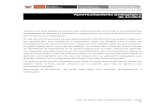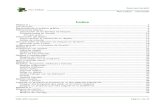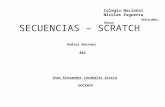Instructivo scratch
-
Upload
yoel-zamora -
Category
Education
-
view
609 -
download
3
description
Transcript of Instructivo scratch

ACTIVIDAD SCRATCH
INSTRUCTIVO
FasePresencial
2010

2
MINISTERIO DE EDUCACIÓN
Ministro de EducaciónJosé Antonio Chang Escobedo
Viceministro de Gestión PedagógicaIdel Vexler Talledo
Viceministro de Gestión InstitucionalVíctor Raúl Díaz Chávez
Director General de Tecnologías EducativasOscar Becerra Tresierra
Dirección Pedagógica DIGETEVíctor Castillo Ríos
Equipo de trabajo
Rocío Flores Garaycochea Héctor Barrientos Pérez Guido Gutiérrez GarcíaMaría Antonieta Mendoza FloresManuel Quevedo Zamora Hugo Paredes Ferrer Carmen Ramírez Pantoja Paul Sánchez OrtizAlex Santivañez BarreraFredy Taipe MartínezLida Vásquez Pajuelo Programa
Una Laptop Por Niño2010

3
Información para el lector
Descripción
Este documento tiene por finalidad reforzar sus
conocimientos durante la fase presencial del taller de
capacitación. Se caracteriza por ser un material sencillo
que detalla los procedimientos básicos para utilizar la
actividad Scratch. Se incluye un ejemplo de
aprovechamiento pedagógico.
Índice
El A,B,C de la Actividad Scratch …………………………...… 4
Identificar las partes de la interface gráfica de Scratch…..…. 5
Manejo de imágenes en el escenario de Scratch..……...... 6
Cómo insertar personajes u objetos al escenario. 6
Modificar los objetos en el escenario 6
Cómo pintar el escenario 6
Animación de los personajes u objetos……………………... 22
Cómo se guarda un proyecto……………………...………..…34
Editando proyectos de la galería de Scratch.……………….. 34
Cómo salir de la Actividad Scratch……...…….…..…….…… 36
Ejemplo de integración pedagógica…………………………. 37

4
El A, B, C, de la actividad Scratch
La Actividad Scratch es un recurso
pedagógico que permite a los estudiantes
desarrollar h a b i l i d a d e s d e l
s i g l o X X I , capacidades intelectuales de orden superior
y p e n sam i e n t o a l go rí t m ico (lógico); pueden expresar
sus ideas en forma creativa mediante la creación de
historietas interactivas que incorporen contenidos de las
diferentes áreas de Nivel Primaria; otra posibilidad de
aplicación consiste en elaborar proyectos de Ciencia y
Ambiente (fenómenos físicos o químicos).
Se encuentra en el marco del enfoque de enseñanza por
proyectos, la cual incluye la enseñanza centrada en el
estudiante. Se trabaja la creatividad y curiosidad
intelectual, el pensamiento crítico, la alfabetización
informacional y en medios, el desarrollo de capacidades
colaborativas, la identificación, formulación y resolución
de problemas y el desarrollo de la autonomía.
Desde el punto de vista de la definición, Scratch es un
entorno de programación constituido por símbolos
iconográficos denominado “bloques”. Este entorno
aprovecha los avances en diseño de interfaces para
hacer que la programación sea más atractiva y
accesible para todo aquel que se enfrente por primera

5
vez al reto de aprender a programar.

6
1. Identificar las partes de la interfaz gráfica de
Scratch
Como observas la interfaz gráfica de Scratch tiene
varias partes, iniciaremos el curso explorando el
escenario.

7
2. Manejo de imágenes en el escenario de
Scratch.
El escenario es el lugar donde se ubican los
personajes u objetos que forman parte de la
animación.
2.1. ¿Cómo insertar personajes u
objetos al escenario?
Para insertar personajes u objetos al
escenario tenemos tres formas:
a. Dibujar un objeto nuevo
Haga clic en el botón
Aparecerá la siguiente ventana

7
ÁREA DE
DIBUJO
Haga clic encima de la brocha .
Luego arrastre el puntero al área de
dibujo y siga estos pasos:
1Mantenga presionadoel botónizquierdo 2
Coloque el dedo encima del touchpad y arrástrelo suavemente
Inicie trazando garabatos, es muy
importante que adquiera confianza al
dibujar con el touchpad.

8
Si necesita c am b ia r el g ro so r de la p u n t a
de la brocha haga clic en la opción:
Para e l e g ir ot ro c o l o r use el gotero,
lleve el puntero encima
del gotero y haga
clic, notará que ahora el puntero ha
tomado la forma de gotero, con la punta
del gotero seleccione el color que necesita.

9

10
Para b o r r a r haga clic en el , luego proceda
a trabajar de igual manera que uso la brocha.
1 2Mantenga
presionado el botón izquierdo
Coloque el dedo encima del touchpad y arrástrelo suavemente
Si desea d i b u jar c u a dr a d o s o re c tá n g u lo s utilice
esta herramienta , trabaje de igual
manera que con la brocha o el borrado.
Si necesita d i b uj a r ó v a l o s o c ír c u lo s utilice la

11
herramienta , siga los mismos
pasos anteriores.

12
Si necesita t razar líneas u otros polígonos utilice
la herramienta , siga los mismos pasos
anteriores.
Si desea d u p l icar un dibujo emplee la
herramienta . Lleve el puntero
encima de la herramienta y haga clic.
Luego lleve el puntero al área de dibujo, observará que toma
la forma de una cruz. Ahora
seleccione el dibujo que desea duplicar.
Lleve el puntero donde quiere que
aparezca la imagen duplicada y haga clic.
Quedará así:

13

14
Si desea a ñ a d i r t ex t o utilice la herramienta
. En este caso debe hacer clic
encima de la y luego llevar el puntero en
el área de
dibujo para empezar a escribir.
Si necesita p i n t a r el f o n d o de un polígono o
del área de dibujo utilice la herramienta
.
Inicie seleccionando el color de fondo con
el gotero, luego haga clic en el balde y
lleve el puntero a la zona donde desea
pintar. Haga clic para derramar la pintura.
Ejemplo:

15
Si necesita s e l e cc i o n a r una parte del dibujo,

16
tal vez para borrarlo, utilice la herramienta
Si desea re to c a r u n a i ma g e n que está
guardada en la galería.
Haga clic en el botón , luego en el botón
Se abrirá la siguiente ventana, en este
caso se ha seleccionado la carpeta
Fantasy, para abrir

17
la carpeta haga clic en el botón Aceptar.

18
Seleccione el personaje que desea importar y
luego haga clic en el botón Aceptar.
La imagen que ha importado puede ser
cambiada de color, se le puede borrar
algunas
partes, etc.
Dibujo original Dibujo editado

19
b. Sacar un personaje u objeto
de la galería
Haga clic en el botón
Se abrirá la siguiente ventana
Abra la carpeta Fantasy: Haga clic sobre ella para
seleccionarla, luego presione el botón
Ahora ya está abierta la galería, observe a
todos los animales, elija uno de ellos y
haga clic en el botón

20
Elija haciendo clic, luego presione el botón
Enseguida la imagen aparecerá en el escenario.
Arrastre hacia abajo la barra de desplazamiento para ver la galería completa.
c. Insertar Objeto sorpresa
Haga clic en el botón ,
enseguida observará que aparece en el
escenario un personaje u objeto insertado
de manera aleatoria.

21
2.2. Modificar los objetos en el escenario
Para editar cada uno de los objetos
insertados tenemos los
siguientes
botones:
a) Mover un objeto: Asegurese que el
ícono esta seleccionado,
luego ubique el
cursor sobre el objeto a mover y
luego arrastre.
b) Duplicar un Objeto: para duplicar ubique el
puntero sobre el ícono y luego
hagale sobre el obejto y aparecerá la copia.

22
c) Boorar un Objeto: Haga clic en el ícono
borrar, luego lleve el puntero encima
del personaje el cual desaparecerá.
d) Agrandar o reducir un objeto: Para agrandar
un objeto haga clic en el botón ,
luego lleve el puntero encima del
personaje y haga
clic las veces que sean necesarias para
lograr el tamaño apropiado.
Para reducir haga clic en el botón ,
luego lleve el puntero encima del
personaje y haga
clic las veces que sean necesarias para
lograr el tamaño apropiado.
2.3. ¿Cómo pintar el escenario?
El escenario puede ser un bosque, el océano,
la ciudad, un barco, etc. Hay dos
formas de elaborarlo:
a. Dibujar el fondo del escenario

23
Haga clic en el botón

24
Haga clic en la pestaña Fondos,
está ubicada entre la pestaña
programas y la pestaña sonido.
Haga clic en pintar para que usted
dibuje y coloree el fondo según sus
necesidades.
Aparecerá el Editor de Pinturas
El procedimiento para dibujar es el
mismo que se realizó cuando se
dibujó el personaje u objeto.

25
b. Importar una imagen guardada en la memoria
USB
Inserte la memoria USB al puerto USB
de la laptop XO.
Luego, ingrese a la actividad Scrath
Haga clic en el botón
Haga clic en la pestaña Fondos
(está ubicada entre la pestaña
programas y la pestaña sonido).
Haga clic en la opción
Se abre la ventana Importar Fondo.

26
Haga clic en el botón computadora,
luego en la carpeta media y
finalmente en el
botón Aceptar.
1 2
3
La carpeta media permite ingresar
a la memoria USB. Observe el
siguiente ejemplo, la memoria tiene
por nombre
KINGSTON.
4
5

27
La memoria USB contiene una imagen,
haga clic en el botón Aceptar para
que quede
insertada como escenario o fondo.
6
Observará finalmente que la imagen
ya se insertó en el escenario.
c. Arrastrar una imagen guardada en el
diario al escenario de Scratch

28
Arrastrar la imagen que está guardada
en el Diario (*) al lado izquierdo del
marco. Esta operación coloca dicha
imagen en el PORTAPAPELES (memoria
de trabajo de la XO).
Abrir la actividad Scratch y
activar el marco del Sugar con la tecla
Arrastrar la imagen que está guardada
en el portapapeles (marco del Sugar),
al escenario y soltarlo.

29
3. Animación de los personajes u objetos
a. ¿Cómo realizar diálogos?

30

31
Repetir la misma acción varias veces
b. Escuchando sonidos

32
c. Grabando sonidos: Es muy útil para crear
diálogos, hacer recitar al personaje o tal vez
cantar.
d. Importando Sonidos

33
e. Cambio de disfraces del personaje u objeto

34

35
f. Cambiando los efectos

36

37
g. Ejecutar el programa con la banderita verde
h.
i. Otras formas de ejecutar el programa

38
j. Delineando figuras geométricas
m. Cómo lograr que el objeto persiga al puntero

39
n. Sensor de sonido: Permite regular el
movimiento de la abeja en función de la
intensidad y volumen del sonido.

40
4. ¿Cómo se guarda un proyecto?
5. Editando proyectos de la galería de Scratch.
Existen varios proyectos elaborados en la galería,
pueden servirte de ejemplo para que te animes hacer
el tuyo. Te enseñaremos como editarlos con un
ejemplo práctico:

41
a. Ingresa a la actividad Scrath de tu
XO. b. Haz clic en la opción abrir
c. Selecciona la sub carpeta Simulationsde
Proyectos.
d. Haz clic en el archivo 5 SimpleCircuit.(Circuito
Eléctrico Simple)
e. Selecciona la vista en miniatura del objeto
Escenario para poder editarlo.

42
f. Inmediatamente después haz clic en la pestaña
Fondos.
g. Luego selecciona la opción Editar.
h. Utiliza el botón para editar el texto.
i. Para guardar los cambios haga clic en Aceptar.
j. Ahora, puedes utilizar tu experiencia para
editar otros proyectos de alería.
6. Cómo salir de la Actividad Scratch
Haga clic en el botón ubicado en la
barra de menú.

43
APROVECHAMIENTO PEDAGÓGICO DE LA ACTIVIDAD SCRATCH
ACTIVIDADES INICIALES El docente comenta con los alumnos que
van a compartir diversos textos narrativos
(historias fantásticas, historietas, leyendas, etc.)
y que luego escribirán sus propias historietas. Los
invita a estar atentos y dispuestos a participar.
Se inicia motivando a los estudiantes con la canción
“Un saludo de amistad” :
Repetir coro varias veces
Docente: ¿Cómo están
chicos cómo están?
Estudiantes: ¡Muy bien!
Docente: ¿Cómo estas, “Anita”,
cómo estás?
Anita: ¡Muy

44
bien!
Docente: Haremos lo posible
para ser buenos amigos ¿Cómo
están mis niños cómo están?
Estudiantes: ¡Muy bien!

45
Luego se lanza la siguiente pregunta: ¿Qué
historias fantásticas o leyendas han escuchado?,
Aplicar la estrategia lluvia de ideas.
ACTIVIDADES DE CONSTRUCCIÓN
Se presenta un conjunto de imágenes
tituladas “LA TRADICIÓN ORAL” y se relata
diversas historietas extraídas de los mitos,
leyendas o creencias de diversos pueblos de
nuestro país. Paralelamente se motiva a los
estudiantes para que con sus propias palabras
expresen espontáneamente sus ideas.
Luego, los estudiantes analizan las diversas historietas
con el fin de inspirarse. Empiezan a planificar su
propia producción en su cuaderno (los
personajes, el argumento, el escenario, etc.)
En seguida se enseñará a los estudiantes como
elaborar historietas digitales haciendo uso de la
Actividad SCRATCH.

46
A continuación, en grupos (4 a 5 estudiantes) realizan
sus historietas, luego exponen el trabajo realizado.
Los estudiantes valoran el trabajo de su
compañero y luego le ofrecen sugerencias para
que pueda mejorar su producción.
ACTIVIDADES DE CIERREResponden oralmente las siguientes preguntas:
¿Por qué consideras importante realizar tus propias
historietas? ¿Qué hicimos primero? ¿Qué hicimos al

47
final? ¿Qué te resultó más fácil? ¿Por qué? ¿Cuál fue el
mensaje de tu historieta?

48
ACTIVIDADES DE EXTENSIÓN
Les pedimos que investiguen en sus hogares la
tradición oral de las zonas de origen de sus padres,
luego las representan usando la Actividad Scratch.