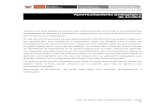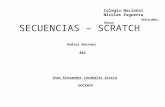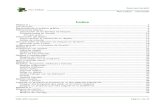Scratch guiareferencia14
-
Upload
laura-coroniti -
Category
Education
-
view
53 -
download
0
Transcript of Scratch guiareferencia14
Pág. 1 - http://www.eduteka.org/ScratchGuiaReferencia.php
GUÍA DE REFERENCIA
Descargue esta Guía (versión 1.4) en formato PDF http://www.eduteka.org/pdfdir/ScratchGuiaReferencia.pdf
Descargue la Guía de Referencia para la versión 1.3.1 (PDF)
http://www.eduteka.org/pdfdir/SCRATCH_GuiaReferencia_Ver1_3_1.pdf
1. INTRODUCCIÓN Scratch [1] es un nuevo lenguaje de programación que facilita crear historias interactivas, juegos y animaciones y compartir sus creaciones con otros en la Web. Esta Guía de Referencia ofrece una mirada rápida al software Scratch. Si usted apenas está comenzando a usar Scratch, le recomendamos que previamente consulte la “Guía de Inicio” que encontrará en la sección “Soporte” en el sitio Web de Scratch. Ahora, si desea información más detallada, vuelva a esta Guía de Referencia. El sitio Web de Scratch tiene muchos otros recursos para ayudarlo a aprender Scratch: Tutoriales en video, Tarjetas de Scratch, y Preguntas frecuentes (FAQ). Consulte http://scratch.mit.edu/howto Esta guía es para la versión de Scratch 1.4, liberada en Julio de 2009. Para ver la última versión de esta Guía de Referencia, diríjase a: http://info.scratch.mit.edu/Support
INGREDIENTES BÁSICOS DE UN PROYECTO DE SCRATCH Los proyectos de Scratch están construidos con Objetos (Objeto móvil programable es la traducción al español dada a Sprite, en adelante se utiliza solo la palabra Objeto). Usted puede modificar cómo se ve un Objeto dándole un disfraz diferente. Usted puede hacer que el Objeto parezca una persona, un tren, una mariposa o cualquier otra cosa. Usted puede usar cualquier imagen como disfraz: puede dibujar una imagen en el Editor de Pinturas, importar una imagen de su disco duro, o arrastrar una imagen de un sitio Web. Usted puede darle instrucciones al Objeto, diciéndole que se mueva o toque música o que reaccione a otros Objetos. Para decirle a un Objeto qué hacer, usted encaja bloques gráficos unos con otros formando pilas, llamadas programas (scripts). Cuando usted hace doble clic sobre un programa, Scratch ejecuta en orden los bloques desde la parte superior del programa hacia abajo.
Pág. 2 - http://www.eduteka.org/ScratchGuiaReferencia.php
2. INTERFAZ DE SCRATCH
ESCENARIO El Escenario es dónde usted ve cómo sus historias, juegos y animaciones cobran vida. Los Objetos se mueven e interactúan unos con otros en el escenario. El escenario tiene 480 unidades de ancho y 360 unidades de alto y está dividido en un plano cartesiano x – y. El centro del escenario corresponde a las coordenadas X:0, Y:0.
Para encontrar posiciones x-y en el escenario, mueva el ratón en él y mire la información de posición x-y del ratón, justo debajo del escenario en la parte derecha.
posición x del ratón: 75 posición y del ratón: 25
Haga clic en el botón del Modo Presentación para ver los proyectos en tamaño “Pantalla Completa”. Para salir del Modo Presentación, presione la tecla escape (Esc).
Haga clic en los botones Modo Vista para aumentar o disminuir el tamaño del escenario. Usted puede usar la vista de “escenario pequeño” para ver Scratch en monitores pequeños o para ampliar el área de programas.
Pág. 3 - http://www.eduteka.org/ScratchGuiaReferencia.php
NUEVOS OBJETOS (SPRITES) Cuando usted comienza un nuevo proyecto en Scratch, este siempre inicia con el Objeto Gato. Para crear nuevos Objetos, haga clic en los siguientes botones:
Pinte su propio disfraz para un nuevo Objeto usando el Editor de Pinturas
Seleccione un disfraz para un nuevo Objeto o importe un Objeto completo
Obtenga un Objeto sorpresa
Si usted desea borrar un Objeto, seleccione las tijeras que encuentra en la Barra de Herramientas y haga clic sobre el Objeto; o, presione clic derecho sobre el Objeto (Mac: presione las teclas Ctrl+clic) y seleccione borrar dentro de las opciones del menú desplegable que aparece. Para crear un Objeto que aparentemente haga parte del fondo del Escenario, presione clic derecho sobre el Escenario (Mac: presione las teclas Ctrl+clic) y elija “seleccionar región de la pantalla para un nuevo objeto”. LISTA DE OBJETOS El Listado de Objetos muestra imágenes en miniatura de todos los Objetos disponibles en el proyecto. Cada Objeto, muestra su nombre bajo la imagen.
Para ver y editar, los programas, los disfraces y los sonidos de los Objetos, haga clic sobre la imagen miniatura del Objeto deseado, en la Lista de Objetos; o haga doble clic sobre el Objeto en el Escenario (el Objeto seleccionado se resalta y aparece enmarcado en azul, en la Lista de Objetos). Para mostrar, exportar, duplicar o borrar un Objeto, presione clic derecho (Mac: presione las teclas Ctrl+clic) sobre su imagen miniatura en la Lista de Objetos. Para mostrar un objeto ubicado
fuera del Escenario o escondido, presione Shift+clic sobre su imagen miniatura en la Lista de Objetos, esto traerá el Objeto a la mitad del Escenario y lo mostrará. Usted puede reacomodar los Objetos que aparecen en la Lista de Objetos, arrastrando las imágenes miniatura. Así como un Objeto puede modificar su apariencia cambiando de disfraz, el Escenario puede cambiar su apariencia intercambiando fondos. Para ver y editar los programas, fondos y sonidos asociados con el Escenario, haga clic en el ícono del Escenario ubicado a la izquierda de la Lista de Objetos. PALETA DE BLOQUES Y ÁREA DE PROGRAMAS Para programar un Objeto, arrastre los bloques desde la Paleta de Bloques al Área de Programas. Para ejecutar un bloque haga doble clic sobre este. Cree programas (scripts) encajando bloques para formar pilas con ellos. Haga doble clic sobre cualquier parte de la pila para ejecutar el programa completo, desde arriba hasta abajo. Para saber qué hace un bloque, haga clic derecho sobre este (Mac: presione las teclas Ctrl+clic), luego seleccione ayuda en el menú desplegable. Cuando usted arrastra un bloque por el área de programas, una iluminación blanca le indica dónde puede ubicarlo para formar una conexión válida con otro bloque. Usted puede insertar bloques en la mitad de una pila o al final de esta. Para mover una pila, haga clic sostenido en el bloque superior y arrastrela. Si arrastra un bloque que se encuentra en la mitad de una pila, todos los bloques ubicados debajo de este lo acompañarán. Para copiar una pila de bloques de un Objeto a otro, arrastre la pila hasta la imagen miniatura del otro Objeto en la Lista de Objetos.
Pág. 4 - http://www.eduteka.org/ScratchGuiaReferencia.php
Algunos bloques contienen campos de texto editables en color blanco, por ejemplo . Para cambiar el valor, haga clic dentro del área blanca y escriba en ella un número. Usted puede también insertar bloques redondeados como
dentro de estas áreas.
Algunos bloques tienen menús desplegables como . Haga clic en la flecha descendente para ver el menú y haga nuevamente clic en una opción para seleccionarla.
Para limpiar (organizar) el Área de Programas, haga clic derecho y seleccione limpiar en el menú (para Mac: presione las teclas Ctrl+clic y haga lo mismo). Para exportar un pantallazo del Área de Programas, haga clic derecho y seleccione guardar imagen de los programas. Para agregar un comentario en el Área de Programas, haga clic derecho (Mac: presione las teclas Ctrl+clic) y seleccione añadir comentario; aparecerá un área amarilla para comentarios en la que usted puede escribir un texto.
Para ajustar el ancho del área de comentarios, use la manija ubicada en el borde derecho. Haga clic en el triángulo del extremo superior izquierdo para expandir o minimizar el área de comentarios. Se pueden adicionar comentarios en cualquier sitio del área de Programas y usted puede
cambiar su ubicación arrastrándolos. Para unir un comentario a un bloque, arrastre el cometario ubicándolo sobre el bloque. Para retirarlo, arrastre el comentario lejos del bloque. DISFRACES Haga clic en la pestaña de Disfraces para ver y editar los disfraces del Objeto.
Este Objeto tiene dos disfraces. El disfraz actual del Objeto (girl1-walking) esta resaltado. Para cambiarlo a uno diferente, simplemente haga clic en la imagen miniatura del disfraz que usted quiere. Existen cuatro maneras de crear nuevos disfraces:
� Haga clic en para dibujar un nuevo disfraz en el Editor de Pinturas � Haga clic en para importar un archivo de imágenes del disco duro � Haga clic en para tomar fotos de la cámara web (que hace parte de
su computador o está conectada a este). Cada que usted hace clic en el
botón o presiona la barra espaciadora, toma una foto. � Arrastre una o más imágenes de la Web o de su PC
Scratch reconoce muchos formatos de imágenes: JPG, BMP, PNG, GIF (incluyendo GIF animados). Cada disfraz tiene un número de disfraz (que se muestra a su izquierda). Usted puede reorganizar el orden de los disfraces arrastrando las imágenes miniatura de estos. El numero asignado a los disfraces se actualiza si usted les cambia el orden. Presione clic derecho (Mac: Ctrl+clic) sobre la imagen miniatura de un disfraz para convertirlo en un nuevo Objeto o para exportar una copia del disfraz como un archivo separado. SONIDOS Haga clic en la pestaña Sonidos para ver los sonidos de los Objetos
Pág. 5 - http://www.eduteka.org/ScratchGuiaReferencia.php
Usted puede grabar nuevos sonidos o importar archivos de sonidos. Scratch puede leer archivos MP3 y archivos descomprimidos WAV, AIF y AU (codificados con 8 bits o 16 bits por muestreo, pero no con 24 bits por muestreo). INFORMACIÓN DEL OBJETO ACTUAL
La Información del Objeto Actual muestra el nombre de un Objeto, su posición x-y, su dirección, su estado de giro, el estado de su lápiz y si está asegurado o no. Usted puede escribir un nuevo nombre para el Objeto. La dirección del Objeto indica en qué dirección se moverá este cuando se ejecute un bloque de movimiento (0=arriba, 90=derecha, 180=abajo, -90=izquierda). La línea azul en la imagen miniatura muestra la dirección del Objeto. Usted puede arrastrar esta línea para cambiar la dirección del Objeto y hacer doble clic en el Objeto para volver a su estado original (dirección=90). Haga clic sobre Asegurar (candado) para cambiar el estado de asegurar/desasegurar del Objeto. Un Objeto no asegurado, puede arrastrarse en el modo presentación y en el reproductor Web (web player). Usted puede ver el color actual del lápiz (ubicado enseguida del candado) cuando el lápiz está abajo. Para exportar un Objeto, haga clic derecho (Mac: Ctrl+clic) sobre el Objeto en el Escenario o en la Lista de Objetos. Exportar guarda el Objeto como archivo .sprite, que puede importarse en otro proyecto. ESTILO DE ROTACIÓN Haga clic en los botones Estilo de Rotación para controlar cómo se ve el disfraz a medida que el Objeto cambia su dirección.
Rotar: El disfraz rota a medida que el Objeto cambia de dirección.
Pestaña izquierda-derecha: el disfraz mira o a la izquierda o a la derecha.
No-rotar: el disfraz nunca rota, aun cuando el Objeto cambie de dirección.
BARRA DE HERRAMIENTAS
Haga clic en la Barra de Herramientas para seleccionar una herramienta y luego haga clic sobre otros Objetos para llevar a cabo una acción.
Pág. 6 - http://www.eduteka.org/ScratchGuiaReferencia.php
Duplicar: Duplica Objetos, disfraces, sonidos, bloques y programas. (Shift+click para multiplicar la acción).
Borrar: Borra Objetos, disfraces, sonidos, bloques y programas. (Shift+click para multiplicar la acción).
Agrandar Objeto: Aumenta el tamaño de los Objetos. (Shift+click para acelerar esta acción).
Achicar Objeto: Disminuye el tamaño de los Objetos (Shift+clic para acelerar esta acción).
Para regresar al cursor (flecha), haga clic en cualquier espacio en blanco de la pantalla. MENU
Haga clic en el ícono de Lenguaje para cambiar el idioma de la interfaz de usuario de Scratch. Cualquiera puede agregar o editar las traducciones de idioma de Scratch. Para agregar o modificar una traducción, diríjase a la sección de Apoyo (Support) de la página web de Scratch (http://info.scratch.mit.edu/Translation/).
Haga clic en el icono de Guardar para guardar su proyecto.
Haga clic en el icono de Compartir para subir su proyecto al sitio web de Scratch (http://scratch.mit.edu). Desde el menú Archivo usted puede crear un nuevo proyecto, abrir un proyecto existente y guardar proyectos en el Folder de Proyectos de Scratch o en otros lugares.
Importar Proyecto trae todos los objetos y fondos de otro proyecto al proyecto actual. Esta opción es útil para combinar objetos provenientes de múltiples proyectos. Exportar Objeto guarda el objeto actual como un archivo .sprite, que puede ser importado luego en otro proyecto. Notas sobre el Proyecto permite escribir y guardar anotaciones referentes a su proyecto tales como, instrucciones de cómo usarlo. Abandonar lo saca del programa de Scratch.
El menu Editar ofrece varias opciones para editar el proyecto actual.
Deshacer Borrado permite recuperar el último bloque, programa, objeto, disfraz o sonido que usted borró. Ver los pasos separados le permite ver la ejecución del programa paso a paso. Cada bloque se ilumina cuando se ejecuta. Esta opción es útil para encontrar problemas en los programas y para ayudar a nuevos programadores a entender el flujo del programa. Activar Ver los pasos separados le permite programar la velocidad de cada paso (desde velocidad lenta hasta muy rápida) Comprimir sonidos o Comprimir imágenes se usa para reducir el tamaño del proyecto. Al comprimir puede desmejorar la calidad de sonidos e imágenes. Mostrar Bloques de Motor adiciona bloques a la categoría de movimiento. Usted puede usar los bloques de motor para programar un motor conectado a su computador. Los bloques de motor trabajan con LEGO® Education WeDo™ (http://www.legoeducation.com).
Desde el menú Compartir usted puede subir sus proyectos al sitio web de Scratch
Pág. 7 - http://www.eduteka.org/ScratchGuiaReferencia.php
Desde el menú Ayuda usted puede acceder a la página de ayuda con enlaces a materiales de referencia, tutoriales y preguntas frecuentes (FAQ). También puede acceder a la página que contiene todas las pantallas de ayuda. BANDERA VERDE La Bandera Verde ofrece una manera fácil para comenzar varios programas simultáneamente. Haga clic sobre la Bandera
Verde (en la esquina superior derecha del escenario) para comenzar todos los programas que tengan
en la parte superior. La Bandera Verde permanece resaltada mientras los programas se estén ejecutando En el Modo Presentación presionar la tecla “Enter” tiene el mismo efecto que presionar la Bandera Verde En el sitio web de Scratch tan pronto usted vea un proyecto, la Bandera Verde se activa automáticamente. EDITOR DE PINTURAS Usted puede usar el Editor de Pinturas para crear o editar disfraces y fondos.
La Barra de Herramientas del Editor de Pinturas cuenta con las siguientes herramientas:
Brocha: Permite pintar libremente usando el color del primer plano. Cuando usted hace clic en esta herramienta, el Área de Opciones muestra el tamaño de la brocha (pincel). Haga clic en para escoger diferentes tamaños de brocha. Borrador: Borra con movimientos libres de la mano. Las áreas que se borran se vuelven transparentes. Cuando usted hace clic en esta herramienta, el Área de Opciones muestra los tamaños del borrador. Haga clic en
para escoger el tamaño del borrador. Llenar: Herramienta para llenar de color sólido o gamas (gradientes) de este, áreas interconectadas. Cuando usted hace clic sobre ella, el Área de Opciones muestra las posibilidades de llenado (color sólido, gradiente horizontal,
Pág. 8 - http://www.eduteka.org/ScratchGuiaReferencia.php
gradiente vertical o gradiente radial). Los gradientes se mezclan partiendo del color del primer plano y van hacia el color seleccionado para el fondo. Rectángulo: Dibuja un rectángulo sólido o su contorno usando el color actual del primer plano. Para hacer un cuadrado presione Shift+drag. Al hacer clic en esta herramienta, el Área de Opciones muestra el estilo de llenado, sólido o su contorno. El grosor de la línea de contorno la determina el tamaño de la brocha. Elipse: dibuja una elipse sólida o su contorno (presione Shift+drag para hacer un círculo) usando el color actual del primer plano. Al hacer clic en esta herramienta, el Área de Opciones muestra el estilo de llenado sólido o su contorno. El grosor de la línea de contorno la determina el tamaño de la brocha. Línea: Dibuja una línea recta (presione Shift+drag para trazar una línea horizontal o vertical) utilizando el color actual del primer plano. Cuando se hace clic en esta herramienta, el Área de Opciones muestra los diferentes tamaños de la brocha. Haga clic en para escoger el ancho de brocha que desee. Texto: añade texto al dibujo. Cuando usted hace clic en esta herramienta, el Área de Opciones le permite cambiar tanto el tipo de fuente como el tamaño de esta. Cada disfraz solo puede tener un bloque de texto. Selección: Selecciona una región rectangular y permite moverla a una nueva ubicación (presione la tecla Suprimir/Delete para remover el área seleccionada; presione Shift+delete o Shift+backspace para borrar todo lo demás y dejar solo el área seleccionada). Sello: (estampar) Selecciona una región rectangular y permite copiarla en una nueva ubicación; presione Shift+clic+drag (arrastrar) para repetir la copia (el sello) a medida que desliza el ratón. Gotero: Use el extremo o punta del gotero para escoger el color del primer plano (haga clic en el Lienzo y arrastre el gotero para escoger un color que esté por fuera del Lienzo)
Los Colores Actuales (para primer plano y fondo) se muestran debajo del Área de Opciones. Usted puede hacer clic en la flecha de intercambio de color para cambiar los colores del primer plano y del fondo. Haga clic en uno de los Colores de la Paleta para escoger un nuevo color para el primer plano (presione Shift+clic para seleccionar un color para el fondo). Para intercambiar la Paleta por defecto y la Paleta de color continuo, haga clic en la Paleta Alterna. Haga clic en el botón Seleccionar centro de disfraz para escoger, dentro del en el dibujo, la ubicación que se va a utilizar como centro de rotación, cuando el Disfraz se rote en el escenario. Haga clic en los botones de Zoom (acercar o alejar) para aumentar o disminuir el tamaño del Lienzo. Cuando el zoom es mayor al 100%, las barras de deslizamiento (scroll bars) se utilizan para lograr una vista panorámica alrededor del Lienzo. El zoom no cambia el tamaño de la imagen. Para modificar el tamaño del contenido del Lienzo, o la selección actual, haga clic en los el botones de Escala (agrandar o achicar). Usted puede presionar simultáneamente Shift+clic sobre estos botones para ingresar un valor preciso. Achicar disminuye el tamaño y resolución de la imagen. Para rotar el contenido del Lienzo o simplemente la selección actual, haga clic en los botones de Rotación (en sentido contrario a las manecillas del reloj o en el sentido de estas). Usted puede presionar Shift+clic para ingresar un valor preciso. Para girar el contenido del Lienzo o simplemente la selección actual, haga clic en los botones de Giro (horizontal o vertical). Haga clic en el botón Importar para abrir una imagen desde un archivo y adicionarla al Lienzo. Haga clic en el botón Limpiar para remover todo el contenido del Lienzo. Si usted comete un error, puede hacer clic repetidamente en el botón Deshacer para revertir las últimas acciones realizadas. Si cambia de opinión, puede hacer clic en el botón Rehacer para restablecer las acciones que deshizo.
3. BLOQUES DE SCRATCH TIPOS DE BLOQUES Existen tres tipos principales de bloques en la Paleta de Bloques: Bloques para Apilar (Stack): Estos bloques tienen protuberancias (salientes) y/o muescas en la parte superior, tal como
. Estos bloques pueden encajarse unos con otros para formar pilas. Algunos de estos bloques tienen un área de
Pág. 9 - http://www.eduteka.org/ScratchGuiaReferencia.php
ingreso de información en su interior, en la que usted puede escribir un número (por ejemplo 10 en el bloque ) o seleccionar un elemento de un menú desplegable, tal como miau en el bloque . Algunos bloques de apilar
como tienen una “boca” en forma de C en la que usted puede insertar otros bloques de apilar.
Sombreros (Hats): Estos bloques tienen redondeada la parte superior, como . Estos se ubican en la parte superior de las pilas. Esperan a que suceda un evento, por ejemplo que se presione una tecla y entonces ejecutan los bloques que están debajo de ellos. Reporteros (Reporters): Este tipo de bloques como o están diseñados para encajar en el área de ingreso de información de otros bloques. Losreporteros con bordes redondeados como o , reportan números o cadenas de texto y encajan en bloques que tienen espacios redondeados o rectangulares como
o . Los reporteros con bordes en punta (como ) reportan valores booleanos (verdadero o falso) y encajan dentro de bloques con espacios que terminan en punta o son rectangulares como
o . Haga clic en cualquiera de los bloques reporteros para ver su valor actual. Algunos de los bloques reporteros tienen una casilla enseguida de ellos, como . Si usted hace clic en la casilla, aparece un monitor en el escenario, que muestra el valor actual del reportero. A medida que el valor del reportero cambia, el monitor se actualiza automáticamente. Un monitor puede mostrar el valor del reportero en varios formatos diferentes:
un espacio pequeño de lectura (del valor reportado) con el nombre del reportero
un espacio grande de lectura (del valor reportado) sin ningún nombre
un deslizable que le permite manipular el valor del reportero (disponible solo para variables)
Haciendo doble clic o clic derecho en el monitor se cambia de un formato a otro. En Mac presione Ctrl+clic para hacer el cambio. El formato deslizante solo esta disponible para variables creadas por los usuarios. Haga clic derecho en el monitor en el formato deslizante para ajustar sus valores mínimos y máximos. En Mac presione Ctrl+clic para hacer esa acción. LISTAS Ahora usted puede crear y manipular listas en Scratch. Las listas pueden guardar tanto números como cadenas de letras u otros caracteres. Para crear una lista, vaya a la categoría de los bloques de Variables y haga clic en . Una vez que usted hace una lista, aparecen varios bloques de listas. Estos bloques de listas se describen en la sección Descripciones de Bloques de esta guía. Cuando usted crea una lista, un monitor de lista aparecerá en el Escenario. Ese monitor muestra todos los elementos en una lista determinada. Usted puede escribir elementos directamente en el monitor de lista.
Inicialmente la lista estará vacía y su longitud será 0. Para agregar una casilla a la lista, presione el botón + ubicado en la parte inferior izquierda del monitor de lista. La longitud se incrementará en 1. Alternativamente, usted puede adicionar un elemento a la lista, usando bloques de lista como
. Usted puede redimensionar el monitor de lista desde la esquina inferior derecha.
Nota: Usted puede presionar clic derecho en un monitor de lista para exportar una lista a un archivo plano .txt. En el Mac presione ctrl+clic. También puede importar cualquier archivo plano .txt existente, con valores en líneas separadas.
Pág. 10 - http://www.eduteka.org/ScratchGuiaReferencia.php
CADENAS Las cadenas están formadas por letras, palabras u otros caracteres (ej. Manzana; Octubre 2009; Usted gana!).
Las cadenas se pueden guardar en variables o listas, tales como o .
Usted puede unir cadenas usando . Usted puede comparar cadenas usando los siguientes bloques: .
Las cadenas se evalúan como 0 en los bloques de operaciones matemáticas (tales como ) y en bloques que reciben
un número (tales como y ). ENTRADA POR TECLADO
Usted puede usar para pedir a un usuario que escriba una respuesta a través del teclado. La
respuesta se almacena en . La pregunta aparece en la pantalla y el programa espera hasta que se presione la tecla Enter o se haga clic en la casilla de verificación (check mark).
La pregunta aparece en un globo de voz cuando se usa en un
Objeto.
La pregunta aparece en la parte inferior de la pantalla
cuando se usa en el Escenario.
se comparte por todos los objetos (global) y cambia cada vez que se ejecuta
. Si usted desea guardar la respuesta actual, la puede almacenar en una variable o
lista, tal como:
Pág. 11 - http://www.eduteka.org/ScratchGuiaReferencia.php
DESCRIPCIÓN DE BLOQUES Los bloques de Scratch están organizados dentro de ocho categorías de códigos de color: Movimiento, Apariencia, Sonido, Lápiz, Control, Sensores, Operadores y Variables.
MOVIMIENTO
Mueve el Objeto hacia adelante o hacia atrás.
Rota el Objeto en el sentido de las manecillas del reloj.
Rota el Objeto en el sentido contrario a las manecillas del reloj.
Apunta el Objeto en la dirección especificada (0=arriba; 90=derecha; 180=abajo; -90=izquierda).
Apunta el Objeto hacia el puntero del ratón o hacia otro Objeto.
Mueve el Objeto hacia una posición específica de X, Y en el escenario.
Mueve el Objeto a la ubicación del puntero del ratón o de otro Objeto.
Mueve el Objeto suavemente a una posición determinada en un lapso de tiempo específico.
Cambia la posición X del Objeto en una cantidad determinada (incrementa).
Fija la posición X del Objeto a un valor específico.
Modifica la posición Y del Objeto en una cantidad determinada (incrementa).
Fija la posición Y del Objeto a un valor específico.
Gira el Objeto en sentido contrario, cuando este toca un borde del escenario.
Informa la posición X del Objeto. (Rango entre –240 a 240)
Informa la posición Y del Objeto (Rango entre -180 a 180)
Informa la dirección del Objeto (0=arriba; 90=derecha; -90=izquierda; 180=abajo)
BLOQUES DE MOTOR Los Bloques de Motor solo aparecen si usted selecciona Mostrar Bloques de Motor en el menú Editar o si usted conecta un LEGO WeDo. Estos bloques trabajan con un motor LEGO WeDo. Ver (http://www.legoeducation.com).
Enciende el motor por un período de tiempo determinado
Enciende el motor
Apaga el motor
Fija el poder o capacidad del motor y lo enciende. (Rango entre 0 y 100)
Establece o modifica la dirección del motor, pero no lo enciende. (en esta dirección = sentido manecillas del reloj; en esta otra dirección = contrario a las manecillas del reloj; reversa = cambio de dirección)
Pág. 12 - http://www.eduteka.org/ScratchGuiaReferencia.php
APARIENCIA
Modifica la apariencia del Objeto cambiando de disfraz.
Cambia el disfraz del Objeto por el siguiente disfraz en la lista de disfraces (cuando llega al final del listado de estos, vuelve a comenzar con el primer disfraz).
Informa el número correspondiente al disfraz actual del Objeto.
Modifica la apariencia del escenario cambiando a un fondo diferente.
Modifica la apariencia del escenario pasando al siguiente fondo disponible en el listado de estos.
Reporta el número del fondo actual del escenario.
Despliega una nube de diálogo del Objeto durante un lapso de tiempo determinado
Despliega una nube de diálogo del Objeto (se puede eliminar esta burbuja de diálogo ejecutando este bloque sin texto alguno).
Despliega una nube de pensamiento del Objeto durante un determinado lapso de tiempo.
Despliega una nube de pensamiento del Objeto.
Modifica (incrementa o decrementa) un efecto visual del Objeto en una cantidad especificada (use el menú desplegable para seleccionar el efecto).
Establece un efecto visual a un número dado (la mayoría de efectos visuales se ubica en un rango de 0 a 100).
Limpia o borra todos los efectos gráficos de un Objeto
Modifica el tamaño del Objeto en una cantidad especificada (incrementa o decrementa).
Ajusta el tamaño del Objeto en un porcentaje (%) específico respecto a su tamaño original.
Informa el tamaño del Objeto como porcentaje (%) de su tamaño original.
Hace aparecer un Objeto en el escenario.
Hace desaparecer un Objeto del escenario (cuando el Objeto está escondido, otros Objetos no lo pueden detectar con el bloque “¿tocando?”).
Ubica el Objeto al frente de todos los demás Objetos (capa superior).
Mueve el Objeto hacia atrás, un número determinado de capas, de manera que pueda ocultarse detrás de otros Objetos.
SONIDO
Comienza la reproducción del sonido seleccionado del menú desplegable, e inmediatamente pasa al siguiente bloque aunque el sonido se esté ejecutando aún.
Reproduce un sonido y espera hasta que el sonido termine, antes de continuar con el bloque siguiente.
Detiene todos los sonidos.
Pág. 13 - http://www.eduteka.org/ScratchGuiaReferencia.php
Reproduce un determinado número de sonido de tambor, seleccionado del menú desplegable, durante un número específico de pulsos.
Reproduce una nota musical (número altos para tonos altos) durante un número específico de pulsos.
Descansa, no toca nada, durante un número específico de pulsos.
Establece el tipo de instrumento que usa el Objeto para los bloques de tocar notas (cada Objeto tiene su propio instrumento).
Modifica el volumen del sonido del Objeto en un valor especificado (incrementa o decrementa el volumen).
Fija el volumen del sonido del Objeto a un valor especifico.
Informa el volumen del sonido del Objeto.
Modifica el tempo del Objeto en una cantidad específica (incrementa o decrementa).
Fija el tempo del Objeto a un valor especificado de pulsos por minuto.
Informa el tempo del Objeto en pulsos por minuto.
LÁPIZ
Borra todas las marcas de lápiz y de sellos (estampados) del Escenario.
Baja el lápiz del Objeto, de manera que este pinte a medida que se mueve.
Levanta el lápiz del Objeto, de manera que no pinte cuando se mueva.
Establece el color del lápiz, basado en la selección hecha en la paleta de color.
Modifica el color del lápiz en una cantidad específica (incrementa o decrementa).
Establece el color del lápiz a un valor determinado. (color-lápiz=0 en el borde rojo del arco iris; color-lápiz=100 en el borde azul del arco iris. Rango de 0 a 200 para ir a tráves de la paleta de colores)
Modifica la intensidad del lápiz en una cantidad especificada (incrementa o decrementa).
Establece un valor específico para la intensidad del lápiz (sombra-lápiz=0 es muy oscura; sombra-lápiz=100 es muy clara. El valor por defecto es 50, a menos que se establezca con la paleta de color).
Cambia el grosor del lápiz en una cantidad específica (incrementa o decrementa en una cantidad específica).
Establece el grosor del lápiz.
Estampa o copia la imagen del Objeto en el Escenario.
CONTROL
Ejecuta el programa que tiene debajo al hacer clic en la bandera verde.
Pág. 14 - http://www.eduteka.org/ScratchGuiaReferencia.php
Ejecuta el programa que tiene debajo al presionar una tecla específica.
Ejecuta el programa que tiene debajo al hacer clic en un Objeto.
Espera un número determinado de segundos y continúa luego con el bloque siguiente.
Ejecuta continuamente los bloques en su interior.
Ejecuta, un número específico de veces, los bloques en su interior.
Envía un mensaje a todos los Objetos y luego continúa con el bloque siguiente sin esperar a que se realicen las acciones de los Objetos activados.
Envía un mensaje a todos los Objetos, activándolos para que hagan algo y espera a que todos terminen antes de continuar con el siguiente bloque.
Ejecuta el programa que tiene debajo cuando recibe un mensaje específico “enviar a todos” (Broadcast).
Comprueba continuamente si una condición es verdadera; cada que es verdadera, ejecuta los bloques en su interior.
Si la condición es verdadera, ejecuta los bloques en su interior.
Si la condición es verdadera, ejecuta los bloques dentro de la porción si; si no, ejecuta los bloques que están dentro de la porción si no.
Espera hasta que la condición sea verdadera, para ejecutar los bloques siguientes.
Comprueba si la condición es falsa; si lo es, ejecuta los bloques en su interior y vuelve a chequear la condición. Si la condición es verdadera, pasa a los bloques siguientes.
Detiene el programa (que se está ejecutando dentro de un Objeto)
Detiene todos los programas de todos los Objetos.
SENSORES
Informa verdadero, si el Objeto está tocando un Objeto específico, un borde o el puntero del ratón (seleccionados del menú desplegable).
Informa verdadero, si el Objeto está tocando un color específico. (Haga clic en la paleta de color y luego utilice el gotero para seleccionar el color).
Reporta verdadero si el primer color (dentro del Objeto), está tocando un segundo color (tanto en el fondo como en otro Objeto). Haga clic en la paleta de color y luego utilice el gotero para seleccionar el color.
Formula una pregunta en la pantalla y guarda lo que se ingresa por teclado en la . Hace que el programa espere hasta que se presione la tecla “Enter” o se haga clic en la casilla de verificación.
Pág. 15 - http://www.eduteka.org/ScratchGuiaReferencia.php
Reporta la entrada de teclado, del uso más reciente de
. Se comparte para todos los Objetos (Global)
Informa la posición “X” del puntero del ratón.
Informa la posición “Y” del puntero del ratón.
Informa verdadero, si el botón del ratón está presionado.
Informa verdadero, si una tecla específica está presionada.
Informa la distancia desde un Objeto específico o desde el puntero del ratón.
Fija el cronómetro en 0.
Reporta el valor del cronometro en segundos (el cronómetro siempre está contando).
Informa una propiedad o variable de otro Objeto.
Reporta el volumen de los sonidos captados por el micrófono del computador (entre 1 y 100).
Reporta verdadero, si el volumen del sonido captado por el micrófono del computador es mayor de 30 (en escala de 1 a 100).
Informa el valor de un sensor específico. Para usar este bloque se necesita tener un sensor conectado a su computador. Puede usar esto con una tarjeta de sensores para Scratch http://www.playfulinvention.com/picoboard.html) o con LEGO WeDo (http://www.legoeducation.com)
Informa verdadero, si un sensor específico está presionado. Para usar este bloque se necesita tener una tarjeta de sensores para Scratch conectado a su computador. http://www.playfulinvention.com/picoboard.html
OPERADORES
Suma dos números.
Resta dos números (Sustrae el segundo número de el primero)
Multiplica dos números.
Divide dos números (Divide el primer número entre el segundo)
Selecciona al azar un número entero dentro de un rango especificado.
Informa verdadero, si el primer valor es menor que el segundo.
Reporta verdadero, si dos valores son iguales.
Informa verdadero, si el primer valor es mayor que el segundo.
Informa verdadero, si ambas condiciones son verdaderas.
Informa verdadero, si una de las dos condiciones es verdadera.
Reporta verdadero, si la condición es falsa; reporta falso si la condición es verdadera.
Concatena (combina) cadenas de letras (caracteres)
Informa el número de letras en una cadena
Informa la letra en una posición específica dentro de una cadena
Reporta el resultado de una función seleccionada (abs, raíz cuadrada, sin, cos, tan, asin, acos, atan, ln, log, e^, 10^) aplicada a un número específico.
Informa el residuo(módulo) de la división del primer número entre el segundo número.
Informa el entero más cercano a un número.
Pág. 16 - http://www.eduteka.org/ScratchGuiaReferencia.php
VARIABLES
Permite crear y nombrar una nueva variable. Cuando usted crea una variable, aparecen los bloques correspondientes a ella. Se puede escoger si la variable es para todos los Objetos (global) o solo para un Objeto (local)
Borra todos los bloques asociados con una variable
Informa el valor de la variable
Modifica (incrementa o decrementa) la variable en una cantidad determinada (Si se tiene más de una variable, utilice el menú desplegable para seleccionar el nombre de la variable)
Fija la variable a un valor específico.
Muestra el monitor de la variable en el escenario
Esconde el monitor de la variable para que no aparezca en el escenario
Permite crear y nombrar una nueva lista. Cuando se genera una lista, aparecen los bloques para esa lista. Se puede escoger si la lista es para todos los Objetos (global) o solo para un Objeto (local)
Borra los bloques asociados a una lista.
Reporta (muestra) todos los elementos que tiene la lista.
Adiciona el elemento especificado al final de la lista (el elemento puede ser un número o una cadena de letras u otros caracteres).
Borra uno o todos los elementos de una lista. Se puede escoger del menú desplegable o usar un número para indicar qué elemento borrar. Si escoge “último” borrará el último elemento de la lista. Si escoge “todos” borrará todo lo que contiene la lista. Borrar, decrementa la longitud de la lista.
Inserta un elemento en un lugar específico de la lista. Se puede escoger del menú desplegable o usar un número para indicar dónde insertar el elemento dentro de la lista. Si escoge “último” adiciona el elemento al final de la lista. Si se escoge “cualquiera” lo inserta aleatoriamente en la lista. La longitud de la lista se incrementa en 1.
Reemplaza un elemento de la lista con un valor específico. Se puede escoger del menú desplegable o usar un número para especificar el elemento que va a reemplazar. Si escoge “último” , reemplaza el último elemento de la lista. Si escoge “cualquiera” reemplaza aleatoriamente un elemento de la lista. La longitud de la lista no se modifica.
Reporta el elemento en una ubicación específica dentro de la lista. Usted puede especificar cuál elemento, eligiendo del menú desplegable o escribiendo un número.
Reporta cuántos elementos hay en la lista.
Informa verdadero si la lista contiene el elemento especificado. El item debe coincidir perfectamente para reportarse como verdadero.
Pág. 17 - http://www.eduteka.org/ScratchGuiaReferencia.php
4. APÉNDICE REQUERIMIENTOS DEL SISTEMA PARA LA VERSIÓN 1.4 DE SCRATCH Sistema Operativo del Computador : Windows XP, Windows 2000, Windows Vista Mac OS X 10.4 o versiones más recientes Configuración de Pantalla (Display): 800x480 o más, miles o millones de colores (16 bits de color o más). Espacio en Disco: Se necesitan por lo menos 120 megabytes de espacio libre en el disco para instalar Scratch. Nota: Scratch viene con una librería de medios extensa y con una colección de Proyectos de Ejemplo. Si el espacio disponible en el disco es limitado se pueden eliminar las carpetas Media y Projects de la carpeta Scratch. Memoria: La mayoría de los computadores tienen suficiente memoria para correr Scratch. En computadores viejos Scratch puede correr más lentamente. Sonido: Para sacar ventaja de las entradas y salidas de sonido, se necesitan parlantes (o audífonos) y un micrófono. Muchos portátiles tiene parlantes y micrófono incorporados. CAMBIAR LA CONFIGURACIÓN PREESTABLECIDA Objeto Preestablecido (Default) El Objeto por defecto (preestablecido) para nuevos programas es el gato de Scratch. Para usar un Objeto diferente por defecto, exporte el Objeto, renombre el archivo exportado como default.sprite y ubíquelo en la carpeta Customes. Para reemplazar solamente el disfraz por defecto, ubique un archivo de imagen llamado default.jpg (or .png or .bmp or .gif) en la carpeta Customes. Deshabilitar Compartir en el sitio Web En algunos casos, usted puede desear que los usuarios no dejen sus proyectos de Scrath en línea. Al agregar la siguiente línea al archivo Scratch.ini, se esconderán el menú y la opción “Compartir”: Share=0 Idioma por defecto Scratch empieza usando el lenguaje especificado en el “locale” del computador, pero esto se puede cambiar. En el archivo Scratch.ini, agregue la línea: Language = [ISO-639-2 code] Tenga en cuenta que esta configuración puede cambiarse cuando el usuario cambia la configuración de lenguaje (si el archivo Scratch.ini permite escritura) así que Scratch empezará en el último lenguaje que estuvo en uso. Notas del proyecto por defecto Por defecto, las notas del proyecto en Scratch aparecen en blanco. Si usted desea proporcionar preguntas o instrucciones cuando un usuario edite por primer vez las notas del proyecto, usted puede crear un archivo para notas del proyecto por defecto. Simplemente cree un archivo texto con sus notas por defecto, guárdelo con una codificación UTF8, nómbrelo como defaultNotes.txt, y ubíquelo en la carpeta Scratch. Si el usuario no edita las notas por defecto, no se guardará nada en las notas del proyecto. El usuario tiene que cambiar al menos un carácter para que las notas se guarden en el proyecto. CONFIGURACIÓN DE RED Y DRIVES Personalización de la carpeta “home” por defecto Por defecto, Scratch asume que la carpeta “home” del usuario, está en el drive local C:. Sin embargo, en una configuración en red, las carpetas de usuarios a menudo se guardan en un drive de red. Al Agregar la siguiente línea al archivo Scratch.ini: Home=J:\MySchool\Students\Grade5\*
Pág. 18 - http://www.eduteka.org/ScratchGuiaReferencia.php
le dirá a Scratch que las carpetas de usuario se guardan en la carpeta Home=J:\MySchool\Students\Grade5\. Tenga en cuenta que el asterisco se reemplaza por el nombre del usuario que está conectado (logged in). Usted puede omitir el asterisco si desea que todos los usuarios compartan la misma carpeta para sus proyectos de Scratch. Drives Visibles En configuraciones de red Windows, a veces es útil limitar los drives que son visibles para los usuarios. Esto se puede hacer agregando una línea como:
VisibleDrives= J:, M: al archivo Scratch.ini. Los drives, nombrados con letras, deben terminar con dos puntos, y los nombres de los drives deben separarse por comas. Si se configuran drives visibles, los usuarios no podrán ver otros drives (incluyendo drives USB), y no podrán navegar por la jerarquía de archivos del disco fuera de la carpeta Scratch y de su carpeta “home”.
Servidores Proxy La configuración de servidores proxy se puede especificar en el archivo Scratch.ini usando las siguientes entradas:
ProxyServer=[nombre del servidor or dirección IP] ProxyPort=[número del puerto]
MAS INFORMACIÓN Para obtener más información y actualizaciones sobre la instalación de la red y la personalización, por favor consulte: http://info.scratch.mit.edu/Network_Installation NOTAS: [1] Scratch (http://scratch.mit.edu/) lo desarrolla el Lifelong Kindergarten Group en el Media Lab del MIT, con apoyo financiero de la National Science Foundation, Microsoft, Intel Foundation, Nokia, y el consorcio Media Lab research del MIT. CRÉDITOS: Traducción al español por Eduteka del documento “Reference Guide – SCRATCH, version 1.4”, elaborado por el grupo de investigación del http://www.media.mit.edu/ MIT Media Lab, “Lifelong Kindergarten” (Jardín Infantil para toda la vida). Scratch (http://scratch.mit.edu/) es desarrollado por el Lifelong Kindergarten Group en el Media Lab del MIT, con apoyo financiero de la National Science Foundation, Microsoft, Intel Foundation, Nokia, y el consorcio Media Lab research del MIT.
Este documento se tradujo con el apoyo de http://www.motorola.com/content.jsp?globalObjectId=8135 Motorola Foundation, http://www.motorola.com/consumers/v/index.jsp?vgnextoid=b6f2fd913236b110VgnVCM1000008406b00aRCRD Motorola de Colombia Ltda. y la gestión de la ONG http://www.givetocolombia.com/ Give to Colombia.
Fecha de publicación en EDUTEKA: Abril 01 de 2009 (Versión 1.3.1). Fecha de la última actualización: Septiembre 01 de 2009.