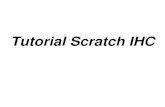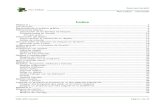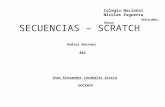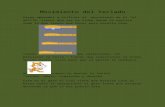Scratch movimiento por teclado
-
Upload
julfel2000 -
Category
Documents
-
view
144 -
download
1
Transcript of Scratch movimiento por teclado
COLEGIO NACIONAL NICOLÁS ESGUERRAEDIFICAMOS FUTURO
J U L I Á N F E L I P E A Y A L A E S P I T I A 8 0 2
H T T P : / / J U L F E L 2 0 0 0 . B L O G S P O T . C O M/
J U L F E L 2 0 0 0 @ G M A I L . C O M
Primero entramos al programa scratch en el cual ya aparecerá nuestra primera figura ( un gato) pero la puedes cambiar si lo deseas
PRIMER PASO
Lo primero que haremos será ir a la interfaz de control y seleccionar la opción AL PRESIONAR TECLA
4 veces para cada una de las 4 flechas (arriba , abajo , derecha, izquierda).
SEGUNDO PASO
Después vamos a la interfaz de movimiento y seleccionamos 2 veces la opción CAMBIAR Y POR y los ubicamos debajo de los 2 primeros AL PRESIONAR TECLA y al segundo colocarle -10
TERCER PASO
El siguiente paso será crear un nuevo objeto seleccionando la opción NUEVO OBJETO y elegir entre diferentes carpetas (animals , fantasy , letters , peoples ,y things ) después elegimos el que queremos.
CUARTO PASO
Ahora lo que haremos será darle animaciones al objeto que hallamos seleccionado, lo primero que aremos será darle el movimiento entramos a la interfaz del objeto y le damos CONTROL y empezamos arrastrando la opción del AL EMPEZAR DONDE AL LADO APARECE UNA BANDERA.
QUINTO PASO
Debajo colocaremos la opción llamada POR SIEMPRE. Después vamos a movimiento y arrastramos la opción APUNTAR HACIA. Después la opción MOVER 10 PASOS. Después vamos a operadores y arrastramos la opción NUERMO AL AZAR ENTRE 1 Y 10 y el cual pondremos dentro de MOVER 10 PASOS
QUINTO PASO
Después vamos a control y seleccionamos la opción SI que esta al lado de un rombo. Después vamos a sensores y seleccionamos la opción TOCANDO OBJETO 1 Y la colocamos al lado del rombo de opción SI. Después vamos apariencia y la arrastramos dentro de SI y escribimos nuestro lenguaje y listo tendremos nuestra animación
SEXTO PASO