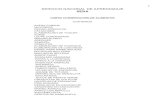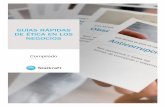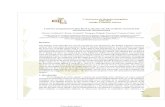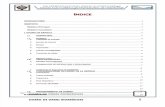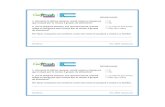QUANTOR: Conjunto de guías rápidas
-
Upload
ie-library -
Category
Documents
-
view
212 -
download
0
description
Transcript of QUANTOR: Conjunto de guías rápidas
QUANTOR
GUÍAS RÁPIDAS
1. QUANTOR FISCAL 2. QUANTOR SOCIAL 3. QUANTOR CONTABLE 4. GESTIÓN ADMINISTRATVIA 5. ADMINISTRACION DE FINCAS 6. GESTIÓN INMOBILIARIA 7. QUANTOR TRAFICO 8. QUANTOR GESTIÓN URBANÍSTICA 9. MANUAL PARA EL CALCULO DE
INDEMNIZACIONES
Guía rápida
Quantor Fiscal Obtenga el máximo rendimiento del contenido de Quantor Fiscal con esta Guía que dará respuesta a las principales cuestiones que su uso le puede plantear.
Índice Sistemático Agrupa la información de cada disciplina, a partir de una serie de categorías principales, de las cuales se van desglosando a su vez los diferentes apartados. 1Para localizar un comentario a partir del Índice Sistemático siga los siguientes pasos:
•••• Escriba la voz deseada en el espacio en blanco de la parte superior y pulse el botón •••• El sistema realizará la búsqueda automáticamente y se delimitarán todas las voces que
contengan la palabra(s) incluida(s) en el localizador.
•••• Para volver al listado inicial pulse el botón ó (en este último caso se eliminará también el término que usted escribió en el localizador).
Índice Analítico Le permite localizar comentarios a partir de información que aparece organizada en voces ordenadas por orden alfabético articulado. Para localizar un comentario a partir de este listado utilice el botón tal y como le hemos indicado.
Módulos de consulta Las pestañas superiores le dan acceso a los distintos Módulos de Consulta (Comentarios, Jurisprudencia, Legislación, Colección, Doctrina, Formularios, Ejemplos, Modelos y Universal). Cada módulo dispone de una única pantalla de búsqueda con distintos campos para introducir los criterios. Estos campos funcionan de manera independiente entre sí (no tiene por qué completarlos
todos), pero se interrelacionan cuando usted pulse Comentarios Interpretación doctrinal de los distintos apartados de la obra. Para localizar comentarios:
1. Puede utilizar el campo de Datos Base cuando conozca el número de Referencia Quantor.
2. Por Disposiciones Legales, ya que puede localizar comentarios, a través de la localización de las normas estudiadas o citadas en los mismos.
1 Este sencillo sistema de trabajo, se repite en todos los listados de los diferentes módulos de consulta del
producto.
Además, en todos los campos ‘Disposiciones Legales’, podrá concretar la búsqueda de comentarios que estudien un determinado artículo de la norma u otra parte de la disposición que no sea el articulado ( )
3. A través de “Búsqueda por palabras y expresiones” puede localizar comentarios por texto libre, es decir, escribiendo la palabra(s) o expresión que quiere que aparezca en el comentario a localizar. Puede concretar aún más su búsqueda si indica que busque “sólo en el título del comentario”.
En todos los campos ‘Búsqueda por palabras y expresiones’, podrá escribir estas palabras en mayúscula o minúscula y con o sin el acento que corresponda. Puede precisar más la búsqueda con el uso de operadores lógicos (“y”,”no”, “o” y comillas).
Además, siempre que utilice el campo de búsqueda por texto libre, al inicio del listado de resultados el sistema le mostrará el ‘Asistente inteligente de búsqueda’ que le permitirá acotar el número de documentos sobre los que quiere localizar información de una manera fácil y rápida. (Ver función pág. 6)
Jurisprudencia Una amplísima base de datos de sentencias, todas ellas a texto completo y con un resumen de su contenido.
Para localizar sentencias:
1. Puede utilizar el campo de Datos Base cuando conozca los datos identificativos de la sentencia(s) que quiere localizar En todos los campos ‘Datos Base’, el Tutorial de la parte inferior de la pantalla le indicará qué datos puede introducir y cómo debe hacerlo.
2. A través del campo de Búsqueda por palabras y expresiones puede localizar sentencias
por texto libre. Puede concretar más su búsqueda si indica que busque “sólo en el resumen de la resolución”.
Doctrina Administrativa Una amplísima base de datos de resoluciones emanadas de los distintos organismos consultivos. Para localizar doctrina:
1. Utilice el campo de Datos Base cuando conozca los datos identificativos de la resolución(es) que quiere localizar.
2. Búsqueda por palabras y expresiones le permite localizar resoluciones por texto libre.
Puede concretar más su búsqueda si indica que busque “sólo en el resumen de la resolución”.
Legislación La normativa fiscal relevante de ámbito europeo, estatal, autonómico y foral, actualizada y con la redacción correspondiente a los periodos abiertos a inspección.
Para localizar normativa:
1. Puede utilizar el campo de Datos Base cuando conozca los datos identificativos de la norma(s) que quiere localizar.
2. Mediante el listado de Conceptos Jurídicos que agrupa la información de cada disciplina, a partir de una serie de categorías principales, de las cuales se van desglosando a su vez los diferentes apartados ( )
3. Búsqueda por palabras y expresiones le permite localizar normas por texto libre. Puede concretar más su búsqueda si indica que busque “sólo en el título de la disposición”.
Colección Contiene las normas básicas y fundamentales de nuestro Ordenamiento jurídico en su texto VIGENTE . Además, si un artículo ha sufrido varias modificaciones tendrá la posibilidad de consultar todas las redacciones anteriores. Para localizar una norma en el índice de categorías, escriba el nombre de la misma y pulse el botón . También puede seleccionar la parte de disposición que quiere consultar en el campo de la parte inferior.
Formularios Contempla una amplia recopilación de escritos y recursos en materia fiscal. Para localizar formularios:
1. Puede utilizar el campo de Datos Base cuando conozca el número de Referencia Quantor. 2. Por Disposiciones Legales, ya que le permite buscar formularios a través de la localización
de las normas relacionadas con los mismos.
3. Búsqueda por palabras y expresiones le permite localizar formularios por texto libre. Puede concretar más su búsqueda si indica que busque “sólo en el título del formulario”.
4. Mediante el listado de Conceptos Jurídicos ( )
Ejemplos Incorpora múltiples ejemplos que clarifican diversos puntos de los temas abordados. Para localizar ejemplos:
1. Puede utilizar el campo de Datos Base cuando conozca el número de Referencia Quantor.
2. Por Disposiciones Legales, ya que le permite buscar ejemplos a través de la localización de las normas relacionadas con los mismos.
3. Búsqueda por palabras y expresiones le permite localizar ejemplos por texto libre. Puede
concretar más su búsqueda si indica que busque “sólo en el título del ejemplo”.
4. Mediante el listado de Conceptos Jurídicos ( ) Modelos Este módulo recoge todos los modelos de declaración oficiales vigentes.
1. Utilice el campo de Datos Base cuando conozca los datos identificativos del modelo que quiere localizar.
2. Búsqueda por palabras y expresiones le permite localizar modelos por texto libre. Puede
concretar más su búsqueda si indica que busque “sólo en la descripción del modelo”. 3. Por Disposiciones Legales, ya que puede localizar modelos, a través de la localización de
las normas estudiadas o citadas en los mismos.
4. Mediante el listado de Conceptos Jurídicos ( )
Universal Puede localizar toda la información (comentarios, jurisprudencia, doctrina administrativa….) relacionada con un tema mediante una sola búsqueda. Para localizar documentos:
1. A través del campo de Búsqueda por Palabras y Expresiones puede localizar todo tipo de documentos por texto libre. El sistema le permite activar en qué módulos de consulta desea realizar la búsqueda.
Alertas Puede decidir cuando quiere que el sistema le avise sobre cualquier novedad incorporada al producto referente al asunto que usted elija, de modo que esté permanentemente informado sobre la legislación que se vaya publicando. Las alertas se notificarán en la/s dirección/es de correo electrónico y con la frecuencia que usted determine. Además, las alertas pueden organizarse en carpetas y subcarpetas en las que podrá añadir sus propias anotaciones que quedarán guardadas de forma automática. Si lo desea, el sistema le permitirá imprimir estos comentarios y trabajar con los textos como si se tratase de su procesador. Para utilizar esta función siga los siguientes pasos:
• Elija los criterios deseados en la pantalla de búsqueda de Legislación y pulse el botón
situado en la parte inferior derecha de su pantalla. • Una vez realizada la búsqueda, desde su pantalla de resultados, pulse el botón
situado en la parte inferior del lado izquierdo de su pantalla de resultados.
• Se abrirá un cuadro de diálogo con un campo de texto libre de manera que pueda indicar
el nombre de su nueva alerta. Pulse ‘Aceptar’, le aparecerá un mensaje “Alerta Almacenada”.
• El sistema le llevará de forma automática a la relación de todas las alertas que hasta ese
momento haya ido creando identificadas con el símbolo • En la pantalla de descripción de su alerta, debe especificar:
a. La frecuencia de notificación que desea b. La/s dirección/es de correo electrónico para las notificaciones (en caso
de ser varias debe separarlas por punto y coma)
• Pulse el botón y recibirá un email, confirmándole la configuración de su alerta. A partir de ese momento, sabrá que tiene una notificación porque aparecerá un símbolo de aviso
en el margen superior derecho de su pantalla.
La pantalla de descripción de su alerta, le ofrecerá toda la información necesaria sobre la misma, así como la posibilidad tanto de actualizarla mediante la modificación de datos, como de consultar los documentos ya alertados.
Consultas Puede guardar las consultas que haya realizado, conservando los criterios de búsqueda que en su día completó para llegar a un resultado válido. Cada vez que ejecute su consulta, el sistema le mostrará el número de documentos que cumplen los criterios indicados, actualizados a fecha de ejecución de la misma. Además, podrá organizar sus consultas mediante la creación de carpetas y subcarpetas que le permitan clasificar su trabajo por asuntos o clientes.
Para utilizar esta función siga los siguientes pasos:
• Elija los criterios deseados en la pantalla de búsqueda y pulse el botón situado en la parte inferior derecha de su pantalla.
• Desde de la pantalla de resultados, pulse el botón situado en la parte inferior del lado izquierdo de pantalla mencionada.
• El sistema le abrirá un cuadro de diálogo con un campo de texto libre de manera que pueda
indicar el nombre de su nueva consulta. Pulse ‘Aceptar’, , le aparecerá un mensaje “Consulta Almacenada”
• Acceda a su consulta pulsando la opción del submenú superior ‘Alertas y Consultas’. El sistema
le mostrará una relación de todas las consultas que hasta ese momento haya ido conservando
identificadas con el símbolo La pantalla de descripción de su consulta le ofrece toda la información necesaria sobre la misma, así como la posibilidad de modificarla quitando o añadiendo criterios o de ejecutarla para acceder directamente al resultado.
Expedientes Esta función tiene por finalidad conservar aquellos documentos que le resulten interesantes para su trabajo, de modo que pueda recuperar la información en cualquier momento, sin tener que repetir las búsquedas y con la posibilidad de realizar todas las anotaciones que considere oportunas. Para utilizar esta función siga los siguientes pasos:
• Pulse el botón desde el texto íntegro del documento. Aparecerá un mensaje advirtiéndole que el texto ha sido incorporado a sus expedientes.
• Acceda a sus expedientes pulsando la opción del submenú superior del mismo nombre.
Comprobará que todos los documentos que ha ido seleccionando han quedado incluidos en una carpeta denominada ‘Pendiente de clasificar’.
• A continuación pulse el botón , asígnele un nombre y pulse . Si decide no
crear la carpeta pulse .
• Si necesita crear una carpeta dentro de otra principal, pulse sobre esta última con el botón derecho del ratón y seleccione ‘Crear subcarpeta’ dentro del menú contextual.
• Para incorporar un documento a una carpeta / subcarpeta previamente creada, arrastre el mismo
con el ratón desde la carpeta ‘Pendiente de clasificar’ hasta la carpeta / subcarpeta donde desee incluirlo.
Señalar que los documentos incluidos en ‘Expedientes’ pueden ser impresos, llevados al ‘Buzón’, etc. Incluso puede consultar, en su caso, los hipervínculos existentes en el texto y por tanto, navegar a la documentación citada y relacionada con éstos.
Buzón La función ‘Buzón’ le permite imprimir varios fragmentos de texto, del mismo o de distintos documentos, en una sola orden de impresión, evitando así que aparezca cada párrafo en un folio diferente y con las mismas opciones que le ofrece su procesador. Para utilizar esta función siga los siguientes pasos:
• Para trasladar un texto al buzón, seleccione el fragmento deseado y pulse en el icono situado en la parte inferior de su pantalla. Aparecerá un mensaje advirtiéndole que el texto ha sido incorporado.
• Para acceder al mismo pulse la la opción del submenú superior del mismo nombre y podrá ver el
texto precedido de los datos de identificación del documento del que procede.
• Visualizado el contenido del ‘Buzón’ puede modificar la información, escribiendo o suprimiendo las partes del texto según le interese o utilizando los iconos de la barra de herramientas, como si se tratase de su procesador. También puede enviar por correo el contenido del mismo.
Asistente inteligente de búsqueda Si utiliza el campo de texto libre, el propio sistema le mostrará la relación de los términos que, combinados con el/los que usted indicó, le han resultados útiles a otros profesionales en la práctica de su trabajo.
Para utilizar esta función siga los siguientes pasos:
• Escriba la palabra o palabras que desee localizar en el campo “Búsqueda por palabras y
expresiones” y pulse el botón
• Al inicio del listado de resultados, el sistema le mostrará el Asistente con la relación de los términos (hasta un máximo de 10), que junto con la/s palabra/s que usted empleó, otros usuarios utilizaron más frecuentemente.
• Pulse con el ratón, sobre la palabra que quiera añadir, y de forma automática el sistema le mostrará el nuevo resultado, así como los nuevos términos propuestos por el asistente. Repita la misma operación con tantas palabras desee relacionar, de manera que acote el resultado según el número de documentos indicados entre paréntesis.
Funciones de Impresión Tiene la posibilidad de decidir en todos los documentos que parte o partes del mismo quiere tener en papel, con o sin hipervínculos, y con una vista previa de lo seleccionado. Para utilizar esta función siga los siguientes pasos:
• Para imprimir un documento pulse el botón del margen inferior de su pantalla, si lo que desea
es guardar pulse . Seleccione con un visto lo que desea tener en papel o guardar teniendo en cuenta que estos apartados no son excluyentes por lo que podrá marcar más de uno.
• Si desea imprimir sólo una parte del texto, seleccione la misma arrastrando con el ratón y
marque ‘Selección’ en el cuadro de diálogo. El sistema le imprimirá solamente el texto seleccionado.
• Si utiliza el botón podrá tener en papel con una sola orden de impresión, todos los documentos que previamente haya marcado desde el Listado de Resultados (completos o parte de ellos).
• Una vez señalado lo que desea imprimir, accederá a una vista preliminar de lo seleccionado. Guardar como PDF o RTF
Seleccionando esta opción, el sistema le crea un documento en pdf o en word del contenido que usted previamente haya marcado. El documento creado aparecerá paginado por defecto, y podrá imprimirlo o guardarlo en la unidad de memoria que desee.
Envío de documentos por e-mail Tiene la posibilidad de remitir por correo electrónico directamente desde la base de datos, el documento (completo o partes del mismo) que está consultando. Para utilizar esta función siga los siguientes pasos:
• Pulse el botón desde su pantalla de resultado y se abrirá un cuadro diálogo que le permitirá:
- Indicar el/los destinatario/s del correo (si indica más de una dirección de correo debe separar éstas por punto y coma).
- El formato (pdf o word), del documento o documentos que vaya a enviar en el e-mail. - Seleccione con un visto las partes del documento a enviar teniendo en cuenta que estos
apartados no son excluyentes por lo que podrá marcar más de uno.
Guía de Navegación Le permite ver un histórico de su sesión de trabajo con una relación de todos los documentos que haya ido consultando hasta ese momento, en orden inverso del último al primero. Podrá recuperar cualquier documento pinchando sobre sus datos identificativos.
Novedades A través de esta pestaña podrá informarse de los últimos documentos incorporados al producto en el último mes, en la última semana o en los últimos dos días. Además, a través de la opción ‘Otros documentos de interés’ tendrá acceso a documentos que no se recogen en ninguno de los módulos de consulta (proyectos de ley).
Publicaciones Le permite acceder desde la propia aplicación, y en formato electrónico, a publicaciones de la Editorial.
Además: • La Ficha Técnica al principio de cada documento le ofrece un análisis jurídico exhaustivo del
mismo, permitiéndole además, contemplar y navegar a todas las referencias citadas y relacionadas en el mismo.
• Hipervínculos. En todos los documentos encontrará citas a lo largo del texto mediante
conexiones individuales o múltiples, en otros colores, que le permitirán navegar a otros documentos relacionados.
Otros comentarios. Versiones anteriores.
Notas de comentario. Jurisprudencia.
Legislación estatal y autonómica y
Legislación foral Ejemplos.
Notas de redacción o interrelación. Formularios.
1
Guía rápida Quantor Social
Obtenga el máximo rendimiento del contenido de Quantor Social con esta Guía que dará respuesta a las principales cuestiones que su uso le puede plantear.
Índice Sistemático Agrupa la información de cada disciplina, a partir de una serie de categorías principales, de las cuales se van desglosando a su vez los diferentes apartados.
1Para localizar un comentario a partir del Índice Sistemático siga los siguientes pasos:
• Escriba la voz deseada en el espacio en blanco de la parte superior y pulse . Para más comentarios que contengan esa palabra pulse .
• sirve para delimitar todas las voces que contengan la(s) palabra(s) incluida(s) en el localizador.
• Para volver al listado inicial pulse el botón o (en este último caso se eliminará también el término que usted escribió en el localizador).
Índice Analítico Le permite localizar comentarios a partir de información que aparece organizada en voces ordenadas por orden alfabético articulado.
Para localizar un comentario a partir de este listado utilice el botón o tal y como le hemos indicado.
Módulos de Consulta Las pestañas superiores le dan acceso a los distintos Módulos de Consulta (Comentarios, Jurisprudencia, Doctrina, Legislación, Colección, Convenios, Formularios, Ejemplos, Modelos y Universal). Cada módulo dispone de una única pantalla de búsqueda con distintos campos para introducir los criterios. Estos campos funcionan de manera independiente entre sí (no tiene por qué completarlos todos), pero se interrelacionan cuando usted pulse
Comentarios Interpretación doctrinal de los distintos apartados de la obra.
Para localizar comentarios:
1. Puede utilizar el campo de Datos Base cuando conozca el número de Referencia Quantor. 2. Por Disposiciones Legales, ya que puede localizar comentarios a través de la localización
de las normas estudiadas o citadas en los mismos.
1 Este sencillo sistema de trabajo, se repite en todos los listados de los diferentes módulos de consulta del producto.
2
Además, en todos los campos ‘Disposiciones Legales’, podrá concretar la búsqueda de comentarios que estudien un determinado artículo de la norma u otra parte de la disposición
que no sea el articulado ( o )
3. A través de “Búsqueda por palabras y expresiones” puede localizar comentarios por texto libre, es decir, escribiendo la(s) palabra(s) o expresión que quiere que aparezca en el comentario a localizar. Puede concretar aún más su búsqueda si indica que busque “sólo en el título del comentario”. En todos los campos “Búsqueda por palabras y expresiones”, podrá escribir estas palabras en mayúscula o minúscula y con o sin el acento que corresponda. Puede precisar más la búsqueda con el uso de operadores lógicos (“y”,”no”, “o” y comillas)
Además, siempre que utilice el campo de búsqueda por texto libre, al inicio del listado de resultados el sistema le mostrará el ‘Asistente inteligente de búsqueda’ que le permitirá acotar el número de documentos sobre los que quiere localizar información de una manera fácil y rápida. (Ver función pág. 6)
Jurisprudencia
Contiene las sentencias dictadas en materia social por los distintos órganos judiciales, todas ellas a texto completo y con un resumen de su contenido.
Para localizar sentencias:
1. Puede utilizar el campo de Datos Base cuando conozca los datos identificativos de la(s)
sentencia(s) que quiere localizar. En todos los campos ‘Datos Base’, el Tutorial de la parte inferior de la pantalla le indicará qué datos puede introducir y cómo debe hacerlo.
2. A través del campo de Búsqueda por palabras y expresiones puede localizar sentencias
por texto libre. Puede concretar más su búsqueda si indica que busque “sólo en el resumen de la resolución”.
Doctrina Administrativa Una amplia base de datos de resoluciones emanadas de los distintos organismos consultivos.
Para localizar doctrina:
1. Utilice el campo de Datos Base cuando conozca los datos identificativos de la(s)
resolución(es) que quiere localizar. 2. Búsqueda por palabras y expresiones le permite localizar resoluciones por texto libre.
Legislación Recoge una extensa compilación de normativa social actualizada.
Para localizar normativa:
1. Puede utilizar el campo de Datos Base cuando conozca los datos identificativos de la(s)
norma(s) que quiere localizar. 2. Mediante el listado de Conceptos Jurídicos que agrupa la información de cada disciplina, a
partir de una serie de categorías principales, de las cuales se van desglosando a su vez los
diferentes apartados ( o )
3
3. Búsqueda por palabras y expresiones le permite localizar normas por texto libre. Puede concretar más su búsqueda si indica que busque “solo en el título de la disposición”.
Convenios Colectivos Incluye convenios colectivos tanto estatales e interprovinciales, como autonómicos y provinciales, y además junto con los sectoriales, las revisiones salariales relativas a los mismos, y los acuerdos de formación continua que les afectan.
Para localizar convenios colectivos:
1. Utilice el campo de Datos Base cuando conozca los datos identificativos del convenio que
quiere localizar.
2. Búsqueda por palabras y expresiones le permite localizar convenios por texto libre. Puede concretar más su búsqueda si indica que busque “sólo en el título del convenio”.
Colección Contiene las normas básicas y fundamentales de nuestro Ordenamiento jurídico en su texto VIGENTE. Además, si un artículo ha sufrido varias modificaciones tendrá la posibilidad de consultar todas las redacciones anteriores. Para localizar una norma en el índice de categorías, escriba el nombre de la misma y pulse el botón . También puede seleccionar la parte de disposición que quiere consultar en el campo de la parte inferior.
Formularios Recoge los escritos, solicitudes, demandas, recursos y contratos, necesarios para el profesional en el desarrollo de la actividad de la asesoría laboral.
Para localizar formularios:
1. Puede utilizar el campo de Datos Base cuando conozca el número de Referencia Quantor.
2. Por Disposiciones Legales, ya que le permite buscar formularios a través de la localización
de las normas relacionadas con los mismos.
3. Búsqueda por palabras y expresiones le permite localizar formularios por texto libre. Puede concretar más su búsqueda si indica que busque “sólo en el título del formulario”.
4. Mediante el listado de Conceptos Jurídicos ( o )
Ejemplos Incorpora múltiples ejemplos que clarifican algunos puntos de la disciplina que pueden resultar oscuros.
Para localizar ejemplos:
1. Puede utilizar el campo de Datos Base cuando conozca el número de Referencia Quantor. 2. Por Disposiciones Legales, ya que le permite buscar ejemplos a través de la localización
de las normas relacionadas con los mismos. 3. Búsqueda por palabras y expresiones le permite localizar ejemplos por texto libre. Puede
concretar más su búsqueda si indica que busque “sólo en el título del ejemplo”.
4
4. Mediante el listado de Conceptos Jurídicos ( o )
Modelos Este módulo recoge todos los modelos oficiales suministrados por la Administración.
Para localizar modelos:
1. Utilice el campo de Datos Base cuando conozca los datos identificativos del modelo que
quiere localizar. 2. Búsqueda por palabras y expresiones le permite localizar modelos por texto libre. Puede
concretar más su búsqueda si indica que busque “sólo en la descripción del modelo”. 3. Por Disposiciones Legales, ya que puede localizar modelos, a través de la localización de
las normas estudiadas o citadas en los mismos.
4. Mediante el listado de Conceptos Jurídicos ( o )
Universal Puede localizar toda la información (comentarios, jurisprudencia, doctrina administrativa….) relacionada con un tema mediante una sola búsqueda. Para localizar documentos:
1. A través del campo de Búsqueda por Palabras y Expresiones puede localizar todo tipo de documentos por texto libre. El sistema le permite activar en qué módulos de consulta desea realizar la búsqueda.
Alertas Puede decidir cuando quiere que el sistema le avise sobre cualquier novedad incorporada al producto referente al asunto que usted elija, de modo que esté permanentemente informado sobre la legislación que se vaya publicando. Las alertas se notificarán en la/s dirección/es de correo electrónico y con la frecuencia que usted determine. Además, las alertas pueden organizarse en carpetas y subcarpetas en las que podrá añadir sus propias anotaciones que quedarán guardadas de forma automática. Si lo desea, el sistema le permitirá imprimir estos comentarios y trabajar con los textos como si se tratase de su procesador.
Para utilizar esta función siga los siguientes pasos:
• Elija los criterios deseados en la pantalla de búsqueda de Legislación y pulse el botón situado en la parte inferior derecha de su pantalla.
• Una vez realizada la búsqueda, desde su pantalla de resultados, pulse el botón
situado en la parte inferior del lado izquierdo de su pantalla de resultados. • Se abrirá un cuadro de diálogo con un campo de texto libre de manera que pueda indicar el
nombre de su nueva alerta. Pulse ‘Aceptar’, le aparecerá un mensaje “Alerta Almacenada”.
• El sistema le llevará de forma automática a la relación de todas las alertas que hasta ese
momento haya ido creando identificadas con el símbolo
• En la pantalla de descripción de su alerta, debe especificar: a. La frecuencia de notificación que desea b. La/s dirección/es de correo electrónico para las notificaciones (en caso de ser varias debe
separarlas por punto y coma)
5
• Pulse el botón y recibirá un email, confirmándole la configuración de su alerta. A partir de ese momento, sabrá que tiene una notificación porque aparecerá un símbolo de aviso
en el margen superior derecho de su pantalla. La pantalla de descripción de su alerta, le ofrecerá toda la información necesaria sobre la misma, así como la posibilidad tanto de actualizarla mediante la modificación de datos, como de consultar los documentos ya alertados.
Consultas Puede guardar las consultas que haya realizado, conservando los criterios de búsqueda que en su día completó para llegar a un resultado válido. Cada vez que ejecute su consulta, el sistema le mostrará el número de documentos que cumplen los criterios indicados, actualizados a fecha de ejecución de la misma. Además, podrá organizar sus consultas mediante la creación de carpetas y subcarpetas que le permitan clasificar su trabajo por asuntos o clientes.
Para utilizar esta función siga los siguientes pasos:
• Elija los criterios deseados en la pantalla de búsqueda y pulse el botón situado en la parte inferior derecha de su pantalla.
• Desde de la pantalla de resultados, pulse el botón situado en la parte inferior del lado izquierdo de pantalla mencionada.
• El sistema le abrirá un cuadro de diálogo con un campo de texto libre de manera que pueda
indicar el nombre de su nueva consulta. Pulse ‘Aceptar’, , le aparecerá un mensaje “Consulta Almacenada”.
• Acceda a su consulta pulsando la opción del submenú superior ‘Alertas y Consultas’. El sistema
le mostrará una relación de todas las consultas que hasta ese momento haya ido conservando
identificadas con el símbolo
La pantalla de descripción de su consulta le ofrece toda la información necesaria sobre la misma, así como la posibilidad de modificarla quitando o añadiendo criterios o de ejecutarla para acceder directamente al resultado.
Expedientes Esta función tiene por finalidad conservar aquellos documentos que le resulten interesantes para su trabajo, de modo que pueda recuperar la información en cualquier momento, sin tener que repetir las búsquedas y con la posibilidad de realizar todas las anotaciones que considere oportunas.
Para utilizar esta función siga los siguientes pasos:
• Pulse el botón desde el texto íntegro del documento. Aparecerá un mensaje advirtiéndole que el texto ha sido incorporado a sus expedientes.
• Acceda a sus expedientes pulsando la opción del submenú superior del mismo nombre.
Comprobará que todos los documentos que ha ido seleccionando han quedado incluidos en una carpeta denominada ‘Pendiente de clasificar’.
6
• A continuación pulse el botón , asígnele un nombre y pulse . Si decide no
crear la carpeta pulse .
• Si necesita crear una carpeta dentro de otra principal, pulse sobre esta última con el botón derecho del ratón y seleccione ‘Crear subcarpeta’ dentro del menú contextual.
• Para incorporar un documento a una carpeta / subcarpeta previamente creada, arrastre el mismo
con el ratón desde la carpeta ‘Pendiente de clasificar’ hasta la carpeta / subcarpeta donde desee incluirlo.
Señalar que los documentos incluidos en ‘Expedientes’ pueden ser impresos, llevados al ‘Buzón’, etc. Incluso puede consultar, en su caso, los hipervínculos existentes en el texto y por tanto, navegar a la documentación citada y relacionada con éstos.
Buzón La función ‘Buzón’ le permite imprimir varios fragmentos de texto, del mismo o de distintos documentos, en una sola orden de impresión, evitando así que aparezca cada párrafo en un folio diferente y con las mismas opciones que le ofrece su procesador.
Para utilizar esta función siga los siguientes pasos:
• Para trasladar un texto al buzón, seleccione el fragmento deseado y pulse en el icono situado en la parte inferior de su pantalla. Aparecerá un mensaje advirtiéndole que el texto ha sido incorporado.
• Para acceder al mismo pulse la opción del submenú superior del mismo nombre y podrá ver el
texto precedido de los datos de identificación del documento del que procede. • Visualizado el contenido del ‘Buzón’ puede modificar la información, escribiendo o suprimiendo
las partes del texto según le interese o utilizando los iconos de la barra de herramientas, como si se tratase de su procesador. También puede enviar por correo el contenido del mismo.
Asistente inteligente de búsqueda Si utiliza el campo de texto libre, el propio sistema le mostrará la relación de los términos que, combinados con el/los que usted indicó, le han resultados útiles a otros profesionales en la práctica de su trabajo.
Para utilizar esta función siga los siguientes pasos:
• Escriba la palabra o palabras que desee localizar en el campo “Búsqueda por palabras y expresiones” y pulse el botón
• Al inicio del listado de resultados, el sistema le mostrará el Asistente con la relación de los
términos (hasta un máximo de 10), que junto con la/s palabra/s que usted empleó, otros usuarios utilizaron más frecuentemente.
7
• Pulse con el ratón, sobre la palabra que quiera añadir, y de forma automática el sistema le mostrará el nuevo resultado, así como los nuevos términos propuestos por el asistente. Repita la misma operación con tantas palabras desee relacionar, de manera que acote el resultado según el número de documentos indicados entre paréntesis.
Funciones de Impresión Tiene la posibilidad de decidir en todos los documentos que parte o partes del mismo quiere tener en papel, con o sin hipervínculos, y con una vista previa de lo seleccionado.
Para utilizar esta función siga los siguientes pasos:
• Para imprimir un documento pulse el botón del margen inferior de su pantalla, si lo que desea
es guardar pulse . • Seleccione con un visto lo que desea tener en papel o guardar teniendo en cuenta que estos
apartados no son excluyentes por lo que podrá marcar más de uno.
• Si desea imprimir sólo una parte del texto, seleccione la misma arrastrando con el ratón y marque ‘Selección’ en el cuadro de diálogo. El sistema le imprimirá solamente el texto seleccionado.
• Si utiliza el botón podrá tener en papel con una sola orden de impresión, todos los documentos que previamente haya marcado desde el Listado de Resultados (completos o parte de ellos).
• Una vez señalado lo que desea imprimir, accederá a una vista preliminar de lo seleccionado.
Guardar como PDF o RTF
Seleccionando esta opción, el sistema le crea un documento en pdf o en word del contenido que usted previamente haya marcado. El documento creado aparecerá paginado por defecto, y podrá imprimirlo o guardarlo en la unidad de memoria que desee.
Envío de documentos por e-mail Tiene la posibilidad de remitir por correo electrónico directamente desde la base de datos, el documento (completo o partes del mismo) que está consultando.
Para utilizar esta función siga los siguientes pasos:
• Pulse el botón desde su pantalla de resultado y se abrirá un cuadro diálogo que le permitirá:
- Indicar el/los destinatario/s del correo (si indica más de una dirección de correo debe separar éstas por punto y coma).
- El formato (pdf o word), del documento o documentos que vaya a enviar en el e-mail.
8
- Seleccione con un visto las partes del documento a enviar teniendo en cuenta que estos apartados no son excluyentes por lo que podrá marcar más de uno.
Guía de Navegación Le permite ver un histórico de su sesión de trabajo con una relación de todos los documentos que haya ido consultando hasta ese momento, en orden inverso del último al primero. Podrá recuperar cualquier documento pinchando sobre sus datos identificativos.
Novedades A través de esta pestaña podrá informarse de los últimos documentos incorporados al producto en el último mes, en la última semana o en los últimos dos días. Además, a través de la opción ‘Otros documentos de interés’ tendrá acceso a documentos que no se recogen en ninguno de los módulos de consulta (proyectos de ley).
Publicaciones Le permite acceder desde la propia aplicación, y en formato electrónico, a publicaciones de la Editorial.
Además:
• La Ficha Técnica le ofrece un análisis jurídico exhaustivo, permitiéndole además, contemplar
y navegar a todas las referencias citadas y relacionadas con el documento que consulta. • Hipervínculos. En todos los documentos encontrará citas a lo largo del texto mediante
conexiones individuales o múltiples, en otros colores, que le permitirán navegar a otros documentos relacionados.
Servicio de Atención al Cliente 902 44 11 88
www.quantor.net [email protected]
Otros comentarios
Notas de comentario
Legislación estatal y autonómica
Legislación Foral
Notas de redacción o interrelación
Doctrina administrativa
Versiones anteriores
Jurisprudencia
Formularios
Ejemplos
Modelos
1
Guía rápida Quantor Contable
Obtenga el máximo rendimiento del contenido de Quantor Contable con esta Guía que dará respuesta a las principales cuestiones que su uso le puede plantear.
Índice Sistemático Agrupa la información de cada disciplina, a partir de una serie de categorías principales, de las cuales se van desglosando a su vez los diferentes apartados.
1Para localizar un comentario a partir del Índice Sistemático siga los siguientes pasos:
• Escriba la voz deseada en el espacio en blanco de la parte superior y pulse . Para más comentarios que contengan esa palabra pulse .
• sirve para delimitar todas las voces que contengan la(s) palabra(s) incluida(s) en el localizador.
• Para volver al listado inicial pulse el botón .
Índice Analítico Le permite localizar comentarios a partir de información que aparece organizada en voces ordenadas por orden alfabético articulado. Para localizar un comentario a partir de este listado utilice el botón o tal y como le hemos indicado.
Módulos de Consulta Las pestañas superiores le dan acceso a los distintos Módulos de Consulta (Comentarios, Jurisprudencia, Doctrina, Legislación, Colección Formularios, Ejemplos, Modelos y Universal). Cada módulo dispone de una única pantalla de búsqueda con distintos campos para introducir los criterios. Estos campos funcionan de manera independiente entre sí (no tiene por qué completarlos todos), pero se
interrelacionan cuando usted pulse . En todos los campos de todos los módulos de consulta, el Tutorial de la parte inferior de la pantalla le indicará qué datos puede introducir y cómo debe hacerlo.
Comentarios Interpretación doctrinal de los distintos apartados de la obra. Para localizar comentarios:
1 Este sencillo sistema de trabajo, se repite en todos los listados de los diferentes módulos de consulta del producto.
2
1. Puede utilizar el campo de Datos Base cuando conozca el número de Referencia Quantor.
2. Por Disposiciones Legales, ya que puede localizar comentarios a través de la localización de las normas estudiadas o citadas en los mismos.
Además, en todos los campos ‘Disposiciones Legales’, podrá concretar la búsqueda de documentos que estudien un determinado artículo de la norma u otra parte de la disposición que no sea el articulado ( o )
3. A través de “Búsqueda por palabras y expresiones” puede localizar comentarios por texto
libre, es decir, escribiendo la(s) palabra(s) o expresión que quiere que aparezca en el comentario a localizar. Puede concretar aún más su búsqueda si indica que busque “sólo en el título del comentario”.
En todos los campos ‘Búsqueda por palabras y expresiones’, podrá escribir estas palabras en mayúscula o minúscula y con o sin el acento que corresponda. Puede precisar más la búsqueda con el uso de operadores lógicos (“y”,”no”, “o” y comillas)
Además, siempre que utilice el campo de búsqueda por texto libre, al inicio del listado de resultados el sistema le mostrará el ‘Asistente inteligente de búsqueda’ que le permitirá acotar el número de documentos sobre los que quiere localizar información de una manera fácil y rápida. (Ver función pág. 6)
Jurisprudencia
Contiene las sentencias dictadas en materia de sociedades mercantiles, contabilidad, fiscalidad y auditoría, por los distintos órganos judiciales, todas ellas a texto completo y con un resumen de su contenido. Para localizar sentencias: 1. Puede utilizar el campo de Datos Base cuando conozca los datos identificativos de la(s)
sentencia(s) que quiere localizar.
2. A través del campo de Búsqueda por palabras y expresiones puede localizar sentencias por texto libre. Puede concretar más su búsqueda si indica que busque “sólo en el resumen de la resolución”.
Doctrina Administrativa Una amplísima base de datos de resoluciones emanadas de los distintos organismos consultivos. Para localizar doctrina: 1. Utilice el campo de Datos Base cuando conozca los datos identificativos de la(s)
resolución(es) que quiere localizar. 2. Búsqueda por palabras y expresiones le permite localizar resoluciones por texto libre. Puede
concretar más su búsqueda si indica que busque “sólo en el resumen de la resolución”.
Legislación Recoge una extensa compilación de normativa actualizada sobre la materia. Para localizar normativa:
3
1. Puede utilizar el campo de Datos Base cuando conozca los datos identificativos de la(s)
norma(s) que quiere localizar. 2. Mediante el listado de Conceptos Jurídicos que agrupa la información de cada disciplina, a
partir de una serie de categorías principales, de las cuales se van desglosando a su vez los diferentes apartados ( o )
3. Búsqueda por palabras y expresiones le permite localizar normas por texto libre. Puede
concretar más su búsqueda si indica que busque “solo en el título de la disposición”.
Colección Contiene las normas básicas y fundamentales de nuestro Ordenamiento jurídico en su texto VIGENTE . Además, si un artículo ha sufrido varias modificaciones tendrá la posibilidad de consultar todas las redacciones anteriores. Para localizar una norma en el índice de categorías, escriba el nombre de la misma y pulse el botón . También puede seleccionar la parte de disposición que quiere consultar en el campo de la parte inferior.
Formularios Recoge numerosos escritos creados por especialistas, que facilitan al usuario cualquier tipo de anuncio, informe, escritura, acta o certificación relativos a sociedades mercantiles, contabilidad o auditoría. Para localizar formularios: 1. Puede utilizar el campo de Datos Base cuando conozca el número de Referencia Quantor. 2. Por Disposiciones Legales, ya que le permite buscar formularios a través de la localización
de las normas relacionadas con los mismos. 3. Búsqueda por palabras y expresiones le permite localizar formularios por texto libre. Puede
concretar más su búsqueda si indica que busque “sólo en el título del formulario”. 4. Mediante el listado de Conceptos Jurídicos ( o )
Ejemplos Incorpora supuestos sobre el tratamiento contable de las operaciones llevadas a cabo por las sociedades, clarificando los criterios de contabilización y la normativa contable vigente. Para localizar ejemplos: 1. Puede utilizar el campo de Datos Base cuando conozca el número de Referencia Quantor. 2. Por Disposiciones Legales, ya que le permite buscar ejemplos a través de la localización de
las normas relacionadas con los mismos. 3. Búsqueda por palabras y expresiones le permite localizar ejemplos por texto libre. Puede
concretar más su búsqueda si indica que busque “sólo en el título del ejemplo”. 4. Mediante el listado de Conceptos Jurídicos ( o )
4
Modelos Este módulo recoge todos los modelos oficiales suministrados por la Administración Tributaria. Para localizar modelos: 1. Utilice el campo de Datos Base cuando conozca los datos identificativos del modelo que
quiere localizar. 2. Búsqueda por palabras y expresiones le permite localizar modelos por texto libre. Puede
concretar más su búsqueda si indica que busque “sólo en la descripción del modelo”. 3. Por Disposiciones Legales, ya que puede localizar modelos, a través de la localización de las
normas estudiadas o citadas en los mismos. 4. Mediante el listado de Conceptos Jurídicos ( o )
Universal Puede localizar toda la información (comentarios, jurisprudencia, doctrina administrativa….) relacionada con un tema mediante una sola búsqueda. Para localizar documentos:
1. A través del campo de Búsqueda por Palabras y Expresiones puede localizar todo tipo de documentos por texto libre. El sistema le permite activar en qué módulos de consulta desea realizar la búsqueda.
Alertas Puede decidir cuando quiere que el sistema le avise sobre cualquier novedad incorporada al producto referente al asunto que usted elija, de modo que esté permanentemente informado sobre la legislación que se vaya publicando. Las alertas se notificarán en la/s dirección/es de correo electrónico y con la frecuencia que usted determine.
Además, las alertas pueden organizarse en carpetas y subcarpetas en las que podrá añadir sus propias anotaciones que quedarán guardadas de forma automática. Si lo desea, el sistema le permitirá imprimir estos comentarios y trabajar con los textos como si se tratase de su procesador.
Para utilizar esta función siga los siguientes pasos:
• Elija los criterios deseados en la pantalla de búsqueda de Legislación y pulse el botón situado en la parte inferior derecha de su pantalla.
• Una vez realizada la búsqueda, desde su pantalla de resultados, pulse el botón
situado en la parte inferior del lado izquierdo de su pantalla de resultados. • Se abrirá un cuadro de diálogo con un campo de texto libre de manera que pueda indicar el
nombre de su nueva alerta. Pulse ‘Aceptar’, le aparecerá un mensaje “Alerta Almacenada”. • El sistema le llevará de forma automática a la relación de todas las alertas que hasta ese
momento haya ido creando identificadas con el símbolo • En la pantalla de descripción de su alerta, debe especificar:
5
a. La frecuencia de notificación que desea b. La/s dirección/es de correo electrónico para las notificaciones (en caso de ser
varias debe separarlas por punto y coma)
• Pulse el botón y recibirá un email, confirmándole la configuración de su alerta. A partir de ese momento, sabrá que tiene una notificación porque aparecerá un símbolo de aviso
en el margen superior derecho de su pantalla.
La pantalla de descripción de su alerta, le ofrecerá toda la información necesaria sobre la misma, así como la posibilidad tanto de actualizarla mediante la modificación de datos, como de consultar los documentos ya alertados.
Consultas Puede guardar las consultas que haya realizado, conservando los criterios de búsqueda que en su día completó para llegar a un resultado válido. Cada vez que ejecute su consulta, el sistema le mostrará el número de documentos que cumplen los criterios indicados, actualizados a fecha de ejecución de la misma.
Además, podrá organizar sus consultas mediante la creación de carpetas y subcarpetas que le permitan clasificar su trabajo por asuntos o clientes.
Para utilizar esta función siga los siguientes pasos:
• Elija los criterios deseados en la pantalla de búsqueda y pulse el botón situado en la parte inferior derecha de su pantalla.
• Desde de la pantalla de resultados, pulse el botón situado en la parte inferior del lado izquierdo de pantalla mencionada.
• El sistema le abrirá un cuadro de diálogo con un campo de texto libre de manera que pueda indicar el nombre de su nueva consulta. Pulse ‘Aceptar’, , le aparecerá un mensaje “Consulta Almacenada”
• Acceda a su consulta pulsando la opción del submenú superior ‘Alertas’. El sistema le mostrará
una relación de todas las consultas que hasta ese momento haya ido conservando identificadas
con el símbolo
La pantalla de descripción de su consulta le ofrece toda la información necesaria sobre la misma, así como la posibilidad de modificarla quitando o añadiendo criterios o de ejecutarla para acceder directamente al resultado.
Expedientes Esta función tiene por finalidad conservar aquellos documentos que le resulten interesantes para su trabajo, de modo que pueda recuperar la información en cualquier momento, sin tener que repetir las búsquedas y con la posibilidad de realizar todas las anotaciones que considere oportunas.
Para utilizar esta función siga los siguientes pasos:
• Pulse el botón desde el texto íntegro del documento. Aparecerá un mensaje advirtiéndole que el texto ha sido incorporado a sus expedientes.
6
• Acceda a sus expedientes pulsando la opción del submenú superior del mismo nombre. Comprobará que todos los documentos que ha ido seleccionando han quedado incluidos en una carpeta denominada ‘Pendiente de clasificar’.
• A continuación pulse el botón , asígnele un nombre y pulse . Si decide no
crear la carpeta pulse .
• Si necesita crear una carpeta dentro de otra principal, pulse sobre esta última con el botón derecho del ratón y seleccione ‘Crear subcarpeta’ dentro del menú contextual.
• Para incorporar un documento a una carpeta / subcarpeta previamente creada, arrastre el mismo con el ratón desde la carpeta ‘Pendiente de clasificar’ hasta la carpeta / subcarpeta donde desee incluirlo.
Señalar que los documentos incluidos en ‘Expedientes’ pueden ser impresos, llevados al ‘Buzón’, etc. Incluso puede consultar, en su caso, los hipervínculos existentes en el texto y por tanto, navegar a la documentación citada y relacionada con éstos.
Buzón La función ‘Buzón’ le permite imprimir varios fragmentos de texto, del mismo o de distintos documentos, en una sola orden de impresión, evitando así que aparezca cada párrafo en un folio diferente y con las mismas opciones que le ofrece su procesador.
Para utilizar esta función siga los siguientes pasos:
• Para trasladar un texto al buzón, seleccione el fragmento deseado y pulse en el icono situado en la parte inferior de su pantalla. Aparecerá un mensaje advirtiéndole que el texto ha sido incorporado.
• Para acceder al mismo pulse la opción del submenú superior del mismo nombre y podrá ver el
texto precedido de los datos de identificación del documento del que procede.
• Visualizado el contenido del ‘Buzón’ puede modificar la información, escribiendo o suprimiendo las partes del texto según le interese o utilizando los iconos de la barra de herramientas, como si se tratase de su procesador. También puede enviar por correo el contenido del mismo.
Asistente inteligente de búsqueda Si utiliza el campo de texto libre, el propio sistema le mostrará la relación de los términos que, combinados con el/los que usted indicó, le han resultados útiles a otros profesionales en la práctica de su trabajo.
Para utilizar esta función siga los siguientes pasos:
• Escriba la palabra o palabras que desee localizar en el campo “Búsqueda por palabras y
expresiones” y pulse el botón
7
• Al inicio del listado de resultados, el sistema le mostrará el Asistente con la relación de los términos (hasta un máximo de 10), que junto con la/s palabra/s que usted empleó, otros usuarios utilizaron más frecuentemente.
• Pulse con el ratón, sobre la palabra que quiera añadir, y de forma automática el sistema le mostrará el nuevo resultado, así como los nuevos términos propuestos por el asistente. Repita la misma operación con tantas palabras desee relacionar, de manera que acote el resultado según el número de documentos indicados entre paréntesis.
Funciones de Impresión Tiene la posibilidad de decidir en todos los documentos que parte o partes del mismo quiere tener en papel, con o sin hipervínculos, y con una vista previa de lo seleccionado.
Para utilizar esta función siga los siguientes pasos:
• Para imprimir un documento pulse el botón del margen inferior de su pantalla, si lo que desea
es guardar pulse . Seleccione con un visto lo que desea tener en papel o guardar teniendo en cuenta que estos apartados no son excluyentes por lo que podrá marcar más de uno.
• Si desea imprimir sólo una parte del texto, seleccione la misma arrastrando con el ratón y
marque ‘Selección’ en el cuadro de diálogo. El sistema le imprimirá solamente el texto seleccionado.
• Si utiliza el botón podrá tener en papel con una sola orden de impresión, todos los documentos que previamente haya marcado desde el Listado de Resultados (completos o parte de ellos).
• Una vez señalado lo que desea imprimir, accederá a una vista preliminar de lo seleccionado.
Guardar como PDF o RTF
Seleccionando esta opción, el sistema le crea un documento en pdf o en word del contenido que usted previamente haya marcado. El documento creado aparecerá paginado por defecto, y podrá imprimirlo o guardarlo en la unidad de memoria que desee.
Envío de documentos por e-mail Tiene la posibilidad de remitir por correo electrónico directamente desde la base de datos, el documento (completo o partes del mismo) que está consultando.
Para utilizar esta función siga los siguientes pasos:
8
• Pulse el botón desde su pantalla de resultado y se abrirá un cuadro diálogo que le permitirá:
- Indicar el/los destinatario/s del correo (si indica más de una dirección de correo debe separar éstas por punto y coma).
- El formato (pdf o word), del documento o documentos que vaya a enviar en el e-mail. - Seleccione con un visto las partes del documento a enviar teniendo en cuenta que estos
apartados no son excluyentes por lo que podrá marcar más de uno.
Guía de Navegación Le permite ver un histórico de su sesión de trabajo con una relación de todos los documentos que haya ido consultando hasta ese momento, en orden inverso del último al primero. Podrá recuperar cualquier documento pinchando sobre sus datos identificativos.
Novedades A través de esta pestaña podrá informarse de los últimos documentos incorporados al producto en el último mes, en la última semana o en los últimos dos días. Además, a través de la opción ‘Otros documentos de interés’ tendrá acceso a documentos que no se recogen en ninguno de los módulos de consulta (proyectos de ley).
Publicaciones Le permite acceder desde la propia aplicación, y en formato electrónico, a publicaciones de la Editorial.
Además:
� La Ficha Técnica le ofrece un análisis jurídico exhaustivo, permitiéndole además,
contemplar y navegar a todas las referencias citadas y relacionadas con el documento que consulta.
� Hipervínculos. En todos los documentos encontrará citas a lo largo del texto mediante conexiones individuales o múltiples, en otros colores, que le permitirán navegar a otros documentos relacionados.
Servicio de Atención al Cliente 902 44 11 88
www.quantor.net [email protected]
Otros comentarios
Notas de comentario
Legislación estatal y autonómica
Legislación Foral
Notas de redacción o interrelación
Doctrina administrativa
Versiones anteriores
Jurisprudencia
Formularios
Ejemplos
1
Guía rápida
Quantor Gestión Administrativa Obtenga el máximo rendimiento del contenido de Quantor Gestión Administrativa con esta Guía que dará respuesta a las principales cuestiones que su uso le puede plantear.
Índice Sistemático Agrupa la información de cada disciplina, a partir de una serie de categorías principales, de las cuales se van desglosando a su vez los diferentes apartados.
1Para localizar un comentario a partir del Índice Sistemático siga los siguientes pasos:
� Escriba la voz deseada en el espacio en blanco de la parte superior y pulse . Para más comentarios que contengan esa palabra pulse .
� sirve para delimitar todas las voces que contengan la(s) palabra(s) incluida(s) en el localizador.
� Para volver al listado inicial pulse el botón .
Índice Analítico Le permite localizar comentarios a partir de información que aparece organizada en voces ordenadas por orden alfabético articulado. Para localizar un comentario a partir de este listado utilice el botón o tal y como le hemos indicado.
Módulos de Consulta Las pestañas superiores le dan acceso a los distintos Módulos de Consulta (Universal, Comentarios, Jurisprudencia, Doctrina, Legislación, Colección, Formularios, Ejemplos, Modelos y Subvenciones) Cada módulo dispone de una única pantalla de búsqueda con distintos campos para introducir los criterios. Estos campos funcionan de manera independiente entre sí (no tiene por qué completarlos todos), pero se interrelacionan cuando usted pulse . En todos los campos de todos los módulos de consulta, el Tutorial de la parte inferior de la pantalla le indicará qué datos puede introducir y cómo debe hacerlo.
Comentarios
Interpretación doctrinal de los distintos apartados de la obra. Para localizar comentarios:
1. Puede utilizar el campo de Datos Base cuando conozca el número de Referencia Quantor. 2. Por Disposiciones Legales, ya que puede localizar comentarios a través de la localización
de las normas estudiadas o citadas en los mismos.
1 Este sencillo sistema de trabajo, se repite en todos los listados de los diferentes módulos de consulta del producto.
2
Además, en todos los campos ‘Disposiciones Legales’, podrá concretar la búsqueda de documentos que estudien un determinado artículo de la norma u otra parte de la disposición que no sea el articulado ( o )
3. A través de “Búsqueda por palabras y expresiones” puede localizar comentarios por texto
libre, es decir, escribiendo la(s) palabra(s) o expresión que quiere que aparezca en el comentario a localizar. Puede concretar aún más su búsqueda si indica que busque “sólo en el título del comentario”.
En todos los campos ‘Búsqueda por palabras y expresiones’, podrá escribir estas palabras en mayúscula o minúscula y con o sin el acento que corresponda. Puede precisar más la búsqueda con el uso de operadores lógicos (“y”,”no”, “o” y comillas)
Además, siempre que utilice el campo de búsqueda por texto libre, al inicio del listado de resultados el sistema le mostrará el ‘Asistente inteligente de búsqueda’ que le permitirá acotar el número de documentos sobre los que quiere localizar información de una manera fácil y rápida. (Ver función pág. 6)
Jurisprudencia
Contiene las sentencias relacionadas con la materia y dictadas por los distintos órganos judiciales, todas ellas a texto completo y con un resumen de su contenido.
Para localizar sentencias:
1. Puede utilizar el campo de Datos Base cuando conozca los datos identificativos de la(s)
sentencia(s) que quiere localizar.
2. A través del campo de Búsqueda por palabras y expresiones puede localizar sentencias por texto libre. Puede concretar más su búsqueda si indica que busque “sólo en el resumen de la resolución”.
Doctrina Administrativa
Una amplísima base de datos de resoluciones emanadas de los distintos organismos consultivos.
Para localizar doctrina:
1. Utilice el campo de Datos Base cuando conozca los datos identificativos de la(s)
resolución(es) que quiere localizar. 2. Búsqueda por palabras y expresiones le permite localizar resoluciones por texto libre.
Puede concretar más su búsqueda si indica que busque “sólo en el resumen de la resolución”.
Legislación
Recoge una extensa compilación de normativa actualizada.
Para localizar normativa:
1. Puede utilizar el campo de Datos Base cuando conozca los datos identificativos de la(s) norma(s) que quiere localizar.
2. Mediante el listado de Conceptos Jurídicos que agrupa la información de cada disciplina, a
partir de una serie de categorías principales, de las cuales se van desglosando a su vez los diferentes apartados ( o )
3
3. Búsqueda por palabras y expresiones le permite localizar normas por texto libre. Puede
concretar más su búsqueda si indica que busque “solo en el título de la disposición”.
Colección
Contiene las normas básicas y fundamentales de nuestro Ordenamiento jurídico en su texto VIGENTE. Además, si un artículo ha sufrido varias modificaciones tendrá la posibilidad de consultar todas las redacciones anteriores. Para localizar una norma en el índice de categorías, escriba el nombre de la misma y pulse el botón También puede seleccionar la parte de disposición que quiere consultar en el campo de la parte inferior.
Formularios
Contempla una amplia recopilación de escritos procesales que facilitan al usuario la confección de cualquier tipo de escrito, recurso o denuncia.
Para localizar formularios:
1. Puede utilizar el campo de Datos Base cuando conozca el número de Referencia Quantor. 2. Por Disposiciones Legales, ya que le permite buscar formularios a través de la localización
de las normas relacionadas con los mismos. 3. Búsqueda por palabras y expresiones le permite localizar formularios por texto libre.
Puede concretar más su búsqueda si indica que busque “sólo en el título del formulario”. 4. Mediante el listado de Conceptos Jurídicos ( o )
Ejemplos
Incorpora múltiples ejemplos aclaratorios de las cuestiones que se susciten en la tramitación ante la Administración.
Para localizar ejemplos:
1. Puede utilizar el campo de Datos Base cuando conozca el número de Referencia Quantor. 2. Por Disposiciones Legales, ya que le permite buscar ejemplos a través de la localización
de las normas relacionadas con los mismos. 3. Búsqueda por palabras y expresiones le permite localizar ejemplos por texto libre. Puede
concretar más su búsqueda si indica que busque “sólo en el título del ejemplo”. 4. Mediante el listado de Conceptos Jurídicos ( o )
Modelos
Este módulo recoge todos los modelos oficiales necesarios para realizar la tramitación ante la Administración.
Para localizar modelos:
4
1. Utilice el campo de Datos Base cuando conozca los datos identificativos del modelo que quiere localizar.
2. Búsqueda por palabras y expresiones le permite localizar modelos por texto libre. Puede
concretar más su búsqueda si indica que busque “sólo en la descripción del modelo”. 3. Por Disposiciones Legales, ya que puede localizar modelos, a través de la localización de
las normas estudiadas o citadas en los mismos.
4. Mediante el listado de Conceptos Jurídicos ( o )
Subvenciones
Contiene todas las subvenciones vigentes de ámbito estatal, autonómico y provincial referentes a diversas materias. Todas las bases reguladoras de estas ayudas y subvenciones incluyen una guía que destaca los datos más relevantes de las mismas.
Para localizar subvenciones:
1. Utilice el campo de Datos Base cuando conozca los datos identificativos de la subvención
que quiere localizar. 2. Búsqueda por palabras y expresiones le permite localizar subvenciones por texto libre.
Puede concretar más su búsqueda si indica que busque “sólo en el título de la disposición”.
Alertas Puede decidir cuando quiere que el sistema le avise sobre cualquier novedad incorporada al producto referente al asunto que usted elija, de modo que esté permanentemente informado sobre la legislación que se vaya publicando. Las alertas se notificarán en la/s dirección/es de correo electrónico y con la frecuencia que usted determine. Además, las alertas pueden organizarse en carpetas y subcarpetas en las que podrá añadir sus propias anotaciones que quedarán guardadas de forma automática. Si lo desea, el sistema le permitirá imprimir estos comentarios y trabajar con los textos como si se tratase de su procesador.
Para utilizar esta función siga los siguientes pasos:
• Elija los criterios deseados en la pantalla de búsqueda de Legislación y pulse el botón
situado en la parte inferior derecha de su pantalla. • Una vez realizada la búsqueda, desde su pantalla de resultados, pulse el botón
situado en la parte inferior del lado izquierdo de su pantalla de resultados.
• Se abrirá un cuadro de diálogo con un campo de texto libre de manera que pueda indicar el nombre de su nueva alerta. Pulse ‘Aceptar’, le aparecerá un mensaje “Alerta Almacenada”.
• El sistema le llevará de forma automática a la relación de todas las alertas que hasta ese
momento haya ido creando identificadas con el símbolo
• En la pantalla de descripción de su alerta, debe especificar: a. La frecuencia de notificación que desea b. La/s dirección/es de correo electrónico para las notificaciones (en caso de ser varias
debe separarlas por punto y coma)
• Pulse el botón y recibirá un email, confirmándole la configuración de su alerta.
5
A partir de ese momento, sabrá que tiene una notificación porque aparecerá un símbolo de
en el margen superior derecho de su pantalla. La pantalla de descripción de su alerta, le ofrecerá toda la información necesaria sobre la misma, así como la posibilidad tanto de actualizarla mediante la modificación de datos, como de consultar los documentos ya alertados.
Consultas Puede guardar las consultas que haya realizado, conservando los criterios de búsqueda que en su día completó para llegar a un resultado válido. Cada vez que ejecute su consulta, el sistema le mostrará el número de documentos que cumplen los criterios indicados, actualizados a fecha de ejecución de la misma. Además, podrá organizar sus consultas mediante la creación de carpetas y subcarpetas que le permitan clasificar su trabajo por asuntos o clientes.
Para utilizar esta función siga los siguientes pasos:
• Elija los criterios deseados en la pantalla de búsqueda y pulse el botón situado en la parte inferior derecha de su pantalla.
• Desde de la pantalla de resultados, pulse el botón situado en la parte inferior del lado izquierdo de pantalla mencionada.
• El sistema le abrirá un cuadro de diálogo con un campo de texto libre de manera que pueda
indicar el nombre de su nueva consulta. Pulse ‘Aceptar’, , le aparecerá un mensaje “Consulta Almacenada”
• Acceda a su consulta pulsando la opción del submenú superior ‘Alertas y Consultas’. El
sistema le mostrará una relación de todas las consultas que hasta ese momento haya ido
conservando identificadas con el símbolo
La pantalla de descripción de su consulta le ofrece toda la información necesaria sobre la misma, así como la posibilidad de modificarla quitando o añadiendo criterios o de ejecutarla para acceder directamente al resultado.
Expedientes Esta función tiene por finalidad conservar aquellos documentos que le resulten interesantes para su trabajo, de modo que pueda recuperar la información en cualquier momento, sin tener que repetir las búsquedas y con la posibilidad de realizar todas las anotaciones que considere oportunas.
Para utilizar esta función siga los siguientes pasos:
• Pulse el botón desde el texto íntegro del documento. Aparecerá un mensaje advirtiéndole que el texto ha sido incorporado a sus expedientes.
• Acceda a sus expedientes pulsando la opción del submenú superior del mismo nombre.
Comprobará que todos los documentos que ha ido seleccionando han quedado incluidos en una carpeta denominada ‘Pendiente de clasificar’.
6
• A continuación pulse el botón , asígnele un nombre y pulse . Si decide no
crear la carpeta pulse .
• Si necesita crear una carpeta dentro de otra principal, pulse sobre esta última con el botón derecho del ratón y seleccione ‘Crear subcarpeta’ dentro del menú contextual.
• Para incorporar un documento a una carpeta / subcarpeta previamente creada, arrastre el
mismo con el ratón desde la carpeta ‘Pendiente de clasificar’ hasta la carpeta / subcarpeta donde desee incluirlo.
Señalar que los documentos incluidos en ‘Expedientes’ pueden ser impresos, llevados al ‘Buzón’, etc. Incluso puede consultar, en su caso, los hipervínculos existentes en el texto y por tanto, navegar a la documentación citada y relacionada con éstos.
Buzón La función ‘Buzón’ le permite imprimir varios fragmentos de texto, del mismo o de distintos documentos, en una sola orden de impresión, evitando así que aparezca cada párrafo en un folio diferente y con las mismas opciones que le ofrece su procesador.
Para utilizar esta función siga los siguientes pasos:
• Para trasladar un texto al buzón, seleccione el fragmento deseado y pulse en el icono situado en la parte inferior de su pantalla. Aparecerá un mensaje advirtiéndole que el texto ha sido incorporado.
• Para acceder al mismo pulse la opción del submenú superior del mismo nombre y podrá ver el
texto precedido de los datos de identificación del documento del que procede. • Visualizado el contenido del ‘Buzón’ puede modificar la información, escribiendo o suprimiendo
las partes del texto según le interese o utilizando los iconos de la barra de herramientas, como si se tratase de su procesador. También puede enviar por correo el contenido del mismo.
Asistente inteligente de búsqueda Si utiliza el campo de texto libre, el propio sistema le mostrará la relación de los términos que, combinados con el/los que usted indicó, le han resultados útiles a otros profesionales en la práctica de su trabajo.
Para utilizar esta función siga los siguientes pasos:
• Escriba la palabra o palabras que desee localizar en el campo “Búsqueda por palabras y expresiones” y pulse el botón
• Al inicio del listado de resultados, el sistema le mostrará el Asistente con la relación de los
términos (hasta un máximo de 10), que junto con la/s palabra/s que usted empleó, otros usuarios utilizaron más frecuentemente.
7
• Pulse con el ratón, sobre la palabra que quiera añadir, y de forma automática el sistema le mostrará el nuevo resultado, así como los nuevos términos propuestos por el asistente. Repita la misma operación con tantas palabras desee relacionar, de manera que acote el resultado según el número de documentos indicados entre paréntesis.
Funciones de Impresión Tiene la posibilidad de decidir en todos los documentos que parte o partes del mismo quiere tener en papel, con o sin hipervínculos, y con una vista previa de lo seleccionado.
Para utilizar esta función siga los siguientes pasos:
• Para imprimir un documento pulse el botón del margen inferior de su pantalla, si lo que
desea es guardar pulse . • Seleccione con un visto lo que desea tener en papel o guardar teniendo en cuenta que estos
apartados no son excluyentes por lo que podrá marcar más de uno.
• Si desea imprimir sólo una parte del texto, seleccione la misma arrastrando con el ratón y marque ‘Selección’ en el cuadro de diálogo. El sistema le imprimirá solamente el texto seleccionado.
• Si utiliza el botón podrá tener en papel con una sola orden de impresión, todos los documentos que previamente haya marcado desde el Listado de Resultados (completos o parte de ellos).
• Una vez señalado lo que desea imprimir, accederá a una vista preliminar de lo seleccionado.
Guardar como PDF o RTF
Seleccionando esta opción, el sistema le crea un documento en pdf o en word del contenido que usted previamente haya marcado. El documento creado aparecerá paginado por defecto, y podrá imprimirlo o guardarlo en la unidad de memoria que desee.
Envío de documentos por e-mail Tiene la posibilidad de remitir por correo electrónico directamente desde la base de datos, el documento (completo o partes del mismo) que está consultando.
Para utilizar esta función siga los siguientes pasos:
• Pulse el botón desde su pantalla de resultado y se abrirá un cuadro diálogo que le permitirá:
- Indicar el/los destinatario/s del correo (si indica más de una dirección de correo debe separar éstas por punto y coma).
- El formato (pdf o word), del documento o documentos que vaya a enviar en el e-mail. - Seleccione con un visto las partes del documento a enviar teniendo en cuenta que
estos apartados no son excluyentes por lo que podrá marcar más de uno.
Guía de Navegación
8
Le permite ver un histórico de su sesión de trabajo con una relación de todos los documentos que haya ido consultando hasta ese momento, en orden inverso del último al primero. Podrá recuperar cualquier documento pinchando sobre sus datos identificativos.
Novedades A través de esta pestaña podrá informarse de los últimos documentos incorporados al producto en el último mes, en la última semana o en los últimos dos días. Además, a través de la opción ‘Otros Documentos de interés’ tendrá acceso a documentos que no se recogen en ninguno de los módulos de consulta (proyectos de ley).
Publicaciones Le permite acceder desde la propia aplicación, y en formato electrónico, a publicaciones de la Editorial.
Además:
� La Ficha Técnica le ofrece un análisis jurídico exhaustivo, permitiéndole además, contemplar y navegar a todas las referencias citadas y relacionadas con el documento que consulta.
� Hipervínculos. En todos los documentos encontrará citas a lo largo del texto mediante conexiones individuales o múltiples, en otros colores, que le permitirán navegar a otros documentos relacionados.
Servicio de Atención al Cliente 902 44 11 88 www.quantor.net
Otros comentarios
Notas de comentario
Legislación estatal y autonómica
Legislación Foral
Subvenciones
Notas de redacción o interrelación
Doctrina administrativa
Versiones anteriores
Jurisprudencia
Formularios
Ejemplos
Modelos
1
Guía rápida Quantor
Administración de Fincas Obtenga el máximo rendimiento del contenido de Quantor Administración de Fincas con esta Guía que dará respuesta a las principales cuestiones que su uso le puede plantear.
Índice Sistemático Agrupa la información de cada disciplina, a partir de una serie de categorías principales, de las cuales se van desglosando a su vez los diferentes apartados. 1Para localizar un comentario a partir del Índice Sistemático siga los siguientes pasos:
•••• Escriba la voz deseada en el espacio en blanco de la parte superior y pulse el botón •••• El sistema realizará la búsqueda automáticamente y se delimitarán todas las voces que
contengan la palabra(s) incluida(s) en el localizador. •••• Para volver al listado inicial pulse el botón
Índice Analítico Le permite localizar comentarios a partir de información que aparece organizada en voces ordenadas por orden alfabético articulado. Para localizar un comentario a partir de este listado utilice el botón tal y como le hemos indicado.
Módulos de consulta Las pestañas superiores le dan acceso a los distintos Módulos de Consulta (Universal, Comentarios, Jurisprudencia, Legislación, Doctrina, Formularios y Ejemplos). Cada módulo dispone de una pantalla de búsqueda con distintos campos para introducir los criterios. Estos campos funcionan de manera independiente entre sí (no tiene por qué completarlos todos), pero
se interrelacionan cuando usted pulse . En todos los campos de todos los módulos de consulta, el Tutorial de la parte inferior de la pantalla le indicará qué datos puede introducir y cómo debe hacerlo. Comentarios Interpretación doctrinal de los distintos apartados de la obra. Puede localizar comentarios:
1. Mediante los Índices (Sistemático o Analítico). Pulse la flecha de este campo y haga clic sobre el Índice que desea consultar. Automáticamente se cargarán las voces propias del Índice que haya elegido. Para localizar un comentario a partir de estos listados utilice el botón
2. Por Disposiciones Legales, ya que puede localizar comentarios, a través de la localización
de las normas estudiadas o citadas en los mismos.
Además, en todos los campos ‘Disposiciones Legales’, podrá concretar la búsqueda de documentos que estudien un determinado artículo de la norma u otra parte de la disposición que no sea el articulado ( )
1 Este sencillo sistema de trabajo, se repite en todos los listados de los diferentes módulos de consulta del
producto.
2
3. A través de “Búsqueda por palabras y expresiones” puede localizar comentarios por texto libre, es decir, escribiendo la palabra(s) o expresión que quiere que aparezca en el comentario a localizar. Puede concretar aún más su búsqueda si indica que busque “sólo en el título del comentario”.
En todos los campos ‘Búsqueda por palabras y expresiones’, podrá escribir estas palabras en mayúscula o minúscula y con o sin el acento que corresponda. Puede precisar más la búsqueda con el uso de operadores lógicos (“y”,”no”, “o” y comillas).
Además, siempre que utilice el campo de búsqueda por texto libre, al inicio del listado de resultados el sistema le mostrará el ‘Asistente inteligente de búsqueda’ que le permitirá acotar el número de documentos sobre los que quiere localizar información de una manera fácil y rápida. (Ver función pág. 5)
Jurisprudencia Una amplísima base de datos de sentencias, todas ellas a texto completo y con un resumen de su contenido.
Por defecto el sistema le buscará las sentencias de todos los órdenes jurisdiccionales. Si desea consultar resoluciones de un orden concreto especifíquelo en Jurisdicción.
Para localizar sentencias:
1. Puede utilizar el campo de Datos Base cuando conozca los datos identificativos de la sentencia(s) que quiere localizar.
2. Si utiliza el campo Partes, el resultado de su búsqueda le mostrará solamente las sentencias
‘favorables’ o ‘desfavorables’ a las partes implicadas que usted haya seleccionado.
3. Mediante el listado de Conceptos Jurídicos que agrupa la información de cada disciplina, a partir de una serie de categorías principales, de las cuales se van desglosando a su vez los diferentes apartados ( )
4. Por Disposiciones Legales, ya que le permite localizar sentencias, a través de la
localización de las normas citadas o aplicadas en las mismas.
5. A través del campo de Búsqueda por palabras y expresiones puede localizar sentencias por texto libre. Puede concretar más su búsqueda si indica que busque “sólo en el resumen de la resolución”.
Doctrina Administrativa Una amplísima base de datos de resoluciones de diversos organismos dictadas en materia de comunidades de propietarios.
Por defecto el sistema le buscará las resoluciones de todos los organismos. Si desea consultar resoluciones de un órgano en concreto deberá especificarlo a través del campo Organismo.
Para localizar doctrina:
1. Utilice el campo de Datos Base cuando conozca los datos identificativos de la resolución(es) que quiere localizar.
2. Mediante el listado de Conceptos Jurídicos ( ) 3. Por Disposiciones Legales, ya que le permite localizar resoluciones, a través de la
localización de las normas citadas o aplicadas en las mismas.
4. Búsqueda por palabras y expresiones le permite localizar resoluciones por texto libre. Puede concretar más su búsqueda si indica que busque “sólo en el resumen de la resolución”.
3
Legislación Toda la normativa aplicable a las comunidades de propietarios actualizada y a texto completo.
Para localizar normativa:
1. Puede utilizar el campo de Datos Base cuando conozca los datos identificativos de la norma(s) que quiere localizar.
2. Mediante el listado de Conceptos Jurídicos ( )
3. Utilice la ventana Órganos Emisores para dirigir su búsqueda a la localización de emisores
de las normas, ya sean Estatales, Autonómicos, Europeos o Locales ( )
4. Puede localizar la norma a partir de sus datos de Publicación, es decir, buscando el Boletín, Diario o Suplemento en el que dicha disposición ha sido publicada ( )
5. Búsqueda por palabras y expresiones le permite localizar normas por texto libre. Puede
ampliar más su búsqueda si indica que busque “también en el texto de la disposición”.
Formularios Contemplan los escritos habituales en el régimen de la propiedad horizontal.
Para localizar formularios:
1. Puede utilizar el campo de Datos Base cuando conozca el número de Referencia Quantor. 2. Mediante el listado de Conceptos Jurídicos ( ) 3. Por Disposiciones Legales, ya que le permite buscar formularios, a través de la localización
de las normas relacionadas con los mismos.
4. Búsqueda por palabras y expresiones le permite localizar formularios por texto libre. Puede ampliar más su búsqueda si indica que busque “también en el texto del formulario”.
Ejemplos Extraídos de casos reales, estos documentos contienen el planteamiento de la cuestión y la resolución de la misma por nuestro servicio de consultas.
Para localizar ejemplos: 1. Puede utilizar el campo de Datos Base cuando conozca el número de Referencia Quantor. 2. Mediante el listado de Conceptos Jurídicos ( ) 3. Por Disposiciones Legales, ya que le permite buscar ejemplos, a través de la localización
de las normas citadas en los mismos.
4. Búsqueda por palabras y expresiones le permite localizar ejemplos por texto libre. Puede concretar más su búsqueda si indica que busque “sólo en el título del ejemplo”.
Universal A través de esta pestaña superior puede localizar toda la información (comentarios, jurisprudencia, legislación, etc.) relacionada con un tema por medio de una sola búsqueda.
Esta búsqueda la podrá realizar tanto por medio de los Índices (Sistemático y Analítico), como por Disposiciones Legales, como por Búsqueda por palabras y expresiones, siguiendo el mismo sistema de trabajo que ya le hemos indicado.
Alertas Puede decidir cuando quiere que el sistema le avise sobre cualquier novedad incorporada al producto referente al asunto que usted elija, de modo que esté permanentemente informado sobre la legislación
4
que se vaya publicando. Las alertas se notificarán en la/s dirección/es de correo electrónico y con la frecuencia que usted determine. Además, las alertas pueden organizarse en carpetas y subcarpetas en las que podrá añadir sus propias anotaciones que quedarán guardadas de forma automática. Si lo desea, el sistema le permitirá imprimir estos comentarios y trabajar con los textos como si se tratase de su procesador. Para utilizar esta función siga los siguientes pasos:
• Elija los criterios deseados en la pantalla de búsqueda de Legislación y pulse el botón
situado en la parte inferior derecha de su pantalla. • Una vez realizada la búsqueda, desde su pantalla de resultados, pulse el botón
situado en la parte inferior del lado izquierdo de su pantalla de resultados.
• Se abrirá un cuadro de diálogo con un campo de texto libre de manera que pueda indicar
el nombre de su nueva alerta. Pulse ‘Aceptar’, le aparecerá un mensaje “Alerta Almacenada”.
• El sistema le llevará de forma automática a la relación de todas las alertas que hasta ese
momento haya ido creando identificadas con el símbolo • En la pantalla de descripción de su alerta, debe especificar:
a. La frecuencia de notificación que desea b. La/s dirección/es de correo electrónico para las notificaciones (en caso de ser
varias debe separarlas por punto y coma)
• Pulse el botón y recibirá un email, confirmándole la configuración de su alerta. A partir de ese momento, sabrá que tiene una notificación porque aparecerá un símbolo de
en el margen superior derecho de su pantalla.
La pantalla de descripción de su alerta, le ofrecerá toda la información necesaria sobre la misma, así como la posibilidad tanto de actualizarla mediante la modificación de datos, como de consultar los documentos ya alertados.
Consultas Puede guardar las consultas que haya realizado, conservando los criterios de búsqueda que en su día completó para llegar a un resultado válido. Cada vez que ejecute su consulta, el sistema le mostrará el número de documentos que cumplen los criterios indicados, actualizados a fecha de ejecución de la misma. Además, podrá organizar sus consultas mediante la creación de carpetas y subcarpetas que le permitan clasificar su trabajo por asuntos o clientes. Para utilizar esta función siga los siguientes pasos:
• Elija los criterios deseados en la pantalla de búsqueda y pulse el botón situado en la parte inferior derecha de su pantalla.
• Desde de la pantalla de resultados, pulse el botón situado en la parte inferior del lado izquierdo de pantalla mencionada.
• El sistema le abrirá un cuadro de diálogo con un campo de texto libre de manera que
pueda indicar el nombre de su nueva consulta. Pulse ‘Aceptar’, , le aparecerá un mensaje “Consulta Almacenada”
5
• Acceda a su consulta pulsando la opción del submenú superior ‘Alertas y Consultas’. El sistema le mostrará una relación de todas las consultas que hasta ese momento haya ido
conservando identificadas con el símbolo La pantalla de descripción de su consulta le ofrece toda la información necesaria sobre la misma, así como la posibilidad de modificarla quitando o añadiendo criterios o de ejecutarla para acceder directamente al resultado.
Expedientes Esta función tiene por finalidad conservar aquellos documentos que le resulten interesantes para su trabajo, de modo que pueda recuperar la información en cualquier momento, sin tener que repetir las búsquedas y con la posibilidad de realizar todas las anotaciones que considere oportunas. Para utilizar esta función siga los siguientes pasos:
• Pulse el botón desde el texto íntegro del documento. Aparecerá un mensaje advirtiéndole que el texto ha sido incorporado a sus expedientes.
• Acceda a sus expedientes pulsando la opción del submenú superior del mismo nombre.
Comprobará que todos los documentos que ha ido seleccionando han quedado incluidos en una carpeta denominada ‘Pendiente de clasificar’.
• A continuación pulse el botón , asígnele un nombre y pulse . Si decide no
crear la carpeta pulse .
• Si necesita crear una carpeta dentro de otra principal, pulse sobre esta última con el botón derecho del ratón y seleccione ‘Crear subcarpeta’ dentro del menú contextual.
• Para incorporar un documento a una carpeta / subcarpeta previamente creada, arrastre el mismo
con el ratón desde la carpeta ‘Pendiente de clasificar’ hasta la carpeta / subcarpeta donde desee incluirlo.
Señalar que los documentos incluidos en ‘Expedientes’ pueden ser impresos, llevados al ‘Buzón’, etc. Incluso puede consultar, en su caso, los hipervínculos existentes en el texto y por tanto, navegar a la documentación citada y relacionada con éstos.
Buzón La función ‘Buzón’ le permite imprimir varios fragmentos de texto, del mismo o de distintos documentos, en una sola orden de impresión, evitando así que aparezca cada párrafo en un folio diferente y con las mismas opciones que le ofrece su procesador. Para utilizar esta función siga los siguientes pasos:
• Para trasladar un texto al buzón, seleccione el fragmento deseado y pulse en el icono situado en la parte inferior de su pantalla. Aparecerá un mensaje advirtiéndole que el texto ha sido incorporado.
• Para acceder al mismo pulse la opción del submenú superior del mismo nombre y podrá ver el
texto precedido de los datos de identificación del documento del que procede.
• Visualizado el contenido del ‘Buzón’ puede modificar la información, escribiendo o suprimiendo las partes del texto según le interese o utilizando los iconos de la barra de herramientas, como si se tratase de su procesador. También puede enviar por correo el contenido del mismo.
Asistente inteligente de búsqueda
6
Si utiliza el campo de texto libre, el propio sistema le mostrará la relación de los términos que, combinados con el/los que usted indicó, le han resultados útiles a otros profesionales en la práctica de su trabajo. Para utilizar esta función siga los siguientes pasos:
• Escriba la palabra o palabras que desee localizar en el campo “Búsqueda por palabras y
expresiones” y pulse el botón
• Al inicio del listado de resultados, el sistema le mostrará el Asistente con la relación de los términos (hasta un máximo de 10), que junto con la/s palabra/s que usted empleó, otros usuarios utilizaron más frecuentemente.
• Pulse con el ratón, sobre la palabra que quiera añadir, y de forma automática el sistema le
mostrará el nuevo resultado, así como los nuevos términos propuestos por el asistente. Repita la misma operación con tantas palabras desee relacionar, de manera que acote el resultado según el número de documentos indicados entre paréntesis.
Funciones de Impresión Tiene la posibilidad de decidir en todos los documentos que parte o partes del mismo quiere tener en papel, con o sin hipervínculos, y con una vista previa de lo seleccionado. Para utilizar esta función siga los siguientes pasos:
• Para imprimir un documento pulse el botón del margen inferior de su pantalla, si lo que desea
es guardar pulse . Seleccione con un visto lo que desea tener en papel o guardar teniendo en cuenta que estos apartados no son excluyentes por lo que podrá marcar más de uno.
•••• Si desea imprimir sólo una parte del texto, seleccione la misma arrastrando con el ratón y
marque ‘Selección’ en el cuadro de diálogo. El sistema le imprimirá solamente el texto seleccionado.
•••• Si utiliza el botón podrá tener en papel con una sola orden de impresión, todos los documentos que previamente haya marcado desde el Listado de Resultados (completos o parte de ellos).
•••• Una vez señalado lo que desea imprimir, accederá a una vista preliminar de lo seleccionado.
Guardar como PDF o RTF
Seleccionando esta opción, el sistema le crea un documento en pdf o en word del contenido que usted previamente haya marcado. El documento creado aparecerá paginado por defecto, y podrá imprimirlo o guardarlo en la unidad de memoria que desee.
Envío de documentos por e-mail Tiene la posibilidad de remitir por correo electrónico directamente desde la base de datos, el documento (completo o partes del mismo) que está consultando. Para utilizar esta función siga los siguientes pasos:
• Pulse el botón desde su pantalla de resultado y se abrirá un cuadro diálogo que le permitirá:
7
- Indicar el/los destinatario/s del correo (si indica más de una dirección de correo debe separar éstas por punto y coma).
- El formato (pdf o word), del documento o documentos que vaya a enviar en el e-mail. - Seleccione con un visto las partes del documento a enviar teniendo en cuenta que estos
apartados no son excluyentes por lo que podrá marcar más de uno.
Guía de Navegación Le permite ver un histórico de su sesión de trabajo con una relación de todos los documentos que haya ido consultando hasta ese momento, en orden inverso del último al primero. Podrá recuperar cualquier documento pinchando sobre sus datos identificativos.
Publicaciones Le permite acceder desde la propia aplicación, y en formato electrónico, a publicaciones de la Editorial.
Además: • La Ficha Técnica al principio de cada documento le ofrece un análisis jurídico exhaustivo del
mismo, permitiéndole además, contemplar y navegar a todas las referencias citadas y relacionadas en el mismo.
• Hipervínculos. En todos los documentos encontrará citas a lo largo del texto mediante conexiones individuales o múltiples, en otros colores, que le permitirán navegar a otros documentos relacionados.
Otros comentarios. Versiones anteriores.
Notas de comentario. Jurisprudencia.
Legislación estatal y autonómica y
Legislación foral Ejemplos.
Notas de redacción o interrelación. Formularios.
Servicio de Atención al Cliente
902 44 11 88 www.quantor.net
1
Guía rápida Quantor
Gestión Inmobiliaria Obtenga el máximo rendimiento del contenido de Quantor Gestión Inmobiliaria con esta Guía que dará respuesta a las principales cuestiones que su uso le puede plantear.
Índice Sistemático Agrupa la información de cada disciplina, a partir de una serie de categorías principales, de las cuales se van desglosando a su vez los diferentes apartados. 1Para localizar un comentario a partir del Índice Sistemático siga los siguientes pasos:
•••• Escriba la voz deseada en el espacio en blanco de la parte superior y pulse el botón •••• El sistema realizará la búsqueda automáticamente y se delimitarán todas las voces que
contengan la palabra(s) incluida(s) en el localizador. •••• Para volver al listado inicial pulse el botón
Índice Analítico Le permite localizar comentarios a partir de información que aparece organizada en voces ordenadas por orden alfabético articulado. Para localizar un comentario a partir de este listado utilice el botón tal y como le hemos indicado.
Módulos de consulta Las pestañas superiores le dan acceso a los distintos Módulos de Consulta (Universal, Comentarios, Jurisprudencia, Legislación, Doctrina, Formularios y Ejemplos). Cada módulo dispone de una pantalla de búsqueda con distintos campos para introducir los criterios. Estos campos funcionan de manera independiente entre sí (no tiene por qué completarlos todos), pero se interrelacionan cuando usted pulse En todos los campos de todos los módulos de consulta, el Tutorial de la parte inferior de la pantalla le indicará qué datos puede introducir y cómo debe hacerlo. Comentarios Interpretación doctrinal de los distintos apartados de la obra. Puede localizar comentarios:
1. Mediante los Índices (Sistemático o Analítico). Pulse la flecha de este campo y haga clic sobre el Índice que desea consultar. Automáticamente se cargarán las voces propias del Índice que haya elegido. Para localizar un comentario a partir de estos listados utilice el botón
2. Por Disposiciones Legales, ya que puede localizar comentarios, a través de la localización
de las normas estudiadas o citadas en los mismos.
Además, en todos los campos ‘Disposiciones Legales’, podrá concretar la búsqueda de documentos que estudien un determinado artículo de la norma u otra parte de la disposición que no sea el articulado ( )
1 Este sencillo sistema de trabajo, se repite en todos los listados de los diferentes módulos de consulta del
producto.
2
3. A través de “Búsqueda por palabras y expresiones” puede localizar comentarios por texto libre, es decir, escribiendo la palabra(s) o expresión que quiere que aparezca en el comentario a localizar. Puede concretar aún más su búsqueda si indica que busque “sólo en el título del comentario”.
En todos los campos ‘Búsqueda por palabras y expresiones’, podrá escribir estas palabras en mayúscula o minúscula y con o sin el acento que corresponda. Puede precisar más la búsqueda con el uso de operadores lógicos (“y”,”no”, “o” y comillas).
Además, siempre que utilice el campo de búsqueda por texto libre, al inicio del listado de resultados el sistema le mostrará el ‘Asistente inteligente de búsqueda’ que le permitirá acotar el número de documentos sobre los que quiere localizar información de una manera fácil y rápida. (Ver función pág. 5)
Jurisprudencia Una amplísima base de datos de sentencias, todas ellas a texto completo y con un resumen de su contenido.
Por defecto el sistema le buscará las sentencias de todos los órdenes jurisdiccionales. Si desea consultar resoluciones de un orden concreto especifíquelo en Jurisdicción.
Para localizar sentencias:
1. Puede utilizar el campo de Datos Base cuando conozca los datos identificativos de la sentencia(s) que quiere localizar.
2. Si utiliza el campo Partes, el resultado de su búsqueda le mostrará solamente las sentencias
‘favorables’ o ‘desfavorables’ a las partes implicadas que usted haya seleccionado. 3. Mediante el listado de Conceptos Jurídicos que agrupa la información de cada disciplina, a
partir de una serie de categorías principales, de las cuales se van desglosando a su vez los diferentes apartados ( )
4. Por Disposiciones Legales, ya que le permite localizar sentencias, a través de la
localización de las normas citadas o aplicadas en las mismas ( )
5. A través del campo de Búsqueda por palabras y expresiones puede localizar sentencias por texto libre. Puede concretar más su búsqueda si indica que busque “sólo en el resumen de la resolución”.
Doctrina Administrativa Una amplísima base de datos de resoluciones de diversos organismos dictadas en materia inmobiliaria.
Por defecto el sistema le buscará las resoluciones de todos los organismos. Si desea consultar resoluciones de un órgano en concreto deberá especificarlo a través del campo Organismo.
Para localizar doctrina:
1. Utilice el campo de Datos Base cuando conozca los datos identificativos de la resolución(es) que quiere localizar.
2. Mediante el listado de Conceptos Jurídicos ( ) 3. Por Disposiciones Legales, ya que le permite localizar resoluciones, a través de la
localización de las normas citadas o aplicadas en las mismas ( )
4. Búsqueda por palabras y expresiones le permite localizar resoluciones por texto libre. Puede concretar más su búsqueda si indica que busque “sólo en el resumen de la resolución”.
3
Legislación Toda la normativa aplicable a la gestión inmobiliaria actualizada y a texto completo.
Para localizar normativa:
1. Puede utilizar el campo de Datos Base cuando conozca los datos identificativos de la norma(s) que quiere localizar.
2. Mediante el listado de Conceptos Jurídicos ( )
3. Utilice la ventana Órganos Emisores para dirigir su búsqueda a la localización de emisores
de las normas, ya sean Estatales, Autonómicos, Europeos o Locales ( )
4. Puede localizar la norma a partir de sus datos de Publicación, es decir, buscando el Boletín, Diario o Suplemento en el que dicha disposición ha sido publicada ( )
5. Búsqueda por palabras y expresiones le permite localizar normas por texto libre. Puede
ampliar más su búsqueda si indica que busque “también en el texto de la disposición”.
Formularios Contemplan los escritos habituales en el régimen de la gestión inmobiliaria.
Para localizar formularios:
1. Puede utilizar el campo de Datos Base cuando conozca el número de Referencia Quantor. 2. Mediante el listado de Conceptos Jurídicos ( ) 3. Por Disposiciones Legales, ya que le permite buscar formularios, a través de la localización
de las normas relacionadas con los mismos ( )
4. Búsqueda por palabras y expresiones le permite localizar formularios por texto libre. Puede ampliar más su búsqueda si indica que busque “también en el texto del formulario”.
Ejemplos Extraídos de casos reales, estos documentos contienen el planteamiento de la cuestión y la resolución de la misma por nuestro servicio de consultas.
Para localizar ejemplos:
1. Puede utilizar el campo de Datos Base cuando conozca el número de Referencia Quantor. 2. Mediante el listado de Conceptos Jurídicos ( ) 3. Por Disposiciones Legales, ya que le permite buscar ejemplos, a través de la localización
de las normas citadas en los mismos ( )
4. Búsqueda por palabras y expresiones le permite localizar ejemplos por texto libre. Puede concretar más su búsqueda si indica que busque “sólo en el título del ejemplo”.
Universal A través de esta pestaña superior puede localizar toda la información (comentarios, jurisprudencia, legislación, etc.) relacionada con un tema por medio de una sola búsqueda.
Esta búsqueda la podrá realizar tanto por medio del Índice Sistemático, como por Disposiciones Legales, como por Búsqueda por palabras y expresiones, siguiendo el mismo sistema de trabajo que ya le hemos indicado.
Alertas Puede decidir cuando quiere que el sistema le avise sobre cualquier novedad incorporada al producto referente al asunto que usted elija, de modo que esté permanentemente informado sobre la legislación
4
que se vaya publicando. Las alertas se notificarán en la/s dirección/es de correo electrónico y con la frecuencia que usted determine.
Además, las alertas pueden organizarse en carpetas y subcarpetas en las que podrá añadir sus propias anotaciones que quedarán guardadas de forma automática. Si lo desea, el sistema le permitirá imprimir estos comentarios y trabajar con los textos como si se tratase de su procesador.
Para utilizar esta función siga los siguientes pasos:
• Elija los criterios deseados en la pantalla de búsqueda de Legislación y pulse el botón situado en la parte inferior derecha de su pantalla.
• Una vez realizada la búsqueda, desde su pantalla de resultados, pulse el botón
situado en la parte inferior del lado izquierdo de su pantalla de resultados. • Se abrirá un cuadro de diálogo con un campo de texto libre de manera que pueda indicar el
nombre de su nueva alerta. Pulse ‘Aceptar’, le aparecerá un mensaje “Alerta Almacenada”.
• El sistema le llevará de forma automática a la relación de todas las alertas que hasta ese
momento haya ido creando identificadas con el símbolo
• En la pantalla de descripción de su alerta, debe especificar: a. La frecuencia de notificación que desea b. La/s dirección/es de correo electrónico para las notificaciones (en caso de ser varias debe
separarlas por punto y coma)
• Pulse el botón y recibirá un email, confirmándole la configuración de su alerta. A partir de ese momento, sabrá que tiene una notificación porque aparecerá un símbolo de aviso
en el margen superior derecho de su pantalla. La pantalla de descripción de su alerta, le ofrecerá toda la información necesaria sobre la misma, así como la posibilidad tanto de actualizarla mediante la modificación de datos, como de consultar los documentos ya alertados.
Consultas Puede guardar las consultas que haya realizado, conservando los criterios de búsqueda que en su día completó para llegar a un resultado válido. Cada vez que ejecute su consulta, el sistema le mostrará el número de documentos que cumplen los criterios indicados, actualizados a fecha de ejecución de la misma.
Además, podrá organizar sus consultas mediante la creación de carpetas y subcarpetas que le permitan clasificar su trabajo por asuntos o clientes. Para utilizar esta función siga los siguientes pasos:
• Elija los criterios deseados en la pantalla de búsqueda y pulse el botón situado en la parte inferior derecha.
• Desde de la pantalla de resultados, pulse el botón situado en la parte inferior del lado izquierdo de pantalla mencionada.
• El sistema le abrirá un cuadro de diálogo con un campo de texto libre de manera que
pueda indicar el nombre de su nueva consulta. Pulse ‘Aceptar’, , le aparecerá un mensaje “Consulta Almacenada”
5
• Acceda a su consulta pulsando la opción del submenú superior ‘Alertas y Consultas’. El sistema le mostrará una relación de todas las consultas que hasta ese momento haya ido conservando
identificadas con el símbolo La pantalla de descripción de su consulta le ofrece toda la información necesaria sobre la misma, así como la posibilidad de modificarla quitando o añadiendo criterios o de ejecutarla para acceder directamente al resultado.
Expedientes Esta función tiene por finalidad conservar aquellos documentos que le resulten interesantes para su trabajo, de modo que pueda recuperar la información en cualquier momento, sin tener que repetir las búsquedas y con la posibilidad de realizar todas las anotaciones que considere oportunas. Para utilizar esta función siga los siguientes pasos:
• Pulse el botón desde el texto íntegro del documento. Aparecerá un mensaje advirtiéndole que el texto ha sido incorporado a sus expedientes.
• Acceda a sus expedientes pulsando la la opción del submenú superior del mismo nombre.
Comprobará que todos los documentos que ha ido seleccionando han quedado incluidos en una carpeta denominada ‘Pendiente de clasificar’.
• A continuación pulse el botón , asígnele un nombre y pulse . Si decide no
crear la carpeta pulse .
• Si necesita crear una carpeta dentro de otra principal, pulse sobre esta última con el botón derecho del ratón y seleccione ‘Crear subcarpeta’ dentro del menú contextual.
• Para incorporar un documento a una carpeta / subcarpeta previamente creada, arrastre el mismo
con el ratón desde la carpeta ‘Pendiente de clasificar’ hasta la carpeta / subcarpeta donde desee incluirlo.
Señalar que los documentos incluidos en ‘Expedientes’ pueden ser impresos, llevados al ‘Buzón’, etc. Incluso puede consultar, en su caso, los hipervínculos existentes en el texto y por tanto, navegar a la documentación citada y relacionada con éstos.
Buzón La función ‘Buzón’ le permite imprimir varios fragmentos de texto, del mismo o de distintos documentos, en una sola orden de impresión, evitando así que aparezca cada párrafo en un folio diferente y con las mismas opciones que le ofrece su procesador. Para utilizar esta función siga los siguientes pasos:
• Para trasladar un texto al buzón, seleccione el fragmento deseado y pulse en el icono situado en la parte inferior de su pantalla. Aparecerá un mensaje advirtiéndole que el texto ha sido incorporado.
• Para acceder al mismo pulse la opción del submenú superior del mismo nombre y podrá ver el
texto precedido de los datos de identificación del documento del que procede. • Visualizado el contenido del ‘Buzón’ puede modificar la información, escribiendo o suprimiendo
las partes del texto según le interese o utilizando los iconos de la barra de herramientas, como si se tratase de su procesador. También puede enviar por correo el contenido del mismo.
Asistente inteligente de búsqueda
6
Si utiliza el campo de texto libre, el propio sistema le mostrará la relación de los términos que, combinados con el/los que usted indicó, le han resultados útiles a otros profesionales en la práctica de su trabajo. Para utilizar esta función siga los siguientes pasos:
• Escriba la palabra o palabras que desee localizar en el campo “Búsqueda por palabras y expresiones” y pulse el botón
• Al inicio del listado de resultados, el sistema le mostrará el Asistente con la relación de los
términos (hasta un máximo de 10), que junto con la/s palabra/s que usted empleó, otros usuarios utilizaron más frecuentemente.
• Pulse con el ratón, sobre la palabra que quiera añadir, y de forma automática el sistema le mostrará el nuevo resultado, así como los nuevos términos propuestos por el asistente. Repita la misma operación con tantas palabras desee relacionar, de manera que acote el resultado según el número de documentos indicados entre paréntesis.
Funciones de Impresión Tiene la posibilidad de decidir en todos los documentos que parte o partes del mismo quiere tener en papel, con o sin hipervínculos, y con una vista previa de lo seleccionado. Para utilizar esta función siga los siguientes pasos:
• Para imprimir un documento pulse el botón del margen inferior de su pantalla, si lo que desea
es guardar pulse . Seleccione con un visto lo que desea tener en papel o guardar teniendo en cuenta que estos apartados no son excluyentes por lo que podrá marcar más de uno.
•••• Si desea imprimir sólo una parte del texto, seleccione la misma arrastrando con el ratón y
marque ‘Selección’ en el cuadro de diálogo. El sistema le imprimirá solamente el texto seleccionado.
•••• Si utiliza el botón podrá tener en papel con una sola orden de impresión, todos los documentos que previamente haya marcado desde el Listado de Resultados (completos o parte de ellos).
•••• Una vez señalado lo que desea imprimir, accederá a una vista preliminar de lo seleccionado.
Guardar como PDF Seleccionando esta opción, el sistema le crea un documento en pdf o en word del contenido que usted previamente haya marcado. El documento creado aparecerá paginado por defecto, y podrá imprimirlo o guardarlo en la unidad de memoria que desee.
Envío de documentos por e-mail Tiene la posibilidad de remitir por correo electrónico directamente desde la base de datos, el documento (completo o partes del mismo) que está consultando. Para utilizar esta función siga los siguientes pasos:
• Pulse el botón desde su pantalla de resultado y se abrirá un cuadro diálogo que le permitirá: - Indicar el/los destinatario/s del correo (si indica más de una dirección de correo debe
separar éstas por punto y coma).
7
- El formato (pdf o word), del documento o documentos que vaya a enviar en el e-mail. - Seleccione con un visto las partes del documento a enviar teniendo en cuenta que estos
apartados no son excluyentes por lo que podrá marcar más de uno.
Guía de Navegación Le permite ver un histórico de su sesión de trabajo con una relación de todos los documentos que haya ido consultando hasta ese momento, en orden inverso del último al primero. Podrá recuperar cualquier documento pinchando sobre sus datos identificativos.
Publicaciones Le permite acceder desde la propia aplicación, y en formato electrónico, a publicaciones de la Editorial.
Además: • La Ficha Técnica al principio de cada documento le ofrece un análisis jurídico exhaustivo del
mismo, permitiéndole además, contemplar y navegar a todas las referencias citadas y relacionadas en el mismo.
• Hipervínculos. En todos los documentos encontrará citas a lo largo del texto mediante conexiones individuales o múltiples, en otros colores, que le permitirán navegar a otros documentos relacionados.
Otros comentarios. Versiones anteriores.
Notas de comentario. Jurisprudencia.
Legislación estatal y autonómica y
Legislación foral Ejemplos.
Notas de redacción o interrelación. Formularios.
Servicio de Atención al Cliente
902 44 11 88 www.quantor.net [email protected]
1
Guía rápida Quantor Tráfico
Obtenga el máximo rendimiento del contenido de Quantor Tráfico con esta Guía que dará respuesta a las principales cuestiones que su uso le puede plantear.
Índice Sistemático Agrupa la información de cada disciplina, a partir de una serie de categorías principales, de las cuales se van desglosando a su vez los diferentes apartados.
1Para localizar un comentario a partir del Índice Sistemático siga los siguientes pasos:
Escriba la voz deseada en el espacio en blanco de la parte superior y pulse . Para más comentarios que contengan esa palabra pulse .
sirve para delimitar todas las voces que contengan la(s) palabra(s) incluida(s) en el localizador.
Para volver al listado inicial pulse el botón .
Índice Analítico Le permite localizar comentarios a partir de información que aparece organizada en voces ordenadas por orden alfabético articulado. Para localizar un comentario a partir de este listado utilice el botón o tal y como le hemos indicado.
Módulos de Consulta Las pestañas superiores le dan acceso a los distintos Módulos de Consulta (Universal, Comentarios, Jurisprudencia, Doctrina, Legislación, Colección, Formularios, Ejemplos y Otra Documentación) Cada módulo dispone de una única pantalla de búsqueda con distintos campos para introducir los criterios. Estos campos funcionan de manera independiente entre sí (no tiene por qué completarlos todos), pero se interrelacionan cuando usted pulse
En todos los campos de todos los módulos de consulta, el Tutorial de la parte inferior de la pantalla le indicará qué datos puede introducir y cómo debe hacerlo.
Comentarios Interpretación doctrinal de los distintos apartados de la obra. Para localizar comentarios:
1. Mediante los Índices (Sistemático o Analítico). Pulse la flecha de este campo y haga clic
sobre el índice que desea consultar. Automáticamente se cargarán las voces propias del índice que haya elegido.
1 Este sencillo sistema de trabajo, se repite en todos los listados de los diferentes módulos de consulta del producto.
2
Para localizar un comentario a partir de estos listados utilice el botón o tal y como le hemos indicado.
2. Por Disposiciones Legales, ya que puede localizar comentarios a través de la localización de las normas estudiadas o citadas en los mismos.
Además, en todos los campos ‘Disposiciones Legales’, podrá concretar la búsqueda de documentos que estudien un determinado artículo de la norma u otra parte de la disposición que no sea el articulado ( o )
3. A través de “Búsqueda por palabras y expresiones” puede localizar comentarios por texto
libre, es decir, escribiendo la(s) palabra(s) o expresión que quiere que aparezca en el comentario a localizar. Puede concretar aún más su búsqueda si indica que busque “sólo en el título del comentario”.
En todos los campos ‘Búsqueda por palabras y expresiones’, podrá escribir estas palabras en mayúscula o minúscula y con o sin el acento que corresponda. Puede precisar más la búsqueda con el uso de operadores lógicos (“y”,”no”, “o” y comillas)
Además, siempre que utilice el campo de búsqueda por texto libre, al inicio del listado de resultados el sistema le mostrará el ‘Asistente inteligente de búsqueda’ que le permitirá acotar el número de documentos sobre los que quiere localizar información de una manera fácil y rápida. (Ver función pág.6)
Jurisprudencia
Una amplísima base de datos de sentencias, todas ellas a texto completo y con un resumen de su contenido.
Por defecto el sistema le buscará las sentencias de todos los órdenes jurisdiccionales. Si desea consultar resoluciones de un orden concreto especifíquelo en Jurisdicción.
Para localizar sentencias:
1. Puede utilizar el campo de Datos base cuando conozca los datos identificativos de la(s)
sentencia(s) que quiere localizar. 2. Si utiliza el campo Partes, el resultado de su búsqueda le mostrará solamente las sentencias
‘favorables’ o ‘desfavorables’ a las partes implicadas que usted haya seleccionado. 3. Mediante el listado de Conceptos jurídicos que agrupa la información de cada disciplina, a
partir de una serie de categorías principales, de las cuales se van desglosando a su vez los diferentes apartados ( o )
4. Por Disposiciones Legales, ya que le permite buscar sentencias a través de la localización
de las normas citadas o aplicadas en las mismas. 5. A través del campo de Búsqueda por palabras y expresiones puede localizar sentencias
por texto libre y concretar más su búsqueda si indica que busque “sólo en el resumen de la resolución”.
Doctrina Administrativa Una amplísima base de datos de resoluciones emanadas de los distintos organismos consultivos.
Por defecto, el sistema le buscará las resoluciones de todos los organismos. Si desea consultar resoluciones de un órgano en concreto deberá especificarlo a través del campo Organismo.
3
Para localizar doctrina: 1. Utilice el campo de Datos base cuando conozca los datos identificativos de la(s)
resolución(es) que quiere localizar. 2. Mediante el listado de Conceptos jurídicos ( o ) 3. Por Disposiciones Legales, ya que le permite buscar resoluciones a través de la
localización de las normas citadas o aplicadas en las mismas. 4. Búsqueda por palabras y expresiones le permite localizar resoluciones por texto libre.
Puede concretar más su búsqueda si indica que busque “sólo en el resumen de la resolución”.
Legislación Recoge una extensa compilación de normativa actualizada.
Para localizar normativa:
1. Puede utilizar el campo de Datos base cuando conozca los datos identificativos de la(s) norma(s) que quiere localizar.
2. Mediante el listado de Conceptos jurídicos ( o ) 3. Utilice la ventana Órganos emisores para dirigir su búsqueda a la localización de emisores
de las normas, ya sean Estatales, Autonómicos o Europeos ( o ) 4. Puede localizar la norma a partir de sus datos de Publicación, es decir, buscando el Boletín,
Diario o Suplemento en el que dicha disposición ha sido publicada ( o ) 5. Búsqueda por palabras y expresiones le permite localizar normas por texto libre. Puede
ampliar más su búsqueda si indica que busque “también en el texto de la disposición”.
Colección Contiene las normas básicas y fundamentales de nuestro Ordenamiento jurídico totalmente actualizadas, en las que podrá consultar todas las versiones de la norma, desde la original hasta sus redacciones intermedias.
Para localizar una norma en el índice de categorías, escriba el nombre de la misma y pulse el botón También puede seleccionar la parte de disposición que quiere consultar en el campo de la parte inferior
Formularios
Contempla una amplia recopilación de escritos procesales que facilitan al usuario la confección de cualquier tipo de escrito.
Para localizar formularios:
1. Puede utilizar el campo de Datos base cuando conozca el número de Referencia Quantor. 2. Mediante el listado de Conceptos jurídicos ( o ) 3. Por Disposiciones Legales, ya que le permite buscar formularios a través de la localización
de las normas relacionadas con los mismos.
4. Búsqueda por palabras y expresiones le permite localizar formularios por texto libre. Puede ampliar más su búsqueda si indica que busque “también en el texto del formulario”.
4
Ejemplos Extraídos de casos reales, estos documentos contienen el planteamiento de la cuestión y la resolución de la misma por nuestro servicio de consultas.
Para localizar ejemplos:
1. Puede utilizar el campo de Datos base cuando conozca el número de Referencia Quantor. 2. Mediante el listado de Conceptos jurídicos ( o ) 3. Por Disposiciones Legales, ya que le permite buscar ejemplos a través de la localización
de las normas relacionadas con los mismos. 4. Búsqueda por palabras y expresiones le permite localizar ejemplos por texto libre. Puede
concretar más su búsqueda si indica que busque “sólo en el título del ejemplo”.
Otra documentación En este módulo podrá consultar todos aquellos documentos de interés en materia de tráfico, que por sus características particulares, no pertenecen al resto de los módulos de consulta, como son por ejemplo, iniciativas parlamentarias en tramitación, artículos de opinión, datos estadísticos de accidentalidad en carretera…
Esta búsqueda la podrá realizar, tanto por medio de un listado de Conceptos jurídicos, como por Búsqueda por palabras y expresiones, siguiendo el mismo sistema de trabajo que ya le hemos indicado.
Universal A través de esta pestaña superior puede localizar toda la información (comentarios, jurisprudencia, legislación, etc.) relacionada con un tema por medio de una sola búsqueda.
Esta búsqueda la podrá realizar, tanto por medio de los Índices (Sistemático y Analítico), como por Disposiciones Legales o por Búsqueda por palabras y expresiones, siguiendo el mismo sistema de trabajo que ya le hemos indicado.
Alertas
Puede decidir cuando quiere que el sistema le avise sobre cualquier novedad incorporada al producto referente al asunto que usted elija, de modo que esté permanentemente informado sobre la legislación que se vaya publicando. Las alertas se notificarán en la/s dirección/es de correo electrónico y con la frecuencia que usted determine.
Además, las alertas pueden organizarse en carpetas y subcarpetas en las que podrá añadir sus propias anotaciones que quedarán guardadas de forma automática. Si lo desea, el sistema le permitirá imprimir estos comentarios y trabajar con los textos como si se tratase de su procesador.
Para utilizar esta función siga los siguientes pasos:
• Elija los criterios deseados en la pantalla de búsqueda de Legislación. • Pulse el botón situado en la parte inferior de su pantalla de búsqueda.
• Se abrirá un cuadro de diálogo con un campo de texto libre de manera que pueda indicar el
nombre de su nueva alerta. Pulse ‘Aceptar’.
5
• El sistema le llevará de forma automática a la relación de todas las alertas que hasta ese
momento haya ido creando identificadas con el símbolo • En la pantalla de descripción de su alerta, debe especificar:
a. La frecuencia de notificación que desea
b. La/s dirección/es de correo electrónico para las notificaciones (en caso de ser varias debe separarlas por punto y coma)
• Pulse el botón y recibirá un email, confirmándole la configuración de su alerta.
A partir de ese momento, sabrá que tiene una notificación porque aparecerá un símbolo de aviso en el margen inferior izquierdo de su pantalla.
La pantalla de descripción de su alerta, le ofrecerá toda la información necesaria sobre la misma, así como la posibilidad tanto de actualizarla mediante la modificación de datos, como de consultar los documentos ya alertados.
Consultas Puede guardar las consultas que haya realizado, conservando los criterios de búsqueda que en su día completó para llegar a un resultado válido. Cada vez que ejecute su consulta, el sistema le mostrará el número de documentos que cumplen los criterios indicados, actualizados a fecha de ejecución de la misma.
Además, podrá organizar sus consultas mediante la creación de carpetas y subcarpetas que le permitan clasificar su trabajo por asuntos o clientes.
Para utilizar esta función siga los siguientes pasos:
• Elija los criterios deseados en la pantalla de búsqueda.
• Pulse el botón situado en la parte inferior de su pantalla de búsqueda.
• El sistema le abrirá un cuadro de diálogo con un campo de texto libre de manera que pueda
indicar el nombre de su nueva consulta. Pulse ‘Aceptar’.
• Acceda a su consulta pulsando la pestaña lateral ‘Alertas’. El sistema le mostrará una relación de todas las consultas que hasta ese momento haya ido conservando identificadas con el símbolo
La pantalla de descripción de su consulta le ofrece toda la información necesaria sobre la misma, así como la posibilidad de modificarla quitando o añadiendo criterios o de ejecutarla para acceder directamente al resultado.
Expedientes Esta función tiene por finalidad conservar aquellos documentos que le resulten interesantes para su trabajo, asociándolos a carpetas previamente creadas, de modo que pueda recuperar la información en
6
cualquier momento, sin tener que repetir las búsquedas y con la posibilidad de realizar todas las anotaciones que considere oportunas.
Para utilizar esta función siga los siguientes pasos:
• Pulse el botón desde el texto íntegro del documento. Aparecerá un mensaje advirtiéndole que el texto ha sido incorporado a sus expedientes.
• Acceda a sus expedientes pulsando la pestaña lateral del mismo nombre. Comprobará que todos
los documentos que ha ido seleccionando han quedado incluidos en una carpeta denominada ‘Pendiente de clasificar’.
• A continuación pulse el botón , asígnele un nombre y pulse . Si decide no
crear la carpeta pulse .
• Si necesita crear una carpeta dentro de otra principal, pulse sobre esta última con el botón derecho del ratón y seleccione ‘Crear subcarpeta’ dentro del menú contextual.
• Para incorporar un documento a una carpeta / subcarpeta previamente creada, arrastre el mismo
con el ratón desde la carpeta ‘Pendiente de clasificar’ hasta la carpeta / subcarpeta donde desee incluirlo.
Señalar que los documentos incluidos en ‘Expedientes’ pueden ser impresos, llevados al ‘Buzón’, etc. Incluso puede consultar, en su caso, los hipervínculos existentes en el texto y por tanto, navegar a la documentación citada y relacionada con éstos.
Buzón La función ‘Buzón’ le permite imprimir varios fragmentos de texto, del mismo o de distintos documentos, en una sola orden de impresión, evitando así que aparezca cada párrafo en un folio diferente y con las mismas opciones que le ofrece su procesador.
Para utilizar esta función siga los siguientes pasos:
• Para trasladar un texto al buzón, seleccione el fragmento deseado y pulse en el icono situado en la parte inferior de su pantalla. Aparecerá un mensaje advirtiéndole que el texto ha sido incorporado.
• Para acceder al mismo pulse la pestaña lateral del mismo nombre y podrá ver el texto precedido
de los datos de identificación del documento del que procede. • Visualizado el contenido del ‘Buzón’ puede modificar la información, escribiendo o suprimiendo
las partes del texto según le interese o utilizando los iconos de la barra de herramientas, como si se tratase de su procesador. También puede enviar por correo el contenido del mismo.
•
Asistente inteligente de búsqueda Si utiliza el campo de texto libre, el propio sistema le mostrará la relación de los términos que, combinados con el/los que usted indicó, le han resultados útiles a otros profesionales en la práctica de su trabajo.
7
Para utilizar esta función siga los siguientes pasos:
• Escriba la palabra o palabras que desee localizar en el campo “Búsqueda por palabras y
expresiones” y pulse el botón
• Al inicio del listado de resultados, el sistema le mostrará el Asistente con la relación de los términos (hasta un máximo de 10), que junto con la/s palabra/s que usted empleó, otros usuarios utilizaron más frecuentemente.
• Pulse con el ratón, sobre la palabra que quiera añadir, y de forma automática el sistema le mostrará el nuevo resultado, así como los nuevos términos propuestos por el asistente. Repita la misma operación con tantas palabras desee relacionar, de manera que acote el resultado según el número de documentos indicados entre paréntesis.
Funciones de Impresión Tiene la posibilidad de decidir en todos los documentos que parte o partes del mismo quiere tener en papel, con o sin hipervínculos, y con una vista previa de lo seleccionado.
Para utilizar esta función siga los siguientes pasos:
• Para imprimir un documento pulse el botón del margen inferior de su pantalla, si lo que desea
es guardar pulse . Seleccione con un visto lo que desea tener en papel o guardar teniendo en cuenta que estos apartados no son excluyentes por lo que podrá marcar más de uno.
• Si desea imprimir sólo una parte del texto, seleccione la misma arrastrando con el ratón y
marque ‘Selección’ en el cuadro de diálogo. El sistema le imprimirá solamente el texto seleccionado.
• Si utiliza el botón podrá tener en papel con una sola orden de impresión, todos los
documentos que previamente haya marcado desde el Listado de Resultados (completos o parte de ellos).
• Una vez señalado lo que desea imprimir, accederá a una vista preliminar de lo seleccionado.
Guardar como PDF o RTF
Seleccionando esta opción, el sistema le crea un documento en pdf o en word del contenido que usted previamente haya marcado. El documento creado aparecerá paginado por defecto, y podrá imprimirlo o guardarlo en la unidad de memoria que desee.
Envío de documentos por e-mail Tiene la posibilidad de remitir por correo electrónico directamente desde la base de datos, el documento (completo o partes del mismo) que está consultando.
8
Para utilizar esta función siga los siguientes pasos:
• Pulse el botón desde su pantalla de resultado y se abrirá un cuadro diálogo que le permitirá:
- Indicar el/los destinatario/s del correo (si indica más de una dirección de correo debe separar éstas por punto y coma).
- El formato (pdf o word), del documento o documentos que vaya a enviar en el e-mail. - Seleccione con un visto las partes del documento a enviar teniendo en cuenta que estos
apartados no son excluyentes por lo que podrá marcar más de uno.
Guía de Navegación Le permite ver un histórico de su sesión de trabajo con una relación de todos los documentos que haya ido consultando hasta ese momento, en orden inverso del último al primero. Podrá recuperar cualquier documento pinchando sobre sus datos identificativos.
Publicaciones Le permite acceder desde la propia aplicación, y en formato electrónico, a publicaciones de la Editorial.
Además:
La Ficha Técnica le ofrece un análisis jurídico exhaustivo, permitiéndole además, contemplar y navegar a todas las referencias citadas y relacionadas con el documento que consulta.
Hipervínculos. En todos los documentos encontrará citas a lo largo del texto mediante conexiones individuales o múltiples, en otros colores, que le permitirán navegar a otros documentos relacionados.
Servicio de Atención al Cliente
902 44 11 88 www.quantor.net
Otros comentarios
Notas de comentario
Legislación
Doctrina administrativa
Versiones anteriores
Jurisprudencia
Formularios
Ejemplos
Otra documentación
1
Guía rápida Gestión Urbanística
Obtenga el máximo rendimiento del contenido de Gestión Urbanística con esta Guía que dará respuesta a las principales cuestiones que su uso le puede plantear.
Índice Sistemático Agrupa la información de cada disciplina, a partir de una serie de categorías principales, de las cuales se van desglosando a su vez los diferentes apartados.
1Para localizar un comentario a partir del Índice Sistemático siga los siguientes pasos:
� Escriba la voz deseada en el espacio en blanco de la parte superior y pulse . Para
más comentarios que contengan esa palabra pulse . � sirve para delimitar todas las voces que contengan la(s) palabra(s) incluida(s) en
el localizador. � Para volver al listado inicial pulse el botón .
Índice Analítico Le permite localizar comentarios a partir de información que aparece organizada en voces ordenadas por orden alfabético articulado. Para localizar un comentario a partir de este listado utilice el botón o tal y como le hemos indicado.
Módulos de Consulta Las pestañas superiores le dan acceso a los distintos Módulos de Consulta (Universal, Comentarios, Jurisprudencia, Doctrina Administrativa, Legislación, Colección, Formularios y Ejemplos) Cada módulo dispone de una única pantalla de búsqueda con distintos campos para introducir los criterios. Estos campos funcionan de manera independiente entre sí (no tiene por qué completarlos todos), pero se interrelacionan cuando usted pulse En todos los campos de todos los módulos de consulta, el Tutorial de la parte inferior de la pantalla le indicará qué datos puede introducir y cómo debe hacerlo.
Comentarios Interpretación doctrinal de los distintos apartados de la obra.
Para localizar comentarios:
1. Mediante los Índices (Sistemático o Analítico). Pulse la flecha de este campo y haga clic
sobre el índice que desea consultar. Automáticamente se cargarán las voces propias del índice que haya elegido.
1 Este sencillo sistema de trabajo, se repite en todos los listados de los diferentes módulos de consulta del producto.
2
Para localizar un comentario a partir de estos listados utilice el botón o tal y como le hemos indicado.
2. Por Disposiciones Legales, ya que puede localizar comentarios a través de la localización de las normas estudiadas o citadas en los mismos.
Además, en todos los campos ‘Disposiciones Legales’, podrá concretar la búsqueda de documentos que estudien un determinado artículo de la norma u otra parte de la disposición que no sea el articulado ( o )
3. A través de “Búsqueda por palabras y expresiones” puede localizar comentarios por texto
libre, es decir, escribiendo la(s) palabra(s) o expresión que quiere que aparezca en el comentario a localizar. Puede concretar aún más su búsqueda si indica que busque “sólo en el título del comentario”.
En todos los campos ‘Búsqueda por palabras y expresiones’, podrá escribir estas palabras en mayúscula o minúscula y con o sin el acento que corresponda. Puede precisar más la búsqueda con el uso de operadores lógicos (“y”,”no”, “o” y comillas)
Además, siempre que utilice el campo de búsqueda por texto libre, al inicio del listado de resultados el sistema le mostrará el ‘Asistente inteligente de búsqueda’ que le permitirá acotar el número de documentos sobre los que quiere localizar información de una manera fácil y rápida. (Ver función pág. 6)
Jurisprudencia Una amplísima base de datos de sentencias, todas ellas a texto completo y con un resumen de su contenido.
Por defecto el sistema le buscará las sentencias de todos los órdenes jurisdiccionales. Si desea consultar resoluciones de un orden concreto especifíquelo en Jurisdicción.
Para localizar sentencias:
1. Puede utilizar el campo de Datos base cuando conozca los datos identificativos de la(s)
sentencia(s) que quiere localizar. 2. Si utiliza el campo Partes, el resultado de su búsqueda le mostrará solamente las sentencias
‘favorables’ o ‘desfavorables’ a las partes implicadas que usted haya seleccionado. 3. Mediante el listado de Conceptos jurídicos que agrupa la información de cada disciplina, a
partir de una serie de categorías principales, de las cuales se van desglosando a su vez los diferentes apartados ( o )
4. Por Disposiciones Legales, ya que le permite buscar sentencias a través de la localización
de las normas citadas o aplicadas en las mismas. 5. A través del campo de Búsqueda por palabras y expresiones puede localizar sentencias
por texto libre y concretar más su búsqueda si indica que busque “sólo en el resumen de la resolución”.
Doctrina Administrativa Una completa base de datos de resoluciones emanadas de la Dirección General de Registro y Notariado.
Para localizar doctrina:
3
1. Utilice el campo de Datos base cuando conozca los datos identificativos de la(s) resolución(es) que quiere localizar.
2. Mediante el listado de Conceptos jurídicos ( o ) 3. Por Disposiciones Legales, ya que le permite buscar resoluciones a través de la
localización de las normas citadas o aplicadas en las mismas. 4. Búsqueda por palabras y expresiones le permite localizar resoluciones por texto libre.
Puede concretar más su búsqueda si indica que busque “sólo en el resumen de la resolución”.
Legislación Recoge una extensa compilación de normativa actualizada.
Para localizar normativa:
1. Puede utilizar el campo de Datos base cuando conozca los datos identificativos de la(s)
norma(s) que quiere localizar. 2. Mediante el listado de Conceptos jurídicos ( o ) 3. Utilice la ventana Órganos emisores para dirigir su búsqueda a la localización de emisores
de las normas, ya sean Estatales o Autonómicos ( o ) 4. Puede localizar la norma a partir de sus datos de Publicación, es decir, buscando el Boletín,
Diario o Suplemento en el que dicha disposición ha sido publicada ( o ) 5. Búsqueda por palabras y expresiones le permite localizar normas por texto libre. Puede
ampliar más su búsqueda si indica que busque “también en el texto de la disposición”. Colección Contiene las normas básicas y fundamentales de nuestro Ordenamiento jurídico totalmente actualizadas, en las que podrá consultar todas las versiones de la norma, desde la original hasta sus redacciones intermedias. Para localizar una norma en el índice de categorías, escriba el nombre de la misma y pulse el botón . También puede seleccionar la parte de disposición que quiere consultar en el campo de la parte inferior.
Formularios Contempla una amplia recopilación de escritos procesales que facilitan al usuario la confección de cualquier tipo de escrito.
Para localizar formularios:
1. Puede utilizar el campo de Datos base cuando conozca el número de Referencia Quantor. 2. Mediante el listado de Conceptos jurídicos ( o ) 3. Por Disposiciones Legales, ya que le permite buscar formularios a través de la localización
de las normas relacionadas con los mismos.
4
4. Búsqueda por palabras y expresiones le permite localizar formularios por texto libre. Puede ampliar más su búsqueda si indica que busque “también en el texto del formulario”.
Ejemplos Extraídos de casos reales, estos documentos contienen el planteamiento de la cuestión y la resolución de la misma por nuestro servicio de consultas.
Para localizar ejemplos:
1. Puede utilizar el campo de Datos base cuando conozca el número de Referencia Quantor. 2. Por Disposiciones Legales, ya que le permite buscar ejemplos a través de la localización
de las normas relacionadas con los mismos. 3. Mediante el listado de Conceptos jurídicos ( o )
4. Búsqueda por palabras y expresiones le permite localizar ejemplos por texto libre. Puede
concretar más su búsqueda si indica que busque “sólo en el título del ejemplo”.
Universal A través de esta pestaña superior puede localizar toda la información (comentarios, jurisprudencia, legislación, etc.) relacionada con un tema por medio de una sola búsqueda.
Esta búsqueda la podrá realizar, tanto por medio de los Índices (Sistemático y Analítico), como por Datos Base, Disposiciones Legales o por Búsqueda por palabras y expresiones, siguiendo el mismo sistema de trabajo que ya le hemos indicado.
Alertas Puede decidir cuando quiere que el sistema le avise sobre cualquier novedad incorporada al producto referente al asunto que usted elija, de modo que esté permanentemente informado sobre la legislación que se vaya publicando. Las alertas se notificarán en la/s dirección/es de correo electrónico y con la frecuencia que usted determine.
Además, las alertas pueden organizarse en carpetas y subcarpetas en las que podrá añadir sus propias anotaciones que quedarán guardadas de forma automática. Si lo desea, el sistema le permitirá imprimir estos comentarios y trabajar con los textos como si se tratase de su procesador.
Para utilizar esta función siga los siguientes pasos:
• Elija los criterios deseados en la pantalla de búsqueda de Legislación y pulse el botón situado en la parte inferior derecha de su pantalla.
• Una vez realizada la búsqueda, desde su pantalla de resultados, pulse el botón
situado en la parte inferior del lado izquierdo de su pantalla de resultados. • Se abrirá un cuadro de diálogo con un campo de texto libre de manera que pueda indicar el
nombre de su nueva alerta. Pulse ‘Aceptar’, le aparecerá un mensaje “Alerta Almacenada”. • El sistema le llevará de forma automática a la relación de todas las alertas que hasta ese
momento haya ido creando identificadas con el símbolo
5
• En la pantalla de descripción de su alerta, debe especificar:
a. La frecuencia de notificación que desea b. La/s dirección/es de correo electrónico para las notificaciones (en caso de ser
varias debe separarlas por punto y coma)
• Pulse el botón y recibirá un email, confirmándole la configuración de su alerta.
A partir de ese momento, sabrá que tiene una notificación porque aparecerá un símbolo de aviso
en el margen superior derecho de su pantalla.
La pantalla de descripción de su alerta, le ofrecerá toda la información necesaria sobre la misma, así como la posibilidad tanto de actualizarla mediante la modificación de datos, como de consultar los documentos ya alertados.
Consultas Puede guardar las consultas que haya realizado, conservando los criterios de búsqueda que en su día completó para llegar a un resultado válido. Cada vez que ejecute su consulta, el sistema le mostrará el número de documentos que cumplen los criterios indicados, actualizados a fecha de ejecución de la misma.
Además, podrá organizar sus consultas mediante la creación de carpetas y subcarpetas que le permitan clasificar su trabajo por asuntos o clientes.
Para utilizar esta función siga los siguientes pasos:
• Elija los criterios deseados en la pantalla de búsqueda y pulse el botón situado en la parte inferior derecha de su pantalla.
• Desde de la pantalla de resultados, pulse el botón situado en la parte inferior del lado izquierdo de pantalla mencionada.
• El sistema le abrirá un cuadro de diálogo con un campo de texto libre de manera que pueda
indicar el nombre de su nueva consulta. Pulse ‘Aceptar’, , le aparecerá un mensaje “Consulta Almacenada”
• Acceda a su consulta pulsando la opción del submenú superior ‘Alertas y Consultas’. El sistema
le mostrará una relación de todas las consultas que hasta ese momento haya ido conservando
identificadas con el símbolo
La pantalla de descripción de su consulta le ofrece toda la información necesaria sobre la misma, así como la posibilidad de modificarla quitando o añadiendo criterios o de ejecutarla para acceder directamente al resultado.
6
Expedientes Esta función tiene por finalidad conservar aquellos documentos que le resulten interesantes para su trabajo, de modo que pueda recuperar la información en cualquier momento, sin tener que repetir las búsquedas y con la posibilidad de realizar todas las anotaciones que considere oportunas.
Para utilizar esta función siga los siguientes pasos:
• Pulse el botón desde el texto íntegro del documento. Aparecerá un mensaje advirtiéndole que el texto ha sido incorporado a sus expedientes.
• Acceda a sus expedientes pulsando la opción del submenú superior del mismo nombre.
Comprobará que todos los documentos que ha ido seleccionando han quedado incluidos en una carpeta denominada ‘Pendiente de clasificar’.
• A continuación pulse el botón , asígnele un nombre y pulse . Si decide no
crear la carpeta pulse .
• Si necesita crear una carpeta dentro de otra principal, pulse sobre esta última con el botón derecho del ratón y seleccione ‘Crear subcarpeta’ dentro del menú contextual.
• Para incorporar un documento a una carpeta / subcarpeta previamente creada, arrastre el mismo con el ratón desde la carpeta ‘Pendiente de clasificar’ hasta la carpeta / subcarpeta donde desee incluirlo.
Señalar que los documentos incluidos en ‘Expedientes’ pueden ser impresos, llevados al ‘Buzón’, etc. Incluso puede consultar, en su caso, los hipervínculos existentes en el texto y por tanto, navegar a la documentación citada y relacionada con éstos.
Buzón La función ‘Buzón’ le permite imprimir varios fragmentos de texto, del mismo o de distintos documentos, en una sola orden de impresión, evitando así que aparezca cada párrafo en un folio diferente y con las mismas opciones que le ofrece su procesador.
Para utilizar esta función siga los siguientes pasos:
• Para trasladar un texto al buzón, seleccione el fragmento deseado y pulse en el icono situado en la parte inferior de su pantalla. Aparecerá un mensaje advirtiéndole que el texto ha sido incorporado.
• Para acceder al mismo pulse la opción del submenú superior del mismo nombre y podrá ver el
texto precedido de los datos de identificación del documento del que procede. • Visualizado el contenido del ‘Buzón’ puede modificar la información, escribiendo o suprimiendo
las partes del texto según le interese o utilizando los iconos de la barra de herramientas, como si se tratase de su procesador. También puede enviar por correo el contenido del mismo.
Asistente inteligente de búsqueda
7
Si utiliza el campo de texto libre, el propio sistema le mostrará la relación de los términos que, combinados con el/los que usted indicó, le han resultados útiles a otros profesionales en la práctica de su trabajo.
Para utilizar esta función siga los siguientes pasos:
• Escriba la palabra o palabras que desee localizar en el campo “Búsqueda por palabras y expresiones” y pulse el botón
• Al inicio del listado de resultados, el sistema le mostrará el Asistente con la relación de los
términos (hasta un máximo de 10), que junto con la/s palabra/s que usted empleó, otros usuarios utilizaron más frecuentemente.
• Pulse con el ratón, sobre la palabra que quiera añadir, y de forma automática el sistema le mostrará el nuevo resultado, así como los nuevos términos propuestos por el asistente. Repita la misma operación con tantas palabras desee relacionar, de manera que acote el resultado según el número de documentos indicados entre paréntesis.
Funciones de Impresión Tiene la posibilidad de decidir en todos los documentos que parte o partes del mismo quiere tener en papel, con o sin hipervínculos, y con una vista previa de lo seleccionado.
Para utilizar esta función siga los siguientes pasos:
• Para imprimir un documento pulse el botón del margen inferior de su pantalla, si lo que desea
es guardar pulse . Seleccione con un visto lo que desea tener en papel o guardar teniendo en cuenta que estos apartados no son excluyentes por lo que podrá marcar más de uno.
• Si desea imprimir sólo una parte del texto, seleccione la misma arrastrando con el ratón y
marque ‘Selección’ en el cuadro de diálogo. El sistema le imprimirá solamente el texto seleccionado.
• Si utiliza el botón podrá tener en papel con una sola orden de impresión, todos los documentos que previamente haya marcado desde el Listado de Resultados (completos o parte de ellos).
• Una vez señalado lo que desea imprimir, accederá a una vista preliminar de lo seleccionado.
Guardar como PDF o RTF
Seleccionando esta opción, el sistema le crea un documento en pdf o en word del contenido que usted previamente haya marcado. El documento creado aparecerá paginado por defecto, y podrá imprimirlo o guardarlo en la unidad de memoria que desee.
Envío de documentos por e-mail
8
Tiene la posibilidad de remitir por correo electrónico directamente desde la base de datos, el documento (completo o partes del mismo) que está consultando.
Para utilizar esta función siga los siguientes pasos:
• Pulse el botón desde su pantalla de resultado y se abrirá un cuadro diálogo que le permitirá:
- Indicar el/los destinatario/s del correo (si indica más de una dirección de correo debe separar éstas por punto y coma).
- El formato (pdf o word), del documento o documentos que vaya a enviar en el e-mail. - Seleccione con un visto las partes del documento a enviar teniendo en cuenta que estos
apartados no son excluyentes por lo que podrá marcar más de uno.
Guía de Navegación Le permite ver un histórico de su sesión de trabajo con una relación de todos los documentos que haya ido consultando hasta ese momento, en orden inverso del último al primero. Podrá recuperar cualquier documento pinchando sobre sus datos identificativos.
Publicaciones Le permite acceder desde la propia aplicación, y en formato electrónico, a publicaciones de la Editorial.
Además: � La Ficha Técnica le ofrece un análisis jurídico exhaustivo, permitiéndole además,
contemplar y navegar a todas las referencias citadas y relacionadas con el documento que consulta.
� Hipervínculos. En todos los documentos encontrará citas a lo largo del texto mediante
conexiones individuales o múltiples, en otros colores, que le permitirán navegar a otros documentos relacionados.
Servicio de Atención al Cliente
902 44 11 88 www.quantor.net
Otros comentarios
Notas de comentario
Legislación
Doctrina administrativa
Versiones anteriores
Jurisprudencia
Formularios
Ejemplos
1
MMMMANUAL DE USOANUAL DE USOANUAL DE USOANUAL DE USO
Herramienta para el cálculo de indemnizaciones por daños Herramienta para el cálculo de indemnizaciones por daños Herramienta para el cálculo de indemnizaciones por daños Herramienta para el cálculo de indemnizaciones por daños personales con ocasión de accidentes de circulaciónpersonales con ocasión de accidentes de circulaciónpersonales con ocasión de accidentes de circulaciónpersonales con ocasión de accidentes de circulación
Versión 1.2
Quantor TráficoQuantor TráficoQuantor TráficoQuantor Tráfico
2
ÍNDICE
I. Explicación del sistemaI. Explicación del sistemaI. Explicación del sistemaI. Explicación del sistema 3333
II. II. II. II. Acceso a la herramientaAcceso a la herramientaAcceso a la herramientaAcceso a la herramienta 3333
III. Pantalla de inicioIII. Pantalla de inicioIII. Pantalla de inicioIII. Pantalla de inicio 8888
IV. Datos de laIV. Datos de laIV. Datos de laIV. Datos de la víctima víctima víctima víctima 9999
V. Datos del accidenteV. Datos del accidenteV. Datos del accidenteV. Datos del accidente 10101010
VI. Datos del expedienteVI. Datos del expedienteVI. Datos del expedienteVI. Datos del expediente 12121212
VII. Indemnización por falleciminetoVII. Indemnización por falleciminetoVII. Indemnización por falleciminetoVII. Indemnización por fallecimineto 12121212 Beneficiarios o Perjudicados (Tabla I) 12 Factores de corrección (Tabla II) 13 Daños emergentes 13
VIII. Indemnización por secuelas o lesiones permanentesVIII. Indemnización por secuelas o lesiones permanentesVIII. Indemnización por secuelas o lesiones permanentesVIII. Indemnización por secuelas o lesiones permanentes 11115555 Selección o introducción de secuelas y su puntuación 15 Factores de corrección 17 Daños emergentes 18
IX. Indemnización por incapaciIX. Indemnización por incapaciIX. Indemnización por incapaciIX. Indemnización por incapacidad temporaldad temporaldad temporaldad temporal 11119999 Factores de corrección 20 Daños emergentes 20
X. Intereses y cantidades a cuentaX. Intereses y cantidades a cuentaX. Intereses y cantidades a cuentaX. Intereses y cantidades a cuenta 22222222
XI. InformeXI. InformeXI. InformeXI. Informe 22224444 Imprimir 24 Guardar 24
XIIXIIXIIXII. Otras funciones. Otras funciones. Otras funciones. Otras funciones 22224444
3
I. Explicación del sistemaI. Explicación del sistemaI. Explicación del sistemaI. Explicación del sistema La valoración legal del daño causado a las personas sigue una serie de reglas que aparecen recogidas en el RD Legislativo 8/2004, de 29 de octubre, por el que se aprueba el Texto Refundido de la Ley de Responsabilidad Civil y Seguro en la Circulación de Vehículos a Motor (EDL 2004/152063). La totalidad de los daños y perjuicios causados a las personas están contemplados en el Anexo del Texto refundido y los mismos se deben cuantificar aplicando los criterios y dentro de los límites establecidos en aquél. La forma de calcular y cuantificar las indemnizaciones derivadas de los diversos conceptos que integran los daños a las personas derivados de accidente de circulación se halla regulada en el apartado Segundo del Anexo, que lleva por título “Explicación del sistema”. Darán lugar a indemnización la muerte, las lesiones permanentes, invalidantes o no, y las incapacidades temporales.
I I I IIIII. Acceso a la . Acceso a la . Acceso a la . Acceso a la HerramientaHerramientaHerramientaHerramienta Desde la base de datos de Circulación y Seguro de Vehículos siga los siguientes pasos:
1. Pulse sobre el botón situado en la parte superior de su pantalla. 2. Al ejecutar el programa, en primer lugar el sistema comprobará si usted tiene instalado el software necesario para acceder a
aplicaciones en Java (como es el caso de la herramienta para el cálculo de indemnizaciones). No debe cerrar esta ventana hasta que finalice el proceso de verificación.
3. Si el sistema detecta que no tiene instalado Java, comenzará la instalación de forma automática, por lo que deberá seguir las indicaciones que a continuación le mostramos (debe tener en cuenta que los pasos a seguir serán distintos dependiendo del navegador que usted utilice).
Si trabaja con Internet ExplorerSi trabaja con Internet ExplorerSi trabaja con Internet ExplorerSi trabaja con Internet Explorer
1. En el primer cuadro de diálogo pulse el botón de manera que de comience la instalación del software.
2. En la siguiente ventana, active la opción ‘ Instalación típica’ y pulse
4
3. A partir de ese momento la barra de estado, le indicará en que punto se encuentra el proceso de instalación.
4. Una vez completada la instalación, pulse para salir del asistente.
5. Ejecute de nuevo el programa a través del botón , y pulse la opción en la ventana de advertencia de seguridad (con esto evitará que aparezca el mismo mensaje cada vez que acceda al mismo)
5
6. Llegado a este punto, el sistema le abrirá la pantalla de inicio de la herramienta de manera que ya puede comenzar a trabajar en la elaboración de su expediente.
Si trabaja con FirefoxSi trabaja con FirefoxSi trabaja con FirefoxSi trabaja con Firefox
1. Si al ejecutar el programa, el sistema detecta que Java no está instalado, automáticamente le dirigirá a su página web para que pueda descargarse gratuitamente el software. Para que comience la instalación, deberá pulsar la opción
situada en la página principal.
6
2. Le aparecerá entonces un nuevo cuadro de diálogo donde deberá activar la opción ‘Instalación en XPI’‘Instalación en XPI’‘Instalación en XPI’‘Instalación en XPI’ de manera que Java se quede instalado en su equipo de manera definitiva.
3. En la siguiente ventana pulse el botón . El sistema le guardará por defecto el ejecutable directamente en el escritorio. (finalizado el proceso de instalación, podrá eliminarlo).
4. Comienza la descarga del software. La barra de estado, le indicará la evolución de dicho proceso.
7
5. Una vez descargado debe ejecutar el programa para que comience la instalación. Para ello active la opción ‘Instalación
típica’ en el siguiente cuadro de diálogo y pulse
6. A partir de ese momento la barra de estado, le indicará en que punto se encuentra el proceso de instalación.
7. Una vez completada la instalación, pulse para salir del asistente.
8
8. Al ejecutar de nuevo el programa a través del botón , se abre una última ventana donde deberá activar las opciones ‘Abrir’ con’ y ‘Hacer esto automáticamente para los archivos como éste de ahora en adelante’
Una vez que realice estos últimos pasos, el sistema le abrirá la herramienta automáticamente.
IIIIIIIIIIII. . . . Pantalla de InicioPantalla de InicioPantalla de InicioPantalla de Inicio Cada vez que acceda al programa, le aparecerá una pantalla que le ofrece dos posibilidades:
1. Crear un nuevo expediente. 2. Abrir un expediente ya creado.
Para acceder a la opción elegida, sólo tiene que hacer clic con el ratón sobre la flecha que acompaña a cada una de las posibilidades. Automáticamente el sistema le mostrará la pantalla correspondiente. Si desea volver atrás, pulse la pestaña ‘Inicio’ de la parte superior de esta ventana.
9
En todo caso, antes de comenzar a trabajar, una nota informativa le advertirá que: “La Editorial declina toda responsabilidad de las consecuencias que puedan derivarse de la utilización de los datos obtenidos con esta herramienta”
IVIVIVIV. . . . Datos de la víctimaDatos de la víctimaDatos de la víctimaDatos de la víctima SI pulsa la pestaña ‘Datos de la víctima’, la herramienta le situará en la pantalla donde han de completarse dichos datos a través de una serie de campos: - Nombre y Apellidos - Sexo - Domicilio - Localidad y Provincia - Nacionalidad - N.I.F o N.I.E - Condición - Fecha de nacimiento - Grupo al que pertenece
Usted decide que datos personales desea cumplimentar, pero en todo caso, para poder seguir trabajando con la herramienta deberá completar algunos de estos datos de manera obligatoria. Los campos obligatorios son los siguientes:
10
SexoSexoSexoSexo Marque la opción ‘Hombre’ o ‘Mujer’ para determinar el sexo de la víctima. Fecha de nacimientoFecha de nacimientoFecha de nacimientoFecha de nacimiento
1. Utilice las flechas ‘arriba’ y ‘abajo’ para fijar el día y el año del nacimiento o si lo prefiere, escriba directamente el número sobre el campo correspondiente.
2. Despliegue la flecha para visualizar el listado con los meses y haga clic sobre el que desea seleccionar.
Grupo al que perteneceGrupo al que perteneceGrupo al que perteneceGrupo al que pertenece
1. Si no ha habido fallecimiento, marque esta opción haciendo clic con el ratón en la casilla correspondiente. 2. En caso contrario, indique el grupo al que pertenece la víctima.
Tenga en cuenta que estos grupos son excluyentes, por lo que el sistema no le permitirá en ningún caso marcar más de una opción.
Una vez completados los ‘Datos de la víctima’ (al menos los campos obligatorios):
1. Pulse el botón situado en la parte inferior derecha de su pantalla. El sistema le permitirá seguir avanzando en la elaboración de su informe.
2. Si desea volver a editar la pantalla anterior para añadir o corregir algún dato, pulse el botón , situado en la parte inferior izquierda.
VVVV. . . . Datos del accidenteDatos del accidenteDatos del accidenteDatos del accidente Al pulsar el botón ‘Datos del accidente’, la herramienta le sitúa en la pantalla donde deberá completar dichos datos a través de una serie de campos:
- Lugar del accidente: dirección, localidad… - Fecha y hora del accidente - Descripción del accidente - Datos de los vehículos implicados:
• Marca, modelo y matrícula • Datos del conductor (si coincide con la víctima, basta con marcar la opción ‘es la víctima’) • Datos del propietario si coincide con la víctima, basta con marcar la opción ‘es la víctima’) • Datos de la aseguradora • Alcoholemia
11
Usted decide que datos del accidente desea cumplimentar, pero en todo caso, para poder seguir trabajando con la herramienta deberá completar la fecha del accidente:
1. Utilice las flechas ‘arriba’ y ‘abajo’ para fijar el día y el año del accidente o si lo prefiere, escriba directamente el número sobre el campo correspondiente.
2. Despliegue la flecha para visualizar el listado con los meses y haga clic sobre el que desea seleccionar.
Si desea introducir los datos de alguno o de todos los vehículos implicados, siga estos pasos:
1. Introduzca la marca y el modelo del vehículo. 2. Indique la matrícula. 3. Complete los datos del conductor y/o del propietario, si lo desea. 4. Señale los datos de la compañía aseguradora. 5. Indique el grado de alcoholemia, en su caso.
Una vez completados los datos sobre el vehículo implicado, pulse el botón De este modo, todos los datos introducidos pasarán al listado situado en el lado izquierdo de su pantalla. Repita estos mismo pasos tantas veces como vehículos implicados haya. De esta manera, cada vehículo y sus datos irán añadiéndose a la lista.
Una vez completados los ‘Datos del accidente’ (al menos la fecha del accidente):
12
1. Pulse el botón situado en la parte inferior derecha de su pantalla. El sistema le permitirá seguir avanzando en la elaboración de su informe.
2. Si desea consultar los datos ya indicados, utilice las pestañas superiores para visualizar la pantalla anterior que corresponda.
3. Si desea modificar algún dato, pulse el botón situado en la parte inferior izquierda de su pantalla. El sistema le mostrará un mensaje de confirmación, ya que en caso afirmativo perderá los cálculos realizados hasta ese momento.
VVVVIIII. . . . Datos del expedienteDatos del expedienteDatos del expedienteDatos del expediente Al pulsar el botón ‘Datos del Expediente’, la herramienta le situará en la pantalla donde completar los datos correspondientes. Debe tener en cuenta:
1. Por defecto, el año de referencia del baremo para el cálculo de las indemnizaciones, es el del año del accidente. Usted puede modificar este año de referencia del baremo, siempre y cuando escoja un año posterior (nunca anterior), al año en el que se produjo el siniestro.
2. Para comenzar a trabajar debe activar obligatoriamente alguna de las siguientes opciones: • Muerte (está opción aparecerá desactivada cuando en la pantalla ‘Datos de la víctima’, usted haya marcado
la opción ‘No es fallecimiento’) • Lesiones permanentes • Incapacidad temporal
VIVIVIVIIIII. . . . Indemnización por fallecimientoIndemnización por fallecimientoIndemnización por fallecimientoIndemnización por fallecimiento En caso de activar la opción ‘Indemnización por muerte’, la herramienta le abrirá automáticamente una nueva ventana donde deberá determinar los siguientes datos:
A. A. A. A. Beneficiarios o Beneficiarios o Beneficiarios o Beneficiarios o Perjudicados (Tabla I)Perjudicados (Tabla I)Perjudicados (Tabla I)Perjudicados (Tabla I) Los posibles beneficiarios o perjudicados por muerte derivada del accidente de circulación son: el cónyuge, el conviviente de hecho, el cónyuge separado o divorciado con derecho a pensión compensatoria, los padres, los hijos y los hermanos, todos ellos de la víctima. Al activarse la pestaña ‘Indemnización por muerte’, la ventana le mostrará únicamente los beneficiarios/perjudicados correspondientes al grupo en el que usted haya clasificado a la persona implicada en el accidente dentro de la pantalla ‘Datos de la víctima’.
13
Para completar este campo, debe introducir el número de cada uno de los beneficiarios según proceda. Para ello, utilice las flechas ‘arriba’ y ‘abajo’ o si lo prefiere, escriba directamente el número sobre el campo correspondiente.
B. B. B. B. Factores de corrección (Tabla II)Factores de corrección (Tabla II)Factores de corrección (Tabla II)Factores de corrección (Tabla II) Está opción permite seleccionar los factores correctores de aumento y de disminución oportunos. Para trabajar con esta opción siga los siguientes pasos:
1. Pulse el botón situado en la parte inferior izquierda de la pestaña ‘Indemnización por muerte’. El sistema le mostrará una nueva ventana que le permitirá seleccionar los factores correctores aplicables al caso.
2. Para acceder a los distintos factores de corrección, pulse sobre la pestaña superior correspondiente a cada uno de ellos. 3. Active las cantidades en euros o establezca el porcentaje según el factor de corrección del que se trate.
4. Una vez introducidos los datos oportunos, pulse el botón situado en la parte inferior derecha.
C. C. C. C. Daños emergentesDaños emergentesDaños emergentesDaños emergentes Esta opción le permite incorporar a su expediente una relación de todos los gastos derivados del siniestro. Ejemplo: en caso de fallecimiento, los gastos de entierro y funeral.
14
Para incorporar los gastos al listado de daños emergentes siga los siguientes pasos.
1. Pulse el botón situado en la parte inferior derecha de la pestaña ‘Indemnización por muerte’. El sistema le mostrará una nueva ventana que le permitirá introducir los gastos aplicables al caso.
2. Si pulsa el botón automáticamente se abrirá un cuadro de diálogo con un campo de texto libre de modo que usted pueda escribir el gasto y la cantidad.
3. Pulse y la herramienta incorporará el gasto al listado. Repita la misma operación con cada uno de los gastos que quiera añadir.
4. Si desea modificar alguno de los datos introducidos, seleccione en el listado el gasto que quiere corregir y pulse el botón
5. Si lo que quiere es eliminar alguno de los gastos introducidos, seleccione este en el listado y pulse el botón
6. Realizadas todas las operaciones oportunas pulse Una vez que haya completado todos los datos oportunos (Perjudicados/Beneficiarios, Factores de corrección y Daños emergentes), desde la propia pantalla ‘Indemnización por muerte’ tiene la posibilidad de visualizar un desglose de la indemnización básica y de los
factores de corrección, pulsando el botón . De este modo, a su derecha aparecerán especificados todos los datos
incorporados en una nueva ventana que podrá ampliar pulsando el . Para volver a la vista anterior pulse
15
En el supuesto de que no haya existido incapacidad temporal, puede pulsar el botón , que le mostrará el informe final que recoge detalladamente las cuantías correspondientes a la indemnización básica, los factores de corrección, los daños emergentes, etc (véase el apartado XI de este Manual). En caso contrario, siga las indicaciones del apartado IX de este Manual.
VIIVIIVIIVIIIIII.... Indemnización por secuelas o lesiones permanentesIndemnización por secuelas o lesiones permanentesIndemnización por secuelas o lesiones permanentesIndemnización por secuelas o lesiones permanentes A. A. A. A. Selección o introducción deSelección o introducción deSelección o introducción deSelección o introducción de secuelas secuelas secuelas secuelas y su puntuación y su puntuación y su puntuación y su puntuación Si activa la opción ‘Indemnización por lesiones permanentes’, la herramienta le abrirá automáticamente una nueva ventana donde podrá seleccionar las secuelas padecidas.
16
Para trabajar con esta opción, puede seguir uno de estos pasos: 1. Introduzca directamente el nombre de la secuela y su puntuación escogida. Para ello utilice el siguiente campo:
Introduzca el nombre de la secuela y la puntuación escogida, y pulse a continuación el botón . La secuela y su puntuación se añadirán al listado de secuelas seleccionadas. Si se trata de un perjuicio estético, deberá utilizar el catálogo de secuelas.
2. Utilice el catálogo de secuelas. Para ello, pulse el botón . El sistema le mostrará un cuadro de diálogo que recoge todo el catálogo de secuelas contemplado por el RDLeg. 8/2004.
a. Haciendo doble clic sobre cada concepto o pulsando el botón , irá abriendo el catálogo de secuelas, hasta encontrar la que desea seleccionar. O bien puede utilizar el buscador de secuelas. Para ello, basta con
introducir el nombre de la secuela y pulsar el botón :
b. Una vez localizada la secuela a escoger, escoja su puntuación dentro de la horquilla prevista para cada secuela, utilizando las flechas ‘arriba’ y ‘abajo’ del recuadro ‘puntos’ situado en la esquina inferior izquierda
. Tenga en cuenta que hay secuelas que ofrecen una puntuación única.
En los casos de déficit de la agudeza auditiva y de la agudeza visual, la puntuación de la secuela se obtiene mediante la interrelación o combinación de los daños correspondientes al lado derecho de los órganos de la vista o del oído, según corresponda, así como los del lado izquierdo (tablas A, B y C de la Tabla VI del Anexo del RDLeg. 8/2004).
Para ello, sólo debe pulsar, según corresponda, el botón el botón o el botón
y combinar los daños correspondientes a cada ojo u oído:
17
Una vez seleccionadas las secuelas que corresponda, pulse y . Comprobará que la herramienta ha añadido al listado las secuelas que usted haya seleccionado, con su puntuación correspondiente. Si desea modificar alguna puntuación, seleccione en el listado la secuela que quiere corregir y pulse el botón
Si lo que quiere es eliminar alguna de las secuelas introducidas, seleccione ésta en el listado y pulse el botón
B. B. B. B. Factores de correcciónFactores de correcciónFactores de correcciónFactores de corrección Esta opción permite seleccionar los factores correctores de aumento y disminución oportunos. Para trabajar con esta opción siga los siguientes pasos:
1. Pulse el botón situado en la parte inferior izquierda de la pestaña ‘Indemnización por Lesiones Permanentes’. El sistema le mostrará una nueva ventana que le permitirá seleccionar los factores correctores aplicables al caso.
2. Para acceder a los distintos factores de corrección, pulse sobre la pestaña superior correspondiente a cada uno de ellos. 3. Active las cantidades en euros o establezca el porcentaje, según el factor de corrección del que se trate.
18
4. Una vez introducidos los datos oportunos, pulse el botón situado en la parte inferior derecha.
C. C. C. C. Daños emergeDaños emergeDaños emergeDaños emergentesntesntesntes Esta opción le permite incorporar a su expediente una relación de todos los gastos derivados del siniestro. Ejemplo: en el caso de las secuelas serán por ejemplo los gastos médicos, farmacéuticos…
Para incorporar los gastos al listado de daños emergentes siga los siguientes pasos.
1. Pulse el botón situado en la parte inferior derecha de la pestaña ‘Indemnización por Lesiones Permanentes’. El sistema le mostrará una nueva ventana que le permitirá introducir los gastos aplicables al caso.
2. Si pulsa el botón automáticamente se abrirá un cuadro de diálogo con un campo de texto libre de modo que usted pueda escribir el gasto y la cantidad.
3. Pulse y la herramienta incorporará el gasto al listado. Repita la misma operación con cada uno de los gastos que quiera añadir.
19
4. Si desea modificar alguno de los datos introducidos, seleccione en el listado el gasto que quiere corregir y pulse el botón
5. Si lo que quiere es eliminar alguno de los gastos introducidos, seleccione este en el listado y pulse el botón
6. Realizadas todas las operaciones oportunas pulse Una vez que haya completado todos los datos oportunos (Puntuación de las secuelas, Factores de corrección y Daños emergentes), desde la propia pantalla ‘Indemnización por Lesiones Permanentes’ tiene la posibilidad de visualizar un desglose de la indemnización
básica por secuelas y los factores de corrección pulsando el botón . De este modo, a su derecha aparecerán
especificados todos los datos incorporados en una nueva ventana que podrá ampliar pulsando el . Para volver a la
vista anterior pulse
En el supuesto de que no haya existido incapacidad temporal, puede pulsar el botón , que le mostrará el informe final que recoge detalladamente las cuantías correspondientes a la indemnización básica, los factores de corrección, los daños emergentes, etc (véase el apartado XI de este Manual). En caso contrario, siga las indicaciones del apartado IX de este Manual.
IXIXIXIX. . . . IndemIndemIndemIndemnización por incapacidad temporalnización por incapacidad temporalnización por incapacidad temporalnización por incapacidad temporal Si activa la opción ‘Indemnización por incapacidad temporal’, la herramienta le abrirá automáticamente una nueva ventana donde podrá introducir el número de días de incapacidad temporal que corresponda.
20
Para trabajar con esta opción siga los siguientes pasos:
1. Active una de las opciones según corresponda: � Con base en responsabilidad civil objetiva o por riesgo � Con base a culpa relevante, y en su caso, judicialmente declarada, imputable al agente causante del hecho
lesivo. 2. En todo caso, indique los días de baja con o sin estancia hospitalaria. Para ello utilice las flechas ‘arriba’ y ‘abajo’ o si lo
prefiere, escriba directamente el número sobre el campo correspondiente.
Factores de correcciónFactores de correcciónFactores de correcciónFactores de corrección Esta opción permite seleccionar los factores correctores de aumento y de disminución oportunos. Para trabajar con esta opción siga los siguientes pasos:
1. Pulse el botón situado en la parte inferior izquierda de la pestaña ‘Indemnización por Incapacidad Temporal’. El sistema le mostrará una nueva ventana que le permitirá introducir los factores correctores aplicables al caso.
2. Para acceder a los distintos factores de corrección, pulse sobre la pestaña superior correspondiente a cada uno de ellos. 3. Active las cantidades en euros o establezca el porcentaje según el factor de corrección del que se trate.
4. Una vez introducidos los datos oportunos, pulse el botón situado en la parte inferior derecha.
Daños emergentesDaños emergentesDaños emergentesDaños emergentes Esta opción le permite incorporar a su expediente una relación de todos los gastos derivados del siniestro. Ejemplo: en el caso de la incapacidad temporal serán por ejemplo los gastos de hospitalización.
21
Para incorporar los gastos al listado de daños emergentes siga los siguientes pasos:
1. Pulse el botón situado en la parte inferior derecha de la pestaña ‘Indemnización por Incapacidad Temporal’. El sistema le mostrará una nueva ventana que le permitirá introducir los gastos aplicables al caso.
2. Si pulsa el botón automáticamente se abrirá un cuadro de diálogo con un campo de texto libre de modo que usted pueda escribir el gasto y la cantidad.
3. Pulse y la herramienta incorporará el gasto al listado. Repita la misma operación con cada uno de los gastos que quiera añadir.
4. Si desea modificar alguno de los datos introducidos, seleccione en el listado el gasto que quiere corregir y pulse el botón
5. Si lo que quiere es eliminar alguno de los gastos introducidos, seleccione este en el listado y pulse el botón
6. Realizadas todas las operaciones oportunas pulse Una vez que haya completado todos los datos oportunos (Días de incapacidad temporal, Factores de corrección y Daños emergentes), desde la propia pantalla ‘Indemnización por Incapacidad Temporal’ tiene la posibilidad de visualizar un desglose de la indemnización
básica por incapacidad temporal y los factores de corrección, pulsando el botón . De este modo, a su derecha
aparecerán especificados todos los datos incorporados en una nueva ventana que podrá ampliar pulsando el . Para
volver a la vista anterior pulse
22
En el supuesto de que no haya existido muerte y/o secuelas, puede pulsar el botón , que le mostrará el informe final que recoge detalladamente las cuantías correspondientes a la indemnización básica, los factores de corrección, los daños emergentes, etc (véase el apartado XI de este Manual). En caso contrario, siga las indicaciones de los apartados VII y VIII de este Manual.
X. X. X. X. Intereses y cantidades a cuentaIntereses y cantidades a cuentaIntereses y cantidades a cuentaIntereses y cantidades a cuenta Una vez completados los datos del expediente, la herramienta nos permite incluir el cálculo de intereses, así como introducir cantidades entregadas a cuenta o consignadas.
Al pulsar el botón situado en la esquina inferior derecha de su pantalla, el sistema le mostrará un cuadro de diálogo que le preguntará su intención de incluir el cálculo de intereses:
1. Si responde ‘No’, la herramienta le hará la misma pregunta para las cantidades a cuenta y generará directamente el informe con el detalle de los datos introducidos hasta ahora.
2. Si responde ‘Si’ el sistema le abrirá una nueva ventana que le permitirá activar el interés que escoja hasta la fecha de liquidación que usted indique.
23
Además, si en esta misma ventana, y una vez seleccionado el tipo de interés, pulsa el botón , tiene la posibilidad de añadir a su expediente las cantidades entregadas o consignadas hasta la fecha. Para incorporar las cantidades a cuenta siga los siguientes pasos:
1. Pulse el botón situado en la parte inferior derecha. El sistema le mostrará una nueva ventana que le permitirá introducir las cantidades entregadas o consignadas.
2. Si pulsa el botón automáticamente se abrirá un cuadro de diálogo con un campo de texto libre de modo que usted pueda escribir la cantidad que corresponda y la fecha de entrega o consignación de la misma.
3. Pulse y la herramienta incorporará la cantidad al listado. Repita la misma operación con cada una de las cantidades que quiera añadir.
4. Si desea modificar alguno de los datos introducidos, seleccione en el listado la cantidad que quiere corregir y pulse el botón
5. Si lo que quiere es eliminar alguno de las cantidades introducidas, seleccione esta en el listado y pulse el botón
6. Realizadas todas las operaciones oportunas pulse
En cualquier momento posterior a la creación de un expediente, tiene la posibilidad de revisar tanto los intereses (tipo de interés, fecha de liquidación, etc), como de introducir nuevas cantidades a cuenta o consignadas.
24
Para ello, basta con abrir el expediente en cuestión y pulsar el botón . El sistema le mostrará entonces un cuadro de diálogo que le preguntará su intención de revisar el cálculo de intereses.
1. Si responde ‘No’, la herramienta le hará la misma pregunta para las cantidades a cuenta y generará directamente el informe con el detalle de los datos introducidos hasta ahora.
2. Si responde ‘Si’ el sistema le abrirá una nueva ventana que le permitirá cambiar el tipo de interés o modificar la fecha de liquidación.
Si pulsa el botón podrá modificar las ya introducidas o incluir alguna nueva.
XIXIXIXI. . . . InformeInformeInformeInforme Por último, y una vez que usted haya completado todos los datos de su expediente, la herramienta le generará el informe completo y detallado con los datos introducidos.
De esta forma tendrá especificados tanto los datos de la víctima y del accidente, como todos los datos relativos a la indemnización. Al final de dicho informe encontrará un resumen con las cantidades indemnizatorias correspondientes a cada una de las partidas y su total.
Además, tiene la posibilidad de imprimir y de guardar de manera independiente el informe final generado. Para ello siga los siguientes pasos:
- Si quiere imprimir su informeSi quiere imprimir su informeSi quiere imprimir su informeSi quiere imprimir su informe final final final final, pulse el icono situado en la parte derecha de su pantalla. Si lo que desea es
imprimir solamente una parte, sombree el fragmento que le interese arrastrando con el ratón y active la opción en el cuadro de diálogo de la impresión.
- Si quiere guardar su informeSi quiere guardar su informeSi quiere guardar su informeSi quiere guardar su informe final final final final de forma independiente, pulse el icono situado en la parte derecha de su pantalla. Por defecto, el sistema le guardará el archivo en la carpeta ‘Informes’ de su escritorio y con extensión (*html). (esta funcionalidad le permite, por ejemplo, enviar este informe final por correo electrónico).
XII. Otras funcionesXII. Otras funcionesXII. Otras funcionesXII. Otras funciones A través de los iconos de la parte superior de su pantalla, la herramienta le permitirá realizar funciones añadidas al margen de la elaboración de su expediente:
El sistema le abrirá un nuevo expediente
25
Le permite abrir un expediente previamente guardado
Guarda los cambios efectuados en el expediente ya creado. Tenga en cuenta que al guardar el expediente ya creado, cualquier cambio que realice sustituirá a los datos anteriores. Por ello, le aconsejamos guardar el expediente modificado con otro nombre.
Le permite guardar un nuevo expediente creado, dándole el nombre que usted desee. Por defecto, el sistema creará en su escritorio una carpeta denominada ‘Expedientes’, donde guardará el nuevo expediente. Con esta funcionalidad podrá posteriormente generar nuevos informes sobre un mismo expediente tantas veces como sea necesario.
Le permite salir directamente de la herramienta. El sistema le pedirá confirmación sobre su intención de conservar los cambios realizados.