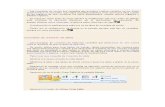PRESENTACION CON TECLAS DE ACCESO RAPIDO EN POWER POINT 4ªE
-
Upload
omar160698 -
Category
Software
-
view
69 -
download
1
Transcript of PRESENTACION CON TECLAS DE ACCESO RAPIDO EN POWER POINT 4ªE

COMO CREAR UNA PRESENTACION POWER POINT CON TECLAS DE ACCESO RAPIDO U ATAJOS

CREAR UNA PRESENTACION Crear una presentación dar clic en la
cinta de herramientas inicio CTRL + N Se agregan textos , diseño, plantillas de
diseño.
Es un proceso de creación de una presentación empezar por un diseño practico agregar diapositivas nuevas.

INSERTAR UNA DIAPOSITIVA
Insertar una diapositiva dar clic en el botón inicio e insertar o bien con la siguiente combinación CTRL+M
Hacer clic en la pestaña diapositivas agregar los diferentes tipos de diseños de diapositivas.

PO
NER
FON
DO
Y E
STILO
Poner fondo y/o estilo de diapositiva dar clic en el botón inicio en la cinta de herramientas CTRL+0Dar clic derecho en una diapositiva luego en fondo y otra opción es menú formato.

INS
ERTA
R IM
AG
EN Para facilitar el trabajo sin que se mueva el mouse se le
da la combinación CTRL+0

INS
ERTA
R T
EX
TO
Inse
rtar te
xto
para
no e
star m
ovie
ndo e
l m
ouse
tan
to so
lo se
le d
a la
com
bin
ació
n
CTR
L+F
Es e
l ele
mento
prin
cipal p
ara
pre
senta
r una in
form
ació
n e
n Po
werPo
int

CO
PIA
R Y
PEG
AR
COPIAR Y PEGAR IMÁGENES PARA PEGAR IMÁGENES SE LE DA LA COMBINACION DE CTRL+V

GUARDAR LA PRESENTACION
GUARDAR LA PRESENTACION DE UNA MANERA FACIL SENCILLA ES DAR LA COMBINACION CTRL+G

EDITAR TEXTO
EDITAR TEXTO UNA MANERA MAS FACIL QUE SE PUEDE ASER ES DAR LA COMBINACION CTRL+Y

CER
RA
R E
L PR
EC
EN
TAD
OR CERRAR EL PRECENTADOR SE PUEDE CERRAR SIN USAR EL MOUSE CON SOLO
PRESIONAR CTRL+F4

OTROS ATAJOS Y COMADOS SON :
Comandos Atajos Agrupar objetos : Ctrl+Shift+G Desagrupar objetos : Ctrl+Shift+H Mostrar u ocultar cuadrícula : Shift+F9 Mostrar u ocultar guías : Alt+F9 Cambiar la configuración de la guía o cuadrícula : Ctrl+G Mostrar el menú Autoforma e insertar la forma : Alt+U -> Ctrl+ENTER Insertar cuadrados perfectos : Primero presione Shift y luego comience a dibujar. Mover selección en una dirección específica : Ctrl+Flecha Zoom : Ctrl+Rueda del
ratón Duplicar formas seleccionadas : Ctrl+D Insertar nueva diapositiva : Ctrl+M Dibujar varias figuras similares : Haga doble clic en el icono de barra de
herramientas correspondiente Repetir la última acción : F4 Activar barra de menú : F10 Menú contextual : Shift+F10 o tecla especial de Windows

CONCLUSION
EN CONCLUSION PODEMOS ASER ALGUNAS COSAS SIN MOVER TANTO EL MOUSE COMO EN LOS PUNTOS ANTERIORES

PASOS PARA INGRESAR A SLIDESHARE
PASO 1: Ingresar a la página www.slideshare.net y hacer clic en “Signup”, situado arriba a la derecha, para crearnos un perfil.
Paso 2:Elegir si deseamos iniciar sesión con nuestra cuenta de Facebook o LinkedIn, mientras que si deseamos crear una cuenta exclusiva para Slideshare podemos seleccionar esta opción más abajo, donde pone “Signup for a SlideShare account”
Paso 3: como hemos optado por crear una cuenta exclusiva, debemos registrar nuestra cuenta de email e indicar un nombre de usuario y password. El sistema verificará si el nombre de usuario está disponible o si debemos elegir otro diferente.
Paso 4: debemos verificar nuestra nueva cuenta de Slideshare en el email que habremos recibido a la cuenta de correo que hemos proporcionado anteriormente.
Paso 5: ¡ya tenemos creada nuestra cuenta! Ahora podemos empezar a completarla haciendo clic en “Account Settings”
.

INTEGRANTES DEL EQUIPO
*LILIANA GUADALUPE PELAYO SOSA*EDGAR EZEQUIEL MARTINEZ GUERRERO*OMAR OSWALDO PULIDO ORTEGA*HUMBERTO GUADALUPE DAVALOS QUINTERO
GRASIAS POR SU ATENCION!!!