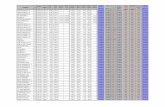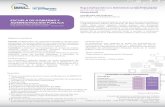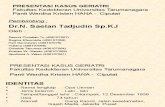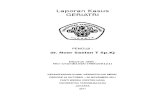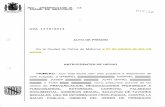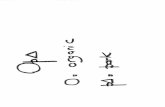OPA Gua de usuario - Osakidetza
Transcript of OPA Gua de usuario - Osakidetza

OPA– Guía de usuario
Consejo Sanitario 1
Cita Previa por Internet
GUÍA DE USUARIO

Cita Previa por Internet
Cita Previa 2
ÍNDICE
1. ¿QUÉ ES? ......................................................................................................................................................3
2. ¿CÓMO PUEDO ACCEDER? .....................................................................................................................4
3. ¿CÓMO ME IDENTIFICO? ........................................................................................................................5
3.1. SECCIÓN DE IDENTIFICACIÓN .........................................................................................................5
3.2. SECCIÓN DE AYUDA.............................................................................................................................7
3.3. SECCIÓN DE VÍDEOS ............................................................................................................................8
4. ME HE IDENTIFICADO CON LOS DATOS DE MI TARJETA ...........................................................9
4.1. PEDIR UNA NUEVA CITA ....................................................................................................................9
4.1.1. PASO 1: INDIQUE PROFESIONAL ............................................................................................... 10
4.1.2. PASO 2: INDIQUE TIPO DE CONTACTO .................................................................................... 11
4.1.3. PASO 3: INDIQUE FECHA .............................................................................................................. 12
4.1.4. PASO 4: SELECCIONE FECHA Y HORA..................................................................................... 12
4.1.5. PASO 5: SOLICITE NOTIFICACIÓN ............................................................................................ 14
4.2. CONSULTAR O ANULAR MIS CITAS .............................................................................................. 16
5. ME HE IDENTIFICADO CON TARJETA ELECTRÓNICA ............................................................... 17
5.1. PEDIR UNA NUEVA CITA .................................................................................................................. 17
5.1.1. PASO 1: INDIQUE PROFESIONAL ............................................................................................... 17
5.1.2. PASO 2: INDIQUE TIPO DE CONTACTO .................................................................................... 19
5.1.3. PASO 3: INDIQUE FECHA .............................................................................................................. 20
5.1.4. PASO 4: SELECCIONE FECHA Y HORA..................................................................................... 21
5.1.5. PASO 5: SOLICITE NOTIFICACIÓN ............................................................................................ 21
5.2. CONSULTAR O ANULAR MIS CITAS .............................................................................................. 24

Cita Previa por Internet
Cita Previa 3
1. ¿QUÉ ES?
El servicio de cita previa a través de la web te permite reservar una cita cómodamente sin tener que ir al centro de salud, todos los días del año y a cualquier hora, sin esperar a que abra el centro.
Las opciones que permite el servicio son las siguientes:
Coger una cita con el profesional sanitario que elijas (Médico, Pediatra, Enfermero/a o Matrona)
Coger una cita telefónica: si crees que tu necesidad puede ser resuelta por teléfono, puedes elegir que el profesional te llame y evitar tener que ir al centro de salud.
Recibir confirmación de la cita: puedes imprimir la confirmación de la cita, enviártela por correo electrónico o descargártela a tu calendario.
Consultar o anular tus citas.

Cita Previa por Internet
Cita Previa 4
2. ¿CÓMO PUEDO ACCEDER?
Puedes acceder a la página de cita previa de las siguientes formas:
Desde la página de Osakidetza (www.osakidetza.euskadi.net), pinchando en el enlace de Cita Previa, como se muestra a continuación:
A través de las aplicaciones para móviles disponibles. Tienes toda la información necesaria en el siguiente enlace. Actualmente hay una versión para Apple (iPhone y iPad) en iTunes y una versión para Android que se puede descargar desde la página de Osakidetza.

Cita Previa por Internet
Cita Previa 5
3. ¿CÓMO ME IDENTIFICO?
Al acceder al servicio se muestra la siguiente pantalla, con 3 áreas claramente diferenciadas.
3.1. Sección de identificación
Para acceder al servicio, puedes identificarte mediante una de las siguientes opciones:
Si no tienes certificado digital, puedes identificarte introduciendo el número de tu tarjeta sanitaria y tu fecha de nacimiento. Si tienes tarjeta electrónica, pero no dispones de lector o no tienes instalado el certificado, también puedes identificarte utilizando los datos de la tarjeta.
o El número de tu tarjeta es el número de 8 cifras que aparece encima de tu nombre
1
2
3

Cita Previa por Internet
Cita Previa 6
o La fecha de nacimiento la puedes introducir por teclado o pinchando en el calendario desplegable. Si la introduces por teclado, el formato es: DD/MM/AAAA. Es necesario respetar este formato.
o Una vez introducidos los datos, pulsa en “Confirmar” y sigue los pasos del punto 4. Me he identificado con los datos de mi tarjeta.
Si tienes certificado digital (ONA o Tarjeta Sanitaria Electrónica), deberás tener correctamente instalado el lector de tarjetas y el certificado en tu ordenador. Si tienes dudas acerca de la instalación, consulta la sección de Ayuda (sección 2 de esta pantalla).
o Si tienes una tarjeta ONA (tarjeta dorada con chip), introdúcela en el lector y pulsa “Confirmar”. A continuación te saldrá una ventana donde tendrás que seleccionar el certificado que quieres utilizar.
Una vez seleccionado el certificado, te aparecerá la siguiente ventana para introducir el PIN de la tarjeta.
Cuando te hayas identificado correctamente, sigue los pasos del punto 5. Me he identificado con tarjeta electrónica.
o Si tienes una Tarjeta Sanitaria Electrónica (tarjeta azul con chip), introdúcela en el lector y pulsa “Confirmar”. A continuación te saldrá una ventana donde tendrás que seleccionar el certificado que quieres utilizar.
NOMBRE USUARIO

Cita Previa por Internet
Cita Previa 7
Una vez seleccionado el certificado, te aparecerá la siguiente ventana para introducir el PIN de la tarjeta.
Cuando te hayas identificado correctamente, sigue los pasos del punto 5. Me he identificado con tarjeta electrónica.
3.2. Sección de ayuda
Si tienes cualquier duda, puedes consultar el manual de usuario, las dudas acerca de la tarjeta electrónica y las preguntas más frecuentes.
NOMBRE USUARIO

Cita Previa por Internet
Cita Previa 8
3.3. Sección de vídeos
Aquí encontrarás vídeos promocionales de los nuevos servicios no presenciales ofertados. Entre ellos hay un vídeo demostrativo de cómo coger una cita por la web.

Cita Previa por Internet
Cita Previa 9
4. ME HE IDENTIFICADO CON LOS DATOS DE MI TARJETA
Si te has identificado correctamente, el servicio te muestra una pantalla en la que aparecen tus datos personales (nombre y apellidos y Centro de Salud) así como el nombre de tus profesionales sanitarios correspondientes: médico/a, pediatra, enfermero/a o matrona.
A continuación hay un panel en el que se indica ¿Qué desea usted hacer? Dispones de 2 posibilidades:
Pedir una nueva cita con uno de los profesionales sanitarios
Consultar o anular mis citas a través del “Código de cita” (código que se nos entregará al terminar de pedir la cita vía web y que es INDISPENSABLE para poder consultar o anular la misma a posteriori)
4.1. Pedir una nueva Cita
Para pedir una nueva cita, habrá que pinchar en el siguiente botón:
A continuación habrá que seguir los siguientes pasos, que se detallan en este apartado.

Cita Previa por Internet
Cita Previa 10
4.1.1. Paso 1: Indique profesional
Tras pinchar en “Pedir una nueva cita” el servicio te mostrará una pantalla donde puedes escoger el profesional con el que quieres reservar la cita. En función de la edad y género del usuario, las opciones de profesionales serán diferentes:
Caso 1: Menor de 14 años
Caso 2: Mujer mayor de 14 años
Caso 3: Hombre mayor de 14 años

Cita Previa por Internet
Cita Previa 11
Una vez elegida una de las opciones, pulsa el botón de “Continuar”.
4.1.2. Paso 2: Indique tipo de contacto
Tras indicar el tipo de profesional con el que quieres la cita, tienes dos opciones a la hora de elegir el tipo de contacto que mejor te conviene:
Consulta telefónica: si consideras que tu necesidad se puede resolver por teléfono, puedes evitar ir al centro de salud y elegir que el profesional te llame al número que indiques en el recuadro correspondiente
Consulta presencial: puedes acudir a la consulta de forma presencial
Una vez elegida una de las opciones pulsa el botón de “Continuar”.

Cita Previa por Internet
Cita Previa 12
4.1.3. Paso 3: Indique fecha
Tras identificar el tipo de contacto, puedes escoger a partir de qué día quieres coger la cita. Por defecto, la aplicación muestra la fecha del día actual.
Si quieres cambiar la fecha, puedes cambiarla con el teclado o pinchar sobre el icono
, desplegándose un calendario en el que puedes marcar el día a partir del cual quieres tener la cita:
Tras elegir el día pulsa el botón de “Continuar”.
4.1.4. Paso 4: Seleccione fecha y hora
Una vez escogido el día a partir del cual necesitas tu cita, podrás visualizar los tres primeros días con disponibilidad para el tipo de cita que has elegido. El sistema te mostrará todas las horas disponibles para esos 3 días.

Cita Previa por Internet
Cita Previa 13
Si quieres ver días anteriores o posteriores, puedes cambiar los días mostrados a través de los botones “Ver días anteriores” y “Ver días siguientes”.
Una vez hayas escogido la fecha y hora, pulsa el botón “Confirmar cita”.

Cita Previa por Internet
Cita Previa 14
4.1.5. Paso 5: Solicite notificación
Una vez hayas confirmado la cita se mostrará la siguiente pantalla, con 3 apartados:
1- Datos de la cita: además de la fecha y la hora, es MUY IMPORTANTE tomar nota del “Código de cita” ya que, por motivos de seguridad, lo necesitarás si quieres consultar o anular dicha cita a través de la web.
2- Por otro lado, en la parte central de la pantalla puedes recibir la información de la confirmación de la cita de las siguientes formas:

Cita Previa por Internet
Cita Previa 15
Impresión de justificante: puedes imprimir toda la información de tu cita pinchando en “Imprimir la cita”.
Descarga de calendario: puedes descargarte la cita en formato ICS para poder incluirla en tu calendario pinchando en “Descargar cita en calendario”.
Recibir cita por e-mail: puedes recibir la confirmación de la cita indicando el correo electrónico al que queremos que se nos notifique la cita y pinchando en “Solicite notificación”.
Puedes solicitar la notificación por cualquiera de estas vías (o incluso por todas ellas).
3- Cuando hayas solicitado las notificaciones, tienes la opción de valorar el servicio de Cita Previa por internet:
Una vez elegida una las opciones pulsa el botón de “Enviar valoración”.

Cita Previa por Internet
Cita Previa 16
4.2. Consultar o anular mis citas
Si deseas consultar o anular una cita debes pinchar el botón “Consultar o anular mis citas” incluyendo el Código de Cita que se generó al pedir la misma vía web. Si no dispones de dicho código, deberás ponerte en contacto con tu centro de salud para consultar o anular la cita.
Una vez reconocido el código, al no estar identificado con tarjeta electrónica y por motivos de seguridad, aparecerá únicamente la cita relacionada al código introducido.
En esta pantalla tienes las siguientes opciones:
Justificante: pedir el justificante de la cita que posibilitará la impresión de la misma
Cancelar cita: cancelar la cita que has seleccionado a través de la siguiente pantalla:
Solicitar nueva cita que nos llevará al PASO 1 de petición de cita
NOMBRE DEL PROFESIONAL
NOMBRE DEL PROFESIONAL
FECHA Y HORA
FECHA Y HORA
CENTRO DE SALUD
CENTRO DE SALUD
TIPO DE CONTACTO
TIPO DE CONTACTO

Cita Previa por Internet
Cita Previa 17
5. ME HE IDENTIFICADO CON TARJETA ELECTRÓNICA
Si te has identificado correctamente, el servicio te muestra una pantalla en la que aparecen tus datos personales (nombre y apellidos y Centro de Salud) así como el nombre de tus profesionales sanitarios correspondientes: médico/a, pediatra, enfermero/a o matrona.
A continuación hay un panel en el que se indica ¿Qué desea usted hacer? Dispones de 2 posibilidades:
Pedir una nueva cita con uno de los profesionales sanitarios
Consultar o anular mis citas
5.1. Pedir una nueva cita
Para pedir una nueva cita, habrá que pinchar en el siguiente botón:
A continuación habrá que seguir los siguientes pasos, que se detallan en este apartado.
5.1.1. Paso 1: Indique profesional
Tras pinchar en “Pedir una nueva cita” el servicio te mostrará una pantalla donde puedes ver las citas pendientes que tienes con tus profesionales sanitarios y escoger el profesional con el que quieres reservar la cita.

Cita Previa por Internet
Cita Previa 18
En función de la edad y género del usuario, las opciones de profesionales serán diferentes:
Caso 1: Menor de 14 años
Caso 2: Mujer mayor de 14 años
NOMBRE DEL PROFESIONAL
NOMBRE DEL PROFESIONAL
FECHA Y HORA
FECHA Y HORA
CENTRO DE SALUD
CENTRO DE SALUD
TIPO DE CONTACTO
TIPO DE CONTACTO

Cita Previa por Internet
Cita Previa 19
Caso 3: Hombre mayor de 14 años
Una vez elegida una de las opciones, pulsa el botón de “Continuar”.
5.1.2. Paso 2: Indique tipo de contacto
Tras indicar el tipo de profesional con el que quieres la cita, tienes dos opciones a la hora de elegir el tipo de contacto que mejor te conviene:
Consulta telefónica: si consideras que tu necesidad se puede resolver por teléfono, puedes evitar ir al centro de salud y elegir que el profesional te llame al número que indiques en el recuadro correspondiente
Consulta presencial: puedes acudir a la consulta de forma presencial

Cita Previa por Internet
Cita Previa 20
Una vez elegida una de las opciones pulsa el botón de “Continuar”.
5.1.3. Paso 3: Indique fecha
Tras identificar el tipo de contacto, puedes escoger a partir de qué día quieres coger la cita. Por defecto, la aplicación muestra la fecha del día actual.
Si quieres cambiar la fecha, puedes cambiarla con el teclado o pinchar sobre el icono
, desplegándose un calendario en el que puedes marcar el día a partir del cual quieres tener la cita:

Cita Previa por Internet
Cita Previa 21
Tras elegir el día pulsa el botón de “Continuar”.
5.1.4. Paso 4: Seleccione fecha y hora
Una vez escogido el día a partir del cual necesitas tu cita, podrás visualizar los tres primeros días con disponibilidad para el tipo de cita que has elegido. El sistema te mostrará todas las horas disponibles para esos 3 días.
Si quieres ver días anteriores o posteriores, puedes cambiar los días mostrados a través de los botones “Ver días anteriores” y “Ver días siguientes”.
Una vez hayas escogido la fecha y hora, pulsa el botón “Confirmar cita”.
5.1.5. Paso 5: Solicite notificación
Una vez hayas confirmado la cita se mostrará la siguiente pantalla, con 3 apartados:

Cita Previa por Internet
Cita Previa 22
4- Datos de la cita: además de la fecha y la hora, es MUY IMPORTANTE tomar nota del “Código de cita” ya que, por motivos de seguridad, lo necesitarás si quieres consultar o anular dicha cita a través de la web sin tarjeta electrónica. Para consultar o anular con tarjeta electrónica no hace falta dicho código.
5- Por otro lado, en la parte central de la pantalla puedes recibir la información de la confirmación de la cita de las siguientes formas:

Cita Previa por Internet
Cita Previa 23
Impresión de justificante: puedes imprimir toda la información de tu cita pinchando en “Imprimir la cita”.
Descarga de calendario: puedes descargarte la cita en formato ICS para poder incluirla en tu calendario pinchando en “Descargar cita en calendario”.
Recibir cita por e-mail: puedes recibir la confirmación de la cita indicando el correo electrónico al que queremos que se nos notifique la cita y pinchando en “Solicite notificación”.
Puedes solicitar la notificación por cualquiera de estas vías (o incluso por todas ellas).
6- Cuando hayas solicitado las notificaciones, tienes la opción de valorar el servicio de Cita Previa por internet:
Una vez elegida una las opciones pulsa el botón de “Enviar valoración”.

Cita Previa por Internet
Cita Previa 24
5.2. Consultar o anular mis citas
Si deseas consultar o anular tus citas pendientes debes pinchar el botón “Consultar o anular mis citas”.
A continuación, el sistema te mostrará todas las citas que tienes pendientes
En esta pantalla tienes las siguientes opciones:
Justificante: pedir el justificante de la cita que posibilitará la impresión de la misma
Cancelar cita: cancelar la cita que has seleccionado a través de la siguiente pantalla:
Solicitar nueva cita que nos llevará al PASO 1 de petición de cita
NOMBRE DEL PROFESIONAL
NOMBRE DEL PROFESIONAL
FECHA Y HORA
FECHA Y HORA
CENTRO DE SALUD
CENTRO DE SALUD
TIPO DE CONTACTO
TIPO DE CONTACTO



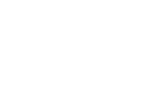


![INSTITUTO GUATEMALTECO DE SEGURIDAD SOCIALceur.usac.edu.gt/pdf/OPA/[OPA-LRVV]IGSS_1948-2014.pdf · 2019-03-20 · Índice PRESENTACIÓN.. .. .. .. .. .. .. .. .. .. .. .. .. .. ..](https://static.fdocuments.mx/doc/165x107/5e7891aafa73a32c0803c5a6/instituto-guatemalteco-de-seguridad-opa-lrvvigss1948-2014pdf-2019-03-20-ndice.jpg)