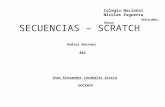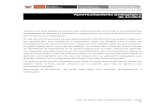Modulo Scratch
-
Upload
roberto-miranda-ruiz -
Category
Education
-
view
1.690 -
download
4
description
Transcript of Modulo Scratch

LIC. ROBERTO MIRANDA RUIZ

Lic. Roberto Miranda Ruiz
APRENDIENDO SCRATCH MODULO
1
Scratch es un lenguaje de programación orientado a los niños y
está desarrollado por el Lifelong Kindergarten Group en el
Laboratorio de Medios de MIT.
Es software libre por lo que puedes descargarlo y utilizarlo sin
ninguna restricción. Puedes copiarlo y distribuirlo a quien quieras,
también puedes modificarlo para producir nuevas versiones que
hagan cosas nuevas como ocurre con Enchantin o S4A.
Permite que la programación sea
más atractiva y accesible para
niños, adolescentes y todo aquel
que esté aprendiendo a
programar
Scratch es lenguaje
Gráfico de programación

Lic. Roberto Miranda Ruiz
APRENDIENDO SCRATCH MODULO
2
Al arrancar la aplicación se abre una pantalla con cinco zonas:
1.- EL ESCENARIO, es donde actúan los objetos en función
de los programas que pueden ejecutar.
2.- LISTA DE OBJETOS, podemos crear todos los objetos
que necesitemos, podemos dibujarlos o importarlos.
3.- SCRIPTS, en esta zona están los programas que definen
cómo se comporta el objeto en relación a los otros objetos y
como interacciona con el usuario.
4.- BLOQUES DE INSTRUCCIONES, las instrucciones
empleadas en los scripts se agrupan según la función: control
de sonido, del movimiento.
5.- LISTADO DE LAS INSTRUCCIONES del bloque
seleccionado.

Lic. Roberto Miranda Ruiz
APRENDIENDO SCRATCH MODULO
3
Área de Trabajo

Lic. Roberto Miranda Ruiz
APRENDIENDO SCRATCH MODULO
4
En ella podrá insertar personajes, ubicarlos en la pantalla y ver el avance de los programas

Lic. Roberto Miranda Ruiz
APRENDIENDO SCRATCH MODULO
5
Estas herramientas permiten manipular los Objetos
El botón con la bandera verde permite iniciar la ejecución del programa y el hexágono
rojo detenerlo.

Lic. Roberto Miranda Ruiz
APRENDIENDO SCRATCH MODULO
6
Aquí podrás generar tus programas, adicionar y crear disfraces, fondos o sonidos.

Lic. Roberto Miranda Ruiz
APRENDIENDO SCRATCH MODULO
7
Aquí se agrupan ocho categorías de instrucciones (movimiento, apariencia, sonido,
lápiz, control, sensores, números, variables)

Lic. Roberto Miranda Ruiz
APRENDIENDO SCRATCH MODULO
8
Scratch trabaja con bloques de construcción como éstos.
De tal manera que para programar se deben encajan
éstos bloques de instrucciones formando una
columna con ellos.

Lic. Roberto Miranda Ruiz
APRENDIENDO SCRATCH MODULO
9
Los bloques están diseñados para encajar unos en otros
pero solo si son sintácticamente correctos.
De esta manera no se producen errores de sintaxis

Lic. Roberto Miranda Ruiz
APRENDIENDO SCRATCH MODULO
10
Diferentes tipos de datos tienen diferentes formas y
colores.
Los Bloques morados son de sonido
Los Bloques azules son de movimiento
Los Bloques amarillos son de control
Por ejemplo

Lic. Roberto Miranda Ruiz
APRENDIENDO SCRATCH MODULO
11
La sección de la derecha, donde aparece el gato
característico de scratch, es donde se van a mostrar
los resultados visuales de las ejecuciones de
nuestros programas
Si nosotros con las sentencias
decimos que el gato se mueva en
una determinada dirección, el
gato se moverá, si decimos que
el gato gire, el gato girara

Lic. Roberto Miranda Ruiz
APRENDIENDO SCRATCH MODULO
12
Aquí en la parte de abajo tenemos los
objetos que participan en nuestro
programa, en este caso por defecto el
objeto al que manejamos es el gato.
Pero al ser Scratch un lenguaje orientado a
objetos nos permite añadir muchos más
personajes a nuestras vistas, de tal manera
que hacer nuestros programas, nuestros
juegos, nuestras actividades mucho más
ricas, al mismo tiempo podemos definir un
escenario de fondo personalizado.

Lic. Roberto Miranda Ruiz
APRENDIENDO SCRATCH MODULO
13
Para ser un programa es
arrastrar los bloques que
tenemos disponibles en el
programa, a esta vista de
aquí.
Y en esta parte de aquí es donde
nosotros definimos el programa
que nosotros queremos ejecutar.

Lic. Roberto Miranda Ruiz
APRENDIENDO SCRATCH MODULO
14
Vamos hacer un primer ejemplo, donde ponemos los elementos
básicos para ejecución de Scratch y cómo podemos ejecutar
nuestro primer programa.
Para ello siempre un elemento indispensable en cualquier programa
es, el Inicio del programa:
Que es el que tiene la banderita verde
Es donde nuestros programas van a
empezar.
Para colocarlo lo único que tenemos que hacer es pinchar y
arrastrar hasta esta vista.
mantener
presionar soltar

Lic. Roberto Miranda Ruiz
APRENDIENDO SCRATCH MODULO
15
Luego nos vamos al Panel de instrucciones Movimiento
Y agregamos mover 10 pasos
Seguidamente volvemos a control y seleccionamos: por siempre
OJO: lo colocamos como si fuera un rompecabezas. Como se muestra en la imagen.

Lic. Roberto Miranda Ruiz
APRENDIENDO SCRATCH MODULO
16
Ahora probamos como está quedando nuestra animación Nos ubicamos en el Área de Diseño y presionamos la banderita verde
Como observamos el gatito se moverá.
Pero nos damos cuenta que al parar la animación, el gato no se ubica a su posición donde comenzó.
Es porque también, hay que programarlo, te explico: En el área de diseño, como puedes observar en la parte

Lic. Roberto Miranda Ruiz
APRENDIENDO SCRATCH MODULO
17
Podemos observar la X Y Esto significa que es LA COORDENADA, en donde está posicionado el objeto, en este caso el gato Una coordenada son dos datos que te dan para encontrar un punto localizado en el plano cartesiano.
X
Y

Lic. Roberto Miranda Ruiz
APRENDIENDO SCRATCH MODULO
18
Entonces, siguiendo la programación, haremos lo siguiente:
- Que al presionar la bandera verde
el gato vuelva en la posición en donde comenzó.
Elegimos del panel de instrucciones: Movimiento El bloque ir a x: - 156 y: - 67 (Están son las coordenadas donde queremos que se posicione el gato)

Lic. Roberto Miranda Ruiz
APRENDIENDO SCRATCH MODULO
19
Ahora añadiremos a nuestra animación algo interesante:
- Deseo que el gato se mueva, en diferentes direcciones, arriba y abajo, indicándole al presionar los botones direccionales del teclado.
Manos a la obra: Bien, continuando con la programación: Seleccionamos el bloque
Donde le indicaremos la tecla arriba Con esto le indicamos que al presionar la tecla
- El gato caminara hacia arriba.

Lic. Roberto Miranda Ruiz
APRENDIENDO SCRATCH MODULO
20
ACTIVIDAD N°1 Ahora confio en tus habilidades, y haz lo mismo con las direcciones abajo, izquierda y derecha. Para abajo quedaría algo así.

Lic. Roberto Miranda Ruiz
APRENDIENDO SCRATCH MODULO
21
Un disfraz es cambiar la apariencia a tu objeto por el que consideres más conveniente o por el que más te guste.
Además tu personaje podrá tener más de un disfraz para que puedas interpretar mejor lo que desees a la hora de programar. Si nos ubicamos en la pestaña disfraces, vemos que nuestro gato tiene 2 disfraces, que podemos ir cambiando.
¿Qué es un disfraz en Scratch?

Lic. Roberto Miranda Ruiz
APRENDIENDO SCRATCH MODULO
22
Nos dirigimos a nuestro panel de instrucciones en la parte de Apariencia Y elegimos el bloque siguiente disfraz. Y lo colocamos así:

Lic. Roberto Miranda Ruiz
APRENDIENDO SCRATCH MODULO
23
Ahora ejecutamos nuestra animación, a ver como quedo y en que se puede mejorar. Presionamos banderita verde. Que observas: Que deseas mejorar:
Me he fijado que el gato se mueve muy rápido, quitando esa naturalidad con la que él haría.
¡Interesante! Veo, que el gato se mueve en la
dirección que yo le indique, y a la vez cambia su
apariencia, tiene movimiento en sus
extremidades, como si estuviera caminando
realmente.

Lic. Roberto Miranda Ruiz
APRENDIENDO SCRATCH MODULO
24
¿Se puede modificar el tiempo del cambio de disfraz?
Si claro, nos ubicamos en el panel de instrucciones / control y seleccionamos el bloque
Con este bloque, determinaremos en cuanto tiempo queremos que cambie el disfraz de uno a otro. Lo colocamos aquí: En este caso le hemos puesto 0.06 segundos.
Bien con este detalle que le hemos agregado, quedara bien nuestra animación, te invito a probar como quedo
nuestra animación y diviértete.

Lic. Roberto Miranda Ruiz
APRENDIENDO SCRATCH MODULO
25
ACTIVIDAD N°2 ¿Cómo preparar una historieta para programar en Scratch? Primero imagínate de que se tratará, es decir un argumento: -Los personajes que participan -Como es el escenario -Como inicia -El mensaje -Como concluye
Un extraterrestre llega a la tierra con su robot, el extraterrestre quiere acabar con la tierra y el robot le
hace ver que si destruye todo, se destruyen ellos mismos.
Bien ya tienes el argumento, la invención y los personajes, ahora escribe tu historieta en papel o tengas lista en tu cabeza, pero lo importante es que tengas clara la secuencia y los diálogos para que puedas programar en scratch.
Haber me gustaría hacer una historieta
de un hombre fantástico

Lic. Roberto Miranda Ruiz
APRENDIENDO SCRATCH MODULO
26
¿Cómo iniciar la historieta en Scratch?
¡Pues manos a la obra!
Hay muchas maneras de iniciar a programar
historietas, se trata de cada uno de nosotros
encontremos nuestra propia manera de
hacerla, aquí te voy a ir diciendo como es la
mía para que te sirva como un ejemplo
Te entiendo, yo hare la
mía, pero al ver la tuya se
me pueden ocurrir otras
cosas y te podrá ayudar a
que tú también las utilices.
Yo iniciaría por elegir un fondo del
escenario, esto es el lugar donde se
desarrolla la escena

Lic. Roberto Miranda Ruiz
APRENDIENDO SCRATCH MODULO
27
Haber entro a scracth, ya está en español, y esta el gatito
Selecciono el escenario
Aquí aparece la pestaña fondo
La abro y donde dice
fondo nuevo: importar
selecciono una imagen

Lic. Roberto Miranda Ruiz
APRENDIENDO SCRATCH MODULO
28
Aquí encontraremos los
paisajes de la naturaleza
Ya está listo el fondo.

Lic. Roberto Miranda Ruiz
APRENDIENDO SCRATCH MODULO
29
Entonces me voy a esta carpeta que está en el medio, en fantasy.
¿Ahora qué sigue? Queremos
agregar los personajes con
sprites u objetos.

Lic. Roberto Miranda Ruiz
APRENDIENDO SCRATCH MODULO
30
Bien ya tenemos nuestro robot
Ahora agregaremos nuestro segundo personaje, el extraterrestre.
Este se encuentra en la carpeta: Animals

Lic. Roberto Miranda Ruiz
APRENDIENDO SCRATCH MODULO
31
Ya esta
Amiguitos, ya tienen su
fondo de escenario y sus
personajes

Lic. Roberto Miranda Ruiz
APRENDIENDO SCRATCH MODULO
32
¿Cómo programar los diálogos?
Vamos a los diálogos, que tipos de bloques te serán útiles
Primero me cercioró que está activo el objeto o sprite, del
extraterrestre.
Pongo del control, para iniciar al presionar la banderita verde

Lic. Roberto Miranda Ruiz
APRENDIENDO SCRATCH MODULO
33
Y como lo que quiero es que se muestre el extraterrestre, entonces
lo que tengo que hacer, es que estos bloques de apariencia tome el
de mostrar.

Lic. Roberto Miranda Ruiz
APRENDIENDO SCRATCH MODULO
34
Ya que se muestren, lo que quiero es que también al presionar la
banderita verde, el extraterrestre diga “llegamos a la tierra”, cuatro
segundos para poder leerlo,

Lic. Roberto Miranda Ruiz
APRENDIENDO SCRATCH MODULO
35
Y luego diga “Acabaremos con todo”, eso lo estoy haciendo con los
bloques de apariencia; decir, escribe textos por segundos.
Ya que programaste el primer personaje,
ahora envíale al otro la señal que le toca
hablar a él, utiliza el bloque
enviar a todos, y enseguida anotas una
palabra clave, con la que identificara el
mensaje.

Lic. Roberto Miranda Ruiz
APRENDIENDO SCRATCH MODULO
36
Entonces lo hago, en bloques de control:
Arrastro el bloque enviar a todos

Lic. Roberto Miranda Ruiz
APRENDIENDO SCRATCH MODULO
37
Y anoto como palabra clave o señal “Acabaremos”.
Selecciona el siguiente personaje,
que también se impulse y que al
recibir la señal de la palabra clave,
diga sus frases y envía a todos la
señal para continuar.

Lic. Roberto Miranda Ruiz
APRENDIENDO SCRATCH MODULO
38
Haber
Coloco el bloque de control
para iniciar, al presionar la
banderita verde, el de
apariencia mostrar
Ahora al de control al recibir y elijo la señal
Acabaremos.

Lic. Roberto Miranda Ruiz
APRENDIENDO SCRATCH MODULO
39
Enseguida van los bloques de apariencia, decir: tic tic tic.
Pero si acabamos con todo, acabaremos con nosotros mismos.
Cada frase dicha, por 3 segundos.

Lic. Roberto Miranda Ruiz
APRENDIENDO SCRATCH MODULO
40
Y ya aprendí, ahora que me dé la señal a todos con el
bloque de control, enviar a todos y anoto fin.

Lic. Roberto Miranda Ruiz
APRENDIENDO SCRATCH MODULO
41
¿Cómo insertar sonido en una historieta?
Primero elijo al personaje, en la pestaña sonidos, grabo una a una
las frases así.
Si quisieras que
relate el texto, ¿se
escuchara la voz,
qué harías?

Lic. Roberto Miranda Ruiz
APRENDIENDO SCRATCH MODULO
42
Cogemos el
micrófono,
presionamos
Grabar, y
decimos
“Llegamos a la
tierra”
Después de terminar la frase dicha, presionamos STOP. Y luego
Aceptar.
Vemos que nuestra
grabación se guardó,
y podemos
escucharla
presionando Play.
Inténtalo a ver cómo se escucha.
GRABAR STOP

Lic. Roberto Miranda Ruiz
APRENDIENDO SCRATCH MODULO
43
Ahora falta la segunda frase del extraterrestre, “Acabaremos con
todo”, sigue el mismo procedimiento, vamos tu puedes.
Enseguida presiono el otro personaje, y en la misma pestaña grabo
una a una sus frases, y listo.
“Acabaremos con todo”

Lic. Roberto Miranda Ruiz
APRENDIENDO SCRATCH MODULO
44
Grabo la primera frase del robot, “tic tic tic”
La segunda frase
del robot, decimos:
“Pero si acabamos
con todo,
acabaremos con
nosotros mismos”
Ahora inserto bloque de sonido, tocar sonido, nombre de la
grabación y esperar, o solo el bloque tocar sonido con el nombre de
la grabación.

Lic. Roberto Miranda Ruiz
APRENDIENDO SCRATCH MODULO
45
Ahora
inserto
bloque de
sonido,
el bloque
tocar
sonido con
el nombre
de la
grabación
Los coloco entre las frases, para que se sincronicen, ya está.
Ahora será escuchado y mostrado el texto.

Lic. Roberto Miranda Ruiz
APRENDIENDO SCRATCH MODULO
46
El sonido para el extraterrestre quedaría así.
Amiguitos no olviden que pueden
borrar lo que grabaron y sobre
todo tienen que tener bocinas y
audífonos.

Lic. Roberto Miranda Ruiz
APRENDIENDO SCRATCH MODULO
47
¿Cómo insertar fondos con texto en una historieta?
Hay que preparar el otro
escenario con el texto, crear otro
disfraz para el mismo escenario,
después habría que programarlo
para que cambie de estar cuando
reciba la señal y también les
debemos decir a los personajes
que se escondan
Para terminar quisiera, que al hacer la
presentación, mis amigas y amigos
reflexionaran si el robot tiene razón.

Lic. Roberto Miranda Ruiz
APRENDIENDO SCRATCH MODULO
48
Pues vamos, hacerlo.
Selecciono un escenario que ya tiene un fondo en la pestaña fondo,
elijo pintar y dibujo como lo quiero, con la herramienta texto escribo
la pregunta:

Lic. Roberto Miranda Ruiz
APRENDIENDO SCRATCH MODULO
49
¿Tiene razón el robot?

Lic. Roberto Miranda Ruiz
APRENDIENDO SCRATCH MODULO
50
Ya está, el escenario tiene los disfraces.
Entonces lo selecciono y en la pestaña programa.

Lic. Roberto Miranda Ruiz
APRENDIENDO SCRATCH MODULO
51
Le digo con el bloque de control, que cuando inicie al presionar la
banderita verde, cambie el primer fondo
Después que al recibir la señal fin, cambiar al fondo al segundo que
hice.

Lic. Roberto Miranda Ruiz
APRENDIENDO SCRATCH MODULO
52
Selecciono al extraterrestre, y le digo con
el bloque de que al recibir la señal fin
se esconda,…….. lo que hará con
el bloque de
Que le faltara a la
programación

Lic. Roberto Miranda Ruiz
APRENDIENDO SCRATCH MODULO
53
Le digo lo mismo al robot.
Amiguitos, aprovechen la
programación, y exploren,
ensayen y comprueben, hasta que
queden como lo habían pensado.

Lic. Roberto Miranda Ruiz
APRENDIENDO SCRATCH MODULO
54
¿Cómo ver una historieta en modo presentación?
Ya comprobé que nuestra
historieta hace lo que yo
quiero, como ver en
pantalla completa para
mostrarles a mis amigos.
Fíjate bien en este icono, que dice entrar a modo presentación, da clic y veras

Lic. Roberto Miranda Ruiz
APRENDIENDO SCRATCH MODULO
55
Aquí está mi historieta, obsérvenla.
Tiene razón el robot,……yo creo que si porque todos formamos
parte del mismo ambiente, y si lo destruimos, nos destruimos
nosotros mismos, que piensan ustedes.

Lic. Roberto Miranda Ruiz
APRENDIENDO SCRATCH MODULO
56
ACTIVIDAD N°3
Bien lo primero que hacemos es, eliminar que por defecto
sale en el programa.
Hacemos clic derecho y escogemos la opción borrar.

Lic. Roberto Miranda Ruiz
APRENDIENDO SCRATCH MODULO
57
En seguida vamos a crear un nuevo personaje, para eso
utilizamos pintar un objeto nuevo,
Vamos a importarlo

Lic. Roberto Miranda Ruiz
APRENDIENDO SCRATCH MODULO
58
Y vamos a escoger, entre todos los objetos alguno que
nos llame la atención.
Tengamos en cuenta
tratar de utilizar uno
que tenga varios
disfraces para usarlo
en un programa.
Vamos a escoger este

Lic. Roberto Miranda Ruiz
APRENDIENDO SCRATCH MODULO
59
Como está muy grande el objeto en el escenario, voy a
reducir el tamaño utilizando esta herramienta Achicar
objeto
Así está bien

Lic. Roberto Miranda Ruiz
APRENDIENDO SCRATCH MODULO
60
En seguida a este mismo objeto, denominado objeto 1 ,
voy a colocarle otros disfraces.
En la etiqueta disfraces puedo empezar a pintar otros,
Importo nuevamente otras imágenes que me puedan
servir de disfraz para ese objeto.

Lic. Roberto Miranda Ruiz
APRENDIENDO SCRATCH MODULO
61
Que puedes ser esta
Teniendo dos disfraces.

Lic. Roberto Miranda Ruiz
APRENDIENDO SCRATCH MODULO
62
Y voy a importar otra más.
Ahí me han quedado 3
disfraces para ese
mismo objeto, que si
yo hago clic en cada
uno de ellos, pueden
mirarse como actúan
en el escenario.

Lic. Roberto Miranda Ruiz
APRENDIENDO SCRATCH MODULO
63
Entonces voy a programar el objeto1,
Comienzo:
Al presionar bandera verde,
que por siempre,
En apariencia,
escogemos siguiente disfraz,
Y le vamos a dar que entre
cada disfraz, se demore por lo
menos 0.06 segundos.
Vamos a probarlo con la banderita verde, como quedaría

Lic. Roberto Miranda Ruiz
APRENDIENDO SCRATCH MODULO
64
Ahora vamos a programar este objeto1 para
que se mueva en escenario,
Entonces voy a utilizar:
El bloque al presionar la
tecla, y escojo fecha
arriba, enseguida voy a
escoger que movimiento,
vamos a utilizar el
bloque apuntar en dirección y entre las opciones que me
brinda escojo arriba
Y además que me mueva 10 pasos.

Lic. Roberto Miranda Ruiz
APRENDIENDO SCRATCH MODULO
65
Se repite estos pasos para todas las direcciones de las
fechas de esta manera y entonces obtendremos estos
bloques de instrucciones.
Puedo probarlo que en cualquier
dirección que oprima las teclas, ese
personaje se va a mover.

Lic. Roberto Miranda Ruiz
APRENDIENDO SCRATCH MODULO
66
Ahora necesitamos crear otro personaje,
Entonces vamos a pintar un nuevo objeto,
Y vamos a escoger otro personaje que sea del mundo
acuático.
Que puede ser un cangrejo.

Lic. Roberto Miranda Ruiz
APRENDIENDO SCRATCH MODULO
67
Vamos a programar el objeto2, para que se esté
moviendo durante el tiempo de juego dentro del
escenario.
Primero vamos a decir que
al presionar la bandera
verde, por siempre, este
moviéndose 10 pasos y
entre cada 10 pasos,
podemos colocar una
velocidad de 0.06
segundos.

Lic. Roberto Miranda Ruiz
APRENDIENDO SCRATCH MODULO
68
Además necesitamos que este personaje cuando llegue a
un borde empiece a rebotar, para que no se salga del
escenario.
Entonces vamos a colocarle que al presionar la bandera
verde, por siempre si, vamos a colocarle una condición
que si está tocando un borde, vamos a colocarle que en
la dirección que se encuentra, que apunte a una dirección.
Vamos a utilizar un operador, que es el operador restar
y además vamos a determinar la dirección que lleva
cuando se está aproximando al borde y le vamos a restar
180 grados.
Esto hace que cuando llegue al borde rebote, después de
esto vamos a decir que nos mueva 10 pasos y que nos gire
unos 15 grados.

Lic. Roberto Miranda Ruiz
APRENDIENDO SCRATCH MODULO
69
Vamos a mirar que ocurre
Se observa que rebota y cuando rebota gira unos grados,
entonces se va moviendo en distintas direcciones,
Si se dan cuenta este personaje está girando totalmente
todo su cuerpo, entonces para que no haga eso podemos
cambiarle aquí en esta opción solo mirar de izquierda a
derecha, entonces ya sus movimientos serán siempre de
forma natural.

Lic. Roberto Miranda Ruiz
APRENDIENDO SCRATCH MODULO
70
La idea es que el cangrejo (objeto2), cuando se mueva en
el escenario y tenga cerca al tiburón (objeto1), que es el
que se va a comer en algún momento, entonces debe
alejarse de él porque de lo contrario no tendría mucho
objetivo el juego.
Entonces vamos a programarlo para que cuando este
cerca del tiburón (objeto1), se aleje en cualquier
momento.
Vamos a colocar entonces:
Al presionar bandera verde
y por siempre si,
Vamos elegir un sensor que nos va a permitir saber a qué
distancia se encuentra el objeto1, para eso voy a utilizar
un operador que es el menor que, lo voy a colocar dentro
del por siempre si,

Lic. Roberto Miranda Ruiz
APRENDIENDO SCRATCH MODULO
71
Y vamos a colocar este bloque distancia y aquí elegir el
objeto1, entonces vamos a colocar que la distancia sea <
que 100.
Entonces ahí lo que me está preguntando que por siempre
si cuando el objeto2 rojo se acerque en menos de 100 al
objeto1, nos pueda desarrollar algo.
Lo que yo quiero que me desarrolle es que me cambie de
dirección, es decir que si está apuntando en una
dirección que si se está acercando al tiburón (objeto1),
me regrese o me valla a una dirección diferente.

Lic. Roberto Miranda Ruiz
APRENDIENDO SCRATCH MODULO
72
Para eso debo escoger apuntar en dirección,
nuevamente voy a escoger el operador menos,
escojo en qué dirección va en ese momento el objeto2,
y le resto 180 grados, es decir que me va en un sentido
contrario.
Además que me camine 40 pasos en la nueva dirección.

Lic. Roberto Miranda Ruiz
APRENDIENDO SCRATCH MODULO
73
Quedaría así
Veamos haber que pasa ahí cuando el cangrejo
(objeto2), se va acercar al tiburón (objeto1),
inmediatamente cambia de dirección.
De esa manera nunca lo va, a tocar.

Lic. Roberto Miranda Ruiz
APRENDIENDO SCRATCH MODULO
74
Ahora así mismo ustedes tienen que
crear 3 personajes más, que van a huir del tiburón
(el objeto1), para empezar a desarrollar el juego.
COMPROBANDO MIS LOGROS

Lic. Roberto Miranda Ruiz
APRENDIENDO SCRATCH MODULO
75
Bueno ahora que ya se está alejando ya cuando se
aproxima al objeto1 tenemos que programarlo que:
Si el tiburón (objeto1) lo llega a tocar al cangrejo
(objeto2), entonces tiene que desaparecer, porque
significa que se lo ha comido.
Programando objeto2
Entones hacemos lo siguiente, vamos a escoger
nuevamente el bloque al presionar bandera verde,
Y vamos a colocar que por siempre si,

Lic. Roberto Miranda Ruiz
APRENDIENDO SCRATCH MODULO
76
Y en
vamos a colocar tocando / objeto1,
Entonces en que se esconda
este personaje

Lic. Roberto Miranda Ruiz
APRENDIENDO SCRATCH MODULO
77
Y antes de esto
deberíamos decir que
cuando se presione
bandera verde se
muestre este objeto.
Porque de lo contrario nos quedara oculto para siempre,
entonces cuando presiona la bandera verde lo muestre y
cuando lo toque al objeto1, lo esconda.
Vamos a mirar
como funciona

Lic. Roberto Miranda Ruiz
APRENDIENDO SCRATCH MODULO
78
Ahora de los 3 personajes que habíamos
creado, le añadimos esta programación, que es:
Que si el tiburón (objeto1), los llega a tocar, ellos
desaparecerán, como si se lo hubiera comido.
COMPROBANDO MIS LOGROS

Lic. Roberto Miranda Ruiz
APRENDIENDO SCRATCH MODULO
79
Además podemos también cambiar el entorno del
escenario.
Vamos elegir aquí donde dice escenario,
Y vamos a colocarle un fondo
Entonces vamos a
pintar

Lic. Roberto Miranda Ruiz
APRENDIENDO SCRATCH MODULO
80
En este caso elegimos un fondo de la naturaleza.

Lic. Roberto Miranda Ruiz
APRENDIENDO SCRATCH MODULO
81
En este caso como tengo 2 fondos,
Uno blanco y este, el
blanco no me va a
servir y lo eliminamos.

Lic. Roberto Miranda Ruiz
APRENDIENDO SCRATCH MODULO
82
Bien ahora voy a copiar este mismo fondo aquí
Y este segundo lo voy a editar.

Lic. Roberto Miranda Ruiz
APRENDIENDO SCRATCH MODULO
83
A este le puedo hacer unos cambios,
miremos que con esta herramienta de
selección,
Puedo escoger parte de esta imagen

Lic. Roberto Miranda Ruiz
APRENDIENDO SCRATCH MODULO
84
Y puedo moverla hasta el otro lado,
Aquí puedo cambiarle,
Con esta herramienta girar horizontal le
puedo cambiar la orientación de manera
horizontal

Lic. Roberto Miranda Ruiz
APRENDIENDO SCRATCH MODULO
85
Puedo hacer lo mismo con las burbujas del lado derecho,
para darle más realidad al escenario. Lo mismo hago con
las que me faltan.

Lic. Roberto Miranda Ruiz
APRENDIENDO SCRATCH MODULO
86
Si yo escojo, miren que da la impresión de que las
burbujas están todo el tiempo saliendo, entonces le va a
dar más realismo al juego.

Lic. Roberto Miranda Ruiz
APRENDIENDO SCRATCH MODULO
87
Este escenario también lo puedo programar
Que al presionar la bandera verde

Lic. Roberto Miranda Ruiz
APRENDIENDO SCRATCH MODULO
88
Por siempre
Me esté cambiando el fondo, entonces vamos escoger
fondo siguiente.
Miremos haber que pasa ahí.

Lic. Roberto Miranda Ruiz
APRENDIENDO SCRATCH MODULO
89
Miramos que ahí, está cambiando demasiado rápido el
fondo, entonces vamos a darle con el control del tiempo
esperar 0.4 segundos.

Lic. Roberto Miranda Ruiz
APRENDIENDO SCRATCH MODULO
90
Bueno ahora vamos a programar el tiburón
(objeto1), ya le habíamos colocado algunas
instrucciones de movimiento, recuerden que
están programadas todas las fechas en las
direcciones del teclado.
Ahora vamos hacer que:
Cuando toque al cangrejo (objeto2), se haga un poquito
más grande y si se le quiere se le puede dar que cambie
de color también.
Bueno entonces vamos a decir:
Que al presionar la bandera verde,
por siempre si,

Lic. Roberto Miranda Ruiz
APRENDIENDO SCRATCH MODULO
91
En sensores escogemos tocando al objeto2,
La apariencia nos va a cambiar un poquito, va en donde
dice fijar tamaño,
Vamos a colocarle que los operadores ahora no resta, si
no suma porque vamos aumentar el tamaño

Lic. Roberto Miranda Ruiz
APRENDIENDO SCRATCH MODULO
92
Y vamos escoger en apariencia que nos coloque el tamaño
que se tiene en un determinado momento que lo toque
Y que ha ese tamaño le sume 20% más.

Lic. Roberto Miranda Ruiz
APRENDIENDO SCRATCH MODULO
93
Entonces cada vez que presionemos la bandera verde
también hay que colocarle que comience con un tamaño
pequeño,

Lic. Roberto Miranda Ruiz
APRENDIENDO SCRATCH MODULO
94
Entonces colocamos fijar tamaño, el tamaño queda en
39%.

Lic. Roberto Miranda Ruiz
APRENDIENDO SCRATCH MODULO
95
Entonces de esta forma que cada vez que se coma al
cangrejo (objeto2), me va a cambiar el tamaño del
tiburón (objeto1).

Lic. Roberto Miranda Ruiz
APRENDIENDO SCRATCH MODULO
96
Ya adicionalmente también que a partir del tamaño me
cambie el color, cambiar efecto color le colocamos por
25.

Lic. Roberto Miranda Ruiz
APRENDIENDO SCRATCH MODULO
97
Este proceso hay que repetirlo en los otros personajes
que ustedes pueden crear aquí, ya lógicamente que
cambiara ya no tocando al cangrejo (objeto2), si no
objeto3, objeto 4 dependiendo del objeto y en el color
se le va a cambiar no 25, si no otros números diferentes
para que cambie un poquito la programación.
EVALUACIÓN FINAL

Lic. Roberto Miranda Ruiz
APRENDIENDO SCRATCH MODULO
98
WEBGRAFIA
http://scratch.mit.edu/
http://www.perueduca.pe/
LINK DE DESCARGA DEL PROGRAMA:
http://info.scratch.mit.edu/es/Scratch_1.4_Download

Lic. Roberto Miranda Ruiz
APRENDIENDO SCRATCH MODULO
99
RECUERDA
IMAGINA
PROGRAMA
COMPARTE

ANEXOS

ANEXO 1 – RESUMEN DE COMANDOS DE SCRATCH
DESCRIPCIÓN DE BLOQUES
Los bloques de Scratch están organizados dentro de ocho categorías de códigos de color: Movimiento, Apariencia, Sonido, Lápiz, Control, Sensores, Operadores y Variables.
MOVIMIENTO
Mueve el Objeto hacia adelante o hacia atrás.
Rota el Objeto en el sentido de las manecillas del reloj.
Rota el Objeto en el sentido contrario a las manecillas del reloj.
Apunta el Objeto en la dirección especificada (0=arriba; 90=derecha;
180=abajo; -90=izquierda). 180=abajo; Apunta el Objeto hacia el puntero del ratón o hacia otro Objeto.
Mueve el Objeto hacia una posición específica de X, Y en el escenario.
Mueve el Objeto a la ubicación del puntero del ratón o de otro Objeto.
Mueve el Objeto suavemente a una posición determinada en un lapso de
tiempo específico.
Cambia la posición X del Objeto en una cantidad determinada
(incrementa).
Fija la posición X del Objeto a un valor específico.
Modifica la posición Y del Objeto en una cantidad determinada
(incrementa).
Fija la posición Y del Objeto a un valor específico.
Gira el Objeto en sentido contrario, cuando este toca un borde del
escenario.
Informa la posición X del Objeto. (Rango entre 240 a 240)
Informa la posición Y del Objeto (Rango entre 180 a 180)
Informa la dirección del Objeto (0=arriba; 90=derecha; -90=izquierda;
180=abajo)
BLOQUES DE MOTOR
Los Bloques de Motor solo aparecen si usted selecciona Mostrar Bloques de Motor en el menú Editar o si usted conecta un LEGO WeDo. Estos bloques trabajan con un motor LEGO WeDo. http://www.legoeducation.com).
Enciende el motor por un período de tiempo determinado
Enciende el motor
Apaga el motor
Fija el poder o capacidad del motor y lo enciende. (Rango entre 0 y 100)
Establece o modifica la dirección del motor, pero no lo enciende. (en
esta dirección = sentido manecillas del reloj; en esta otra dirección =
contrario a las manecillas del reloj; reversa = cambio de dirección)
ANEXOS

APARIENCIA
SONIDO
Modifica la apariencia del Objeto cambiando de disfraz.
Cambia el disfraz del Objeto por el siguiente disfraz en la lista de
disfraces (cuando llega al final del listado de estos, vuelve a comenzar
con el primer disfraz).
Informa el número correspondiente al disfraz actual
Modifica la apariencia del escenario cambiando a un fondo diferente.
Modifica la apariencia del escenario pasando al siguiente fondo
disponible en el listado de estos.
Reporta el número del fondo actual del escenario.
Despliega una nube de diálogo del Objeto durante un lapso de tiempo
determinado
Despliega una nube de diálogo del Objeto (se puede eliminar esta
burbuja de diálogo ejecutando este bloque sin texto alguno).
Despliega una nube de pensamiento del Objeto durante un
determinado lapso de tiempo.
Despliega una nube de pensamiento del Objeto.
Modifica (incrementa o decrementa) un efecto visual del Objeto en
una cantidad especificada (use el menú desplegable
el efecto).
Establece un efecto visual a un número dado (la mayoría de efectos
visuales se ubica en un rango de 0 a 100).
Limpia o borra todos los efectos gráficos de un Objeto
especificada Modifica el tamaño del Objeto en una cantidad especificada (incrementa o decrementa). Ajusta el tamaño del Objeto en un porcentaje (%) específico respecto a su tamaño original.
Informa el tamaño del Objeto como porcentaje (%) de su tamaño
original.
Hace aparecer un Objeto en el escenario.
Hace desaparecer un Objeto del escenario (cuando el Objeto está
escondido, otros Objetos no lo pueden detectar con el bloque
“¿tocando?”).
Ubica el Objeto al frente de todos los demás Objetos (capa superior).
Mueve el Objeto hacia atrás, un número determinado de capas, de
manera que pueda ocultarse detrás de otros Objetos.
Comienza la reproducción del sonido seleccionado del menú
desplegable, e inmediatamente pasa al siguiente bloque aunque el
sonido se esté ejecutando aún.
Reproduce un sonido y espera hasta que el sonido termine, antes de
continuar con el bloque siguiente.
Detiene todos los sonidos.
Reproduce un determinado número de sonido de tambor,
seleccionado del menú desplegable, durante un número específico de
pulsos.
ANEXOS

LÁPIZ
CONTROL
Reproduce una nota musical (número altos para tonos altos) durante
un número específico de pulsos.
Descansa, no toca nada, durante un número específico de pulsos.
Establece el tipo de instrumento que usa el Objeto para los bloques
de tocar notas (cada Objeto tiene su propio instrumento).
Modifica el volumen del sonido del Objeto en un valor especificado
(incrementa o decrementa el volumen).
Fija el volumen del sonido del Objeto a un valor especifico.
Informa el volumen del sonido del Objeto.
Modifica el tempo del Objeto en una cantidad específica (incrementa
o decrementa).
Fija el tempo del Objeto a un valor especificado de pulsos por
minuto.
Informa el tempo del Objeto en pulsos por minuto.
Borra todas las marcas de lápiz y de sellos (estampados) del
Escenario.
Baja el lápiz del Objeto, de manera que este pinte a medida que se
mueve.
Levanta el lápiz del Objeto, de manera que no pinte cuando se
mueva.
Establece el color del lápiz, basado en la selección hecha en la paleta
de color.
Modifica el color del lápiz en una cantidad específica (incrementa o
decrementa).
Establece el color del lápiz a un valor determinado. (color
el borde rojo del arco iris; color-lápiz=100 en el borde azul del arco
iris. Rango de 0 a 200 para ir a tráves de la paleta de colores)
Modifica la intensidad del lápiz en una cantidad especificada
(incrementa o decrementa).
Establece un valor específico para la intensidad del lápiz (sombra
lápiz=0 es muy oscura; sombra-lápiz=100 es muy clara. El valor por
defecto es 50, a menos que se establezca con la paleta de color).
Cambia el grosor del lápiz en una cantidad específica (incrementa o
decrementa en una cantidad específica).
Establece el grosor del lápiz.
Estampa o copia la imagen del Objeto en el Escenario.
Ejecuta el programa que tiene debajo al hacer clic en la bandera
verde.
Ejecuta el programa que tiene debajo al presionar una tecla
específica.
ANEXOS

SENSORES
Ejecuta el programa que tiene debajo al hacer clic en un Objeto. Espera un número determinado de segundos y continúa luego con el
bloque siguiente.
Ejecuta continuamente los bloques en su interior.
Ejecuta, un número específico de veces, los bloques en su interior.
Envía un mensaje a todos los Objetos y luego continúa con el bloque
siguiente sin esperar a que se realicen las acciones de los
activados.
Envía un mensaje a todos los Objetos, activándolos para que hagan
algo y espera a que todos terminen antes de continuar con el
siguiente bloque.
Ejecuta el programa que tiene debajo cuando recibe un mensaje
específico “enviar a todos” (Broadcast).
Comprueba continuamente si una condición es verdadera; cada que
es verdadera, ejecuta los bloques en su interior.
Si la condición es verdadera, ejecuta los bloques en su interior.
Si la condición es verdadera, ejecuta los bloques dentro de la porción
si; si no, ejecuta los bloques que están dentro de la porción si no.
Espera hasta que la condición sea verdadera, para ejecutar los
bloques siguientes.
Comprueba si la condición es falsa; si lo es, ejecuta los bloques en su
interior y vuelve a chequear la condición. Si la condición es verdadera,
pasa a los bloques siguientes.
Detiene el programa (que se está ejecutando dentro de un Objeto)
Detiene todos los programas de todos los Objetos.
Informa verdadero, si el Objeto está tocando un Objeto específico, un
borde o el puntero del ratón (seleccionados del menú desplegable).
Informa verdadero, si el Objeto está tocando un color específico. (Haga
clic en la paleta de color y luego utilice el gotero para seleccionar el
color).
Reporta v si el primer color (dentro del Objeto), está tocando
un segundo color (tanto en el fondo como en otro Objeto).
la paleta de color y luego utilice el gotero para seleccionar el color.
Formula una pregunta en la pantalla y guarda lo que se ingresa por
teclado en la . Hace que el programa espere hasta que se
presione la tecla “Enter” o se haga clic en la casilla de v
Reporta la entrada de teclado, del uso más reciente de
. Se comparte para todos los Objetos
(Global)
ANEXOS

OPERADORES
Informa la posición “X” del puntero del ratón.
Informa la posición “Y” del puntero del ratón.
Informa verdadero, si el botón del ratón está presionado.
Informa verdadero, si una tecla específica está presionada.
Informa la distancia desde un Objeto específico o desde el puntero del
ratón.
Fija el cronómetro en 0.
Reporta el valor del cronometro en segundos (el cronómetro
está contando).
Informa una propiedad o variable de otro Objeto.
Reporta el volumen de los sonidos captados por el micrófono del
computador (entre 1 y 100).
Reporta verdadero, si el volumen del sonido captado por el micrófono
del computador es mayor de 30 (en escala de 1 a 100).
Informa el valor de un sensor específico. Para usar este bloque se
necesita tener un sensor conectado a su computador. Puede usar esto
con una tarjeta de sensores para Scratch
http://www.playfulinvention.com/picoboard.html) o con LEGO WeDo
(http://www.legoeducation.com)
Informa verdadero, si un sensor específico está presionado. Para usar
este bloque se necesita tener una tarjeta de sensores
conectado a su computador.
http://www.playfulinvention.com/picoboard.html
Suma dos números.
Resta dos números (Sustrae el segundo número de el primero)
Multiplica dos números.
Divide dos números (Divide el primer número entre el segundo)
Selecciona al azar un número entero dentro de un rango especificado.
Informa verdadero, si el primer valor es menor que el segundo.
Reporta verdadero, si dos valores son iguales.
Informa verdadero, si el primer valor es mayor que el segundo.
Informa verdadero, si ambas condiciones son verdaderas.
Informa verdadero, si una de las dos condiciones es verdadera.
Reporta verdadero, si la condición es falsa; reporta falso si la
condición es verdadera.
Concatena (combina) cadenas de letras (caracteres)
Informa el número de letras en una cadena
Informa la letra en una posición específica dentro de una cadena
Reporta el resultado de una función seleccionada
sin, cos, tan, asin, acos, atan, ln, log, e^, 10^) aplicada a un número
específico.
Informa el residuo(módulo) de la división del primer número entre el
segundo número.
Informa el entero más cercano a un número.
ANEXOS

VARIABLES
Permite crear y nombrar una nueva variable. Cuando usted crea una
variable, aparecen los bloques correspondientes a ella. Se puede
escoger si la variable es para todos los Objetos (global) o solo para un
Objeto (local)
Borra todos los bloques asociados con una variable
Informa el valor de la variable
Modifica (incrementa o decrementa) la variable en una cantidad
determinada (Si se tiene más de una variable, utilice el menú
desplegable para seleccionar el nombre de la variable)
Fija la variable a un valor específico.
Muestra el monitor de la variable en el escenario
Esconde el monitor de la variable para que no aparezca en el
escenario
Permite crear y nombrar una nueva lista. Cuando se genera una lista,
aparecen los bloques para esa lista. Se puede escoger si la lista es
para todos los Objetos (global) o solo para un Objeto (local) Borra los bloques asociados a una lista.
Reporta (muestra) todos los elementos que tiene la lista.
Adiciona el elemento especificado al final de la lista (el elemento
puede ser un número o una cadena de letras u otros caracteres).
Borra uno o todos los elementos de una lista. Se puede escoger del
menú desplegable o usar un número para indicar qué elemento
borrar. Si escoge “último” borrará el último elemento de la lista. Si
escoge “todos” borrará todo lo que contiene la lista. Borrar,
decrementa la longitud de la lista.
Inserta un elemento en un lugar específico de la lista. Se puede
escoger del menú desplegable o usar un número para indicar dónde
insertar el elemento dentro de la lista. Si escoge “último” adiciona el
elemento al final de la lista. Si se escoge “cualquiera” lo inserta
aleatoriamente en la lista. La longitud de la lista se incrementa en 1.
Reemplaza un elemento de la lista con un valor específico. Se puede
escoger del menú desplegable o usar un número para especificar el
elemento que va a reemplazar. Si escoge “último” ,
último elemento de la lista. Si escoge “cualquiera” reemplaza
aleatoriamente un elemento de la lista. La longitud de la lista no se
modifica.
Reporta el elemento en una ubicación específica dentro de la lista.
Usted puede especificar cuál elemento, eligiendo del menú
desplegable o escribiendo un número.
Reporta cuántos elementos hay en la lista.
Informa verdadero si la lista contiene el elemento especificado. El
ítem debe coincidir perfectamente para reportarse como verdadero.
ANEXOS