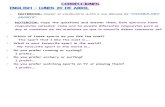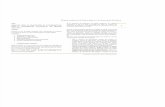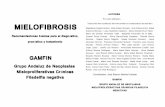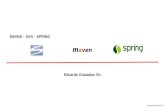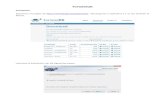Miniguia Tortoise Svn
-
Upload
edoardo-cruz-sastre -
Category
Documents
-
view
177 -
download
2
Transcript of Miniguia Tortoise Svn

GUIA TORTOISE SVN
Instalación
Pasos sencillos para instalar Tortoise:
1. Haga doble clic en archivo de instalación y siga las instrucciones.2. El instalador se encargará del resto. 3. Deberá reiniciar la computadora antes de poder utilizar TortoiseSVN.
Mas información: http://tortoisesvn.net/docs/nightly/TortoiseSVN_es/index.html

Configuración del repositorio:
Antes de configurar el repositorio del grupo deben de tener su usuario y password para poder acceder a los ficheros.
Url del repositorio: http://10.98.204.247/svn/Repositorio/branches/
Paso 1:
Crear una carpeta en el directorio donde mas les convenga para poder descargar el repositorio.
Paso 2:
Clic derecho sobre la carpeta de repositorio SVN Checkout….

Paso 3:
Colocar la Url del repositorio: http://10.98.204.247/svn/Repositorio/branches/
Colocar la ruta de la carpeta.
Paso 4:
Ingresar usuario y password.

Y esperas a que se finalice:

GUIA DE USO
Términos:
Repositorio local: es aquel repositorio que radica en nuestro equipo y en la cual podemos trabajar.Repositorio remoto: es aquel repositorio que radica en el servidor.
Bajar cambios al repositorio local
SVN Update: es la opción u orden que elegiremos cada vez que queramos actualizar nuestro repositorio local con el repositorio central remoto.

Subir cambios al repositorio remoto
SVN Commit: es la opción u orden que elegiremos cada vez que queramos actualizar el repositorio remoto con los cambios que hayamos efectuado en nuestro repositorio local.
Cada vez que se modifique un fichero o carpeta se observara en el icono un símbolo de admiración.
Para subir los cambios del repositorio local al repositorio remoto solo es cuestión de dar clic derecho al archivo SVN Commit
Posteriormente se escribe los comentarios y se le da clic en Ok

Ya que se haya hecho la modificación se cambiara nuevamente el icono, señal que se encuentra la misma copia en repositorio remoto:
Nota: Cada cambio que se haga en el repositorio local se verá reflejado en el repositorio remoto.
Agregar un nuevo archivo al repositorio remoto
Se agrega un fichero o directorio nuevo en nuestro repositorio local, el archivo aparecerá con un símbolo de interrogación azul.
Se selecciona el archivo Clic derecho TortoiseSVN
Luego de haber agregado el archivo cambiara el símbolo por una cruz azul

Posteriormente se selecciona de nuevo el archivo:
Clic derecho SVN Commit..
Aparecerá una ventana en la cual podrás comentar lo que subirás al repositorio remoto con el fin de tener un mejor control y administración de los ficheros.

Ya que hayas subido el archivo cambiara nuevamente el icono, señal que se encuentra la misma copia en repositorio remoto:
Advertencias importantes
En el explorador de Windows el Tortoise SVN muestra muchas carpetas ocultas (las .svn por ejemplo) esas carpetas son configuración del repositorio. Por lo cual NO se deben tocar bajo ningún concepto, pues son carpetas técnicas y pueden impedir el correcto funcionamiento del repositorio local.
Los ficheros donde aparece el símbolo verde de validado en su icono, son aquellos que no han sido modificados en el repositorio local y que por tanto no serán sincronizados la próxima vez que se selecciones la opción “SVN Update” directamente sobre ellos o sobre una de las carpetas en cuyo dependiente árbol de carpetas estén.
En caso contrario, si el fichero o la carpeta aparecen marcadas con signo de admiración (!) en un círculo de color rojo, significa que ese fichero o carpeta ha sido modificada en local y que se debería sincronizar con “SVN Commit” con el repositorio central remoto.

LINEAMIENTOS PARA COMENTAR UN FICHERO O CARPETA.
Para fines de administración de archivos en el repositorio, se tendrá que seguir unos lineamientos al comentar un fichero o carpeta.
Etiquetas:
<autor = xxxx> : se tendrá que escribir el usuario asignado a cada integrante.<name=xxxx>: se tendrá que escribir el nombre del archivo o carpeta a subir.<description file=xxxx>: las opciones admitidas son: new, modified, delete. En esta función se comentara la función o el porqué se está creando, modificando o eliminando dicho fichero o carpeta.
Ejemplo:
<author=edgarguez> <name=Depuracion-Remisiones_ADI.SQL> <description file=new> SCRIPT QUE CONTIENE SENTENCIAS SQL PARA: - RESPALDAR UNA O MÁS REMISIONES EN ADI. PARA ELLO SERÁ NECESARIO CREAR TABLAS TEMPORALES DE RESPALDO PARA GUARDAR LA INFORMACIÓN (SEGUIR SCRIPT TablasRespaldoADI.SQL). - DEPURAR UNA O MÁS REMISIONES EN ADI. (SEGÚN SE REQUIERA, SE TENDRÁ O NO QUE SEGUIR EL PASO ANTERIOR ANTES DE APLICAR ESTA ACCIÓN) </description> </name> <name=Instancias_Notif_Cierre_ADI.SQL> <description file=modified> SE MODIFICA EL FORMATO DEL QUERY. </description> </name> <name=Query Monitoreo BD.txt> <description file=delete> SE ELIMINA POR NO TENER EXTENSIÓN SQL Y NOMBRAR AL ARCHIVO CON ESPACIOS. ES NECESRIO NOMBRAR LOS ARCHIVOS SIN ESPACIOS. </description> </name></author>