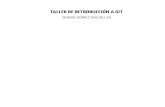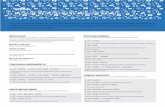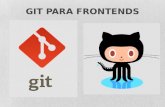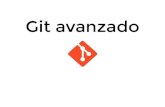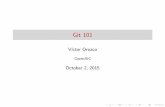Tortoise Git
-
Upload
chris-sanchez -
Category
Documents
-
view
292 -
download
3
description
Transcript of Tortoise Git

TortoiseGit
Instalación:
Entramos a la página de https://tortoisegit.org/download/ descargamos el aplicativo y a su vez también el idioma.
Hacemos la instalación con los siguientes pasos:

Luego creamos una carpeta vacía para ver la instalación del TortoiseGit en nuestra PC.

Damos clic derecho y vemos que tenemos las extensiones del TortoiseGit, ingresamos en configuraciones
En caso de que salga este error, es por no tener instalado el Git en nuestra Pc. Lo descargamos e instalamos.

Para la instalación de la correcta del Git seguimos los siguientes pasos:

Una vez instalado volvemos a entrar en configuración del TortoiseGit y cambiamos el idioma.
Hacemos la siguiente configuración, entramos a menú contextual y damos click a los siguientes iconos.

En Ajustar elementos marcamos todos menos las opciones que colocamos en menu contextual
Luego nos deberia de aparecer las herramientas seleccionadas al dar click derecho en alguna carperta con repositorio Git
Para crear un repositorio damos click derecho en la carpeta que queremos versionalizar.

Y crear repositorio:
Nos aparecera una carpeta oculta con .Git
Creamos un archivo dentro para hacer uso de la interfaz tortoiseGit
Para añadir archivos al repositorio, simplemente seleccionamos el archivo y click derecho “añadir”

Una vez añadido, el archivo saldra con un icono “+” , esto quiere decir que ya se agrego pero todavia no a sido versionalizado, para hacer eso tendrias que hacer un commit.
Para el commit simplemente en cualquier parte de la carpeta, click derecho y nos vamos a la parte donde dice Git consignar(Commit)
La 1era ocacion nos pedira que ingresemos nuestros datos.

Realizamos el commit agregando un Titulo o mensaje para recordar en casos posteriores.
Una vez agregado el titulo, damos en OK y vemos que se agrego el commit, tambien podemos crear un branch(Nuevo Ramal) al momento del agregar el commit

Luego vemos que el icono de nuestro archivo cambio a verde, cuando realizamos algun cambio una vez hecho el commit cambiara al color naranja como se ven en las siguentes imagenes.
Realizamos nuevamente el commit y nos vamos a mostrar el registro para ver los commit hechos

Nos saldra los archivos modifcados dependiendo donde hagamos click dentro delos commit, para hacer una comparacion del ultimo commit y un commit anterior damos doblle click en archivo que queremos comparar.
Y veremos una pantalla donde nos figura el commit actual (Derecha) con un commit anterior (Izquierda)

Para revertir a un commit anterior damos click derecho al commit que deseamos volver y nos vamos a revertir cambios.
Podemos ver que el archivo volvio a un estado donde todavia no estaba hecho el commit.
OJO Con esa opcion que vimos arriba volvemos al estado anterior pero el resto de archivos permaneceran en la carpeta, pero no dentro del versionador. Para elminar los archivos damos en Reinicia “Master” a este... y damos en la siguiente opcion

Para subir nuestro Versionador a una pagina repositorio damos click derecho y nos dirigimos a PUSH
Nos saldra la siguiente ventana, podemos ver donde dice ”Master” los tipos de branch creados, tenemos 2 opciones para subir a un repositorio online, Remoto o Url, en mi caso usare URL
Aqui tengo un repositorio vacio creado en GITLAB

Al darle OK, comenzara a subir nos pediran las credenciales del nuestro repositorio.
Esperamos que termine la carga de archivos y revisamos en el Repositorio.

Para descargar un repositorio Online, nos dirigimos a Fetch,
Colocamos la URL y la ruta donde lo guardaremos, esperamos y vemos el repositorio descargado

TortoiseGIT en Visual Studio
Ingresamos a la siguiente ruta :
https://visualstudiogallery.msdn.microsoft.com/6a2ae0fa-bd4e-4712-9170-abe92c63c05c
Una vez hecha la instalacion, dentro del VS entramos a Herramientas, Personalizar y nos vamos a donde dice TortoiseGit.
Marcamos la opcion y nos saldra el cuadro de herramientas del TortoiseGit en VS.
Aqui podemos hacer lo mismo que vimos al principio del manual, pero ya por el VS. Lo unico que no podremos crear un repositorio .Git por este medio. Si no entrando a la misma carpeta y haciendo la creacion