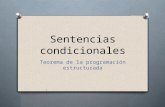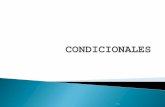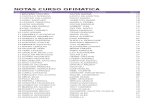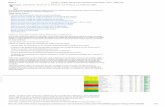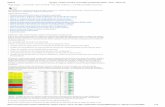Módulo de Excel 2013...utilidad de los formatos condicionales por medio de un ejemplo simple de...
Transcript of Módulo de Excel 2013...utilidad de los formatos condicionales por medio de un ejemplo simple de...
-
Universidad de Las Américas
Aula virtual de Computación Aplicada
Módulo de Excel 2013
LIBRO 4
Computación Aplicada
-
_______________________________________________________________________________________________ UDLA | Computación Aplicada 2
Contenido FORMATO CONDICIONAL.................................................................................................................................................. 3
FORMATOS CONDICIONALES ............................................................................................................................................ 3
VARIANTES DE LOS FORMATOS CONDICIONALES ............................................................................................................ 6
ADMINISTRAR REGLAS DE FORMATO CONDICIONAL ....................................................................................................... 7
INMOVILIZAR PANELES PARA BLOQUEAR FILAS O COLUMNAS ESPECÍFICAS................................................................... 9
DIVIDIR PANELES PARA BLOQUEAR FILAS O COLUMNAS EN ÁREAS DE HOJA DE CÁLCULO INDEPENDIENTES ............. 11
-
_______________________________________________________________________________________________ UDLA | Computación Aplicada 3
FORMATO CONDICIONAL
Introducción Microsoft Office Excel es una herramienta eficaz que se puede usar para crear y aplicar formatos a los datos registrados en las diferentes hojas de cálculo. En esta lección se revisarán los diferentes tipos de formatos condicionales que se pueden aplicar en una hoja de datos. Objetivos
Aplicar formatos condicionales en una tabla de datos.
Utilizar herramientas que faciliten la visualización de la información ingresada en una hoja de cálculo.
Contenido
Formatos condicionales
Variación de los formatos condicionales
Administrar reglas
Inmovilizar filas o columnas
FORMATOS CONDICIONALES
Descripción
El uso del formato condicional permite cambiar el: color, estilo,
subrayado, borde y trama de una celda, cuando la información que
contiene cumple determinadas condiciones. Esta función es muy útil
cuando se requiere destacar un valor en función del comportamiento
de la información en la hoja de cálculo.
El formato condicional ofrece una mejor visualización de los datos
numéricos en las hojas de cálculo. La siguiente imagen justifica la
utilidad de los formatos condicionales por medio de un ejemplo
simple de manejo de datos de temperaturas con formatos condicional
en donde se distinguen rangos altos, medios y bajos.
La secuencia propuesta para aplicar formatos condicionales es:
1.- Seleccione los datos a los cuales aplicará Formato Condicional y seleccione del Grupo Estilos de la ficha Inicio, la opción Formato Condicional. En este caso aplicaremos un formato condicional que usa una escala de colores para diferenciar valores altos, medios y bajos.
-
_______________________________________________________________________________________________ UDLA | Computación Aplicada 4
Figura 1. Selección de datos
2.- Seleccione la Regla que más le convenga para resaltar la información de las celdas. En este caso utilizaremos Escalas de Color en donde el color de arriba representa valores más altos, el color del medio representa valores
medios y el color de abajo representa valores más bajos. Este ejemplo usa la escala Verde - Amarillo - Rojo.
Figura 2. Aplicando las reglas de formato condicional
-
_______________________________________________________________________________________________ UDLA | Computación Aplicada 5
3.- El resultado deseado se puede observar a continuación:
Figura 3. Resultados deseados para el ejercicio 4
Después de aplicar un estilo, seleccione los datos, haga clic en Formato condicional de la ficha Inicio y, a continuación, haga clic en Administrar reglas, para agregar, cambiar, buscar o borrar formatos condicionales.
4.- Una regla que es de mucha ayuda es Duplicar Valores la cual sirve para identificar celdas con valores duplicados a simple vista
Figura 4. Duplicar Valores
A continuación, aparecerá una ventana titulada “Duplicar valores”, seleccione “Duplicar” y dé el formato que
desee aplicarle a las celdas duplicadas.
Figura 5 Formato de celdas Duplicar Valores
-
_______________________________________________________________________________________________ UDLA | Computación Aplicada 6
VARIANTES DE LOS FORMATOS CONDICIONALES
Descripción
El formato condicional facilita el proceso de resaltar celdas o rangos de celdas interesantes, destaca
valores inusuales y puede visualizar datos empleando barras de datos, escalas de colores y conjuntos
de iconos. Un formato condicional cambia el aspecto de un rango de celdas en función de condiciones
(o criterios). Si la condición es verdadera, el rango de celdas basa el formato en dicha condición; si la
condición es falsa, el rango de celdas no tiene formato basado en dicha condición.
1.- Desde el comando Formato Condicional del Grupo Estilos correspondiente a la Ficha Inicio se tiene disponible una serie de posibilidades para ofrecer una visualización gráfica y de colores de los valores numéricos en las propias celdas tanto en la fuente y fondo de celda. Seleccionando un rango de celdas y dentro del menú desplegable del botón Formato Condicional seleccionar la opción Barras de Datos y dentro de ella el color que quiera utilizar:
Figura 6. Variante de formato condicional - Barra de datos
2.- Considerando otro rango de celdas, y dentro del menú desplegable del botón Formato Condicional seleccionar la opción Escalas de color y dentro de ella el rango de colores que se quiera utilizar.
Figura 7. Variante de formato condicional - Escala de colores
3.- Se puede probar otra alternativa seleccionando otro rango de celdas, y dentro del menú desplegable del botón Formato Condicional aplicar la opción Conjunto de Iconos y dentro de ella el rango de iconos requeridos.
-
_______________________________________________________________________________________________ UDLA | Computación Aplicada 7
Figura 8. Variante de formato condicional - Conjunto de Iconos
4.- El resultado a obtener es similar a lo siguiente.
Figura 9. Resultados esperados del ejercicio
ADMINISTRAR REGLAS DE FORMATO CONDICIONAL
Descripción
El formato condicional permite realizar el resaltado de valores según reglas automáticas incluidas en cada menú, sin embargo, puede ser necesario cambiar las reglas según las necesidades de cada usuario, Excel ofrece la posibilidad de administrar las reglas de formato condicional incluidas en una hoja de cálculo. A continuación se muestra el proceso para administrar las reglas de formato condicional.
En el ejemplo se ha aplicado primero un formato condicional por conjunto de íconos y se desea personalizar para que aparezcan los íconos verdes cuando el porcentaje es mayor a 90% y anaranjados para porcentajes entre 80 y 90%, en otros casos deberá aparecer el ícono rojo.
-
_______________________________________________________________________________________________ UDLA | Computación Aplicada 8
Figura 10. Administrar reglas
La ventana de Administración de reglas presenta varias opciones, para ingresar a la regla que se desea editar se debe seguir los pasos mostrados en la siguiente figura.
Figura 11. Editar regla
En la siguiente imagen se muestra el resultado de la nueva regla, observe que los íconos aparecen según los nuevos límites establecidos.
Figura 12. Resultado
En el ejercicio anterior se configuró el formato de las celdas como número y en el paso 7 (Figura 11) el Tipo también
se establece como número, de esta manera Excel ubicará los íconos según los rangos definidos por el usuario.
-
_______________________________________________________________________________________________ UDLA | Computación Aplicada 9
INMOVILIZAR PANELES PARA BLOQUEAR FILAS O COLUMNAS ESPECÍFICAS
Descripción
La inmovilización de paneles permite mantener visibles los rótulos de las filas y columnas mientras se desplaza.
En la ficha Vista, en el grupo Ventana, haga clic en Inmovilizar paneles y, a continuación, haga clic en la opción
que desea.
Figura 10. Vista Inmovilizar Paneles
1. Para bloquear filas, seleccione la fila situada debajo del punto en el que desea que aparezca la división.
Figura 11. Inmovilizar filas
2. Para bloquear columnas, seleccione la columna situada a la derecha del punto en el que desea que aparezca la división.
-
_______________________________________________________________________________________________ UDLA | Computación Aplicada 10
Figura 12. Inmovilizar columnas
3. Para bloquear filas y columnas, haga clic en la celda situada por debajo y a la derecha del punto en el que desea que aparezca la división.
Figura 13. Inmovilizar filas y columnas
Nota: Cambie a Movilizar paneles para que pueda desbloquear filas o columnas inmovilizadas.
-
_______________________________________________________________________________________________ UDLA | Computación Aplicada 11
DIVIDIR PANELES PARA BLOQUEAR FILAS O COLUMNAS EN ÁREAS DE
HOJA DE CÁLCULO INDEPENDIENTES
Descripción
La división de paneles resulta útil cuando desea ver simultáneamente diferentes partes de una hoja de cálculo de gran tamaño y así no perder nunca de vista la información más importante con la que usted está trabajando.
Al dividir paneles, se crean áreas de hoja de cálculo independientes dentro de las cuales es posible desplazarse, mientras que las filas o columnas del área no desplazable permanecen visibles.
1. Para dividir paneles, sitúe el puntero sobre el cuadro de división que aparece en la parte superior de la barra de desplazamiento vertical o en el extremo derecho de la barra horizontal.
Figura 14. Cuadro de División
2. Cuando el mouse adopte la forma de un puntero de división, arrastre el cuadro de división hacia abajo o hacia la izquierda, hasta la posición deseada.
Figura 15. Dividir paneles
3. Para quitar la división, haga doble clic en cualquier punto de la barra de división que divide los paneles.