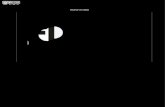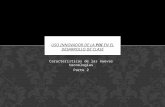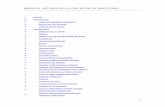Manual uso PDI
-
Upload
merche-gonzalez -
Category
Education
-
view
367 -
download
2
Transcript of Manual uso PDI

por

1
INDICE
1. PRESENTACIÓN 2
1.1 COMPONENTES DE LA PDI 2
1.2 MODELOS DIDÁCTICOS 3
2. FUNCIONES BÁSICAS 8
2.1 CONEXIÓN Y CALIBRADO 8
2.2 DISPOSITIVO SEÑALADOR 9 2.3 BARRA DE HERRAMIENTAS FLOTANTE 11
2.4 LA CAPA DE TINTA 11
2.5 OTRAS HERRAMIENTAS 12
2.6 INK AWARE: WORD, POWER POINT 15
3. SOFTWARE NOTEBOOK 17
3.1 MENÚS 18
3.2 BARRAS DE HERRAMIENTAS 20
3.3 BARRA LATERAL: PÁGINAS, GALERIA, ADJUNTOS Y PROPIEDAD OBJETOS 22
3.4 MODIFICAR OBJETO 24
4. RECUROS PARA REALIZAR ACTIVIDADES EDUCATIVAS 26
4.1 GALERIA 27
4.2 IMPORTAR Y VINCULAR ARCHIVOS 28
4.3 PORTALES EDUCATIVOS 29

2
“La Pizarra Digital Interactiva es un sistema tecnológico,
generalmente integrado por un ordenador y un videoproyector,
que permite proyectar contenidos digitales en un formato idóneo
para visualización en grupo.” (Pere Marqués)
Una Pizarra Digital Interactiva (PDi) es un dispositivo similar a la
PD pero en el que la superficie de proyección posee la cualidad de
incluir una interactividad con respecto a lo proyectado, de manera
que el usuario puede manejar el ordenador sobre la propia proyección.
–Ordenador multimedia con un sistema operativo compatible con el software que la pizarra
proporciona.
- Proyector con el objeto de ver la imagen del ordenador sobre la pizarra.

3
- Medio de conexión, a través del cual se comunican el ordenador y la pizarra. Existen conexiones a
través de bluetooth, cable (USB, paralelo) o conexiones basadas en tecnologias de identificación por
radio frecuencia.
- Pantalla interactiva, sobre la que se proyecta la imagen del ordenador y que se controla mediante un
puntero o el dedo.
- Software de la pizarra interactiva, proporcionada por el fabricante o distribuidor y que generalmente
permite: gestionar la pizarra, capturar imágenes y pantallas, disponer de plantillas de diversos
recursos educativos, de herramientas tipo zoom, conversor de texto manual en texto impreso y
reconocimiento de escritura, entre otras.
Tal como los expertos reconocen, las Tecnologias de la Información y la Comunicación (TIC) están
impactando en el mundo educativo de diferentes formas. Las TIC están incrementando la importancia
creciente de la educación informal de las personas, exigiendo nueva formación de base para los
jóvenes y una formación contínua para los ciudadanos, cosntituyéndose en nuevos instrumentos
necesarios a utilizar en el proceso educativo, ofreciendo la posibilidad de entornos virtuales de
aprendizaje y requiriendo una nueva formación didáctico-tecnológica del profesorado. (Pere Marqués)
La Pizarra Digital Interactiva se encuentra entre los recursos que las nuevas tecnologias ponen a
disposición de los docentes. Esta tecnologia se presenta como una solución muy adecuada al tratarse
de un elemento tecnológico de apariencia familiar y de sencilla utilización, pero de gran potencia. La
pizarra digital permite una progresiva innovación en las prácticas docentes (Miller D., Glover D., 2002)
y la disponibilidad de nuevas herramientas para atender la diversidad de los alumnos, especialmente a
aquellos alumnos con discapacidades o dificultades severas o moderadas para el aprendizaje (Pugh M.,
2001).
En este contexto, el uso de la PDi está suponiendo una cambio importante en el ejercicio de práctica
docente, y está creando nuevas actitudes en el aula, en cuanto a la relacción educador, alumno,
medios. Las utilizaciones más comunes de esta tecnologia son:
1. Apoyo para el profesorado: explicaciones, tratamientos de la diversidad
2. Uso por los estudiantes: aportaciones documentales, presentaciones públicas de trabajo
3. Uso conjunto por el profesor y los estudiantes: debates, trabajos colaborativos
4. El rincón del ordenador

4
5. El periódico en clase y la multiculturalidad
Los profesores pueden apoyar sus explicaciones proyectando
páginas web y otros materiales digitales que ofrezcan: imágenes,
esquemas, simulaciones virtuales, vídeos, puntos de vista, noticias
de la prensa digital, presentaciones de instituciones y empresas,
cuentos, juegos. Por otra parte, los profesores también pueden
presentar páginas web y otros materiales en soporte multimedia
(CD/DVD) o audiovisual (vídeos) sobre los cuales orientar a los
estudiantes para la realización de determinadas actividades preceptivas o voluntarias, individuales o
grupales. En algunos casos sugerirán a algún alumno la realización de ejercicios autocorrectivos
específicos on-line de refuerzo o ampliación de conocimientos.
Los estudiantes, informados por el profesor de los próximos temas a tratar en clase, pueden buscar
por su cuenta material (información, programas, juegos...) en Internet y otros recursos relacionadas
con estas temáticas (programas ofimáticos, CD-ROMs, DVDs...), y presentarlos a sus compañeros,
cuando el profesor lo indique.
Con ello, además de realizar un trabajo de búsqueda de información
en Internet y de leer, comprender, valorar y seleccionar estas
informaciones, los estudiantes tendrán una oportunidad de
presentar explicar a sus compañeros el contenido de estas páginas
web y demás materiales que han encontrado relacionados con los
temas que se tratan (actividades de búsqueda y selección de
información, elaboración de conocimiento, presentación de
resultados, evaluación).

5
El profesorado puede encargar a los estudiantes la realización de trabajos colaborativos en formato
página web o presentación multimedia, y posteriormente dedicar una sesión de clase a que cada grupo
presente a los demás el trabajo realizado.
De esta manera, tras la realización de un trabajo grupal por parte de los
estudiantes (que habrá permitido investigar, compartir ideas, negociar
significados, desarrollar habilidades sociales, elaborar conocimiento,
diseñar una presentación, etc.), desarrollan una actividad expositiva, que
permitirá poner en práctica habilidades expresivas y comunicativas.
Además, lo que presenta cada grupo sirve de repaso para todos los
demás y facilita la participación de los alumnos que quieran corregir o añadir algo. El profesor también
ampliará los aspectos que considere oportunos, y hará una corrección y una valoración pública de lo
que se expone.
La pizarra digital puede utilizarse para presentar y comentar información y para llevar a cabo tareas
colectivas y colaborativas. Por ejemplo en el marco de un debate que ha sido previamente preparado y
para el que profesores y estudiantes han buscado datos en
Internet con los que justificar sus argumentaciones. De esta
manera, el uso de la pizarra digital facilitará la interacción y la
discusión grupal en el aula.
Además, las aportaciones de los estudiantes se pueden ir
recogiendo con un editor de textos por un "relator", de manera
que la pizarra digital al proyectar estas anotaciones facilitará la
negociación del redactado entre todos.
El sistema informático (ordenador, impresora, escáner...) ubicado en un punto concreto del aula
también contribuirá a atender la diversidad y la multiculturalidad de nuestros alumnos.
Será como una ventana abierta al mundo que los estudiantes y el profesor, individualmente o en
pequeño grupo, podrán utilizar como fuente de información y canal de comunicación cuando lo

6
precisen. También servirá para elaborar algún documento, digitalizar imágenes, imprimir, etc.. Y
puntualmente grupos de alumnos lo podrán utilizar para trabajar con programas didácticos.
Una buena manera de empezar la clase cada día, puede ser revisar con los estudiantes las noticias que
ofrece la prensa electrónica y comentar con ellos los temas de actualidad, contestar preguntas,
consultar lo que dicen otros periódicos y ampliar la información en Internet, buscar los orígenes de los
conflictos y debatir, juzgar y explicitar el sistema de valores de referencia... Además, también
podemos consultar la prensa extranjera, con todo lo que puede aportar a la práctica de idiomas y al
tratamiento de la diversidad multicultural y multilingüe de nuestras aulas.
Pero aún podemos aprovechar más esta tecnología cada vez más presente en todas partes. Podemos
convenir con los estudiantes que cada día presentarán las noticias ellos, un grupo distinto cada día, a
partir de las informaciones de los telediarios vespertinos y de los titulares de prensa en Internet.
Cuando sea oportuno hacerlo, es posible comunicación por correo
electrónico, chat o videoconferencia con estudiantes, profesores o
expertos de cualquier lugar del mundo. Y toda la clase podrá ver y
oír lo que nos comuniquemos.
Con el apoyo de la pizarra digital resulta muy ágil la corrección
colectiva de ejercicios (inglés, matemáticas...) en clase. El
profesor (o los propios estudiantes por indicación del profesor)
pueden ir comentando los ejercicios, y todos pueden intervenir
con sus dudas, ideas y objeciones.

7
Con la ayuda de un editor de textos y la pizarra digital, el profesor puede proyectar a toda la clase
cualquier información que escriba con el teclado (definiciones,
esquemas, operaciones...) como si escribiera en una pizarra
convencional.
Además de las ventajas higiénicas que comporta no tener que utilizar la
tiza (el profesor escribe con el teclado del ordenador), de la posibilidad
de utilizar más letras y colores, de las facilidades para retocar y mover
textos... el contenido de esta pizarra (en definitiva un archivo del editor
de textos que se utilice) puede almacenarse en el disco y utilizarse en una sesión posterior (por
ejemplo para recordar lo que se hizo el día anterior, o para utilizarlo en futuras clases). También puede
enviarse por e-mail a algún alumno que no pudo asistir, o a toda la clase. Por supuesto puede
imprimirse y repartirse en papel entre los estudiantes.
Si se dispone de una pizarra digital en el aula de informática, se
facilitan mucho los procesos de enseñanza y aprendizaje sobre el
manejo de los programas informáticos. El formador puede ir
mostrando a través de la pizarra digital el resultado se su
interacción con el programa objeto de aprendizaje mientras invita a
los estudiantes a que repitan estas acciones ante su ordenador y
comprueben que obtienen los mismos resultados. Para los
estudiantes resulta más fácil "ver" lo que han de hacer que "oir" las
instrucciones verbales del profesor.
Cuando el centro dispone de una Intranet (que además estará conectada a Internet) la pizarra digital
se convierte en una ventana de esta red que actúa a modo de "repositorio" de la información digital
que generan los profesores (materiales didácticos) y los
estudiantes (trabajos), de los recursos que encuentran en Internet
de interés para la asignatura, de los materiales que provienen de
las editoriales

8
Todo aquello que puedes hacer en tu ordenador, lo puedes hacer en la pizarra digital interactiva:
• Usar el dedo como mouse.
• Utiizar los rotuladores para escribir (en ciertos modelos).
• Borrar lo escrito con el borrador.
• Usar el teclado en pantalla para escribir.
Dependiendo de los modelos, normalmente se establece una conexión entre el ordenador y el cañón
por un lado, y entre el ordenador y la pizarra por otro. Los pasos son:
1. Concectar el ordenador (que puede estar ya encendido) a la pizarra con un cable USB que
debe tener la misma. Es decir, un extremo del cable USB a la pizarra (lo normal es que ya
esté colocado) y el otro a una entrada USB del equipo.
2. Conectar el ordenador al cañón con un cable VGA. Si el cañón está instalado fijo, en el techo,
lo usual es que haya una canaleta que lleve ese cable hasta una salida cercana a la pizarra.
3. Encender el cañón (en el mismo cañón o en un mando a distancia que probablemente tenga).
Si la imagen de la pantalla del ordenador se ve en la pizarra, la instalación se ha realizado
correctamente. si la pantalla se queda azul tendrás que configurar el ordenador, mediante las
teclas función, para que
permita visualizar su imagen
en ambas pantallas: el
ordenador y la PDi.

9
Para poder interactuar correctamente en la PDi, hay que llevar a cabo un proceso de calibración, de tal
forma que el sitio donde toques con el dedo o el rotulador, sea el que corresponde.
Desde el la pantalla de Bienvenida Smart, se accede al control de calibración. Al activarlo aparecen en
la pizarra unas cruces en las que se deben tocas (procurando hacerlo en el medio). Una vez hecho esto
lo que hagas en la pizarra será como sí lo hicieses en el ordenador.
Dependiendo del modelo de pizarra que tengamos, podemos interactuar con ella presionando la
proyección con el dedo, los rotuladores o el borrador que facilita el fabricante.
Presionando con el dedo (depende del modelo, no es necesario el contacto
físico) realizamos todas las funciones que haríamos con el ratón en
nuestro ordenador. Interactuando con las herramientas flotantes, que se
mencionan a continuación, podemos dibujar, colorear y borrar todo tipo
de anotaciones.

10
Dependiendo del modelo de pizarra digital, puede contar con cuatro rotuladores que permiten escribir
(además de hacerlo con el dedo) en diferentes colores. Es importante tener en cuenta que sólo estará
activo un rotulador a la vez, y siempre será el último que fue retiredo de la bandeja.
El Borrador es el dispositivo que nos permite borrar aquello que hayamos escrito con los rotuladores o
con el dedo.
Cuando activamos un rotulador o el borrador, se
desactiva la interacción de nuestro dedo como
“mouse”.
El teclado virtual se activa desde el botón izquierdo inferior de la pizarra, o bien desde el botón
teclado que se encuentra en el Panel de las Herramientas Flotantes.

11
Al instalar el programa que acompaña a la PDI Smart, y sin neceesidad de abrir el software Notebook,
situada en un lateral del escritorio del sistema operativo que tengamos instalado, nos aparece la
BARRA DE HERRAMIENTAS FLOTANTE. Desde esta barra seleccionamos las siguientes
herramientas:
-Puntero para seleccionar fotos, videos …
-Rotuladores (normal, mágico..
-Borrador
-Formas y flechas
-Teclado
-Acceso al software Notebook
-Botón de deshacer
-Personalización de herramientas flotantes
Al entrar en contacto sobre la superficie
de la pizarra digital Smart con

12
cualquier dispositivo señalador, automáticamente nos aparece una CAPA DE TINTA, que nos indica
que estamos actuando sobre nuestra pizarra digital.
El contenido de la capa puede ser guardado como pagina y ser recuperado desde el software
Notebook, o bien ser guardado como elemento de galeria y utilizarlo posteriormente en otra página del
proyecto.
Además de las herramientas que aparecen por defecto en la barra de herramientas flotante, existen
otras utilidades que ayudan al trabajo del docente. Pueden activarse desde le panel de Bienvenida
Smart o desde el botón Personalización.
Con la grabadora Smart puedes hacer un archivo de vídeo de todo lo que haces en la pizarra. Puedes
después reproducir la grabación en cualquier PC con el reproductor de vídeo Windows Media Player.

13
Una ventana con 3 botones permite controlar la grabación.
El botón desplegable del menú Grabación permite elegir la región del
escritorio que se grabará.
El reproductor de vídeo Smart permite:
1. Escribir o dibujar sobre un vídeo durante una repersentación, utilizando distintos colores y
grosores.
2. Capturar la imagen
3. Ver el contenido de una cámara VCR, CD-ROM o DVD
Para que funcione es
necesario tener
conectada la Pizarra
Smart al ordenador.

14
La Lupa permite aumentar el tamaño de cualquier parte de la pantalla para mostrar una vista más
detallada de un área en particular.
La herramienta Lupa consiste en dos ventanas. La ventana más pequeña se utiliza para seleccionar el
área de la pantalla que quieres aumentar – cómo por ejemplo, una dirección de Internet o una celda
de una tabla que la gente sentada hasta atrás del aula no pueden ver bien. La ventana más grande
muestra la vista aumentada de lo que queremos agrandar. Arrastra el borde del cuadro más grande
para ajustar el tamaño del área a aumentar.

15
El reflector es una buena forma de atraer la atención en un punto específico de la pantalla. El botón
Menú permite cambiar su forma, nivel de transparencia y cerrar la herramienta.
Para expandir o minimizar el reflector presiona y arrastra el borde azul.
Para modificar su situación presiona en cualquier parte del área oscura de la pantalla y arrástrala al
área donde quieras centrar la atención.
¿Recuerdas cuando se utilizaban los proyectores de transparencias y se utilizaba una hoja de papel
para ir desvelando la información gradualmente? La sombra de pantalla funciona de forma similar.
Puede ser utilizada, para por ejemplo, plantear distintas cuestiones y ocultar las respuestas.
Presiona dos veces la sombra de pantalla para cubrir inmediatamente la pantalla de
nuevo, después de revelar parcialmente información.
Se puede escribir y dibujar directamente en archivos Ink Aware,insertar notas, texto o gráficos, en
lugar de escribir en la capa de tinta digital.
Existen varias aplicaciones Ink Aware, entre ellas, las de Microsoft Office y las de Open Office.org.
Las funciones Ink Aware difieren según la aplicación. Los siguientes puntos corresponden a las
aplicaciones Ink Aware de Microsoft Office:
• Al abrir el Work, aparece la barra de herramientas Aware de SMART, en lugar de la capa de tinta
digital.
NOTA: la barra de herramientas Aware de SMART puede aparecer dentro de otras barras de
herramientas o como una barra flotante. Si no estuviera a la vista, seleccione Ver > Barras de
herramientas > Barra de herramientas Aware de SMART en el menú.

16
• Puedes escribir en cualquier parte del documento.
• Toca la pantalla interactiva donde quieras insertar la escritura.
• Presiona un botón en la barra de herramientas Aware de SMART para insertar la escritura en el
documento.
• Guarda lo escrito en el documento o bien, captúralo en un archivo de Notebook de SMART.
• En el programa para presentaciones Microsoft Power Point, la barra Aware de SMART aparece como
una barra flotante en la vista normal y en la barra de herramientas de presentación de diapositivas en
la vista de presentación de diapositivas.

17
En Notebook es el programa diseñado por SMART para realizar presentaciones.
Es, por tanto, un programa similar a PowerPoint o Impress.
Notebook es un programa fácil de usar y que va ayudarnos a agregar
interactividad a nuestras presentaciones. La filosofía de trabajo es similar a los
programas de Autoedición. Trabajaremos por tanto con cajas de texto, imagen,
tinta digital o autoformas.
Una vez que abrimos el programa aparece el siguiente interfaz:

18
La opción IMPORTAR nos permite convertir fácilmente archivos Powerpoint, o rotafolios de la Pizarra
Promethean en archivos Notebook.
La opción EXPORTAR nos permite convertir los archivos Notebook en formato: Página Web, Imagen
(png, gif, jpeg, bmp), PDF y PowerPoint.
Las opciones de este menú son las típicas de cualquier menú Edición.
Destacan las siguientes funciones:
TEXTO: Permite editar texto si tenemos seleccionada una caja de texto. No es muy útil ya que resulta
más cómodo hacer doble clic sobre la caja de texto
SELECCIONAR TODAS LAS NOTAS BLOQUEADAS: En ocasiones es conveniente bloquear la
posición de cajas de texto o imágenes para evitar que se muevan por accidente al interactuar con la
presentación. Esta función selecciona todas las cajas que hayan sido previamente bloqueadas.
Las opciones Barra de herramientas de CAPTURA DE PANTALLA Y SOMBRA DE PANTALLA, abren
las respectivas utilidades.
LA OPCIÓN ZOOM, permite cambiar la escala de visualización entre un 50% y un 300% respecto al
tamaño original. También permite elegir entre ver una página o dos simultáneamente.
En ocasiones haremos vínculos en cajas de texto, imagen, tinta digital,... y a veces es difícil recordar
dónde hemos insertado los enlaces. Para localizar los vínculos contamos con la ayuda de las opciones:
MOSTRAR TODOS LOS ENLACES: Nos resalta los enlaces en el momento de activar la opción
durante un instante. Se utiliza sobre todo en el diseño de la presentación.

19
MOSTRAR TODOS LOS ENLACES AL ABRIRSE LA PÁGINA: Resaltará los enlaces cada vez que
abramos esa página.
Este menú nos permite insertar distintos objetos para enriquecer nuestras presentaciones: Imágenes
(png, gif, jpeg, bmp, tiff, wmf) archivos Flash (swf, flv), elementos de la Galería Smart, vínculos o
sonidos (mp3).
Este opción permite cambiar el formato básico de la letra, negrita, cursiva y subrayado si previamente
hemos seleccionado una caja es de texto.
Con las opciones DEFINIR PROPIEDADES DEL ELEMENTO y DEFINIR TRANSPARENCIA DE LA
IMAGEN, podemos cambiar las propiedades de una caja cualquiera
Con la opción BLOQUEO podemos bloquear una caja si así lo deseamos.
La opción DUPLICADOR INFINITO, nos permite hacer copias ilimitadas de un objeto simplemente
haciendo clic en él y arrastrando.
Las opciones son las típicas de cualquier programa: Agrupar, desagrupar, Voltear, ordenar.
Es posible también activar desde aquí los rotuladores o el borrador.

20
Las barras de herramientas de Notebook, son personalizables combinando las herramientas mostradas
en la caja de diálogo PERSONALIZAR LAS HERRAMIENTAS FLOTANTES., en el menú VER.
Para sumar una herramienta, debemos arrastrarla desde la caja de diálogo PERSONALIZAR LAS
HERRAMIENTAS FLOTANTES hasta nuestra barra de herramientas. Así mismo, si queremos que
desaparezca alguna herramienta la arrastraremos fuera de la barra haciea la zona de trabajo.
Las herramientas más destacables son:
-AGREGAR PÁGINA. Añade una página en blanco al documento.
-PANTALLA COMPLETA. Muestra la presentación en modo pantalla completa, sin herramientas ni
paneles.
-CAPTURA DE PANTALLA. Abre la barra de HERRAMIENTAS FLOTANTE CAPTURA.

21
-SELECCIONAR. Con el puntero seleccionamos objetos de la página activa.
-ROTULADORES. Pintamos y anotamos.
-LINEAS Y FORMAS. Añadimos al diseño líneas y formas predefinidas editables.
-TEXTO. Añadimos texto y lo editamos.
-PROPIEDADES. Abre el panel propiedades de los objetos, desde dónde accedemos a todos los
parámetros modificable de los objetos que se encuentran en la página activa.
Merece una mención especial el botón de CAPTURA. Cuando pulsamos este botón aparece LA BARRA
DE HERRAMIENTAS CAPTURA ofrece las siguientes opciones de captura de imágenes:
-SELECCIONAR UN RECTÁNGULO. Se pincha el botón y después se pincha en una esquina del área
que queremos capturar y se arrastra el ratón hasta conseguir definir el rectángulo que queremos
capturar.
-SELECCIONAR UNA VENTANA. Pinchamos el botón y seleccionamos la ventana que queremos
capturar.
-SELECCIONAR PANTALLA. Captura todo lo que está en pantalla.
-SELECCIONAR A MANO ALZADA. Permite definir la figura que queremos capturar. Es complicado
hacerlo con el ratón, pero muy fácil y efectivo hacerlo directamente sobre la pizarra. Para hacerlo
pinchamos el botón y seleccionamos a mano alzada un área de la pantalla.
Todas estas capturas se pueden pegar bien en la página actual de notebook o en otra página que se
crearía nueva con este contenido. Esto dependerá de si marcamos o no la casilla Continuar en página
nueva.
Además el contenido queda disponible en el portapapeles para pegarlo en cualquier otra aplicación.

22
Las pestañas que aparecen en la barra lateral de Notebook son:
Clasificador de páginas
Galería
Adjuntos
Propiedades
Se puede trasladar la barra lateral a la parte izquierda de la pantalla ,
haciendoclic sobre el botón
El área visible de las carpetas puede ser ampliada arrastrando el botón
que se encuentra en la parte interior central de la barra lateral.
Al activar la casilla Ocultar automáticamente, se ocultará la barra lateral al
actuar sobre el área de trabajo.
Desde el Clasificador de páginas podemos realizar las siguientes funciones:
• Desplazarnos por todas las páginas que componen el documento de trabajo moviendo la barra de
desplazamiento.
• Acceder a cualquiera de las páginas haciendo clic sobre la misma.
• Ordenar las páginas arrastrándolas hasta la posición deseada.

23
• Arrastrar objetos desde el área de trabajo hasta las páginas.
• Copiar las páginas y pegarlas en otro documento.
Además el programa permite dividir las páginas de una presentación en grupos para organizar su uso
según veamos conveniente.
En la pestaña GALERIA encontramos una colección
de recursos multimedia clasificados por áreas y
diseñados por SMART (Imágenes, sonidos, archivos
flash, plantillas).
Tras instalar el programa, sólo tendremos una
muestra de la galería. A no ser que en el proceso de
instalación hayamos elegido instalar también la
galería que, en ese caso se descargará de Internet en
ese mismo momento. Si no tenemos instalada la
galería "Material esencial para los educadores"
podemos instalarla desde un CD o descargarla de
Internet. Podemos hacerlo desde la barra de menú en
Ayuda > Buscar actualizaciones.
Si pinchamos en un documento de la galería aparece
una flecha, pinchando sobre esta flecha aparece el menú contextual del objeto de la galería que nos
permite realizar las opciones que aparecen en la imagen.
La galería incluye un espacio llamado MI CONTENIDO, dónde podemos clasificar en carpetas y
almacenar recursos de la galería u otros de nuestra propia cosecha.
El fin de esta pestaña es contener archivos externos que enlazamos desde la presentación para que se
ejecuten en una ventana diferente. No es necesario incluir aquí los objetos que insertamos en nuestra
presentación y que se visualizan dentro de la página de notebook, como por ejemplo imágenes o
sonidos incluidos en objetos.

24
Al incluir archivos externos en una presentación, pero que están enlazados en la presentación, de tal
forma que pinchando en los enlaces se abre un programa externo que presenta como imágenes,
vídeos, sonidos, Notebook los busca en su ubicación en el disco duro. Por eso si copiamos tan solo la
presentación y la intentamos ejecutar en otro ordenador no aparecerán los objetos externos.
Para evitar esto incluiremos los objetos externos en la carpeta de adjuntos y de esta forma se
guardarán junto con la presentación y ésta podrá ejecutarse en cualquier ordenador.
Podemos mover
cualquier objeto
pinchando en él y
arrastrándolo por el
área de trabajo.
Al pinchar sobre un
objeto se activará
un recuadro de
líneas discontinuas
con tres botones de
acción: giro, menú
desplegable y
tamaño/forma.
El GIRO permite
girar los objetos.
El de CAMBIO DE
TAMAÑO, permite cambiar el tamaño del objeto, bien conservando las proporciones de éste, si lo
movemos en diagonal o bien deformándolo si movemos el botón de arriba a abajo o de izquierda a
derecha.

25
El menú desplegable permite las opciones que se ven en la ilustracion.
Es posible bloquear una imagen insertada en una pagina mediante la opcion BLOQUEO, lo que es muy
utili en composiciones con densidad de elementos.
De la misma manera suele ser interesante AGRUPAR y DESAGRUPAR objetos para actuar sobre ellos
como si fueran uno.
Para situar objetos unos delante de otros, existe la opcion ORDENAR.
Con la opción VÍNCULO podemos crear un vinculo entre el objeto y un archivo del PC, un archivo
adjunto a la presentación, una página de la presentación o una página web. Si realizamos el vínculo a
un archivo, es necesario insertar una copia del archivo, activando la casilla correspondiente, si
queremos utilizar el documento creado en otros ordenadores.
También debemos elegir si queremos que el vínculo se ejecute al pinchar en la esquina inferior
izquierda del objeto, o por el contrario al pinchar en cualquier parte del objeto.
La opción SONIDO, podemos hacer que un archivo de sonido se ejecute al pinchar en el objeto. Sólo
es posible trabajar con archivos en formato mp3.
Desde PROPIEDADES tenemos acceso a la barra lateral desde donde se controlan las carácteristicas
principales del objeto.
Si escribes una nota a mano alzada puedes hacer que el ordenador reconozca tu letra y la convierta
en texto.
Al pinchar dos veces sobre una caja de texto
podemos editar el contenido y cambiar su
formato

26
Un contenido educativo realizado con Notebook, puede contener cualquier elemento multimedia que
nos imaginemos: texto, imágenes, sonido, video, links a otras paginas de la presentacion, links a
documentos adjuntos o a páginas web. Además de ello, podemos incluir actividades ya diseñadas por
los desarrolladores del software, disponibles en el PANEL GALERIA bajo el nombre de TOOLKIT, o
contenidos realizado por otros docentes, que podemos encontrar en portales educativos creados para
el intercambio de material didáctico.

27
El panel GALERIA , consta de una serie de carpetas que
contiene catalogados multitud de elementos disponibles
para ser insertados en nuestros trabajos.
Los objetos que podemos encontrar en ella están
agrupados bajo las carpetas:
-IMÁGENES
-INTERACTIVA Y MULTIMEDIA.
-ARCHIVOS Y PÁGINAS DE NOTEBOOK
-FONDOS Y TEMAS de pantallas que pueden ser
insertados en todas las páginas de una actividad.
Para colocar un elemento en el área de trabajo, debemos
arrastrarlo hacia la página. Para añadir un objeto a la
galeria, podemos arrastrarlo directamente a la carpeta
MI CONTENIDO, de esta forma, este objeto estará
disponible para cualquier otra de las páginas del
proyecto.
En la carpeta llamada Lesson Activity
Toolkit, se agrupan bajo diferentes
categorias, multitud de actividades
interactivas, normalmente desarrolladas
con el programa Flash, disponibles para
ser editadas y adaptadas por el docente
a las necesidades puntuales de cada
momento.

28
Además de los recursos que nos ofrece Notebook, podemos incluir en nuestros diseños cualquier
imagen, video, sonido etc, que tengamos en nuestro ordenador.
El menú Insertar, nos ofrece la posibilidad de
colocar en la página en la que nos encontramos
multitud de objetos y archivos. Incluso, nos
permite adquirir una imagen desde el escaner.
Si lo que queremos es poder disponer de ese recurso
para más páginas debemos insertarlo desde el
panel ADJUNTOS de la barra lateral.

29
Existen gran cantidad de PORTALES EDUCATIVOS WEB que aglutinan las actividades desarrolladas
por docentes o profesionales de la enseñanza, y en muchos casos pueden responder a necesidades
puntuales que se presentan en el aula. Algunos de los más utilizados son:
-Página web del Berritzegune Nagusia que dentro del proyecto Eskola 2.0, aglutina gran cantidad de
material didáctico digital de calidad.
https://sites.google.com/site/escuela20recursosdidacticos/teknologia-4
- El proyecto Agrega es el portal oficial del departamento de educación, que agrupa los contenidos
didáctcos digitales que se vienen desarrollando en el pais.
http://www.proyectoagrega.es/default/home.php/
-Desde la página web de Eskola 2.0, tenemos acceso a los llamados Recursos 2.0, que ofrece material
didáctico realizado por los profesores del Pais Vasco en Euskera y en Castellano.
http://www.eskola20.euskadi.net/web/guest/eskola-2.0-baliabideak

30