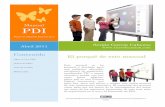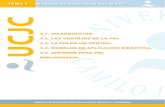Uso de las pdi
Transcript of Uso de las pdi

CURSO SOBRE PIZARRA DIGITAL INTERACTIVAPRESENTACION SESION 1

¿QUE ES UNA P.D.I?ES UN ORDENADOR, CON UN SOFTWARE ESPECIAL, CONECTADO A......
CAÑON DE PROYECCIONPIZARRA INTERACTIVA

La PDI podremos usarla de muchas maneras:
Como pizarra convencional, basta con lanzar un programa con fondo blanco (Writer) y desde la Barra de herramientas elegir la función ROTULADOR y a escribir........, pero sin “mancharnos de tiza”
PARA QUE SIRVE UNA PDI

También lo podríamos hacer desde el programa Notebook que viene con el Software de las Pizarras Samrtboard
PARA QUE SIRVE UNA PDI
En este caso además tenemos todas las funcionalidades deSmartboard sin necesidad de la Barra de Herramientas y ademáspodemos guardar el trabajo realizado para otra ocasión, si lo consideramos conveniente.
Pero de esto ya hablaremos más adelante y con detenimiento

Como un ordenador, ya que nuestro dedo o el rotulador harán las funciones de ratón. Podremos buscar en internet, presentar textos preparados anteriormente,...
PARA QUE SIRVE UNA PDI

Como Proyector convencional, para apoyar nuestra explicación utilizando recursos elaborados por nosotros mismos, aportados por las editoriales..... o encontrados en Internet. Y siempre podremos usar las utilidades de la BARRA DE HERRAMIENTAS.....
PARA QUE SIRVE UNA PDI

Como Proyector para ver: películas, vídeos de youtube,..... Y siempre podremos usar las utilidades de la BARRA DE HERRAMIENTAS.....
PARA QUE SIRVE UNA PDI

INSTALACION DEL SOFTWARE DE LA PDI

INSTALACION DEL SOFTWARE DE LA PDI
Abrimos el menú APLICACIONES...
… y buscamos el Centro de software de Guadalinex Edu

INSTALACION DEL SOFTWARE DE LA PDI
Aquí buscaremos las aplicaciones para Pizarras Digitales Interactivas

INSTALACION DEL SOFTWARE DE LA PDI
Buscamos el tipo de pizarra que tenemosEn nuestro caso es la SMART y le damos A INSTALAR

INSTALACION DEL SOFTWARE DE LA PDI
Una vez terminada la instalación aparecerá en el Menú APLICACIONES una nueva línea denomianda SMART TECHNOLOGIES y en los submenús tendremos las distintas aplicaciones del sofware

ENCENDER EL ORDENADOR Y EL CAÑON DE PROYECCIÓN A partir de ese momento la PDI es el ratón del ordenador que podremos usar con el dedo o el rotulador(puntero) Si quiero usar el teclado deberé lanzarlo desde la Barra de Herramientas. Si al marcar vemos que no coincide el lugar marcado con lo que queríamos marcar, es que la pizarra esta mal calibrada. Para calibrarla correctamente deberemos ORIENTARLA. Desde el icono de Smart Board, deberemos buscar la opción ORIENTAR y marcar con el puntero los puntos indicados.
EMPEZAR A USAR LA PDI

EMPEZAR A USAR LA PDI
Aplicaciones
Smart Technologies
Smart controladores del producto
Barra de herramientas Smart Board
Lo siguiente será iniciar la BARRA DE HERRAMIENTAS SMART BOARD

BARRA DE HERRAMIENTAS SMART BOARD
Una vez iniciada veremos la barra en el lado izquirdo de la pantalla y un icono en la parte superior del escritorio, desde donde podemos controlar el programa

Seleccionar
Rotulador
Marcador de color
Borrador
Lineas
Formas
Botón derecho del ratón
Teclado virtual
Programa Notebook
Deshacer escritura
Configuración de la barra
BARRA DE HERRAMIENTAS SMART BOARD
Este icono nos indica que la Pizarra no está conectada
Cuando esté conectada este será el icono

BARRA DE HERRAMIENTAS SMART BOARD
Al activar la Barra nos sale una especie de lamina transparente sobre el archivo que tengamos abierto y sobre la que actuaremos.
En la parte superior derecha de la transparencia aparecen estos tres iconos y que sirven para:
- Borrar lo escrito
- hacer una captura de la pantalla por si lo quiero utilizar en el programa Notebook
-Salir de la aplicación

BARRA DE HERRAMIENTAS SMART BOARD
Si quiero añadir funciones a la Barra de Herramientas, debo pinchar en el icono CONFIGURACION y arrastrar a la Barra la función que desee.

BARRA DE HERRAMIENTAS SMART BOARD
Desde este icono situado en la parte superior accedo directamente a todas las opciones del programa.
Abrir el programa Notebook
Desplegar el teclado virtual
Abrir el Centro de Inicio del software de Smart BoardAbrir el Panel de Control
del programaAbrir la aplicación para orientar la pizarra
Otras herramientas

Y ahora empezamos con las prácticas. Animo.