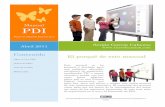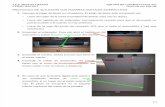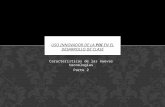Uso de la PDI I
-
Upload
juan-carlos-palomino -
Category
Education
-
view
175 -
download
0
Transcript of Uso de la PDI I

Juan Carlos Palomino [email protected]

El Kit (ordenador, proyector y PDI) como herramienta de contenido digital.
Posibilidades de la PDI.
Análisis del software específico de la PDI.
Creación de recursos didácticos para el uso de la PDI.


¿Tenemos que seguir usando la PDI de la misma forma?

¿Para qué quiero usar la pizarra?

¿Seguimos haciendo lo mismo?

¿Te gustaría que la pizarra fuera
una ventana por donde asomarse?

La PDI puede ser la gran
ventana de la clase…

Que nos enseñe lo que está pasandotanto fuera….
Como dentro del colegio

La PDI nos ofrece multitud de
herramientas

Múltiples
recursos

Piensa en nuevos roles dentro de la clase

El alumno ha de ser
protagonista de su aprendizaje

Aumenta la interactividad
y la participación

¿Para qué?
¿Qué?
¿Cómo?
Hazte alguna
reflexión previa

DECISIONES CURRICULAR
ES
DECISIONES TECNOLÓGIC
AS
DECISIONES PEDAGÓGICA
S
¿Qué queremos que el alumnado aprenda?
Objetivos y competencias básicas
¿Con qué?Contenidos
Elección de metodologíaPlanificación de
actividadesEspaciosTiempo
AgrupaciónEvaluación
Necesidades pedagógicas
¿Para qué?
Buscar y seleccionar recursos¿Cuáles?
Definir su uso¿Cómo?


El profesor explica

Proyectar e interactuar con vídeo

Realización de esquemas que luego serán compartidos con el alumnado

Hacer preguntas en el momento y mostrar los resultados

Grabar la clase para un visionadoposterior

Comentar el blog de clase y ver los trabajos

Improvisar, documentarse, completar información…

Videoconferencias con otros colegios

Proyectar trabajos, cuadernos, objetos… con la cámara de documentos

Buscan recursos y se los muestran al resto de la clase

Presentan sus trabajos, proyectos, monografías…

Realización de tareas interactivas

Alumno-profesor


Familiarizándonos con el software Smart Notebook 11


Página anterior y posterior
Agregar o eliminar página
Guardar presentación
Deshacer o rehacer acciones
Abrir archivo
Ver pantalla completa, fondo transparente o vista página doble

Borrar
Sombra para ocultar parte de la pantalla. Se puede mover en cualquier dirección y cambiar su tamaño.
Copiar elementos
Pegar
Captura de pantalla
Cámara de documentos. (Es necesario tener una cámara Smart).
Herramientas de medición: regla, transportador, escuadra y compás
Control de volumen
Tablas
SMART exchange: página con recursos para PDI

Texto
Rotuladores, lápiz de color, marcador de resaltado, rotulador creativo, rotulador reconocimiento de formas
Rotulador mágico
Selección: hace las veces de ratón
FormasPolígonos regulares
Relleno de formas
Rotulador creativoLíneas
Pluma caligráfica
Borrador

Opciones que se despliegan al pulsar sobre las herramientas

Galería: imágenes, interactiva y multimedia, archivos y páginas, archivos 3d, fondos y temas y a
Explorador de páginas: podemos movernos de una diapositiva a otra.. En la esquina derecha de cada diapositiva se despliega el menú de opciones.
Objetos del archivo seleccionado
Árbol de directorios

Explorador de propiedades
Explorador de adjuntos: se pueden adjuntar archivos de otros programas para enlazarlos dentro de la presentación.
Rellenos de formas
Modificar colores y grosores de las líneas.
Girar, aparecer, desaparecer, aproximarse…. Animación de objetos.
Grabar todas las acciones que suceden en la pantalla.

Configuración: arrastra la “acción” o “herramienta” que quieras seleccionar a la barra correspondiente para personalizar las barras de herramientas.

Generación de actividades sencil las

Algunas consideraciones previas
Se debe diseñar tanto el contenido como la presentación de las actividades de la lección.
Recuerda que las pantalla de la PDI es un elemento visual e interactivo.
Es recomendable mezclar varios tipos de recursos (texto, imagen, audio, vídeo…).
No todas las actividades tendrán un feedback automático.Los títulos deben tener al menos 28 puntos y estar en negrita.El texto empleado para frases y párrafos debe tener un tamaño de
almenos 22 puntos.El color y el tipo de letra ha de resultar fácil de leer.El uso de demasiados tipos de letra puede dificultar la lectura.
PRIMERO VA LA METODOLOGÍA Y LUEGO LA TECNOLOGÍA.

Actividades sencil las para dar los primeros pasos
Actividades de revelaciónUna forma de crear actividades es ocultar una respuesta detrás de un objeto.1.Escribe una pregunta y la respuesta.2.Dibuja un rectángulo y rellénalo con color para ocultar la respuesta.3.Presiona dos veces sobre la figura para poder añadir texto en ella.4.Mueve la figura para revelar la respuesta.
Mi primera vezMi primera vez

Borrar y revelar
Otra forma de revelar es con la herramienta Borrador.1.Escribe una pregunta y la respuesta.2.Seleccione un rotulador (tinta digital) del mismo color que el fondo. ¿Por ejemplo si el fondo es blanco, la tinta tiene que ser blanca.3.Pinta el objeto o texto que quieras ocultar.4.Utiliza el borrador para comprobar la respuesta.

Revelar con sombra de pantallaOtra forma de revelar es con la herramienta Sombra de pantalla.1.Escribe el contenido.2.Presiona el botón Sombra de pantalla 3.Mueve la sombra de pantalla para mostrar la información elegida.
Mi primera vezMi primera vez

Identificación y etiquetadoActividades de arrastrar y etiquetar.1.Pincha en la galería de imágenes.2.Busca la imagen que desees. Por ejemplo “ojo”.3.Elige la imagen, pincha sobre ella y arrástrala hacia la página de trabajo.4.Crea rectángulos, rellénalos de color y escribe un texto.5.Elabora líneas o flechas para indicar donde hay que poner la etiqueta.6.Arrastra cada etiqueta a su lugar correspondiente.
Ya voy cogiendo confianzaYa voy cogiendo confianza Actividades un pelín más complicadas para seguir avanzando
1
2
3

Arrastrar y colocar
Actividades de arrastrar y etiquetar.1.Realiza un cuadrante con utilizando la herramienta línea.2.Escribe las definiciones.3.Crea rectángulos, rellénalos de color y escribe un texto.4.Arrastra cada etiqueta a su lugar correspondiente.
Ya voy cogiendo confianzaYa voy cogiendo confianza

Duplicador infinito
El duplicador infinito permite reproducir un objeto un número de veces ilimitado.
Ya voy cogiendo confianzaYa voy cogiendo confianza
1. Escribe la palabra CABALLEROSO letra a letra de forma independiente, de manera que cada letra sea un objeto.
2. Selecciónalas todas a la vez (pinchando y arrastrando).
3. Pincha con el botón derecho del ratón sobre ellas o pincha sobre la esquina izquierda.
4. Selecciona la opción duplicador infinito.Ahora podrás crear múltiples palabras.

Palabras con sonido
El sonido puede ser un recurso para reforzar el aprendizaje del alumnado.1.Escribe la pregunta y elabora las etiquetas (rectángulo, relleno de color y texto).2.Selecciona una de ellas con el botón derecho del ratón.3.Elige la opción sonido.4.Busca un sonido en tu equipo o grábalo con el micrófono. En la página http://recursostic.educacion.es/bancoimagenes/web/ podrás encontrar muchos recursos.5.Por último, en “Reproducir al presionar” selecciona la opción objeto. De esta manera cuando se pinche en la etiqueta se reproducirá un sonido.
Velocidad de cruceroVelocidad de crucero Subiendo otro
peldaño

Índice hipervinculado
Cuando tenemos muchas páginas se hace complicada una navegación, ya que no es fácil encontrar la página deseada con rapidez. 1.Elabora etiquetas con el contenido de cada página.2.Pincha con el botón derecho sobre una de ellas y elige la opción “vínculo”.3.Selecciona la opción “Página de este archivo” y elige la página a la que quieres que te lleve el enlace.4.En la opción “Iniciar clic haciendo en” escoge “objeto”, para que al pinchar en la etiqueta se active el vínculo.
Velocidad de cruceroVelocidad de crucero
Puedes crear actividades, añadirles el cuadro “solución” y vincularlo con una página en donde se muestre la respuesta correcta.

Añadir objetos multimediaSmart Notebook cuenta con objetos multimedia para realizar actividades interactivas.1.En la barra “Galería” (a la izquierda de la pantalla). Selecciona la carpeta “Lesson Activity Toolkit 2.0” o “LAT 2.0 – ES”.2.Ahora despliega la opción “Interactiva y Multimedia” y arrastra el objeto seleccionado.3.La mayoría de las actividades se pueden configurar pulsando en el botón “Editar”.
Velocidad de cruceroVelocidad de crucero