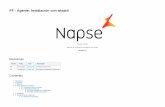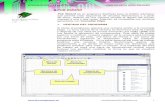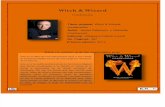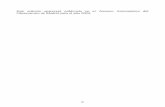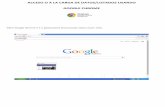Manual - Sharkoon€¦ · Siga las instrucciones de la configuración wizard y luego haga clic en...
Transcript of Manual - Sharkoon€¦ · Siga las instrucciones de la configuración wizard y luego haga clic en...

Manual

2
Contenido
1. Especificaciones . . . . . . . . . . . . . . . . . . . . . . . . . . . . . . . . 3
1.1 General . . . . . . . . . . . . . . . . . . . . . . . . . . . . . . . . . 3
1.2 Propiedades del botón . . . . . . . . . . . . . . . . . . . . . . . . . . . . 3
1.3 Propiedades DPI . . . . . . . . . . . . . . . . . . . . . . . . . . . . . . 4
1.4 Propiedades del software . . . . . . . . . . . . . . . . . . . . . . . . . . . 4
1.5 Cable y conectores . . . . . . . . . . . . . . . . . . . . . . . . . . . . . 4
1.6 Contenidos del paquete. . . . . . . . . . . . . . . . . . . . . . . . . . . . 4
2. Conectando . . . . . . . . . . . . . . . . . . . . . . . . . . . . . . . . . 5
3. Descripción del producto . . . . . . . . . . . . . . . . . . . . . . . . . . . . . 5
4. Instalación del software . . . . . . . . . . . . . . . . . . . . . . . . . . . . . 6
5. Descripción del software . . . . . . . . . . . . . . . . . . . . . . . . . . . . . 7
6. Botón/Velocidad . . . . . . . . . . . . . . . . . . . . . . . . . . . . . . . . 8
6.1 Cambiando la asignación de botones.. . . . . . . . . . . . . . . . . . . . . . . 9
7. Ajustes de DPI . . . . . . . . . . . . . . . . . . . . . . . . . . . . . . . . . 10
8. Iluminación . . . . . . . . . . . . . . . . . . . . . . . . . . . . . . . . . . 11
9. Macro Manager . . . . . . . . . . . . . . . . . . . . . . . . . . . . . . . . 12
10. Opciones de perfil . . . . . . . . . . . . . . . . . . . . . . . . . . . . . . . 13

3
2. Xxxxxxxxxxxx
1.1 General
Máx. DPI/CPI 15.000
Mín. DPI/CPI 100
Sensor Óptico
Chip PixArt 3360
Iluminación RGB
Máx. tasa de sondeo 1.000 Hz
Distancia lift-off 2 mm
Cuadros por segundo 12.000
Pulgadas por segundo 250
Máx. aceleración 50 g
Sistema de ajuste de peso Pies de ratón 4, PTFE
Versiones de color Negro, Verde
Peso sin cable 134 g
Dimensiones (L x An x Al) 127 x 83 x 42 mm
Sistemas operativos compatibles Windows 7/8/10
1.2 Propiedades del botón
Número de botones 12
Botones programables 12
Interruptores Omron en los botones izquierdo y derecho de ratón
Ciclos operativos de vida de los botones Mín. 10 Millones de clics
1. Especificaciones

4
2. Xxxxxxxxxxxx
1.3 Propiedades DPI
Pasos DPI* 600 / 2.400 / 4.800 / 7.200 / 10.000 / 15.000
Interruptor DPI Indicador DPI LED
* Los nieveles de DPI se pueden personalizar individualmente por medio del software
1.4 Propiedades del software
Software para juego Memoria integrada para perfiles de juego Capacidad de la memoria integrada 16 kB
Número de perfiles 5
1.5 Cable y conectores
Conector USB
Conector USB chapado en oro Cable textil trenzado Longitud de cable 180 cm
1.6 Contenidos del paquete
Drakonia II
Conjunto adicional de pies de ratón
Bolsa de transporte
Manual
1. Especificaciones

5
2. Conectando
3. Descripción del producto
Botón izquierdo del ratón
Rueda de desplazamiento
Botón derecho del ratón
Interruptor DPI
Botón pulgar 1-6
Sistema de ajuste de peso

6
4. Instalación del software
Descargue el software del Drakonia II de la página web de Sharkoon en www.sharkoon.com. Descomprima el archivo ZIP en una carpeta a su elección y luego haga doble clic en “Drakonia_II.exe“ para lanzar la instalación.
Siga las instrucciones de la configuración wizard y luego haga clic en “Finalizar“ para completar la instalación. El símbolo del Drakonia II aparecerá en la barra de herramientas. El software ha sido instalado con éxito.
Para iniciar el software para juego, haga doble clic en el símbolo del Drakonia II en la barra de herramientas. Por favor, advierta que el soft-ware para juego está operativo continuamente en un segundo plano mientras el ordenador está encendido. Sólo así es posible el uso del rango completo de funciones del Drakonia II. El símbolo del Drakonia II se mostrará en la barra de herramientas de Windows mientras está operativo el software para juego.
1
2
4
3
5

7
5. Descripción del software
Perfiles de juego: en la parte superior del software para juego, uno de los cinco perfiles de juego se puede seleccionar en cualquier momento. Los perfiles de juego contienen todas las configuraciones de los menus en “Botón/Velocidad“, “Ajustes de DPI“ e “Iluminación“. Los macros se almacenan independientemente de los perfiles de juego. Después de seleccionar un perfil de juego, debe ser activado haciendo clic en “Aplicar“ en la parte inferior del software.
Botón/Velocidad: en el menú “Botón/Velocidad“ la asignación de botones del Drakonia II aasí como su velocidad y tasa de sondeo se pueden cambiar. También es posible asignar macros o funciones multimedia. Para ayudar con la identificación de botones individuales, hay disponible una imagen del Drakonia II de “vista superior“ y “vista lateral“. ¡Cada cambio en la asignación de botón debe ser confirmado haciendo clic en “Aplicar“!
Ajustes de DPI: bajo “Ajustes de DPI“ se pueden configurar hasta seis niveles de DPI. Los cambios deben ser también confirmados aquí haciendo clic en “Aplicar“.
Iluminación: aquí, se pueden seleccionar y ajustar diferentes efectos de iluminación. Al igual que en los menús previ-os, cualquier cambio debe ser confirmado haciendo clic en “Aplicar“.
Macro Manager: el menú Macro Manager nos permite grabar, modificar o eliminar macros. Éstos son almacenados por separado e independientemente del perfil de juego activo. Todos los macros están, sin embargo, disponibles para su uso en cualquier perfil de juego deseado.
Opciones de perfil: en la parte inferior del software para juego se pueden guardar los perfiles en el PC, o cargar o restablecer valores de fábrica . También aquí hay que “Aplicar“, para confirmar todas las selecciones y cambios realizados.

8
6. Botón/Velocidad
En la configuración de Botón/Velocidad, se pueden reasignar o añadir funciones a los botones para los perfiles de juego seleccionados en el momento. Además, se puede ajustar la aceleración, la velocidad del puntero del ratón, la velocidad de desplazamiento, la velocidad del doble clic así como la tasa de sondeo.

9
6.1 Cambiando la asignación de botones
Cada uno de los doce botones del Drakonia II viene con unos valores de fábrica por defecto que se pueden cambiar por medio del software. Para cambiar una asignación, seleccione el botón que desea para cambiar de la lista gris a la imagen de la derecha del Drakonia II. Si no estás seguro de qué botón es el que deseas, you can usar la imagen como referencia. Haga clic en “Vista superior“ o “Vista lateral“ para cambiar de vista. La numeración de los botones en la imagen se corresponde con la numeración de la lista girs adyacente. Ahora haga clic en el campo deseado del botón del ratón para realizar la reasignación y seleccione una función desde el menú desplegable.
Clic: esto corresponde al simple clic izquierdo. ¡Al me-nos un botón del Drakonia II debe ser asignado con esta función!
Menú: esto corresponde al menú de contexto, seleccio-nado, por defecto, con el clic derecho.
Desplazamiento: permite un desplazamiento vertical y horizontal, desplegándose en elementos desplegables.
Adelante/Atrás: para la navegación estructurada ade-lante y atrás en la web.
Tecla de teclado/Atajos: permite la asignación de una tecla de teclado o una combinación de los botones selec-cionados del ratón. Por favor advierta que ciertas teclas, dependiendo del diseño del teclado y del tipo de teclado, pueden haber sido excluidas de la asignación.
Comandos básicos: éstos son comandos básicos de Windows, como “Cortar“, “Copiar“ y “Guardar“.
Comandos avanzados: éstos son comandos para na-vegación rápida en Windows así como en la web.
Comandos multimedia: esta categoría de comando con-trola el media player que ha seleccionado en Windows. Por favor advierta que el media player seleccionado se puede cambiar en cualquier momento en en las Apps de Windows por defecto. Por favor advierta también que no todos los media player son compatibles con Windows así que podrían ocurrir incompatibilidades.
Macros: aquí, puede seleccionar macros que ya ha crea-do previamente. Alternativamente, el macro manager se puede iniciar y puede grabar nuevos macros.
Botón de disparo: abre el menú donde puede configurar la característica de botón de disparo. Los comandos del ratón o de las teclas de teclado se pueden desencadenar un determinado número de veces con un solo clic en el botón del ratón asignado.
DPI: aquí hay comandos para la selección de los niveles DPI.
Perfil: cambia al siguiente perfil superior. Por favor advierta que esto sólo funciona de perfil a perfil, cuando el comando está asignado en otros perfiles.
6. Botón/Velocidad
Tasa de sondeo: aquí hay comandos para la selección de la tasa de sondeo.
Desactivado: deshabilita el botón de ratón seleccionado.

10
7. Ajustes de DPI
Los seis niveles de DPI predeterminados se pueden cambiar en el menú de ajustes de DPI. Tiene la opción de configurar cada nivel DPI en un número de DPI deseado desde 100 hasta 15.000 DPI. Para cada nivel, el número de DPI se puede ajustar por separado para los ejes X e Y. También es posible deshabilitar cualquier nivel DPI seleccionado. Para ayudar con la orientación, el nivel DPI seleccionado en el momento pertinente se muestra siempre directamente por encima de los mandos deslizantes de DPI.
Los niveles de DPI tienen por nombre, de izquierda a derecha, DPI1 a DPI6, con un punto verde en frente del nombre. Para deshabilitar un nivel DPI, haga clic en el punto verde. Esto lo cambiará ahora a gris para indicar que el nivel DPI seleccionado ha sido deshabilitado. Al seleccionar el nivel con los botones de comando “DPI Loop“, “DPI +“ and “DPI -“, el nivel DPI deshabilitado será omitido.
Para cambiar un nivel DPI, simplemente mueve la barra de control en el número DPI deseado. El número se puede observar bajo la barra para ambos ejes X e Y. Para ajustar los DPI separadamente para cada eje, haz clic en el icono rojo de la cadena debajo del nombre del nivel DPI seleccionado. El icono de la cadena cambia y se vuelve gris para indicar que el número DPI se puede ajustar de modo diferente para el movimiento vertical u horizontal del ratón. Finalmente, haz clic en “Aplicar“ para confimar cualquier cambio.

11
8. Iluminación
En este menú, la iluminación del Drakonia II se puede seleccionar y regular uniformemente para el logo, los botones pulgares y la rueda de desplazamiento. Se pueden seleccionar hasta cuatro efectos de iluminación dis-tintos, así como la desactivación de la iluminación. El Display de DPI siempre se muestra en blanco y no se puede desactivar. Por favor advierta que la iluminación puede parpadear momentáneamente mientras se produce el cambio.
Los cuatro efectos de iluminación disponibles son: “Espectro pulsante“, “Permanente“, “Pulsante“ y “Espectro“.
Espectro pulsante: la iluminación cambia de color dentro del espectro RGB, en la cual el color aparece y desaparece gradualmente al cambiar. El efecto se puede regular en lo relativo a brillo y frecuencia.
Permanente: este efecto ilumina el ratón permanentemente en un color seleccionado. El color se puede cambiar usando la caja del color RGB o las barras deslizantes debajo. También es posible regular el brillo.
Pulsante: este efecto ilumina el ratón igual que el efecto “Permanente“. Además, la iluminación aparece y desaparece gradualmente en intervalos cortos. La frecuencia de este efecto se puede regular.
Espectro: al igual que ocurre con el efecto “Espectro pulsante“, el color cambia en el espectro RGB, pero aquí la transición del color el fluida. Este efecto se puede regular en brillo y frecuencia.

12
9. Macro Manager
En el Macro Manager, se pueden grabar, editar y elimi-nar macros con hasta 62 co-mandos de tecla. Lo macros son independientes de los perfiles de juego pero se pueden usar para cualquiera de estos perfiles después de haber sido grabados. Antes de ello un macro se puede usar, sólo debe ser asigna-do a un botón de ratón en el menú botón/velocidad. Por favor advierta que de-pendiendo del teclado y el diseño del teclado, ciertas teclas quedan excluidas de la grabación de macro.
Selección de macro: aquí, podemos crear y eliminar
macros. Para crear un macro, haga clic en “Nuevo“ y proporcione un nombre al mismo. Para eliminarlo, selecci-one el macro que desea eliminar y haga clic en “Eliminar“. Finalmente, con la caja de diálogo, tiene la opción de confirmar la supresión del macro.
Editor de macros: el editor de macros muestra todas las secuencias de tecla de un macro grabado, el tiempo total requerido para poner en marcha el macro, y el número de entradas. Para grabar un macro, haga clic en el icono verde con el punto blanco en el medio (abajo en el editor de macros) y ejecute los comandos para ser grabados. Para detener la grabación, haga clic en el icono verde con la casilla blanca en el medio. Cada comando grabado es pone en lista dos veces en el editor: una para la pulsación del botón y otra para soltarlo. En la columna “Esta-do“, una flecha hacia abajo indica la pulsación y una flecha hacia arriba detiene la pulsación. La tecla presionada es mostrada en la columna “Entrada“. Si se desea, la columna “Retardo (ms)“ muestra un retardo en milise-gundos (más sobre esto en la siguiente sección). Por favor advierta que los botones pulgares del Drakonia II se pueden grabar directamente en el editor de macro. Las funciones de izquierda y derecha del botón del ratón, y la función de rueda de desplazamiento se pueden añadir usando la Herramienta de Edición (vea la sección “Herra-mienta de edición“ para más detalles).
Opciones: la opción “Grabar el retardo entre pulsaciones“ incorpora los retardos reales entre la pulsación y liberación de una tecla o una secuencia de teclas en un macro. Alternativamente, la opción “Establecer retardo de tiempo para todos“ también permite especificar un retardo uniforme en milisegundos. Con la opción “Número de repeticiones“ se puede ejecutar un macro hasta 255 veces presionando el botón del ratón asignado. Con la opción “Repetir mientras el botón es presionado“, el macro se repetirá continuamente hasta que es soltado el botón del ratón asignado con el macro.
Herramienta de edición: con la herramienta de edición se pueden modificar comandos de tecla individuales de un macro grabado. Para hacer esto, haga clic en el comando de tecla para ser modificado en el Editor de Macros y seleccione desde la Herramienta de Edición. Puede eliminar el comando de tecla grabado o moverlo arriba o abajo en la secuencia de tecla grabada. También puede copiar, cortar o pegar el comando de tecla seleccionado. También es posible insertar las funciones de fábrica en los botones izquierdo y derecho del ratón (clic y menú) y la función de rueda de desplazamiento en la secuencia de tecla. Haga clic en “Botón del ratón“ para ello.

13
10. Opciones de perfil
Toda la parte inferior del software del Drakonia II son las opciones de perfiles, a los que se puede acceder en cualquier momento independientemente de los menús. Aquí, puede guardar o cargar perfiles en el PC para un uso posterior. También hay opciones para resetear uno o todos los perfiles a los valores de fábrica así como la opción “Aplicar“. Esto deber ser usado siempre para confirmar cualquier cambio realizado en los menús Botón/Velocidad, Ajustes de DPI e Iluminación. Un cambio de perfiles también debe ser confirmado por medio de “Aplicar“.
Guardar perfiles/Cargar perfiles: además de los cinco perfiles de juego en la memoria integrada del ratón, cual-quier número de perfiles de juego se puede guardar en el PC. Para guardar un perfil, por favor asegúrese que el perfil deseado está activado. Entonces haga clic en “Guardar perfil“ y escoja un nombreasí como una localiza-ción en su PC. Por defecto, se guardan todos los perfiles de juego en “Documentos“, en la carpeta del Drakonia II, creada automáticamente durante la instalación. Los perfiles de juego previamente guardados en su PC se pueden cargar en la memoria integrada del ratón por medio de “Cargar perfil „. Para ello, haga clic en “Cargar perfil“ y seleccione un perfil de juego previamente guardado en su PC. El perfil de juego activo en el momento presente será reemplazado por el perfil de juego cargadao ahora.
Restablecer perfil/Restablecer todo: estas opciones se pueden usar para restablecer los perfiles activos o to-dos los perfiles a las configuraciónes de fábrica. Simplemente haga clic en la opción deseada y confirme su elección de nuevo en la siguiente caja de diálogo.
Aplicar: se deben confirmar todos los cambios del menú “Botón/Velocidad“, “Ajustes de DPI“ e “Iluminación“ así como los cambios de perfiles, todo ello haciendo clic en “Aplicar“.

14
Aviso legal
Sharkoon no asume ninguna responsabilidad por la posible pérdida de datos, especialmente por una manipu-lación inadecuada. Todos los productos y descripciones mencionados son marcas comerciales y/o marcas registradas de sus respectivos fabricantes y están aceptados como protegidos.
Cumpliendo nuestra continuada directiva de mejora de productos en Sharkoon, el diseño y las especificaciones están sujetos a cambio sin previo aviso. Las especificaciones de productos nacionales pueden variar.
LLos derechos legales del software descargable pertenecen a sus respectivos propietarios. Tenga en cuenta los términos de la licencia del fabricante antes de utilizar el software.
Reservados todos los derechos, especialmente (también en extractos) en lo que a traducción, reimpresión y reproducción mediante copia u otros medios técnicos se refiere. Las infracciones darán lugar a compensacio-nes. Reservados todos los derechos, especialmente en el caso de asignación de patente o patente de utilidad. Reservados los medios de entrega y las modificaciones técnicas.
Deshacerse del producto antiguo
El producto está diseñado y fabricado con materiales y componentes de alta calidad que se pueden reciclar y reutilizar.
Cuando este símbolo del contenedor con ruedas tachado se incorpore a un producto, significará que dicho producto está cubierto por la Directiva Europea 2012/19/EU dorada.
Infórmese sobre el sistema local de recolección y separación relacionado con los productos eléctricos y electrónicos.
Actúe conforme a las normas locales y no se deshaga de los productos antiguos mezclándolos con los residuos domésticos convencionales. Si se deshace de forma correcta de sus productos antiguos, ayudará a prevenir las posibles consecuencias negativas en el medio ambiente y en la salud humana.
Sharkoon Technologies GmbHGrüninger Weg 4835415 PohlheimGermany
© Sharkoon Technologies 2019
www.sharkoon.com

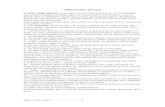


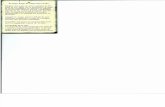
![Witch Wizard - assets-libr.cantook.net · Witch & Wizard Witch par_impar [estilos] ok.indd 20 23/09/11 11:52. políticas que mis compañeros de clase estaban haciendo circular por](https://static.fdocuments.mx/doc/165x107/5e6b9208c31c270a04316a91/witch-wizard-assets-libr-witch-wizard-witch-parimpar-estilos-okindd.jpg)