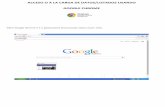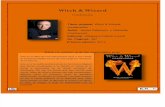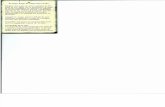El wizard de configuración ES
Transcript of El wizard de configuración ES

¡Bienvenido al Asistente de configuración! El Asistente de configuración se ejecutará automáticamente la primera vez que inicie su NVR y lo guiará través de todas las con-figuraciones importantes que necesita para que su NVR comience a funcionar. Por favor tenga paciencia ya que puede tomar unos momentos para que aparezca el asistente después de encender su NVR.
QW460200814S | © Swann 2014
El wizard de configuración ES
• Cambie las configuraciones de Wi-Fi
• Elija un idioma
• Seleccione un estándar de vídeo
• Seleccione una zona horaria
• Cambie la resolución de la pantalla
• Ajuste la hora y la fecha del sistema
• Seleccione las configuraciones para el horario de verano
• Configure una cuenta de correo electrónico para notificaciones de alerta
• Cree un nuevo código de seguridad para el NVR
Esta guía de inicio rápido le da la opción de configurar su NVR para ejecu-tarse en modo "AP" o "Estación". "AP" es el modo de funcionamiento prede-terminado y el método recomendado para la configuración. En este modo, las cámaras incluidas se comunican directamente con la NVR sin necesidad de
configuración, sin embargo se requiere una conexión de cable al router para acced-er a Internet. En el modo de "Estación", la NVR y las cámaras se conectan a su red Wi-Fi. Esto le da la libertad de colocar la NVR en diferentes lugares sin estar atado a su router. También se pueden utilizar dispositivos de refuerzo de Wi-Fi para ampliar la cobertura global que le permite montar las cámaras que es su momento estaban fuera del rango de la NVR.
Mientras se ejecute el asistente, deberá:
1

4
Siga las instrucciones en la guía de inicio rápido "Conozca su NVR (color azul)" antes de comenzar con el asistente de configuración.
Antes de continuar con el asistente de configuración, deberá activar cada casilla de verificación requerida para el equipo. Se recomienda tener el NVR y las cámaras cerca durante la configuración antes de realizar una instalación permanente.
Modo AP - Si desea configurar su NVR en este modo, siga las instrucciones en la pá-gina 3. Asegúrese de que la NVR está conectada al router mediante el cable Ethernet suministrado y que cada cámara está conectada al adaptador de corriente con el divi-sor de potencia suministrado.
Modo de estación - Para configurar en este modo, siga las instrucciones en la página 4. Asegúrese de que la NVR está conectada al router mediante el cable Ethernet sum-
inistrado. Hay un cable Ethernet adicional para conectar una de las cámaras al router. Si tiene cables Ethernet adicionales a la mano, utilícelos para conectar cada cámara al router. Asegúrese de que cada cámara está conecta al adaptador de corriente con el divisor de potencia suministrado.
Haga clic en "Proceder" para continuar.
2
Introducción 1

73
Configuración de Wi-Fi - Modo AP 2
1. Haga clic en "Ocultar SSID" para ocultar la presencia del NVR de su computadora y dispositivos móviles en Wi-Fi. Esto es opcional pero incrementará la seguridad gener-al de su NVR si está activado.
2. Cree una clave que le sea familiar (puede ser una combinación de números y letras) o use la misma clave que usa para conectar su computadora y dispositivos móviles a su red Wi-Fi. Haga clic en el botón "abc" para cambiar de minúsculas a mayúscu-las y haga clic nuevamente para ingresar números únicamente. Desmarque "Mostrar clave" si desea que la clave sea invisible.
3. A veces los productos Wi-Fi pueden entrar en conflicto con otros o reducir la cober-tura disponible si comparten el mismo número de canal. Esto puede estar relacionado con su propio enrutador Wi-Fi u otros productos Wi-Fi en las cercanías. Verifique las
configuraciones de su enrutador Wi-Fi para ver qué número de canal se usa y selec-cione un número de canal diferente para su NVR. Si la cobertura Wi-Fi no mejora o se deteriora, trate seleccionando un número de canal diferente.
4. Haga clic en el botón siguiente (triángulo). Tenga en cuenta el mensaje de advert-encia que aparece después de hacer clic en "Aceptar". Esto lo guiará al siguiente paso en el asistente de configuración. Todas las cámaras se desconectarán del NVR mo-mentáneamente. No se preocupe, esto es normal. Después de unos minutos, todas las cámaras se volverán a conectar al NVR.
1
3
2
El modo AP permite la co-municación inalámbrica con las cámaras provistas, sin embargo el NVR debe estar conectado a su en-rutador usando el cable Ethernet provisto para la conexión a internet y para acceso remoto usando la aplicación móvil Swann-View Link y para Windows.
Al hacer clic en el cuad-ro de diálogo se accede al teclado en pantalla. Haga clic en el botón "abc" para cambiar de minúsculas a mayúsculas y haga clic nuevamente para ingresar números únicamente.

24
Configuración de Wi-Fi - Modo de estación
1. Modo WIFI - Haga clic aquí para cambiar al modo de "Estación". Tenga en cuenta el mensaje de advertencia que aparece a continuación, haga clic en "OK" para reiniciar la NVR. Cuando la NVR se haya reiniciado, verá la página de introducción de nuevo. Active cada casilla de verificación y haga clic en "Continuar" para avanzar.
2. SSID - La NVR y la(s) cámara(s) ahora se pueden configurar para la red Wi-Fi. Haga clic en el botón "Buscar". Se mostrará su router de Wi-Fi (Ver la imagen anterior). También puede ver otros routers de Wi-Fi cercanos. Seleccione el router de Wi-Fi y luego haga clic en "OK".
3. Clave - Para la "Clave", introduzca la contraseña de su router de Wi-Fi. Haga clic en "Mostrar clave" para que se muestre su contraseña y confirme que la ha introducido correctamente.
Ahora está listo para sincronizar la configuración de Wi-Fi para la(s) cámara(s). Con-tinúe y siga las instrucciones a continuación.
3
2
3
1

5
Configuración de Wi-Fi - Modo de estación
4. Sync - Haga clic en el botón "Sync" [sincronización]. Se verá(n) la(s) cámara(s) conectada(s) al router (Ver la imagen anterior). Haga clic en la casilla de verificación para seleccionar la(s) cámara(s), haga clic en el botón "Sync" luego haga clic en "OK".
5. Desconecte el cable Ethernet de la conexión LAN en la cámara. La cámara se de-sconectará momentáneamente y se volverá a conectar. Si está sincronizando una sola cámara a la vez, conecte el cable Ethernet a la conexión LAN, haga clic en el botón "Actualizar" y repita el paso anterior hasta que todas las cámaras se hayan sincroniza-do. Cuando la última cámara se haya sincronizado con la NVR, haga clic en el botón "Finalizar".
6. Si es necesario, puede desconectar el cable Ethernet de la NVR para que pueda comunicarse con su red Wi-Fi. Aparecerá un icono verde de Wi-Fi en la parte superior
derecha que indica la potencia de la señal de Wi-Fi de la NVR.
7. Haga clic en el botón siguiente (triángulo) para continuar.
Debido a las variaciones en la tecnología de redes Wi-Fi y la ubicación que se encuentra, la calidad general de reproducción puede cambiar cuando se eje-cuta en modo de "estación".
4
5
4

8
1. Idioma - Elija el idioma en el que desea que se muestre el menú del sistema. Además de la selección predeterminada de inglés, también están disponibles los idi-omas español y francés.
2. Estándar de video - Seleccione el estándar de video para su país. Los EE. UU., Canadá y algunos países de América Latina utilizan NTSC. El Reino Unido, Australia y Nueva Zelanda utilizan PAL.
3. Zona horaria - Seleccione la zona horaria correspondiente a su región.
4. Resolución - Seleccione la resolución adecuada para su TVHD o monitor. La resolu-ción 1920 x 1080 le dará la mejor calidad de visualización.
UID & código QR - Este es un número de ID único para su NVR. Lo usará más tarde
cuando configure la aplicación móvil y el software para Windows. Puede acceder en cualquier momento haciendo clic en el botón del "Asistente de configuración" en la Barra de menú.
7. Haga clic en el botón siguiente (triángulo) para continuar.
6
Configuración general 5

3
1. Hora del sistema - La fecha y la hora del sistema deberán estar correctamente es-tablecidas según la zona horaria que seleccionó. Si la fecha y la hora son incorrectas, haga los ajustes necesarios. Tenga en cuenta que cada vez que inicie o reinicie el NVR, se aplicarán la fecha y la hora correctas usando NTP (Protocolo de tiempo de red) automáticamente.
Si el horario de verano no aplica a su localidad, puede omitir este paso.
2. Configuración de DST (horario de verano) - Haga clic para ajustar las configura-ciones para el horario de verano. Esta opción le permite configurar su NVR para que ajuste automáticamente su hora con el horario de verano en su zona horaria. Puede establecer cuándo comienza y finaliza el horario de verano, por ejemplo, 2 a.m. del primer domingo de un mes en particular. Haga clic en la casilla de verificación "Acti-var DST" y luego ajuste las configuraciones correspondientes. Haga clic en "Aplicar" y luego "Aceptar" para guardar los cambios realizados. Esto lo llevará de regreso a la pantalla de "Hora del sistema".
3. Haga clic en el botón siguiente (triángulo) para continuar.
7
Hora & horario de verano del sistema 6

68
Configure el disco rígido/correo electrónico 7
Configure una cuenta de correo electrónico para recibir alertas de correo electrónico cuando se producen eventos. Vaya a (www.gmail.com) para crear una cuenta y luego introduzca los datos aquí.
1. Llene cada campo como se muestra en la imagen de arriba (las direcciones de correo electrónico que aparecen en la imagen de arriba son sólo ejemplos, no las use). Haga clic en "Mostrar la contraseña" para que se muestre la contraseña.
2. Haga clic en "Probar" para verificar que la información es correcta, luego haga clic en "OK". Si recibe un mensaje de error, compruebe haber ingresado su correo elec-trónico y contraseña correctamente y controle los cables y las conexiones.
3. Haga clic en el botón siguiente (triángulo) para continuar.
1. Formato - A medida que el disco duro dentro de la NVR es pre-formateada, puede saltarse este paso.
2. Haga clic en el botón siguiente (triángulo) para continuar.
El “Tamaño de disco duro” que se muestra en la imagen anterior no es indica-tivo de espacio disponible en disco duro. Esto varía según el tamaño del disco duro y el tipo que se incluye con el NVR.

9
1. Este bit es realmente fácil. Sólo tiene que darle a su NVR un nuevo código de se-guridad (recomendado) o puede utilizar el código por defecto que es "12345". Puede cambiar el código de seguridad para el "admin" y el "invitado". El inicio de sesión para invitados se puede utilizar para proporcionar acceso a su NVR por medio del software SwannView Link Windows sin la capacidad de cambiar la configuración o guardar las grabaciones de vídeo.
2. Seleccione "Activar contraseña" si desea una capa adicional de autenticación en su NVR. Cada vez que acceda al menú principal, se le pedirá el código de seguridad de su NVR. Introduzca un nuevo código de seguridad y luego introduzcalo de nuevo para confirmar.
3. Haga clic en "No ejecutar el asistente de puesta en marcha" para desactivar el
Asistente de configuración al iniciar la NVR y haga clic en "Finalizar" para completar el asistente de configuración.
En el otro lado de esta guía de inicio rápido, hay una explicación de Live View y los con-troles disponibles, así como las instrucciones para las diferentes funciones del menú.
Configure el código de seguridad 8
9

10
Camera1
Camera3
Camera2
Camera4
1
26/08/2014 11:30:15 Tue 26/08/2014 11:30:15 Tue
26/08/2014 11:30:15 Tue 26/08/2014 11:30:15 Tue
2 3 4 5
Modo vista en vivo
La Vista en vivo es el modo predeterminado para el NVR. Cada cámara conectada se mostrará en pantalla. Puede verificar el estado o la operación de su NVR y sus cámaras usando los íconos de estado y barra de menú en la pantalla de Vista en vivo. Haga clic con el botón derecho del mouse para acceder a la Barra de menú.
Barra de menú
Iconos de estado
Hora & fecha
Haga doble clic en una cámara para verla en pantalla completa. Haga doble clic otra vez para regresar.
Haga clic y mantenga presionado sobre una cámara para moverla a una pantalla de Vista en vivo diferente.
10
Nombre de la cámara

1311
Íconos & controles de Vista en vivo
1. Menú - Abre el menú principal.
2. Canal - Abre la lista de dispositivos que muestra las cámaras que están actualmente configuradas, la dirección IP y el estado para cada cámara como tam-bién la capacidad para asignar un número de canal diferente o desconectar una cámara. Tenga en cuen-ta que cuando asigna un número de canal diferente, cada cámara debe tener un número único, no pueden compartir un número de canal.
3. Búsqueda - Haga clic aquí para buscar y reprodu-cir vídeos ubicados en el disco rígido del NVR. Puede buscar una o más cámaras; el tipo de evento que ocurrió, y una fecha y hora particulares.
4. Audio - Haga clic aquí para activar o desactivar la reproducción de audio en vivo.
5. Apagado - Haga clic aquí para acceder al menú de apagado (ver abajo).
Iconos de estado
El ícono de movimiento indica que el NVR está detectando movimiento procedente de esta cá-mara.
Esto indica que la cámara está actualmente gra-bando. Ya sea que se programó, inició manual-mente o activó por movimiento, el ícono será el mismo.
Indica que el canal que muestra esto ha perdido la señal desde su cámara.
El ícono de audio indica que la cámara está se-leccionada para audio en vivo.
Barra de menú
El acceso al menú de apagado le da la opción de bloquear su NVR, apagar su NVR o reiniciar su NVR. Tenga en cuenta que la opción "Activar contraseña" en el asistente de configuración debe estar activada para que funcione la opción de bloqueo. Este ícono de Wi-Fi indica que la cámara se está
comunicando directamente con el NVR de forma inalámbrica.
Este ícono de Wi-Fi indica que el NVR está conec-tado a su red inalámbrica.
Este ícono de Wi-Fi indica que el NVR está de-sconectado de su red inalámbrica.
Este ícono indica que la cámara está conectada a través del cable Ethernet.
Cuando esté en la lista de dispositivos (ícono de cámara), si necesita desconectar una cámara, haga clic en el menú desplegable y mueva el puntero del mouse a esta posición como se muestra en esta captura de pantalla.

1612
Menú - Grabación: Codificar
Campo de N.° de cámara - Seleccione una cámara que desea editar. Nombre de la cámara - Haga clic para cambiar el nombre de la cámara. Se recomien-da utilizar el nombre de la ubicación de la cámara.Parámetros de codificación - La NVR codifica continuamente dos flujos de vídeo. El "Flujo principal" es lo que ve en la televisión y el "Subflujo" es lo que ve en su dispos-itivo móvil o si está viendo en su computadora de forma remota. Seleccione qué flujo de vídeo le gustaría cambiar. Grabar audio - Haga clic en la casilla de verificación para activar la grabación de au-dio. Índice de fotogramas (fps) - El número de fotogramas por segundo (fps) que la NVR grabará. El valor predeterminado es 15 fps para NTSC y PAL.
Índice máximo de bits (Kbps) - La cantidad de datos que la NVR usará para grabar vídeo. Cuanto mayor sea el índice de bits, más espacio llevará cada grabación.Resolución - La resolución para el "Flujo principal" y para el "Subflujo" es fija y no se puede cambiar. Utilice la función "Copiar a" para aplicar estos ajustes a las otras cámaras. Utilice la función "Default" [predeterminado] para volver a la configuración predeter-minada.No olvide hacer clic en "Aplicar" para guardar las configuraciones.
La función de codificación le permite cambiar la res-olución y el ídice de bits para cada cámara conecta-da. Puede cambiar la con-figuración para codificar el “Flujo principal” y el “Sub-flujo” si experimenta difi-cultades para visualizar las imágenes en su dispositivo móvil.

1113
Menú - Grabación: Cronograma
Campo de N.° de cámara - Seleccione una cámara que desea editar. Nombre de la cámara - Haga clic para cambiar el nombre de la cámara. Se recomien-da utilizar el nombre de la ubicación de la cámara.Normal - La NVR constantemente graba durante cualquier período en que se selec-ciona "Normal". No se perderá nada pero la grabación constante llenará el disco rígi-do en un periodo más corto. Movimiento - Esto está habilitado por defecto. El NVR graba sólo movimiento.Ninguna - Como su nombre indica la NVR no grabará nada. Utilice la función "Copiar a" para aplicar estos ajustes a las otras cámaras. Utilice la función "Default" [predeterminado] para volver a la configuración predeter-minada.
No olvide hacer clic en "Aplicar" para guardar las configuraciones.
Haga clic en un cuadro en el cronograma de grabación para cambiar el modo de grabación.
Por defecto, se ha habilita-do un cronograma de de-tección de movimiento para cada cámara conectada. El cronograma se presenta como una cuadrícula de 24/7. El verde representa la grabación de vídeo, el azul representa la grabación normal.

1414
Menú - Buscar
1. Seleccione una o más cámaras que le gustaría reproducir o buscar. 2. Seleccione el tipo de vídeo que desea reproducir o buscar. Las opciones son "To-dos", "Manual", "Cronograma" y "Movimiento".3. Establezca la fecha & la hora de comienzo y la fecha & la hora de finalización. Reproducción - Haga clic aquí para reproducir todos los archivos en la secuencia que se ajusten a sus criterios de búsqueda. Búsqueda - Haga clic en esta opción para mostrar una lista de archivos de vídeo que se ajusten a sus criterios de búsqueda. Esto le da más flexibilidad en qué archivo se-leccionar para reproducir. Haga clic en el botón "Play" [Reproducir] para empezar, se-leccione una o varias cámaras para una reproducción sincronizada (esto es opcional) y haga clic en "OK" para comenzar a reproducir.
La interfaz de reproducción tiene su controles estándar para reproducir, retroceder y avanzar. Puede utilizar el mouse para seleccionar cualquier parte de la línea de tiem-po (línea blanca) para una navegación más rápida. Verá a lo largo de las secciones de la línea de tiempo que tienen diferentes colores. Las secciones de color azul claro representan grabación "Normal" y las secciones de color azul oscuro representan grabación de "Movimiento".Si está viendo varias cámaras a la vez, haga doble clic en una de las cámaras para ver la pantalla completa. Haga doble clic de nuevo para volver.
1
2
3
18/09/2014 13:25:07 Thu
La interfaz es similar al reproductor multimedia de un ordenador.

1715
Menú - Movimiento
1. Seleccione una cámara que desee editar.2. Esto está habilitado de forma predeterminada. Desactive la casilla de verificación si desea desactivar la detección de movimiento para la cámara que ha seleccionado. 3. Haga clic aquí para cambiar el área de detección de movimiento. Verá una cuadríc-ula de casillas rojas (Ver imagen superior derecha). Las casillas señaladas marcan el área que es sensible al movimiento. Las áreas sin las casillas no son sensibles al movimiento. Toque y arrastre para seleccionar el área que desea seleccionar.4. Haga clic aquí para editar el nivel de sensibilidad de detección de movimiento. Se puede ajustar a un valor entre 0 y 50. Cuanto menor sea el número, más sensible será la detección de movimiento. Hay cuatro períodos de tiempo para los cuales puede definir diferentes valores de sensibilidad de movimiento. Puede cambiar la hora en
que cada período comienza y termina para adaptarlo mejor a sus necesidades. 5. Haga clic aquí para editar el cronograma de detección de movimiento. Por defecto, la detección de movimiento está habilitada para una operación de 24 horas todos los días de la semana. Si tiene que cambiar este horario, le recomendamos que utilice la función "Grabación: Cronograma" (Ver la página 13). 6. Habilite esta opción para enviar un correo electrónico cada vez que la NVR detecta movimiento. Utilice la función "Copiar a" para aplicar estos ajustes a las otras cámaras. Utilice la función "Default" [predeterminado] para volver a la configuración predeter-minada.No olvide hacer clic en "Aplicar" para guardar las configuraciones.
1
2
3
4
5
6Camera1
28/08/2014 10:30:15 Thu
Por defecto, el entero Vista está habilitada para el movimiento.

1216
Menú - Red: General
La mayor parte de estos ajustes de red no son necesarios cuando se utiliza el Swann-Link P2P para el acceso remoto. Si tiene requisitos específicos de red, la NVR le da la posibilidad de cambiar la configuración predeterminada. Acceso a la red - Esto controla cómo la NVR está conectada a la red. Si utiliza el cable Ethernet para la conexión, se seleccionará el "Cable Link" [enlace por cable]. Si ejecu-ta el modo "Estación" y la NVR se está comunicando con la red inalámbrica de Wi-Fi, se seleccionará "WIFI Link" [enlace inalámbrico]. Tipo de acceso - Puede seleccionar una red "DHCP" o "Estática". Dirección IP - Si se ha seleccionado una red "Estática", se puede definir una dirección IP de forma manual. Máscara de subred - Se puede definir una máscara de subred de forma manual.
Puerta de enlace predeterminada - Una puerta de enlace proporciona acceso a Inter-net a la NVR. Auto DNS/Static DNS [DNS automática/DNS estática] - No cambie esto a menos que tenga requisitos específicos de red. Servidor preferido DNS - No cambie esto a menos que tenga requisitos específicos de red. Utilice la función "Default" [predeterminado] para volver a la configuración predeter-minada.No olvide hacer clic en "Aplicar" para guardar las configuraciones.

1517
Menú - Red: Avanzado
La mayor parte de estos ajustes de red no son necesarios cuando se utiliza el Swann-Link P2P para el acceso remoto. Si tiene requisitos específicos de red, la NVR le da la posibilidad de cambiar la configuración predeterminada. Configuraciones de correo electrónico - La configuración de correo electrónico está cubierta en la guía de inicio rápido, por eso si necesita cambiar la configuración en el futuro, puede hacerlo aquí. El UID de la NVR también se muestra aquí.Puerto de servidor - Este es el puerto por medio del cual la NVR enviará información. Puerto HTTP - Este es el puerto a través del cual podrá iniciar sesión en la NVR.Habilitar UPNP - Está habilitado por defecto. Utilice la función "Default" [predeterminado] para volver a la configuración predeter-minada.
No olvide hacer clic en "Aplicar" para guardar las configuraciones.

18
Menú - Sistema: Mantenimiento/Información del sistema
Activar el reinicio automático - Para mantener la integridad operativa de la NVR, se recomienda que se reinicie periódicamente. Seleccione un día y una hora.cuando es poco probable que haya alguna actividad para que la NVR grabe. Actualización de firmware - Indique a la NVR para que actualice el firmware. Sólo tendrá que usar esta opción si se lo indica el soporte técnico de Swann.Configuraciones predeterminadas - Haga clic aquí para cargar los valores prede-terminados de fábrica. Puede seleccionar restaurar todas las configuraciones o sólo ciertas funciones. Utilice la función "Default" [predeterminado] para volver a la configuración predeter-minada.No olvide hacer clic en "Aplicar" para guardar las configuraciones.
Si está buscando en la pantalla "Información del sistema", probablemente se lo ha indicado el soporte técnico de Swann. En el caso de que necesite ayuda, los diferentes números de fábrica y de modelos nos ayudan a localizar los problemas conocidos, o nuevos problemas del catálogo a medida que surgen a la luz. También nos ayuda a saber si está ejecutando el firmware más reciente y si podría beneficiarse con una actualización.
18