Manual Iniciacion Photoshop
-
Upload
carmen-josefina-perez -
Category
Documents
-
view
37 -
download
0
Transcript of Manual Iniciacion Photoshop
Autor Juan Miguel Cebrián Carrasco NIPO 651-06-351-2 Coordinación pedagógica Amalia Beatriz Dueñas Luengo
1
CONTENIDO
SECCIÓN A: CREAR DESDE LA NADA
CREAR ELECTRICIDAD 2CREAR UNA TEXTURA DE AGUA 8CREAR FONDO DE ESCRITORIO 12CREAR UNA TEXTURA DE MADERA 18CREAR UN CARTEL SIMPLE 24REFERENCIA PARA PRINCIPIANTES 28
8 TÉCNICAS Y PROCEDIMIENTOS CON PHOTOSHOP CS2 2 CREAR DESDE LA NADA
Primeros pasos
Comenzamos este manual con un pequeño tutorial para crear desde el principio una imagen cargada de electricidad. En unos pocos pasos, y sin ningún tipo de conocimiento de Photoshop, conseguiremos una imagen impactante.
Aunque se trata de un tutorial cerrado, es conveniente tratarlo con la mente abierta. Muchas de las técnicas descritas se pueden usar para otros fines, sólo hay que echarle imaginación y entender qué está ocurriendo en la imagen cuando se aplica un comando o herramienta de Photoshop. Y esto mismo se extiende a todos los procedimientos explicados en el manual.
Pero antes de meternos de lleno en la creación de una imagen eléctrica, vamos a restituir a Photoshop sus ajustes iniciales. De esta forma nos aseguramos de que la configuración de Photoshop es la misma que la que se ha utilizado para crear este tutorial. Más adelante cambiaremos algunos de los ajustes de Photoshop para mejorar su funcionamiento y adaptarlo al trabajo que se realizará.
Siempre que Photoshop no funcione correctamente, o la configuración de las herramientas no sea la que se describe en el manual, procedemos a restituir los ajustes de fábrica de Photoshop.
Según se avance en el manual y se ejecuten las prácticas descritas, la comodidad ante el programa aumentará y será mucho más sencillo averiguar la causa del funcionamiento inesperado de una herramienta o comando, de esta manera ya no tendremos que restituir los ajustes de fábrica ante un funcionamiento anómalo del programa.
Restituir los ajustes de fábrica
1.- En primer lugar localizamos en WINDOWS el icono de acceso directo al programa Photoshop CS2. Normalmente lo encontraremos en Inicio > Programas.
Colocamos los dedos, sin presionar, sobre las teclas Alt + Control + Alternativa Mayúsculas.
2.- Hacemos clic sobre el icono de Photoshop.
INMEDIATAMENTE pulsamos simultáneamente la combinación de teclas Alt + Control + Alternativa Mayúsculas y las mantenemos pulsadas hasta que aparezca la ventana de alerta que se muestra a continuación:
De esta forma se interrumpe la lectura del archivo de preferencias guardado en la carpeta de Photoshop. Hacemos clic sobre el botón Sí para eliminar el archivo de preferencias.
El programa borrará dicho archivo guardado y lo sustituirá por uno nuevo donde quedarán registradas las preferencias que apliquemos al utilizar el programa. Photoshop arrancará con la misma
Capítulo
1CREAR ELECTRICIDAD
3 Iniciación a PHOTOSHOP CS2 11SECCIÓN A. CREAR DESDE LA NADA
configuración que la primera vez que se inició el programa tras su instalación.
3.- Cuando arranque completamente el programa se muestra la pantalla de bienvenida de Photoshop. Desmarcamos la casilla de Mostrar este cuadro de diálogo al inicio para evitar que aparezca esta ventana cada vez que se inicie el programa.
Tras hacer clic sobre el botón Cerrar se muestra en pantalla el espacio de trabajo de Photoshop.
Ya estamos en Photoshop.
Espacio de trabajo de Photoshop
En el espacio de trabajo de Photoshop se distinguen varias áreas, algunas comunes para todas las aplicaciones que corren bajo WINDOWS:
En el espacio de trabajo de Photoshop se distinguen varias zonas claramente diferenciadas: Barra de menú, la paleta de Opciones de la herramienta seleccionada, el Contenedor de paletas y el acceso directo a Adobe Bridge, área de Paletas y la paleta de Herramientas.
Es importante conocer dónde se encuentra cada cosa. Según vayamos avanzando en este manual nos pararemos en estas zonas para entender su función dentro del programa. Aunque Photoshop nos permite modificar la posición de los distintos elementos, para empezar vamos a dejarlos tal y como están.
Cuando en el manual se pida que se seleccione una herramienta habrá que buscarla en la paleta de herramientas. Si en el desarrollo de un tutorial se hace referencia a una paleta se localizará en el área de
paletas. Y así para todas las áreas.
Cuando se tenga que aplicar un comando de menú se mostrará de la forma siguiente: Filtro > Desenfocar > Desenfoque gaussiano. La forma de proceder será dirigirse a la barra de menú y hacer clic sobre Filtro. Se abrirá una ventana donde se buscará el comando Desenfocar. Se mantiene unos instantes el cursor sobre esta opción y se abrirá otra ventana donde se seleccionará el comando Desenfoque gaussiano, sobre el que se hace clic para ejecutarlo.
Ajustes de color
Terminamos con la configuración básica para verificar que los ajustes de color por defecto son correctos.
Ejecutamos Edición > Ajustes de color.
Si los ajustes no coinciden con la captura de pantalla siguiente, seleccionamos en la ventana que se ha abierto Preimpresión en Europa 2 en el menú emergente Ajustes, situado en la parte superior de la ventana.
10 TÉCNICAS Y PROCEDIMIENTOS CON PHOTOSHOP CS2 4 CREAR DESDE LA NADA
Confirmamos con OK y pasamos a realizar la primera imagen.
Crear electricidad
Este pequeño tutorial es muy sencillo. Sólo hay que limitarse a seguir los pasos que se detallan para obtener una imagen cargada de electricidad.
1.- Empezamos creando un documento nuevo. Para ello se ejecuta Archivo > Nuevo.
En la ventana que aparece introducimos “electricidad” en Nombre. En la fila de Anchura elegimos píxeles como unidad de medida. En la fila de Altura se cambia a la misma unidad de medida.
En los cuadros numéricos de Anchura y Altura hay que introducir 600 con el teclado.
En la fila de Resolución seleccionamos como unidad píxeles/pulgada, y en el cuadro numérico escribimos 72.
El Modo de color RGB y 8 bits de profundidad de bits.
Y por último, como Contenido de fondo, Blanco.
Verificamos que todo coincide con la captura de pantalla, y confirmamos la creación de un documento nuevo haciendo clic sobre el botón de OK.
En el espacio de trabajo de Photoshop se abrirá una ventana con fondo blanco. Esta es la Ventana del documento, y sobre ella crearemos la imagen.
2.- Ejecutamos Edición > Rellenar. Seleccionamos en Usar la opción de 50% gris.
3.- Verificamos en la paleta de Herramientas que el color frontal es negro y el de fondo blanco. Si no es así, hacemos clic sobre el icono situado en la esquina inferior izquierda de la sección color frontal y de fondo de la paleta de Herramientas.
4.- Seguidamente ejecutamos Filtro > Interpretar > Nubes de diferencia.
5.- A continuación Imagen > Ajustes > Invertir. La imagen debe tener un aspecto parecido al que se muestra a continuación:
Si miramos con atención la imagen comprobaremos que está cubierta de rayos blancos, pero aún no es totalmente “electrificante”. Seguimos con la edición de la imagen.
5 Iniciación a PHOTOSHOP CS2 13SECCIÓN A. CREAR DESDE LA NADA
6.- Ejecutamos Imagen > Ajustes > Niveles.
En el cuadro de diálogo del comando hay que arrastrar hacia la derecha el regulador de sombras (triángulo negro) y el de medios tonos (triángulo gris), que se encuentran debajo de la gráfica. Los desplazamos hasta que queden en una posición parecida a la que se muestra en la captura de pantalla. Hay que comprobar el efecto sobre la ventana del documento.
Confirmamos el ajuste haciendo clic sobre el botón de OK.
7.- Ya queda poco, sólo darle un poco de color a los rayos. Para conseguirlo nos dirigimos al menú y ejecutamos Imagen > Ajustes > Tono/saturación. En la ventana del comando Tono/saturación marcamos la casilla Colorear e introducimos 210 para el Tono, 50 para la Saturación y dejamos la Luminosidad a cero.
Se pueden probar otros colores deslizando el regulador de Tono hacia la derecha o hacia la izquierda. Para modificar la intensidad del color desplazamos el regulador de Saturación. Es conveniente dejar siempre la Luminosidad a cero.
8.- Ya sólo queda guardar la imagen. Para ello ejecutamos Archivo > Guardar como. En la ventana del comando hacemos clic sobre Usar cuadro de diálogo de Adobe que nos permitirá en un futuro aprovecharnos de más opciones.
A partir de ahora cada vez que guardemos un archivo la ventana por defecto será la de Adobe. Si nos sentimos más cómodos con la ventana del sistema operativo sólo hay que pulsar otra vez sobre el botón, que tiene ahora la leyenda Usar cuadro de diálogo de SO.
12 TÉCNICAS Y PROCEDIMIENTOS CON PHOTOSHOP CS2 6 CREAR DESDE LA NADA
En la nueva ventana de Guardar localizamos la carpeta donde queremos guardar la imagen en Guardar en, que se encuentra en la parte superior de la ventana. En la sección de Nombre aparecerá el que pusimos al documento en el momento que lo creamos, en este caso “electricidad”. Seleccionamos en Tipo TIFF, y comprobamos que las demás opciones coinciden con las que se muestran en la captura de pantalla siguiente.
Hacemos clic sobre el botón Guardar y se abrirá otra ventana con las opciones de Archivar en formato TIFF. Dejamos por defecto todas las opciones menos en la sección de Compresión de la imagen que marcaremos la casilla LZW para que el archivo se comprima sin pérdida de calidad y ocupe menos en el disco duro.
Tras hacer clic sobre el botón de OK se guardará la imagen en la carpeta del disco duro que seleccionamos en la ventana previa.
Ya podemos cerrar Photoshop desde Archivo > Salir.
Y algo más
Sencillo, ¿verdad?
Pero lo interesante sería poder incluir esta imagen en una fotografía o como parte de una composición fotográfica. Vamos poco a poco y, por ahora, dejamos esa técnica para más adelante.
Para este primer tutorial no hemos actuado de una manera totalmente correcta en algunos pasos para no liar mucho el procedimiento. En los tutoriales siguientes iremos tratando paso a paso la forma correcta de trabajar mediante el uso de capas que, además, nos abrirán un mundo de posibilidades mucho más grande.
14 TÉCNICAS Y PROCEDIMIENTOS CON PHOTOSHOP CS2 8 CREAR DESDE LA NADA
Antes de empezar con este tutorial vamos a tratar el tema de las preferencias de Photoshop que dejamos pendiente en el capítulo anterior. Estas preferencias de trabajo se deben modificar para adecuar las distintas funciones del programa a nuestra forma de trabajar.
Cada vez que se sale de Photoshop se genera un nuevo archivo de preferencias donde quedan registradas las opciones que hemos configurado referentes a la visualización, gestión de archivos, apariencia del cursor, apariencia de las transparencias, localización de los plugins y discos de memoria virtual.
Como no es un tema para entrar en profundidad en este momento sólo vamos a definir aquellas preferencias que nos facilitarán el trabajo.
Ejecutamos Edición > Preferencias > Plugins y discos de memoria virtual.
En esta ventana seleccionaremos un Disco de memoria virtual. Este disco lo usa Photoshop cuando, durante la edición de la imagen, el equipo se queda sin memoria RAM y recurre a este disco duro como si fuera memoria RAM. Photoshop soporta hasta cuatro discos de memoria virtual.
Es muy aconsejable que el disco de memoria virtual que seleccionamos como primero sea distinto al disco donde se encuentra instalado el sistema operativo y Photoshop. Y no sirve con tener una partición del disco principal y establecerla como disco virtual, ya que es la misma cabeza lectora la que tiene que alternar entre ejecutar el sistema y proporcionar espacio al disco virtual. Lo aconsejable es disponer de otra unidad de disco duro física. Si no se dispone de ella no queda más remedio que utilizar otra partición del disco duro. Y si no se tuviera partido, pues sólo queda armarse de paciencia con la opción de Disco de inicio cuya única consecuencia, no preocupante, es la ralentización del trabajo.
Hacemos clic sobre el botón de Siguiente para pasar a la segunda ventana de preferencias que también modificaremos, y que corresponde a Memoria y caché de la imagen.En el apartado Uso de la memoria podemos establecer la cantidad de memoria RAM que utilizará Photoshop. Como es lógico, cuanto mayor sea el porcentaje asignado, mayor será la velocidad de ejecución de los comandos y acciones que apliquemos sobre las imágenes. Pero si se ejecutan otras aplicaciones de forma simultánea con Photoshop es conveniente reducir la cantidad asignada a Photoshop. Un porcentaje entre el 60% y el 70% suele dar buenos resultados.
Capítulo
2CREAR UNA TEXTURA DE
AGUA
9 Iniciación a PHOTOSHOP CS2 17SECCIÓN A. CREAR DESDE LA NADA
Nos paramos en esta ventana para leer el mensaje de alerta que aparece debajo del porcentaje de memoria asignado. Nos advierte que los cambios que hemos introducido no tendrán efecto hasta que se reinicie Photoshop. Pues a ello. Hacemos clic sobre el botón de OK para confirmar los cambios y salimos de Photoshop mediante la combinación de teclas Control + Q, o ejecutando el comando de menú Archivo > Salir.
Abrimos otra vez Photoshop.
Los ajustes de preferencias que hemos cambiado funcionarán a partir de ahora hasta que, por la razón que sea, restituyamos los ajustes de fabrica tal y como se vio en el capítulo anterior. Si tenemos que hacerlo, volvemos a introducir los cambios en las preferencias que hemos visto. Actuaremos así siempre que borremos el archivo de preferencias.
Después de restituir los ajustes de fábrica también deberemos realizar los Ajustes de color que se vio en el capítulo anterior.
Crear agua
Vamos con otro tutorial sencillo para abrir boca. En pocos pasos crearemos una textura que simule agua.
1.- En primer lugar creamos un documento nuevo mediante Archivo > Nuevo. También se puede abrir este comando pulsando la tecla Control y haciendo doble clic sobre el fondo gris de la ventana de Photoshop.
Introducimos los mismos datos que aparecen en la captura de pantalla siguiente.
2.- Hacemos clic sobre el Color frontal en la paleta de Herramientas para abrir el Selector de color. En el cuadro de diálogo introducimos en los cuadros numéricos de R, G, B los valores de 0, 70 y 150 respectivamente. De esta forma definimos el color más oscuro que tendrá la textura de agua que vamos a crear.
Confirmamos el nuevo color frontal haciendo clic sobre el botón de OK.
3.- Hacemos ahora clic en el Color de fondo en la paleta de Herramientas para abrir otra vez el Selector de color. Introducimos en los cuadros numéricos de R, G, B los valores de 150, 250 y 255 respectivamente.
4.- El primer paso será crear un degradado de color que tenga como color más oscuro el que hemos establecido como color frontal, y que se aclare progresivamente hasta alcanzar el color establecido como fondo.
Seleccionamos la herramienta Degradado en la paleta de Herramientas.
Hay que configurar la paleta de Opciones de la herramienta de degradado para que tenga las mismas opciones que se muestran a continuación.
16 TÉCNICAS Y PROCEDIMIENTOS CON PHOTOSHOP CS2 10 CREAR DESDE LA NADA
Si el degradado que aparece en la paleta de Opciones no muestra el mismo aspecto que en la captura de Pantalla, abre el Selector de degradado haciendo clic sobre la flechita negra y selecciona el primero, Color frontal/color de fondo.
Hacemos clic en la esquina superior izquierda de la imagen y arrastramos hasta la esquina inferior derecha para crear un degradado diagonal.
5.- Seleccionamos la herramienta Pincel.
Hacemos clic con el botón derecho del ratón sobre la imagen para abrir el menú contextual de la herramienta Pincel. Hay que ajustar el Diámetro maestro a 25 píxeles y la Dureza al 0%. Configuramos el color frontal como Blanco y procedemos a pintar cruces en la imagen.
No hay que esmerase mucho en intentar obtener una cruces perfectas y podemos dibujar más cruces que las que aparecen en la captura de pantalla.
6.- En el último paso se aplica Filtro > Distorsionar > Rizo. En la ventana del comando introducimos 999 en Cantidad y en Tamaño optamos por Grande.
Confirmamos la aplicación del filtro haciendo clic sobre el botón de OK. Y ya está.
Y algo más
Ahora es cuestión de volver a repetir todos los pasos del tutorial y experimentar con otros valores de color o parámetros diferentes para el filtro Rizo. La experimentación es una de las mejores formas de conocer el entorno de trabajo de Photoshop y descubrir más funciones y usos.
Por ejemplo, se puede aplicar una segunda vez el filtro Rizo, pero ahora con una Cantidad menor.
Y si después aplicamos Filtro > Distorsionar > Zigzag en el cuadro de diálogo del filtro establecemos un valor de 100 para Cantidad, 100 en Crestas y en Estilo Fuera del centro, así se obtiene otro efecto interesante que podría ser la base para un fondo de pantalla de Windows.
18 TÉCNICAS Y PROCEDIMIENTOS CON PHOTOSHOP CS2 12 CREAR DESDE LA NADA
Seguimos con los procesos sencillos y rápidos, esta vez para crear fondos de escritorio abstractos. Como la forma de crearlo es aleatoria, será muy difícil ver otro fondo de pantalla igual en otro PC, así tendremos nuestro particular, original y único fondo de pantalla.
1.- Para empezar creamos un documento nuevo que tenga las mismas dimensiones que la resolución a la que tenemos configurado el monitor.
Lo normal es una resolución de 800 x 600 píxeles para monitores de 15 pulgadas, 1024 x 768 píxeles en monitores de 17 pulgadas y 1280 x 960 para monitores de 19 pulgadas. Para conocer la resolución del monitor, sólo hay que hacer clic con el botón derecho sobre el escritorio de WINDOWS para abrir las Propiedades de Pantalla. En esta ventana hacer clic sobre la pestaña Configuración y consultar la sección Resolución de pantalla para conocer las dimensiones que tiene que tener el fondo de pantalla que vamos a crear.
Ejecutamos Archivo > Nuevo.
En la ventana abrimos el menú emergente Predefinir para seleccionar 1024 x 768. Automáticamente se establecen los parámetros de la imagen idóneos para el fondo de pantalla. Sólo comprobamos que en Contenido de fondo aparezca Blanco.
Renombramos el documento nuevo como “fondoPantalla” en la sección Nombre y confirmamos la creación del documento nuevo haciendo clic sobre el botón de OK.
2.- Para establecer el color negro como frontal y el color blanco como color de fondo pulsamos la tecla D.
3.- Seleccionamos la herramienta Degradado. Si en el lugar que se muestra en la captura de pantalla aparece el icono de un bote, hay que hacer clic sobre el triángulo negro situado en la esquina inferior derecha de la herramienta y mantener pulsado el botón. Se abrirá una ventana donde se muestran las dos herramientas que ocupan la misma posición en la paleta de Herramientas. Soltamos el botón del ratón, colocamos el cursor sobre la herramienta Degradado y hacemos clic para seleccionarla.
Capítulo
3CREAR FONDO DE
ESCRITORIO
13 Iniciación a PHOTOSHOP CS2 21SECCIÓN A. CREAR DESDE LA NADA
4.- En la paleta de Opciones de la herramienta Degradado seleccionamos Color frontal/color de fondo en el Selector de degradados. En Tipo optamos por el Degradado lineal, al que corresponde el primer botón de los cinco tipos que se pueden configurar, y en Modo Diferencia.
5.- Hacemos clic en el lado izquierdo del lienzo y arrastramos hasta el extremo derecho, manteniendo la tecla Alternativa mayúsculas pulsada para crear un degradado horizontal.
6.- Y ahora podemos crear degradados en la imagen de forma aleatoria: degradados verticales, horizontales, más largos, más pequeños y en todas direcciones. Pararemos cuando consigamos una imagen que resulte atractiva.
7.- Ejecutamos Capa > Duplicar capa. Sin cambiar nada confirmamos la creación de la nueva capa duplicada haciendo clic sobre el botón OK.
8.- En la paleta Capas hay que escoger el Modo de fusión Aclarar para la capa “fondo copia”. Para ello, hacemos clic sobre la flechita para abrir el menú emergente con la lista de Modos de fusión habilitados, y seleccionamos el modo Aclarar (el primero de la tercera sección).
Por ahora la imagen no ha sufrido ningún cambio visible. En el paso siguiente comienza la magia.
9.- Ejecutamos Filtro > Distorsionar > Onda. Dejamos los ajustes que aparecen por defecto y confirmamos la aplicación del filtro haciendo clic sobre el botón de OK.
En la ventana del documento ya se puede comprobar el cambio que ha experimentado la imagen.
20 TÉCNICAS Y PROCEDIMIENTOS CON PHOTOSHOP CS2 14 CREAR DESDE LA NADA
Si pulsamos la combinación de teclas Control + Z podemos ver el aspecto de la imagen antes de aplicar el filtro Onda. Si volvemos a pulsar Control + Z se ve el aspecto de la imagen tras aplicar el filtro Onda. De esta forma podemos comparar el antes y el después al aplicar un filtro u otro comando a la imagen.
10.- Ejecutamos Capa > Duplicar capa. La copia duplicada mantiene el modo de fusión de la capa de origen, es decir, Aclarar. Lo dejamos así.
11.- Con la capa “Fondo copia 2” seleccionada abrimos otra vez Filtro > Distorsionar > Onda. En el cuadro de diálogo hacemos clic sobre el botón Aleatorio para que la formación de ondas sea distinta. Confirmamos el filtro haciendo clic sobre el botón de OK.
12.- Repetimos los pasos 10 y 11 las veces que creamos necesarias hasta obtener una imagen que nos guste.
Para la imagen de ejemplo se han aplicado los pasos 10 y 11 en cinco ocasiones.
13.- Con la capa que esté más arriba seleccionada, en el ejemplo “Fondo copia 5”, ejecutamos Capa > Nueva capa de ajuste > Tono/saturación. En la ventana que aparece hacemos clic sobre OK sin tocar nada para que se abra el cuadro de diálogo del comando.
Marcamos la casilla Colorear e introducimos con el teclado 210 en Tono, 30 en Saturación y cero en Luminosidad. Confirmamos la creación de la nueva Capa de ajuste haciendo clic sobre el botón de OK.
15 Iniciación a PHOTOSHOP CS2 23SECCIÓN A. CREAR DESDE LA NADA
Es posible probar con otros valores de Tono y Saturación para obtener otras tonalidades.
14.- Se puede dejar esta capa Tono/saturación en el modo de Fusión Normal o probar otros modos de fusión, como Oscurecer, Multiplicar, Subexponer color, Luz suave, etc.
Modo de fusión Normal
Modo de fusión Multiplicar
Modo de fusión Luz suave
Y algo más
Este tutorial permite muchas variaciones para crear efectos distintos.
Para la creación de la imagen de fondo existe la posibilidad de que probemos todos los degradados con otro tipo de degradado, o ir alternando entre ellos.
También se puede cambiar el modo de fusión de las capas duplicadas.
O colorear la imagen mediante una Capa de Degradado, o de una capa de ajuste Mapa de Degradado, o combinar varias capas de ajuste con distintos modos de fusión.
22 TÉCNICAS Y PROCEDIMIENTOS CON PHOTOSHOP CS2 16 CREAR DESDE LA NADA
Y todas estas variaciones las podemos combinar para crear imágenes distintas.
Para la imagen anterior se partió de la imagen del tutorial. En el paso 13, en lugar de crear una Capa de ajuste Tonos/saturación se optó por Capa > Nueva capa de relleno > Color sólido.
En la ventana de Nueva capa se seleccionó el modo de fusión Subexponer color.
Tras confirmar haciendo clic sobre OK, se eligió un color Amarillo en el Selector de color.
A continuación se creó otra Capa > Nueva capa de relleno > Color sólido, con el modo de fusión Luz suave y un color Rojo.
24 TÉCNICAS Y PROCEDIMIENTOS CON PHOTOSHOP CS2 18 CREAR DESDE LA NADA
En este tutorial crearemos otra textura típica a la que podemos dar mucho juego.
La creación de esta textura resulta algo más elaborada que las que hemos visto hasta ahora, ya que tendremos que configurar algunas funciones del programa para crear los nudos, imperfecciones y relieve de la madera.
1.- Creamos un documento Nuevo con los parámetros expuestos en la captura de pantalla.
2.- A continuación ejecutamos Edición > Rellenar. En el menú emergente Usar seleccionamos Color para que se abra el Selector de color.
Para el ejemplo se ha elegido un color marrón-verdoso, pero se pueden configurar los valores para obtener otra tonalidad. De todas formas, si no nos agrada el resultado lo podremos cambiar más adelante. Para el color elegido hay que introducir 100 en R (Red - rojo), 80 en G (Green - verde) y 20 en B (Blue - azul). Hacemos clic en el botón de OK de la ventana Selector de color y seguidamente en el cuadro de diálogo Rellenar para que se pinte todo el lienzo con el color elegido.
3.- Ejecutamos Filtro > Ruido > Añadir ruido.
En el cuadro de diálogo del filtro marcamos las opciones Gaussiana y Monocromático, y una cantidad de alrededor del 15%. Nos movemos entre valores de Cantidad bajos o medios dependiendo del tamaño del documento.Hacemos clic sobre el botón OK
Capítulo
4CREAR UNA TEXTURA DE
MADERA
19 Iniciación a PHOTOSHOP CS2 27SECCIÓN A. CREAR DESDE LA NADA
4.- Seguimos haciendo clic en Filtro > Desenfocar > Desenfoque de movimiento.
Con este filtro se crearán las vetas de la madera. El Ángulo debe ser 0 grados, y arrastramos el regulador de Distancia hacia la derecha hasta obtener un valor de 600 píxeles.
5.- Una vez creadas las vetas las curvaremos ligeramente en dos pasos: primero la mitad superior y después la inferior.
Primero elegimos la herramienta de selección Marco rectangular en la paleta de Herramientas.
Confirmamos revisando la paleta de Opciones que la configuración de la herramienta coincide con la captura de Pantalla. Si no es así, modificamos los parámetros necesarios.
Hacemos clic en la esquina superior izquierda, y arrastramos diagonalmente hasta el centro del lado derecho. Cuando soltemos el botón del ratón tendremos seleccionada la mitad superior de la imagen.
Aplicamos Filtro > Distorsionar > Molinete con un Ángulo de 50 grados. Confirmamos la aplicacion del filtro haciendo clic sobre el botón OK.
Las vetas de la mitad superior se han curvado ligeramente. Ahora haremos lo mismo con la mitad inferior.
Ejecutamos Selección > Invertir. De esta forma se invierte la elección para que la zona inferior pase a estar seleccionada y la superior se deseleccione.
Hay que aplicar otra vez el filtro Molinete. Como es el último que se ha ejecutado, con sólo presionar la combinación de teclas Control + F se aplica el filtro con los mismos parámetros que anteriormente sin necesidad de abrir el cuadro de diálogo.
El resultado debe ser similar al que se muestra en la captura de pantalla.
Con Selección > Deseleccionar quitamos el rectángulo de selección activo.
6.- Ahora le toca el turno a los nudos de la madera.
Elegimos la herramienta de selección Marco elíptico en la paleta de Herramientas.
En la paleta de Opciones cambiamos el Calado introduciendo un valor de 12.
26 TÉCNICAS Y PROCEDIMIENTOS CON PHOTOSHOP CS2 20 CREAR DESDE LA NADA
Para ver cómo funciona el radio de Calado en una selección se borrará temporalmente la zona que seleccionaremos a continuación.
Hacemos clic en algún lugar de la Ventana del documento y arrastramos para realizar una selección con forma elíptica. En el ejemplo se ha hecho clic sobre el punto marcado con el círculo rojo y se ha arrastrado hasta el final de la flecha.
Al soltar el botón del ratón la línea punteada delimita la zona seleccionada.
Ejecutamos Edición > Borrar.
En la captura de pantalla con la zona ampliada se puede apreciar el efecto del calado. La zona central está completamente borrada y, gradualmente hacia el borde de la selección, los píxeles se han borrado en menor intensidad hasta llegar a una zona donde no se han modificado. La zona donde se produce la desaparición progresiva la establecemos con el valor que introducimos en el radio de Calado. Con radios de calado menores esta zona será más pequeña y con radios de calado mayores la zona de degradado será mayor.
Visto qué hace el calado, pulsamos Control + Z para activar el comando Deshacer y que la imagen recupere el mismo aspecto que tenía antes de borrar.
Para crear el nudo, con la selección aún activa en la imagen, ejecutamos Filtro > Distorsionar > Onda.
En primer lugar marcamos la casilla de Sinusoidal en la sección Tipo (1) del cuadro de diálogo del filtro. En segundo lugar introducimos en la sección de Longitud (2) el valor de 10 para Mín. y 220 para Máx. Y por último, en la sección de Amplitud (3) introducimos 2 en la casilla de Mín. y 192 en la de Máx.
En la miniatura de la imagen que aparece en el cuadro de diálogo del filtro se puede visualizar el efecto, aunque debido a su tamaño tan pequeño es complicado apreciarlo correctamente. Tras hacer clic sobre OK se creará el primer nudo en la textura de madera.
Hay que tener cuidado con los valores que introducimos ya que jugamos con una horquilla muy estrecha de valores. Se pueden probar otros hasta obtener un nudo que parezca lo más real posible.
7.- Para crear otro nudo más en la madera realizamos otra selección sobre la imagen en el lugar donde deseemos. El tamaño de la selección determinará la forma del nudo creado. Después de realizar la selección, y como vimos anteriormente, sólo tenemos que pulsar la combinación de teclas Control + F para que se aplique el último filtro que usamos, el filtro Onda, con los mismos valores que introdujimos en el cuadro de diálogo.
8.- Repetimos el proceso de selección con el marco elíptico y la aplicación del filtro tantas veces como nudos se quieran crear. Recordamos que hay que variar el tamaño de la selección para que la forma de los nudos sea distinta.
9.- El resultado ya simula la textura de madera, pero continuamos con la edición para afinarlo aún más.
En primer lugar desactivamos la última selección mediante la combinación de teclas Control + D. Seguidamente ejecutamos Filtro > Licuar.
21 Iniciación a PHOTOSHOP CS2 29SECCIÓN A. CREAR DESDE LA NADA
En la ventana del filtro activamos la herramienta Molinete a la derecha y establecemos un Tamaño de Pincel de 50 píxeles. Para utilizar esta herramienta hay que hacer clic sobre la imagen y mantener pulsado el botón del ratón el tiempo que sea necesario hasta que se curven las líneas el grado que deseemos.
Como ya se ha mencionado, los ajustes que realizamos son orientativos. Se puede variar el Tamaño de Pincel para reducir o ampliar el área afectada por la herramienta, o también se puede invertir el giro hacia la izquierda si se pulsa la tecla Alt antes de hacer clic sobre la imagen.
Cuando pensemos que la veta de la madera tiene un aspecto realista confirmamos la aplicación del comando Licuar haciendo clic sobre el botón de OK.
10.- En este paso se creará textura aplicando un ligero relieve a las vetas y nudos que hemos formado.
Ejecutamos Filtro > Interpretar > Efectos de iluminación.
Abrimos el menú emergente Estilo para seleccionar Cruzada hacia abajo y en Tipo de luz seleccionamos Foco. Arrastrando el punto central sobre la miniatura de la imagen se desplaza el foco, y con los reguladores exteriores se modifica el tamaño y se fija la dirección de la luz.
Configuramos el filtro con una Intensidad baja y un Foco ancho en la sección Tipo de luz. En la sección de Propiedades modificamos los valores como se muestra en la captura de pantalla. Por último, en Canal de textura optamos por el Rojo con una Altura de 20.
Se pueden probar otros valores. Experimentar es una de las mejores formas de aprendizaje.
11.- Por último añadimos un poco de grano mediante Filtro > Ruido > Añadir ruido, con una pequeña cantidad de ruido Gaussiano y Monocromático.
28 TÉCNICAS Y PROCEDIMIENTOS CON PHOTOSHOP CS2 22 CREAR DESDE LA NADA
Y algo más
Se dijo en el paso 2 de este tutorial que si el color de partida no resultaba idóneo para la textura se podría modificar después. Sólo hay que ejecutar Imagen > Ajustes > Tono/saturación, marcar la casilla Colorear en el cuadro de diálogo del comando y modificar los valores de Tono, Saturación y Luminosidad para obtener el tinte adecuado.
Aunque este capítulo ha sido un poco largo, el procedimiento para obtener la textura de madera se realiza rápidamente. Nos hemos extendido un poco con la intención de explicar el funcionamiento de las herramientas de selección y de los filtros usados.
30 TÉCNICAS Y PROCEDIMIENTOS CON PHOTOSHOP CS2 24 CREAR DESDE LA NADA
En este tutorial vamos a crear un cartel muy básico. Este cartel lo utilizaremos más adelante en la sección de efectos creativos para colocarlo en perspectiva sobre un suelo.
No vamos a obtener una imagen espectacular, sólo vamos a valernos de las formas preestablecidas que trae por defecto Photoshop para realizar una composición simple a la que añadiremos un texto. A partir de aquí, y aplicando algunos de los procesos que se verán en los capítulos siguientes, sólo hay que echarle imaginación para obtener resultados impactantes.
No vamos a dibujar nada. Sólo colocaremos dentro del documento varias formas personalizadas, imágenes vectoriales que trae prediseñadas Photoshop. Si el diseño con el que se abre este capítulo no parece atractivo, que sería lo más normal, sólo hay que escoger otras formas personalizadas distintas a las utilizadas e introducir un texto alternativo.
1.- Creamos un documento nuevo mediante Archivo > Nuevo.
En la ventana de diálogo del comando introducimos en Nombre “cartel” (sin las comillas), 600 píxeles de Anchura y 800 píxeles de Altura. En Resolución 72 píxeles/pulgada, Color RGB en Modo de Color y 8 bits de profundidad de color. Y, finalmente, como Contenido de fondo el color Blanco.
Confirmamos la creación de un documento nuevo haciendo clic sobre el botón de OK.
2.- Seleccionamos la herramienta Forma personalizada en la paleta de Herramientas.
Capítulo
5 CREAR UN CARTEL SIMPLE
25 Iniciación a PHOTOSHOP CS2 33SECCIÓN A. CREAR DESDE LA NADA
3.- En la paleta de Opciones de la herramienta hacemos clic en el Selector de forma personalizada, y en la ventana que se despliega seleccionamos la forma que ocupa la posición catorce denominada “sello”.
Comprobamos que las demás opciones estén igual que en la captura de pantalla.
4.- Pulsando la letra D se configura el color negro como frontal y el blanco como color de fondo.
5.- Hacemos clic en el punto marcado como 1 en la captura de pantalla y se arrastra hasta el punto 2. Al soltar el botón del ratón la forma del marco se dibuja en la ventana de documento.
6.- Abrimos otra vez el Selector de forma personalizada y seleccionamos la forma que representa una huella.
En la ventana del documento hacemos clic en el punto 3 señalado en la captura de pantalla y arrastramos hasta el punto 4.
Las formas son imágenes vectoriales, como el texto. La particularidad de este tipo de imágenes es que se puede modificar el tamaño sin que pierdan calidad.
En la paleta Capas se distinguen dos miniaturas para estas capas de formas. La miniatura de la derecha representa la máscara vectorial con el dibujo de la forma y la de la izquierda representa el Selector de color. Si se hace doble clic sobre esta miniatura se abre el Selector de color para poder escoger otro color para la forma.
En el cartel que estamos realizando configuraremos el negro como el color para ambas formas.
7.- Ahora seleccionamos la herramienta Texto horizontal en la paleta de Herramientas.
En la paleta de Opciones de la herramienta seleccionamos la Fuente Arial Black y un tamaño de 72 puntos, tal y como aparece en la captura de pantalla siguiente.
32 TÉCNICAS Y PROCEDIMIENTOS CON PHOTOSHOP CS2 26 CREAR DESDE LA NADA
8.- Para insertar el texto en la imagen sólo hay que hacer clic en la ventana del documento y usar el teclado para introducir el texto. Para este cartel se ha tecleado “MENTOR”, sin las comillas.
No importa si no queda bien colocado, ya que a continuación vamos a ponerlo en su sitio y a modificar su tamaño. Hacemos clic sobre el botón Aprobar modificaciones actuales, situado a la derecha de la paleta de Opciones de la herramienta, Texto.
9.- Se escalará el texto mediante el comando de menú Edición > Transformación libre.
Primero colocamos el cursor sobre el texto y se arrastra para situarlo en la zona inferior y centrado.
A continuación se arrastra hacia arriba el controlador central del lado superior para modificar la altura del texto. También se pueden arrastrar cualquier otro regulador hasta conseguir el tamaño deseado. Pulsamos la tecla Intro para aplicar la transformación.
Ya tenemos preparado el cartel. Para archivarlo y que se pueda usar más adelante guardamos la imagen como “cartel.tif” (sin las comillas).
Y algo más
Cuando se abre la ventana del Selector de formas podemos acceder a otro menú haciendo clic sobre el triángulo situado en la esquina superior derecha.
Desde este menú se pueden cargar más formas que se guardaron en el disco duro en el momento en el que se instaló Photoshop en el equipo. Las formas están divididas por grupos temáticos en la última sección del menú. Cuando seleccionamos uno de estos grupos, Photoshop nos pregunta si queremos Añadir estas formas a las que ya están abiertas o reemplazar las actuales por el grupo seleccionado.
27 Iniciación a PHOTOSHOP CS2 35SECCIÓN A. CREAR DESDE LA NADA
Podemos crear formas nuevas, o descargar otras formas desde Internet. Para acceder y cargar estas formas se tiene que ejecutar el comando Cargar formas y buscar la carpeta de disco duro donde estén guardadas.
Para buscar formas en Internet sólo hay que introducir en el buscador “formas Photoshop” o “Shapes Photoshop” y aparecerán multitud de direcciones desde donde descargar formas. En algunos sitios nos encontraremos con formas que hay que pagar, pero en muchas páginas se ofrecen multitud de formas que se bajan gratuitamente.
Estas son algunas de las direcciones donde se pueden descargar formas:
http://www.todo-photoshop.com/descargas/formas/formas-en-photoshop.html
http://www.freephotoshop.com/html/free_shapes.html
http://graphicssoft.about.com/od/photoshopdownloads/
El archivo de formas tiene la extensión “csh”. Es recomendable archivar en una carpeta de disco duro distinta a la que viene por defecto con Photoshop, ya que así, si hay que desinstalar Photoshop, no se borrarán. Para cargarlas se ejecuta Cargar formas desde el menú del Selector de formas.
Pero si queremos que aparezcan en la última sección del menú del Selector de formas hay que copiar el archivo en la carpeta correspondiente dentro del programa. Si Photoshop está instalado con las opciones por defecto la dirección es: C:\Archivos de programa\Adobe\Adobe Photoshop CS2\Ajustes preestablecidos\Formas personalizadas.
34 TÉCNICAS Y PROCEDIMIENTOS CON PHOTOSHOP CS2 28 CREAR DESDE LA NADA
Para terminar con esta sección del manual, es necesario recordar y adelantar algunas de las acciones que toda persona que maneje Photoshop debe conocer, y que hace que la edición de fotografías con el programa sea más efectiva.
No hay que olvidarse del comando de ayuda de Photoshop como un recurso desde el que podemos resolver nuestras dudas sobre el funcionamiento de los comandos y herramientas del programa. Desde Ayuda > Ayuda de Photoshop accedemos a esta documentación. Para los usuarios de versiones anteriores de Photoshop es altamente recomendable consultar la sección Nuevas características para conocer las nuevas funciones y los cambios introducidos en la forma de trabajar con el programa.
Buscar y administrar los archivos gráficos
Junto a Photoshop se instala otra aplicación llamada Adobe Bridge. Se puede acceder a esta aplicación desde el sistema operativo mediante Inicio > Todos los Programas > Adobe Bridge.
Desde Photoshop se puede abrir ejecutando Archivo > Explorar, o haciendo doble clic en el fondo gris de la aplicación mientras se mantiene pulsada la tecla Alternativa mayúsculas.
Esta aplicación nos permite ver las miniaturas de las imágenes, ordenar los archivos, clasificarlos y aplicar tareas de forma automatizada.
También se puede abrir en Photoshop cualquier archivo desde Adobe Bridge, haciendo clic con el botón derecho sobre la miniatura y eligiendo Abrir con > Adobe CS2. Si tenemos configurado el sistema operativo para que los archivos de imágenes se abran por defecto en Photoshop, sólo hay que hacer doble clic sobre la miniatura para que la imagen se muestre en Photoshop.
Abrir un archivo
Con doble clic sobre el fondo gris del espacio de trabajo de Photoshop se abre el cuadro de diálogo del comando Abrir.
Archivo nuevo
Haciendo doble clic sobre el fondo gris del espacio de trabajo de Photoshop mientras se mantiene pulsada la tecla Control se abre el cuadro de diálogo del comando Nuevo.
Deshacer
Este es el comando que, seguramente, más utiliza cualquier profesional de Photoshop. Cuando se ha realizado una edición de forma errónea se puede volver al estado anterior de la imagen pulsando la combinación de teclas Control + Z.
También se utiliza este comando para comparar el resultado de una edición con la apariencia anterior de la imagen. Pulsando Control + Z repetidamente se puede ver el antes y el después de una edición.
Para acceder a un paso anterior de Deshacer hay que pulsar Control + Alt + Z.
Color frontal y color de fondo
Pulsar la tecla D para configurar rápidamente el color negro como color frontal (el color de
Capítulo
6REFERENCIA PARA PRINCIPIANTES
29 Iniciación a PHOTOSHOP CS2 37SECCIÓN A. CREAR DESDE LA NADA
pintura) y el blanco como color de fondo.
Cuando se está editando una máscara, la tecla D establece el color blanco como color frontal y el negro como color de fondo.
Alternar color de fondo con color frontal
Pulsando la tecla X se conmuta entre el color frontal y el color de fondo, y viceversa.
Pintar líneas rectas
Para pintar líneas rectas con el Pincel se hace clic en algún lugar de la imagen para marcar el inicio de la línea. Se mueve el cursor al punto donde se quiere que finalice y, con la tecla Alternativa mayúsculas pulsada, se hace clic con el ratón.
Si seguimos haciendo clic en otros puntos de la imagen, siempre con la tecla Alternativa mayúsculas pulsada, se dibujan líneas partiendo del final de la última creada.
Mover capas, objetos o selecciones
Al pulsar la tecla Alternativa mayúsculas mientras se desplaza algún elemento se restringe el movimiento. Por ejemplo, al desplazar un objeto horizontalmente se obliga a que no se desplace verticalmente.
Pero si queremos mover con más precisión usamos la teclas de dirección del teclado. A cada pulsación se desplaza el elemento un píxel hacia la dirección elegida. Si además de la tecla de dirección pulsamos la tecla Alternativa mayúsculas el elemento se desplaza 10 píxeles en la dirección elegida.
Ocultar las líneas punteadas de una selección
Cuando realizamos una selección sobre la imagen, las líneas punteadas pueden ocultar los resultados en el borde de una edición. Para hacer desaparecer rápidamente estas líneas punteadas se presiona la combinación de teclas Control + H. De esta forma sólo se ocultan las líneas punteadas, no se deselecciona.
Si queremos que aparezcan otra vez, repetimos la pulsación de las teclas Control + H.
Deseleccionar
Esta es una acción que también usaremos en muchas ocasiones. El atajo de teclado Control + D nos evitará muchos desplazamientos a la barra de menú.
Ocultar las paletas
Presionando la tecla Tab (tabulador) se ocultan todas las paletas para poder usar todo el espacio de trabajo para la ventana del documento.
Si queremos mantener visible la paleta de Herramientas y ocultar las demás paletas se pulsa la combinación de teclas Alternativa mayúsculas + Tab.
Restaurar
En los cuadros de diálogo de alguno de los comandos se pueden “resetear” los ajustes introducidos pulsando la tecla Alt. Al mantener pulsada esta tecla la leyenda del botón Cancelar cambia a Restaurar. Sólo hay que hacer clic en el botón y los ajustes del comando se “resetean”.
36 TÉCNICAS Y PROCEDIMIENTOS CON PHOTOSHOP CS2 30 CREAR DESDE LA NADA
Ampliar o reducir la vista con el teclado
Con la combinación de teclas Control + (+) se amplía la imagen dentro de la ventana del documento.
Con Control −(-) se reduce.
Tecla del signo de la suma y la resta del teclado numérico respectivamente.
Control + 0 (cero) se ajusta la vista al espacio de trabajo.
Y para ver la imagen a un 100% de ampliación se utiliza la combinación de teclas Control + Alt + 0 (cero)
Ver la misma imagen en dos ventanas
Para trabajar con precisión en algunas imágenes es necesario ampliarlas y así distinguir algunos detalles. El problema cuando se trabaja así es que no tenemos una referencia fiable sobre si la edición que estamos haciendo tiene un aspecto realista. Photoshop nos permite tener en el espacio de trabajo dos ventanas del documento de la misma imagen con distinto grado de ampliación.
Con una imagen abierta en Photoshop seleccionamos Ventana > Organizar > Nueva ventana para… (nombre del documento). Podemos ampliar una imagen al 100% y tener en la ventana del documento donde vamos a trabajar establecida a la ampliación que queramos.
Activar temporalmente la herramienta mano
Cuando tenemos una imagen ampliada en un porcentaje alto en la Ventana del documento y queremos explorarla podemos activar temporalmente la herramienta Mano para mover la imagen dentro de la ventana. Con la tecla Espacio se activa la herramienta Mano. De esta forma podemos ahorrarnos tener que cambiar de herramienta para mover la imagen.
Duplicar para preservar
Algunos de los comandos y herramientas de Photoshop se deben aplicar directamente sobre la imagen. Para preservar la imagen original por si tenemos que volver a ella pulsamos antes de hacer nada la combinación de teclas Control + J y se duplica el fondo. Así trabajamos sobre la capa duplicada y si no nos agradan los cambios la tiramos a la papelera y tenemos el original para volver a empezar.
Este atajo sirve también para duplicar una capa.
Si tenemos una selección activa en una capa, la combinación de teclas Control + J copia los píxeles seleccionados y los pega en una capa nueva.
Seleccionar un objeto sin las transparencias.
Cuando una capa presenta píxeles de imagen junto a zonas transparentes, pulsando la tecla Control y haciendo clic sobre la miniatura en la paleta Capas se seleccionan los píxeles que forman la imagen.
Si se realiza la misma acción pero sobre el canal compuesto RGB se seleccionan las luces de la imagen.
Si se hace clic sobre la miniatura de una máscara se seleccionan las zonas que aparecen blancas en la máscara.


































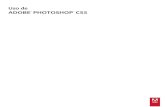









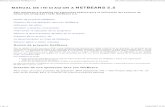




![Manual Photoshop CS8 []](https://static.fdocuments.mx/doc/165x107/5571f2a749795947648cd97b/manual-photoshop-cs8-wwwyovaninetnenet.jpg)


