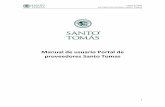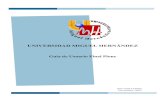Manual de Usuario para Portal Gratuito
Transcript of Manual de Usuario para Portal Gratuito

PROCEDIMIENTO PARA CONTROL DE
DOCUMENTOS Y REGISTROS
Manual de Usuario para Portal Gratuito

Manual de Usuario para Portal Gratuito
2 de 12
Tabla de contenido
1. Página Principal .................................................................................................................... 3
2. Registro de Cuenta de Acceso ................................................................................................ 3
3. Emisión de Comprobantes ..................................................................................................... 6
4. Catálogo de Comprobantes Emitidos ....................................................................................12

Manual de Usuario para Portal Gratuito
3 de 12
1. Página Principal
Es la página inicial de acceso al Portal Gratuito, en ella aparecen 3 opciones, la opción “Iniciar Sesión” es para usuarios que ya han creado su cuenta de acceso y sirve para ingresar a las funcionalidades que ofrece el Portal, la segunda opción “Regístrese aquí” se utiliza una sola vez para crear la cuenta de acceso. Y la tercera es la funcionalidad de olvido su contraseña.
Fig.1 Página Principal
2. Registro de Cuenta de Acceso
Para emitir Comprobantes Fiscales Digitales por Internet es requisito indispensable tramitar un Certificado de Sello Digital (CSD).
El Certificado de Sello Digital se tramita con la aplicación SOLCEDI que SAT pone a disposición de los Contribuyentes registrados, deberá utilizar su Firma Electrónica Avanzada (conocida como FIEL) para el trámite del CSD.
Al finalizar el trámite del CSD tendrá a su disposición dos archivos: uno con extensión “.cer” correspondiente a lo que se conoce como “llave pública” y otro con extensión “.key” correspondiente a lo que se conoce como “llave privada”, además se le habrá solicitado una contraseña para la llave privada, es muy importante que resguarde los dos archivos y la contraseña en un lugar seguro.
Para crear una Cuenta de Acceso al Portal Gratuito es necesario registrar el CSD en el sistema, toda la información se almacena en un lugar seguro y permanecerá encriptada permanentemente.
Al seleccionar la opción “Regístrese aquí” de la página principal se observará en pantalla las cláusulas de los Términos y Condiciones de uso del Portal Gratuito como se muestra en la figura “Términos y Condiciones”.

Manual de Usuario para Portal Gratuito
4 de 12
Fig.2a Términos y Condiciones
El Contribuyente debe seleccionar la opción “Acepto los términos y condiciones antes descritos” y presionar el botón “Confirmar” de lo contrario no se le permitirá crear la cuenta de acceso.
Fig.2.b Alta de Cuenta de Acceso con Certificado de Sello Digital
Una vez aceptados los términos y condiciones es necesario verificar el CSD por lo que debe capturar su RFC, seleccionar el archivo de la llave pública “.cer”, el archivo de la llave privada “.key” y proporcionar la contraseña de la llave privada, una vez capturados los datos debe presionar el botón “Guardar”.
Para seleccionar los archivos presione el botón “Examinar” que se encuentra a la derecha, aparecerá una ventana de dialogo como se observa en la figura “Búsqueda de archivo de llave pública”
Fig. 3 Búsqueda de archivo de llave pública “.cer”

Manual de Usuario para Portal Gratuito
5 de 12
Fig. 4 Ejemplo de datos capturados
El sistema recibirá la información y procederá a validar que los archivos correspondan entre si ya que los
Contribuyentes tienen derecho a tramitar varios CSDs, sin embargo, en cada tramite se genera un par de archivos
y por ningún motivo son intercambiables con los obtenidos de otros trámites, el sistema desplegará un mensaje
indicando este u otras validaciones al respecto.
Está permitido registrar como nombre de usuario una cuenta de correo electrónico.
Al terminar de registrar los datos del usuario el sistema desplegará el menú de funciones que se presenta en la figura “Inicio de Sesión y Menú de funciones” y habrá iniciado una Sesión por lo que podrá hacer uso de las funciones del menú.
Para finalizar la sesión deberá seleccionar la opción “Cerrar Sesión” que aparece en la esquina superior derecha de la pantalla del sistema.
Para iniciar una sesión con el sistema deberá seleccionar la opción “Iniciar Sesión” de la página principal.
En este punto termina el registro de su Cuenta de Acceso.
Fig.5 Inicio de Sesión y Menú de funciones.

Manual de Usuario para Portal Gratuito
6 de 12
3. Emisión de Comprobantes
Cuando ha registrado sus datos fiscales y los de al menos un receptor la Opción “Emitir” del menú desplegará el
área de captura como se muestra en la figura 9 “Captura de Emisión”
Fig.8 Opción Emitir del menú
Fig.9 Captura de Emisión
En la pantalla de captura puede proceder a indicar los datos de la emisión, algunos de los nuevos datos que se
requieren para la generación del CFDI Versión 3.3 se desplegarán como listas predefinidas como se muestra en
las siguientes figuras

Manual de Usuario para Portal Gratuito
7 de 12
Fig.10 Dato Forma de Pago
Fig.11 Valores de Lista Forma de Pago
Fig. 12 Dato Residencia Fiscal

Manual de Usuario para Portal Gratuito
8 de 12
Fig.13 Valores de Lista Residencia Fiscal
Fig. 14 Valores de Lista Uso CFDI
Fig.15 Dato Uso CFDI

Manual de Usuario para Portal Gratuito
9 de 12
Fig. 16 Dato Tipo de comprobante
Fig.17 Valores de Lista Tipo de comprobante
Al omitir datos obligatorios se observarán marcas en color rojo
Fig.18 Datos obligatorios

Manual de Usuario para Portal Gratuito
10 de 12
Mientras se capturan los datos de los Conceptos el sistema calculará automáticamente los importes de cada
concepto, el subtotal, IVA y Total del comprobante.
Fig.19 Datos de Impuestos
Cuando esté seguro de los importes del comprobante deberá presionar el botón “Emitir”, inmediatamente el
sistema revisará y validará el contenido de la información, después procederá a generar el CFDI y desplegará
opciones para ver tanto el formato digital como el formato de impresión como se observa en las figuras
siguientes
Fig. 20 Despliegue de formato digital

Manual de Usuario para Portal Gratuito
11 de 12
Fig.21 Despliegue de formato digital
Fig.22 Despliegue de formato digital formato PDF.

Manual de Usuario para Portal Gratuito
12 de 12
4. Catálogo de Comprobantes Emitidos
Todos los comprobantes que se hayan emitido desde hace menos de 3 meses aparecerán en este catálogo
(figura “Catálogo de Comprobantes Emitidos”) donde se enlistan los principales datos del comprobante, para
facilitar la búsqueda de comprobantes específicos se presenta un filtro de búsqueda para usar la combinación
de los datos para reducir la cantidad de comprobantes que se enlistará en la cuadrícula. Si el comprobante
tiene estatus de Activo aparecerá a su derecha la opción “Cancelar” al seleccionar esta opción se desplegarán
los datos del comprobante y se solicitará confirmar la cancelación. Se despliega como primera columna en la
cuadrícula la opción “Impresión” al seleccionarla se abrirá una ventana adicional como se muestra en la figura
“Despliegue de formato de impresión”.
Fig.26 Catálogo de Comprobantes Emitidos