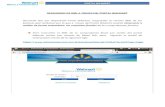Manual de Usuario del Portal de Recepción
Transcript of Manual de Usuario del Portal de Recepción

Manual de Usuario del Portal de Recepción Tralix™ Enlace B2B ™

LA INFORMACIÓN CONTENIDA EN ESTE DOCUMENTO
PUEDE MODIFICARSE SIN PREVIO AVISO.
Todas las declaraciones, información y recomendaciones en este documento se supone que son exactas pero son presentadas sin ninguna garantía de ningún tipo, explícita o implícita. Los usuarios deben tomar responsabilidad total de los productos. Para obtener la versión más actualizada de este documento contacte a su representante de soporte técnico.
La reproducción total o parcial de este documento sin el permiso escrito de Tralix Corp. se encuentra estrictamente prohibida.
Este documento puede incluir marcas y nombres comerciales para referirse a las entidades que son propietarias de los mismos o a sus productos. Tralix Corp. Renuncia a cualquier interés sobre la propiedad de marcas y nombres comerciales que no sean los suyos.
Tralix™ Enlace B2B ™–Manual de Usuario del Portal de Recepción
Copyright © 2011Tralix Corporation

Manual de Usuario del Portal de Recepción
Versión: 1.0 Fecha de versión: 26/08/2014
Contenido
Objetivo ........................................................................................................................................... I
Descripción General ........................................................................................................................ I
Diagrama Conceptual ...................................................................................................................... I
Alcance ............................................................................................................................................ I
Definiciones, acrónimos y abreviaturas .......................................................................................... II
Mensajes dentro del Manual .......................................................................................................... IV
Estándares del sistema .................................................................................................................... V
1. Activación de la cuenta ............................................................................................................ 1-1
2. Descripción de la ventana principal ......................................................................................... 2-1
Descripción general .................................................................................................................................... 2-1
Área de identificación ................................................................................................................................ 2-1
Panel lateral ............................................................................................................................................... 2-2
Ventana de trabajo .................................................................................................................................... 2-3
3. Cómo administrar las Divisiones .............................................................................................. 3-1
Agregar una División .................................................................................................................................. 3-1
Editar una División ..................................................................................................................................... 3-3
Eliminar una División .................................................................................................................................. 3-4
4. Cómo administrar Usuarios ..................................................................................................... 4-1
4.1 Matriz de Roles y Accesos .................................................................................................................... 4-2
4.2 Cómo buscar un Usuario ...................................................................................................................... 4-4
4.3 Cómo agregar un Usuario .................................................................................................................... 4-5
4.4 Cómo editar datos de un Usuario ........................................................................................................ 4-12
4.5 Cómo eliminar un Usuario ................................................................................................................... 4-13
5. Cómo administrar los Proveedores ......................................................................................... 5-1
5.1 Cómo agregar un Proveedor directamente ......................................................................................... 5-2
5.2 Cómo importar Proveedores................................................................................................................ 5-9
5.3 Cómo habilitar una página de registro ................................................................................................. 5-11
5.4 Cómo editar datos del Proveedor ........................................................................................................ 5-13
5.5 Cómo eliminar un Proveedor ............................................................................................................... 5-14
5.6 Cómo Activar o Desactivar un proveedor ............................................................................................ 5-15

Manual de Usuario del Portal de Recepción
Versión: 1.0 Fecha de versión: 26/08/2014
6. Cómo administrar los CFDI....................................................................................................... 6–1
6.1 Cómo consultar los CFDI recibidos ....................................................................................................... 6-4
6.2 Cómo exportar CFDI ............................................................................................................................. 6-9
6.3 Cómo consultar el detalle de un CFDI recibido ................................................................................... 6-10
6.4 Cómo cargar un CFDI para su validación y almacenamiento ............................................................... 6-15
6.5 Cómo realizar la carga masiva de CFDI para su validación y almacenamiento.................................... 6-18
6.6 Cómo descargar los CFDI recibidos ...................................................................................................... 6-23
6.7 Cómo descargar el reporte de validación ............................................................................................ 6-25
6.8 Cómo notificar la cancelación de CFDI ................................................................................................. 6-27
6.9 Cómo eliminar los CFDI inválidos o cancelados ................................................................................... 6-29
6.10 Cómo restaurar los CFDI eliminados .................................................................................................. 6-31
6.11 Cómo eliminar permanentemente los CFDI eliminados .................................................................... 6-33
7. Validaciones efectuadas por Enlace B2B™ .............................................................................. 7-1
8. Anexo A. Reglas para crear el archivo de texto para alta de varios proveedores ................... 8-1
Codificación y nombre de archivo .............................................................................................................. 8-1
Estructura del archivo ................................................................................................................................ 8-1
Ejemplo de archivo válido .......................................................................................................................... 8-2
9. Anexo B. Cómo recuperar la contraseña ................................................................................. 9-1
10. Anexo C. Cómo personalizar la aplicación ............................................................................... 10-1
11. Anexo D. Errores más comunes ............................................................................................... 11-1
Error de Estructura ..................................................................................................................................... 11-1
12. Anexo E. Cómo editar el perfil del usuario y configurar B2B ................................................... 12-1
Editar Perfil ................................................................................................................................................. 12-1
Configurar B2B ........................................................................................................................................... 12-3

Manual de Usuario del Portal de Recepción
Versión: 1.0 Fecha de versión: 26/08/2014
Objetivo
Proporcionar al usuario las actividades que deben efectuarse para el correcto uso de la herramienta Tralix™ Enlace B2B ™ y así obtener el mayor beneficio en la administración de las facturas de sus proveedores.
Descripción General
Tralix™ Enlace B2B ™ es un servicio en línea especializado en la recepción, validación y resguardo de los CFDI transmitidos entre una empresa y sus proveedores mexicanos, lo que permite tener un control completo sobre la entrega de facturas, el estatus de recepción y validación de las mismas.
Diagrama Conceptual
En el siguiente diagrama se muestran los componentes que interactúan en el proceso de Recepción de CFDI’s bajo la herramienta Tralix™ Enlace B2B ™ ™
Alcance Este Manual de Usuario del Portal de Recepción de Tralix™ Enlace B2B ™ sólo abarca las actividades realizadas por el usuario que cuenta con los accesos autorizados para la realizar operaciones de la aplicación.
Continúa en la siguiente página

Manual de Usuario del Portal de Recepción
Versión: 1.0 Fecha de versión: 26/08/2014
II
Definiciones, acrónimos y abreviaturas
Estándar Descripción/Función
CFDI Comprobante Fiscal Digital es un mecanismo alternativo de comprobación de ingresos, egresos y propiedad de mercancías en traslado que utiliza tecnología digital en su generación, procesamiento, transmisión y almacenamiento. Los estándares de CFD se encuentran definidos en el Anexo 20 de la RMF. Por ley, todos los CFDI recibidos deben ser validados en forma, contenido y sellos.
CFF Código Fiscal de la Federación es un ordenamiento jurídico de observancia federal que establece conceptos y procedimientos para la obtención de ingresos fiscales. Establece la forma en que se ejecutarán las resoluciones fiscales, los recursos administrativos, además de indicar el sistema que se deberá de seguir para resolver situaciones que se presenten ante el Tribunal Fiscal de la Federación. Regula además la aplicación de las leyes fiscales en caso de presentar alguna laguna o duplicidad en las mismas.
Documentos comerciales
Son todos los comprobantes extendidos por escrito en los que se deja constancia de las operaciones que se realizan en la actividad mercantil, de acuerdo con los usos y costumbres generalizadas y las disposiciones de la ley. Estos son de vital importancia para mantener un apropiado control de todas las acciones que se realizan en una compañía o empresas.
PDF Portable Document Format o Formato de Documento Transportable. Formato estándar de documentos digitalizados que pueden consultarse con un lector de PDF como el Acrobat Reader de Adobe Systems(r).
RMF Resolución Miscelánea Fiscal es un conjunto de disposiciones de carácter tributario emitidas, por la Secretaría de Hacienda y Crédito Público en forma y de vigencia anual, con la intención de reformar o modificar las leyes fiscales y otros ordenamientos federales relativos a la captación de ingresos por parte del Gobierno Federal.
SAT Servicio de Administración Tributaria. Es un órgano desconcentrado de la Secretaría de Hacienda y Crédito Público que tiene la responsabilidad de aplicar la legislación fiscal y aduanera, con el fin de que las personas físicas y morales contribuyan proporcional y equitativamente al gasto público; de fiscalizar a los contribuyentes para que cumplan con las disposiciones tributarias y aduaneras; de facilitar e incentivar el cumplimiento voluntario, y de generar y proporcionar la información necesaria para el diseño y la evaluación de la política tributaria. En su página de internet se definen los requisitos de la información mensual y su formato, especificaciones, periodicidad, etc. dependiendo del régimen del contribuyente. Para consultarla, acuda a: http://www.sat.gob.mx
Continúa en la siguiente página

Manual de Usuario del Portal de Recepción
Versión: 1.0 Fecha de versión: 26/08/2014
III
Definiciones, acrónimos y abreviaturas, continúa
Estándar Descripción/Función
Sello Digital Un certificado de sello digital, es un documento electrónico mediante el cual una autoridad de certificación (SAT) garantiza la vinculación entre la identidad de un sujeto o entidad y su clave pública.
El artículo 17-G del Código Fiscal de la Federación describe a los certificados digitales de la siguiente manera: Documento electrónico, mensaje de datos u otro registro que asocia una clave pública con la identidad de su propietario, confirmando el vínculo entre éste y los datos de creación de una firma electrónica avanzada o de un sello digital. Además de la clave pública y la identidad de su propietario, un certificado digital contiene los siguientes atributos:
La mención de que se expiden como tales. Tratándose de certificados de sellos digitales, se deberán especificar las limitantes para su uso.
El código de identificación único del certificado.
La mención de que fue emitido por el SAT y una dirección electrónica.
Nombre del titular del certificado y su clave del Registro Federal de Contribuyentes.
Periodo de vigencia del certificado, especificando el día de inicio de su vigencia y la fecha de su terminación.
La mención de la tecnología empleada en la creación de la firma electrónica avanzada contenida en el certificado.
La clave pública del titular del certificado.
Cadena original Se entiende como cadena original, a la secuencia de datos formada con la información contenida dentro de la factura electrónica, establecida en el Rubro C del Anexo 20 de la Resolución Miscelánea Fiscal
XML eXtensibleMarkupLanguage. Es un metalenguaje extensible de etiquetas desarrollado por el World Wide Web Consortium (W3C). El carácter de metalenguaje implica que es un lenguaje usado para hacer referencia a otros lenguajes. Por lo tanto XML no es realmente un lenguaje en particular, sino una manera de definir lenguajes para diferentes necesidades. XML juega un rol preponderante en la actualidad ya que permite la compatibilidad entre sistemas para compartir la información de una manera segura, fiable y fácil. Se usa para homogeneizar la transferencia de datos y establece un estándar para la representación de la información.
Continúa en la siguiente página

Manual de Usuario del Portal de Recepción
Versión: 1.0 Fecha de versión: 26/08/2014
IV
Definiciones, acrónimos y abreviaturas, continúa
Estándar Descripción/Función
Namespace En programación, un espacio de nombres (del inglés namespace), en su acepción más simple, es un conjunto de nombres en el cual todos los nombres son únicos. En el caso del CFD y CFDI son etiquetas que hacen referencia a los sitios de internet que contienen información del documento.
LCO Lista de Contribuyentes con Obligación.- es un archivo donde el Servicio de Administración Tributaria (SAT) establece qué contribuyentes tienen el derecho de realizar facturas, es decir que para poder realizar CFDI, el Proveedor Autorizado de Certificación (PAC), está obligado a verificar que el emisor se encuentre en esta lista.
Timbre fiscal Datos que asigna un Prestador Autorizado de Certificación, en nombre del SAT, para darle validez fiscal a una factura electrónica. Los datos contenidos en un timbre fiscal digital son: folio, fecha hora minuto y segundo, sello digital de la factura electrónica, Certificado digital del SAT y sello digital del SAT.
Mensajes dentro del Manual
Estándar Descripción/Función
Nota: Proporciona información importante que debe considerarse para el mejor uso.
Advertencia: Proporciona información importante que debe tomar en cuenta para la correcta operación.

Manual de Usuario del Portal de Recepción
Versión: 1.0 Fecha de versión: 26/08/2014
V
Estándares del sistema
A continuación se especifican los estándares que se utilizan en el sistema, de tal manera que el usuario se familiarice con éste.
Estándar Descripción/Función
Casilla de selección. Permite seleccionar (cuando está marcada) o no seleccionar (cuando está vacía) los elementos que se encuentran enlistados en la ventana de trabajo.
Cuándo esta casilla aparece como encabezado de la columna, indica que pueden marcarse todos los elementos.
Los Botones de opción atenuados se presentan cuando no se ha seleccionado ningún elemento de la ventana de trabajo.
Los Botones de opción activados se presentan cuando uno o varios elementos de la ventana de trabajo han sido seleccionados.
El Botón de lista desplegable como se indica, presentará una lista de opciones que pueden efectuarse para la comuna en la cual se despliega este botón, ya sea ordenar los elementos o agregar columnas en la pestaña que se está trabajando.
Cuando se coloca el cursor en los límites de las columnas, este cambia al símbolo que se muestra, lo que indica que podrá ampliarse o reducir el ancho de la columna de la izquierda al mantener presionado el botón izquierdo del mouse y arrastrarlo hacia la izquierda para la derecha o izquierda según se requiera.
La Búsqueda de un determinado elemento donde se presenta esta opción, podrá realizarse de forma general o mediante la selección específica que se despliegue. Después de haber anotado los datos para la búsqueda y marcar las opciones deseadas, bastará con
presionar la tecla Enter o el botón Buscar.
Continúa en la siguiente página

Manual de Usuario del Portal de Recepción
Versión: 1.0 Fecha de versión: 26/08/2014
VI
Estándares del sistema, continúa
Estándar Descripción/Función
El Cuadro de Lista Desplegable permitirá la selección una determinada División de la empresa cuya información deseas que
se despliegue en el área de trabajo. Al hacer clic en el botón se desplegará nuevamente la información de todas las divisiones.
Botón Mostrar. Cuando el tamaño de la ventana no es lo suficientemente grande, uno o más botones podrán estar ocultos. Para visualizarlos haga clic en este botón para que se aparezcan.
Indicador de número de página del área de trabajo. Con los botones laterales podrás avanzar o retroceder una página o, ir a la página inicial o final.
Con el botón Actualizar podrás refrescar la información de la ventana de trabajo.
Sin datos para mostrar Cuando en la ventana de trabajo no existan datos, este mensaje aparecerá en la parte inferior derecha.
Mensaje de advertencia. Al pasar el cursor encima de este icono, se mostrará el menaje de advertencia correspondiente.
Ordenar la información en las columnas. Al hacer clic en el encabezado de algunas columnas puede presentarse un icono en forma de punta de flecha hacia arriba, lo que indica que la información contenida se ordenará de forma ascendente.
Al hacer nuevamente clic en el encabezado de la columna, el icono en forma de punta de flecha cambiará en dirección opuesta, y la información se ordenará de manera descendente.
Mediante el botón Anterior podrás regresar a la ventana anterior.
Agregar todos los elementos de una columna como selección.
Agregar el elemento seleccionado de una columna.
Remover el elemento seleccionado.
Remover todos los elementos de una columna.
Continúa en la siguiente página

Manual de Usuario del Portal de Recepción
Versión: 1.0 Fecha de versión: 26/08/2014
VII
Estándares del sistema, continúa
Estándar Descripción/Función
Búsqueda de Usuarios y Proveedores. Debes teclear dentro del cuadro de texto alguna información relativa al Usuario o Proveedor que desees localizar.
Al hacer clic en el botón borrará el texto anotado.
Al hacer clic en el botón se realizará la búsqueda y se desplegará el resultado.
Al hacer clic en el botón Búsqueda avanzada se desplegarán más opciones para realizar una búsqueda más precisa.
Filtro de búsqueda en el menú de CFDI, para las columnas Folio, Estatus Comercial, RFC Emisor, Razón Social Proveedor y Moneda.
Filtro de búsqueda en el menú de CFDI, para la columna Estatus Fiscal.
Filtro de búsqueda en el menú de CFDI, para las columnas Fecha de Emisión y Fecha de Recepcion.
Filtro de búsqueda en el menú de CFDI, para la columna Moneda.
Continúa en la siguiente página

Manual de Usuario del Portal de Recepción
Versión: 1.0 Fecha de versión: 26/08/2014
VIII
Estándares del sistema, continúa
Estándar Descripción/Función
Botón Configuración de columnas si deseas configurar las columnas que deseas observar en la ventana de trabajo de CFDI, al hacer clic en este botón se desplegará la siguiente ventana con el listado de las columnas.
Menú emergente de la ventana CFDI, al hacer clic con el botón derecho del mouse sobre el área de trabajo se despliega este menú, cuenta con las mismas opciones de los botones que aparecen en la parte superior de esta ventana.
Menú emergente de la ventana Cargas, al hacer clic con el botón derecho del mouse sobre el área de trabajo se despliega este menú, cuenta con las mismas opciones de los botones que aparecen en la parte superior de esta ventana.
Menú emergente de la ventana Eliminados, al hacer clic con el botón derecho del mouse sobre el área de trabajo se despliega este menú, cuenta con las mismas opciones de los botones que aparecen en la parte superior de esta ventana.

Manual de Usuario del Portal de Recepción
Versión: 1.0 Fecha de versión: 26/08/2014
1-1
1. Activación de la cuenta
Para poder explotar la funcionalidad que brinda el Portal de Recepción de Tralix™ Enlace B2B ™ es necesario activar la cuenta que ha sido adquirida mediante la contratación del servicio. A través de un correo electrónico se hará esta notificación.
Los pasos activar la cuenta de acceso al Portal de Recepción son:
Paso Acción
1 Ingresa a tu cuenta de correo electrónico y revisa tu buzón. Identifica el correo electrónico enviado por Enlace B2B ™ ([email protected])
2 Abre el correo de bienvenida a Tralix™ Enlace B2B ™ En este se describe el Nombre del enlace, la Cuenta de recepción y el Nombre de usuario para acceder.
Continúa en la siguiente página

Manual de Usuario del Portal de Recepción
Versión: 1.0 Fecha de versión: 26/08/2014
1-2
Activación de la cuenta, continúa
Paso Acción
3 Haz clic en el botón Entrar a mi cuenta. El sistema desplegará una ventana del navegador de internet como se muestra enseguida.
4 Coloca el cursor en el campo Nueva contraseña y anota la contraseña que desees.
Nota: aunque no existen restricciones en la creación de contraseñas, Tralix™ Enlace B2B ™ indicará si la contraseña registrada es lo suficientemente segura conforme ésta se vaya escribiendo a través de un mensaje emergente, como se muestra enseguida.
Advertencia: una contraseña que considere vulnerable, puede poner en riesgo la confidencialidad de los CFDI que reciba de sus proveedores.
5 Coloca el cursor en el campo Confirmación y repite la contraseña que estás registrando.
Continúa en la siguiente página

Manual de Usuario del Portal de Recepción
Versión: 1.0 Fecha de versión: 26/08/2014
1-3
Activación de la cuenta, continúa
Paso Acción
5 Haz clic en el botón Enviar. El sistema mostrará el siguiente mensaje indicando que se está procesando el ingreso.
A continuación se desplegará la ventana principal del sistema como se muestra enseguida.

Manual de Usuario del Portal de Recepción
Versión: 1.0 Fecha de versión: 26/08/2014
2-1
2. Descripción de la ventana principal
Descripción general
La ventana principal de Tralix™ Enlace B2B ™ utiliza un conjunto de imágenes y objetos gráficos para representar la información y acciones disponibles, de tal manera que proporciona un entorno visual sencillo. Esta ventana se describe a continuación.
Área de identificación
En esta se encuentran los elementos que identifican a quien está accediendo al sistema, los cuales se describen a continuación.
Elemento Descripción
Logotipo de la empresa.- El logotipo que se muestra por omisión es del Enlace B2B ™. Este logotipo podrá personalizarse siguiendo los pasos indicados en el tema Anexo C. Cómo personalizar la aplicación de este manual. Un enlace puede tener N empresas, por lo que las N empresas tendrán el mismo logotipo.
Buzón de recepción.- Este identifica el buzón en el cual se están recibiendo los CFDI que se despliegan en el área de trabajo. Esta cuenta de correo es la que debes proporcionar a tus proveedores para que te envíen CFDI.
Nombre de usuario.- Indica el nombre de usuario con el que actualmente te estás autenticando en el sistema.
A través de éste se despliega un menú emergente que contiene las opciones Perfil y Configurar B2B. Estas se explican en el tema Anexo E. Cómo editar el perfil del usuario y configurar B2B.
Continúa en la siguiente página

Manual de Usuario del Portal de Recepción
Versión: 1.0 Fecha de versión: 26/08/2014
2-2
Descripción de la ventana principal, continúa
Elemento Descripción
Salir.- Mediante este botón cerrarás la sesión dentro del portal.
Ayuda.- A través de este botón podrás obtener el Manual de Usuario de sistema.
Soporte.- Este botón te permitirá acceder al Centro de Soporte para cualquier problema o incidencia que se presente en la operación del sistema.
Panel lateral Este panel contiene un submenú con el nombre de su Enlace, y los elementos donde se efectuarán las operaciones cotidianas, así como las de configuración y obtención de reportes.
Puedes contraer este panel mediante el botón para aumentar expandir la ventana de trabajo.
Elemento Descripción
Nombre del Enlace.- Ese es el identificador del Enlace y se establece según se requirió en la solicitud de Instalación.
Documentación.- Aquí aparecerá el icono de la empresa una vez que sea personalizado. Este icono podrá personalizarse siguiendo los pasos indicados en el tema Anexo C. Cómo personalizar la aplicación de este manual.
CFDI.- Al seleccionar esta opción, la ventana de trabajo mostrará los CFDI existentes en el buzón.
Eliminados.- Con esta opción, la ventana de trabajo mostrará los CFDI que han sido eliminados.
Cargas.- Con esta opción, la ventana de trabajo mostrará una relación de las cargas de archivos que se han efectuado.
En la sección de Configuración, como su nombre lo indica podrás realizar la configuración de las Empresas relacionadas y sus divisiones así como de los Proveedores y Usuarios que accederán al sistema.
Esta opción permite obtener dos tipos de reporte:
Reporte sumarizado de CFDI recibidos y;
Reporte detallado de CFDI recibidos
Continúa en la siguiente página

Manual de Usuario del Portal de Recepción
Versión: 1.0 Fecha de versión: 26/08/2014
2-3
Descripción de la ventana principal, continúa
Ventana de trabajo
Al acceder al sistema, se desplegará en la ventana de trabajo por omisión, la relación de los CFDI registrados. Esto es, se mostrará seleccionada la opción CFDI del Panel lateral como se muestra enseguida.
Cuando se hayan seleccionado diferentes opciones del Panel lateral, se irán agregando las pestañas correspondientes en la ventana de trabajo, según se muestra enseguida.
Nota: cada una de las pestañas que se desplieguen en esta ventana tendrá sus opciones respectivas para trabajar, y accederás a ellas si cuentas con los permisos suficientes.
Elemento Descripción
Indicador de número de página del área de trabajo. Con los botone laterales podrás avanzar o retroceder una página o, ir a la página inicial o final.
Con el botón Actualizar podrás refrescar la información de la ventana de trabajo.

Manual de Usuario del Portal de Recepción
Versión: 1.0 Fecha de versión: 26/08/2014
3-1
3. Cómo administrar las Divisiones
Objetivo Mediante esta funcionalidad podrás agregar, editar y/o eliminar las Divisiones que integran la Empresa en caso de que desees contar con un repositorio de CFDI para cada división.
Las operaciones que se describen a continuación se efectuarán dentro de la opción Empresas del menú Configuraciones dentro del panel lateral. La ventana del área de trabajo es la siguiente.
Los pasos para administrar las Divisiones son:
Paso Acción
Agregar una División
1 Haz clic en el botón . El sistema adicionará una barra de herramientas que permitirá la administración de las Divisiones, como se muestra enseguida.
Nota: para desplegar esta barra adicional, también podrás hacer clic con el botón derecho del mouse sobre el nombre de la empresa y se presentará el mismo botón emergente.
Continúa en la siguiente página

Manual de Usuario del Portal de Recepción
Versión: 1.0 Fecha de versión: 26/08/2014
3-2
Cómo administrar las Divisiones, continúa
Paso Acción
2 Haz clic en el botón . El sistema desplegará la siguiente ventana de registro.
3 Coloca el cursor en el campo Identificador y anota un nombre corto que distinga a la división que estás registrando.
Nota: conforme vayas anotando el identificador, el sistema llenará el campo Cuenta de Recepción colocando éste identificador como sufijo en la cuenta principal de correo. Esto con el fin de que la División cuente con su propio y exclusivo buzón de correo.
4 Coloca el cursor en el campo Descripción y anota una descripción general para la división que estás registrando.
5 Haz clic en el botón Aceptar. El sistema regresará a la ventana de administración de Divisiones con la División que acabas de registrar, como se muestra enseguida.
Continúa en la siguiente página

Manual de Usuario del Portal de Recepción
Versión: 1.0 Fecha de versión: 26/08/2014
3-3
Cómo administrar las Divisiones, continúa
Paso Acción
Editar una División
6 Haz clic sobre el renglón correspondiente a la División cuyos datos deseas editar. El sistema sombreará todo el renglón indicando la selección.
Nota: al seleccionar una división, el sistema habilitará los botones Agregar, Editar y Eliminar. También podrás hacer clic con el botón derecho del mouse y se desplegará el siguiente menú emergente, donde podrás elegir la opción deseada.
7 Haz clic en el botón Editar. El sistema presentará la siguiente ventana de registro con los datos de la División que estás editando.
8 Coloca el cursor en el campo que desees corregir y realiza las modificaciones necesarias.
Nota: en caso de que modifiques el Identificador, el sistema modificará en forma automática los daos de la Cuenta de Recepción.
9 Haz clic en el botón Aceptar. En caso de que hayas modificado el Identificador de la División, el sistema enviará el siguiente mensaje de advertencia.
Continúa en la siguiente página

Manual de Usuario del Portal de Recepción
Versión: 1.0 Fecha de versión: 26/08/2014
3-4
Cómo administrar las Divisiones, continúa
Paso Acción
10 Haz clic en el botón No en caso de que no estés de acuerdo, el sistema no realizará ningún cambio. Haz clic en el botón Sí en caso de que desees aceptar la modificación. El sistema regresará a la ventana de trabajo con las modificaciones efectuadas.
Eliminar una División
11 Haz clic en el renglón correspondiente a la División que deseas eliminar. El sistema sombreará todo el renglón.
Continúa en la siguiente página

Manual de Usuario del Portal de Recepción
Versión: 1.0 Fecha de versión: 26/08/2014
3-5
Cómo administrar las Divisiones, continúa
Paso Acción
12 Haz clic en el botón Eliminar . El sistema mostrará el siguiente mensaje de
confirmación.
Nota: también podrás hacer clic con el botón derecho del mouse y se desplegará el siguiente menú emergente, donde podrás elegir la opción deseada.
13 Haz clic en el botón No en caso de que no desees eliminar la División. El sistema regresará a la ventana de trabajo sin efectuar cambio alguno.
14 Haz clic en el botón Si en caso de estar seguro de eliminar la División seleccionada. El sistema regresará a la ventana de trabajo sin mostrar la División eliminada.
Nota: al eliminar una División los comprobantes de ésta se reasignaran a la Matriz.

Manual de Usuario del Portal de Recepción
Versión: 1.0 Fecha de versión: 26/08/2014
4-1
4. Cómo administrar Usuarios
Objetivo Mediante esta funcionalidad podrás agregar, editar y/o eliminar Usuarios que accedan a la aplicación.
Las operaciones que se describen a continuación se efectuarán dentro de la opción Usuarios del menú Configuraciones dentro del panel lateral. La ventana del área de trabajo es la siguiente.
Al ingresar el sistema desplegará una relación de los Usuarios registrados que están accediendo a la herramienta Tralix™ Enlace B2B™. Esta información corresponda al Usuario, el Nombre, Apellidos¸ Email y el Estatus que guarda en el sistema.
Botones La ventana de trabajo del menú de Usuarios cuenta con los botones que permiten realizar diferentes acciones, ya sea Agregar, Editar, Eliminar y Buscar. Estas acciones se describirán en los temas subsecuentes.

Manual de Usuario del Portal de Recepción
Versión: 1.0 Fecha de versión: 26/08/2014
4-2
4.1 Matriz de Roles y Accesos
La siguiente tabla muestra los Roles y permisos a los que pueden acceder los usuarios.
ROLES
ACCESOS Administrador
Negocio Aprobador Operador
Operador sólo Lectura
Administrador de usuarios
Operador divisional
Perfil
Datos personales
Notificaciones por email
Configurar B2B
Configuración B2B
PMO
CFDI
Ver listado
Subir XML o XML/PDF
Exportar
Ver Detalle
Descargar * solo XML (zip)
Subir PDF
Descargar PDF (zip)
Reasignar a División
Eliminar PDF
Descargar reporte de vali- dación
Notificar cancelación
Eliminar
Cargas
Subir *.ZIP
Descargar reporte
Eliminados
Seleccionar división
Restaurar
Eliminar para Siempre
Ver Detalle
Continúa en la siguiente página

Manual de Usuario del Portal de Recepción
Versión: 1.0 Fecha de versión: 26/08/2014
4-3
Matriz de Roles y Accesos, continúa
.
ROLES
ACCESOS Administrador
Negocio Aprobador Operador
Operador sólo Lectura
Administrador de usuarios
Operador divisional
Configuración
Empresas
Divisiones
Agregar
Editar
Eliminar
Proveedores
Visualizar
Agregar
Editar
Eliminar
Activar
Desactivar
Importar
Exportar
Usuarios
Agregar
Editar
Eliminar
Reportes
Sumarizado de CFDI
Detallado de CFDI

Manual de Usuario del Portal de Recepción
Versión: 1.0 Fecha de versión: 26/08/2014
4-4
4.2 Cómo buscar un Usuario
Los pasos para buscar un usuario son:
Paso Acción
1 Haz clic en la flecha de lista desplegable del botón Búsqueda por:. El sistema desplegará las siguientes opciones.
2 Marca la casilla de selección si deseas realizar la búsqueda por Usuario o Nombre o ambas.
3 Coloca el cursor en el cuadro de texto y anota el usuario o nombre que desees localizar.
4 Haz clic en el botón Buscar o presiona la tecla Enter. El sistema desplegará el
resultado de la búsqueda en la ventana de trabajo de Usuarios, indicando en la parte inferior los usuarios encontrados.

Manual de Usuario del Portal de Recepción
Versión: 1.0 Fecha de versión: 26/08/2014
4-5
4.3 Cómo agregar un Usuario
Los pasos para agregar un Usuario son:
Paso Acción
1 Haz clic el botón Agregar . El sistema desplegará la siguiente ventana
solicitando los datos del Usuario que se agregará.
Advertencia: los usuarios que crees tendrán acceso a todos los CFDI, por lo que debes ser cuidadoso sobre a quién le proporcionas este acceso. En el tema 4.1 Matriz de Roles y Accesos se describen los niveles de permisos.
2 Coloca el cursor en el campo Usuario y anota el nombre que tendrá el usuario que estás registrando.
Nota: la información registrada en el campo Usuario debe cumplir con las siguientes reglas:
Estar formado por letras, números, puede incluir el punto (.) y el guion bajo (_) mientras no estén consecutivos.
Longitud mínima, 5 caracteres; longitud máxima, 30.
Al nuevo usuario le llegará una notificación por email con los pasos para activar su cuenta. Es importante que la dirección electrónica de las Notificaciones de Enlace B2B™ sea agregada como correo seguro en el servidor de correo correspondiente o el buzón personal.
3 Colca el cursor en el campo Nombre y anota el nombre del usuario. Coloca el cursor en el campo Apellidos y anota los apellidos del usuario.
4 Coloca el cursor en el campo Email y anota el correo electrónico del usuario.
Continúa en la siguiente página

Manual de Usuario del Portal de Recepción
Versión: 1.0 Fecha de versión: 26/08/2014
4-6
Cómo agregar un Usuario, continúa
Paso Acción
5 Haz clic en la flecha del cuadro de lista desplegable del campo Rol. El sistema desplegará las siguientes opciones.
6 Selecciona el rol que tendrá el usuario que estás agregando sobre las empresas que tienes registradas.
Advertencia: debes asegurarte que el Rol que asignarás sea el correcto, ya podrá acceder o no a información confidencial. Para tal efecto revisa los Roles y permisos existentes en el Tema 4.1 Matriz de Roles y Accesos.
7 Haz clic en el enlace Aviso de Privacidad sobre el uso de la información. El sistema desplegará la ventana correspondiente. Sólo se muestra un fragmento.
8 Haz clic en el botón Cerrar de la ventana del Aviso de Privacidad. El sistema
regresará a la ventana de Nuevo Usuario.
9 Selecciona la Empresa a la que estará enviado los CFDI el usuario que estás registrando, el sistema lo sombreará.
Nota: Los botones que se encuentran en medio de las dos columnas tienen las siguientes funciones.
Agregar todos los elementos.
Agregar el elemento seleccionado.
Remover el elemento seleccionado.
Remover todos los elementos.
10 Haz clic en el botón Agregar elemento en caso de que la Empresa no se encuentre
en la ventana derecha. El sistema agregará al panel derecho la Empresa seleccionada.
Continúa en la siguiente página

Manual de Usuario del Portal de Recepción
Versión: 1.0 Fecha de versión: 26/08/2014
4-7
Cómo agregar un Usuario, continúa
Paso Acción
11 Selecciona la o las Empresas del panel derecho, en caso de que haya, a las que el Usuario no enviará CFDI.
12 Haz clic en el botón Remover elemento . El sistema enviará al panel izquierdo la
Empresa seleccionada, como se muestra en la siguiente ventana.
13 Haz clic en el botón Divisiones. Este botón se presentará cuando las Empresas tengan creadas Divisiones. El sistema desplegará la siguiente ventana con las Divisiones de la Empresa seleccionada, y por omisión estará seleccionado el botón de opción Acceso a matriz y TODAS las divisiones. Tanto las Divisiones como los botones de Agregar o Eliminar elementos estarán atenuados.
Continúa en la siguiente página

Manual de Usuario del Portal de Recepción
Versión: 1.0 Fecha de versión: 26/08/2014
4-8
Cómo agregar un Usuario, continúa
Paso Acción
14 Haz clic en el botón de opción Acceso a ALGUNAS divisiones. El sistema habilitará las Divisiones del panel izquierdo y los botones de Agregar o Eliminar elementos para su utilización.
15 Selecciona la División o Divisiones que están en el panel derecho de la ventana a las
que accederá el Usuario. Haz clic en el botón Agregar elemento . El sistema enviará al panel derecho la División o Divisiones seleccionadas, como muestra el ejemplo de la ventana siguiente.
Nota: también podrás asignar la División o Divisiones seleccionadas arrastrando y luego soltándolas en el panel de la derecha. El sistema mostrará el siguiente mensaje mientras se efectúa esta acción.
16 Haz clic en el botón Cancelar en caso de que no desees asignar Divisiones. Haz clic en el botón Aceptar en caso de que estés de acuerdo con la selección efectuada. En ambos casos el sistema regresará a la ventana de Nuevo Usuario.
Continúa en la siguiente página

Manual de Usuario del Portal de Recepción
Versión: 1.0 Fecha de versión: 26/08/2014
4-9
Cómo agregar un Usuario, continúa
Paso Acción
17 Haz clic en el botón Cancelar para cancelar el alta del Usuario. El sistema regresará a la ventana de trabajo de Usuario sin cambio alguno
18 Haz clic en el botón Guardar para dar de alta al Usuario con los criterios seleccionados. El sistema regresará a la ventana de trabajo de Usuarios mostrando la información del Usuario que acabas de registrar, sólo que en la columna de estatus aparecerá como Inactivo. Este estatus cambiará a Activo cuando el usuario ingrese al sistema.
Nota: al nuevo usuario le llegará una notificación por email con los pasos para activar su cuenta.
Si no llega la notificación por email al usuario que diste de alta, comprueba que hayas escrito correctamente su dirección de correo electrónico y solicitar al usuario que verifique su bandeja de correo no deseado.
Continúa en la siguiente página

Manual de Usuario del Portal de Recepción
Versión: 1.0 Fecha de versión: 26/08/2014
4-10
Cómo agregar un Usuario, continúa
Paso Acción
19 La siguiente ventana muestra el mensaje de correo que le llega al usuario que acabas de registrar.
20 El nuevo usuario debe hacer clic en el botón Entrar a mi cuenta. Se le desplegará la ventana de registro de contraseña. Deberá teclear la contraseña y la confirmación correspondiente.
Nota: al momento en que el usuario ingresa al sistema, cambiará su estatus a Activo.
Continúa en la siguiente página

Manual de Usuario del Portal de Recepción
Versión: 1.0 Fecha de versión: 26/08/2014
4-11
Cómo agregar un Usuario directamente, continúa
Paso Acción
21 En la siguiente ventana se muestra el acceso al que tiene el usuario que acabas de registrar. Como puede observarse, no tiene acceso a la opción de Usuarios del menú Configuración en el panel lateral.

Manual de Usuario del Portal de Recepción
Versión: 1.0 Fecha de versión: 26/08/2014
4-12
4.4 Cómo editar datos de un Usuario
Los pasos para editar datos de un usuario son:
Paso Acción
1 Selecciona al usuario al que requieres editar su información.
2 Haz clic en el botón Editar . El sistema desplegará la siguiente ventana de
Edición de Usuario correspondiente a la selección hecha.
Nota: sólo podrás editar la información correspondiente al Nombre, Apellidos, correo electrónico, Rol y las Empresas/Divisiones.
3 Realiza los cambios necesarios. Haz clic en el botón Guardar para conservar los cambios efectuados. Haz clic en el botón Cancelar para omitir los cambios realizados. En ambos casos el sistema regresará a la ventana de trabajo de Usuario.

Manual de Usuario del Portal de Recepción
Versión: 1.0 Fecha de versión: 26/08/2014
4-13
4.5 Cómo eliminar un Usuario
Los pasos para eliminar un usuario son:
Paso Acción
1 Selecciona al usuario al deseas que eliminar. El sistema sombreará el renglón correspondiente.
2 Haz clic en el botón Eliminar . El sistema desplegará el siguiente mensaje de
confirmación.
3 Haz clic en el botón Si para eliminar al Usuario seleccionado. El sistema regresará a la ventana de trabajo de Usuario mostrando que se ha eliminado al Usuario.
Nota: sólo podrás eliminar un Usuario a la vez.
Advertencia: al confirmar la eliminación, el usuario elegido será borrado y perderá el derecho de acceder a la aplicación y a toda la información contenida en la misma.
4 Haz clic en el botón No para indicar que no deseas eliminar al usuario. El sistema regresará a la ventana de trabajo de Usuario.

Manual de Usuario del Portal de Recepción
Versión: 1.0 Fecha de versión: 26/08/2014
5-1
5. Cómo administrar los Proveedores
Objetivo Mediante esta funcionalidad podrás agregar, editar y/o eliminar a los Proveedores que estén autorizados para enviar CFDI a tu Empresa y/o División.
Las operaciones que se describen a continuación se efectuarán dentro de la opción Proveedores del menú Configuraciones dentro del panel lateral. La ventana del área de trabajo es la siguiente.
Al ingresar el sistema desplegará una relación de los Proveedores registrados que estén enviado información a través de la herramienta Tralix™ Enlace B2B ™. Esta información corresponda al RFC, la Razón Social, la fecha en la que se suscribió y el estatus que guarda en el sistema.
Botones La ventana de trabajo del menú de Proveedores cuenta con los botones que permiten realizar diferentes acciones, ya sea Buscar, Agregar, Editar, Eliminar, Activar, Desactivar, Importar y Exportar. Estas acciones se describirán en los temas subsecuentes.

Manual de Usuario del Portal de Recepción
Versión: 1.0 Fecha de versión: 26/08/2014
5-2
5.1 Cómo agregar un Proveedor directamente
Los pasos para agregar un Proveedor directamente son:
Paso Acción
1 Haz clic el botón Agregar . El sistema desplegará la siguiente ventana
solicitando el Registro Federal de Contribuyentes del Proveedor.
2 Anota el RFC correspondiente y haz clic en el botón Aceptar. El sistema desplegará la siguiente ventana de registro mostrando en dos paneles las Empresas existentes. En el del lado izquierdo las que no tiene asignadas el Proveedor; y el del lado derecho a las que podrá enviar los CFDI.
Nota: por omisión el sistema desplegará en el campo RFC el mismo que registraste en la ventana del paso anterior.
3 Coloca el cursor en el campo Proveedor y anota el nombre del mismo.
4 Coloca el cursor en el campo Email y anota el correo electrónico de la persona autorizada que accederá por parte del proveedor.
Continúa en la siguiente página

Manual de Usuario del Portal de Recepción
Versión: 1.0 Fecha de versión: 26/08/2014
5-3
Cómo agregar un Proveedor directamente, continúa
Paso Acción
5 Selecciona la Empresa a la que estará enviado los CFDI el proveedor que estás registrando, el sistema lo sombreará.
Nota: Los botones que se encuentran en medio de las dos columnas tienen las siguientes funciones.
Agregar todos los elementos.
Agregar el elemento seleccionado.
Remover el elemento seleccionado.
Remover todos los elementos.
6 Haz clic en el botón Agregar elemento en caso de que la Empresa no se encuentre
en la ventana derecha. El sistema agregará al panel derecho la Empresa seleccionada.
7 Selecciona la o las Empresas del panel derecho, en caso de que haya, a las que el Proveedor no enviará CFDI.
8 Haz clic en el botón Remover elemento . El sistema enviará al panel izquierdo la
Empresa seleccionada, como se muestra en la siguiente ventana.
Continúa en la siguiente página

Manual de Usuario del Portal de Recepción
Versión: 1.0 Fecha de versión: 26/08/2014
5-4
Cómo agregar un Proveedor directamente, continúa
Paso Acción
9 Haz clic en el botón Divisiones. Este botón se presentará cuando las Empresas tengan creadas Divisiones. El sistema desplegará la siguiente ventana con las Divisiones de la Empresa seleccionada, y por omisión estará seleccionado el botón de opción Acceso a matriz y TODAS las divisiones. Tanto las Divisiones como los botones de Agregar o Eliminar elementos estarán atenuados.
10 Haz clic en el botón de opción Acceso a ALGUNAS divisiones. El sistema habilitará las Divisiones del panel izquierdo y los botones de Agregar o Eliminar elementos para su utilización.
Continúa en la siguiente página

Manual de Usuario del Portal de Recepción
Versión: 1.0 Fecha de versión: 26/08/2014
5-5
Cómo agregar un Proveedor directamente, continúa
Paso Acción
11 Selecciona la División o Divisiones que están en el panel derecho de la ventana a las
que accederá el Proveedor. Haz clic en el botón Agregar elemento . El sistema enviará al panel derecho la División o Divisiones seleccionadas, como muestra el ejemplo de la ventana siguiente.
Nota: también podrás asignar la División o Divisiones seleccionadas arrastrando y luego soltándolas en el panel de la derecha. El sistema mostrará el siguiente mensaje mientras se efectúa esta acción.
12 Haz clic en el botón Cancelar en caso de que no desees asignar Divisiones. Haz clic en el botón Aceptar en caso de que estés de acuerdo con la selección efectuada. En ambos casos el sistema regresará a la ventana de Nuevo Proveedor.
Continúa en la siguiente página

Manual de Usuario del Portal de Recepción
Versión: 1.0 Fecha de versión: 26/08/2014
5-6
Cómo agregar un Proveedor directamente, continúa
Paso Acción
13 Haz clic en el botón Cancelar para cancelar el alta del Proveedor. El sistema regresará a la ventana de trabajo de Proveedores sin cambio alguno
14 Haz clic en el botón Guardar para dar de alta al Proveedor con los criterios seleccionados. El sistema regresará a la ventana de trabajo de Proveedores mostrando la información del Proveedor que acabas de registrar, sólo que en la columna de estatus aparecerá como Inactivo.
Nota: esta opción de Guardar sin activar al Proveedor se podrá elegir mientras se realizan las gestiones necesarias para que los usuarios del proveedor estén completamente dados de alta.
15 Haz clic en el botón Guardar y Activar. El sistema regresará a la ventana de trabajo de Proveedores mostrando al Proveedor que acabas de registrar y con el estatus Activo.
Continúa en la siguiente página

Manual de Usuario del Portal de Recepción
Versión: 1.0 Fecha de versión: 26/08/2014
5-7
Cómo agregar un Proveedor directamente, continúa
Paso Acción
15 Nota: al momento de Activar al nuevo proveedor el sistema enviará un correo electrónico notificando al Proveedor el acceso al Portal. Enseguida se muestra un ejemplo del correo que aparecerá en el buzón de correo del Proveedor.
Advertencia: si no llega la notificación por email al proveedor que diste de alta, comprueba que hayas escrito correctamente su dirección de correo electrónico y/o solicita al usuario que verifique su bandeja de correo no deseado.
Continúa en la siguiente página

Manual de Usuario del Portal de Recepción
Versión: 1.0 Fecha de versión: 26/08/2014
5-8
Cómo agregar un Proveedor directamente, continúa
Paso Acción
16 El Proveedor deberá hacer clic en el botón Completar Registro y se le desplegará la siguiente Confirmación de Registro de Proveedores, la cual deberá llenar y enviar para poder acceder al Portal.

Manual de Usuario del Portal de Recepción
Versión: 1.0 Fecha de versión: 26/08/2014
5-9
5.2 Cómo importar Proveedores
Los pasos para importar Proveedores son:
Paso Acción
1 Haz clic en el botón Importar . El sistema desplegará la siguiente ventana.
Nota: podrás dar de alta varios proveedores mediante la conformación de un archivo de texto que contenga los datos y estructura basada en las recomendaciones señaladas en el Anexo A. Reglas para crear el archivo de texto para alta de varios proveedores. Una vez construido el archivo de texto deberás ejecutar los pasos siguientes.
2 Haz clic en el enlace Descargar plantilla para conformar el archivo de texto que servirá para dar de alta usuarios de diferentes proveedores.
3 Haz clic en el botón Examinar. El sistema abrirá una ventana del explorador de archivos.
4 Localiza el archivo en la ruta donde lo guardaste. Selecciona éste y haz clic en el botón Abrir. El sistema notificará el avance de la carga del archivo y llenará el cuadro de texto con el nombre éste.
Continúa en la siguiente página

Manual de Usuario del Portal de Recepción
Versión: 1.0 Fecha de versión: 26/08/2014
5-10
Cómo importar Proveedores, continúa
Paso Acción
5 Haz clic en el botón Aceptar. El sistema mostrará el siguiente mensaje indicando que se está procesando la importación de proveedores.
6 Al término del proceso mostrará la siguiente ventana con los resultados del proceso de importación, como se muestra enseguida.
Nota: cuando en el resultado de la importación aparezcan Total Fallidos, haga clic en el enlace Descargar Archivo de Errores. En este archivo aparecerán las líneas de texto originales con los datos de los usuarios que no pudieron ser importados, por lo que será necesario realizar las correcciones respectivas.
7 Haz clic en el botón Cerrar de la ventana de Resultado de Importación. El sistema mostrará un mensaje indicando que se está realizando la carga de la información. Al término regresará a la ventana de trabajo de Proveedores con los datos importados.
Nota: los usuarios de los distintos proveedores que hayan sido correctamente importados, recibirán un correo electrónico con las instrucciones para activar su cuenta.
Los proveedores importados que no estén previamente dados de alta y activos, tendrán el estatus Por confirmar. Un proveedor con estatus Por confirmar cambiará al estatus Activo cuando uno de los usuarios registrados para dicho proveedor ingresen por primera vez.

Manual de Usuario del Portal de Recepción
Versión: 1.0 Fecha de versión: 26/08/2014
5-11
5.3 Cómo habilitar una página de registro
Los pasos para habilitar una página de registro son:
Paso Acción
1 Localiza en la parte superior derecha en el área de identificación el nombre del usuario, como se muestra a continuación.
2 Haz clic en el nombre de usuario, se desplegarán las siguientes opciones.
3 Haz clic en el botón Configurar B2B. El sistema desplegará el siguiente mensaje. Elige la opción que corresponda según como desees efectuar el alta del proveedor.
Advertencia: sin el identificador correcto, no será posible que sus proveedores puedan inscribirse ellos mismos.
4 Selecciona el Identificador del Enlace B2B ™. El sistema lo sombreará. Haz clic en el botón derecho del mouse y se desplegará el siguiente menú emergente.
5 Haz clic en el botón Copiar. Haz clic en el botón Aceptar. El sistema regresará a la ventana de trabajo de Proveedores.
Continúa en la siguiente página

Manual de Usuario del Portal de Recepción
Versión: 1.0 Fecha de versión: 26/08/2014
5-12
Cómo importar Proveedores, continúa
Paso Acción
6 Redacta un mensaje de correo electrónico para los proveedores a quienes les su registro mediante una página web.
Nota: A continuación se sugiere el siguiente mensaje.
“Estimado Proveedor:
Con el fin de validar los CFDI que nos envíe, tendrá que registrarse en el siguiente enlace http://www.mienlaceb2b.com/b2bmanager/register.html .
En el campo Identificador del Enlace B2B ™ deberá ingresar lo siguiente
(Identificador del Enlace de tu Empresa)
para quedar correctamente registrado”
7 Pega el Identificador del Enlace B2B ™ que copiaste del paso 5 en el espacio del correo del Identificador del Enlace de tu Empresa.
8 Envía el mensaje de correo electrónico al o los Proveedores que deseas que se registren a través de la web.
Nota: Al hacer clic en el enlace, al Proveedor se le desplegará la siguiente ventana de Registro, donde deberá registrar la información solicitada; y en el campo Identificador del Enlace B2B ™ deberá anotar el Identificador del Enlace de tu Empresa que le enviaste.

Manual de Usuario del Portal de Recepción
Versión: 1.0 Fecha de versión: 26/08/2014
5-13
5.4 Cómo editar datos del Proveedor
Los pasos para editar datos de un proveedor son:
Paso Acción
1 Identifica al proveedor al que requieres editar su información y marca la casilla de selección correspondiente. El sistema habilitará el botón Editar.
2 Haz clic en el botón Editar . El sistema desplegará la siguiente ventana de
Edición de Proveedor correspondiente a la selección hecha.
Nota: sólo podrás editar la información correspondiente al correo electrónico y las empresas/divisiones a las que podrá enviar CFDI.
3 Realiza los cambios necesarios. Haz clic en el botón Guardar para conservar los cambios efectuados. Haz clic en el botón Cancelar para omitir los cambios realizados. En ambos casos el sistema regresará a la ventana de trabajo de Proveedores.

Manual de Usuario del Portal de Recepción
Versión: 1.0 Fecha de versión: 26/08/2014
5-14
5.5 Cómo eliminar un Proveedor
Los pasos para eliminar un proveedor son:
Paso Acción
1 Identifica al proveedor que deseas eliminar y marca la casilla de selección correspondiente. El sistema habilitará el botón Eliminar.
2 Haz clic en el botón Eliminar . El sistema desplegará el siguiente mensaje de
confirmación.
3 Haz clic en el botón Si para eliminar al Proveedor seleccionado. El sistema regresará a la ventana de trabajo de Proveedores mostrando que se ha eliminado al Proveedor.
Nota: sólo podrás eliminar un Proveedor a la vez.
Advertencia: la operación de Eliminar no puede ser revertida, por lo que debes asegurarte que el proveedor realmente debe ser eliminado.
4 Haz clic en el botón No para indicar que no deseas eliminar al proveedor. El sistema regresará a la ventana de trabajo de Proveedores.

Manual de Usuario del Portal de Recepción
Versión: 1.0 Fecha de versión: 26/08/2014
5-15
5.6 Cómo Activar o Desactivar un proveedor
Los pasos para Activar o Desactivar un proveedor son:
Paso Acción
1 Identifica al proveedor de deseas activar o desactivar el acceso al Enlace B2B ™ y marca la casilla de selección correspondiente. El sistema habilitará el botón Activar o Desactivar, según sea el caso.
Nota: Para activar el acceso a un proveedor, éste debe tener el estatus de Inactivo. Para desactivar el acceso a un proveedor, este debe tener el estatus de Activo.
2 Haz clic en el botón Desactivar en caso de que desees deshabilitar el acceso
al proveedor. El sistema desplegará el siguiente mensaje de confirmación.
3 Haz clic en el botón Activar en caso de que desees habilitar el acceso al
proveedor. El sistema desplegará el siguiente mensaje de confirmación.
Continúa en la siguiente página

Manual de Usuario del Portal de Recepción
Versión: 1.0 Fecha de versión: 26/08/2014
5-16
Cómo Activar o Desactivar un proveedor, continúa
Paso Acción
4 Haz clic en el botón Aceptar para proceder según la opción elegida. El sistema regresará a la ventana de trabajo de Proveedores mostrando en la columna de Estatus seleccionado.
Nota: sólo podrás Activar o Desactivar un Proveedor a la vez. Desactivar un proveedor no significa eliminarlo.
La desactivación temporal de algún proveedor pude ser necesaria para:
Realizar alguna aclaración sobre los comprobantes recibidos de este.
Por mal uso del portal.
Por reglas de negocio de su empresa, entre otras.

Manual de Usuario del Portal de Recepción
Versión: 1.0 Fecha de versión: 26/08/2014
6–1
6. Cómo administrar los CFDI
Objetivo Mediante esta funcionalidad podrás cargar CFDI, consultar su contenido, realizar una validación de su contenido o de su estructura o requisitos fiscales, cancelar y eliminar los que están registrados.
Las operaciones que se describen a continuación se efectuarán dentro de la sección Documentación, del panel lateral, en las opciones CFDI, Cargas y Eliminados. Las operaciones del área de trabajo de dichas opciones son las siguientes.
Ventana CFDI La ventana CFDI muestra la relación de los CFDI recibidos, la cual cuenta con las columnas: Folio, Estatus Fiscal, Estatus Comercial, RFC Emisor, Fecha de Emisión, Fecha de Recepción, Total y Razón Social Proveedor; estas columnas pueden ser configuradas para su presentación.
En la parte superior cuenta con una flecha de cuadro de lista desplegable Seleccione la división.
Botones Cuenta con una serie de botones dónde se localizan los siguientes: Configuración de Columnas, Subir CFDI, Exportar, Ver Detalle, Descargar, Reasignar a división, Descargar Reporte de Validación, Notificar Cancelación y Eliminar.
Menú emergente La ventana CFDI muestra un menú emergente al hacer clic con el botón derecho del mouse sobre el área de trabajo, este menú cuenta con las mismas opciones que los botones anteriores.
Continúa en la siguiente página

Manual de Usuario del Portal de Recepción
Versión: 1.0 Fecha de versión: 26/08/2014
6–2
Cómo administrar los CFDI, continúa
Avance entre
páginas
En la parte inferior con flechas de avance para alternar entre las páginas, y con el botó Actualizar.
Ventana Cargas La ventana Cargas muestra la relación de los archivos ZIP que has cargado, la cual cuenta con las columnas: Casilla de selección, Nombre del archivo, Porcentaje completado, Total, Procesados, Estatus, Fecha de inicio, Fecha de término.
Nota: los archivos *.zip no deben contener carpetas, únicamente los archivos que deben estar en la “raíz” del archivo comprimido.
Botones Cuenta con una serie de botones dónde se localizan los siguientes: Subir zip, Descargar Reporte y Eliminar.
Menú emergente La ventana Cargas muestra un menú emergente al hacer clic con el botón derecho del mouse sobre el área de trabajo, este menú cuenta con las mismas opciones que los botones anteriores.
Búsqueda En el extremo superior derecho cuenta con una flecha de cuadro de lista desplegable y un campo
de búsqueda, así como con el botón Buscar.
Continúa en la siguiente página

Manual de Usuario del Portal de Recepción
Versión: 1.0 Fecha de versión: 26/08/2014
6–3
Cómo administrar los CFDI, continúa
Acciones
posibles
La siguiente tabla muestra las acciones que pueden efectuarse con los comprobantes registrados según el estatus que guarde.
Estado Fiscal Estado Comercial Reemplazable Se puede eliminar
Valido Aprobado No No
Valido Cancelado Si No
Pendiente Pendiente Si Si
Pendiente Cancelado SI No
Invalido Rechazado Si Si
Invalido Cancelado Si Si
Ventana
Eliminados
La ventana Eliminados muestra la relación de los CFDI eliminados, la cual cuenta con las columnas: Folio, Tipo de Documento, Emisor, Receptor, Estatus Comercial y Fecha.
En la parte superior cuenta con una flecha de cuadro de lista desplegable Seleccione la división.
Botones Cuenta con una serie de botones dónde se localizan los siguientes: Restaurar, Eliminar para Siempre y Ver Detalle.
Menú emergente La ventana Eliminados muestra un menú emergente al hacer clic con el botón derecho del mouse sobre el área de trabajo, este menú cuenta con las mismas opciones que los botones anteriores.
Flechas de
avance
En la parte inferior cuenta con flechas de avance para alternar entre las páginas y con el botó Actualizar.

Manual de Usuario del Portal de Recepción
Versión: 1.0 Fecha de versión: 26/08/2014
6-4
6.1 Cómo consultar los CFDI recibidos
Objetivo Consultar los CFDI recibidos; seleccionar la división de negocios que deseas, configurar las columnas que deseas observar en la relación de los CFDI recibidos; utilizar los filtros de información para elegir los CFDI recibidos que deseas.
Pasos Los pasos para consultar los CFDI recibidos son:
Paso Acción
Seleccionar División
1 Haz clic en la flecha de cuadro de lista desplegable Seleccione la División para elegir la división de negocios que deseas consultar. Se desplegará un listado con la relación de Divisiones.
2 Haz clic sobre el registro de la División que deseas consultar. Se desplegará el listado correspondiente a la división de negocios que has elegido.
Continúa en la siguiente página

Manual de Usuario del Portal de Recepción
Versión: 1.0 Fecha de versión: 26/08/2014
6-5
Cómo consultar los CFDI recibidos, continúa
Paso Acción
Configurar Columnas
3 Haz clic en el botón Configuración de columnas si deseas configurar las columnas que deseas observar. Se desplegará la siguiente ventana con el listado de las columnas.
4 Marca o desmarca las casilla de selección para seleccionar las columnas que deseas que sean mostradas en el listado de CFDI. Haz clic en el botón Guardar. Se desplegará el listado de los CFDI con las columnas que has elegido.
Nota: utiliza la barra de desplazamiento de la parte inferior para recorrer la pantalla y observar la información que se presenta en todas las columnas si así lo deseas; asimismo, utiliza las flechas de avance o retroceso para alternar entre las páginas.
Continúa en la siguiente página

Manual de Usuario del Portal de Recepción
Versión: 1.0 Fecha de versión: 26/08/2014
6-6
Cómo consultar los CFDI recibidos, continúa
Paso Acción
Filtrar CDF(I)
5 Haz clic en el encabezado de las columnas de los CFDI para seleccionar los CFDI que deseas observar, por ejemplo: Folio, Estatus Fiscal, Fecha de Emisión, Fecha de Recepción, Total.
Nota: al hacer clic en el botón deseado, se habilitará una flecha de cuadro de lista desplegable en dicho botón.
6 Haz clic en la flecha de cuadro de lista desplegable del botón Folio para seleccionar los CFDI por medio de este criterio. Se desplegará la casilla de selección Filtrar.
Continúa en la siguiente página

Manual de Usuario del Portal de Recepción
Versión: 1.0 Fecha de versión: 26/08/2014
6-7
Cómo consultar los CFDI recibidos, continúa
Paso Acción
7 Haz clic en la flecha de la opción Filtrar, se desplegará un cuadro de texto, ingresa los datos de selección para filtrar los CFDI que deseas consultar.
Nota: el botón que se habilitará con la flecha Filtrar podrá variar dependiendo de la columna que hayas elegido.
Según la columna que deseas filtrar se pueden desplegar las opciones siguientes:
a) Para las columnas: Folio, Estatus Comercial, RFC Emisor, Razón Social Proveedor y Moneda; las opciones de filtro son: Filtrar, Inicia con... como aparecen en la imagen de arriba.
b) Para la columna Estatus Fiscal, las opciones de filtro son: Filtrar, Valido, Inválido, Pendiente.
c) Para la columna Fecha de Emisión, las opciones de filtro son: Filtrar, Antes de/Después de/Es igual a.
d) Para la columna Total, las opciones de filtro son: Filtrar, < menor a,> mayor a e = igual.
Continúa en la siguiente página

Manual de Usuario del Portal de Recepción
Versión: 1.0 Fecha de versión: 26/08/2014
6-8
Cómo consultar los CFDI recibidos, continúa
Paso Acción
8 Haz clic en el botón Enter una vez que has elegido los criterios de filtro. Se desplegará el listado de los CFDI seleccionados para su consulta. Además el encabezado de la
columna aparecerá en itálicas indicando que se está utilizando.
Desactivar Filtro 9 Haz clic en la flecha de cuadro de lista desplegable del botón de Folio para desactivar este filtro. Se desplegará la casilla de selección Filtrar marcada.
10 Desmarca la casilla de selección Filtrar para desactivar el filtro. Se desplegará nuevamente el listado de CFDI sin utilizar dicho filtro de selección.

Manual de Usuario del Portal de Recepción
Versión: 1.0 Fecha de versión: 26/08/2014
6-9
6.2 Cómo exportar CFDI
Objetivo
Exportar un resumen de los CFDI recibidos a un archivo en formato Excel, el cual muestra la información más relevante acerca de los CFDI que le hayan enviado tus proveedores, como:
Folio del comprobante.
Datos del emisor.
Fecha emisión (cuando se elaboró el comprobante).
Fecha recepción (cuando se recibió el comprobante en el Portal).
Importe total del comprobante.
Estatus de validación.
Pasos Los pasos para exportar CFDI a Excel son:
Paso Acción
1 Marca la casilla de selección del CFDI o los CFDI cuya información desees exportar.
2 Haz clic en el botón Exportar . El sistema mostrará el siguiente mensaje.
3 Marca el botón de opción según el Tipo de Exportación que desees. Haz clic en el botón Aceptar. El sistema generará un archivo de Excel como el que se muestra enseguida.

Manual de Usuario del Portal de Recepción
Versión: 1.0 Fecha de versión: 26/08/2014
6-10
6.3 Cómo consultar el detalle de un CFDI recibido
Objetivo
Consultar el detalle de un CFDI recibido, descargar la vista previa del documento en formato PDF; consultar el detalle del reporte de validación así como descargar el mismo en formato PDF.
Para consultar el detalle de los CFDI recibidos, ingresa a la opción CFDI en el panel lateral.
Notas:
Sólo podrás consultar el detalle de un CFDI a la vez.
La ventana Detalle de Documento presenta generalmente dos pestañas: Documento y Reporte de Validación; en caso de que el documento cuente con datos de Addenda, aparecerá una tercera pestaña con dicha información.
Pasos Los pasos para consultar el detalle de un CFDI recibido son:
Paso Acción
1 Haz clic en la casilla de selección del CFDI que deseas consultar. Una vez que has seleccionado el CFDI deseado, se habilitarán los botones: Ver Detalle, Descargar, Reasignar a División, Descargar Reporte de Validación, Notificar Cancelación y Eliminar.
Nota: también puedes dar clic con el botón derecho del mouse en el área de trabajo, una vez que has elegido el CFDI que deseas consultar, se desplegará el siguiente menú emergente.
Continúa en la siguiente página

Manual de Usuario del Portal de Recepción
Versión: 1.0 Fecha de versión: 26/08/2014
6-11
Cómo consultar el detalle de un CFDI recibido, continúa
Paso Acción
2 Haz clic en el botón/opción Ver Detalle . También puedes hacer clic
directamente sobre el registro del CFDI que deseas consultar Se desplegará la ventana Detalle de Documento con dos pestañas generalmente: Documento y Reporte de Validación.
Nota: si marcas más de una casilla de selección, no podrás ver el detalle del documento, ya que el botón Ver Detalle se deshabilitará.
Documento 3 Consulta el detalle del CFDI que has seleccionado en la ventana Detalle del Documento. De inicio se mostrará la pestaña Documento con la vista previa del mismo. Utiliza la barra de desplazamiento lateral para consultar la información completa del CFDI.
Continúa en la siguiente página

Manual de Usuario del Portal de Recepción
Versión: 1.0 Fecha de versión: 26/08/2014
6-12
Cómo consultar el detalle de un CFDI recibido, continúa
Paso Acción
4 Haz clic en el botón Descargar vista previa si deseas generar un archivo con la información a detalle del CFDI. Se desplegará la siguiente ventana con el documento del CFDI en formato PDF.
5 Haz clic en el botón Cerrar de la ventana Detalle del Documento para salir de esta ventana y regresar a la ventana principal.
Reporte de Validación
6 Haz clic en la pestaña Reporte de Validación de la ventana Detalle del Documento para consultar el estatus de validación del CFDI. Se despegará la siguiente ventana.
Nota: para mayor información sobre el tema Reporte de Validación consulta el tema 7. Validaciones efectuadas por Enlace B2B™ de este manual.
Continúa en la siguiente página

Manual de Usuario del Portal de Recepción
Versión: 1.0 Fecha de versión: 26/08/2014
6-13
Cómo consultar el detalle de un CFDI recibido, continúa
Paso Acción
7 Haz clic en la flecha de desplazamiento del lado derecho para consultar el detalle de los criterios de validación del CFDI en la parte posterior de la ventana.
A continuación se muestra un ejemplo de un CFDI cuyo reporte indica que ha pasado todas las validaciones.
Continúa en la siguiente página

Manual de Usuario del Portal de Recepción
Versión: 1.0 Fecha de versión: 26/08/2014
6-14
Cómo consultar el detalle de un CFDI recibido, continúa
Paso Acción
8 Haz clic en el botón Descargar Reporte de Validación si deseas generar un archivo con el reporte. Se desplegará la siguiente ventana con el Reporte de Validación del CFDI en formato PDF.
9 Haz clic en el botón Cerrar de la ventana Detalle del Documento si deseas salir de esta ventana y regresar a la ventana principal.

Manual de Usuario del Portal de Recepción
Versión: 1.0 Fecha de versión: 26/08/2014
6-15
6.4 Cómo cargar un CFDI para su validación y almacenamiento
Objetivo
Realizar la carga de un CFDI para su validación y almacenamiento.
Para acceder a la carga de los CFDI recibidos, ingresa a la opción CFDI en el panel lateral.
Notas:
Para que un CFDI pueda ser cargado y se valide en el enlace, el RFC del nodo receptor debe ser igual al RFC del buzón del enlace.
Únicamente podrás cargar los CFDI en formato XML
Si deseas cargar más de un CFDI a la vez, consulta el tema 6.5 Cómo realizar la carga masiva de CFDI para su validación y almacenamiento.
Pasos Los pasos para cargar un CFDI para su validación y almacenamiento son:
Paso Acción
1 Haz clic en el botón Subir CFDI . Se desplegará la siguiente ventana.
Nota: también puedes dar clic con el botón derecho del mouse en el área de trabajo, se desplegará el siguiente menú emergente. Haz clic en el botón Subir CFDI, se desplegará la ventana anterior.
2 Haz clic en el botón Examinar para seleccionar el archivo del CFDI en formato XML que deseas cargar. Se desplegará una ventana como la siguiente.
Continúa en la siguiente página

Manual de Usuario del Portal de Recepción
Versión: 1.0 Fecha de versión: 26/08/2014
6-16
Cómo cargar un CFDI para su validación y almacenamiento, continúa
Paso Acción
3 Indica la ruta donde se localiza el archivo del CFDI en formato XML que deseas cargar.
4 Selecciona el archivo deseado y haz clic en el botón Abrir. Se desplegará el siguiente mensaje con el estatus de la carga.
Nota: si el RFC del nodo receptor no corresponde al RFC del buzón de enlace, no será posible cargar el archivo, se desplegará el siguiente mensaje de Error. Haz clic en el botón Aceptar y verifica el archivo que deseas cargar.
5 Espera mientras se carga la ruta de archivo. Se desplegará en el campo Seleccionar archivo xml/zip la ruta donde se localiza el archivo que deseas cargar.
6 Haz clic en la flecha de cuadro de lista desplegable Enviar a para seleccionar la división de negocios a la que deseas enviar el nuevo CFDI.
Continúa en la siguiente página

Manual de Usuario del Portal de Recepción
Versión: 1.0 Fecha de versión: 26/08/2014
6-17
Cómo cargar un CFDI para su validación y almacenamiento, continúa
Paso Acción
7 Haz clic en el botón Aceptar de la ventana Subir CDF(I) para cargar el nuevo CFDI. Se desplegará el Reporte de Validación del nuevo CFDI.
Nota: para mayor información sobre el tema Reporte de Validación consulte el tema 7. Validaciones efectuadas por Enlace B2B™ de este manual.
8 Haz clic en el botón Cerrar. Se incluirá en la ventana CFDI el nuevo CFDI que has cargado.
Nota: si el nuevo CFDI no se ha incluido en la ventana CFDI, haz clic en
el botón Actualizar.

Manual de Usuario del Portal de Recepción
Versión: 1.0 Fecha de versión: 26/08/2014
6-18
6.5 Cómo realizar la carga masiva de CFDI para su validación y almacenamiento
Objetivo
Realizar la carga simultánea de varios CFDI para su validación y almacenamiento.
Para acceder a la carga masiva de los CFDI recibidos, ingresa a la opción CFDI en el panel lateral.
Nota: para poder realizar la carga masiva de CFDI, debes comprimir en un archivo ZIP los CFDI en formato XML, asimismo el archivo ZIP debe localizarse en raíz, ya que no se soportan carpetas y/o subcarpetas.
Pasos Los pasos para realizar la carga masiva de CFDI recibidos son:
Paso Acción
1 Haz clic en el botón Subir CFDI . Se desplegará la siguiente ventana.
Nota: también puedes ingresar a la opción Cargas del panel lateral y dar clic en el área de trabajo, se desplegará el siguiente menú emergente, haz clic en Subir ZIP. Se desplegará la ventana anterior.
Los archivos *.zip no deben contener carpetas, únicamente los archivos que deben estar en la “raíz” del archivo comprimido.
2 Haz clic en el botón Examinar para seleccionar el archivo en formato ZIP que contiene los CFDI que deseas cargar. Se desplegará una ventana como la siguiente.
Continúa en la siguiente página

Manual de Usuario del Portal de Recepción
Versión: 1.0 Fecha de versión: 26/08/2014
6-19
Cómo realizar la cargar masiva de CFDI para su validación y almacenamiento, continúa
Paso Acción
3 Selecciona el archivo en formato ZIP que contiene los CFDI que deseas cargar.
4 Haz clic en el botón Abrir. Se desplegará el siguiente mensaje con el estatus de la carga.
5 Espera mientras se carga la ruta de archivo. Se desplegará en el campo Seleccionar archivo xml/zip la ruta donde se localiza el archivo que deseas cargar.
6 Haz clic en la flecha de cuadro de lista desplegable Enviar a para seleccionar la división de negocios a la que deseas enviar los nuevos CFDI.
Continúa en la siguiente página

Manual de Usuario del Portal de Recepción
Versión: 1.0 Fecha de versión: 26/08/2014
6-20
Cómo realizar la cargar masiva de CFDI para su validación y almacenamiento, continúa
Paso Acción
7 Haz clic en el botón Aceptar para cargar el archivo ZIP con los nuevos CFDI. Se desplegará el siguiente mensaje indicando que el archivo ZIP está siendo procesado.
Nota: para consultar el avance de la carga del archivo ZIP, continúa en el paso 9 de este procedimiento.
8 Haz clic en el botón Aceptar. Se incluirán en la ventana CFDI los nuevos CFDI que has cargado.
Nota: si los nuevos CFDI no se han incluido en la ventana CFDI, haz clic
en el botón Actualizar.
Continúa en la siguiente página

Manual de Usuario del Portal de Recepción
Versión: 1.0 Fecha de versión: 26/08/2014
6-21
Cómo realizar la cargar masiva de CFDI para su validación y almacenamiento, continúa
Paso Acción
Consultar Cargas 9 Haz clic en botón Consultar avance de carga en el mensaje Archivo zip, si deseas conocer el avance de la carga del archivo, o haz clic en el botón Cargas del panel lateral. Se desplegará la siguiente ventana.
Descargar Reporte de Carga
10 Marca la casilla de selección para elegir el archivo del cual deseas consultar el reporte a detalle.
11 Haz clic con el botón derecho del mouse, se desplegará el siguiente menú emergente.
Nota: si marcas más de una casilla de selección, no podrás descargar el reporte, ya que la opción Descargar reporte de este menú se deshabilitará.
12 Haz clic en la opción Descargar reporte, se desplegará una ventana como la siguiente.
Continúa en la siguiente página

Manual de Usuario del Portal de Recepción
Versión: 1.0 Fecha de versión: 26/08/2014
6-22
Cómo realizar la cargar masiva de CFDI para su validación y almacenamiento, continúa
Paso Acción
13 Haz clic en el botón Abrir o Guardar, se desplegará el siguiente archivo con el reporte detallado de la Carga Masiva de CDF(I) en formato Excel:
a) Portada: muestra el estatus general de los CFDI cargados.
b) Procesados: muestra la validación de los CFDI procesados.
c) Errores: los archivos de CFDI considerados error.

Manual de Usuario del Portal de Recepción
Versión: 1.0 Fecha de versión: 26/08/2014
6-23
6.6 Cómo descargar los CFDI recibidos
Objetivo
Realizar la descarga en formato XML de los CFDI recibidos, para de esta manera conservar una copia local de los mismos.
Para acceder a la descarga de los CFDI recibidos, ingresa a la opción CFDI en el panel lateral.
Notas:
La descarga de CFDI únicamente se lleva a cabo en formato XML.
Si deseas descargar más de un CFDI a la vez, la descarga de los archivos XML se realizará en un archivo ZIP.
Puedes descargar un máximo de 20 CFDI a la vez.
Pasos Los pasos para descargar los CFDI recibidos son:
Paso Acción
1 Haz clic en la casilla de selección del CFDI que deseas descargar. Una vez que has seleccionado el CFDI deseado, se habilitarán los botones: Ver Detalle, Descargar, Reasignar a División, Descargar Reporte de Validación, Notificar Cancelación y Eliminar.
Nota: también puedes dar clic con el botón derecho del mouse en el área de trabajo, una vez que has elegido el CFDI que deseas descargar, se desplegará el siguiente menú emergente.
2 Haz clic en el botón/opción Descargar . Se desplegará una ventana como la siguiente, Haz clic en la opción Guardar para conservar la copia del CFDI deseado.
Continúa en la siguiente página

Manual de Usuario del Portal de Recepción
Versión: 1.0 Fecha de versión: 26/08/2014
6-24
Cómo descargar los CFDI recibidos, continúa
Paso Acción
3 Haz clic en el botón Abrir. Se desplegará el archivo en formato XML del CFDI que has elegido.

Manual de Usuario del Portal de Recepción
Versión: 1.0 Fecha de versión: 26/08/2014
6-25
6.7 Cómo descargar el reporte de validación
Objetivo
Descargar el reporte de validación de los CFDI recibidos. Tralix™ Enlace B2B ™ tiene la capacidad de realizar la validación de los CFDI recibidos, asimismo es posible descargar el reporte de dicha validación en formato PDF.
Para descargar el reporte de validaciones de los CFDI recibidos, ingresa a la opción CFDI en el panel lateral.
Notas:
para mayor información sobre el tema de Validaciones de CFDI recibidos, consulta el tema 7. Validaciones efectuadas por Enlace B2B™ de este manual.
La descarga del reporte de validaciones de los CFDI únicamente se lleva a cabo en formato PDF.
Si deseas descargar más de un reporte de validaciones de los CFDI a la vez, la descarga de los archivos PDF se realizará en un archivo ZIP.
Puedes descargar un máximo de 20 reportes de Validaciones de los CFDI a la vez.
Pasos Los pasos para descargar el reporte de validación de los CFDI recibidos son:
Paso Acción
1 Haz clic en la casilla de selección de los CFDI de los que deseas descargar el reporte de validación. Una vez que has seleccionado el CFDI deseado, se habilitarán los botones: Ver Detalle, Descargar, Reasignar a División, Descargar Reporte de Validación, Notificar Cancelación y Eliminar.
Nota: también puedes dar clic con el botón derecho del mouse en el área de trabajo, una vez que has elegido el CFDI del que deseas descargar el reporte de validación, se desplegará el siguiente menú emergente.
Continúa en la siguiente página

Manual de Usuario del Portal de Recepción
Versión: 1.0 Fecha de versión: 26/08/2014
6-26
Cómo descargar el reporte de validaciones, continúa
Paso Acción
2 Haz clic en el botón/opción Descarga Reporte de validación . Se
desplegará una ventana como la siguiente.
3 Haz clic en la opción Guardar o Abrir. Se desplegará la siguiente ventana con el Reporte de Validaciones en formato PDF.

Manual de Usuario del Portal de Recepción
Versión: 1.0 Fecha de versión: 26/08/2014
6-27
6.8 Cómo notificar la cancelación de CFDI
Objetivo
Contar con un control interno sobre las cancelaciones que el emisor del comprobante realice, es decir al notificar una cancelación desde EB2B no se está cancelando la factura ante el SAT, esto es meramente informativo.
Para notificar la cancelación de los CFDI, ingresa a la opción CFDI en el panel lateral.
Notas:
Únicamente se actualizan los listados del área de trabajo que marcan el CFDI como cancelado.
Sólo se puede notificar la cancelación de un CFDI a la vez.
Pasos Los pasos para notificar a un cliente la cancelación de un CFDI son:
Paso Acción
1 Haz clic en la casilla de selección del CFDI del que deseas enviar la notificación. Una vez que has seleccionado el CFDI deseado, se habilitarán los botones: Ver Detalle, Descargar, Reasignar a División, Descargar Reporte de Validación, Notificar Cancelación y Eliminar.
Nota: también puedes dar clic con el botón derecho del mouse en el área de trabajo, una vez que has elegido el CFDI del que deseas notificar la cancelación, se desplegará el siguiente menú emergente.
Continúa en la siguiente página

Manual de Usuario del Portal de Recepción
Versión: 1.0 Fecha de versión: 26/08/2014
6-28
Cómo notificar la cancelación de CFDI a un cliente, continúa
Paso Acción
2 Haz clic en el botón/opción Notificar Cancelación . Se desplegará el siguiente mensaje de confirmación.
Nota: si marcas más de una casilla de selección, no podrás realizar la notificación de cancelación del CDF(I), ya que la opción Notificar Cancelación se deshabilitará.
3 Haz clic en el botón Sí para enviar la notificación de cancelación del CFDI al cliente. Verifica en la ventana CFDI que el Estatus Comercial del CFDI se ha cambiado a Cancelado.
Nota: si no se ha cambiado el estatus comercial del CFDI haz clic en el
botón Actualizar.

Manual de Usuario del Portal de Recepción
Versión: 1.0 Fecha de versión: 26/08/2014
6-29
6.9 Cómo eliminar los CFDI inválidos o cancelados
Objetivo
Eliminar los CFDI inválidos o cancelados ya que al igual que los CFDI válidos, éstos también son almacenados.
Para eliminar los CFDI recibidos, ingresa a la opción CFDI en el panel lateral.
Notas:
Para mayor información sobre el tema de Validaciones de CFDI recibidos, consulta el tema 7. Validaciones efectuadas por Enlace B2B™ de este manual.
Los CFDI inválidos o cancelados que hayan sido eliminados desde la ventana CFDI, serán enviado a la ventana Eliminados y será posible restaurarlos.
Sólo es posible eliminar un CFDI inválido a la vez.
Pasos Los pasos para eliminar un CFDI son:
Paso Acción
1 Haz clic en la casilla de selección del CFDI que deseas eliminar. Una vez que has seleccionado el CFDI deseado, se habilitarán los botones: Ver Detalle, Descargar, Reasignar a División, Descargar Reporte de Validación, Notificar Cancelación y Eliminar.
Nota: también puedes dar clic con el botón derecho del mouse en el área de trabajo, una vez que has elegido el CFDI que deseas eliminar, se desplegará el siguiente menú emergente.
Continúa en la siguiente página

Manual de Usuario del Portal de Recepción
Versión: 1.0 Fecha de versión: 26/08/2014
6-30
Cómo eliminar los CFDI inválidos o cancelados, continúa
Paso Acción
2 Haz clic en el botón/opción Eliminar . Se desplegará el siguiente mensaje de confirmación.
Nota: si marcas más de una casilla de selección, no podrás eliminar los CFDI, ya que la opción Eliminar se deshabilitará.
3 Haz clic en el botón Sí para eliminar el CFDI que has seleccionado. Verifica en la ventana CFDI que el CFDI deseado haya sido eliminado.
Nota: si aún no se ha eliminado el CFDI deseado, haz clic en el botón Actualizar.
4 Haz clic en la opción Eliminados del panel lateral, para verificar que el CFDI eliminado se ha enviado a esta ventana.
Nota: si aún no se ha eliminado el CFDI deseado, haz clic en el botón Actualizar.

Manual de Usuario del Portal de Recepción
Versión: 1.0 Fecha de versión: 26/08/2014
6-31
6.10 Cómo restaurar los CFDI eliminados
Objetivo
Restaurar los CFDI, reincorporar nuevamente un CFDI al listado de la opción CFDI en el panel lateral, ya que es posible que por razones informativas sea de tu interés realizar la restauración.
Para restaurar los CFDI, ingresa a la opción Eliminados en el panel lateral.
Nota: no es posible restaurar más de un CFDI eliminado a la vez.
Pasos Los pasos para restaurar los CFDI eliminados son:
Paso Acción
1 Haz clic sobre el registro del CFDI que deseas restaurar.
2 Haz clic en el botón Restaurar . Se desplegará el siguiente mensaje de confirmación.
Nota: también puedes dar clic con el botón derecho del mouse sobre el área de trabajo, se desplegará el siguiente menú emergente, haz clic en la opción Restaurar. Se desplegará el mensaje anterior.
3 Haz clic en el botón Sí para restaurar el CFDI que has seleccionado. Verifica en la ventana Eliminados que el CFDI deseado ya no se encuentra.
Nota: si aún aparece el CFDI deseado, haz clic en el botón Actualizar.
Continúa en la siguiente página

Manual de Usuario del Portal de Recepción
Versión: 1.0 Fecha de versión: 26/08/2014
6-32
Cómo restaurar los CFDI eliminados, continúa
Paso Acción
4 Haz clic en la opción CFDI del panel lateral, para verificar que el CFDI restaurado se ha enviado a esta ventana.
Nota: si aún no se aparece el CFDI restaurado, haz clic en el botón Actualizar.

Manual de Usuario del Portal de Recepción
Versión: 1.0 Fecha de versión: 26/08/2014
6-33
6.11 Cómo eliminar permanentemente los CFDI eliminados
Objetivo
Eliminar permanentemente los CFDI que han sido eliminados y que se encuentra en la ventana Eliminados.
Para eliminar permanentemente los CFDI, ingresa a la opción Eliminados en el panel lateral.
Pasos Los pasos para eliminar permanentemente un CFDI son:
Paso Acción
1 Haz clic sobre el registro del CFDI que deseas eliminar permanentemente.
2 Haz clic en el botón Eliminar para Siempre . Se desplegará el siguiente mensaje de confirmación.
Nota: también puedes dar clic con el botón derecho del mouse sobre el área de trabajo, se desplegará el siguiente menú emergente, haz clic en la opción Eliminar para Siempre. Se desplegará el mensaje anterior.
3 Haz clic en el botón Sí para eliminar permanentemente el CFDI que has seleccionado. Verifica en la ventana Eliminados que el CFDI deseado ya no se encuentra.
Nota: si aún aparece el CFDI deseado, haz clic en el botón Actualizar.

Manual de Usuario del Portal de Recepción
Versión: 1.0 Fecha de versión: 26/08/2014
7-1
7. Validaciones efectuadas por Enlace B2B™
Objetivo Mostrar las validaciones de los CFDI realizadas por Tralix™ Enlace B2B ™.
Al recibir un CFDI, Tralix™ Enlace B2B ™ aplica las siguientes validaciones y genera de manera automática un reporte de validación que podrá ser consultado y descargado accediendo a los Portales de Proveedores y Recepción.
A continuación se presentan estas validaciones.
Validaciones
Parámetro Descripción Fundamento Legal
Estándar de Codificación
En la definición técnica de SAT, para poder representar los acentos y diferentes caracteres específicos de nuestro idioma, se utiliza un juego de caracteres especial llamado UTF-8.
Rubro I.A Anexo 20 RMF 2014 (Dic 30 2013)
Encabezados En la definición técnica de SAT, el formado para el almacenamiento digital de los CFDI es el formato XML. Este formato está regido por estándares internacionales definidos por la W3C (World Wide Web Consortium).
Rubro I.A Anexo 20 RMF 2014 (Dic 30 2013)
Namespaces Para todo CFDI, se deberá incluir una referencia a un sitio web de SAT en donde se encuentra el archivo para la validación de la estructura (formato) del CFDI. Todo CFDI creado debe incluir esta dirección a la ubicación de dicho archivo.
Rubro I.A del Anexo 20 RMF 2014 (Dic 30 2013)
Estructura Todos los CFDI deben cumplir con la estructura (formato) definido por el SAT en el estándar tecnológico XSD.
Rubro I.A del Anexo 20 RMF 2014 (Dic 30 2013)
Cadena Original
Para todo CFDI recibido, en base a su contenido se obtiene la cadena original, para poder realizar este procedimiento el CFDI en cuestión debe cumplir con la información mínima requerida por SAT.
Rubro I.B del Anexo 20 RMF 2014 (Dic 30 2013
Validez del certificado
Todos los CFDI contienen un sello digital elaborado mediante algoritmos criptográficos empleando el Certificado de Sello Digital (CSD) que el SAT emitió al emisor del comprobante, los números de serie de todos los CSD autorizados se encuentran publicados en listados públicos del SAT.
Rubro I.B del Anexo 20 RMF 2014 (Dic 30 2013)
Continúa en la siguiente página

Manual de Usuario del Portal de Recepción
Versión: 1.0 Fecha de versión: 26/08/2014
7-2
Validaciones efectuadas por Enlace B2B™, continúa
Parámetro Descripción Fundamento Legal
Fechas del certificado
Todos los CFDI contienen un sello digital elaborado mediante algoritmos criptográficos empleando el Certificado de Sello Digital (CSD) que el SAT emitió al emisor del comprobante, dichos certificados tienen un periodo de validez.
Rubro I.B del Anexo 20 RMF 2014 (Dic 30 2013)
Serie y folio El Folio y la Serie del CFD han sido autorizados por el SAT para el Emisor del CFD. Para CFDI no aplica
Rubro I.B del Anexo 20 RMF. Obligatorio CFD, Opcional CFDI
Sello digital Todos los CFDI cuentan con un sello digital el cual sirve como mecanismo de verificación de que el contenido del comprobante no haya sido alterado después de su emisión.
Dicha comprobación se realiza mediante la aplicación de complejos algoritmos criptográficos que verifican que el contenido del comprobante coincida con su respectivo sello digital.
Rubro I.B del Anexo 20 RMF 2014 (Dic 30 2013)
Algoritmo de digestión
Verifica que el algoritmo utilizado para generar el sello digital sea MD5 para CFD emitidos antes del 2011 o SHA-1 para CFD y CFDI emitidos a partir del 2011.
Rubro I.B del Anexo 20 RMF 2014 (Dic 30 2013)
Timbrado Todos los CFDI deben ser enviados a un proveedor de certificación de CFDI autorizado para su validación, asignación del folio e incorporación del Sello Digital del SAT.
Se verifica que contenga un UUID (folio fiscal), que este correctamente formado y en fechas de validez.
Rubro I.C del Anexo 20 RMF 2014 (Dic 30 2013)
Pertenencia del Timbre
Verifica que el timbre corresponda al comprobante. Que el timbre firmado sea para el comprobante actual
Rubro I.B del Anexo 20 RMF 2014 (Dic 30 2013)
Continúa en la siguiente página

Manual de Usuario del Portal de Recepción
Versión: 1.0 Fecha de versión: 26/08/2014
7-3
Validaciones efectuadas por Enlace B2B™, continúa
Parámetro Descripción Fundamento Legal
Contenido Básico
Los importes, subtotales y totales de todo CFDI deben cumplir con reglas aritméticas establecidas para su deducibilidad. Las validaciones aritméticas realizadas son:
Importe = Valor unitario * Cantidad (cada concepto)
Subtotal = Sumatoria de los importes de los conceptos
Total = Subtotal - Descuento + Imp. Trasladados - Imp. Retenidos
Rubro I.A del Anexo 20 RMF 2014 (Dic 30 2013)
Tipo de Documento
En la definición técnica de SAT, el formado para el almacenamiento digital de los CFDI es el formato XML.
Rubro I.A Anexo 20 RMF 2014 (Dic 30 2013)
Versión Se verifica que la versión del CFDI sea la correcta y se encuentre en vigencia.
Caracteres inválidos
Comprueba no estén presentes caracteres inválidos y/o secuencias de caracteres no imprimibles (retornos de carro, tabuladores, saltos de línea, caracteres de control) en el XML del CFD.
El uso de caracteres no imprimibles de manera no controlada puede impedir el procesamiento del CFD o causar el rechazo del mismo en un sistema informático.

Manual de Usuario del Portal de Recepción
Versión: 1.0 Fecha de versión: 26/08/2014
8-1
8. Anexo A. Reglas para crear el archivo de texto para alta de varios proveedores
Objetivo Construir un archivo que cumpla con las reglas necesarias para generar el alta de varios proveedores, este archivo es el requerido en el tema 4. Cómo Administrar Proveedores - Importar Proveedores por archivo de texto.
Codificación y nombre de archivo
El archivo de texto debe usar codificación UTF-8, asimismo debe contar con el nombre en minúsculas import.txt
Codificación: UTF-8
Nombre del archivo: import.txt
Estructura del archivo
Cada renglón del archivo de texto servirá para agregar un usuario al portal de proveedores. Los proveedores pueden pertenecer a la misma empresa o pueden ser de distintas empresas.
Los datos del usuario que se dará de alta deben tener la siguiente estructura por cada línea del archivo de texto:
NombreCompleto|EmailDelUsuario|RazónSocialProveedor|RFCProveedor|
Los componentes de esta línea son los siguientes:
NombreCompleto: se refiere al nombre completo del usuario que se desea dar de alta.
EmailDelUsuario: corresponde al correo electrónico del usuario que se dará de alta.
RazónSocialProveedor: corresponde a la razón social del proveedor a registrar.
RFCProveedor: se refiere al RFC del proveedor a registrar.
|: barra vertical (pipe), que se utiliza como carácter separador.
Notas:
Todos los campos son requeridos, no se deben dejar campos vacíos.
No se admiten palabras con: acentos, diéresis y con ñ o Ñ.
Continúa en la siguiente página

Manual de Usuario del Portal de Recepción
Versión: 1.0 Fecha de versión: 26/08/2014
8-2
Anexo A: Reglas para crear el archivo de texto para varios proveedores, continúa
Ejemplo de archivo válido
En el siguiente ejemplo, se muestra el contenido de un archivo de texto que serviría para dar de alta cinco usuarios de dos distintos proveedores:
Juan Perez Perez |[email protected]|Proveedor C S.A de C.V. |CCC010101CCC|
Andres Perez Perez |[email protected]|Proveedor C S.A de C.V. |CCC010101CCC|
Juan Perez Nunez|[email protected]|Proveedor C S.A de C.V. |CCC010101CCC|
Ian Aguero Rio |[email protected]|Proveedor D S.A de C.V. |DDD010101DDD|
Marcos Sosa Perez|[email protected]|Proveedor D S.A de C.V. |DDD010101DDD|
Notas:
Los apellidos Perez, Nunez, Aguero y Rio, se han escrito sin acentos, sin la letra ñ y sin diéresis, esta forma es correcta para el archivo de texto, ya que los acentos, la ñ y la diéresis no son soportados por el momento.
Se ha dado el color rojo a la barra vertical (pipe), que se utiliza como carácter separador de los campos, con el único fin de facilitar la lectura.
No se debe omitir la barra vertical al final de cada línea, ya que se
podría incurrir en un error de procesamiento.

Manual de Usuario del Portal de Recepción
Versión: 1.0 Fecha de versión: 26/08/2014
9-1
9. Anexo B. Cómo recuperar la contraseña
Objetivo Recuperar la contraseña para acceder a la aplicación.
Pasos Los pasos para recuperar la contraseña son:
Paso Acción
1 Ingresa a la página de acceso al Portal. Se desplegará la siguiente ventana.
2 Haz clic en el enlace Recupérala aquí. El sistema desplegará la ventana de Recupera tu contraseña.
3 Coloca el cursor en el campo Nombre de Usuario y anota el usuario con el que deseas acceder.
Continúa en la siguiente página

Manual de Usuario del Portal de Recepción
Versión: 1.0 Fecha de versión: 26/08/2014
9-2
Cómo recuperar la contraseña, continúa
Paso Acción
4 Coloca el cursor en el campo Escribe el código y anota los caracteres que aparecen en la imagen distorsionada del Código de seguridad.
Nota: en caso de que no distingas los caracteres presentados haza clic en el enlace Haz clic aquí al lado del código de seguridad. Esto hará que cambien los caracteres presentados.
5 Haz clic en el botón Enviar. El sistema regresará a la ventana de la página de acceso y desplegará en la parte inferior de la ventana el mensaje Verifica tu correo electrónico.
6 Ingresa a tu cuenta de correo electrónico y comprueba la recepción del correo de parte de Enlace B2B ™.
Continúa en la siguiente página

Manual de Usuario del Portal de Recepción
Versión: 1.0 Fecha de versión: 26/08/2014
9-3
Cómo recuperar la contraseña, continúa
Paso Acción
7 Abre el correo de Recuperación de Contraseña. Se desplegará una ventana como la que se muestra a continuación.
8 Haz clic en el botón Crear nueva contraseña. A continuación se abrirá una nueva pestaña en tu navegador solicitando que generes la nueva contraseña, como se muestra a continuación.
9 Coloca el cursor en el campo Nueva contraseña y anota ésta.
Continúa en la siguiente página

Manual de Usuario del Portal de Recepción
Versión: 1.0 Fecha de versión: 26/08/2014
9-4
Cómo recuperar la contraseña, continúa
Paso Acción
10 Coloca el cursor en el campo Confirmación y repite nuevamente la contraseña.
Nota: aunque no existen restricciones en la creación de contraseñas, Tralix™ Enlace B2B™ indicará si la contraseña registrada es lo suficientemente segura conforme ésta se vaya escribiendo a través de un mensaje emergente, como se muestra enseguida.
11 Haz clic en el botón Enviar y a continuación accederás a la ventana principal del Enlace B2B™.

Manual de Usuario del Portal de Recepción
Versión: 1.0 Fecha de versión: 26/08/2014
10-1
10. Anexo C. Cómo personalizar la aplicación
Objetivo Insertar el logotipo como distintivo en el Enlace B2B que comparten las empresas, así como el icono del Enlace. El logotipo se configura a nivel del enlace no de los RFC, por lo que el logo lo comparten todas las empresas.
Pasos Los pasos para personalizar el logotipo e icono de tu empresa son:
Paso Acción
1 Localiza la imagen del Enlace B2B ™.
2 Haz clic en esta imagen. El sistema desplegará el siguiente mensaje.
3 Haz clic en el botón Examinar correspondiente al Logotipo. El sistema mostrará una ventana del explorador de archivos.
4 Localiza el archivo correspondiente al logotipo de tu empresa. Haz clic en el botón Abrir. El sistema mostrará una barra de avance de carga del archivo y colocará en el campo Logotipo la ruta del archivo.
5 Haz clic en el botón Examinar correspondiente al Icono. El sistema mostrará una ventana del explorador de archivos.
Continúa en la siguiente página

Manual de Usuario del Portal de Recepción
Versión: 1.0 Fecha de versión: 26/08/2014
10-2
Cómo personalizar la aplicación, continúa
Paso Acción
6 Localiza el archivo correspondiente al icono que deseas cargar. Haz clic en el botón Abrir. El sistema mostrará una barra de avance de carga del archivo y colocará en el campo Icono la ruta del archivo.
7 Haz clic en el botón Aceptar. El sistema regresará a la ventana principal con el logotipo e icono que hayas elegido.
Nota: En caso de que el tamaño o tipo de imagen no corresponda a lo especificado, el sistema lo notificará con el siguiente mensaje. Por lo que deberás cambiar el tamaño o tipo del archivo.

Manual de Usuario del Portal de Recepción
Versión: 1.0 Fecha de versión: 26/08/2014
11-1
11. Anexo D. Errores más comunes
Error de Estructura
Al realizar la validación de CFDI puede desplegarse este Error de Estructura en el Reporte de Validación.
Posibles causa 1. El comprobante contiene alguno de los caracteres &,”,’,<,> sin escapear. 2. En cualquier parte del comprobante se tiene el carácter “|” pipe
3. Espacios en blanco o saltos de línea entre los nodos de cerrado, por ejemplo en la
siguiente imagen el nodo de cerrado </cfdi:RegimenFiscal> se encuentra con espacios en blanco y con salto de línea:
Solución 1. Eliminar los espacios en blanco y los saltos de línea para evitar este error, como se muestra en esta segunda imagen:
2. Cerrar el nodo en la misma línea como se muestra a continuación.
<cfdi:RegimenFiscal Regimen="TITULO III DEL REGIMEN DE LAS PERSONAS MORALES CON FINES NO LUCRATIVOS"/>

Manual de Usuario del Portal de Recepción
Versión: 1.0 Fecha de versión: 26/08/2014
12-1
12. Anexo E. Cómo editar el perfil del usuario y configurar B2B
Objetivo Mediante estas acciones podrás podrá cambiar el nombre, apellidos y correo electrónico registrados del usuario y activar o desactivar las notificaciones, así como cambiar tu contraseña
Pasos Los pasos para editar el perfil del usuario son:
Paso Acción
1 Localiza en la parte superior derecha en el área de identificación el nombre del usuario, como se muestra a continuación.
2 Haz clic en el nombre de usuario, se desplegarán las siguientes opciones.
Editar Perfil 3 Haz clic en la opción Perfil. El sistema desplegará la siguiente ventana con los datos del usuario.
4 Coloca el cursor en el campo que desees editar y realiza las modificaciones que se requieran.
Nota: únicamente podrás editar los campos que están habilitados. El Usuario y el Rol no podrás modificarlos.
Continúa en la siguiente página

Manual de Usuario del Portal de Recepción
Versión: 1.0 Fecha de versión: 26/08/2014
12-2
Cómo editar el perfil del usuario y configurar B2B, continúa
Paso Acción
5 Haz clic en la casilla de selección correspondiente a Cambiar Contraseña en caso de que desees cambiar esta. El sistema habilitará los campos de Nueva Contraseña y Confirmar Nueva Contraseña.
6 Coloca el cursor en el campo Nueva contraseña y anota ésta. Coloca el cursor en el campo Confirmar Nueva Contraseña y anota nuevamente esta.
7 Haz clic en la pestaña Notificaciones por email. Se desplegará la siguiente información en la ventana.
8 Marca la casilla de selección correspondiente a las notificaciones sobre los CFDI que desees recibir por correo electrónico.
9 Haz clic ene l botón Aceptar. El sistema regresará a la ventana principal.
Advertencia: el sistema notificará mediante el siguiente mensaje de error cuando la contraseña que estás registrando sea la que actualmente tienes. Deberás cambiarla.
Continúa en la siguiente página

Manual de Usuario del Portal de Recepción
Versión: 1.0 Fecha de versión: 26/08/2014
12-3
Cómo editar el perfil del usuario y configurar B2B, continúa
Paso Acción
Configurar B2B 10 Haz clic en el botón Configurar B2B. El sistema desplegará el siguiente mensaje.
Advertencia: sin el identificador correcto, no será posible que sus proveedores puedan inscribirse ellos mismos.
11 Pasa el puntero del mouse sobre la primera opción. El sistema mostrará un mensaje emergente indicando la funcionalidad al elegir esta opción.
12 Pasa el puntero del mouse sobre la segunda opción. El sistema mostrará un mensaje emergente indicando la funcionalidad al elegir esta opción.
13 Elige la opción que corresponda según como desees efectuar el alta del proveedor.