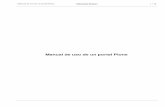Guía usuario para portal creado en Plone
-
Upload
anna-vega -
Category
Technology
-
view
1.481 -
download
1
description
Transcript of Guía usuario para portal creado en Plone

UNIVERSIDAD MIGUEL HERNÁNDEZ
Guía de Usuario Final Plone
Ana Vega Carrillo Noviembre, 2005

Guía del usuario final de Plone Portal del grupo GTW
ÍNDICE 1. Introducción......................................................................................................... 2
2. Secciones de nuestro sitio Web ........................................................................... 2
3. Mi usuario............................................................................................................ 8
3.1. Creación de un usuario ................................................................................. 9
3.2. Ingresar al sistema ........................................................................................ 9
3.2.1. Mis preferencias ................................................................................ 11
3.2.2. Mi carpeta .......................................................................................... 14
3.2.3. Deshacer ............................................................................................ 16
4. Añadir y editar contenidos................................................................................... 16
4.1. Editar contenido ........................................................................................... 20
4.2. Añadir y editar una página ........................................................................... 21
4.3. Añadir y editar un archivo............................................................................ 23
4.4. Añadir y editar una imagen .......................................................................... 24
4.5. Añadir y editar un enlace.............................................................................. 26
4.6. Añadir y editar una carpeta .......................................................................... 27
4.7. Estados de un objeto..................................................................................... 28
5. Propiedades de un ítem........................................................................................ 29
6. Compartir un ítem................................................................................................ 31
7. Búsqueda de contenido........................................................................................ 33
7.1. Búsqueda avanzada ...................................................................................... 34
8. Internacionalización............................................................................................. 36
- 1 -

Guía del usuario final de Plone Portal del grupo GTW
1. Introducción
Plone es un generador de portales Web construido sobre la sólida base de Zope. Plone
permite la creación, personalización y gestión de un sitio Web de manera rápida y fácil.
Todas las acciones que se han de realizar para la gestión de Plone se pueden realiza a
través de una interfaz Web, lo que facilita el trabajo colaborativo y distribuido. Plone es
un proyecto desarrollado por una amplia comunidad y su licencia es GPL.
Zope forma parte de una nueva generación de servidores de aplicaciones que facilitan el
desarrollo de sitios Web. Funciona sobre todas las plataformas UNIX-LINUX así como
en Windows NT, 2000, 2003 y XP. Está escrito en Python, un potente lenguaje
orientado a objetos. Es el producto estrella de la compañía Zope Corporation.
2. Secciones de nuestro sitio Plone
Un sitio Plone tiene diferentes secciones prediseñadas tales como: una página principal,
búsqueda, miembros, noticias, identificarse, entre otros.
Figura 2.1. Página principal del portal del grupo GTW.
- 2 -

Guía del usuario final de Plone Portal del grupo GTW
Las secciones en común para todos los usuarios que aún no se han identificado son las
siguientes:
Bienvenida: Esta sección nos muestra la página principal de nuestro sitio Plone
(véase Figura 2.1). El contenido de esta sección sólo podrá ser modificado por el ó
los administradores del sistema.
Búsquedas: Esta sección nos permite hacer búsquedas de contenidos en nuestro sitio
Plone, estas búsquedas nos presentan un listado de coincidencias y su porcentaje.
Figura 2.2. Campo de búsquedas internas
Calendario: Se muestra un calendario en el que cada usuario puede ver indicadas las
fechas en que el administrador ha publicado eventos. Esto facilita la coordinación
distribuida de una agenda colectiva. Cuando una fecha está resaltada podremos ver
los eventos asignados a esa fecha situándonos con el ratón sobre dicho día. En el
portal del grupo GTW, los eventos que se mostrarán en el calendario serán aquellos
cuyo estado sea publicado o privado, más adelante explicaremos de que se trata esto
de los estados.
- 3 -

Guía del usuario final de Plone Portal del grupo GTW
Figura 2.3. Calendario
Los miembros del grupo GTW también tendrán la opción de acceder a los diferentes
eventos, en la solapa Jornadas. En esta sección se visualizará una lista con todos los
eventos. Pulsando sobre cada uno de ellos, se nos presentará toda la información
asociada a dicho evento.
Noticias: En esta sección podremos ver un listado de las diferentes noticias que han
sido publicadas. Nos aparecerá un listado con información sobre la noticia: el titular
y una breve descripción de la misma. Leer más es un link el cual nos permitirá leer
todo el contenido de la noticia. Podremos acceder a esta sección por medio de la
solapa con nombre Noticias la cual se encuentra en la parte superior de nuestro
portal.
Figura 2.4. Sección noticias
- 4 -

Guía del usuario final de Plone Portal del grupo GTW
Miembros: En esta sección se listan los miembros de nuestro sitio Plone. Haciendo
clic sobre el nombre de uno de los miembros, accederemos a una página donde se
nos presentarán los datos personales de dicho miembro. En esta página también nos
aparecerá en la parte inferior un link a la página personal de dicho miembro en
nuestro sitio Plone. Cada miembro podrá modificar su página de datos personales.
Figura 2.5. Sección miembros
Publicaciones: En esta sección podremos ver las diferentes publicaciones en las que
han intervenido algún miembro de grupo GTW. Se nos presentará una tabla con las
distintas publicaciones y con información sobre ellas. El título de cada publicación
es un link a otra página donde se nos presentará toda la información disponible sobre
dicha publicación.
- 5 -

Guía del usuario final de Plone Portal del grupo GTW
Figura 2.6. Sección publicaciones
Navegación: Esta sección nos permite ver en que lugar del portal nos encontramos
actualmente y navegar por nuestro portal más fácilmente. El comportamiento de este
menú de navegación es variable según la configuración del sistema Plone.
Figura 2.7. Menú de navegación
En la parte privada del portal, a la que sólo los miembros del grupo GTW tienen acceso,
una vez que se han identificado, nos encontraremos con las siguientes secciones:
Objetivos: Esta sección nos presentará dos carpetas: Objetivos Globales y
Objetivos Específicos. Sólo el administrador del portal podrá modificar esta
sección.
- 6 -

Guía del usuario final de Plone Portal del grupo GTW
Figura 2.8. Sección objetivos
Jornadas: Esta sección nos mostrará los eventos relacionados con el grupo GTW:
reuniones, convenciones, etc. Sólo el administrador podrá añadir eventos.
- 7 -

Guía del usuario final de Plone Portal del grupo GTW
Figura 2.9. Sección jornadas
Documentos: Esta sección está destinada a ser un lugar donde todos los miembros
del grupo GTW puedan dejar documentación, y al mismo tiempo, que todos los
miembros puedan descargarse la documentación que sus compañeros de grupo
hayan depositado.
Figura 2.10. Sección documentos
3. Mi usuario
Nuestro portal tiene diferentes tipos de usuarios (roles), con distintos permisos en cada
parte del portal: administrador, miembro y propietario.
Un miembro es un usuario autentificado en el portal, y tiene derecho a ver los
contenidos que están en cualquier estado, a excepción del los contenidos creados por
otros miembros y que se hallen en el estado oculto.
Nuestro portal está formado por una parte privada y una parte pública.
Todo usuario que llegue a nuestro sitio plone sin identificarse tendrá acceso al
contenido de la zona pública.
En la zona privada del portal todos los contenidos deben tener el estado privado, de este
modo sólo los miembros del grupo GTW tendrán acceso a él.
- 8 -

Guía del usuario final de Plone Portal del grupo GTW
3.1 CREACIÓN DE UN USUARIO
Hay diferentes formas de crear un usuario nuevo. En algunos lugares permiten a
cualquier persona crear un usuario nuevo, pero este es un problema cuando no queremos
que nuestro sistema se llene de usuarios que sólo ingresaron una vez al sistema y nunca
más volvieron. Por otro lado, el permitir que sólo los administradores del sistema
puedan registrar nuevos usuarios da gran control en la cantidad de usuarios del sistema
y el papel que cumple dentro de él. Este es el caso de nuestro sitio Web.
3.2 INGRESAR AL SISTEMA
Para ingresar al sistema, debemos tener un usuario ya creado, asociado a dicho usuario
tendremos una contraseña para acceder al sistema, lo que nos proporciona un cierto
nivel de seguridad en nuestro sistema. [Nota 1]
Hay diferentes lugares donde podemos ingresar nuestro nombre y contraseña:
En la parte izquierda de nuestro portal aparece un pequeño formulario con dos
campos, uno para el nombre y otro para la contraseña.
Figura 3.1. Ingresar al sistema
→ [Nota 1]: El sistema es sensible a Mayúsculas y Minúsculas, esto quiere decir que no es lo mismo la
contraseña Hola que la contraseña hola, por ello debemos ser cuidadosos en el uso de estas para
nuestras contraseñas.
- 9 -

Guía del usuario final de Plone Portal del grupo GTW
Observamos que hay un texto que dice ¿Ha olvidado su contraseña? este link enviará
mi contraseña al correo electrónico indicado en las preferencias del usuario, lo único
que debemos dar es el nombre de usuario.
Otra forma de ingresar al sistema es haciendo clic en el link entrar que aparece en la
parte superior derecha de nuestro portal. Este nos despliega un formulario en el cual
debemos escribir el nombre y la contraseña del usuario, además tenemos una opción la
cual nos permite recordar el nombre con el cual ingresamos en otras ocasiones. [Nota 2]
Figura 3.2. Botón entrar
Cuando el administrador del sistema es el único que puede crear un usuario, como es
nuestro caso, por lo general la contraseña es creada por el sistema y enviada al correo
electrónico que se especificó en las preferencias del usuario cuando fue creado.
Una vez que acceda al portal como usuario identificado, notará que la parte derecha de
la barra superior ha cambiado (véase Figura 3.3). Ahora contiene varios ítems
personalizados. Ellos permanecerán ahí tanto tiempo como permanezca en el sistema, y
le permitirán controlar sus configuraciones y su área personal. Estos links nuevos son:
Mi carpeta: Una de las opciones que se presenta es una carpeta propia de cada
miembro del portal (mi carpeta), la cual es creada cuando un usuario es registrado
en el portal. En dicha carpeta sólo puede añadir y editar contenido el propio
miembro propietario de ella, y el administrador. Para acceder a tu propia carpeta
sólo tienes que hacer clic sobre el link de mi carpeta en la barra mostrada en la
figura 3.3.
Mis preferencias: En dicha barra también aparece un link llamado preferencias,
este link me permite configurar algunos aspectos relacionados con el usuario como
son el poder modificar la contraseña y configurar los datos personales del usuario
(véase figura 1.11). [Nota 3]
→ [Nota 2]: Tenga claro que sólo es el nombre lo que recuerda, no la contraseña.
→ [Nota 3]: No se puede modificar el nombre de usuario, es decir, el nick.
- 10 -

Guía del usuario final de Plone Portal del grupo GTW
Deshacer: Este link presenta un listado de las acciones que he realizado en el portal
y me permite seleccionar una o varias de estas para deshacer. Esto es muy útil
cuando hemos eliminado algún documento y lo queremos recuperar.
Salir: Este link nos cierra la sesión en la cual estamos. Esto es muy importante ya
que si dejamos nuestra sesión abierta en un computador al cual tienen acceso
muchas personas, la sesión quedará abierta y otra persona podría modificar sus
preferencias y hasta su contraseña.
Figura 3.3. Sus opciones han cambiado.
Debajo de estos links podremos encontrar una barra la cual nos indica en que lugar nos
encontramos respecto a la estructura del portal. Los diferentes niveles están separados
por el símbolo >>.
Figura 3.4. Migas de pan
3.2.1 Mis Preferencias Esta sección nos permite configurar nuestro usuario hasta cierto nivel, como puede ser
el permitir o no que seamos vistos en las listas de búsqueda, seleccionar nuestro editor
de texto, seleccionar nuestro idioma, cambiar nuestra contraseña, etc.
Esta sección se divide en dos secciones: Cambiar la contraseña y Preferencias
personales.
Figura 3.5. Mis preferencias
Si desea modificar su contraseña, sólo debe hacer clic sobre la opción Cambiar la
Contraseña, y se le mostrará la siguiente pantalla:
- 11 -

Guía del usuario final de Plone Portal del grupo GTW
Figura 3.6. Cambiar contraseña
Nos muestra un formulario con tres campos a rellenar:
Contraseña actual: Contraseña con la cual entro al sistema.
Nueva contraseña: Esta va a ser la contraseña nueva.
Confirmar contraseña: Este campo se utiliza para confirmar que la nueva contraseña
es la que usted desea, ya que no podemos ver lo que escribimos.
Una vez rellenados todos los campos, debemos pulsar el botón Cambiar la contraseña
para que los cambios surjan efecto. La contraseña debe ser de cinco caracteres como
mínimo.
Es recomendable cambiar la contraseña periódicamente y combinar en ella letras y
números.
Si deseamos editar nuestras preferencias personales, tendremos que hacer clic en
preferencias personales, se nos presentará un formulario como el mostrado en la figura
3.7.
Las opciones que podremos cambiar son las siguientes:
Nombre Completo: Este nombre no es el identificador, es nuestro nombre, el
identificador no se puede modificar, ya que tanto nuestra carpeta personal como
nuestros ítems creados en nuestro sitio Plone, están ligados con nuestro
identificador.
Correo: Dirección de correo electrónico asociada a usted, es decir, donde recibirá
posibles notificaciones del portal, y donde recibirá el correo comunicándole su
contraseña en el caso de que la haya olvidado.
- 12 -

Guía del usuario final de Plone Portal del grupo GTW
Localización: Ciudad y país donde trabaja.
Idioma: El idioma que prefiere utilizar.
Biografía: Breve información sobre usted.
Editor de contenido: Disponemos de un editor para editar contenido complejo, si el
administrador ha dejado un editor disponible. Los editores de contenidos nos
permiten elaborar más fácilmente el contenido de nuestros documentos. Los editores
de contenidos frecuentemente tienen requisitos específicos de un navegador
concreto. Hay varios editores de contenidos, uno de los más comunes es Epoz,
aunque en nuestro sitio Web está disponible Kupu.
Figura 3.7. Modificando preferencias personales
- 13 -

Guía del usuario final de Plone Portal del grupo GTW
Listado en búsquedas: Esta propiedad nos permite elegir si queremos que nuestro
perfil pueda ser visto por cualquiera, es decir, determinamos si nuestro nombre de
usuario se incluye en las búsquedas de miembros realizadas en nuestro sitio Web.
Foto: En grandes organizaciones es conveniente que aparezca la foto del usuario
junto con sus datos, por ello aparece esta opción que te permite subir una foto suya
al portal. El tamaño recomendado es de 75 x 100 píxeles.
Una vez finalizados los cambios deseados, pulse el botón de guardar cambios para que
los cambios se hagan efectivos.
3.2.2 Mi carpeta La carpeta personal del usuario se encuentra en una carpeta llamada Members, aunque en
nuestro sitio Web se le ha cambiado el nombre por el de miembrosprivado, y se halla en
la raíz del portal. Esta carpeta contiene todas las carpetas personales de los usuarios.
Dentro de estas carpetas personales solo podrán añadir documentos el propietario de la
carpeta y el administrador del sistema, a menos que el usuario comparta su carpeta con
otros usuarios como veremos más adelante.
En la carpeta personal de usuario encontramos todos los documentos elaborados por el
mismo. Al crear un usuario el sistema crea por defecto una carpeta personal para este,
cuyo identificador será el mismo que el del usuario al que pertenece, junto con un
documento principal el cual es nuestra página inicial.
Figura 3.8. Página principal del usuario
- 14 -

Guía del usuario final de Plone Portal del grupo GTW
Encontramos varias pestañas:
Contenidos: Esta solapa nos muestra un listado del contenido de una carpeta
específica. Esta lista nos muestra el título del documento, su tamaño, la fecha de la
última modificación del objeto, el estado del mismo y un orden de listado. También
encontramos algunos botones que nos permitirán ejecutar acciones sobre los
contenidos como lo son renombrar un contenido, copiar, pegar, eliminar o cambiar
el estado de este. Además tenemos cuatro menús desplegables en esta sección:
◘ Translate into: Traducir el portal al idioma que seleccionemos de la lista.
◘ Acciones: Llevar a cabo la acción de copiar.
◘ Mostrar: Elegimos el modo en el cual deseamos ver la carpeta, también
podemos elegir un ítem que será utilizado como página por defecto para
la carpeta (Escoja un ítem de contenido como vista por defecto).
◘ Agregar nuevos ítems u objetos en nuestro sitio personal.
◘ Cambiar el estado de nuestra carpeta.
Figura 3.9. Contenido de la carpeta principal del usuario avega
Editar: Esta solapa nos permite editar los valores de un ítem como lo son su título,
su contenido, entre otras cosas, dependiendo del tipo de ítem tendremos unas
opciones u otras.
Propiedades: Esta solapa nos permite editar las propiedades de este ítem, tales como
activar la discusión sobre este ítem.
Compartir: Esta solapa nos permite darle permisos especiales a un usuario
específico. Esto es muy útil cuando queremos que más de un usuario edite nuestros
documentos.
- 15 -

Guía del usuario final de Plone Portal del grupo GTW
3.2.3 Deshacer Le permite deshacer fácilmente los cambios hechos a la configuración de las
aplicaciones o a los datos. Puede poner la aplicación en un punto previo en el tiempo.
Seleccione una o más transacciones y entonces pulse el botón Deshacer para deshacer
las transacciones. Observe que aunque una transacción sea mostrada, no será capaz de
deshacerla si transacciones posteriores modificaron los ítems que fueron modificados
por esa transacción.
Figura 3.10 Listado de acciones para deshacer
4. Añadir y editar contenido Como miembro del portal, dispone de una carpeta propia donde puede almacenar el
contenido que desee. Además, en función de los privilegios de los que disponga, podrá
añadir contenido en otras carpetas del portal.
Cada contenido que añada será distinto, y puede editar y ver este contenido de distintas
formas. Por ello, Plone hace referencia a cada tipo de contenido de diferente forma, ya
que puede añadir tanto imágenes, como links, documentos, etc.
Nuestro portal cuenta con una serie de objetos, que usted como miembro del portal,
puede añadir a su carpeta personal (véase figura 4.1):
- 16 -

Guía del usuario final de Plone Portal del grupo GTW
Archivo: Puede ser un video, un archivo de sonido, un archivo de texto, un archivo
comprimido, o cualquier otra cosa que quiera subir al portal y no corresponda con
ninguno de los otros tipos de contenido. Pueden contener un número arbitrario de
archivos descargables.
Carpeta: Se trata de una carpeta como las que tenemos en el disco duro; es cuestión
de crear carpetas para tener mejor organizada la información.
Imagen: Puede ser referenciada en documentos o mostrada en un álbum. Las
imágenes para el logotipo, los iconos y los demás elementos de configuración no
incluidos en la parte dedicada a los contenidos no se pueden subir mediante Plone,
sino que han de hacerse a través de la interfaz de gestión de Zope, conocida como
ZMI, esta es tarea del administrador.
Enlace: Enlace a otro objeto, que puede estar dentro del portal o en otro sitio Web.
Página: Se trata de una página Web que normalmente sólo contendrá texto. Un
ejemplo de este tipo de objetos es la página de bienvenida que nos presenta Plone.
Puede contener texto enriquecido.
Figura 4.1. Tipos de contenido que ofrece Plone.
- 17 -

Guía del usuario final de Plone Portal del grupo GTW
Para añadir contenido al portal primero debemos identificarnos como usuarios
registrados, y después dirigirnos a nuestra carpeta, ya que es donde podemos añadir
contenido. Si tenemos permiso para añadir contenido a una carpeta, nos aparecerá la
carpeta con un borde verde por la parte superior, si esto no es así, es que no tenemos
permiso para añadir contenido en dicha carpeta. Este borde nos presenta las acciones
que podemos llevar a cabo en la carpeta en cuestión. Además, nos pueden aparecer otras
barras como visualizar, compartir, editar, y otras propiedades avanzadas. En la parte
superior derecha del borde verde, tenemos la opción de agregar un nuevo ítem, haciendo
clic sobre esta opción nos aparecerá un menú mostrándonos los posibles objetos que
podemos agregar (véase figura 4.2).
Figura 4.2. Agregar un objeto
Para añadir un determinado tipo de contenido elija de la lista desplegable la opción que
más se adecue a lo que desea agregar. La cantidad de tipos de ítems disponibles depende
de los productos instalados en Plone.
El nombre que se muestra, cuando se listan los contenidos de un sitio, no es el
identificador del objeto, que forma parte de la URL, sino que es mostrado el título del
ítem, por eso en muchos tipos de ítems como por ejemplo los documentos no es
necesario el nombre del ítem pero si lo es el título. Si no damos un nombre al
documento, el sistema lo construirá con la fecha de elaboración más una serie de
números al azar.
La gestión de los contenidos Web en Plone se realiza a través de la propia interfaz que
ofrece Plone. Plone sirve para:
Ver los contenidos: como portal Web.
Gestionar los contenidos: como gestor de contenidos.
Estas dos opciones se nos presentan como dos vistas diferentes dentro del portal:
Vista de contenidos: Muestran los contenidos de una carpeta. Esto permite ver el
tipo de objetos que contiene, su tamaño, su estado, la fecha, etc.
- 18 -

Guía del usuario final de Plone Portal del grupo GTW
En la siguiente imagen podemos observar que esta vista de contenidos la conseguimos
al ir a la pestaña de contenidos.
Figura 4.3. Vista de contenidos
Vista de objetos: Muestra el objeto en sí. La única excepción a esta regla la
proporcionan las carpetas, que en vista de objetos mostrarán el objeto por defecto,
generalmente una página.
Para conseguir esta vista de objetos nos tenemos que ir a la pestaña de visualizar.
Mientras que con la interfaz de Plone podemos gestionar todo lo relativo a los
contenidos, la interfaz de Zope nos brinda la oportunidad de modificar la apariencia y
las acciones. Esto se realiza mediante la interfaz de gestión de Zope (ZMI: “Zope
Managemente Interface” en inglés). La interfaz ZMI ofrece muchas más posibilidades
que la de Plone pero también es mucho más compleja, además, sólo es accesible al
administrador del sistema.
- 19 -

Guía del usuario final de Plone Portal del grupo GTW
4.1 EDITAR CONTENIDO Una vez seleccionado el tipo de objeto que deseas agregar al portal, se abrirá la página
de edición de dicho objeto, donde aparecerá en la parte superior un mensaje indicándote
que el objeto ha sido creado. En este momento, puedes editar el objeto desde tu
navegador, usando el formulario que se te presenta. Si te fijas en la dirección del
navegador, verás que un nombre corto ha sido creado para tu objeto.
En función del tipo de objeto que quieras agregar al portal te aparecerán unas u otras
opciones.
En todos los ítems aparecerán dos opciones editables:
Campos relacionados: Permite añadir enlaces a contenidos que se encuentren dentro
del portal.
Permitir discusión sobre este ítem: Por defecto a ningún ítem se le puede añadir
comentarios. Si seleccionamos la opción activar discusión, todos los usuarios podrán
añadir comentarios sobre ese determinado ítem.
Una vez finalizada la edición de nuestro objeto, haz clic en el botón de guardar para
guardar los cambios realizados. Se te dirigirá de nuevo a la pestaña de visualizar donde
puedes observar como ha quedado el objeto creado, es decir, como el resto de miembros
observarán dicho objeto. Si no te ha gustado como ha quedado, puedes modificarlo
yendo a la pestaña de editar.
Si ha habido algún error en la edición del contenido, te dirigirá a la página de editar en
lugar de a la de visualizar, y te mostrará en la parte superior de la página los errores
cometidos. Tus cambios no habrán sido guardados, de modo que debes corregir los
errores y volver a pulsar el botón de guardar, si deseas que los cambios se hagan
efectivos.
Si te diriges a la pestaña de contenidos ahora te aparecerá un nuevo objeto, el que
acabas de crear, para poder visualizar su contenido debes dirigirte a la pestaña de
visualizar, donde te permitirá ver el contenido del objeto una vez seleccionado.
Los campos que son obligatorios de rellenar en la edición de un ítem, aparecen junto a
un cuadro de color rojo, indicándote su obligatoriedad.
- 20 -

Guía del usuario final de Plone Portal del grupo GTW
4.2 AÑADIR Y EDITAR UNA PÁGINA
Figura 4.4. Añadir una página.
Los campos que contiene este objeto son los siguientes (véase figura 4.5):
Título: Este será el título para el ítem, y se mostrará por todo el portal (por ejemplo,
en la parte superior de la página, en el interfaz de búsqueda, etc.). Este campo es
obligatorio.
Descripción: Se trata de resumir en unas 20 palabras de que se trata el objeto, con la
finalidad de reconocer el objeto con tan solo leer su descripción.
Cuerpo del texto: Contiene el cuerpo del texto. El formato puede variar.
Formato: Hay tres posibles opciones para el formato del texto:
◘ HTML: Deberías utilizar XHTML (Extensible HTML) para estar en
sintonía con el resto de páginas de Plone, y así cumplir con los estándares.
◘ Plain Text: Se trata de introducir el texto tal cual aparecerá
posteriormente, Plone se encarga de traducirlo a HTML.
◘ Structured Text: Es un modo de escribir plain text, pero con cierto
formato, el cual seleccionas haciendo uso de distintos comandos.
Subir página: Si dispones del texto en un archivo puedes seleccionar dicho archivo
de tu máquina sin necesidad de volver a escribir el cuerpo del texto. Usa el botón de
subir archivo en la parte inferior de la página y selecciona el archivo de tu máquina.
El contenido del archivo subido al portal sustituirá cualquier contenido que hubiese
en el cuerpo del texto.
- 21 -

Guía del usuario final de Plone Portal del grupo GTW
Figura 4.5. Edición de una página
- 22 -

Guía del usuario final de Plone Portal del grupo GTW
4.3 AÑADIR Y EDITAR UN ARCHIVO Este tipo de ítem crea un link al archivo que hemos subido al sistema, el tipo de archivo
puede ser cualquiera, su tamaño máximo depende de la configuración del sistema Zope.
Figura 4.6. Añadir un archivo
Los campos que contiene este objeto son los siguientes (véase figura 4.7):
Título: Este campo contiene el identificador del archivo.
Descripción: Pequeña descripción del archivo.
Archivo: Este campo contiene la ubicación del archivo dentro de nuestro
computador para que el sistema lo pueda cargar.
Este tipo de ítem no puede ser visualizado o reproducido por el sistema, lo que tendrá
que hacer es descargarlo en su computador y allí reproducirlo o visualizarlo. Esto lo
podrá hacer dando clic en el link que genera el ítem.
- 23 -

Guía del usuario final de Plone Portal del grupo GTW
Figura 4.7. Edición de un archivo
4.4 AÑADIR Y EDITAR UNA IMAGEN Este tipo de ítem carga al sistema un tipo de archivo el cual puede tener extensión: jpg,
bmp, gif, entre otros formatos de imágenes soportadas por Plone.
Este ítem puede ser previsualizado. Cuando queremos insertar una imagen a un tipo de
texto, lo que primero debemos hacer es cargar la imagen en un tipo de ítem Imagen y
luego dar la ruta del ítem dentro del sistema Plone.
- 24 -

Guía del usuario final de Plone Portal del grupo GTW
Figura 4.8. Añadir imagen
Los campos que contiene este tipo de ítem son los siguientes (véase figura 4.9):
Título: Este campo contiene el título del ítem, este será el nombre mostrado en el
listado del contenido de una carpeta.
Descripción: Breve descripción sobre el ítem.
Imagen: Ubicación de la imagen dentro de nuestro computador para que el sistema
pueda cargarlo al sistema Plone.
Figura 4.9. Edición de una imagen
- 25 -

Guía del usuario final de Plone Portal del grupo GTW
4.5 AÑADIR Y EDITAR UN ENLACE: Un enlace es un puntero a una dirección en Internet o Intranet (normalmente una URL).
Figura 4.10. Añadir un enlace
Los campos que contiene este tipo de ítem son (véase figura 4.11):
Título: Cumple con la misma función que en los demás ítems.
Descripción: Breve descripción del ítem.
URL: Dirección de enlace.
- 26 -

Guía del usuario final de Plone Portal del grupo GTW
Figura 4.11. Edición de un enlace
4.6 AÑADIR Y EDITAR UNA CARPETA Este tipo de ítem es muy especial ya que es el mismo en el cual esta contenido nuestro
sitio Plone y también nuestro espacio personal dentro de Plone. Este tipo de ítem se
puede decir que es un tipo de ítem contenedor, esto quiere decir que dentro de este ítem
puede haber más ítems y así sucesivamente. Cumple la misma función que una carpeta
en cualquier sistema operativo, con la diferencia que cuando creamos una carpeta en
Plone esta puede contener un documento principal el cual se visualizará al entrar en esta
carpeta. Cuando una carpeta no tiene un documento principal al ingresar a esta se nos
desplegará el listado del contenido de la misma.
Los campos que contiene este tipo de ítem son:
Título: Cumple con la misma función que en los demás ítems.
Descripción: Nos da una breve descripción de lo que contiene esta carpeta.
- 27 -

Guía del usuario final de Plone Portal del grupo GTW
Figura 4.12. Edición de una carpeta
4.7 ESTADOS DE UN OBJETO En Plone existen varios estados posibles en los que puede encontrarse un objeto (véase
figura 4.13):
Publicado: Los ítems publicados son visibles por todos los usuarios que visiten el
portal. Accesible por URL y los contenidos en este estado son indexados. Los ítems
publicados sólo son editables por el administrador, y su propietario.
Privado: Solamente los miembros del portal tendrán acceso al contenido en este
estado. Todos los ítems por defecto, al crearse, tienen este estado. Los ítems en
estado privado no aparecerán en los resultados de búsqueda.
Oculto: Solamente el autor y el administrador del sitio puede acceder a este
contenido. Aunque si queremos que algún usuario o grupo en particular tenga acceso
a un contenido, se puede compartir, ya hablaremos de este tema más adelante.
Oculto Privado
Publicado
Figura 4.13. Distintos estados posibles (workflow).
- 28 -

Guía del usuario final de Plone Portal del grupo GTW
Algunos objetos, como documentos, eventos o noticias, ofrecen la posibilidad de
especificar las fechas de publicación, por lo que una vez que cumpla el plazo el objeto
se publicará de manera automática.
5. Propiedades de un ítem
Esta sección nos permite asignarle unas determinadas características a nuestro ítem,
para conseguir por ejemplo catalogar mejor, lo que se traduce en búsquedas más
exactas.
Esta información, también denominada metadatos es la colección de información que
se usará para catalogar un documento, asignando periodos de validez y fechas de
caducidad, idioma y palabras claves para posteriores búsquedas. Esta sección nos
permite editar esta información de un ítem determinado. Al igual que con el formulario
de edición, este puede cambiar dependiendo del tipo de ítem al cual estemos
modificando sus propiedades.
La fecha efectiva nos permite decirle al sistema en que fecha queremos que se
publique un determinado ítem. Aunque nosotros veamos el objeto en estado publicado,
no se hará público hasta la fecha indicada.
La fecha de terminación corresponde con la fecha en la que un ítem se retirará del
estado público (véase figura 5.1).
Figura 5.1. Transcurrida la fecha de terminación de una página
- 29 -

Guía del usuario final de Plone Portal del grupo GTW
Figura 5.2. Propiedades de un ítem
- 30 -

Guía del usuario final de Plone Portal del grupo GTW
6. Compartir un ítem
Compartir carpetas es una manera fácil de permitir a otros el acceso a la edición y
colaborar en su contenido. Estos permisos pueden ser dados a algunos usuarios en
particular o a un grupo de usuarios. Primero se deben seleccionar los grupos o usuarios
con los cuales desea compartir su carpeta y luego debemos especificar los roles que
tendrá este usuario o grupo dentro de esta carpeta estos roles serán los especificados en
el sistema, por lo que un usuario podrá tener diferentes roles en diferentes secciones del
sitio Plone. De esta manera podremos configurar la seguridad de nuestro sitio de una
manera fácil y rápida sin necesidad de hacer confirmaciones de identidad cada vez que
queramos acceder a un lugar de nuestro sitio Plone.
En nuestro portal hemos creado un grupo denominado GTW (Grupo de Tecnologías
Web), a este grupo pertenecen todos los miembros del portal.
Si un miembro desea que un documento suyo lo pueda leer cualquiera de los otros
miembros, debe ponerlo en estado privado, ó dejarlo en la sección documentos en el
estado privado, de este modo es más fácil el acceso para el resto de miembros.
Sin embargo, si sólo desea que uno de los miembros tenga acceso a algún documento
suyo, lo que debe hacer es compartir dicho documento (en estado oculto) con el
correspondiente miembro, dándole el rol de propietario para dicho documento, de este
modo ambos miembros pueden editar el documento compartido.
Recuerda, que si deseas que sólo tú puedas ver un determinado contenido, debes
asignarle el estado Oculto.
- 31 -

Guía del usuario final de Plone Portal del grupo GTW
Figura 6.1. Compartir un ítem
- 32 -

Guía del usuario final de Plone Portal del grupo GTW
7. Búsqueda de contenido Plone tiene un potente sistema de búsqueda basado en el ZCatalog de Zope. Esta
herramienta de búsqueda permite catalogar el contenido de múltiples modos para
resultar más eficiente y rápido.
Cuando buscas un determinado contenido, sólo se le mostrará al usuario aquel
contenido que se encuentre en el estado publicado o visible. En la parte superior del
portal de Plone hay una caja de búsqueda que nos proporciona una forma fácil y sencilla
de hacer búsquedas (véase figura 2.2).
El número máximo de resultados que nos aparece en una pantalla es 20. Los campos de
un objeto que son usados en la búsqueda son el título, descripción y el cuerpo del texto
(en el caso de que dicho objeto disponga de esta propiedad).
Figura 7.1. Resultados de la búsqueda
- 33 -

Guía del usuario final de Plone Portal del grupo GTW
7.1 BÚSQUEDA AVANZADA Puedes restringir el marco de búsqueda haciendo uso de la búsqueda avanzada, a la cual
puedes acceder a través de la página de resultados de la búsqueda estándar (véase figura
7.1). Esta búsqueda avanzada permite al usuario realizar su búsqueda haciendo uso de
varios atributos, incluyendo el título, palabras clave, descripción, estado del ítem, fecha
de creación, tipo de contenido, e incluso el autor.
- 34 -

Guía del usuario final de Plone Portal del grupo GTW
Figura 7.2. Búsqueda avanzada
- 35 -

Guía del usuario final de Plone Portal del grupo GTW
8. Internacionalización
La internacionalización y localización dan muy buen resultado en Plone. Se pueden
tener diferentes versiones de los objetos del portal en diferentes lenguas, y se puede
hacer que Zope sirva la versión apropiada al cliente si este manifiesta alguna preferencia
en el diálogo HTTP. Los catálogos de mensajes para localizar la interfaz se presentan de
forma muy apropiada, facilitando la búsqueda y la traducción de mensajes que aún no
han sido localizados. Lo que se obtiene finalmente es una interfaz adaptada a las
preferencias del navegador y una versión del portal por defecto coherente con esa
elección pero sin renunciar a la posibilidad de navegar de una versión a otra.
Figura 8.1. Elección del idioma
Como puede ver en la figura 8.1, puede elegir en que idioma desea ver las opciones del
portal: catalán, alemán, francés, italiano, inglés y español, simplemente seleccionando la
bandera correspondiente al idioma deseado.
- 36 -