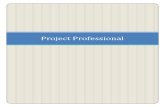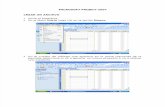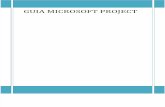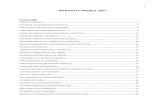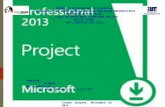Manual de Microsoft Project 2013
description
Transcript of Manual de Microsoft Project 2013
-
Gua
Microsoft Project 2013
15
Valentin Prieto Saucedo [email protected]
76049498 - 71344005
-
Valentin Prieto Saucedo Pgina 1
CONTENIDO>>
Unidad I
Introduccin a MS Project
Unidad II
Creacin Lista De Tarea
Unidad III
Recursos
Unidad IV
Asignacin de Recursos a las Tareas
Unidad V
Formato e Impresin
Unidad VI
Seguimiento del progreso de las Tareas
Unidad VII
Programacin de Obra Avanzado
Unidad VIII
Refinamiento de los detalles del Recurso y de la
Asignacin
-
Valentin Prieto Saucedo Pgina 2
Requisitos Para poder realizar el curso es necesario que tengas instalado el Software Microsoft Project 2013 Procesador requerido
Procesador a 1 gigahercios (Ghz) o ms rpido, x86 o x64 bits con conjunto
de instrucciones SSE2 Sistema operativo requerido
Windows 8, Windows 7, Windows Server 2008 R2 o Windows Server 2012 Memoria requerida
1 GB RAM (32 bits); 2 GB de RAM (64 bits) Espacio libre requerido en disco duro
3.0 GB de espacio disponibles Requisitos de pantalla
Para poder usar la aceleracin por hardware de grficos se necesita una tarje-
ta grfica compatible con DirectX10, con una resolucin de 1024 x 576
-
Valentin Prieto Saucedo Pgina 3
Unidad I
Introduccin a MS Project
1. Qu es Microsoft Project? Es un software de administracin de proyectos diseado, desarrollado y co-mercializado por Microsoft para asistir a administradores de proyectos en el desarrollo de planes, asignacin de recursos a tareas, dar seguimiento al pro-greso, administrar presupuesto y analizar cargas de trabajo. El software Microsoft Office Project en todas sus versiones (la versin 2013 es la ms reciente) es til para la gestin de proyectos, aplicando procedimientos descritos en el PMBoK (Management Body of Knowledge) del PMI (Project Management Institute). 2. Cmo ingresar a Microsoft Project?
1. Clic en el botn Inicio 2. Clic en todos los Todos los programas 3. Clic en Microsoft Office 2013 4. Clic en Microsoft Project 2013
3. Ventana de inicio de Microsoft Project 2013
Ms Project 2013
Microsoft Project le facilita la planifica-cin de proyectos y la colaboracin. Man-tngase organizado y controle sus proyec-tos con el nico sis-tema de administra-cin de proyectos pensado para traba-jar sin problemas con otras aplicaciones y servicios en la nube de Microsoft.
Puedes Ingresar tambin por el Acceso directo: - Doble Clic Izquierdo sobre el icono de
Project 2013
Novedades Ms Project 2013
Lo primero que ver al abrir Project 2013 es un nuevo aspecto ntido. No se detenga solo ah. Tambin ver que Project 2013 puede ayudarle a: 1. Mostrar los da-
tos del proyec-to con un con-junto nuevo de informes perso-nalizables.
2. Hablar con el equipo sin salir de Project me-diante las carac-tersticas de
Lync incorpo-
radas. 3. Trazar rutas de
tareas para arreglar un dia-grama de Gantt desordenado.
-
Valentin Prieto Saucedo Pgina 4
4. Partes de la ventana de inicio de Microsoft Project 2013
5. Creacin de un Nuevo Proyecto
Para ello debe realizar los siguientes pasos:
1. Clic en el men Archivo 2. Clic en Nuevo 3. Clic en Proyecto en Blanco
Tabal de entrada de datos Aqu se muestra el Dia-
grama de Gantt
Seleccionar Proyectos en Blanco 2
3 Nota: Este mis-mo proceso lo podrs realizar presionando las siguientes teclas.
(Ctrl + U)
Barra de Titulo Cinta de opciones
Escala de Tiempo
Qu es un Proyecto
Es la suma de es-fuerzos que en forma temporal se utilizan para generar un PRODUCTO O SERVICIO en parti-
cular o UNICO.
-
Valentin Prieto Saucedo Pgina 5
6. Configuracin del Calendario Laboral 6.1. Definir la Fecha de inicio del Proyecto Para ello debes de realizar lo siguiente:
1. Clic en la Ficha Proyecto 2. Clic en Informacin del Proyecto
6.2. Sobre los calendario que maneja Project 2010 6.2.1. Calendario del proyecto: Este es el calendario utilizado para designar la programacin de trabajo prede-terminada de todas las tareas de un proyecto. 6.2.2. Calendario de recursos: Para cada recurso que especifique, Project crea calendarios de recursos indi-viduales basados en la configuracin del calendario Estndar. 6.2.3. Calendario de tareas: Las tareas se programan segn los perodos laborables (perodo laborable: horas designadas en un calendario de recursos o de proyecto durante las que se puede realizar trabajo) del calendario del proyecto. No obstante, puede personalizar los perodos laborables desde el calendario del proyecto en un calendario de tareas si tiene tareas que necesitan completarse a distintas ho-ras, especialmente tareas que son independientes de los recursos. Un calen-dario de tareas resulta especialmente til para equipamiento que ejecuta y completa tareas en noches o fines de semana, que estn designados como tiempos de descanso en el calendario del proyecto. 6.2.4. Calendario base: Calendario que se puede utilizar como calendario del proyecto y de tareas en el que se especifican los perodos laborables y no laborables predeterminados
Escriba la fecha de comienzo del proyecto: 02/02/2015
Escriba la fecha de fin del pro-yecto, cuando usted conozca la
fecha final del proyecto.
En esta opcin usted puede decirle a Project como desea Programar a partir de: - Fecha de comienzo del
proyecto - Fecha de fin del proyecto
Clic en Aceptar
Administracin de un Proyectos
La aplicacin racional de conocimientos, habilidades, herra-mientas y tcnicas para alcanzar los objetivos de un pro-yecto, a travs de una serie de activi-dades interrelaciona-das.
-
Valentin Prieto Saucedo Pgina 6
de un conjunto de recursos. Difiere del calendario de recursos en que este ltimo especifica los perodos laborables y no laborables para un slo recurso se usa como plantilla en la que se basan el calendario del proyecto, el calen-dario de recursos y el calendario de tareas. Project ofrece tres calendarios base:
Estndar (8:00 a.m. a 5:00 p.m. en das de la semana con una hora para comida)
24 horas Turno de noche
6.3. Ajuste del horario laborable Como usted ha podido ver en el punto 6 los tipos de calendario que tiene Pro-ject, adems que un da laboral en proyecto es de 8 horas y es 09:00 a.m. a 19:00 p.m. en das de la semana con una dos hora para comida de lunes a viernes, muchas empresa en nuestro medio no trabajan con este hora por lo que es necesario realizar las modificaciones pertinentes. 6.3.1. Pasos para ajustar el horario laboral Para poder lo explicar vamos a decir que una empresa tiene los siguientes horarios: De lunes a viernes de: 08:00 12:00 y 14:00 18:00
1. Clic en la Ficha Proyecto 2. Clic en Cambiar tiempo de trabajo
Clic en Semana laborales
Clic en Detalles
Clic en Establecer das(a) en estos periodos laborables es-pecficos
Seleccionar los das de trabajo
Escriba el horario de trabajo de la empresa.
Clic en Aceptar
Clic en Aceptar
1
2
2
3
4
5
6
7
-
Valentin Prieto Saucedo Pgina 7
6.4. Ajuste del horario no laborable
El calendario de proyecto define el horario laboral y no laboral para las tareas. Piense en el calendario de proyecto como su horario de trabajo normal de la empresa. Por ejemplo este podra ser de lunes a viernes, 08:00 a 18:00 con dos horas de descanso para comer. Este horario normal de trabajo podra su-frir variaciones en la empresa o en determinado recurso debido a los periodos feriados o das festivos. 6.4.1. Pasos para realizar el Ajuste del horario no laborable Para comprender un poco en que consiste este punto vamos a partir de un ejemplo: supongamos que el proyecto tiene una duracin de 3 meses su fecha de inicio es el 02/02/2015, entonces en la duracin de dicho proyecto existen feriados que no se trabajaran como ser: Carnaval 16 al 17 de Febrero de 2015 Viernes Santo 03/04/2015 Aniversario de la empresa: 24/04/2015 (solo medio da)
1. Clic en la Ficha Proyecto 2. Clic en Cambiar tiempo de trabajo
Las Excepciones tambin se las puede utilizar cuando el periodo a cambiar no sigue un patrn regular. Por ejemplo el Aniversario de la empresa: 24/04/2015 (solo medio da) realza lo siguiente:
Clic en Excepciones
Clic y escribir un nombre de ex-cepcin, en nuestro caso Carna-val
Aqu puedes Seleccionar la fecha de Comienzo.
Aqu puedes Seleccionar la fecha de Fin.
Clic en el botn Aceptar
1
2
3
4
5
Clic en Excepciones
En Excepciones escribes en nombre y seleccionas la fechas
1
2
Clic en Detalle 3
-
Valentin Prieto Saucedo Pgina 8
6.5. Opciones del Calendario de Project 2010 Ahora vamos a ver como Project tiene configurado por defecto el calendario base, para ello realiza lo siguiente:
1. Clic en Archivo 2. Clic e Opcin 3. Clic en Programacin
Clic en Periodos laborables
Esta es la manera como est configurado el calenda-rio base, si usted desea puede realizar los cambio que vea conveniente.
Una vez hechos los cambios Clic en Aceptar
Estndar: Da laboral de 09:00 a 19:00 de lunes a viernes con dos horas de descanso al medio da.
Turno noche: abarca desde medianoche desde el lunes hasta el sbado por la ma-ana, de 24:00 a 08:00, con una hora de descanso.
24 Horas: no posee horas no laborables.
Borrar el periodo que no se va a trabajar y dejar de 08:00 a 12:00
Clic en Aceptar
4
5
6
-
Valentin Prieto Saucedo Pgina 9
NOTA Siempre que en los documentos del Contrato se haga referencia a Das o a Das Hbiles se entendern como los comprendidos entre el lunes y viernes incluidos, exceptuando los das en los cuales las dependencias del Estado no presten servicio al pblico en general en el Estado Plurinacional de Bolivia. Slo cuando los documentos del Contrato se refieran a Das Calendario los plazos en das se contarn corridos, incluidos los no laborables 7. Propiedades del Proyecto
Clic en el botn Aceptar
Aqu puedes escribir todos los datos importantes del proyecto, como el Titulo, Asunto, Autor, Administrador, Organizacin, Categora, Palabra clave, Comentario y Base del hiper-vnculo.
Clic en men Archivo
Clic en Informacin
Clic en Informacin del pro-yecto
Clic en Propiedades Avanza-das
1
2
3
4
5
6
-
Valentin Prieto Saucedo Pgina 10
8. Como Guardar un Proyecto
Cuando guardas por primera vez puedes presionar la combinacin de teclas:
Ctrl + G
Presionar la tecla: F12
Clic en men Archivo
Clic en Guardar como
Clic en Equipo
Clic en Examinar
Seleccione la unidad donde desea guardar
Escriba el nombre del archivo Acti-
vidad 1
Clic en Guardar
1
2
3
4
5
6
7
Cmo s qu versin utilizo actualmente?
Si tiene una versin entre
Project 98 y Project 2007, haga clic en el me-
n Ayuda y luego en Acerca de Microsoft Office Project.
En Project 2010, haga clic
en la pestaa Archivo y luego en Ayuda.
En Project 2013, haga clic
en Archivo > Cuenta.
-
Valentin Prieto Saucedo Pgina 11
9. Vista de Ms Project
Para poder ver las diferentes vista en MS Project 2013 realice lo siguientes:
Tipos de Vistas Vista de tareas: son las que muestran informacin sobre las tareas Vista de Recursos: muestra la informacin relacionada a los recursos. Vista de asignacin: muestran los recursos asignados a cada tarea as como el trabajo total y de fase temporal, adems del costo de cada asignacin.
NOTA El Diagrama de GANTT es una herramienta que le permite al usuario modelar la pla-
nificacin de las tareas necesarias para la realizacin de un proyecto. Esta herramien-ta fue inventada por Henry L. Gantt en 1917. Debido a la relativa facilidad de lectura de los diagramas de GANTT, esta herramienta es utilizada por casi todos los directores de proyecto en todos los sectores. El diagra-ma de GANTT es una herramienta para el director del proyecto que le permite realizar una representacin grfica del progreso del proyecto, pero tambin es un buen medio de comunicacin entre las diversas personas involucradas en el proyecto. Este tipo de modelo es particularmente fcil de implementar con una simple hoja de clculo, pero tambin existen herramientas especializadas, la ms conocida es Microsoft Project. Tambin existen equivalentes de este tipo de software que son
gratis.
Fuente: http://es.kioskea.net/contents/580-diagrama-de-gantt
Clic en la Ficha Tarea
Clic en Diagrama de Gantt
Seleccione la Vista Diagrama de Gantt
1
2
3
-
Valentin Prieto Saucedo Pgina 12
Unidad II
CREACIN DE UNA LISTA DE TAREA
1. Qu es una Tarea? Es una actividad con un comienzo y un fin. Los planes de un proyecto estn compuestos de una serie de tarea. Para definir con ms eficacia las tareas tenga en cuentas las siguientes pau-tas:
Desglose las tareas en el nivel de detalle en el que desee realizar el seguimiento.
Desglose en un mayor detalle las tareas de ms riesgo. Estructura Detallada de Tareas (EDT) Asegrese que las tareas tienen claros criterios para su finalizacin. Defina las tareas que sean breves con la duracin total del proyecto.
Las tareas ms breves le permite calcular fcilmente el tiempo y los re-cursos.
2. Tipos de Tareas 2.1. Tarea de Unidades Fijas
Son tareas cuyas unidades asignadas (recursos) son un valor fijo y cualquier cambio en la cantidad de trabajo o en la duracin de la tarea no afecta a las unidades de la tarea. Se calcula del siguiente modo:
Duracin x Unidades = Trabajo 2.2. Tareas de Trabajo Fijo Es una tarea cuya cantidad de trabajo es un valor fijo y cualquier cambio en la duracin de la tarea o en el nmero de unidades asignadas (o recursos) no afecta al trabajo de la tarea. Se calcula del siguiente modo:
Duracin x Unidades = Trabajo 2.3. Tarea de Duracin Fija Es una tarea cuya duracin es un valor fijo y cualquier cambio en el trabajo o en las unidades asignadas (es decir, recursos) no afecta a la duracin de la tarea. Se calcula del siguiente modo:
Duracin x Unidades = Trabajo Cuando se modifica uno de los tres elementos, los tipos de tares afectan a la programacin de la forma siguiente:
Que es una tarea en Project Una tarea es una actividad que realiza-ras en tu proyecto al cual le adjuntas un da de inicia y un da de fin, ello te calcula el tiempo que durara esta, adicionalmente puedes asignarles recursos a esa tarea, tanto recursos huma-nos como recursos materiales a estos recursos se les asig-na un costo, enton-ces tendras una tarea con recursos, tiempo y costo.
Las tareas de un proyecto deben incluir al menos lo siguiente:
Descripcin de la tarea
Duracin Fecha de inicio Fecha de fin Recurso/s asig-
nados Trabajo % completado Presupuesto $$$
o Bs.)
-
Valentin Prieto Saucedo Pgina 13
Clic en el men Archivo
Clic en Opciones
En una Si se revisan las unidades Si se revisa la duracin Si se revisa el trabajo
Tarea de unidades fijas Se vuelve a calcular la duracin. Se vuelve a calcular el trabajo. Se vuelve a calcular la duracin.
Tarea de trabajo fijo Se vuelve a calcular la duracin. Se vuelven a calcular las unida-
des. Se vuelve a calcular la duracin.
Tarea de duracin fija Se vuelve a calcular el trabajo. Se vuelve a calcular el trabajo. Se vuelve a calcular las unida-
des.
3. Inicio programado (campo de tarea)
El campo Inicio programado indica la fecha en la cual est programado el co-mienzo del trabajo en una tarea segn lo calculado por Microsoft Project en base a las dependencias, las restricciones, los calendarios y otros factores de programacin. Para una tarea programada manualmente, sta es la fecha de inicio recomendada por Project y es un campo de solo lectura. Para una tarea programada automticamente, la fecha de Inicio programado es igual a la fe-cha en el campo Comienzo. Como Project por defecto todas tareas vienen programada manualmente, co-sa que no es conveniente para ello mejor si cambias la forma de programase, para ello realiza lo siguiente realiza lo siguiente:
Nuevas tareas crea-das Manualmente o Automticas
Una de las mejoras para optimizar el control de la progra-macin que incorpora Ms Project 2010 es la Programacin Manual de tareas. Los cambios en fac-tores como las de-pendencias de tareas y el calendario del proyecto ya no ajus-tan las fechas de tareas de manera automtica al programar ma-nualmente una tarea. Puedes colocar una tarea programada manualmente en cualquier parte de la programacin y Ms Project no la mover.
1
2
Clic en Programacin
Clic en Nuevas tareas crea-das: Seleccione la opcin:
3
4
Clic en Aceptar
5
-
Valentin Prieto Saucedo Pgina 14
Tambin lo puedes realizar de la siguiente manera:
4. Como una lista Tareas en Microsoft Project 2013 Para ello realiza lo siguiente:
Ahora escriba las siguientes tareas: Id Nombre de tarea
1 Planeacin
2 Identificar el equipo de lanzamiento
3 Establecer presupuesto de lanzamiento
4 Planeacin COMPLETADA
5 Iniciacin
6 Puesta en marcha del lanzamiento del producto
7 Definir el resumen creativo
8 Coordinar las fechas de lanzamiento del producto con el plan de marketing
9 Ejecucin
10 Completar y probar producto
11 Crear productos prototipo
12 Lanzamiento a fabricacin
13 Certificar producto
14 Revisin de calidad final
15 Lanzar producto
Clic en Nuevas tareas
Clic en Programada automticamente
El ejercicio consiste en la elaboracin de un producto Lcteo Yogur
1
2
Estructura Detallada Trabajo
La Estructura de Desglose del Trabajo (EDT) es una des-composicin jerrqui-ca, orientada al pro-ducto entregable del trabajo que ser ejecutado por el equipo del proyecto, para lograr los objeti-vos del proyecto y crear los productos entregables requeri-dos. Organiza y defi-ne el alcance total al subdividir el trabajo en porciones de trabajo ms peque-as y fciles de ma-nejar, llamados pa-quetes de trabajo, que pueden progra-marse, costearse, supervisarse y con-trolarse.
Clic en la Ficha Tarea
1
Clic en la casilla y escriba el nombre de la tarea: Planifica-cin y presiona enter
2
-
Valentin Prieto Saucedo Pgina 15
Nota: Tambin la lista de tareas se pueden realizar en Excel, Word y luego
copiarla a Ms Project. 5. Como insertar una nueva tarea al proyecto Para insertar una nueva tarea solo tiene que escribir la nueva tarea, si es al final, caso contrario tiene que realizar lo siguiente:
Ubicar el cursor donde desea insertar la nueva tarea (siempre la nueva tarea se inserta arriba de la tarea selecciona) selec-cionamos la tarea 9 Evaluar mercado y volver a definir la mensajera
Clic en la Ficha Tarea
Clic en Tarea
Escribir la nueva Tarea (Ejecu-cin)
1
2
4
3
Insertar una Tarea mediante el teclado:
Presiona la siguiente tecla:
Insertar una Tarea mediante el mous-se: Presiona la siguiente tecla:
Clic derecho sobre la tarea 9
Clic en Insertar tarea
1
2
-
Valentin Prieto Saucedo Pgina 16
6. Como eliminar una tarea del proyecto
Como usted puede observar tenemos dos veces la tarea Planificacin, enton-ces tmenos que eliminarla para ello realiza lo siguiente:
As es como debe de estar tu lista de tareas: Id Nombre de tarea
1 Planeacin
2 Identificar el equipo de lanzamiento
3 Establecer presupuesto de lanzamiento
4 Planeacin COMPLETADA
5 Iniciacin
6 Puesta en marcha del lanzamiento del producto
7 Definir el resumen creativo
8 Coordinar las fechas de lanzamiento del producto con el plan de marketing
9 Ejecucin
10 Evaluar mercado y volver a definir la mensajera
11 Completar y probar producto
12 Crear productos prototipo
13 Lanzamiento a fabricacin
14 Certificar producto
15 Revisin de calidad final
16 Lanzar producto
7. Como introducir la duracin de las tareas Si se especifica la duracin de una tarea, Microsoft Office Project 2013 calcula cundo debe comenzar y finalizar la tarea basndose en la fecha de comienzo y en la duracin del proyecto, as como cualquier tiempo de descanso (periodo no laborable). Puede programar tareas para que transcurran tanto en periodo laborable co-mo en periodo no laborable. Para hacer esto asigne una duracin transcurrida a una tarea. Indique la duracin transcurrida aadiendo una t a la abreviatura de la duracin. Ejemplo: escriba 3dt para indicar que se trata de tres das transcurridos. Podra utilizar una duracin transcurrida para una tarea que no controla directamente, pero que es importante para el proyecto.
Clic derecho la tarea a eliminar
Clic en Eliminar tarea
1
2
Duracin estimada y duracin real:
Cuando creamos una tarea, Project asigna a sta una duracin estimada de 1 da, se identifica con un signo de interroga-cin cerrado. Cuando modificamos ese valor el signo de interrogacin desapa-rece, con ello esta-mos diciendo que esa duracin es de tiem-po real, a no ser que agreguemos dicho signo. Esto es de gran ayu-da cuando no sabe-mos bien cul va a ser la duracin de dicha tarea, una vez que confirmemos dicha duracin saca-mos el signo y listo.
-
Valentin Prieto Saucedo Pgina 17
Clic en el men Archivo
Clic en Opciones
Al realizar la programacin, Project cambia todas las unidades de tiempo a horas. Sin embargo, se puede definir el nmero de horas que constituyen un da y una semana y el nmero de da que constituyen un mes del proyecto. Ejemplo si especifica que un da consta de 8 horas, Project calcula una tarea de dos das como 16 horas. 7.1. Pasos para ver y modificar el formato de duracin Project utiliza valores estndar de minutos y horas para la duracin: un minuto son 60 segundos y una hora son 60 minutos. Sin embargo se puede definir la duracin de los das, semanas y meses para el proyecto. Para tal efecto reali-ce lo siguiente:
Con un ajuste de 8 horas por da, cuando especifique una duracin de tareas de cuatro das ser lo mismo establecer 32 horas
Con un ajuste de 40 horas por se-mana, cuando especifique una dura-cin de tareas de cuatro semanas ser lo mismo establecer 160 horas
Con un ajuste de das por mes, cuando especifique una duracin de tareas de un mes ser lo mismo que establecer 160 horas.
1
2
Clic en Programacin 3
Si deseas que la duracin de las tareas a parezcan en horas modifica en esta op-
cin
4
Clic en Aceptar 5
Duracin transcu-rrida
Si necesitamos que una tarea dure un tiempo determinado sin importar la canti-dad de recursos que influyan en ella, de-bemos definir su duracin como trans-currida. Por ejemplo, si colocamos un piso y necesitamos 2 das de secado. Tan slo debemos agregar la 't' al final de la duracin. Que-dar de esta mane-ra: 2dt
-
Valentin Prieto Saucedo Pgina 18
Clic en el men Archivo
7.2. Abreviaturas para la duracin en Project
Si escribe esta abreviatura Aparecer como esta Que significa
m min Minuto h hr Hora d da Da s sem Semana
Ms ms Mes
7.3. Pasos para modificar la abreviatura de la duracin 7.4. Pasos para establecer la duracin de las tareas
Clic en la celda situada debajo del encabezado de la columna Duracin en este caso seleccionamos la tarea 2. Identificar el equipo de lanza-miento, y escribir 3d, presione la tecla enter (duracin de dos das) y as de esta manera a cada una de las tareas.
1
2 Clic en Opciones
Clic en Avanzado 3
En Mostrar opciones para este proyec-
to realizar los cambios deseados. 4
Clic en Aceptar 5
-
Valentin Prieto Saucedo Pgina 19
Introducir la duracin para las restantes tareas:
Id Nombre de tarea Duracin
1 Planeacin (Pulsar entre para omitir esta tarea por ahora)
2 Identificar el equipo de lanzamiento 3 das
3 Establecer presupuesto de lanzamiento 4 das
4 Planeacin COMPLETADA (Pulsar entre para omitir esta tarea por ahora)
5 Iniciacin (Pulsar entre para omitir esta tarea por ahora)
6 Puesta en marcha del lanzamiento del producto 2 das
7 Definir el resumen creativo 4 das
8 Coordinar las fechas de lanzamiento del producto con el plan de marketing
2 das
9 Ejecucin (Pulsar entre para omitir esta tarea por ahora)
10 Evaluar mercado y volver a definir la mensajera 2 das
11 Completar y probar producto 1 da
12 Crear productos prototipo 1 da
13 Lanzamiento a fabricacin (Pulsar entre para omitir esta tarea por ahora)
14 Certificar producto 2 das
15 Revisin de calidad final 1 da
16 Lanzar producto (Pulsar entre para omitir esta tarea por ahora)
El resultado ser el siguiente:
8. Gestin de Proyectos Cmo conseguir establecer la duracin exacta de una tarea? Para realizar una buena estimacin de la duracin de tareas, considere los siguientes aspectos:
Informacin histrica de proyectos anteriores que sean similares Estimacin de las personas que sern las encargadas de realizar las
tareas El juicio experto de personas que hayan proyectos similares La normalizacin de organizaciones industriales o profesionales que
estn relacionados con proyectos similares al nuestro.
Gestin de Proyecto
Tiene como finalidad principal la planifica-cin, el seguimiento y control de las activi-dades y de los recur-sos humanos y mate-riales que intervienen en el desarrollo de un Sistema de Informa-cin. Como conse-cuencia de este con-trol es posible cono-cer en todo momento qu problemas se producen y resolver-los o paliarlos de manera inmediata.
-
Valentin Prieto Saucedo Pgina 20
9. Hito
Es un punto de referencia que marca un evento importante de un proyecto y se usa para realizar el seguimiento del progreso del proyecto. Todas las ta-reas que tengan una duracin de cero se muestran automticamente como un hito. Tambin se puede marcar como hitos otras tareas de cualquier duracin. 9.1. Pasos para crear un hito
Otra forma de establecer una tarea como hito es la siguiente: 10. Organizacin de las Tareas en fases Si se posee un conjunto de tareas complejas se deber organizar las tareas en fases. La visualizacin de las fases de las tareas facilitara la revisin del plan del proyecto desde el punto de elementos principales y el detalle de tra-bajo. Por ejemplo el proyecto Yogur podra dividirse en fases: Planeacin, Iniciacin, Ejecucin y Lanzamiento a fabricacin.
Hitos que deben formar parte en el cronograma de nuestro proyecto:
Muchas veces nos pasa que los profe-sionales no tienen muy en claro lo que es un hito en el pro-yecto, entonces ac va una explicacin simple. Un hito es una tarea de duracin cero que simboliza el haber conseguido un logro importante en el proyecto. Los hitos son una forma de conocer el avance del proyecto sin estar familiarizado con el proyecto y constitu-yen un trabajo de duracin cero porque simbolizan un logro, un punto, un momen-to en el proyecto.
Selecciona la tarea que va ser un hito
1
En la columna Duracin escribir cero presiona la tecla Enter
2
Esta es la representacin de un hito
Doble clic sobre la tarea Lanzar Producto
Clic en la ficha Avanzado
Clic en Marcar la tarea como hito
Clic en el botn Aceptar
1
2
3
4
Tareas de resumen y subtareas
Una tarea de resu-men es una tarea que est compuesta por las subtareas. La informacin de sta; duracin, fecha de inicio y fin, etc se obtendr de sus subtareas.
-
Valentin Prieto Saucedo Pgina 21
El comportamiento de una tarea de resumen es diferente al de las dems. No podr editar directamente su duracin, fecha de comienzo, u otros valores calculados ya que estos dependen de las tareas de detalle. Las tareas de re-sumen son de gran utilidad a la hora de obtener informacin sobre las fases del trabajo del proyecto. En este ejercicio, crearemos cuatro tareas de resu-men sangrando las tareas.
10.1. Pasos para mostrar la tarea resumen del proyecto (tarea principal)
10.2. Pasos para organizar las tareas en fases
Primera Opcin de Organizar las Tareas:
Botn Anular sangra Botn Aplicar sangra a la tarea
Clic en la ficha Formato 1
Clic en Tarea de resu-
men del proyecto 2
Clic en la ficha Tarea 1
Seleccionar las tareas a orga-nizar en este caso seleccio-namos las tareas 2, 3 y 4
2
Clic en este botn Aplicar sangra a la tarea
3
Tarea resumen del proyecto: La tarea de resumen del proyecto es una tarea que por defecto se encuentra oculta.
-
Valentin Prieto Saucedo Pgina 22
Segunda Opcin de Organizar las Tareas
Usted debe de organizarla las tareas en fases de la siguiente manera:
10.3. Pasos para Anular la sangra a una o varias tareas 11. Vincular Tareas Dependencia entre Tareas Las tareas de los proyectos deben ser llevadas a cabo en un determinado orden. Ejemplo: antes de que se realice la tarea Establecer presupuesto de
Seleccionar las tareas a
organizar en fase
1
Presionar las Teclas Alt + Mayus + Fecha derecha .
2
Organizar tareas en subtareas y tareas de resumen
Puede desglosar la lista de tareas para que se vea ms or-ganizada y legible al sangra y anulacin de sangra a las tarea del proyecto para crear un esquema de las tarea de resumen (tambin conocidas como "tareas hama-ca") y subtarea. .
Seleccionar la tarea o
las tareas
1
Clic en el botn Anular sangra
2
-
Valentin Prieto Saucedo Pgina 23
lanzamiento del producto, deber ser completada la tarea Identificar el equipo de lanzamiento del producto. Estas dos tareas poseen una relacin fin a co-mienzo tambin denominada dependencia o vnculo con dos aspectos:
La segunda tarea debe producirse despus de la Primera; esto es una secuencia.
La segunda tarea slo se producir si la primera tarea es completada; esto es una dependencia.
De modo que cualquier tarea puede ser sucesora de una o ms tareas prede-cesoras. Esto podra parecer complicado aunque esto hace que las tareas slo puedan tener uno de los cuatro tipos de relacin de tarea que son:
Esta Relacin de Tarea
Significa Aparecer en el Diagrama de Gantt como
Ejemplo
Fin a Comienzo (FC)
La fecha de fin de la tarea Predecesora determina la fecha de comienzo de la tarea sucesora
La segunda tarea debe pro-ducirse despus de la prime-ra. El producto se debe iden-tificar antes de proponer el lanzamiento
Comienzo a Comienzo (CC)
La Fecha de co-mienzo de la tarea predecesora deter-mina la fecha de comienzo de la tarea sucesora
Las tareas debern en la planificacin del calendario estar estrechamente relacio-nadas y debera ocurrir de manera simultnea.
Fin a Fin (FF)
La fecha de fin de la tarea predecesora determina la fecha de fin de la tarea sucesora.
Las tareas que requieren un determinado equipamiento deben finalizar cuando finali-ce el alquiler del equipamien-to.
Comienzo a Fin (CF)
La fecha de comien-zo de la tarea Prede-cesora determina la fecha de fin de la sucesora.
Este tipo de relacin se utili-za en raras ocasiones. Ejemplo cuando se realiza el seguimiento de las tareas de contabilidad.
A
B
A
B B
A
B
A
B
Vincular tareas
Cuando pensamos un proyecto las ta-reas no comienzan todas juntas sino que por ejemplo, hay tareas que no pueden comenzar hasta que otras finalicen. Para ello Project nos per-mite vincular las tareas. Es muy im-portante en este paso marcar cul es la tarea antecesora y cul la predecesora.
A
B B
Sucesora Predecesora
-
Valentin Prieto Saucedo Pgina 24
12. Como realizar el Vnculo entre Tareas (Fin a Comienzo FC)
Para realizar la vinculacin de tarea debe abrir el archivo: Actividad 1.mpp 1era opcin para realizar el vnculo entre tareas (Columna predecesora):
2da opcin para realizar el vnculo entre tareas mediante el botn vincu-lar tareas:
Tarea Predecesora Identificar el equipo de lan-zamiento
En la columna Predecesoras y fila tres de la tareas 3 Establecer presupuesto que es una tarea sucesora de la tarea 2 Identificar el equipo predecesora entonces debes de escribir el ID 2 de la tarea predecesora, presionar la tecla enter.
Tarea Sucesora Establecer presupuesto
Botn Vincular tareas Ctrl + F2
Botn Desvincular tareas Ctrl + shift + F2
Columna Predecesoras
Seleccionar las dos ta-reas a ser vinculadas en nuestro caso la tarea 3 y 4.
1
Clic en el botn Vincular tareas
2
-
Valentin Prieto Saucedo Pgina 25
3ra opcin para realizar el vnculo entre tareas mediante Informacin de la tarea
4ta opcin para realizar el vnculo entre tareas mediante la Muestra deta-lles de la tarea:
Esta es la ventana que se muestra
Seleccionar la tarea
Seleccionar la tarea Pre-
decesora
Seleccionar el tipo de vnculo (FC) Clic en el botn Aceptar
Doble clic sobre la tarea 6
1
Clic en Predecesoras
2
Escribimos el ID de la tarea predecesora (4)
3
Elegimos el tipo de vnculo (FC)
4
Clic en el botn Aceptar 5
Clic en la ficha Tarea
1 1. Clic en el botn Muestra detalles de la tarea
2
3
4
5 6
-
Valentin Prieto Saucedo Pgina 26
5ta opcin para realizar el vnculo entre tareas mediante el mousse:
En este ejemplo estamos vinculando la tarea 7 y 8. Este ser el resultado de las tareas vinculadas:
13. Documentacin de tareas
Para poder registrar informacin adicional sobre una tarea en una nota, como por ejemplo si se desea tener informacin adicional o detallada de una tarea, puede aadir con las notas de tareas entre dichas tenemos las siguientes:
Las notas de Tarea Las Notas de Recursos Las Notas de Asignacin
Adems de las notas se puede agregar hipervnculo a un determinado archivo o pgina web como a correos electrnicos donde se tenga informacin sobre la tarea. 13.1. Como poner una Nota a una Tarea
En el Diagrama de Gantt clic Izquierdo sobre la tarea y sin soltar arrastras a la otra tarea que
desees vincular
Desvincular tareas
1. Seleccionar las
tareas a desvin-cular.
2. En la barra de Herramientas hacer clic en el botn Desvincu-lar tareas.
Seleccionar la tarea Puesta en Marcha
1
Clic en el botn Notas de tarea
2
Escribir la Nota
3
Clic en el botn Aceptar
4
Borrar una Nota de Tarea
Tiene que seleccio-nar la Tarea que tiene una nota y dar un clic en el botn Notas de tareas,
ingresas y borras la nota.
-
Valentin Prieto Saucedo Pgina 27
13.2. Como realizar un Hipervnculo en una Tarea
14. Interrumpir el Trabajo en una Tarea La interrupcin permite que una parte de una tarea pueda ser desarrolla en otro tiempo, contando con un receso de la misma. Para poder dividir una tarea primero debes de configurar la Escala Temporal, para ello realiza lo siguiente:
El mismo procedimiento tienes que realizar con el Nivel Intermedio Unidades: Semanas Contador: 1
Doble Clic en la Escala Temporal
Clic en Nivel inferior
Seleccionar la unidad (Das)
En Contador: 1
Clic derecho sobre la tarea Crear producto prototipo
1
Clic en Hipervnculo (Ctrl + Alt +K)
2
Seleccionar el archivo o pegar direccin de la pgina web
3
Clic en el botn Aceptar 4
1
2
3
4
Clic en Aceptar 6
-
Valentin Prieto Saucedo Pgina 28
Ahora solo tienes que dividir la tarea que desees, en este caso dividimos la tarea 2. 14.1. Como dividir una Tarea
14.2. Como mover una parte de una tarea dividida
Para poder mover una parte de una tarea dividida solo debes de situar el pun-tero en cualquier parte de la tarea dividida que no sea la primera parte y mo-verla hacia la izquierda. 14.3. Como quitar una divisin de una Tarea
Situar el cursor sobre la tarea dividida y arrastrar la parte dividida hasta unirla.
Ubicar el curso sobre la tarea a dividir y presionan-do el clic izquierdo mover
sin soltar.
Ubicar la tarea 2 lo ms prximo a la escala temporal 1
Clic en el botn Dividir tarea 2
3
Resultado de la tarea divi-dida
4
-
Valentin Prieto Saucedo Pgina 29
15. Posposicin entre tareas
Cuando necesitemos tener un tiempo entre dos tareas vinculadas debemos establecer un tiempo de posposicin segn necesitemos. Esto har que la tarea sucesora demore o adelante el tiempo que hayamos establecido. Por ejemplo: Si tenemos una tarea pintar pared y le sigue la tarea colgar cua-dro, no podremos hacer la segunda inmediatamente porque nuestro cuadro se manchara con la pintura fresca, necesitaramos un tiempo antes de colgar el cuadro. 15.1. Adelantar el inicio de la Tarea Sucesora En este caso se trabajara con las tareas:
Adelantaremos el inicio de la tarea definir el resumen creativo en un da, para ello realizamos lo siguiente: Tambin se lo puede realizar mediante la columna Predecesora:
15.2. Retrasar el inicio de la Tarea Sucesora En este caso se trabajara con las tareas:
Doble clic sobre la lnea de
dependencia
Posposicin -1d
Clic en Aceptar
Escribiendo 6FC-1 da, pero tambin puedes hacer-lo mediante porcentaje, como la tarea 6 tiene una duracin de 2 das entonces si quieres adelantar en un da tendras que escribir el 6FC-50%
1
2
3
-
Valentin Prieto Saucedo Pgina 30
Evaluar mercado y volver a definir la estrategia
Completar y probar producto
Retrasaremos el inicio de la tarea Completar y probar producto en un da, para ello realizamos lo siguiente:
Tambin se lo puede realizar mediante la columna Predecesora:
16. Qu es una tarea crtica? Es un conjunto de tareas que controla las fechas de comienzo y fin calculadas para el proyecto. Al concluir la ltima tarea de la ruta crtica concluye el pro-yecto. Las tareas que componen la ruta crtica suelen estar interrelacionadas mediante dependencia entre tareas. Tenga en cuenta que la ruta crtica puede pasar de estar formada por una se-rie de tareas crticas a estar formada por otras tareas conforme avance la pro-gramacin del proyecto.
NOTA En administracin y gestin de proyectos, una ruta crtica es la secuencia de los elementos terminales de la red de proyectos con la mayor duracin entre ellos, determinando el tiempo ms corto en el que es posible completar el proyecto. La duracin de la ruta crtica determina la duracin del proyecto entero. Cualquier retraso en un elemento de la ruta crtica afecta a la fecha de trmino planeada del proyecto, y se dice que no hay holgura en la ruta crtica.
16.1. Como mostrar la ruta crtica de un proyecto 1er Opcin mediante la Ficha Formato
Doble clic sobre la lnea de
dependencia
Posposicin 1d
Clic en Aceptar
Escribiendo 10FC+1 da, pero tambin puedes ha-cerlo mediante porcentaje, como la tarea 10 tiene una duracin de 2 das entonces si quieres adelan-tar en un da tendras que escribir el 10FC+50%
1
2
3
-
Valentin Prieto Saucedo Pgina 31
2da Opcin mediante la Ficha Vista (Resaltar)
3era Opcin mediante la Ficha Vista (Filtro)
Clic en Resaltar
Clic en Tareas Crticas
Como usted podr observar todas las tareas se resaltan.
Clic en la Ficha Formato
Clic en Tareas Crticas
1
2
Tareas NO crticas
Las tareas que no dependen de otras, o las que estn organi-zadas para comple-tarse antes de que las tareas dependien-tes de ellas comien-cen, son considera-das no crticas.
Clic en la ficha Vista 1
2
3
Clic en Filtro
Clic en Tareas Crticas
Clic en la ficha Vista 1
2
3
-
Valentin Prieto Saucedo Pgina 32
Clic en el men Archivo
4ta Opcin mediante la Ficha Vista (Agrupada por)
16.2. Como cambiar una Tarea a Tarea Crtica
17. Tareas con margen de demora La demora indica cunto tiempo puede retrasarse una tarea sin afectar a la fecha de fin del proyecto.
Clic derecho en la esquina superior derecha
Clic en la tabla Progra-macin
Clic en Agrupar
Clic en Crticas
Clic en la ficha Vista 1
2
3
Clic en Avanzado 3
1
2 Clic en Opciones
En Opciones de clculo para este proyecto
4
Escribir la cantidad de da para que la tarea se muestre como crtica.
5
Clic en Aceptar 6
1
2
Tareas con tiempo de demora
Si sabe dnde se produce un margen de demora en la programacin, puede mover las tareas cuando ciertas fases de la programacin presenten grandes demoras y otras no.
-
Valentin Prieto Saucedo Pgina 33
La tabla nos muestra en las columnas Demora permisible y Margen de de-mora total, la demora de las tareas, si es que la tienen, sino muestra el valor 0.
NOTA
Demora Negativa El margen de demora total puede ser positivo o negativo. Si es un nmero positivo, indica que la tarea puede retrasarse sin retrasar la fecha de finaliza-cin del proyecto. Si es un nmero negativo, indica la cantidad de tiempo que debe ahorrarse para que no se retrase la fecha de finalizacin del proyecto. Un margen de demora total negativo indica que no se ha programado tiempo suficiente para la tarea y se produce normalmente debido a las fe-chas de delimitacin. El campo Margen de demora negativo muestra la cantidad negativa de demora de una tarea en el diagrama de Gantt, lo que indica la cantidad de tiempo que se debe guardar para que las tareas sucesoras no se retrasen. El margen de demora negativo indica que no hay suficiente tiempo programado para la tarea y normalmente est causado por fechas de delimitacin o dependencias entre tareas.
Fuente: http://office.microsoft.com/es-es/project-help/margen-de-demora-negativo-campo-de-tareas-HP045305161.aspx 18. Comprobacin de la duracin del plan En este punto es necesario conocer el tiempo de duracin que se empleara para realizar el proyecto. Como no se ha introducido directamente la duracin del proyecto o la fecha de finalizacin, pero Project calcula la fecha de finali-zacin, basndose en la duracin individual de las tareas y en relaciones de las mismas. Una forma sencilla de conocer la duracin del proyecto es a travs del cuadro de dialogo Informacin del proyecto, para ello realice lo siguiente:
-
Valentin Prieto Saucedo Pgina 34
Clic en el men Archivo
19. Pasos para ver el proyecto completo
Seleccionar Proyecto completo
Clic en el botn Aceptar
Clic en Informacin 2
1
Clic en Estadstica del proyecto
3
Clic en la ficha Vista 1
Clic en Zoom 2
Clic en Zoom 3
4
5
-
Valentin Prieto Saucedo Pgina 35
Otra forma de realizarlo es Presionando la tecla Ctrl + el Scroll del mousse.
-
Valentin Prieto Saucedo Pgina 36
Unidad III
RECURSOS 1. Qu es un Recurso del Proyecto?
Un recurso del proyecto son personas, equipamientos y materiales que se utilizan para completar las tareas de un proyecto de las que se compone el proyecto. 1.1. Clasificacin de los Recursos 1.1.1. Recursos de Empresa
Cada recurso de empresa forma parte de la lista de recursos de toda la orga-nizacin; por consiguiente, cada uno de ellos puede compartirse entre varios proyectos. 1.1.2. Recursos que no son de la Empresa No forma parte de la lista de recursos de toda la organizacin. Ningn otro jefe de proyecto puede utilizar sus recursos que no son de la empresa en los pro-yectos de los que se encargue. 1.1.3. Recursos Genricos
Estos recursos se utilizan para especificar las necesidades de personal de un proyecto como los carpinteros y los programadores. 1.1.4. Recurso de trabajo Humanos o de equipamiento que realizan trabajo para completar una tarea. Los recursos de trabajo consumen tiempo [Horas o das] para completar una tarea. 1.1.5. Recurso material Suministro consumible, como hormign, madera o clavos. 1.1.6. Recurso de costo Son aquellos recursos que no dependen de la cantidad de trabajo de una ta-rea o de la duracin de una tarea, por ejemplo pasaje de avin. 1.1.7. Recurso de presupuesto Ayuda a capturar el dinero, trabajo o material que financia a un proyecto. Los presupuestos slo pueden aplicarse a nivel de proyecto mediante la asigna-cin de un recurso de presupuesto a la tarea de resumen del proyecto.
La Gestin de los Recursos Humanos del Proyecto incluye los procesos que organizan y dirigen el equipo del proyecto. El equipo del proyec-to est compuesto por las personas a quienes se les han asignado roles y responsabilidades para concluir el pro-yecto
-
Valentin Prieto Saucedo Pgina 37
1.1.8. Recursos comprometidos
Es un recurso que se asigna formalmente a cualquier asignacin de tarea de las que se incluyen dentro de un proyecto. Es el tipo de reserva predetermina-da. 1.1.9. Recursos con marcador de posicin Es un recurso temporal agregado a un plan de proyecto para ayudar a calcular los tipos y las cantidades de recursos necesarios. Los nombres de los recur-sos con marcador de posicin permiten desarrollar la propuesta del proyecto y obtener aprobaciones. Project trabaja con dos tipos de recursos que son:
Los recursos de trabajo. Son las personas y el equipamiento que reali-za el trabajo en la empresa.
Los recursos de material. Son los artculos de consumo que sern ago-tados durante el progreso del proyecto. Ejemplo: en una construccin podran considerarse como recursos materiales al cemento, claves, etc.
Ejemplo de recursos de trabajo:
Recurso de trabajo Ejemplo
Persona individual identificada por el nombre Valentin Prieto Saucedo
Persona individual identificada por funcin o ttulo de trabajo
Directora, Director del producto
Grupo de persona con un objetivo comn Marketing, Produccin, Ventas, So-porte, etc.
Equipamientos Mescladora de cemento
En esta unidad se configurara algunos recursos necesarios para completar el proyecto de Actividad 1 2. Pasos para agregar recursos de Tipo Trabajo (humano) en Ms Project
Clic en la Ficha Tarea
1
Clic en el botn Diagrama de Gantt
2
Clic en Hoja de Recursos
3
-
Valentin Prieto Saucedo Pgina 38
Clic en el men Archivo
Clic en Opciones
3. Como cambiar las Unidades de Asignacin Si lo prefieres puedes utilizar el valor de capacidad mxima como nmeros enteros o parciales por ejemplo 0.5, 1.2 en lugar de porcentaje. Para ello tie-nes que realizar lo siguiente:
Elegir el tipo de recurso en este caso ser de Tipo Trabajo
Recursos de tipo trabajo 1. Valentin Prieto Saucedo 2. Valentina Prieto Figueroa 3. Pedro Prieto Saucedo 4. Alejandro Gutirrez Bejarano 5. Juana Prez Torres 6. Mauricio Torres Meja 7. Mnica Figueroa Castro 8. Carlos Prez Prez 9. Ventas
Cuando se crea un nuevo recurso por defecto Project asigna una capacidad mxima de 100%. Aqu se puede modificar la capacidad mxima de recurso.
Clic en la ficha en Programacin
Seleccionar Valores decimales
Clic en el botn Aceptar
1
2
3
4
5
-
Valentin Prieto Saucedo Pgina 39
3. Configuracin de los Recursos de Equipamiento
Los recursos humanos y de equipamiento se configuran de la misma manera.
Clic en la Celda vaca debajo del recurso Ventas Escribes los siguientes recursos y en tipo eliges Trabajo
Nombre de recurso Capacidad mxima
Cmara de incubacin artesanal de 400 lt por tanda -elctrica 100% Cmara de refrigeracin refrigeradora 200% Batidora 100% Cocina semindustrial 100% Balanza de 1 a 100 kg 100% Mesa de Trabajo 400%
El resultado ser el siguiente:
4. Configuracin de los Recursos Materiales
Son los artculos de consumo que sern agotados durante el progreso del proyecto. Aunque Project no es un sistema completo de inventario puede mantenerle informado del consumo de los recursos materiales. Tantos en los recursos materiales como de trabajo puede editar y perfilar las asignaciones de recursos, establecer varias tasas de costo, especificar distin-tas tasas de costo a aplicar en los diferentes horarios, y compartir los recursos a travs de un fondo de recursos. Adems el clculo del costo para los recur-sos materiales se realiza de la misma forma que para los recursos de trabajo. Sin embargo a diferencia de los recursos de trabajo los recursos materiales no utilizan tasa de horas extras, calendario de recurso o capacidad mxima.
Los pasos son los siguientes:
1 Clic en la Ficha Tarea
2 Seleccionar la Vista
Hoja de Recursos
Debajo del recurso Mesa, escribir el recurso (Leche lquida)
3 4
En la columna etiqueta de material (litros)
Los recursos Mate-riales se refieren a los materiales que se utilizan durante el trabajo, tales como madera, clavos y gasolina.
Los recursos de Trabajo son los ms tiles, y debes utilizarlos para cate-gorizar a las perso-nas que ocuparn su tiempo trabajando en las distintas tareas. Para proyectos pe-queos, este tipo de recurso puede refe-rirse mediante el nombre del miembro del equipo. Para proyectos ms gran-des, este tipo de recurso puede espe-cificar los diferentes subcontratistas.
Los recursos de Costo deben utili-zarse para rastrear recursos que tienen asociada una tasa de costo definida. La tarifa diaria de renta de una gra o un remolque puede rastrearse mediante un recurso de costo.
-
Valentin Prieto Saucedo Pgina 40
Utilizaremos litros de Leche lquida como unidad de medida para realizar el seguimiento del consumo de leche durante la elaboracin de Yogur. La siguiente ventana muestra la configuracin de los recursos:
NOTA Los recursos de Tipo Material no se le escriben la Capacidad. 5. Introduccin de las tasas de costo del recurso Casi todos los proyectos poseen algn aspecto financiero, y el costo dirige el mbito de muchos proyectos. El seguimiento y gestin de la informacin fi-nanciera permite al administrador del proyecto cumplir con el objetivo. 5.1. Tipos de Costos disponibles en MS Project Los costos son aspecto importante de la programacin y control del proyecto. Project proporciona varios tipos de costos los cuales son:
a. Costo basado en tasa Costo que se calcula en funcin de las tasas de pago especificadas pa-ra un recurso y la cantidad de trabajo realizado por ese recurso.
b. Costo por uso Costo que se contrae cada vez que se utiliza el recurso o una vez por cada tarea finalizada asignada al recurso.
c. Costo fijo Costo que se define para una tarea y no para un recurso. Los costos fi-jos no cambian, independientemente de la duracin de la tarea o del trabajo realizado en la tarea en un recurso.
d. Recurso de costo Recurso que permite acumular costos puntuales o peridicos que per-tenecen a una tarea. Entre los recursos de costo se incluyen los pasa-jes de avin y el alojamiento. Suelen ser costos puntuales de cada ta-
El campo Etiqueta de materiales slo se aplica a los recursos mate-
riales.
-
Valentin Prieto Saucedo Pgina 41
rea, aunque puede haber varios apuntes distintos para ese costo mien-tras dure la tarea.
e. Recursos de presupuesto Recurso que se aplica al proyecto en su totalidad. Los recursos de pre-supuesto representan la capacidad mxima de un proyecto de consu-mir unidades monetarias, de trabajo o de material.
NOTA Se pueden especificar varios tipos de costos para el mismo recurso de trabajo. Por ejemplo puede especificar una tasa horario para el trabajo del recurso y costo por uso para las horas de viajes u otros gastos. 5.2. Como introducir las tasas de costo a los recurso En la siguiente figura se puede apreciar las formas de pago a un recurso
Si quieres pagar en Minutos $b 100,00/min y as sucesivamente. Introducir la Tasa Estndar de los siguientes recursos
Nombre del recurso Tasa estndar
Valentin Prieto Saucedo $b 150,00/hora
Valentina Prieto Figueroa $b 80,00/hora
Pedro Prieto Saucedo $b 55,00/hora
Alejandro Gutirrez Bejarano $b 35,00/hora
Juana Prez Torres $b 35,00/hora
Mauricio Torres Meja $b 35,00/hora
Mnica Figueroa Castro $b 35,00/hora
Carlos Prez Prez $b 35,00/hora
Ventas $b 50,00/hora
Cmara de incubacin artesanal de 400 lt por tanda -elctrica $b 2,00/hora
1 Clic en la Ficha Tarea
2 Seleccionar la Vista
Hoja de Recursos
Clic en Tasa estndar del recurso Valentin Prieto Saucedo
3
Escribir el costo $/. 150.00/hora
4
En esta opcin puedes cambiar la simbologa de la forma de pago.
-
Valentin Prieto Saucedo Pgina 42
Clic en men Archivo
Clic en Opciones
Cmara de refrigeracin refrigeradora $b 2,50/hora
Batidora $b 1,00/hora
Cocina semindustrial $b 3,00/hora
Balanza de 1 a 100 kg $b 25,00/hora
Mesa de Trabajo $b 0,50/hora
Leche $b 6,00
5.3. Pasos para cambiar el smbolo de la moneda 6. Ajuste del horario laboral para recursos individuales
Un calendario de recurso controla el horario laboral y no laborable de un re-curso. Project utiliza los calendarios de recursos para determinar el horario a programar para un determinado recurso. Los calendarios de recursos solo son aplicables a los recursos de trabajo (las personas y el equipamiento) y no a los recursos materiales. Un horario de trabajo flexible, periodos vacacionales, otras horas.
1
2
Clic en Mostrar
3
Seleccionar la Moneda
4
Si desea tambin pue-des escribir el smbolo de la moneda
5
Clic en Aceptar
6
Esta opcin es muy buena cuando se tiene planificado que un recurso por tema de capacitaciones se va a ausentar.
-
Valentin Prieto Saucedo Pgina 43
6.1. Pasos para cambiar el calendario laboral para recursos individuales
Clic en este botn Detalle para ver que est marcado el periodo No
laborable del recurso.
Clic en Aceptar
Seleccionamos el recurso: Para calendario. Valentin Prieto Saucedo, estar de vacaciones los
das 26 y 27 de febrero de 2015.
Clic en la ficha Excepciones
Clic en comienzo y seleccionar la fecha 26/02/2015 y lo mismo en Fin seleccionar la fecha 27/02/2015 por lo que el recursos estar solo un da
de vacaciones.
Escribir un nombre la Excepcin: Vacaciones de Valentin Prieto
Saucedo
El Recurso Valentin Prieto Saucedo, saldr de vacaciones desde el 26 al 27 de febrero de 2015.
Clic en la ficha PROYECTO
Seleccionar el Recurso Valentin Prieto
Clic en Cambiar tiempo de trabajo
1
2
3
4
5
6
7
8
9
-
Valentin Prieto Saucedo Pgina 44
Clic en la ficha PROYECTO
Clic en la Cambiar tiempo de trabajo
6.2. Pasos para modificar un calendario laboral para un recurso
Seleccione el recurso Valentina Prieto Figueroa y cambien el horario de traba-jo de la siguiente manera: 10 horas por da durante la fecha 02/02/2015 a 06/02/2015.
Clic en Periodo laborables: y modificar segn se muestra, es decir que el recurso tendr 10
horas diarias de trabajo.
Clic en Detalle, para realizar las modificaciones.
Escriba el horario de trabajo.
Clic en Aceptar
Seleccionamos el recurso: Para calendario. Valentina Prieto Figueroa.
Clic en la ficha Excepciones
Clic en comienzo y seleccionar la fecha 02/02/2015 y lo mismo en Fin seleccionar la fecha 06/02/2015 por lo que el recur-sos estar solo un da de vaca-
ciones.
Escribir un nombre debajo de predeterminado: Horas adi-cionales
1
2
3
4
5
6
7
8
9
10
-
Valentin Prieto Saucedo Pgina 45
7. Creacin de Calendario exclusivo para un recurso
Con la finalidad de facilitar las asignaciones de plantillas de calendarios usted puede definir sus propios calendarios base los cuales se asignan al registrar la tarea o recurso con este fin un calendario especial de trabajo.
Seleccione la fecha de inicio y luego la fecha
de finalizacin. (Lunes, mircoles y viernes)
Ahora escriba el horario de trabajo
Clic en el botn Aceptar.
Clic en: Establecer da(s) en estos
periodos laborables especficos
Clic en la ficha PROYECTO
Clic en Cambiar tiempo de trabajo
1
2
Clic en el botn Crear calendario
3
Clic en la opcin Crear nuevo calendario base
4
Escribir el nombre del nuevo calendario Horario especial base
5
Clic en Aceptar base
6
Clic en Semanas laborales base
7
Clic en el botn Detalles
8
9
10
11
12
-
Valentin Prieto Saucedo Pgina 46
Vista: Hoja de Recursos
Clic en men Archivo
Ahora tenemos que aplicar el calendario creado al recurso Mnica Figueroa Castro, para ello realizamos lo siguiente:
8. Copiar, eliminar o cambiar el nombre de los elementos del proyecto
mediante el Organizador Puede copiar elementos del proyecto (como campos, grupos, calendarios, barras de herramientas, equivalencias, formularios, tablas, filtros, vistas, in-formes y mdulos) entre el archivo global y el archivo de proyecto activo o entre dos archivos de proyecto. Tambin puede eliminar o cambiar de nombre los elementos del proyecto.
1
Seleccione el Recurso Mnica Figueroa Castro
2
Ir al final a la derecha donde dice Calendario seleccionar el calendario especial para este recurso
3
1 Clic en Informacin 2 Clic en Organizador 3
-
Valentin Prieto Saucedo Pgina 47
Puede copiar cualquier elemento del proyecto de un archivo de proyecto a otro si hace clic en el archivo de origen en el cuadro disponibles en, hace clic en el elemento que desea copiar en la lista situada encima del cuadro, hace clic en el archivo de destino en el otro cuadro disponibles en y, a continuacin, hace clic en Copiar. 9. Recursos de Presupuesto
Los recursos de presupuesto son recursos que se definen en la Hoja de Re-cursos y que nos sirven para comparar en la ejecucin del proyecto con lo que realmente hemos presupuestado, "X" horas de trabajo presupuestadas, "Y" kg de material, etc...
El ejemplo que vamos a utilizar es "Pintar una pared", a la hora de hacer nues-tro presupuesto hemos estimado que vamos a utilizar:
20 litros de pintura 16 horas de mano de obra y que tenemos un presupuesto asignado de 200 $us.-
Lo primero que tenemos que hacer es definir estos recursos en Ms Project, para ello en la "Hoja de recursos" damos de alta los recursos:
Pintura presupuestada (recurso de material y de presupuesto) Mano de obra presupuestada (recurso de trabajo y de presupuesto) Presupuesto asignado (recurso de coste y de presupuesto)
En la imagen se pueden ver estos recursos, en la columna Presupuesto fija-mos que este seleccionado "S" en los recursos anteriores.
Escriba los recursos
Seleccione el Tipo
Inserte la columna presupuesto
Si se desea eliminar o copiar un Calendario dar un clic en la ficha Calendario
4
Seleccionar el Calendario Horario Adicional
5
Clic en el botn Eliminar O si desea copiar algn elemento seleccionar el elemento y clic en Copiar
6
1
2
3
-
Valentin Prieto Saucedo Pgina 48
Clic en men Archivo
Vista: Hoja de recursos
Guardar el archivo como Fondo de recursos para compartir.mpp
10. Como crear un archivo Fondo de recursos Cuando se asignan recursos a un proyecto resulta realmente difcil que este se encuentre destinado nicamente al mismo desde que comienza hasta que finalice. Lo que ocurre en general es que los individuos tienen otras responsa-bilidades en otros proyectos. Realiza lo siguiente:
Seleccionamos Si para los re-
cursos que sern Presu-puesto
4
En la prxima unidad veremos como asignar recurso presupuesto.
1
2
Escriba los recursos 3 4
Para poder compartir los recursos tienes que tener abierto los dos archivos
5
Clic en la Ficha Recursos
6
Clic en Grupo de recursos
7
Clic en Recursos compartidos
8
-
Valentin Prieto Saucedo Pgina 49
Vista: Hoja de recursos
11. Documentacin de Recursos Al igual que las tareas un recurso tambin se puede documentar para saber su horario de trabajo, si va a realizar algo en especfico en el proyecto.
Pasos para la documentacin de los recursos
Clic en Usar recursos
9
Seleccionar el Archivo que tiene los recursos a compartir
10
Clic en El fondo de recurso tiene prio-ridad
11
Clic en Aceptar 12
1
Clic en la Ficha Recursos
2
Seleccionar el recurso Valentin Prieto Saucedo
3
Clic en el botn Notas de recur-so
4
Escriba la nota: El seor Valentin Prie-to Estar de Vacaciones el da 05 de abril
5 Clic en Aceptar 6
-
Unidad IV
Asignacin de Recursos a las Tareas
Una asignacin es la asociacin de un recurso a una tarea especfica para la realizacin de un trabajo. Desde la perspectiva de una tarea es lo que podra-mos denominar como el proceso de asignacin de un recurso a una tarea. Desde la perspectiva de de los recursos se podra denominar como una asig-nacin de recursos.
Una Tarea + Un Recurso = Asignacin
Si asigna los recursos a las tareas, podr encontrar respuestas a preguntas como por ejemplo:
Qu personas se encargan de trabajar en las tareas y cundo? Cuenta con los recursos necesarios para lograr el trabajo que requie-
re el proyecto? El recurso est de vacaciones El recurso esta sobreasignado
1. Asignacin de los Recursos a las Tareas La asignacin de recurso a una tarea permite realizar seguimiento del progre-so del trabajo en la tarea. Si introduce informacin sobre los costos, Project calculara el costo de la tarea y del recurso de manera automtica.
NOTA Project asigna el 100% de unidades del recurso a la tarea es decir Project asume que puede destinar todo el horario laboral del recurso a la tarea. Si el recurso dispone de menos del 100% de capacidad mxima, Project asignara el valor de la capacidad mxima del recurso. Para iniciar la asignacin de los recursos a una tarea primero debes de reali-zar lo siguiente:
Ten en cuenta la dispo-nibilidad de los recur-sos cuando estimes la duracin de las tareas. Este paso es crucial y a menudo se pasa por alto. Los recursos deben con-siderarse durante la cons-truccin del cronograma, no despus. Presta mu-cha atencin a las tareas concurrentes (las que se realizan al mismo tiempo) que utilizan los mismos recursos. Por ejemplo, podras asumir correcta-mente que tanto las pa-redes interiores como exteriores de una cons-truccin, se pueden en-marcar al mismo tiempo. Pero si slo tienes un carpintero en el proyecto, esto no ser posible.
PASO 1
Crea y organiza todos tus recursos.
La mejor forma de man-tener organizados tus recursos es a travs de la hoja de recursos. Aseg-rate de que todos tus recursos tengan nombres claros y asegrate ade-ms de especificar el tipo de recurso.
PASO 2
Asigna cada tarea a un recurso. Luego de crear el cronograma en el dia-grama de Gantt, necesita-rs especificar qu recur-sos se encuentran aso-ciados a cada tarea
PASO 3
Clic en la ficha Recurso 1
Clic en Opciones de
redistribucin
2
Clic en Manual 3
Clic en Aceptar 4
-
Valentin Prieto Saucedo Pgina 53
Vista: Diagrama de Gantt
1.1. Como asignar recursos a una tarea
NOTA
Al momento de asignar recursos a las tareas es necesario tener en cuenta los recursos a los que hemos cambiado la disponibilidad y/o el calendario, ya que stos pueden demorar la finalizacin de la tarea asignada.
NOTA
Para quitar un recurso de una tarea seleccione el o los recursos y hacer clic en quitar.
Para terminar con el ejercicio realice las siguientes asignaciones de recurso a las tareas: Nombre de tarea Recursos
1 Planeacin
2 Identificar el equipo de lanzamiento Valentin Prieto Saucedo
3 Establecer presupuesto de lanzamiento Pedro Prieto Saucedo
4 Planeacin COMPLETADA
5 Iniciacin
6 Puesta en marcha del lanzamiento del producto Valentin Prieto Saucedo
7 Definir el resumen creativo Valentin Prieto Saucedo
8 Coordinar las fechas de lanzamiento del producto con el plan de marketing
Pedro Prieto Saucedo Alejandro Gutirrez Bejarano
9 Ejecucin
10 Evaluar mercado y volver a definir la mensajera Juana Prez Torres
11 Completar y probar producto Pedro Prieto Saucedo
Aqu debes de escribir las unidades nece-
sarias para realizar la tarea
As de esta manera se puede asignar recursos a una tarea.
Verifica la asignacin de recursos en la vista grfica de recursos.
Luego de crear el crono-grama y de asignar los recursos, puedes verificar que no haya sobreasig-nacin.
PASO 4
1
Seleccionar la tarea Identificar el equipo de lanzamiento
2
Clic en la Ficha Recursos 3 Clic en el botn Asignar recursos
4
Seleccionar el Recurso Valentin Prieto Saucedo
4
5
Clic en el botn Asignar 6
Clic en el botn Cerrar 7
-
Valentin Prieto Saucedo Pgina 54
12 Crear productos prototipo Mauricio Torres Meja
13 Lanzamiento a fabricacin
14 Certificar producto Mauricio Torres Meja Valentin Prieto Saucedo
15 Revisin de calidad final Mauricio Torres Meja Valentin Prieto Saucedo
16 Lanzar producto
Una vez terminada todas las asignaciones guarde el ejercicio.
2. La Frmula de programacin: La duracin, las unidades y el trabajo El trabajo representa la cantidad de tiempo que un recurso o recursos emplea-ran para completar una tarea. Por ejemplo si existe una persona trabajando a tiempo completo, la cantidad de tiempo expresada como trabajo ser la mxi-ma que la cantidad de tiempo expresada como duracin. La cantidad de traba-jo solo ser diferente de la duracin si asigna ms de un recurso a una tarea o si asigna un nico recurso que no trabaja a tiempo completo. Project calcula el trabajo utilizando lo que se denomina en algunas ocasiones como la frmula de programacin:
Duracin x Unidades = Trabajo Veamos un ejemplo: La duracin de la tarea 3 Establecer presupuesto de lanzamiento es de 4 das, para el proyecto de Actividad 1, 4 das es lo mismo que decir 32 horas. Cuando asignamos a Valentin Prieto Saucedo a la tarea tres, Project aplico el 100% del tiempo de trabajo de Valentin a esta tarea. La frmula de programa-cin para la tarea 3 sera:
32 horas de duracin de la tarea x 100% de unidades de asignacin = 32
horas de trabajo.
Es decir, cundo asignamos a Valentin a la tarea 3 al 100% de unidades, la tarea debera requerir 32 horas de trabajos. Veamos un ejemplo ms complejo. Asignamos dos recursos, cada uno al 100% de unidades de asignacin a la tarea 14. La frmula de programacin seria la siguiente:
16 horas de duracin de la tarea x 200% de unidad de asignacin = 32 horas de trabajo.
3. Asignacin de recursos adicionales a una tarea Project utiliza un mtodo de programacin denominado Programacin condi-cionada por el esfuerzo. Esto significa que el trabajo de una tarea permanece constante independientemente del nmero de recursos que sean asignados. El efecto ms visible de la programacin condicionada por el esfuerzo es que cuando asigna recursos adicionales a una tarea, la duracin de esa tarea dis-
-
Valentin Prieto Saucedo Pgina 55
minuye. Project solamente aplica la programacin condicionada por el esfuer-zo cuando asigna o elimina recurso de las tareas.
Ahora asignaremos recursos adicionales a las tareas y veremos cmo esto afecta a la duracin de las tareas: Ahora la frmula de programacin ser la siguiente: 8 horas (es decir, 1 das) de duracin de la tarea x 200% de unidades de re-cursos = 16 horas de trabajo. Otro efecto importante de la reduccin en la duracin de la tarea 6 es que la fecha de comienzo de todas las tareas sucesoras tambin cambiara. 4. Asignacin de recursos materiales a las tareas Asignaremos el recurso material Leche lquida a una tarea e introduciremos una cantidad fija de Litros de consumo.
Doble clic sobre la tarea Puesta en Mar-cha del lanzamiento del producto
1
Clic en la ficha Recursos 2
Seleccionamos el nuevo recurso: Ale-jandro Gutirrez Bejarano
3
Clic en Aceptar
4
Doble clic sobre la tarea Crear produc-tos prototipo
1
Clic en la ficha Recursos 2
Seleccionamos el nuevo recurso: Leche lquida
3
Escribir la Unidades de leche necesa-
rias: 1000
3 Clic en Aceptar
4
-
Valentin Prieto Saucedo Pgina 56
Clic en el men Archivo
5. Cambiar el formato de unidad predeterminado para las asignaciones
6. Como Ver cargas de trabajo y disponibilidad de recursos
Clic en Programacin 3
1
2 Clic en Opciones
Clic en Valores decimales 4
Clic en Aceptar 5
Clic en Diagrama de Gantt 1
Clic en Uso de recursos 2
En esta vista se puede ver la car-ga de trabajo y la disponibilidad de
cada uno de los recursos.
3
-
Valentin Prieto Saucedo Pgina 57
Clic en el men Archivo
Vista: Hoja de recursos
7. Para Visualizar la Grfica de la asignacin de recursos
8. Recursos sobre Asignados y Redistribucin
La sobre asignacin de recursos se presenta cuando este es asignados a va-rias tareas sobrepasando la capacidad mxima programada para el mismo, este puede ser solucionado mediante redistribucin se las puede realizar de las siguientes maneras:
Retrasar una tarea hasta que el recurso asignado tenga tiempo para trabajar en ella.
Se divide una tarea, de forma que parte de ella se realice en el mo-mento planeado y el resto cuando el recurso asignado tenga tiempo.
9. Ver carga de trabajo y disponibilidad de recursos.
1
Seleccione el recurso Valentin
Prieto Saucedo 2
Distribuir uniformemen-te el trabajo del proyec-to (redistribuir asigna-ciones de recursos) Parte de los recurso de trabajo tienen demasiado trabajo asignado? Los conflictos o sobreasigna-ciones de recursos pue-den resolverse mediante la caracterstica de redis-tribucin de recursos de Project. La redistribucin retrasa las tareas o tarea dividida de forma tal que los recursos asignados a dichas tareas ya no estn sobrecargados.
1
Clic en la Ficha Vista 2
Clic en Filtro: Recursos sobreasignados
2
-
Valentin Prieto Saucedo Pgina 58
Vista: Gantt de redistribucin
10. Redistribucin de recursos 11. Como asignar recursos presupuestos Ahora vamos al Diagrama de Gantt y escribimos la tarea Pintar Pared
Ahora mostrar la Tarea de resumen del proyecto.
En este punto deberas ver la tarea resumen del proyecto (Id 0) tal y como se muestra en la siguiente imagen:
Para asignar los recursos de presupuesto a la tarea resumen, selecciona la tarea resumen y haz doble clic sobre ella:
Clic en Formato Clic en Tarea resumen del proyecto
1
Clic en la Ficha Recurso 2 Clic en la Redistribuir todo 3
1 2
-
Valentin Prieto Saucedo Pgina 59
Vista: Uso de tareas
Ahora ya hemos asignado los recursos de presupuesto al proyecto, en los siguientes pasos vamos a asignar los valores (20 litros en el caso de la pintu-ra, 16 horas en el caso de la mano de obra y 200 $us en el caso del coste presupuestado) Para introducir los valores seleccionamos la vista "Uso de tareas"
Introducimos los valores en cada asignacin y ya tenemos definidos los pre-supuestos de nuestro proyecto
Una vez que hemos definido los valores de presupuesto ya podemos ir com-parando los valores presupuestados frente a los reales, los previstos, etc.
Doble clic sobre la tarea resumen 1
Clic en Resumen 2
Seleccionar los tres recursos de pre-supuesto
3
Clic en Aceptar
4
1
Insertar la columna Trabajo presu-puestado
2 Insertar la columna Costo presu-puestado
3
-
Vista: Diagrama de Gantt
Unidad V
Formato e Impresin 1. Creacin de una Vista Diagrama de Gantt personalizada El diagrama de Gantt se ha convertido en una forma estndar de visualizacin de los planes de proyecto, el cual fue inventado por el Ing. Henry Gantt a prin-cipios del siglo veinte. Existen tres formar de dar formato a las barras de Gantt 1.1. Dar formato las categoras de las barras de Gantt en el Cuadro de
dialogo para ello realiza lo siguiente:
En este caso vamos colocarle de color verde a las barras de tareas
1
Clic en la ficha Formato 2 Clic en la ficha Formato/Estilo de barra 3
Clic en Tarea 4
Si desea modificar el inicio de la barra lo puede realizar aqu
5 Aqu seleccione el color de la barra
6 Clic en Aceptar 7
-
Valentin Prieto Saucedo Pgina 61
1.2. Dar formato a todas las categoras de las barras de Gantt utilizando el Asistente para diagrama de Gantt, mediante el Asistente para diagrama de Gantt.
1.3. Dar formato a las barras de Gantt Individualmente de forma directa
Clic en la ficha Formato 1
Clic en Estilo de diagrama de Gantt 2
Seleccionar el Estilo de barra 3
Doble clic sobre la barra de Gantt a la que se desea dar formato
1
-
Valentin Prieto Saucedo Pgina 62
1.4. Como Realizar una copia de la Vista de Gantt para que los cambios de formato realizados no afectan a la vista de Diagrama de Gantt de Gantt Original.
1.5. Mostrar la ventana de dialogo Definicin de una vista
Aparecer un Diagrama de Gantt personal
Clic en la ficha Tarea 1
Clic en Diagrama de Gantt 2
Clic en Ma vistas 3
Clic en Copiar 4
Escribir el Nombre: Diagrama de Gantt personal
4
Clic en Aceptar 5
Clic en Aplicar 6
-
Valentin Prieto Saucedo Pgina 63
Clic en men Archivo
Para poder mostrar el nuevo Diagrama de Gantt, realice lo siguiente: 1.6. La Vista Preliminar del Diagrama de Gantt
Esta es la vista preliminar del proyecto el cual se puede configurar el Tipo de Papel, mrgenes entre otras caractersticas.
Clic en Configuracin de Pgina
Clic en ficha Ta-rea
1
Clic en Diagra-ma de Gantt
2
Clic en Diagra-ma de Gantt
personal
3
1
Clic en Imprimir 2
-
Valentin Prieto Saucedo Pgina 64
Pgina:
Permite elegir la orientacin del papel.
Ajuste de escala
Tamao del papel
Mrgenes:
Permite configurar los mrge-nes del papel
Encabezado:
Permite introducir un encabe-zado.
Nmero de pgina
Imagen
Entre otras cosas ms
-
Valentin Prieto Saucedo Pgina 65
3. Representacin de objetos en un Diagrama de Gantt
Si se desea anotar un determinado evento o destacar grficamente un deter-minado elemento, puede dibujar objetos tales como cuadro de texto, fechas y otros elementos directamente en el diagrama de Gantt. Los pasos son los si-guientes: Para dar formato al cuadro de texto, de doble clic sobre el cuadro de texto
Asegurar de que se encuentra seleccionada la opcin Adjuntar a escala tem-poral
En esta venta puedes dar formato de color, tipo de lnea entre otras.
Seleccione la Ficha Tamao y posicin
Clic en Formato 1
Clic en Dibujo 2
Clic en Cuadro de
texto 3
-
Valentin Prieto Saucedo Pgina 66
Una vez hechos los cambios dar un clic en el botn Aceptar
-
Valentin Prieto Saucedo Pgina 67
Unidad VI
Seguimiento del progreso de las Tareas
El seguimiento consiste en la actualizacin de los detalles del proyecto tales como qu trabajo hizo alguien, cundo se realiz el trabajo, y cul fue su cos-to. Estos detalles suelen denominarse valores reales. El seguimiento de los valores reales es esencial a la hora de gestionar un pro-yecto de manera apropiada, frente a la planificacin. El administrador del pro-yecto debe conocer el desarrollo del trabajo del equipo del proyecto y aplicar acciones correctivas cuando sea necesario. El seguimiento del funcionamiento del proyecto y la comparacin con el plan original, permitir responder pregun-tas como:
Las tareas comienzan y finalizan segn lo planeado? Y si no fuese as cul ser la repercusin sobre la fecha de finalizacin del proyec-to?
Los recursos estn empleando ms o menos tiempo del que se plani-fico para completar las tareas?
Se estn superando los costos de la tarea previstos llegando al costo total del proyecto?
1. Almacenamiento de una lnea de base del proyecto Una de las actividades ms importantes de un administrador de proyecto des-pus de desarrollar un plan de proyecto es registrar los datos reales y evaluar el funcionamiento del proyecto. Para poder analizar el funcionamiento del pro-yecto, necesitaremos compararlo con su plan original. El plan original es lo que se denomina lnea de base del plan, o simplemente lnea base. Una lnea base es un conjunto de los valores importantes de un proyecto, co-mo son las estimacin de las fechas de comienzo y finalizacin, y los costos de las tareas, recursos y asignaciones. Cuando almacena una lnea de base, Proyecto toma una Imagen Esttica de los valores existentes y la almacena en el plan de Project para futuras compa-raciones. Cuando se debera almacenar una lnea de base en las siguientes situaciones:
Cuando haya desarrollado el plan del proyecto lo ms complejo posi-ble.
Cuando todava no haya comenzado la introduccin de los valores reales como, por ejemplo, el porcentaje de trabajo completo.
Los valores especficos almacenados en una lnea de base incluyen los cam-pos de tarea, recursos y asignaciones, y los campos por fase temporal mos-trado en la siguiente lista:
El plan provisional Es como una lnea de base pero ms resumido, slo guarda fechas de comienzo y de fin de tareas.
-
Valentin Prieto Saucedo Pgina 68
Vista: Gantt de seguimiento
Campo de tareas Campos de recursos Campos de asignaciones
Comienzo Los campos de trabajo y trabajo por fase temporal Comenz Fin Los campos de costo y de costo por fase temporal Fin
Duracin Los campos de trabajo y de
trabajo por fase temporal Los campos de trabajo y de trabajo por fase temporal
Nota: Los campos por fase temporal muestran los valores de tarea, recurso y asignaciones que se extienden a lo largo del tiempo. 2. Como guardar una lnea base 3. Como ver la lnea base vs actual de manera grfica
Clic en la ficha Proyecto 1
Clic en Establecer lnea base 2
Clic en Establecer lnea base 3
Seleccionar Lnea base 4
Clic en Proyecto completo 5
Clic en Aceptar 6
1
La parte de arriba es el plan actual
La parte de abajo es la lnea base
-
Valentin Prieto Saucedo Pgina 69
4. Actualizar lo planificado segn lo previsto (lnea base)
La manera ms sencilla de realizar un seguimiento del progreso es informar de que el trabajo real procede segn lo previsto. (Abra el archivo Actividad 1.mpp) Primero tienes que establecer la Fecha de Estado (en este caso vamos a ac-tualizar el avance al 20/02/2015) Segundo tienes que estar en la vista Diagrama de Gantt Tercero insertar la lnea de Fecha de Estado
Fecha de estado Es la fecha a la cual va-mos actualizar el proyec-to.
Clic en la ficha Proyecto 1
Clic en Fecha de estado 2
Escribir la fecha: 20/02/2015 3
Clic en Aceptar 4
Clic derecho: Tabla Seguimiento 5
Clic derecho: Cuadricula 6
-
Valentin Prieto Saucedo Pgina 70
Cuarto, ahora vamos a actualizar segn la fecha de estado
Como se puede observar el avance en la siguiente vista
Marca de comprobacin en la columna Indicadores de aquellas tareas que hayan
sido completadas.
Esta barra de progreso indi-ca la parte de la tarea que ha sido completada
Seleccionar Fecha de estado 7
Seleccionar el tipo de lnea 8
Seleccionar el Color de la lnea 9
Clic en Aceptar 10
Lnea de Fecha de estado
Clic en Actualizar proyecto 11
Clic en Actualizar trabajo completado a: 12
Clic en Aceptar 13
-
Valentin Prieto Saucedo Pgina 71
5. Introduccin del porcentaje completado de una tarea
Cuando se haya comenzado el trabajo en una tarea se podr actualizar el avance expresado en porcentaje. Cuando introduzca el porcentaje distinto de cero, Project cambiara la fecha de comienzo real de la tarea para que coincida con la fecha de comienzo programada. A continuacin se calculara la duracin real, la duracin restante, los costos reales y otros valores basado en el por-centaje introducido. Por ejemplo: si especificamos que una tarea de dos das de duracin ha sido 50% completada, Project calcular que ha utilizado un da de duracin real y que la duracin restante es de un da. Para realizar el ejemplo vamos a modificar la fecha de estado a 27/03/2015
NOTA De manera resumida y genrica, los pasos del ciclo de seguimiento deberan incluir los siguientes:
1. Establecimiento de una lnea de base inicial o del perodo de actualizacin. (Opcional) 2. Establecimiento de la Fecha de estado o actualizacin que requerir el compromiso de introducir todos los datos
reales de todas las tareas implicadas en el perodo de actualizacin hasta esa fecha. 3. Si se planifica con recursos:
a) Horas reales trabajadas por el recurso en las tareas, diarias, semanales o del perodo que se determine y trabajo restante(revisin)
b) Das reales trabajados en cada tarea y das restantes(revisin) o % completado de la duracin de la ta-rea y das restantes(revisin)
4. Si no se planifica con recursos: Das reales trabajados en cada tarea y das restantes(revisin) o % completado de la duracin de la tarea y duracin restante(revisin)
5. Si se planifica con costos: a) Si se introdujo la tasa del recurso o precio hora se calcular el costo real en base a las horas reales in-
troducidas. b) Si se introdujo un costo fijo a la tarea, introducir el Costo real de la tarea una vez finalizada.
6. Reprogramar automticamente las tareas, es decir reprogramar los trabajos retrasados a la fecha de estado, aadiendolo al trabajo restante despus de la fecha de estado.
7. Comprobar e informar de las variaciones y retrasos, especialmente de la fecha fin del proyecto, as como de po-sibles recursos sobreasignados.
8. Tomar las decisiones necesarias, ajustando el proyecto para cumplir con los lmites y objetivos marcados de pla-zo, costo y recursos, as como resolviendo los conflictos de sobreasignacin de los recursos si los hubiere.
Nota.- Este ciclo de gestin se repetir a lo largo de la vida del proyecto.
Escribir el 50% en la tarea Coordinar las fechas de lanzamiento del producto
con el plan de marketing
1
El seguimiento de un
proyecto supone informa-cin, control y decisiones, y todo ello puede estar referido a cualquiera de los aspectos como: Plazo
Recursos
Costo
Otros indicado-res personalizados por el usuario
-
Valentin Prieto Saucedo Pgina 72
1.2. Borrar una lnea de base y/o plan provisional
Clic en la ficha Proyecto 1
Clic en Establecer lnea base 2
Clic en Borrar lnea base 3
Seleccionar la lnea base 4
Clic en Aceptar 5
-
Valentin Prieto Saucedo Pgina 73
Unidad VII
Programacin de Obra Avanzado Para explicar esta unidad debe abrir el archivo Actividad 1, este archiva esta ya realizado utilizando el conocimiento visto hasta la Unidad VI, el cual nos permitir realizar el anlisis de costo para la implementacin de lo planificado. 1. Ajuste de las relaciones de tarea Cuando se introduce tareas en Project y despus establece vnculos entre ellas la relacin que por defecto se coloca es de Fin a Comienzo (FC), para la mayora de las tareas, esto resulta apropiado, aunque en ocasiones es nece-sario cambiar algunas relaciones de tarea. Por ejemplo en este caso vamos a iniciar con un 50% antes la tarea Revisin de la Calidad, es decir cuando se avance un 50% de la tarea Certificar produc-to iniciamos la tarea 15. 2. Configuracin de delimitaciones de tarea Existen tres categoras delimitaciones que son:
- Delimitaciones flexibles: Project podra cambiar las fechas de co-
mienzo y fin de una tarea, pero no podr cambiar su duracin. - Delimitaciones inflexibles: Una tarea debe comenzar o finalizar en
una determinada fecha. - Delimitaciones semiflexibles: Una tarea tiene un lmite de fecha de
comienzo o de fin. Sin embargo Project es flexible a la hora de cam-biar las fechas de comienzo o fin (pero no la duracin) de una tarea.
3. Configuracin de delimitaciones de tareas
Cada tarea que introducimos a Project tiene un tipo de delimitacin a aplica a ella. Una delimitacin controla la fecha de comienzo y fin de la tarea y el grado en que puede ser modificada la programacin. Existen tres categoras de delimitacin:
Delimitaciones flexibles: Project puede cambiar las fechas de co-mienzo y fin de una tarea, pero no podr cambiar su duracin. Este tipo
Escriba 14FC-50%, con esto la tarea 15 ahora esta-r programada para co-menzar cuando la tarea 14 avance el 50%.
1
En este caso estamos reduciendo la duracin del proyecto, debido a que la tarea 15 es crtica.
-
Valentin Prieto Saucedo Pgina 74
de delimitaciones se denomina Lo antes posibles o LAP y es el tipo de