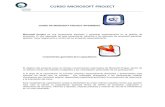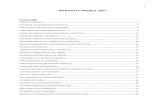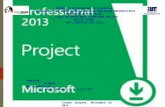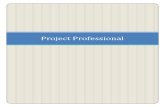Guia Microsoft Project
Transcript of Guia Microsoft Project

7/23/2019 Guia Microsoft Project
http://slidepdf.com/reader/full/guia-microsoft-project 1/28
GUIA MICROSOFT PROJECT

7/23/2019 Guia Microsoft Project
http://slidepdf.com/reader/full/guia-microsoft-project 2/28
CONTENIDO
MODULO 1: PLANIFICACIÓN ..................................................................................................... 3
CONCEPTOS BÁSICOS ...................................................................................................................... 3
TRIANGULO DE UN PROYECTO ........................................................................................................ 3
El Ámbito ..................................................................................................................................... 3Tiempos ....................................................................................................................................... 3
Costos .......................................................................................................................................... 3
DELIMITACIONES: ............................................................................................................................ 4
SUPOSICIONES: ................................................................................................................................ 4
ALCANCE DE MICROSOFT PROJECT ................................................................................................. 4
AMBIENTE DE TRABAJO DE MICROSOFT PROJECT .......................................................................... 5
BASE DE DATOS DE MICROSOFT PROJECT ...................................................................................... 5
Vistas ........................................................................................................................................... 5
Tablas .......................................................................................................................................... 5
Filtros ........................................................................................................................................... 6
FORMULA BASE DE MICROSOFT PROJECT ...................................................................................... 6
DELIMITACIONES Y/O SUPOSICIONES ............................................................................................. 7
MODULO 2: CALENDARIOS........................................................................................................ 8
CALENDARIO BASE .......................................................................................................................... 8
OPCIONES DEL CALENDARIO BASE .................................................................................................. 8
CREAR CALENDARIO DEL PROYECTO............................................................................................... 9
CREAR EL CALENDARIO BASE .......................................................................................................... 9
ASIGNE EL CALENDARIO Y LA FECHA DEL PROYECTO ................................................................... 10
MODULO 3: TAREAS ............................................................................................................... 11
TAREA ............................................................................................................................................ 11
TIPOS DE TAREAS........................................................................................................................... 11
Tarea Resumen .......................................................................................................................... 11
Sub Tareas ................................................................................................................................. 11
Hitos .......................................................................................................................................... 12
Tareas RepetitivasoPeriódicas .................................................................................................. 12DURACIONES ................................................................................................................................. 13
VINCULAR TAREAS ......................................................................................................................... 14
POSPONER Y ADELANTAR ............................................................................................................. 15
INFORMACIÓN DE LA TAREA ......................................................................................................... 16
EJERCICIO NRO. 1: Calendario y Tareas ......................................................................................... 17

7/23/2019 Guia Microsoft Project
http://slidepdf.com/reader/full/guia-microsoft-project 3/28
MODULO 4: RECURSOS ........................................................................................................... 18
RECURSOS ..................................................................................................................................... 18
Tabla de Entrada de los Recursos.............................................................................................. 18
Recursos de Trabajo .................................................................................................................. 18
Recursos de Materiales ............................................................................................................. 18EJERCICIO NRO. 2: Recursos de Trabajo y Materiales ............................................................... 19
MODULO 5: COSTOS ............................................................................................................... 20
Costos ........................................................................................................................................ 20
Asignar costos a los recursos: ................................................................................................... 20
Ejemplo:Ejercicio nro. 2............................................................................................................. 20
Asignar costos a las tareas: ....................................................................................................... 21
Acumulación de costos.............................................................................................................. 21
MODULO 6: ASIGNAR RECURSO .............................................................................................. 22
Recursos de Trabajo y Material ................................................................................................. 22
Asignar ....................................................................................................................................... 23
MODULO 7: ETAPA DE SEGUIMIENTO ...................................................................................... 24
Línea de Base ............................................................................................................................. 24
EJERCICIO NRO. 3: Guardar Línea de Base ................................................................................ 24
Ruta Crítica ................................................................................................................................ 24
MODULO 8: ANÁLISIS Y CIERRE ............................................................................................... 25
ORDENAR TABLAS ......................................................................................................................... 25
FILTROS .......................................................................................................................................... 25
ACTUALIZAR EL PROYECTO ............................................................................................................ 25
INFORMES EN PROJECT ................................................................................................................. 26
EXPORTAR EXCEL ........................................................................................................................... 27

7/23/2019 Guia Microsoft Project
http://slidepdf.com/reader/full/guia-microsoft-project 4/28
MODULO 1: PLANIFICACIÓN
CONCEPTOS BÁSICOS
Podemos definir un proyecto, como un conjunto de actividades que se deben ejecutar en un tiempodeterminado. Existen proyectos de diferentes índoles muy sencillos o muy complejos.
Cuando hablamos de laplanificación de un proyecto debemos tomar en cuenta el siguiente triángulo.
TRIANGULO DE UN PROYECTO
La base para crear un proyecto es suplanificación previa, para ello debemos tomaren cuenta los siguientes factores:
El Ámbito
Alcanza lo que queremos hacer y lo quenecesitamos para poder cumplir el Objetivo,los objetivosvan a determinar cuáles son latareas a realizar, y las tareas cuales son losrecursos de trabajo y/o material quenecesitaremos para poder cumplir con esaactividades.
Tiempos
En este punto es donde debemos preguntarnos, lo siguiente:
Cuando debe Comenzar el Proyecto o Cuando debe Terminar el Proyecto . (Debemos escoger una
de la dos opciones), por defecto Project asume fecha de comienzo.
La Duración de cada Tarea. (Horas, Días, Semanas o Meses).
Qué Jornada vamos a usar, este punto se refiere por ejemplo, si vamos a trabajar de Lunes a
Viernes o de Lunes a Sábados y que cantidad de horas diarias 7, 8 o más horas.
Costos
Debemos plantearnos en este punto:
Cuánto cuesta cada tarea y cada recurso.
Como vamos a pagar cada recurso asignado a la tarea así como el costo de los recursos materiales,también la acumulación de esos costos si van hacer al Comienzo, Durante o al Finalizar.

7/23/2019 Guia Microsoft Project
http://slidepdf.com/reader/full/guia-microsoft-project 5/28
DELIMITACIONES:
Debemos considerar en cualquier proyecto si tenemos restricciones a nivel de fechas de comienzo o fin,existen delimitaciones flexibles e inflexibles:
Flexibles, se trataría como una sugerencia de que no deberíamos cambiar esas fechas, pero si nos vaa permitir realizar el cambio.
Inflexible, no permite ninguna modificación a nivel de fecha.
SUPOSICIONES:
Plantear según experiencia anteriores que podría no cumplirse según lo planificado, o que eventos fuera denuestro alcance podría afectar ese plan inicial.
ALCANCE DE MICROSOFT PROJECT
Microsoft Project es una herramienta que nos permite introducir lo planificado para luego realizar su
administración, donde hacemos el seguimiento de cada una de las tareas, sub proyectos y proyectos.
Importante Project no planifica, nosotros debemos asegurarnos de que la información base que le va asuministrar al programa sea la más óptima.
Microsoft Project es un programa bien amigable que nos permite entre muchas otras propiedades realizarlos siguientes puntos:
Pasar el plan del proyecto de una manera organizada al programa. Programar nuestra jornada laboral, estableciendo horas de trabajo y días feriados, así como fecha
de comienzo o finalización del proyecto. Guardar líneas de base para realizar un posterior seguimiento
Actualizaciones de tareas, sub proyecto o proyectos completos Consolidaciones Exportaciones a Excel o en formato para web Informes
Tablas y personalización Organizadores Filtros

7/23/2019 Guia Microsoft Project
http://slidepdf.com/reader/full/guia-microsoft-project 6/28
AMBIENTE DE TRABAJO DE MICROSOFT PROJECT
Al iniciar Microsoft Project nos encontramos con un ambiente grafico como muestra la imagen anterior,donde tenemos:
Fichas: Son cada una de las etiquetas que se presentan el parte superior de la ventana, como
tareas, recursos, proyecto.
Comandos: AL hacer clic en una ficha se abre una cinta con diferentes comandos o botones.
Barra de Vistas: Se encuentra verticalmente a la derecha de la ventana, es una de las barras
principales de Project, ya que allí se encuentran los comandos para visualizar diferentes etapas
del proyecto.
Tabla de Entradas: Es el área donde se van a introducir los datos, cada columna de las tablasse llaman campos, ejempló el campo nombre de la tarea.
Gráficos: Por defectos se muestra a la derecha de las tablas de entrada y representa
gráficamente los datos introducidos.
BASE DE DATOS DE MICROSOFT PROJECT
La base de datos de Microsoft Project se divide en tres grupos:
Vistas
Es la parte gráfica del proyecto, ejemplo el Diagrama de Gantt, que es la vista por defecto al iniciarel programa.
Tablas
Existen dos Tablas principales la de Entrada de las Tareas y la de Entrada de los Recursos, a partir deestas dos tablas se genera la información del resto de las tablas en Project.

7/23/2019 Guia Microsoft Project
http://slidepdf.com/reader/full/guia-microsoft-project 7/28
Filtros
Este punto nos permite extraer información basándose en un criterio, por ejemplo, si queremos versolo las tareas que ya finalizaron.
FORMULA BASE DE MICROSOFT PROJECT
La fórmula base de Microsoft Project es:
Duración = Trabajo / Esfuerzo
Dónde:
Duración: De manera predeterminas se maneja en Días.
Trabajo: Se establece en Horas, donde el costo de los recursos va relacionado con el Trabajo y
no con la duración.
Esfuerzo: Se establece en Unidades de Asignación, es decir la cantidad de recursos que se van a
utilizar.

7/23/2019 Guia Microsoft Project
http://slidepdf.com/reader/full/guia-microsoft-project 8/28
Ejemplo, supongamos que tenemos dos Pintores un Pintor Trabaja 8 Horas Diarias y el otro Pintor 4 horasdiarias y están asignados a una tarea que dura 1 día, cada uno cobra por hora 25 Bs.
Pintor 1 = 1 Día * 8 horas * 25, dando un total de 200,00Pintor 2 = 1 Día *4 horas * 25, dando un total de 100,00
La duración es la misma pero no el esfuerzo, por lo tanto el costo es diferente.
DELIMITACIONES Y/O SUPOSICIONES
Las delimitaciones se utilizan para controlar las fechas de comienzo o fin del proyecto o de alguna tarea enparticular, ejemplo cuando indicamos que el proyecto debe comenzar el, las suposiciones debemos tenerlasen cuenta porque pueden afectar el progreso del proyecto, es adelantarse a los acontecimientos.
Ejemplo, si tenemos que pintar la fachada de un edificio pero se tiene pronosticado que para x día el climava a cambiar y lloverá, o que pasa si según lo que hemos planificado sabemos que quizás ciertos recursosmateriales no llegan en el tiempo estipulado.

7/23/2019 Guia Microsoft Project
http://slidepdf.com/reader/full/guia-microsoft-project 9/28
MODULO 2: CALENDARIOS
CALENDARIO BASE
EL calendarios es unos de los puntos más importante, la mayoría no realiza este paso dando como resultado
fechas incorrectas, debemos definir la jornada laboral y los días que no se laboran ya sean por ser festivos opor cualquier otro motivo.
El calendario Base es el calendario del proyecto, con relación a las tareas y recursos sus calendarios debenestar dentrode las opciones de este calendario base.
Las opciones son las especificaciones generales a las cuales se va regir el calendario base del proyecto, esdecir cuando comienza el año fiscal, hora de entrada y hora de salida, cuantas horas son a la semana ycuantas horas al mes.
OPCIONES DEL CALENDARIO BASE
Pasos para definir las opciones del calendario base:
1. Haga clic en la Ficha Proyecto y a continuación en el comando Cambiar tiempo de Trabajo - Opciones
Una vez conocida la Jornada laboral se debeintroducir las opciones del Calendario Basecomo primer paso.
Utilizando el ejemplo de una jornada de 8horas diarias, de lunes a sábado de 8:00 a.m. a6:00 p.m.con hora de almuerzo, las opcionesserían las siguientes:

7/23/2019 Guia Microsoft Project
http://slidepdf.com/reader/full/guia-microsoft-project 10/28
1. La Semana comienza los Lunes2. El año Fiscal en Enero3.
Hora de Entrada 08:00 a.m.4. Hora de Salida 06:00 p.m.5. Jornada Laboral 8 horas, ya que el horario es de 08:00 a 12:00 y 02:00 a 06.00
6.
Semana Laboral 48, ya que es de Lunes a Sábados 8 horas diarias7.
Días por Mes 24
Nota: Si observa los comentarios de la imagen de la derecha nos indica que debe hacer coincidir estas opciones con elcalendario del proyecto, si no se generaría un conflicto de horarios y Project arrojarías fechas de comienzo, fin yduraciones incorrectas.
CREAR CALENDARIO DEL PROYECTO
Empezaremos creando el Calendario Base, y definiendo la fecha de Comienzo:
CREAR EL CALENDARIO BASE
1.
Haga clic en la Ficha Proyecto y a continuaciónen el comando Cambiar tiempo de Trabajo -
Opciones 2. Active Nuevo Calendario Base y escriba el
Nombre del calendario (Ejemplo CALENDARIO BASE)
3.
Seleccione de Lunes a Sábado y marque la
casilla Periodo laborable no predeterminado.
Establezca la jornada en la opción Desde y
hasta.
4.
Defina los Días No Laborables, ejemplo del 25
de marzo al 29 de marzo del 2013,para ello
seleccione el Día y active la casilla Establecerdías como periodo no laborable.
NOTA: Si se crea el calendario base y no se asigna al proyecto, es como si no hubiéramos hecho nada por eso debemosasignarlo, si este fuese el caso el proyecto trabaja con el calendario estándar.

7/23/2019 Guia Microsoft Project
http://slidepdf.com/reader/full/guia-microsoft-project 11/28
ASIGNE EL CALENDARIO Y LA FECHA DEL PROYECTO
1. Seleccione el menú Proyecto– Información del Proyecto.
2. Indique la Fecha de Comienzo (19-03-2013)o Fin y asigne el Calendario Base.
3. Ahora debemos asignar correctamente elcalendario, haga doble clic en la Escala
Temporal del Diagrama de Gantt4. Seleccione la etiqueta Periodo No
Laborables.
5. Cambie el Color,pero sobre todo asigne el
Calendario Base.
NOTA: Ahora si está listo el programa para empezara introducir las tareas de nuestro proyecto.
Guarde los cambios como“Clase 1- Calendarios”en su carpeta.

7/23/2019 Guia Microsoft Project
http://slidepdf.com/reader/full/guia-microsoft-project 12/28
MODULO 3: TAREAS
TAREA
Las Tareas son las actividades que se van a realizar en untiempo especificó, cuando introducimos la primera tarea por
defecto Project asume que su duración será de 1 Día, esto locambiamos de acuerdo a nuestro plan inicial, más adelante.
Automáticamente al introducir la primera tarea se muestra en el lado derecho la gráfica del diagrama deGantt.
Antes de introducir cualquier tarea cambie su comportamiento a Duración Fija No condicionada por elesfuerzo. Este paso se realiza para que cuando asignemos más de un recurso a una tarea no afecte suduración sino que se mantenga.
1. Seleccione el menú Archivo – Opciones - Programación .
2.
Desactive la casilla las tareas nuevas están condicionadas por el esfuerzo y seleccione Duración fija.
TIPOS DE TAREAS
Existen diferentes tipos de tareas:
Tarea Resumen
Totaliza el Proyecto así como cada Fase del mismo, solo debemos colocar el nombre de la tarea yninguna duración ya que se calcula automáticamente.
1.
Proyecto 9 Días
1.1.
Frisar 4 Días
1.2.
Pintar 5 Días
1.2.1.
Pared Azul 3 Día1.2.2.
Pared Blanca 2 Día
Sub Tareas
Podemos trabajar las tareas de manera detallada indicando la tarea inicial y desglosándola.Supongamosque tenemos un proyecto donde vamos a pintar una oficina, esto se va a realizar de la siguiente maneraFrisar 4 Días y Pintar 5 Días, pero en el caso de pintar se especifica que una pared va en azul y se tarda 3días y la otra pared en blanco y se tarda 2días.

7/23/2019 Guia Microsoft Project
http://slidepdf.com/reader/full/guia-microsoft-project 13/28
1.
Proyecto 9 Días
1.1.
Frisar 5 Días
1.2. Pintar 4 Días
1.2.1. Pared Azul 3 Día
1.2.2. Pared Blanca 2 Día
La Tareas del Proyecto son Frisar y Pintar, las Sub Tareas son pared Azul y Pared Blanca.
Hitos
Son tareas cuya duración es 0 días se utiliza para indicar el fin deuna fase del proyecto o la finalización del mismo.
Tareas RepetitivasoPeriódicas
Son las tareas que se programan en base a una fecha deinicio y una fecha de fin, ejemplo supongamos que vamos arealizar supervisiones cada 2 días según las fechas delproyecto.
Estas tareas son independientes a las tareas del proyecto
por lo general no se vinculan por lo tanto no afectan la fechade finalización de la misma.
1. Seleccione la FichaTareas
2. Haga clic en el comando Tareas y seleccione Tareas
Periódicas .
Project toma las fechas de comienzo o fin por defecto, igual a laque se encuentran en la información del proyecto.
En el siguiente ejemplo cada 2 días se va a realizar lasupervisión con una duración de 1 día cada una.

7/23/2019 Guia Microsoft Project
http://slidepdf.com/reader/full/guia-microsoft-project 14/28
DURACIONES
Es el tiempo que se tarda en realizarse la tarea, como indicamos en el concepto anterior por defectosProject asume 1 Día, pero podemos cambiar estas duraciones a:
Minutos- min
Horas- h Días- d Semanas-sem Meses- m
ACTIVIDAD NRO. 1:Repaso clase anterior y como tema nuevo vincular.
Ejemplo: Introduzca las siguientes Tareas en Project y sus duraciones con el mismo calendario base anterior,guarde los cambios en su carpeta con el nombre “Actividad nro 1 - Vincular”, compare los resultados con lasiguiente la imagen:

7/23/2019 Guia Microsoft Project
http://slidepdf.com/reader/full/guia-microsoft-project 15/28
VINCULAR TAREAS
Son lasrelaciones que existe entre las tareas, hay varios tipos de:
La relación FC y CC son utilizadas cuando el proyecto se basa en la fecha de Inicio y no en la fecha de fin.
Fin – Comienzo: La tarea dependiente comienza cuandoFinalice con la que tiene relación. (FC)
Comienzo – Comienzo: La tareas relacionadas comienzan almismo tiempo. (CC)
Nota: Por defecto al aplicar sangrías a las tareas estás tienen una relación FC, la cual podemos cambiar deacuerdo al Plan Previsto (Inicial).
Ejemplo: Realizaremos una vinculación FC a todas las tareas.
Pasos:
1. Seleccionar todo el campo Nombre de la Tareas 2.
Seleccionar el botón Vincular 3. Seleccione desde la tarea A hasta la tarea B y aplique una sola sangría.
La relación CF y FF son utilizadas cuando el proyecto se basa en la fecha de fin y no en la fecha de comienzo.
Comienzo – Fin: La tarea dependiente finaliza cuando comienza conla que tiene relación. (CF)
Fin – Fin: La tareas relacionadas finalizan al mismo tiempo. (FF)

7/23/2019 Guia Microsoft Project
http://slidepdf.com/reader/full/guia-microsoft-project 16/28
POSPONER Y ADELANTAR
Las tareas pueden tener especificaciones distintas ejemplo, que comienza cuando la predecesora este al30% de finalizar, o 2 días después de finalizar y así sucesivamente.
Posponer:Es retrasar las tareas en base a su duración o en porcentaje de ejecución.
Adelantar: Es asignar una duración o porcentaje anterior al inicio de su fecha de ejecución.
Ejemplo: Vamos a posponer la Tarea C para que comience 2 días después que la Tarea B
Ejemplo: Vamos a adelantar la Tarea E para que comience 50% antes según la duración de la Tarea D

7/23/2019 Guia Microsoft Project
http://slidepdf.com/reader/full/guia-microsoft-project 17/28
INFORMACIÓN DE LA TAREA
Si queremos ver toda la información relacionada con una tarea buscamos en su cuadro de dialogoinformación de la tareas, encontraremos una serie de etiquetas con todos los datos de sus fechas,dependencias, incluso recursos asignados.
1.
Haga doble clic en la tarea o en información de la tarea.
Fichas o Etiquetas: En el cuadro podemos observar varias fichas o etiquetas, cada una de ellas nos muestradatos relacionados con esa actividad, permitiéndonos podemos realizar las modificaciones o ajustesnecesarios.
General: Nos muestra lo mismo datos
de la tabla de Entrada, nombre, fechas,
duración, etc.
Predecesoras:Ver o modificar las
vinculaciones, posponer o adelantar.
Recursos:Muestra los recursos de
trabajo y material asignados a la tarea,
así como las unidades de asignación
(cantidad de recursos). Avanzado:En este punto
establecemos si es necesario, las
holgura, delimitaciones, cambiamos el
comportamiento de las tareas con
relación a la asignación de los
recursos, calendarios y esquemas.
Notas:Importante para indicar
comentarios que no servirán en un futuro para recordarnos o indicarle a terceros cambios que se
realizaron en esa actividad o cualquier otra información relevante.
Campos personalizados:Muestra los nuevos campos creados por el usuario.

7/23/2019 Guia Microsoft Project
http://slidepdf.com/reader/full/guia-microsoft-project 18/28
EJERCICIO NRO. 1: Calendario y Tareas
Horario: 08:00 A 12:00 Y 02: A 06:00 de lunes a viernes
Fecha de comienzo: 01-01-2014
Objetivo: Proceso Administrativo
1.-Planeación: Consiste en determinar lo que se va a hacer y determinar el curso de acción a seguir
2.- Organización: Responde a la pregunta de cómo se va a hacer, la estructura que debe darse en cuanto a
funciones y obligaciones.
3.- Integración: Determinar con que se va hacer, fijando procedimientos:
a) Selección de técnicas para escoger los elementos necesarios.
c) Desarrollo, que significa la necesidad de que todos elemento progrese o mejore.
4.-Dirección: Asegurarse que se haga, impulsando, coordinando y vigilando las funciones de cada elemento.
a) Autoridad para indicar como ejecutar una acción.b) Comunicación.- Flujo de información entre todos los elementos de la administración
c) Supervisión: Asegurarse si las actividades se están realizadas como se planearon.
5.-Control determina como se han realizado todas las actividades en relación a lo planificado.
Respuesta:

7/23/2019 Guia Microsoft Project
http://slidepdf.com/reader/full/guia-microsoft-project 19/28
MODULO 4: RECURSOS
RECURSOS
Existen dos tipos de recursos de trabajo y material, los recursos de trabajo son los recursos humanos que seva a utilizar para cumplir con las tareas, los recursos materiales es lo que se necesita para poder realizarlas.
Tabla de Entrada de los Recursos
Esta es la tabla principal para introducir toda a la información relacionada con losrecursos de trabajo y materiales, nombre, grupo o clasificación, el tipo derecursos, los costos, calendarios a utilizar y así como la acumulación de esoscostos.
Seleccione en la Barra de Vista Hoja de los Recursos.
Recursos de Trabajo
Los campos que se requieren para este tipo de recursos son:
Nombre del Recurso: Podemos utilizar términos generales como Gerente, o nombre personales Juan
López.
Tipo de Recurso: Por defecto Project asume los recursos como de trabajo, en este caso no cambiamos
este campo.
Iniciales: Campo automático,Project coloca la primera letra del nombre del recurso.
Grupo: Se utiliza para clasificar los recursos, ejemplo podemos indicar en qué tipo de tarea va a estar
asignado.
Capacidad Máxima: Por defecto se establece como 100% esto se puede interpretar de varias formas,
ejemplo Pintores 300% estamos indicando que estamos utilizando 3 pintores, o Juan López 50% estamos
indicando que este recurso solo trabajo medio turno con relación al calendario base.
Calendario: Establecemos cual es el calendario que va a utilizar el recurso, por defecto se asume el
calendario base del proyecto.
Recursos de Materiales
Los campos que se requieren para este tipo de recursos son:
Nombre del Recurso: Indicamos el nombre del recurso a utilizar, ejemplo Pintura.
Etiqueta de Material: Se indica cómo se está comprando el recurso en el caso de la pintura, si por galón
o por cuñete, etc.
Tipo de Recurso: Por defecto Project asume los recursos como de trabajo, en este caso debemos cambiar
este campo por material.
Iniciales: Campo automático Project coloca la primera letra del nombre del recurso.
Grupo: Se utiliza para clasificar los recursos, ejemplo ponemosen que tarea va a estar asignado.

7/23/2019 Guia Microsoft Project
http://slidepdf.com/reader/full/guia-microsoft-project 20/28
EJERCICIO NRO. 2: Recursos de Trabajo y Materiales
1. Abra el ejercicio nro. 1 y guárdelo como ejercicio nro. 2
2. Ir a la hoja de los recursos e introducir los recursos igual a la siguiente imagen. Debemos asignar el
calendario base a todos los recursos en la versión 2003, en las versiones superior lo asigna
automáticamente.

7/23/2019 Guia Microsoft Project
http://slidepdf.com/reader/full/guia-microsoft-project 21/28
MODULO 5: COSTOS
Los costos que se utilizan en Project son dos:
Costos que se asignan a los recursos.
Costo que se le asigna a las tareas.
Costos
Tasa Estándar: Se aplica cuando el recurso cobra por minuto, hora, días, semanas meses.
Tasa de Horas Extras: Es una tasa más alta que la estándar, es cuando el recurso trabaja horas fuera de
su jornada laboral.
Costo por Uso: Cuando el recurso trabaja por asignación y no por tiempo.
Costo de las Tareas: Este es el único costo que se le asigna a la tarea y no al recurso.
Los costos que se reflejan en base al tiempo son para los recursos de trabajo, los recursos materiales sereflejan en base a la unidad o etiqueta de material.
Asignar costos a los recursos:
Una vez planificado los costos del proyecto vamos asignarlo a las tareas, para ello:
En la Barra de Vista haga clic en Hoja de los Recursos.
Introducir los costos correspondientes.
Ejemplo:Ejercicio nro. 2
Si un recurso cobra por día 100 bs, colocamos en el campo Tasa estándar 100/d.
Si el recurso cobra 100 bs por asignación lo colocamos en el campo Costo por Uso.
Si el recurso cobra 150 bs por hora adicional fuera de su jornada laboral, lo colocamos en el campo Tasade Horas extras.

7/23/2019 Guia Microsoft Project
http://slidepdf.com/reader/full/guia-microsoft-project 22/28
Asignar costos a las tareas:
Costo Fijo: Este es el único costo que se le asigna a la tarea y no al recursos, esto significa que no importacuánto dure la tarea el costo se mantiene.
Versión 2003-2007
En la Barra de Vista haga clic en Diagrama de Gantt .
Seleccione en el menú Ver – Tabla de Costos.
Introducir el monto en el campo Costo de la tarea
correspondiente.
Nota: Una vez asignado el costo fijo cambie de nuevo a lavitasVer – Tabla de Entrad a.Ejemplo:Supongamos que la Gerencia de Procesosadicionalmente cobra 2000 por la tarea.
Versión 2010
Haga clic en Vistas – Haga clic en Tablas – Tabla de Costo.
Acumulación de costos
En este punto debemos definir cómo vamos a pagarle a los recursos, por defecto se acumulan según él %ejecutado:
Comienzo: Se acumula al iniciar la tarea.
Prorrateo: Se acumula según el porcentaje ejecutado.
Fin: Se acumula cuando la tarea se haya ejecutado el 100%.

7/23/2019 Guia Microsoft Project
http://slidepdf.com/reader/full/guia-microsoft-project 23/28
MODULO 6: ASIGNAR RECURSO
Recursos de Trabajo y Material
Una vez ya introducida las tareas, los recursos y sus costos debemos asignar estos recursos e indicar lasunidades de asignación, que no son más que la cantidad de recursos de trabajo o material que se van a
utilizar en cada tarea.
Punto importante que debemos tomar en cuenta, Project por defecto asume elcomportamiento de la tareas como UNIDADES FIJAScondicionada por el esfuerzo estoafectaría los tiempos, así que antes de asignar los recursos en nuestro caso debemoscambiar este tipo de comportamiento a DURACIÓN FIJAno condicionada por elesfuerzo.
Cambiar el comportamiento del Tipo de Tarea si ya fueron introducidas
Versión 2003-2010
Seleccione la columna nombre de la tarea en la tabla de entrada de las tareas. Seleccione Información de la tarea – Ficha avanzada
En Tipo de Tarea, seleccione Duración fija y desactive la casilla condicionada por el esfuerzo.
Cambiar el comportamiento del Tipo de Tarea antes de ser introducidas
Versión 2003-2007
En la barra de menú seleccione Herramientas – Opciones – Programación
Cambie el tipo de tarea a Duración fija y Desactive la casilla condicionada por el esfuerzo.
Haga clic en el botón predeterminar (esto permite que ya todos los archivos que se abran en ese equipo
ya tendrán este comportamiento y no hará falta realizar este paso en archivos futuros.).
Versión 2010
En la barra de menú seleccione Archivo – Opciones – Programación

7/23/2019 Guia Microsoft Project
http://slidepdf.com/reader/full/guia-microsoft-project 24/28
Asignar
Haga clic en la primera tarea
Seleccione el botón asignar recurso, se abrirá la venta con todos los recursos
Haga clic en el recurso correspondiente a esa tarea y al botón asignar
Una vez asignado aumente la cantidad de recursos a utilizar ya sea de trabajo o material.

7/23/2019 Guia Microsoft Project
http://slidepdf.com/reader/full/guia-microsoft-project 25/28
MODULO 7: ETAPA DE SEGUIMIENTO
Línea de Base
Una vez ya introducido todos los datos necesario empezamos con la etapa de seguimiento, para ellodebemos guardar por lo menos una línea de base, esto no es más que guardar los datos originales según el
plan, para posteriormente si surgen modificaciones tener un punto de comparación entre lo queplanificamos y lo que realmente está ocurriendo en el proyecto.
EJERCICIO NRO. 3: Guardar Línea de Base
1. Abra el ejercicio nro. 2 y guárdelo como ejercicio nro. 3
Versión 2003-2007
Haga clic en la vista Gantt de seguimiento
En la barra de menú seleccione herramienta –
seguimiento – guardar línea de basey solo acepte
Observe que en el diagrama aparece una barra roja (que es lo
real) y una barra gris (que es lo planificado es decir lo
previsto), en este punto como no se han realizado cambios
ambas barras están parejas.
Versión 2010
Haga clic en la Proyecto – Establecer línea de Base
Ruta Crítica
La ruta crítica de cualquier proyecto se representa en el Gantt de seguimiento de color rojo (por defecto). Seconsidera crítica cualquier tarea que pueda afectar la fecha de finalización del proyecto, como tareas que nohan comenzado, tareas dependientes, fases relacionadas con otras fases, tareas con delimitaciones flexibles.

7/23/2019 Guia Microsoft Project
http://slidepdf.com/reader/full/guia-microsoft-project 26/28
MODULO 8: ANÁLISIS Y CIERRE
ORDENAR TABLAS
Podemos ordenar nuestras tablas para ver los datos organizados de acuerdo al criterio que necesitemos,ejemplo, supongamos que queremos ordenar nuestra tabla de entrada de los recursos por el tipo de
recurso.
En la Barra de Vista haga clic en Hoja de los
Recursos.
En sin Agrupar seleccione Recursos de Trabajo y
Material.
FILTROS
Los filtros se utilizan para
extraer o buscar informaciónbasándose en un criterio,supongamos que tenemos lasiguiente tabla de recursos yqueremos solo mostrar losrecursos que pertenecen a latarea pintar.
En la Barra de Vista haga clic en la Hoja de los Recursos.
Si observa se coloca en color azul el encabezado donde se está aplicando el filtro, si lo queremos quitar
abrimos la flecha y seleccionamos todas.
ACTUALIZAR EL PROYECTO
Se puede actualizar el proyecto basándonos en fechas o porcentajes, por defecto lo hacemos por fecha.
Versión 2003 - 2007
En la Barra de menú seleccione Herramientas – Seguimiento – Actualizar Proyecto
Indicamos la fecha de actualización.

7/23/2019 Guia Microsoft Project
http://slidepdf.com/reader/full/guia-microsoft-project 27/28
Versión 2010
Proyecto - Fecha de estado
En el diagrama de Gantt aparecerá una línea negra indicando
el progreso del proyecto así como de cada tarea, podemos
observar si se completó la tarea o aúnestá en ejecución.
Así como si analizamos el resto de las tablas podemos ver lasvariaciones a nivel de costos.
INFORMES EN PROJECT
Los informes permiten visualizar o imprimircualquier información relacionada con elproyecto, para ellos solo realice los siguientespasos:
Versión 2003-2007
En la Barra de menú seleccione Ver –
Informes
Versión 2010
Proyecto - Informes
Se abrirá el cuadro de dialogo de informes donde podemos seleccionar diferentes categorías, organizar eincluso aplicar filtros con diferentes criterio-
Ejemplo supongamos que queremos ver los costos de las tareas que ya finalizaron.
Seleccione la categoría Costo y haga clic en seleccionar.
Flujo de Caja y haga clic en modificar .
Cambie Semanal por días, para un flujo de caja diario y acepte.

7/23/2019 Guia Microsoft Project
http://slidepdf.com/reader/full/guia-microsoft-project 28/28
EXPORTAR EXCEL
Podemos llevarnos tablas de diferentes datos de Project a Excel para generar gráficos o realizar análisis deesos datos con una tabla dinámica, o utilizar cualquier herramienta de análisis de Excel.
En la barra de menú seleccione Archivo – Guardar Como y en Guardar como tipo seleccione Libro de
Microsoft Excel .
En Nombre coloque Costo de las Tareas que son los datos queremos exportar.
Se abrirá un asistente en este punto solo haga clic en siguiente.
Deje activado Datos seleccionados y haga clic en siguiente.
Deje activado Equivalencia nueva porque es la primera vez que vamos a realizar esta actividad.
Active la casilla Tarea y haga clic en siguiente.
En nombre de la hoja escriba el título de la tabla, ejemplo “Costo de las Tareas”.
En campo seleccione los campos a exportar y luego haga clic en siguiente.
Haga clic en guardar equivalencia y en nombre escriba Costos Previsto y Actual de las tareas y la fecha
de cuando se está realizando esta exportación. Haga clic en Finalizar
Project guardara este archivo en la misma ubicación donde se guardan los archivos originales delproyecto.