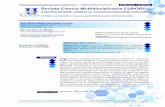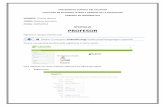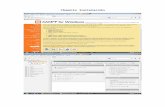Manual de uso de Chamilo 1.8 - CUNORI Unidad Docente.pdfChamilo 1.8.8 Guía en Español Manual de...
Transcript of Manual de uso de Chamilo 1.8 - CUNORI Unidad Docente.pdfChamilo 1.8.8 Guía en Español Manual de...
Chamilo 1.8.8 Guía en Español
Manual de uso de Chamilo 1.8.8Plataforma de educación a distancia
1/253
Chamilo 1.8.8 Guía en Español
Manual de uso de Chamilo 1.8.8 – Septiembre 2011
Autores y revisores (en órden alfabético de apellidos) – ver Capítulo 2 Historial del documento en página 239 para más información sobre los derechos de autores de este documento
– Anaël Boulier
– Yannick Warnier
– Juan Carlos Raña Trabado
– Bryan Fuertes Malca
– José García
– Laura Guirao
– Alberto Torreblanca
2/253
Chamilo 1.8.8 Guía en Español
Índice de contenidoPresentación ........................................................................................................................................ 11 Introducción ........................................................................................................................................ 13
Capítulo 1 ¿Qué es Chamilo? ........................................................................................................ 13 Capítulo 2 Acerca de esta guía ....................................................................................................... 13 Capítulo 3 ¿A quién va dirigida esta guía? .................................................................................... 13 Capítulo 4 ¿Cómo leer esta guía? ................................................................................................... 14 Capítulo 5 Uso general ................................................................................................................... 16 Capítulo 6 Terminología ................................................................................................................ 16 Capítulo 7 ¿Por qué Chamilo? ....................................................................................................... 17
Unidad Docente .................................................................................................................................. 19 Capítulo 1 La página principal de Chamilo ................................................................................... 19 Capítulo 2 Registro en la plataforma ............................................................................................ 19 Capítulo 3 Navegar en Chamilo .................................................................................................... 20 Capítulo 4 Crear cursos .................................................................................................................. 22 Capítulo 5 Control de acceso a los cursos ..................................................................................... 23 Capítulo 6 Organizar los cursos .................................................................................................... 25
6.1 Iconos de administración de los cursos ............................................................................. 27 Capítulo 7 Administración del Curso ............................................................................................. 27 Capítulo 8 Página principal del curso ............................................................................................ 28
8.1 Texto de Introducción ........................................................................................................ 28 8.2 Herramientas de Producción ............................................................................................ 30
8.2.1 Descripción del curso .................................................................................................. 30 8.2.2 Documentos ................................................................................................................. 30 8.2.3 Ejercicios ..................................................................................................................... 30 8.2.4 Lecciones ..................................................................................................................... 30 8.2.5 Evaluaciones ................................................................................................................ 31 8.2.6 Asistencias ................................................................................................................... 31 8.2.7 Enlaces ......................................................................................................................... 31 8.2.8 Anuncios ...................................................................................................................... 31 8.2.9 Glosario ....................................................................................................................... 31 8.2.10 Progreso del curso ...................................................................................................... 31 8.2.11 Blogs .......................................................................................................................... 31 8.2.12 Búsqueda .................................................................................................................... 31
8.3 Herramientas de Interacción ............................................................................................. 33 8.3.1 Agenda ......................................................................................................................... 33 8.3.2 Compartir documentos ................................................................................................ 33 8.3.3 Grupos ......................................................................................................................... 33 8.3.4 Tareas ........................................................................................................................... 33 8.3.5 Wiki ............................................................................................................................. 33 8.3.6 Foros ............................................................................................................................ 33 8.3.7 Usuarios ....................................................................................................................... 33 8.3.8 Chat ............................................................................................................................. 33 8.3.9 Encuestas ..................................................................................................................... 33 8.3.10 Notas personales ........................................................................................................ 34
3/253
Chamilo 1.8.8 Guía en Español
8.3.11 Videoconferencia ....................................................................................................... 34 8.4 Herramientas de Administración ...................................................................................... 35
8.4.1 Blogs ............................................................................................................................ 35 8.4.2 Opciones ...................................................................................................................... 35 8.4.3 Seguimiento ................................................................................................................. 35 8.4.4 Mantenimiento ............................................................................................................. 35
Capítulo 9 Primeros pasos: Documentos ....................................................................................... 37 9.1 Crear una carpeta .............................................................................................................. 38 9.2 Cambio rápido de carpeta ................................................................................................. 38 9.3 Importar un documento .................................................................................................... 40 9.4 Crear un nuevo documento ............................................................................................... 41 9.5 Guardar documentos ......................................................................................................... 43 9.6 Eliminar un archivo o una carpeta ................................................................................... 43 9.7 Observar el tamaño del curso ........................................................................................... 44
Capítulo 10 Interactividad: la herramienta ejercicios .................................................................... 45 10.1 Introducción .................................................................................................................... 45 10.2 Feedback, puntuación y respuestas correctas .................................................................. 46
10.2.1 Feedback .................................................................................................................... 46 10.2.2 Puntuación ................................................................................................................. 47 10.2.3 Respuestas correctas ................................................................................................. 47
10.3 Tipo de ejercicios ............................................................................................................ 47 10.4 Crear un ejercicio ........................................................................................................... 48 10.5 Crear una pregunta ......................................................................................................... 50
10.5.1 Tipo 1 : Opción múltiple – Respuesta única .............................................................. 50 10.5.2 Tipo 2 : Opción múltiple – múltiple respuesta .......................................................... 51 10.5.3 Tipo 3 : Rellenar blancos ........................................................................................... 51 10.5.4 Tipo 4 : Relacionar .................................................................................................... 52 10.5.5 Tipo 5 : Preguntas Abiertas ....................................................................................... 53 10.5.6 Tipo 6 : Hotspot, o zonas de imagen ......................................................................... 53 10.5.7 Tipo 7 : Combinación Exacta .................................................................................... 54
10.6 Banco de preguntas ......................................................................................................... 55 10.7 Actualización de una pregunta que pertenece a varios ejercicios ................................... 56 10.8 Importar HotPotatoes, IMS/QTI2 o Excel ..................................................................... 56 10.9 Resultados de los ejercicios ............................................................................................ 57
Capítulo 11 Comunicación: Foro ................................................................................................... 58 11.1 Uso de vistas de foros ...................................................................................................... 59 11.2 Agregar categorías de foros ............................................................................................. 59 11.3 Agregar foro .................................................................................................................... 59 11.4 Gestionar categorías de Foros ......................................................................................... 60 11.5 Gestionar foros ................................................................................................................. 61 11.6 Iniciar un nuevo tema de discusión .................................................................................. 61 11.7 Gestión temas de discusión ........................................................................................... 62 11.8 Gestionar mensajes .......................................................................................................... 63 11.9 Evaluar alumnos .............................................................................................................. 63 11.10 Dar una puntuación desde un mensaje ........................................................................... 64 11.11 Añadir un mensaje al tema ............................................................................................. 64
4/253
Chamilo 1.8.8 Guía en Español
11.12 Responder un mensaje especifico .................................................................................. 65 11.13 Citar un mensaje anterior .............................................................................................. 65 11.14 Responder o Responder a este tema ............................................................................... 65 11.15 Buscar un elemento en el foro ....................................................................................... 65
Capítulo 12 Estructura: Lecciones ................................................................................................. 66 12.1 Introducción .................................................................................................................... 66 12.2 Crear una lección ............................................................................................................ 67
12.2.1 Configuración de las lecciones .................................................................................. 67 12.2.2 Construir .................................................................................................................... 68
12.3 Añadir una actividad / objeto / documento ..................................................................... 69 12.3.1 Crear un nuevo documento ........................................................................................ 69 12.3.2 Usar recursos existentes ............................................................................................. 70 12.3.3 Añadir una nueva sección .......................................................................................... 70 12.3.4 Organizar ................................................................................................................... 71
12.4 Añadir audio .................................................................................................................... 72 12.5 Importar AICC y SCORM ............................................................................................. 72 12.6 Actualizar una lección .................................................................................................... 73 12.7 Prerrequisitos ................................................................................................................... 74
Capítulo 13 Informes ...................................................................................................................... 74 13.1 Seguimiento de los alumnos ............................................................................................ 75 13.2 Mostrar datos resumidos sobre el alumno ...................................................................... 75 13.3 Mostrar reportes detallados de los alumnos .................................................................... 75 13.4 Informes del curso ........................................................................................................... 76 13.5 Notificar un alumno inactivo ........................................................................................... 76
Capítulo 14 Tareas ......................................................................................................................... 78 14.1 Creación de tareas ............................................................................................................ 78 14.2 Gestión de las carpetas de las tareas ............................................................................... 79 14.3 Configuración de la evaluación de la tarea ..................................................................... 80 14.4 Fecha de vencimiento ...................................................................................................... 80
14.4.1 Fecha de vencimiento ................................................................................................. 80 14.4.2 Fecha de finalización ................................................................................................. 80 14.4.3 Clasificación de las tareas .......................................................................................... 80
14.5 Marcar tareas ................................................................................................................... 81 14.6 Gestionar tareas ............................................................................................................... 81
Capítulo 15 Usuarios ..................................................................................................................... 82 15.1 Subscribir usuarios .......................................................................................................... 82
15.1.1 Añadir docentes .......................................................................................................... 82 15.1.2 Dar de baja a un usuario ............................................................................................. 83 15.1.3 Añadir/actualizar descripción de los usuarios ........................................................... 83 15.1.4 Buscar un estudiante suscrito ..................................................................................... 83 15.1.5 Exportar la lista de usuarios subscritos ...................................................................... 83 15.1.6 Pantalla de informe de los alumnos ........................................................................... 83
Capítulo 16 Evaluaciones ............................................................................................................... 85 16.1 Preconfiguración de evaluaciones .................................................................................. 86
16.1.1 Peso total y puntuación mínima de certificación ...................................................... 86 16.1.2 Pesos ........................................................................................................................... 86
5/253
Chamilo 1.8.8 Guía en Español
16.1.3 Evaluación de las competencias ................................................................................. 87 16.1.4 Plantilla de Certificado ............................................................................................. 88
16.2 Añadir una actividad presencial ...................................................................................... 88 16.3 Añadir actividad en línea ................................................................................................ 90 16.4 Vista en lista .................................................................................................................... 90 16.5 Gestionar actividades ...................................................................................................... 91
Capítulo 17 Wiki ............................................................................................................................ 92 17.1 Iniciar la wiki ................................................................................................................... 92 17.2 Añadir una nueva página vinculada ................................................................................. 92 17.3 Añadir una nueva página Huérfana ................................................................................. 93 17.4 Comentar una página ....................................................................................................... 93 17.5 Otras funcionalidades de la wiki .................................................................................... 94
Capítulo 18 Enlaces ....................................................................................................................... 95 18.1 Categorías de enlaces ...................................................................................................... 95 18.2 Enlaces ............................................................................................................................ 96 18.3 Gestionar enlaces ............................................................................................................ 96 18.4 Validador del enlace ........................................................................................................ 97
Capítulo 19 Anuncios ..................................................................................................................... 98 19.1 Añadir un anuncio ........................................................................................................... 98 19.2 Gestión de los anuncios ................................................................................................... 99
Capítulo 20 Glosario .................................................................................................................... 100 20.1 Nuevos términos ............................................................................................................ 100 20.2 Gestión del glosario ..................................................................................................... 100
Capítulo 21 Asistencias ................................................................................................................ 100 Capítulo 22 Crear una hoja de asistencia .................................................................................... 101 Capítulo 23 Tomar nota de asistencias ......................................................................................... 104 Capítulo 24 Progreso del curso .................................................................................................... 104
24.1 Crear una nueva unidad didáctica ................................................................................. 104 24.2 Definir el plan temático ................................................................................................ 105 24.3 Crear avances temáticos ............................................................................................... 106
Capítulo 25 Agenda ...................................................................................................................... 106 25.1 Añadir un evento a la agenda del curso ......................................................................... 107 25.2 Gestión de los eventos en el curso ............................................................................... 108 25.3 Pestaña agenda Personal ................................................................................................ 109
Capítulo 26 Compartir documentos ............................................................................................. 110 26.1 Crear categorías ............................................................................................................. 110 26.2 Enviar un archivo a usuarios específicos ....................................................................... 110 26.3 Gestión de la compartición de documentos ................................................................... 111 26.4 Leer y añadir comentarios a un archivo adjunto ........................................................... 112
Capítulo 27 Grupos ...................................................................................................................... 113 27.1 Crear grupo .................................................................................................................... 113 27.2 Configuración de los Grupos ........................................................................................ 113 27.3 Dejar los alumnos suscribirse ........................................................................................ 114 27.4 Autollenado de un grupo .............................................................................................. 114 27.5 Llenado manual ............................................................................................................ 115 27.6 Entrar dentro del espacio de grupo ................................................................................ 115
6/253
Chamilo 1.8.8 Guía en Español
27.7 Vista general y exportación de miembros del grupo ..................................................... 116 27.8 Gestionar grupos ........................................................................................................... 116
27.8.1 Gestión por lotes de grupos ...................................................................................... 116 Capítulo 28 Chat ........................................................................................................................... 117
28.1 Enviar un mensaje .......................................................................................................... 117 28.2 Limpiar los mensajes ..................................................................................................... 117
Capítulo 29 Encuestas .................................................................................................................. 118 29.1 Creación de encuestas .................................................................................................... 118 29.2 Añadir preguntas a la encuesta ...................................................................................... 119 29.3 Vista previa de la encuesta ............................................................................................ 119 29.4 Publicación de la encuesta ............................................................................................. 119 29.5 Informes ........................................................................................................................ 120 29.6 Gestión de las encuestas ................................................................................................ 121
Capítulo 30 Notas Personales ...................................................................................................... 122 30.1 Creación de Notas ......................................................................................................... 122 30.2 Ordenar las notas ........................................................................................................... 122
Capítulo 31 Blogs ......................................................................................................................... 123 31.1 Creación de Blogs .......................................................................................................... 123 31.2 Subscribir alumnos al blog ............................................................................................ 124 31.3 Nuevo artículo ............................................................................................................... 124 31.4 Gestión de tareas ............................................................................................................ 124 31.5 Asignar una tarea al alumno ......................................................................................... 125 31.6 Indicar la ejecución de una tarea ................................................................................... 126 31.7 Reporte de la gestión de las tareas de los alumnos ........................................................ 127
Capítulo 32 Configuración del curso ........................................................................................... 128 32.1 Actualizar la configuración general del curso ............................................................... 128 32.2 Visibilidad y acceso ...................................................................................................... 129 32.3 Notificaciones por email .............................................................................................. 129 32.4 Derechos de usuarios .................................................................................................... 130 32.5 Configuración del chat .................................................................................................. 131 32.6 Configurar la herramienta lecciones ............................................................................. 131 32.7 Configuración de programaciones didácticas ............................................................... 132
Capítulo 33 Copias de seguridad ................................................................................................. 134 33.1 Crear copias de seguridad ............................................................................................. 135 33.2 Importar una copia de seguridad ................................................................................... 135 33.3 Copiar un curso ............................................................................................................. 136 33.4 Reciclar este curso ........................................................................................................ 136
33.4.1 Eliminar el espacio del curso ................................................................................... 137 Capítulo 34 Informes .................................................................................................................... 137
34.1 Información de sesiones y sus cursos ........................................................................... 138 Capítulo 35 Red social ................................................................................................................ 139
35.1 Actualizar información del perfil .................................................................................. 139 35.2 Mensajería interna ......................................................................................................... 140 35.3 “Amigos” ....................................................................................................................... 140 35.4 Grupos sociales ............................................................................................................. 141
Capítulo 36 Vista de sesiones ...................................................................................................... 142
7/253
Chamilo 1.8.8 Guía en Español
36.1 Pestaña cursos ................................................................................................................ 143 36.2 Pestaña lecciones ........................................................................................................... 144 36.3 Pestaña Mis pruebas ...................................................................................................... 144 36.4 Pestaña estadísticas ....................................................................................................... 145
Capítulo 37 Apéndice ................................................................................................................... 146 37.1 Glosario ......................................................................................................................... 146 37.2 Preguntas Frecuentes ..................................................................................................... 146
37.2.1 Cómo usar una encuesta como requerimiento para completar un curso .................. 146 37.2.2 Cómo crear una pregunta de tipo crucigrama .......................................................... 147
Unidad Administrador ....................................................................................................................... 148 Capítulo 1 Instalación y configuración ........................................................................................ 148
1.1 Servidor ........................................................................................................................... 148 1.2 Asistente de instalación ................................................................................................... 150
1.2.1 Inicio del asistente de Instalación ............................................................................... 151 Paso 1 de 6: Idioma ........................................................................................................ 151 Paso 2 de 6: Requisitos .................................................................................................. 152 Paso 3 de 6: Licencia ..................................................................................................... 154 Paso 4 de 6 : Parámetros de la base de datos Mysql ...................................................... 154 Paso 5 de 6: Opciones de configuración ........................................................................ 156 Paso 6 de 6 : Última revisión antes de la instalación ..................................................... 157
1.2.2 Última configuración de la instalación ...................................................................... 158 1.3 Actualizar Chamilo .......................................................................................................... 160
1.3.1 Descargar la última versión estable ........................................................................... 161 1.3.2 Reemplazar una versión anterior por otra nueva ........................................................ 161
Capítulo 2 Copias de seguridad .................................................................................................... 161 2.1 Copias de seguridad externas .......................................................................................... 161
2.1.1 PhpMyAdmin ............................................................................................................. 161 2.1.2 El directorio root ........................................................................................................ 164
2.2 Copias de seguridad ........................................................................................................ 165 2.2.1 Exportar una lección .................................................................................................. 165 2.2.2 Copia de seguridad de un curso ................................................................................. 166
2.3 Recuperar una copia de seguridad .................................................................................. 170 2.3.1 Lecciones ................................................................................................................... 170 2.3.2 Cursos ........................................................................................................................ 171 2.3.3 Recuperación externa y completa ............................................................................. 171
Capítulo 3 Administración de la plataforma ................................................................................ 171 3.1 Opciones de configuración de Chamilo .......................................................................... 172
3.1.1 Portal ........................................................................................................................... 172 3.1.2 Cursos ......................................................................................................................... 173 3.1.3 Idiomas ....................................................................................................................... 174 3.1.4 Usuarios ...................................................................................................................... 174 3.1.5 Módulos ...................................................................................................................... 174 3.1.6 Editor HTML ............................................................................................................. 174 3.1.7 Seguridad .................................................................................................................... 175 3.1.8 Rendimiento ............................................................................................................... 176 3.1.9 Evaluaciones ............................................................................................................... 176
8/253
Chamilo 1.8.8 Guía en Español
3.1.10 LDAP ........................................................................................................................ 176 3.1.11 Zonas Horarias .......................................................................................................... 176 3.1.12 Buscar ....................................................................................................................... 176 3.1.13 Hojas de estilo ........................................................................................................... 177 3.1.14 Plantillas ................................................................................................................... 177 3.1.15 Plugins ...................................................................................................................... 178
3.2 Exportaciones especiales ............................................................................................... 179 3.3 Anuncios ......................................................................................................................... 179 3.4 Idiomas ............................................................................................................................ 180
3.4.1 Crear un subidioma ................................................................................................... 181 3.4.2 Defina sus propios términos ...................................................................................... 181 3.4.3 Asignar el nuevo subidioma ..................................................................................... 182
3.5 Editar la página principal del portal ............................................................................... 183 3.6 Opciones de la página de registro .................................................................................. 183 3.7 Estadísticas ...................................................................................................................... 183 3.8 Agenda global ................................................................................................................ 184
Capítulo 4 Administración de Usuarios ....................................................................................... 185 4.1 Roles de los usuarios ...................................................................................................... 186
4.1.1 Alumno ....................................................................................................................... 187 4.1.2 Asistente de curso ...................................................................................................... 187 4.1.3 Gerente de recursos humanos (Supervisor) ............................................................... 188 4.1.4 Tutor de curso ............................................................................................................. 189 4.1.5 Tutor de sesión .......................................................................................................... 189 4.1.6 docente ....................................................................................................................... 190 4.1.7 Administrador de sesiones ........................................................................................ 190 4.1.8 Administrador de portal .............................................................................................. 191 4.1.9 Administrador global .................................................................................................. 191 4.1.10 Caso especial: usuario anónimo ................................................................................ 191
4.2 Lista de usuarios ............................................................................................................. 193 4.2.1 Estudiante/Alumno ................................................................................................... 193 4.2.2 docente ...................................................................................................................... 193 4.2.3 Administrador ............................................................................................................ 194 4.2.4 Anónimo .................................................................................................................... 194
4.3 Agregar usuarios ............................................................................................................. 194 4.4 Exportar una lista de usuarios a un fichero XML/CSV .................................................. 196 4.5 Importar una lista de usuarios desde XML/CSV ............................................................ 196 4.6 Agregar grupos sociales .................................................................................................. 197 4.7 Lista de grupos ................................................................................................................ 198 4.8 Perfiles ............................................................................................................................ 199
Capítulo 5 Administración de los cursos ..................................................................................... 200 5.1 Lista de Cursos ............................................................................................................... 200
5.1.1 Modificar la configuración de un curso ..................................................................... 201 5.1.2 Seguimiento y copias de seguridad ............................................................................ 201
5.2 Creación de un curso ....................................................................................................... 201 5.3 Exportar Cursos ............................................................................................................. 202 5.4 Importar cursos .............................................................................................................. 204
9/253
Chamilo 1.8.8 Guía en Español
5.5 Categorías de cursos ...................................................................................................... 204 5.6 Suscribir usuarios a los cursos ........................................................................................ 204 5.7 Suscribir usuarios a los cursos desde un fichero ............................................................ 205
Capítulo 6 Administración de sesiones ........................................................................................ 206 6.1 Casos de uso .................................................................................................................... 207
6.1.1 El año académico ....................................................................................................... 207 6.1.2 Tutoría personal ......................................................................................................... 208 6.1.3 Cursos de inducción corporativa ................................................................................ 208
6.2 Gestión de las sesiones ................................................................................................... 209 6.3 Agregar una sesión .......................................................................................................... 209 6.4 Categorías de sesiones (Periodos) ................................................................................... 211 6.5 Exportar sesiones ............................................................................................................ 212 6.6 Copiar cursos de una sesión a otra .................................................................................. 212 6.7 Mover resultados de los usuarios desde/hacia una sesión ............................................. 213 6.8 Carreras y promociones .................................................................................................. 213
6.8.1 Carreras ...................................................................................................................... 214 6.8.2 Promociones ............................................................................................................... 216 6.8.3 Copia de carreras y promociones ............................................................................... 217 6.8.4 Caso de uso ................................................................................................................ 217
6.9 Clases .............................................................................................................................. 219 Capítulo 7 Funcionalidades globales ........................................................................................... 221
7.1 MultiURL ....................................................................................................................... 221 7.1.1 Caso de uso – Facultades de la Universidad ............................................................... 221 7.1.2 Caso de uso – Marca corporativa ............................................................................... 221 7.1.3 La solución ................................................................................................................. 222 7.1.4 Instalación .................................................................................................................. 222
7.2 Videoconferencia ............................................................................................................ 223 7.3 Chamilo Rapid ................................................................................................................ 223 7.4 Actualizar las hojas de estilo ........................................................................................... 224
Capítulo 8 Apéndice .................................................................................................................... 224 8.1 Preguntas más frecuentes ................................................................................................ 224
8.1.1 Enviar emails desde la plataforma no funciona ....................................................... 224 8.2 Lista de opciones de configuración ................................................................................ 224
Apéndice ........................................................................................................................................... 241 Capítulo 1 Licencia ...................................................................................................................... 241
1.1 Licencia de este documento ............................................................................................. 241 Capítulo 2 Historial del documento ............................................................................................. 242
2.1 Unidad Docente ............................................................................................................... 242 2.2 Unidad Administrador ..................................................................................................... 243
Capítulo 3 Índices ........................................................................................................................ 244 3.1 Índice de ilustraciones ..................................................................................................... 244 3.2 Índice alfabético .............................................................................................................. 250
10/253
Chamilo 1.8.8 Presentación Presentación Guía en Español
PresentaciónMe siento honrado de redactar esta introducción. Hemos llegado al fin de un largo camino cuesta arriba que, lejos de dejarnos sin aliento, nos ha hecho descubrir nuevos senderos que nos llevarán hacia cumbres más elevadas.
El proyecto Chamilo fue lanzado apenas 20 meses atrás por un grupo de personas con mayores necesidades a las presentadas en otros proyectos de elearning. Más ambiciosas, y a la vez más libres. Convencidos de la necesidad de contar con un sistema de libre acceso que realmente impacte en la educación, decidimos proveer a este proyecto todas las herramientas necesarias para garantizar su mejor desarrollo: Redactamos un acuerdo con las ideas fundamentales para tener una dirección consensuada, lanzamos una asociación, fortalecímos nuestro soporte a la comunidad, garantizamos ventajas competitivas para atraer a proveedores oficiales de nuestros servicios, multiplicamos los eventos de difusión en todo el mundo y finalmente mejoramos nuestra documentación.
Hoy en día, Chamilo cuenta con una comunidad de más de 700,000 usuarios1 a nivel mundial (más de 1000 nuevos usuarios cada día). Quedan 35 paises (sobre 1962) que nunca usaron Chamilo hasta la fecha. Todo esto se logró gracias a nuestra pequeña comunidad muy activa (formada por desarrolladores, proveedores, traductores, redactores de documentación y colaboradores que reportan errores), y en mayor medida gracias a cada uno de ustedes, nuestros usuarios, a quienes les agradó nuestro sistema y compartieron su ánimo de usarlo. En Perú, más de 2500 docentes usan Chamilo regularmente para impartir sus clases. En México, una cantidad mayor aun usa nuestro sistema de forma discreta pero encomiosa. Numerosos otros paises siguen en esta lista.
Cuando iniciamos la tarea de documentación de la versión 1.8 de Chamilo, sabíamos que el camino sería largo y complejo. Pues nuestra plataforma nunca es estática, nuestros desarrolladores nunca descansan y el sistema evoluciona en cada momento, generando la necesidad de adaptaciones regulares del texto editado y de las imágenes capturadas del sistema. Por lo tanto, decidimos iniciar este labor meses antes de la publicación de nuestra última versión: Chamilo 1.8.8.4. Llegamos con una primera versión del manual (en Inglés, para facilitar posteriores traducciones a otros idiomas) una semana antes de la publicación oficial de la 1.8.8.4. Iniciamos entonces el trabajo de traducción y de revisión, el cual nos tomó unas 7 semanas más culminar.
Este manual, estimado usuario de Chamilo, fue redactado enteramente para Usted; con la esperanza de que le permita usar Chamilo de una manera sobresaliente, descubriendo las herramientas que hemos desarrollado para Usted pero que nunca pudo conocer porque estaban escondidas bajo enlaes o botones poco evidentes.
Esperamos sinceramente pueda aprovechar este documento de tal forma que pueda también ayudar a otros usuarios y, quizás, en un futuro no tan lejano, devolvernos el apoyo contribuyendo con un poco de su tiempo para hacernos llegar recomendaciones, sugerencias, opiniones, y más allá todavía
1 http://version.chamilo.org/community.php2 http://geography.about.com/cs/countries/a/numbercountries.htm
11/253
Chamilo 1.8.8 Presentación Presentación Guía en Español
quizá aportar con mayor documentación para el proyecto Chamilo, tantas cosas que le permiten mantenerse como uno de los líderes del mercado.
Quiero aprovechar este pequeño espacio para agradecer, a nombre de todo el equipo de colaboradores que ha trabajado sobre este manual, a todos nuestros amigos, nuestras familias, nuestros jefes y nuestros colegas que nos han apoyado durante este etapa prolongado de dedicación desinteresada. Sus nombres no figuran dentro de los autores o revisores, pero merecerían estar. Gracias a ellos, hemos podido evitar las distracciones que hubieran imposibilitado una redacción de calidad de este manual.
Finalmente, quiero agradecer personalmente al formidable equipo de colaboradores con los cuales he podido contar para revisiones y consejos sobre la redacción de esta guía. Señoritas, Señoras y Señores, es un honor trabajar con ustedes. Que no caigan dudas sobre el hecho que sin ustedes todo esto no sería posible. Agradezco en particular a Michela Mosquera, quien dedica sus esfuerzos con una energía sin comparación a la comunidad de Chamilo, y a mi hermano Jérôme, por su ayuda paciente y su apoyo incondicional, los cuales han permitido lograr un sistema Chamilo de esta calidad y en este contexto particular un manual mejor estructurado, en Francés como en otros idiomas.
Yannick WarnierFundador del proyecto y Director de la Asociación Chamilo
Gerente del grupo empresarial BeezNest
12/253
Chamilo 1.8.8 Introducción Introducción Guía en Español
Introducción
Capítulo 1 ¿Qué es Chamilo?
Chamilo es un sistema de elearning (gestión del aprendizaje), desarrollado en un entorno de colaboración con varias empresas, asociaciones y personas, a través de un modelo de desarrollo de software abierto llamado «software libre».
Usted puede descargar y utilizar Chamilo libremente, siempre que acepte las condiciones de su licencia (GNU/GPLv3) que le da las libertades de usar, estudiar, modificar y distribuir el software.
Chamilo no sólo se desarrolla en colaboración con decenas de personas en el mundo, sino también está apoyado por una asociación sin fines de lucro, la que se formo con el objetivo de promover la plataforma y asegurar su continuidad. En ese sentido, Chamilo es el único software gratuito de elearning, que genera tantas garantías de libre acceso.
Usted puede contribuir a Chamilo, promover su uso, informar de errores, sugerir mejoras, traducir (los manuales) en su lengua materna, o incluso desarrollar extensiones o realizar correcciones por sí mismo.
Capítulo 2 Acerca de esta guía
Esta guía ha sido escrita gracias a la colaboración de empresas y personas que contribuyen a la mejora de la educación en todo el mundo (ver el Capítulo Historial del documento en página 239).
Usted también puede contribuir a la redacción y la mejora de esta guía. Sólo escríbanos un correo electrónico a [email protected] y envíenos su versión modificada. Es así de fácil!
Capítulo 3 ¿A quién va dirigida esta guía?
En su primera unidad, referida a los docentes, esta guía se ha redactado pensando en los numerosos profesores o personas que (por su propia iniciativa o necesidad) van a gestionar un curso elearning.
Entrar en el mundo del elearning es un proceso complejo, pero creemos que tenemos una buena solución para usted. Al explicarle cómo usar Chamilo, va encontrar un camino muy sencillo y amigable para comenzar con el elearning y la educación virtual.
Si ya es un docente que utiliza herramientas de elearning, esta guía también le será de utilidad, ya que profundiza y explora todas las herramientas y funciones de Chamilo, y le permitirá ampliar sus conocimientos sobre el uso de las herramienta para mejorar el desarrollo de sus cursos.
En su segunda unidad, la unidad dirigida al administrador, esta guía ha sido escrita para el grupo de
13/253
Chamilo 1.8.8 Introducción ¿A quién va dirigida esta guía? Guía en Español
personas que tienen o tendrán la responsabilidad de mantener y administrar un sistema de elearning basado en Chamilo. Estamos hablando de los administradores de sistemas o administradores de red, pero también nos referimos a docentes capacitados en el uso de las nuevas tecnologías, o simplemente de los particulares interesados en el tema. Así que no se asuste, si usted responde a uno de estos perfiles, esta segunda unidad ha sido escrita para usted. Si ya es un administrador de aplicaciones web con experiencia, esta guía le servirá como un documento de referencias rápidas gracias a su Índice alfabético, ubicado en la página 247.
Chamilo tiene dos objetivos principales: aumentar la disponibilidad del docente para sus alumnos, y mejorar la calidad del contenido de sus cursos haciéndolos fáciles de crear y actualizar, y de esta manera tener la posibilidad de volver a editarlos y mejorar los elementos con nuevas ideas que no pensaron en un primer momento.
Capítulo 4 ¿Cómo leer esta guía?
Esta guía ha sido escrita como un documento de referencia con una curva de aprendizaje suave, revisando las herramientas más utilizadas en primer lugar, y luego recursos cada vez más complejos o poco usados. Usted se dará cuenta que la herramienta de redes sociales está un poco fuera de esta definición (se detalla al final de esta guía). La hemos puesto allí para darle una motivación extra para los 34 últimos capítulos, que son un poco más complejos que los primeros.
Adicionalmente, usted encontrará una serie de recursos que le serán útiles para impartir los cursos a sus alumnos y facilitarán su trabajo de seguimiento. De esta forma, podrá centrarse en lo más importante: llevarlos a un nivel superior de aprendizajes sin dejar a nadie atrás.Le recomendamos echar un vistazo rápido al glosario en la página 144. En el se da una revisión general a los términos utilizados en esta guía. Estas definiciones evitarán confusiones en cantidad de secciones de este documento.
Si ya tiene una cuenta de docente en un portal Chamilo, puede pasar directamente al Capítulo 1 (página 19), en la cual se explica la interfaz de Chamilo. Si usted ya lo sabe, vaya a la página 22 donde se explica cómo crear un curso. Si ya es un administrador de curso (docente del curso creado), usted puede pasar directamente al Capítulo 7 de la Unidad Docente (en página 27), que es donde se explican las herramientas del curso. Y si usted ya conoce las herramientas, no habrá mucho que aprender de esta guía (por lo menos de su Unidad Docente), pero tal vez usted encontrará útil revisar el capítulo sobre Red social (página 137).
La segunda parte de este documento (Unidad Administrador a partir de la página 146) ha sido escrito como un tutorial paso a paso de administración de un portal Chamilo. Este le guiará a través del proceso de instalación de Chamilo. Si ya ha logrado la instalación de Chamilo, puede pasar directamente al capítulo de Administración de la plataforma (página 169), que explica como administrar las opciones de configuración de Chamilo.
Además, le servirá como una referencia rápida, gracias a su Índice alfabético ubicado en la página 247.
14/253
Chamilo 1.8.8 Introducción ¿Cómo leer esta guía? Guía en Español
Si esta guía no responde a sus preguntas, usted puede utilizar el foro3 de Chamilo, donde numerosos usuarios, docentes o administradores, como también los desarrolladores del software, podrán ayudarle a encontrar las respuestas.
Finalmente, en la eventualidad de tener mayores necesidades, también puede utilizar los servicios de nuestros proveedores4 oficiales, un grupo de empresas e instituciones que prestan servicios profesionales alrededor de Chamilo y han demostrado su compromiso y seriedad en el proyecto y el mantenimiento de su modelo de colaboración.
3 h ttp://www.chamilo.org/forum 4 h ttp://www.chamilo.org/en/providers
15/253
Chamilo 1.8.8 Introducción Uso general Guía en Español
Capítulo 5 Uso general
Chamilo ha sido diseñado para que usted pueda encontrar ayuda dentro de la propia aplicación.Como tal, los iconos se han elaborado para tratar de simbolizar lo que representan de una manera intuitiva. Además, todos los iconos tienen una descripción. Si mantiene el puntero del ratón sobre un icono por un segundo (sin hacer clic), aparecerá la etiqueta del icono. Las personas con lectoras Braille podrán también encontrar estas descripciones en modo texto.
Finalmente, existe (aunque su contenido sea un poco antiguo, queda siendo muy útil) una ayuda en línea en la mayoría de las páginas, que aparece como un flotador (salvavidas) desplegable en la parte superior derecha de la pantalla (ver Ilustración 4). Que sigue estando presente cuando desplaza la pantalla para que nunca pierda su camino, y se puede abrir y cerrar sin afectar su trabajo actual. Al hacer clic en él, una pequeña guía aparecerá explicando la herramienta en la cual se encuentra y cómo usarla (ver Ilustración 118).
Capítulo 6 Terminología
Chamilo es una herramienta utilizada (al momento de redactar este manual) por más de mil organizaciones en todo el mundo, ya sean escuelas primarias, colegios, institutos de educación
16/253
Ilustración 4: Flotador doblado
Ilustración 2: Flotador desdoblado
Ilustración 1: Descripción de los iconos
Ilustración 3: Menú contextual de ayuda
Chamilo 1.8.8 Introducción Terminología Guía en Español
superior, universidades, PYMEs, organizaciones no gubernamentales o grandes corporaciones.
Obviamente, todas ellas tienen variaciones en el léxico utilizado, lo que hace imposible diseñar una plataforma que sea adecuada para todas sin algunos ajustes en el lenguaje utilizado. Por lo tanto, tratamos de ser neutrales y usar los términos que mejor se adecuan a la mayoría de usuarios.
Por supuesto, entendemos que su organización tiene una terminología específica, po lo que hemos equipado a Chamilo con la posibilidad de redefinir cualquiera de los términos de la interfaz desde la administración interna de la plataforma (ver capítulo 3.4.2, Defina sus propios términos en página 179). Si requiere una personalización a la medida con urgencia, siempre puede pedir a uno de nuestros proveedores oficiales5 la realización de un paquete de idioma específico a su requerimiento, que se importe en su plataforma.
En esta guía también, hemos tratado de mantener una cierta neutralidad en cuanto a los términos, por lo que algunos, como por ejemplo el término (común a la educación superior) de “estudiantes”, ha sido sustituido por el término neutro “alumnos” para que coincida también con el utilizado en el mundo de los negocios. Cuando se habla de todo tipo de usuarios sin distinción, hemos decidido utilizar el término “usuarios”.
Este manual está disponible en varios formatos, por lo que siempre se puede descargar en un formato editable desde nuestro sitio web6 y hacer una búsqueda rápida y una operación de reemplazo para que se ajuste a sus necesidades. No dude en hacernos llegar la versión actualizada para enriquecer la experiencia de otros usuarios, a [email protected].
Capítulo 7 ¿Por qué Chamilo?
Chamilo es una plataforma de elearning y colaboración presentada como un software de código abierto (o como los puristas dicen, Software Libre), que puede ser adaptado a proyectos educativos o profesionales. Se distribuye bajo la licencia GNU/ GPL v3 , que están obligados a aceptar cuando se usa la plataforma. El término de Chamilo surge de una derivación musicalmente atractiva del término Inglés chameleon, o camaleón, representativa de la alta adaptatividad de Chamilo LMS a sus necesidades de aprendizaje como de trabajo en equipo. Las personas que encontraron este nombre prefieren que se pronuncie con una C dura: kamilo, pero en la pronunciación iberoamericana, se acepta tanto la pronunciación Chamilo como Kamilo, por bien que esté escrito siempre como Chamilo.
El docente que utiliza Chamilo se beneficia de una serie de herramientas que le permiten crear un ambiente de aprendizaje eficiente en un tiempo razonable. Durante la creación de un curso, el docente puede:– importar o crear documentos (audio, vídeo, imágenes) y publicarlos,– construir ejercicios, exámenes y autoevaluaciones,– elaborar o importar lecciones (SCORM y AICC),
5 http://www.chamilo.org/en/providers o escribir a [email protected] http://www.chamilo.org/ , pestaña documentation
17/253
Chamilo 1.8.8 Introducción ¿Por qué Chamilo? Guía en Español
– permitir la entrega de trabajos virtuales,– describir los componentes del curso a través de secciones descripción,– comunicarse a través del foro o chat, – publicar anuncios,– agregar enlaces,– crear grupos de trabajo o grupos de laboratorio,– participar en el aula virtual (a través de la extensión videoconferencia),– gestión de resultados a través de la herramienta de evaluación,– crear encuestas,– añadir una wiki para crear documentos con aportes colaborativos,– usar un glosario,– usar una agenda,– gestionar un proyecto,– hacer el seguimiento del curso por alumno y guardar copias de los mismos,– registrar asistencias,– elaborar un diario de clase (progreso del curso).
Chamilo es una plataforma flexible. Todas sus herramientas se pueden personalizar según las necesidades de cada curso. Este sistema ofrece un intuitivo control de herramientas y administración de espacios, ya que no requiere ninguna habilidad técnica avanzada.
Los botones genéricos disponibles en la plataforma son los siguientes:
Iconos Funcionalidad
El icono de lápiz permite la actualización de una pieza específica de información o contenido.
El icono de cruz o aspa permite eliminar una pieza específica de información o contenido.
La Herramienta visual permite el cambio de la visibilidad de la pieza de información o contenido.
El icono marcado con una estrella amarilla simboliza la creación de un nuevo recurso.
18/253
Chamilo 1.8.8 Unidad Docente Unidad Docente Guía en Español
Unidad Docente
Capítulo 1 La página principal de Chamilo
La página principal es la primera visible. Contiene el formulario de acceso y algunos otros elementos importantes:
1. Una vez el usuario y contraseña han sido registrados, el acceso es fácil. El administrador da permisos a los usuarios (dependiendo de la configuración de la plataforma).
2. Es posible registrarse en la plataforma mediante un simple formulario (Registro).3. En caso de que pierda su contraseña, una nueva se puede generar fácilmente.4. El acceso al foro de la comunidad de Chamilo es proveído a través de un enlace. 5. Distintas categorías de cursos pueden ser mostrados para que el usuario pueda suscribirse a
ellas haciendo clic en el curso deseado (esta funcionalidad se especifica la administración de la plataforma y la configuración de las opciones de los cursos).
Nota : Para ver los cursos de acceso restringido, es necesario estar registrado en la plataforma y suscribirse a través de la lista de usuarios de los cursos.
Capítulo 2 Registro en la plataforma
Como para cualquier plataforma web, los usuarios que deseen acceder a los contenidos de la plataforma deben registrarse con su usuario y contraseña.
19/253
Ilustración 5: Página principal
Chamilo 1.8.8 Unidad Docente Registro en la plataforma Guía en Español
Una vez registrado, el docente tiene acceso a los cursos a través de los cuales interactúa con sus alumnos y se le muestran los siguientes elementos importantes:
1. Lista de los cursos a los que está suscrito el usuario. Una carpeta aparecerá junto a cada uno de los cursos en la cual encontrará los archivos que hay en nuestro curso de una manera ordenada .
2. Atajo a la herramienta de red social (que analizaremos en el Capítulo 35 , Red social ).3. El docente noadministrador puede crear un curso.4. Docentes y alumnos pueden suscribirse a los cursos más actuales.5. Docentes y alumnos tienen acceso al historial de sus sesiones de los cursos.
La cabecera ha cambiado un poco en Chamilo 1.8.8, y los vínculos de ayuda para informar sobre errores en la esquina superior derecha han sido sustituidos por dos pequeñas cajas ocultas extensibles ubicadas en la parte derecha de la página que se despliegan cuando se pasa con el puntero del ratón sobre ellas.
Nota: Aunque el enlace de la funcionalidad de ayuda ha sido sustituido por uno más dinámico, basado en una caja en JavaScript, sigue siendo totalmente accesible para personas con problemas de visión, que pueden navegar por la plataforma a través de un navegador basado en texto. La versión 1.8.8 también ofrece una funcionalidad de cambio del tamaño de fuente para las personas con problemas de visión.
Capítulo 3 Navegar en Chamilo
La mayoría de las páginas son accedidas rápidamente a través de las pestañas en la parte superior de la página:
20/253
Ilustración 6: Página "Mis cursos"
Ilustración 7: El header de Chamilo
Chamilo 1.8.8 Unidad Docente Navegar en Chamilo Guía en Español
Estas pestañas permiten acceder a la página principal, la lista de cursos, la agenda, la página de seguimiento, la red social y, si uno tiene la suerte de ser un administrador del portal, a las páginas de administración. La última pestaña muestra el nombre de usuario y permite al usuario cerrar la sesión, simplemente haciendo clic en ella.
La navegación a través de un curso ofrece el mismo tipo de navegación horizontal que uno podría encontrar en cualquier computadora. En Chamilo, se llama breadcrumb (migas de pan), en referencia a la historia de Hansel y Gretel. Este tipo de navegación permite al usuario encontrar el camino de regreso al punto de partida de una manera sencilla.
El primer enlace lo lleva al inicio (icono casita), en el siguiente a la izquierda, obtiene el nombre del curso y le permite volver a la página principal del curso directamente. En los siguientes enlaces se muestran los elementos del curso que ha seguido el usuario y donde se encuentra
Dentro de un curso, la vista de estudiante permite al docente ver el curso como alumno. Haz clic en el enlace de nuevo para volver a la vista normal para el docente:
21/253
Ilustración 8: Navegar por el breadcrumb
Ilustración 9: Vista estudiante
Chamilo 1.8.8 Unidad Docente Crear cursos Guía en Español
Capítulo 4 Crear cursos
Crear un curso es un proceso rápido y puede ser hecho desde la pestaña Mis cursos.
Nota: en algunos portales, los docentes no podrían tener el permiso para crear nuevos cursos. En estos casos se suelen asignar a los docentes los cursos precreados por el administrador.
Clic en Crear curso. Rellene los campos obligatorios (ver ilustración abajo) y haga clic en el botón Crear curso. Eso es todo.El curso será visible por el creador del curso y las personas suscritas al mismo. Por defecto, la persona que crea el curso es responsable de la administración de este curso.
Para crear el curso, usted necesitará:– un título claro y detallado,– una categoría dentro de las que se ofrecen en el cuadro desplegable7,
Opciones adicionales (totalmente opcional), se hace clic en el enlace Parámetros avanzados:– un código del curso (elegir un código que se asocie con el título del curso o una clasificación
numérica, por ejemplo). Incluso si se ha introducido en minúsculas, el código automáticamente cambiará a mayúsculas y los espacios en blanco serán eliminados.
– el administrador del curso (esta opción se rellena automáticamente con su nombre) y no puede ser actualizada,
– el idioma utilizado para mostrar el entorno del curso (nada impide elegir el español, aunque la plataforma se instala en Inglés o en otro idioma). La elección del idioma no influye en el contenido del curso, sólo en la interfaz del usuario8,
7 Solo el administrador puede reemplazar las categorías globales del curso8 A una excepción: si activamos la creación de contenido de ejemplo, este contenido se genera en el idioma del curso.
Modificar el idioma del curso a posteriori tendrá como consecuencia menor de tener la interfaz en un idioma y los contenidos de ejemplo en otro.
22/253
Ilustración 10: Menú personal
Ilustración 11: Crear curso vista corta
Chamilo 1.8.8 Unidad Docente Crear cursos Guía en Español
– el curso se puede llenar con algún contenido de ejemplo para guiar al administrador del nuevo curso en la creación (por lo general de un ejercicio, foro y una sección de introducción) o crearlo completamente vacío.
Una página de confirmación se muestra, la que le sugiere:– que comience el curso recién creado directamente (a través de un enlace en el título del curso),– volver a la lista de cursos.
Una vez creada la estructura vacía de un curso, el siguiente paso es enriquecerlo a través de contenido, este puede ser en forma de documentos de texto, imágnes, videos, presentaciones, multimedia, fragmentos de audio, etc.
Capítulo 5 Control de acceso a los cursos
Durante la creación de un curso, se recomienda que los alumnos no tengan acceso al mismo, para evitar que ellos vean el curso incompleto.
Para lograr esta protección temporal, tiene que estar el restringido el acceso en las propiedades del curso.
Una serie de opciones están disponibles en la sección 'Acceso al curso' en Configuración del curso:
23/253
Ilustración 12: Crear curso vista extendida
Ilustración 13: Herramientas de administración del curso
Chamilo 1.8.8 Unidad Docente Control de acceso a los cursos Guía en Español
1. Abierto al público : significa que es accesible a cualquier usuario, registrado o no en este portal. Se podría llamar totalmente público o totalmente libre.
2. Abierto: significa que todos los usuarios registrados en el portal pueden acceder al curso, siempre y cuando se haya suscrito previamente al mismo. Esta es la opción por defecto.
3. Privado: significa que el curso sólo está disponible para los alumnos que han sido suscritos por el docente o administrador.
4. Cerrado: significa que el curso sólo está disponible para su docente o el administrador. Otros usuarios no pueden acceder a él, incluso si han sido previamente suscritos. Esta última opción es la que se recomienda durante la creación del curso.
24/253
Ilustración 14: Configuración del curso
Chamilo 1.8.8 Unidad Docente Organizar los cursos Guía en Español
Capítulo 6 Organizar los cursos
Con Chamilo se pueden gestionar y organizar una gran cantidad de cursos. Para ayudar en esta tarea se tiene además de las categorías generales, comunes a todos los docentes cradores de cursos, es posible la creación de categoría personales. Solo visibles para el docente que las crea, de esta manera puede tener una organización personalizada de los cursos que gestiona.
Nota: Esta funcionalidad dejará de mantenerse, es decir el equipo de desarrolladores no trabajará mas en ella, y podría ser abandonada en el futuro. Su uso puede ocasionar conflictos con los cursos ordenados en la página “Mis cursos” cuando éstos se encuentran registrados dentro de las sesiones.
Para utilizar esta funcionalidad ir a Mis cursos, seleccione el enlace Ordenar mis cursos para llegar a la página de la herramienta de organización de los cursos. Haga clic en la opción Crear una categoría personal de cursos, y complete el nombre de la categoría que se desea. Por último, haga clic en el botón Añadir categoría.
La categoría personal creada aparece en una lista en la parte inferior de la página. Es posible crear varias categorías personales de cursos.
La herramienta de organización de cursos también le permite ordenar los cursos (a través de flechas arriba y abajo) y la asignación de una categoría personal a un curso específico (haga clic en el icono del lápiz para seleccionar la categoría).
En la lista desplegable, seleccione la categoría personal al que será asociado al curso, a continuación, haga clic en el botón Aceptar. Con los cursos ordenados y vinculados a sus categorías personales, los cursos en la página principal son más fáciles de leer. Los cursos no afectados a ninguna categoría personal se muestran en la parte superior de la página.
Para eliminar una categoría, haga clic en el botón Eliminar, es un icono de aspa roja que se muestra
25/253
Ilustración 15: Ordenar mis cursos
Chamilo 1.8.8 Unidad Docente Organizar los cursos Guía en Español
a la derecha del nombre de la categoría.
Un docente puede suscribirse a otros cursos que no sean los que él maneja. En este caso, la suscripción funciona como una suscripción tipo alumno y el docente no tienen acceso a las herramientas del docente dentro de este curso.
Al hacer clic en el enlace Catálogo de Cursos, aparecerá una lista de categorías de cursos generales. Es posible encontrar un curso navegando a través de las categorías sugeridas o encontrarlo realizando una búsqueda por título del curso o de sus subpartes a través de la casilla de búsqueda en la parte superior de la página.
Una vez que el curso ha sido encontrado, haga clic en el icono Inscribirme. La suscripción da al alumno un estado de usuario suscrito. Para ser docente en este curso, un administrador del curso
26/253
Ilustración 17: Catálogo de cursos
Ilustración 16: Categorías de cursos personales
Chamilo 1.8.8 Unidad Docente Organizar los cursos Guía en Español
tiene que registrar a este usuario como profesor en el curso.
6.1 Iconos de administración de los cursos
Iconos Funcionalidad
Actualizar/Editar un curso
Eliminar un curso
Descripción del curso
Registro al curso
Capítulo 7 Administración del Curso
La pestaña Mis cursos permite la visualización de los cursos que pueden ser gestionados por el docente (ellos muestran un icono de un lápiz en la parte derecha de la caja del curso).
Sólo necesita hacer clic en el nombre del curso para acceder a su página de inicio. Tres categorías de herramientas aparecen :– Creación de contenidos : permite la creación del contenido del curso,– Interacción : permite la interacción profesoralumno o alumnoalumno dentro del curso,– Administración : permite configurar las opciones del curso y realizar algunas tareas de
mantenimiento.
El docente puede elegir que herramientas se utilizan ocultándolas, para ello se utiliza el icono del
27/253
Ilustración 18: Herramientas del curso
Chamilo 1.8.8 Unidad Docente Administración del Curso Guía en Español
ojo junto a cada una de ellas, es una buena práctica ocultar las herramientas hasta que sean utilizadas, esto evita intimidar a los nuevos alumnos con demasiadas opciones.Nota: según el caso, el administrador puede habilitar herramientas disponibles para los docentes del curso o puede permitir herramientas que dependan de extensiones específicas (como la búsqueda de texto completo o la videoconferencia).
Nota : La interfaz del curso se puede mostrar de una manera diferente dependiendo de la elección del administrador. Podría, por ejemplo, y desde la versión 1.8.8, permitir una visión más adecuada para dispositivos móviles, como en esta ilustración.
Capítulo 8 Página principal del curso
En este capítulo, nos limitaremos a revisar brevemente las distintas herramientas disponibles. Tenga en cuenta que cada herramienta se describen con más detalle en los capítulos siguientes.
8.1 Texto de Introducción
Independientemente de cualquier otra herramienta del curso en particular, es posible configurar un mensaje de bienvenida para el curso. Haga clic en Añadir un texto de introducción, un editor de texto le aparecerá.
Esta funcionalidad, aunque es muy simEliminar un cursople, es también muy poderosa. Es posible volver a diseñar la página principal del curso por completo si usted:
– ocultar todas las herramientas del curso
28/253
Illustration 19: Herramientas de creación de contenidos en una vista tipo ipad
Ilustración 20: Página principal del curso texto de introducción
Chamilo 1.8.8 Unidad Docente Página principal del curso Guía en Español
– escribir un texto de introducción general, incluido los iconos con enlaces a las páginas internas de las herramientas del curso
Para ello siga los siguientes pasos:– Oculte todas las herramientas (haciendo clic en el ojo, que debe estar cerrado y en color
gris).– Haga clic derecho en una herramienta al cual se le dará acceso al alumno.– Seleccione Copiar la ruta del enlace.– Haga clic en Agregar un texto de introducción.– Ingrese un texto de introducción (utilizar la herramienta tabla o una herramienta externa de
edición HTML para colocar los elementos exactamente donde desea) y un nuevo icono que simboliza la herramienta para a la cual queremos dar acceso.
– Haga clic en el icono para seleccionarlo y a continuación clic en la herramienta Insertar/editar vínculo (un icono de cadena con una imagen del globo en el fondo)
– Pegue el enlace que se guardó unos pasos antes (Ctrl + V debería funcionar sin problemas).– Finalmente guarde.
Ahora tiene una página principal del curso personalizado. El resto de los elementos visuales son el encabezado y el pie de página.
29/253
Chamilo 1.8.8 Unidad Docente Página principal del curso Guía en Español
8.2 Herramientas de Producción
8.2.1 Descripción del cursoLa descripción del curso no es obligatoria, pero permite de una manera sintética y global describir el curso y dar una idea previa del curso a los futuros alumnos.
Esta descripción incluye varias secciones de las cuales ninguna es especialmente necesaria. Si las secciones propuestas no equivalen a las necesidades, otras secciones se pueden crear con títulos específicos:– «Descripción del curso»,– «Objetivos»,– «Temas»,– «Metodología» etc,En cualquier momento, una sección puede ser quitada haciendo clic en el icono Eliminar, o actualizada con el icono de actualización (lápiz).
La descripción está disponible para los alumnos dentro del curso, también a través del catálogo de cursos (con el botón de Descripción). Este botón abre una ventana emergente que muestra la descripción registrada previamente por el docente.
8.2.2 DocumentosAñadir documentos, crear directorios para el curso. Ver capítulo 9: Primeros pasos: Documentos en página 35 para más detalles.
8.2.3 EjerciciosCrear, actualizar, importar ejercicios, también el seguimiento y exportar los resultados de los alumnos y sus respectivas puntuaciones. Ver capítulo 10: Interactividad: la herramienta ejercicios en página 43 para más detalles.
8.2.4 LeccionesPara generar o actualizar las lecciones:
30/253
Ilustración 21: Herramientas de Creación de contenidos
Chamilo 1.8.8 Unidad Docente Página principal del curso Guía en Español
Ver capítulo 12: Estructura: Lecciones en página 64 para más detalles.8.2.5 Evaluaciones
Esta herramienta es muy útil cuando una puntuación tiene que ser asignada para todo el curso. Permite la creación de una evaluación en el aula o en línea. También permite la generación de certificados (mucho más intuitiva en la versión 1.8.8.4). Ver capítulo 16: Evaluaciones en página 83 para más detalles.
8.2.6 AsistenciasPermite el registro de las asistencias de los alumnos y tenerlo en cuenta en la puntuación de las evaluaciones. Ver Capítulo 21 en página 98 para más detalles.
8.2.7 EnlacesAñadir enlaces en relación con los contenidos del curso. Ver Capítulo 18 en página 93 para más detalles.
8.2.8 AnunciosAñadir un anuncio relacionado con el curso. También es posible añadir documentos adjuntos. Ver Capítulo 19 en página 96 para más detalles.
8.2.9 GlosarioAñadir términos específicos en el curso. Ver Capítulo 20 en página 98 para más detalles.
8.2.10 Progreso del cursoPermite la creación de secciones temáticas o un “diario del curso” con los temas, planes y el progreso. Ver Capítulo 24 en página 102 para más detalles.
Nota : Las lecciones creadas dentro del curso también pueden ser visibles a través de la sección «Creación de contenidos», lo cual podría generar redundancia. Es posible mostrarlo u ocultarlo usando el icono de doble cuadrado en la lista de las lecciones («Hacer visible a los alumnos»).
8.2.11 BlogsLa herramienta Blogs en la sección «Administración» se mostrará en la herramienta «Creación de contenidos». Es posible ocultarlos de la vista de los alumnos. Ver Capítulo 31 en página 121 para más detalles.
8.2.12 BúsquedaLa herramienta de búsqueda puede ser habilitada en la plataforma por el administrador, pero requiere la instalación de módulos específicos y avanzados externos a Chamilo. La herramienta permite buscar dentro del texto de la mayoría de los documentos en toda la plataforma, a través de
31/253
Ilustración 22: Herramientas de creación de contenidos lecciones
Chamilo 1.8.8 Unidad Docente Página principal del curso Guía en Español
los textos importados o creados dentro de Chamilo.
8.3 Herramientas de Interacción
El objetivo de la sección de interacción es brindar herramientas de grupo que permitan la comunicación entre docentes y alumnos, así como entre alumnos. A diferencia que con las herramientas de producción, el docente no es el único posibilitado para construir contenido con las herramientas de la sección de interacción.
8.3.1 AgendaPermite añadir eventos, escogiendo a quienes serán enviados. Ver Capítulo 25 en página 104 para más detalles.
8.3.2 Compartir documentos
Permite enviar documentos a los usuarios de la plataforma. Ver Capítulo 26 en página 108 para más detalles.
8.3.3 GruposPermite crear grupos en el curso y gestionar el acceso a las herramientas del curso. Ver Capítulo 27 en página 111 para más detalles.
8.3.4 TareasPermite grupos de tareas para los alumnos y crear asignaciones en forma de carpetas. Ver Capítulo14 en página 76 para más detalles.
8.3.5 WikiPermite crear una wiki para el curso. Ver Capítulo 17 en página 90 para más detalles.
8.3.6 ForosPermite crear un nuevo foro para el curso con unos pocos clic. Ver Capítulo 11 en página 56 para más detalles.
8.3.7 UsuariosPermite gestionar a los usuarios del curso: agregar/eliminar/exportar. También enlaces a las herramientas de los grupos. Ver Capítulo 15 en página 80 para más detalles.
8.3.8 ChatPermite añadir sala de chat en tiempo real. Ver Capítulo 28 en página 115 para más detalles.
32/253
Ilustración 23: Herramientas de interacción
Chamilo 1.8.8 Unidad Docente Página principal del curso Guía en Español
8.3.9 EncuestasPermite crear encuestas, luego enviar las invitaciones a los usuarios de la plataforma. La herramienta también permite el análisis de los resultados, una vez recogidos. Ver Capítulo 29 en página 116 para más detalles.
8.3.10 Notas personalesEste es un cuaderno de notas personales. Es posible crear notas, para luego ordenarlas a través de varios criterios:– por titulo,– por actualización / tiempo de creación.Estas notas son personales. Un usuario no tiene acceso a las notas personales de otros usuarios. Ver Capítulo 30 en página 120 para más detalles.
8.3.11 VideoconferenciaDesde la versión 1.8.8, esto es relativamente fácil, teniendo en cuenta que se debe tener acceso a un servidor local de videoconferencia. Para instalar la herramienta de videoconferencia dentro de un curso Chamilo se necesita de una extensión externa que no se encuentra disponible frecuentemente en un portal clásico.
33/253
Chamilo 1.8.8 Unidad Docente Página principal del curso Guía en Español
8.4 Herramientas de Administración
La sección de administración tiene el objetivo de agrupar herramientas que el alumno no verá (porque no tiene ningún permiso que se lo permita).
8.4.1 BlogsCrear nuevos blogs que son visibles por los alumnos en la sección de Creación de contenidos. Un blog incluye tareas y gestión de usuarios a través de un calendario en la herramienta de Blogs.
8.4.2 OpcionesGestionar las opciones del curso como docente. Las opciones se ordenan en pocas secciones:
Configuración del curso Permite gestionar docentes, actualizar el titulo del curso, categoría, idioma, imagen, etc.
Acceso al curso Permite actualizar el acceso al curso (visibilidad y otros permisos).
Alerta por correo Permite configurar el comportamiento de las alertas de emails.
Permisos de usuarios Permite la configuración de la agenda, anuncios o visualización de las imágenes dentro del foro.
Permisos de la herramienta chat Actualiza el método de apertura de la herramienta de chat.
Configuración de las lecciones
Permite habilitar el tema gráfico para las lecciones, así como una serie de otras opciones.
Configuración del progreso del curso
Muestra la información del progreso del curso que se presenta en la página principal del curso.
8.4.3 SeguimientoReporte del uso de lecciones, ejercicios y otras herramientas para los alumnos, así como el tiempo empleado en el curso, el progreso, la puntuación, las tareas, el número de mensajes y la fecha de su última conexión.
8.4.4 MantenimientoPermite la ejecución de tareas administrativas en el curso, así como su limpieza completa, la copia a otro curso y la importación de datos del curso exportado previamente o la exportación (completa o parcial).
34/253
Ilustración 24: Herramientas de administración
Chamilo 1.8.8 Unidad Docente Primeros pasos: Documentos Guía en Español
Capítulo 9 Primeros pasos: Documentos
El primer paso de un docente en la creación de contenido de curso es generalmente de ir a la herramienta de documentos y cargar el contenido existente (en forma de PDF, PowerPoint, etc.)
Chamilo permite la importación de todo tipo de documentos (HTML, MSWord®, MSPowerPoint® MSExcel®, PDF, Flash, Quicktime®, OpenOffice.org, LibreOffice, MP3, OGG, AVI, etc.) y puede ser utilizado como un catálogo de documentos en la primera etapa de su adopción (generalmente unas semanas, dependiendo del contexto).
Es posible cambiar el nombre de los documentos y su clasificación en los directorios en cualquier momento. La única restricción es que el usuario debe poseer, en su computadora, el software que le permite leer los archivos puestos a su disposición. Por lo que se recomienda el uso de formatos estándar y abiertos (ver nota abajo) para evitar la obligación, para el alumno, de descargar o comprar software costoso, específico (= sin ningún otro uso), o difícil de mantener.
De la misma forma que para su disco duro, es necesario organizar la herramienta documentos con cuidado e inteligencia para que sea fácil encontrar un documento.
Nota: La comunidad Chamilo se esfuerza por lograr una total libertad en la difusión de material de aprendizaje (a distancia). Es en esta perspectiva que se da prioridad al apoyo de los formatos y aplicaciones abiertas, al igual que LibreOffice® y su formato OASIS, en lugar de la suite ofimática de Microsoft®, OGG (y sus variantes) en lugar de MP3® o DivX ®, etc. Por lo tanto, le recordamos que todas las características de Chamilo se pueden utilizar con un simple navegador de software libre, con la única excepción de la videoconferencia y los ejercicios hotspot, que requieren el plugin de Flash® (gratuito, pero no abierto).
Esta herramienta se puede encontrar en todos los cursos, ya que resulta ser de una gran popularidad en comparación con otras herramientas:
35/253
Ilustración 25: Herramientas de creación de contenidos Documentos
Chamilo 1.8.8 Unidad Docente Primeros pasos: Documentos Guía en Español
9.1 Crear una carpeta
Para obtener una estructura más clara, Chamilo permite crear carpetas y subcarpetas.
Para crear un directorio:– hacer clic en el botón Crear una carpeta,– ingresar el nombre de la carpeta, – utilizar las carpetas existentes en la lista desplegable para crear una subcarpeta («Raíz»
representa el nivel más alto del directorio),– hacer clic en el botón Crear la carpeta.La nueva carpeta se ha creado y puede ser utilizada de inmediato para almacenar los nuevos documentos.
9.2 Cambio rápido de carpeta
Al crear un nuevo curso, la herramienta de documentos contiene inicialmente varias carpetas (audio, flash, imágenes, etc).Esto puede variar dependiendo de cómo las opciones de creación de cursos hayan sido escogidas por usted, o como las opciones de visibilidad de carpetas hayan sido escogidas, pero es el comportamiento predeterminado.Estas carpetas se crean como una ayuda adicional para la organización de los recursos dentro del curso. Para dismniuir la carga de la página, se presenta una paginación a 20 elementos por página y los demás aparecen en otras páginas. Por lo tanto, se recomienda
Estas carpetas se crean inicialmente de forma invisible para los alumnos. Es responsabilidad del docente decidir si los alumnos pueden ver el contenido de estas carpetas o no.
36/253
Ilustración 26: Documentos Crear carpeta
Chamilo 1.8.8 Unidad Docente Primeros pasos: Documentos Guía en Español
Para los requisitos del curso, es posible crear más carpetas. Para navegar más rápido en el interior del árbol de carpetas, una lista desplegable llamada Carpeta actual está disponible en la izquierda de la pantalla. Cualquier nivel de carpeta se puede acceder simplemente por la elección de la misma.
Una vez dentro de una carpeta, el icono de la carpeta con una flecha azul apuntando hacia la izquierda ( ) permite que el docente vuelva un nivel en la navegación de carpetas.
37/253
Ilustración 27: Documentos Lista de carpetas predeterminadas
Chamilo 1.8.8 Unidad Docente Primeros pasos: Documentos Guía en Español
9.3 Importar un documento
Para importar un nuevo documento dentro de la carpeta deseada hacer clic en el icono con flecha azul que apunta arriba (Enviar un documento).
Aparecerá la siguiente pantalla (o, si su navegador no soporta esta funcionalidad, aparecerá la pestaña de envio simple):
Haga clic en la zona verde para explorar los archivos en su disco y seleccionar los requeridos9 para subirlos. Dentro de la ventana emergente, haga clic en el botón de confirmación. Los documentos iniciarán su carga. Si envía varios archivos al mismo tiempo, usted verá su progreso de carga, en vivo, como en la ilustración siguiente.
9 Para seleccionar más de un archivo, utilice la tecla CTRL en combinación con el botón izquierdo del ratón.
38/253
Ilustración 29: Documentos Subir documentos
Ilustración 30: Documentos Progreso de subida de los documentos
Ilustración 28: Documentos icono de subida
Chamilo 1.8.8 Unidad Docente Primeros pasos: Documentos Guía en Español
Una vez finalizada la carga, aparecerá la siguiente lista de validación.
Hecho. Los documentos han sido enviados al curso con éxito. Ahora haga clic en el icono de la flecha azul hacia la izquierda para volver a la lista de los documentos.
Nota: La siguiente pestaña Enviar (Simple) le permite utilizar el formulario de subida anterior. La llamamos simple porque los usuarios suelen utilizarla más, pero en realidad es un poco más complicada de usar. Las opciones de indexación de documentos se pueden encontrar solamente en el modo simple (en caso de que su administrador le haya permitido la funcionalidad de búsqueda), así como se puede encontrar una opción para descomprimir una jerarquía de archivos completos solo en este modo.
9.4 Crear un nuevo documento
El docente puede crear nuevos documentos directamente a través de la herramienta de documentos. No hay necesidad de utilizar un sistema de procesamiento de textos por separado. Haga clic en el icono de la creación dentro de la carpeta deseada. Un editor en línea aparece.
Tenga en cuenta que todos los iconos marcados con una pequeña estrella amarilla representan funcionalidades de creación.
Después de nombrar el documento, es posible utilizar todas las opciones de formato del editor incorporado. También puede utilizar una serie de plantillas de documentos, disponibles dentro de la columna de la izquierda.
39/253
Ilustración 31: Documentos Finalización de la subida de documentos
Ilustración 32: Documentos Icono de creación
Chamilo 1.8.8 Unidad Docente Primeros pasos: Documentos Guía en Español
Una vez que el documento ha sido editado, guárdelo haciendo clic en Crear un documento. Otros tipos de documentos pueden ser creados en función de su navegador y de la configuración del portal.
Icono Funcionalidad
La funcionalidad Dibujar le permite dibujar diagramas o esquemas en un formato vectorial10, que puede ser reeditado o exportado al formato de mapa de bits (formato bitmap, como JPEG o PNG por ejemplo).
La funcionalidad de edición de imágenes es muy similar a la herramienta Photoshop® y permite la edición, el corte, el coloreado, la combinación de imágenes u otras imágenes de mapa de bits.
La funcionalidad de grabación de audio le permite grabar pistas de audio directamente desde su navegador, usando su micrófono (en un ordenador portátil, el micrófono está generalmente incorporado)
La funcionalidad de voz basada en texto le permite hacer que la computadora hable por usted. Haga la prueba. Usted se sorprenderá por la calidad de las voces generadas.
10 En todos los navegadores recientes a parte de Internet Explorer 6, 7 y 8 donde esta funcionalidad no esta implementada.
40/253
Ilustración 33: Documentos Crear un nuevo documento
Chamilo 1.8.8 Unidad Docente Primeros pasos: Documentos Guía en Español
9.5 Guardar documentos
Guardar todos los documentos, o una carpeta específica, es posible en Chamilo, al hacer clic en el icono Guardar (ZIP) de la barra de iconos:
También es posible guardar un solo archivo haciendo clic a la derecha del nombre del archivo, o descargar una carpeta específica haciendo clic en el icono Guardar (ZIP) a la derecha de la línea de la carpeta.
9.6 Eliminar un archivo o una carpeta
Para eliminar, actualizar, ocultar o mostrar un archivo o directorio, utilice las opciones de la columna derecha:
Como usted puede darse cuenta, los iconos son diferentes dependiendo del tipo de documento. Los documentos HTML ofrecen más posibilidades de edición e integración en otras herramientas.
El icono de la varita mágica le permite utilizar el documento seleccionado como plantilla para crear otros documentos. A continuación, se hace muy fácil seguir el mismo estilo visual de todos los documentos del mismo curso.
El icono de PDF le permite exportar el documento en formato PDF. Útil si usted desea leer su curso en el tren o el avión, donde no tienen acceso a su plataforma elearning.
41/253
Ilustración 34: Documentos Descargar una copia
Ilustración 35: Documentos Opciones
Chamilo 1.8.8 Unidad Docente Primeros pasos: Documentos Guía en Español
9.7 Observar el tamaño del curso
Por defecto, una cuota de 100M está establecida en el curso, pero también es posible actualizarla a través del panel de administración. Para comprobar el uso del espacio, mirar la indicación en la parte inferior de la lista de los documentos. Se le mostrará el porcentaje de su curso que está siendo usado.
Si usted piensa que va alcanzar el límite del curso en los siguientes días, póngase en contacto con su administrador para preguntarle si es posible aumentar el espacio disponible. Sólo el administrador de la plataforma tiene el poder de utilizar esta función. El contacto de su administrador está generalmente del lado derecho del pié de página.
Nota: el espacio disponible en un curso sólo se limita, en Chamilo 1.8.8.4, para el uso de la herramienta de documentos. Los usuarios podrán enviar numerosas tareas sin preocuparse por el límite de espacio.
42/253
Ilustración 36: Documentos Tamaño
Chamilo 1.8.8 Unidad Docente Interactividad: la herramienta ejercicios Guía en Español
Capítulo 10 Interactividad: la herramienta ejercicios
10.1 Introducción
La herramienta ejercicios es generalmente la segunda incursión del docente dentro del mundo del elearning.
El objetivo es claro y valioso: la corrección automática de las respuestas a las preguntas o problemas propuestos a los alumnos, lo que resulta en un ahorro de tiempo para el docente que puede dedicarlo a mejorar la calidad de las preguntas, otra ventaja importante es que representa una posibilidad para que el alumno se autocalifique en múltiples ocasiones, sin depender de la disponibilidad del docente (sus resultados pueden ser mostrados de inmediato y de forma automática), también ofrece la posibilidad de volver a usar las preguntas de un curso a otro, elegir un grupo de preguntas de un banco de ejercicios, y muchas otras posibilidades que se iran explorando.
La herramienta le permite crear o importar un cuestionario (en formatos como HotPotatoes, IMS/QTI2 o XLS).
La creación de un nuevo ejercicio es muy fácil. Haga clic en el primer icono de la izquierda y asígnele un título, luego haga clic en el botón de confirmación.
Como existen muchos tipos de ejercicios diferentes, podría pensar que las opciones por defecto no son del todo buenas para lo que queremos obtener. Es por eso que se ha hecho disponible la sección
43/253
Ilustración 37: Ejercicios Lista
Ilustración 38: Ejercicios Creación
Chamilo 1.8.8 Unidad Docente Interactividad: la herramienta ejercicios Guía en Español
de Parámetros avanzados (ver Ilustración 39 ).
Este formulario le da interesantes opciones, a las que puede acceder durante la creación del ejercicio y también durante la edición:– si el tiempo es limitado para responder el ejercicio un contador en tiempo real aparecerá al
usuario11,– el número de intentos permitidos para cada alumno, si es indefinido o limitado,– si todas las preguntas se muestran en una sola página, o sólo una pregunta por página (la última
opción se recomienda para fines de seguimiento),– el orden de las preguntas (al azar o no),– etc.
Las preguntas planteadas pueden ser de diferentes tipos:– opción múltiple, respuesta única,– opción múltiple, respuestas múltiples,– rellenar los espacios en blanco o rellenar el formulario (o incluso crucigramas si se utiliza en
combinación con la funcionalidad de tabla del editor en línea),– relacionar,– pregunta abierta,– hotspot (zonas sobre imágenes),– combinación exacta ... así como algunas variantes de estos tipos de preguntas.Las respuestas a cada pregunta se dan durante su creación, y los resultados se pueden ver en la ficha Informes, una vez que los alumnos han contestado el ejercicio. Esta ficha también le permite dejar un comentario, y luego exportar los resultados obtenidos.
Un ejercicio agrupa una serie de preguntas, no necesariamente del mismo tipo, bajo un tema común.
10.2 Feedback, puntuación y respuestas correctas
Con el fin de entender plenamente la funcionalidad de la herramienta de ejercicios, es necesario comprender algunos de los términos específicos utilizados en Chamilo.
10.2.1 FeedbackEl feedback es una manera de automatizar los comentarios a las respuestas del alumno. Por ejemplo, si da la respuesta correcta, lo felicita: “Bien hecho, puedo ver que tiene una buena comprensión de este concepto”.Si responde incorrectamente, obviamente, puede utilizar esta oportunidad para decírselo, pero es también una buen momemto para ir más allá y realizar la retroalimentación del proceso de aprendizaje. El alumno puede estar equivocado en su respuesta, entonces este puede ser un buen
11 Si el alumno se desconecta del ejercicio, el tiempo continuará la cuenta hasta que esté completamente expirada, pero el podrá volverse a conectar y continuar con el ejercicio. El contador de tiempo solo funciona en el modo una pregunta por página.
44/253
Chamilo 1.8.8 Unidad Docente Interactividad: la herramienta ejercicios Guía en Español
momento para que él aprenda, por ejemplo, mostrarle como evitar este error o realizar sugerencias positivas en cuanto al reforzamientos de los aprendizajes. Use indicios: “Esta respuesta es incorrecta, probablemente no leíste el capítulo sobre estándares abiertos de forma suficientemente atenta. Una revisión rápida del capítulo 3 debería ayudarte a entenderlo. ¿Recuerdas el ejemplo con OASIS y como fue diseñado? ”. En resumen, es una manera de alentar y corregir al alumno durante sus intentos en la autoevaluación. Es una manera muy rentable de realizar retroalimentación, ya que una vez redactado el feedback, cada uno de los alumnos que cometan este error podrán beneficiarse deeste una y otra vez.
10.2.2 PuntuaciónLa puntuación es una “cruda” manera de establecer una evaluación de las habilidades de sus alumnos. Si usted le da una puntuación directa a un alumno, se hace más difícil ajustar después. Actualizar la puntuación puede ser necesario en determinadas circunstancias cuando el ejercicio es complejo y requiere una revisión manual del docente, pero en general recomendamos trabajar los ejercicios en profundidad para permitir al sistema de autoevaluaciones no depender de su disponibilidad para funcionar.
10.2.3 Respuestas correctas Las respuestas correctas son una manera más corta y directa de explicar a los alumnos lo que deberían haber contestado. Es posible que desee mostrar las respuestas, pero por el interés de la posibilidad de reutilización de los ejercicios, es recomendable no mostrar ninguna respuesta, y más bien usar el feedback para que el alumno sepa cómo ha respondido y establecer el camino correcto para hacerlo bien la próxima vez a través de sus propios esfuerzos.
10.3 Tipo de ejercicios
Chamilo reúne una serie de tipos de ejercicios distintos bajo la misma etiqueta ejercicios:– Los exámenes son ejercicios (generalmente controlados por tiempo) para los que no se le da
feedback, ni respuesta alguna al alumno. El alumno obtendrá sus resultados cuando el profesor lo considere adecuado.
– los ejercicios permiten evaluar al alumno durante el curso, y generalmente se limitan de uno a tres intentos. Los resultados (puntuación) se muestran al alumno, pero no la respuesta correcta.
– Los ejercicios de autoevaluación por lo general se pueden realizar un número ilimitado de veces. Generalmente no están limitados en el tiempo pero muestran el feedback, la puntuación y, a veces las respuestas correctas al usuario para que pueda mejorar practicando.
45/253
Chamilo 1.8.8 Unidad Docente Interactividad: la herramienta ejercicios Guía en Español
10.4 Crear un ejercicio
Hacer clic en Nuevo ejercicio y dar un nombre al ejercicio.
Los otros ajustes son opcionales, pero le permiten indicar algunas variaciones:– descripción del ejercicio le permite asociar los medios de comunicación (texto, sonido, imágenes,
etc) a través del editor en línea. Esta información aparecerá en el inicio del ejercicio,– dar un Feedback a un alumno,– la forma en que aparece: o bien todas las preguntas en una página o una pregunta por página,– si desea mostrar la puntuación obtenida a los alumnos,– si desea utilizar las preguntas al azar o no,– barajar respuestas,– si desea limitar el número de intentos– si desea limitar la disponibilidad del ejercicio entre dos fechas (que luego desaparecerá para el
usuario),– propagar los resultados negativos de una pregunta a otra, o limitar el impacto negativo de una
puntuación mínima de cero,– si se activa el control de tiempo, limitará la duración del ejercicio, y le mostrará el tiempo restante
de duración del ejercicio,– si la funcionalidad de indexación de texto ha sido activada por el administrador, se le ofrecerá un
conjunto de opciones de índice de la descripción del ejercicio .
Haga clic en Preparar preguntas para añadir la primera pregunta del ejercicio.Nota: la combinación de la opción feedback inmediato con la autoevaluación le permite el acceso a un
46/253
Ilustración 39: Ejercicios Creación Parámetros avanzados
Chamilo 1.8.8 Unidad Docente Interactividad: la herramienta ejercicios Guía en Español
tipo de ejercicio adaptativo (adaptive test) relativamente diferente de los otros tipos, que no está cubierto en esta guía pero que puede descubrir por usted mismo, practicando.
47/253
Chamilo 1.8.8 Unidad Docente Interactividad: la herramienta ejercicios Guía en Español
10.5 Crear una pregunta
Una vez haya creado el ejercicio, seleccione el tipo de la primera pregunta dentro de los diferentes tipos propuestos. Si el ejercicio ya existe y es necesario añadir una o más preguntas, usted puede proceder de la misma manera. Es posible asignar una puntuación negativa a respuesta incorrecta, lo que podría hacer reflexionar más al alumno al responder evitando el azar. El ejercicio puede estar compuesto de varios tipos de respuestas con el fin de romper la monotonía del ejercicio y cubrir los requerimientos de sus evaluaciones.
10.5.1 Tipo 1 : Opción múltiple – Respuesta únicaLa pregunta de opción múltiple clásica es aquella en la que sólo una de las alternativas propuestas es válida. Es posible asignar puntajes negativos a una o varias respuestas equivocadas.
– dar el titulo a la pregunta (1) – ingresar la dificultad del ejercicio (2),– haga clic en el enlace Enriquecer pregunta para añadir la pregunta en sí misma, ilustrada con
imágenes, audio, etc (el audio se puede utilizar para escuchar las preguntas de comprensión a la audición), a través del editor interno (3),
– añadir o reducir el número de respuestas propuestas, haciendo clic en la opción Agregar respuesta o la opción quitar respuesta (4),
– añadir las respuestas propuestas para los alumnos (se puede añadir un poco de edición gráfica y elementos de multimedia gracias al pequeño triángulo negro encima de la zona de respuesta) (5)
48/253
Ilustración 40: Ejercicios Tipos de preguntas
Ilustración 41: Ejercicios Respuesta única
Chamilo 1.8.8 Unidad Docente Interactividad: la herramienta ejercicios Guía en Español
– seleccionar la respuesta correcta (6),– ingresar un comentario (feedback) asociado a cada respuesta. Tenga en cuenta que el comentario
asociado para una respuesta equivocada puede ser el comienzo de un mejor aprendizaje y un refuerzo de las nociones aprendidas (7),
– asignar una calificación (positiva, negativa o nula) a cada respuesta propuesta (8),– haga clic en el botón Añadir pregunta para guardarla (9).
10.5.2 Tipo 2 : Opción múltiple – múltiple respuesta Este tipo de pregunta es una variante de la primera. Le permite asignar varias respuestas válidas. Una vez más, las puntuaciones positivas y negativas son posibles.
– Ingrese el título de la pregunta,– ingrese la dificultad para la pregunta,– clic sobre el enlace Enriquecer pregunta para añadir multimedia a través de un editor en linea,– añadir o reducir el número de respuestas propuestas, haga clic en la opción Agregar respuesta o en
la opción Quitar respuesta,– añadir las respuestas propuestas a los alumnos (5)– seleccionar la(s) respuesta (s),– ingresar un comentario (feedback) asociado a cada respuesta. Tenga en cuenta que el comentario
asociado para una respuesta equivocada puede ser el comienzo de un mejor aprendizaje y un refuerzo de las nociones aprendidas,
– asignar una calificación (positiva, negativa o nula) a cada respuesta propuesta ,– haga clic en el botón Añadir pregunta para guardarla.
10.5.3 Tipo 3 : Rellenar blancosSe trata de un tipo de pregunta de texto con espacios para rellenar. Su objetivo es conseguir que los alumnos escriban las palabras que han sido previamente eliminadas de un texto. Este es el tipo de ejercicio utilizado generalmente por los docentes de idiomas en el comienzo de sus cursos.
49/253
Ilustración 42: Ejercicios Respuesta múltiple
Chamilo 1.8.8 Unidad Docente Interactividad: la herramienta ejercicios Guía en Español
– Completar el título de la pregunta,– ingresar la dificultad de la pregunta,– hacer clic sobre el enlace Enriquecer pregunta para agregar multimedia a través de un editor en
linea,– Introducir el texto, y colocar en los corchetes las palabras o expresiones que se esperan llenar,– afectar la puntuación (positiva, negativa o nula) de cada respuesta propuesta,– hacer clic en el botón Añadir pregunta para guardarla.
10.5.4 Tipo 4 : RelacionarEste tipo de pregunta puede ser seleccionado para que el alumno relacione los elementos de un conjunto de propuestas P1 con segundo conjunto de propuestas P2. También se puede utilizar para que un usuario posicione los elementos en un orden determinado.
50/253
Ilustración 43: Ejercicios Rellenar blancos
Ilustración 44: Ejercicios Relacionar
Chamilo 1.8.8 Unidad Docente Interactividad: la herramienta ejercicios Guía en Español
– Completar el titulo de la pregunta,– ingresar el nivel de dificultad,– hacer clic en Enriquecer pregunta para agregar multimedia usando el editor online,– añadir o eliminar elementos propuestos (numérico) y resultados (literal) haciendo clic en Agregar
elemento o Quitar elementos,– ingresar detalles de los elementos propuestos (así como de sus relaciones);– completar la columna de las relaciones para mostrar la relación entre los elementos propuestos– dar una puntuación (positiva, negativa o nula) para cada respuesta propuesta,– hacer clic en el botón Añadir pregunta
10.5.5 Tipo 5 : Preguntas AbiertasAquí, la respuesta del alumno será escrita libremente. Esta respuesta no se evalúa automáticamente al fin del ejercicio, sino que tendrá que ser evaluada por el docente antes de que el resultado final del ejercicio pueda ser confirmado.
– completar el titulo de la pregunta (versión corta de la pregunta),– ingresar el nivel de dificultad,– hacer clic en enlace Enriquecer pregunta para agregar multimedia a través del editor en línea,– asignar una puntuación (positiva, negativa o nula) a la pregunta,– hacer clic en el botón Añadir pregunta para guardarla.
10.5.6 Tipo 6 : Hotspot, o zonas de imagenEn este tipo de pregunta, se le pedirá al alumno que identifique las áreas de una imagen haciendo clic sobre ellas. Estas áreas han sido definidas previamente por el docente. La construcción de una de estas preguntas requiere un poco más de trabajo que otros tipos. Requiere el plugin Flash®.
51/253
Ilustración 45: Ejercicios Preguntas abiertas
Chamilo 1.8.8 Unidad Docente Interactividad: la herramienta ejercicios Guía en Español
– ingresar el titulo de la pregunta,– ingresar el nivel de dificultad,– hacer clic en Enriquecer pregunta para agregar multimedia usando el editor en linea,– hacer clic en el botón Examinar para importar una imagen (en formato .jpg, .png o .gif) desde tu
computadora,– hacer clic en el botón Ir a la pregunta,– describir la primera área que el alumno tendrá que identificar y agregar un comentario (feedback),– seleccionar una de las formas disponibles (rectángulo, elipse, polígono), el más adaptado a la zona
a identificar. Para cerrar un polígono o un trazado, hacer clic derecho y seleccionar la opción Cerrar polígono,
– asignar una puntuación (positiva, negativa o nula),– hacer clic en el botón Añadir zona interactiva si el alumno tiene que identificar más de un área, y
repetir los pasos anteriores– hacer clic en el botón Añadir pregunta para guardarla.
10.5.7 Tipo 7 : Combinación ExactaEsta es una variación del ejercicio del tipo respuesta múltiple que hemos visto anteriormente. La única diferencia es que no hay una combinación parcialmente correcta que sea aceptada. Esto significa que si tiene posibilidades de ABCD y sólo B y D son correctas, usted tendrá que marcar ambas B y D para obtener los puntos asignados a esta pregunta.
52/253
Ilustración 46: Ejercicios Zonas de imagen
Chamilo 1.8.8 Unidad Docente Interactividad: la herramienta ejercicios Guía en Español
– completar el titulo de la pregunta,– ingresar el nivel de dificultad de la pregunta,– hacer clic en Enriquecer pregunta para agregar multimedia usando el editor en linea,– agregar o eliminar respuestas haciendo clic en el botón Añadir respuesta o el botón Quitar
respuesta,– ingresar las posibles respuestas que se les darán a los alumnos,– comprobar casillas de las respuestas correctas,– ingresar comentarios (feedback),– asignar una puntuación total (positiva, negativa o nula) para toda la pregunta. Esta calificación
sólo se dará si el alumno selecciona la combinación correcta de las respuestas (no se permite la variación)
– hacer clic en el botón Añadir pregunta para guardarla.
10.6 Banco de preguntas
Cualquier pregunta creada, independientemente del ejercicio o curso al que se ha adjuntado, alimenta la base de datos de preguntas. Esta base de datos puede ser muy útil para la reutilización de las preguntas genéricas o como material de relleno cuando esté corto de preguntas en un nuevo ejercicio.
Durante la creación de ejercicios, la base de datos muestra las preguntas de otros ejercicios, así como las que han pertenecido a un ejercicio que se ha eliminado. Cuando la base de datos muestra las preguntas, se presenta una lista de todas las preguntas existentes dentro del curso. Utilice el filtro y el nivel de dificultad en las listas desplegables para filtrar las preguntas apropiadamente.
53/253
Ilustración 47: Ejercicios Combinación exacta
Chamilo 1.8.8 Unidad Docente Interactividad: la herramienta ejercicios Guía en Español
Haga clic en el botón Reutilizar del ejercicio actual para incluir las preguntas en este ejercicio.
Sólo desde la versión 1.8.8 de Chamilo es posible volver a utilizar las preguntas de otros cursos que enseña.
10.7 Actualización de una pregunta que pertenece a varios ejercicios
La base de datos de preguntas le permite recuperar las preguntas de otros ejercicios dentro del ejercicio actual. En el caso de la actualización de una pregunta que pertenece a otro ejercicio, anteriormente el cambio afectaba a todos los ejercicios, por lo que era una opción muy peligrosa (si otro ejercicio ya ha sido usado por alumnos, esto podría cambiar la nota final de los alumnos).En las versiones recientes, hemos actualizado el proceso, de forma que la pregunta es “copiada” en lugar de reutilizada. Esto hace que sea imposible actualizar de forma simultánea varias preguntas a la vez, pero evita la modificación de resultados, por lo que representa una opción mucho más segura de actualización de preguntas.
10.8 Importar HotPotatoes, IMS/QTI2 o Excel
Es posible importar los ejercicios construidos separadamente con HotPotatoes en el formato específico HotPotatoes (que es sólo una combinación de HTML y JavaScript), o en los formatos IMS/QTI2 o XLS.– Hacer clic en el icono correspondiente sobre la lista de ejercicios (todos ellos muestran un icono
representativo),– hacer clic en el botón Examinar y seleccione el documento en su computadora,– importar el documento.
54/253
Ilustración 48: Ejercicios Banco de preguntas
Chamilo 1.8.8 Unidad Docente Interactividad: la herramienta ejercicios Guía en Español
10.9 Resultados de los ejercicios
Chamilo le permite analizar los resultados de los ejercicios haciendo clic en el icono de los Resultados (icono de gráficas, marcado en la ilustración siguiente), que le dará todos los resultados del ejercicio correspondiente.
Opciones de la columna derecha:– hacer clic en el icono Calificar para revisar y comentar las respuestas de los alumnos (las
preguntas abiertas pueden ser calificadas),– hacer clic en el icono Eliminar (x roja) para eliminar el intento de este alumno (ya que no es
representativo para el nivel del alumno, por ejemplo, o porque el ejercicio era defectuoso en el momento del intento).
Opciones de la barra de menú superior:– El icono de flecha azul le permite volver a la lista de ejercicios – el icono Exportar (diskette) le permite exportar los resultados en formato CSV o XLS para
ordenarlos y generar estadísticas gráficas de evaluación,– Con el siguiente icono “lista de marcas”, le permite filtrar los resultados y ver sólo los que ya han
sido revisados (la vista predeterminada muestra sólo los pendientes de revisar)
55/253
Ilustración 49: Ejercicios Importar HotPotatoes
Ilustración 50: Ejercicios Importar IMS/QTI2
Ilustración 51: Ejercicios – Herramienta resultados
Ilustración 52: Ejercicios Lista de resultados
Chamilo 1.8.8 Unidad Docente Comunicación: Foro Guía en Español
Capítulo 11 Comunicación: Foro
Aunque el orden natural de presentación de capítulos debería llevarnos a analizar la herramienta de lecciones (ver Capítulo 12 en la página 64), tiene más sentido revisar antes la siguiente herramienta la cual suele ser una de las más utilizada en la plataforma.
La herramienta de Foro le permite organizar el intercambio de ideas, opiniones e información sobre el curso y los itinerarios de aprendizaje (lecciones). La herramienta ha sido concebida para que los alumnos con muchas interrogantes sobre el curso puedan encontrar fácilmente la información que están buscando sin tener que buscarla a través de una enorme cantidad de información.
El foro es una herramienta de discusión asincrónica (significa que las personas que participan en una conversación no tienen que estar conectadas simultáneamente para intervenir), así como el correo electrónico. Una gran diferencia con este es que el foro es un espacio público o semipúblico, donde varias personas pueden consultar la información incluso si no forman parte de la discusión inicial, lo que aumenta el acceso a información muy valiosa cuando un grupo de alumnos y docentes intercambien ideas en su campo de especialización.
La estructura de la página del foro es la siguiente:
En azul arriba y abajo: el nombre de la Categoría,En rojo en el medio: el nombre de los foros, En anaranjado a la derecha: herramientas de administración de los foros.
Los intercambios se organizan en forma jerárquica, en la arquitectura del siguiente ejemplo:*Categoría de foro
Foro→ → → Hilo de discusión mensaje→ → → respuesta del mensaje→ → → → respuesta del mensaje→ → → → mensaje→ → → respuesta del mensaje→ → → → respuesta del mensaje→ → → → →
y así sucesivamente .
56/253
Ilustración 53: Foros Vista global
Chamilo 1.8.8 Unidad Docente Comunicación: Foro Guía en Español
11.1 Uso de vistas de foros
Dependiendo de la complejidad de los intercambios en los foros, varios modos de visualización se pueden utilizar para simplificar la lectura y las respuestas en los hilos de discusión.Vista plana: muestra los mensajes en orden cronológico,– vista arborescente: muestra sólo un hilo de respuestas a la vez,– vista jerarquizada: utiliza el punto de vista temático, pero muestra un tema completo.
11.2 Agregar categorías de foros
En la herramienta Foro :– hacer clic en el enlace Nueva categoría,– dar un nombre,– agregar un comentario si es necesario,– hacer clic en Crear categoría.
11.3 Agregar foro
Desde la página del Foro :– hacer clic en Nuevo foro ,
57/253
Ilustración 54: Foro Modo de vistas
Ilustración 55: Foro Nueva categoría
Chamilo 1.8.8 Unidad Docente Comunicación: Foro Guía en Español
– dar un nombre,– agregar una descripción si es necesario,– en parámetros avanzados, es posible:– autorizar a los alumnos a modificar sus propias respuestas,– autorizar a los alumnos a crear nuevos temas de discusión,– establecer la vista predeterminada,– decidir si el foro es de un grupo, público o privado,
– clic en el botón de Crear foro.
11.4 Gestionar categorías de Foros
La gestión de categorías de foros hace uso de iconos conocidos:
Iconos Funcionalidades
Actualizar la configuración de la categoría del foro
Eliminar la categoría del foro y todo su contenido
Control de visibilidad de las categorías del foro
Bloquear/desbloquear una categoría del foro para evitar su edición
58/253
Ilustración 56: Foro Formulario de creación de foros
Chamilo 1.8.8 Unidad Docente Comunicación: Foro Guía en Español
Iconos Funcionalidades
Reorganizar las categorías del foro
11.5 Gestionar foros
La gestión de foros hace uso de iconos conocidos:
Iconos Funcionalidades
Actualizar configuración del foro
Eliminar el foro y todo su contenido
Control de visibilidad de los foros
Bloquear/desbloquear un foro para evitar su edición (pero artículos anteriores pueden todavía ser accedidos)
Reorganizar la posición de los foros
Solicitar envíos diarios por correo electrónico cuando un mensaje es añadido al foro
11.6 Iniciar un nuevo tema de discusión
Seguir los pasos siguientes:– clic en el enlace Nuevo tema,– completar el campo título,– Parámetros avanzados – puntuación a un hilo de discusión como docente y dar una puntuación máxima. Para ello:– seleccionar la caja “Calificar este hilo de discusión”,– dar la puntuación máxima para reflejar la participación de los alumnos en un hilo de discusión,– añadir o actualizar el título de la columna correspondiente a la herramienta de evaluación,– dar un peso a la participación en el hilo de las discusiones en comparación con los otros
componentes de la herramienta de evaluación.
59/253
Chamilo 1.8.8 Unidad Docente Comunicación: Foro Guía en Español
– recibir alertas de email si la respuesta se añade a la línea de discusión,– establecer un hilo de discusión que aparece en la parte superior de la lista de temas,– agregar un archivo adjunto a un mensaje, junto con un comentario,
– Clic en Crear tema
11.7 Gestión temas de discusión
La administración del día a día de los temas (también llamados "hilos de discusión") es idéntica a la de las categorías o foros. Usted puede, sin embargo, mover un tema de un foro a otro, el más adecuado, así como calificar la participación de usuarios en cada tema
Iconos Funcionalidades
Cambiar las opciones (nombre, mensaje y opciones avanzadas: ver páginas previas) del tema
Eliminar (después de aprobar) el tema y todos los mensajes que contenía
Control de la visibilidad del tema
Bloqueo / desbloqueo de un tema para prohibir su modificación (pero su lectura podría ser autorizada)
Mover un tema de un foro a otro
60/253
Ilustración 57: Foro Tema de discusión
Chamilo 1.8.8 Unidad Docente Comunicación: Foro Guía en Español
Pregunta si se envía una notificación por correo electrónico cuando una nueva respuesta es añadida
Visualiza los participantes en el tema y la puntuación de sus contribuciones si el tema ha sido marcado como evaluado
Mover un tema de un foro a otro tiene que ser hecho a través de una lista desplegable. Seleccionar dentro de esa lista el foro de destino, luego hacer clic en el botón “Mover tema” para continuar. El efecto es inmediato.
11.8 Gestionar mensajes
Un mensaje es una respuesta dentro de uno de los hilos de discusión.
Iconos Funcionalidades
Cambiar las opciones (nombre, texto y opciones avanzadas) del mensaje
Eliminar el mensaje (después de aprobar)
Control de visibilidad de los mensajes
Responder al mensaje
Mover el mensaje a otro tema
Citar el mensaje (y la respuesta sobre la base del mensaje citado)
11.9 Evaluar alumnos
Si opta por la puntuación de un tema (o tema de discusión), le habrá asignado una puntuación máxima para este tema. Un nuevo elemento aparecerá en las evaluaciones y la ponderación estará asignada a este elemento.
De la lista de temas en un foro:– hacer clic en el icono Lista de estudiantes,– desplázarse hacia abajo para ver la lista de los alumnos,– hacer clic en el icono Calificar junto al nombre del alumno,– en la nueva página, encontrará la lista de todas las contribuciones (mensajes) escritas por el
alumno evaluado, así como un cuadro estadístico sobre la base de estas mismas contribuciones,– ingresar el resultado que desea asignar al alumno: ayúdese con la lista de contribuciones, elija una
61/253
Chamilo 1.8.8 Unidad Docente Comunicación: Foro Guía en Español
evaluación cualitativa para estas contribuciones. El cuadro estadístico le permite una evaluación cuantitativa de los aportes,
– hacer clic en el botón Calificar este tema.
11.10 Dar una puntuación desde un mensaje
– Hacer clic sobre el icono Calificar que se encuentra debajo de la imagen del alumno,– La nueva página recoge la lista de todos los mensajes escritos por los alumnos, así como un
cuadro estadístico sobre la base de estos mensajes,– Hacer clic en el botón Calificar este tema.
La puntuación dada a los alumnos se muestra en la herramienta de evaluación.
11.11 Añadir un mensaje al tema
En la lista de herramientas disponibles para manejar los temas de discusión, localizar el icono Responder a este mensaje. Este icono le permite agregar un mensaje en el mismo nivel jerárquico que el mensaje inicial.– hacer clic en el icono le dará acceso al editor online para escribir su mensaje. Un área que le
permite leer los otros mensajes del tema en la parte inferior de la página,– dar un titulo al mensaje,– ingresar el mensaje,– elegir si desea recibir una notificación por correo electrónico en caso de que alguien responda a su
mensaje,– adjuntar un documento (opcional) y, si lo haces, agrega un pequeño comentario que describa al
documento,
62/253
Ilustración 58: Foro Calificar este tema
Chamilo 1.8.8 Unidad Docente Comunicación: Foro Guía en Español
– hacer clic en el botón Responder a este mensaje.
11.12 Responder un mensaje especifico
El icono Responder a este mensaje ( ), situado debajo de la foto del autor del mensaje le permite dar una respuesta que estará vinculada al mensaje seleccionado y será jerárquicamente dependientes de ese mensaje.
El procedimiento de respuesta es el mismo que el anterior, salvo que el tema del mensaje incluye el mensaje inicial, anteponiendo un prefijo “Re:” que indica que los dos mensajes están relacionados.
11.13 Citar un mensaje anterior
Dentro de un tema, en un foro, a menudo es más práctico poder citar toda o una parte de un mensaje. Este es el objetivo de esta operación, provocada por el icono de la comillas ( ).La respuesta estará acompañada por el mensaje relacionado al que está haciendo referencia (que aparecerá en otro color en su respuesta).
11.14 Responder o Responder a este tema
La principal diferencia entre estas dos opciones reside en la jerarquía de los diferentes mensajes y sus respuestas.Responder crea nuevas respuestas que se eliminarán por completo cuando el mensaje inicial sea eliminado, mientras que Responder a este tema crea mensajes que se mantendrán, incluso si el mensaje se elimina.
11.15 Buscar un elemento en el foro
Todas las pantallas de la herramienta del Foro incluyen una función de búsqueda. La búsqueda puede ser ejecutada en todos los foros a la vez y se pueden combinar los términos de búsqueda con el signo “+”. Los resultados se envían en forma de una lista que indica:– la categoría del foro,– el titulo del foro,– el título del tema con las palabras coincidentes que han sido encontradas.
63/253
Chamilo 1.8.8 Unidad Docente Estructura: Lecciones Guía en Español
Capítulo 12 Estructura: Lecciones
12.1 Introducción
Una lección es una secuencia de aprendizaje dividida en secciones que contienen las actividades u objetos de aprendizaje. Se pueden organizar en función de su contenido. Constituirá una tabla de contenido o, en función de las actividades, se podrá utilizar como una agenda de pasos para adquirir un conocimiento o una habilidad.
Una lección también puede ser secuencial. Esto significa que algunas actividades se pueden establecer como requisitos previos para otras actividades (por ejemplo, no se puede acceder a la actividad B antes de que termine la actividad A).
La secuencia puede ser sugestiva (muestra secciones una tras otra) o restrictivas (el alumno se ve obligado a seguir las secciones en un orden preestablecido). Es importante entender que una lección es más que la simple suma de los contenidos del curso: es un recorrido a través del plan de aprendizaje que puede incluir ejercicios, debates, evaluaciones, experimentación, etc.
En el espacio del curso, hacer clic en el enlace Lecciones:
Una vez dentro de la herramienta de Lecciones, se le ofrece la posibilidad de importar un contenido AICC o SCORM, pero también se puede crear o editar una lección:
64/253
Ilustración 59: Lecciones Acceso a través de la página principal del curso
Ilustración 60: Lecciones Herramientas
Chamilo 1.8.8 Unidad Docente Estructura: Lecciones Guía en Español
12.2 Crear una lección
Hacer clic en el icono de creación (icono con una estrella amarilla): Crear una lección
Dar un nombre a la lección y hacer clic en Crear lección. La lección es creada inmediatamente (sin contenido por ahora). Una vez que la lección es creada, usted podrá acceder a una serie de herramientas para:
1. actualizar la configuración de la lección,2. usar una plantilla existente para la construcción de la lección,3. añadir una actividad / objeto / documento,4. añadir una nueva sección,5. utilizar una pantalla de vista previa para comprobar cómo la van a ver los alumnos,6. organizar este curso.
12.2.1 Configuración de las leccionesLa imagen de ejemplo a la derecha representa lo que será visto por los alumnos cuando se utiliza la lección, en función de las opciones configuradas en el formulario.
65/253
Ilustración 61: Lección Crear lección
Chamilo 1.8.8 Unidad Docente Estructura: Lecciones Guía en Español
12.2.2 Construir
La pestaña Construir le permite volver al menú principal de la pantalla de creación de la lección.
66/253
Ilustración 62: Lecciones Configuración
Chamilo 1.8.8 Unidad Docente Estructura: Lecciones Guía en Español
12.3 Añadir una actividad / objeto / documento
Esta ficha se compone de dos partes. Uno le permite crear una lección en Chamilo, el otro le permite añadir los recursos que pueden provenir de fuentes externas:
12.3.1 Crear un nuevo documentoEsta opción le permite generar un documento que se agregará a la lección y se guardará en el formato .html en los documentos de la lección.
Es posible utilizar los estilos, añadir imágenes, vídeos, etc. En otras palabras, una herramienta completa de creación de lecciones:
67/253
Ilustración 63: Lecciones Edición de componentes
Ilustración 64: Lecciones Creación de documentos
Chamilo 1.8.8 Unidad Docente Estructura: Lecciones Guía en Español
12.3.2 Usar recursos existentesUsted puede reutilizar un documento previamente importado dentro de la herramienta de documentos del curso (por ejemplo, un curso SCORM, páginas .html, vídeos, imágenes, etc. ver Crear un nuevo documento ).
Usted puede agregar ejercicios, enlaces, tareas y foros. El recurso, aparece dentro de la lección, dentro de la lista de otros elementos.
Enlaces, ejercicios, tareas, y foros pueden ser creados anteriormente en las secciones de Creación de contenidos o de Interacción dentro de la página principal del curso, y luego añadido desde estas secciones a su lección, o pueden ser creados directamente desde la sección de edición:
12.3.3 Añadir una nueva secciónUna sección permite separar las lecciones para diferenciar entre varias categorías, capítulos, etc dentro de la lección.
MostrarMostrar los resultados de la lección que acaba de construir:
68/253
Ilustración 65: Lecciones Importar recursos existentes
Ilustración 66: Lecciones Nueva sección
Chamilo 1.8.8 Unidad Docente Estructura: Lecciones Guía en Español
1. Ver la lección2. A través del pequeño menú del docente, volverá a la lista de lecciones o la pantalla de edición,3. El progreso del alumno dentro de la lección actual y los botones para mover hacia atrás y adelante,4. Volver a la página principal del curso.
12.3.4 OrganizarDa forma a la lección, cambia el orden de los elementos, actualiza o elimina cualquier elemento y agrega archivos de audio:
69/253
Ilustración 67: Lecciones Vista del estudiante
Ilustración 68: Lecciones Vista organizar
Chamilo 1.8.8 Unidad Docente Estructura: Lecciones Guía en Español
12.4 Añadir audio
Para aumentar el impacto de la lección, puede agregar audio a cada documento. El archivo de audio tiene que ser creado de forma paralela (puede hacerlo a través de la herramienta Documentos) y después adjuntarlo.
Para adjuntar un archivo de audio hacer lo siguiente: – hacer clic en el icono Audio,– hacer clic en el botón Examinar situado al costado del nombre del documento al que desea
adjuntar el audio,– una vez el archivo es asociado al documento, hacer clic en Guardar audio y organización.
Nota : La pantalla que le permite adjuntar un archivo de audio a un documento también permite organizar secciones y etapas de la lección, así como editar los nombres (y contenidos) de las secciones (o documentos).
12.5 Importar AICC y SCORM
Chamilo utiliza estándares como SCORM y AICC para el intercambio de contenidos. Es fácil importar documentos usando esta herramienta:
70/253
Ilustración 69: Lecciones Subir audios
Ilustración 70: Lecciones Importar SCORM
Chamilo 1.8.8 Unidad Docente Estructura: Lecciones Guía en Español
Usted puede seleccionar el formato de documento correspondiente en su disco duro y hacer clic en el botón Enviar y eso es todo, su lección está lista.
Nota: Chamilo 1.8 y todas sus derivaciones (incluyendo Dokeos) solo soportan SCORM en la versión 1.2. Ciertas funcionalidades de SCORM 2004 o SCORM 2.0 podrían funcionar por compatibilidad con las anteriores, pero no se deje convencer, pues podrían fallar otros puntos críticos en otro momento.
12.6 Actualizar una lección
Ir a Mis cursos, elegir un curso y hacer clic en Lecciones:
La columna de la derecha incluye herramientas para actualizar sus lecciones:
Iconos Funcionalidades
Actualizar la configuración de las lecciones
Eliminar la lección
Ingresar la pantalla de edición para actualizar la lección
Mostrar / ocultar la lección
Mostrar / ocultar la página de aprendizaje en / desde la página principal del curso
Exportar la lección en formato .zip, que luego puede ser usado como contenido SCORM dentro de otras herramientas
Permitir / impedir múltiples intentos a los alumnos
Establecer la lección en vista pantalla completa o normal
Reorganizar las lecciones
71/253
Ilustración 71: Lecciones Lista
Chamilo 1.8.8 Unidad Docente Estructura: Lecciones Guía en Español
Exportar la lección completa como un documento PDF de varias páginas.
12.7 Prerrequisitos
Si una lección contiene muchos documentos, es posible indicar los objetivos y el uso que esperamos por parte del alumno a través de requisitos previos. Esta herramienta es accesible a través de la construcción de la lección:
Permite al docente forzar al alumno a leer un documento específico en la lección para acceder al siguiente paso, o pasar un ejercicio para continuar, etc.
Para utilizarla, haga clic sobre cualquier documento y los iconos de acción aparecerán en el menú, que le permiten seleccionar, entre otros, un check verde que representa los prerrequisitos. El único paso que queda es escoger el prerrequisito (el paso que usted quiere que sea visto antes de ver el paso actual).
Capítulo 13 Informes
Hay varias herramientas que los docentes siguen para ver el progreso de sus alumnos, ya sea a través de la herramienta de seguimiento, o mediante la asignación de tareas y ejercicios durante el curso. De esta manera, los alumnos, así como los recursos de los cursos pueden ser seguidos:
72/253
Ilustración 72: Lecciones Seleccionar prerrequisitos
Chamilo 1.8.8 Unidad Docente Informes Guía en Español
13.1 Seguimiento de los alumnos
Este seguimiento muestra la forma en que el alumno utiliza el curso gracias a diversos criterios como el tiempo que corresponde al tiempo total empleado en el curso, o detalles que incluyen más información sobre el alumno.
13.2 Mostrar datos resumidos sobre el alumno
Haga clic en la herramienta de Informes que lleva a una lista de los alumnos. Es posible utilizarlo como una tabla de síntesis para encontrar alumnos cuya actividad es muy baja o nula (puede definir un número de días entre 2 y 30, o nunca) haciendo clic en la lista desplegable situada en la parte superior de la página.
13.3 Mostrar reportes detallados de los alumnos
Desde la tabla de resumen: – clic en el icono Detalles que esta al lado de la línea del nombre del alumno que desea evaluar. La
nueva página muestra la actividad completa del alumno dentro del curso, por el tipo de herramienta o por el tipo de actividad,
– clic en el icono Detalles de acceso que se encuentra en la parte superior de la página para mostrar la lista de inicios de sesión y los tiempos de conexión del alumno,
– si se desea, es posible imprimir la hoja de presentación de informes detallados o exportarla a MSExcel® en formato (.xls).
73/253
Ilustración 73: Cursos Herramienta informes
Ilustración 74: Informe de los estudiantes
Chamilo 1.8.8 Unidad Docente Informes Guía en Español
13.4 Informes del curso
En este reporte se muestra basicamente el uso del curso por los alumnos.
La tabla resumida de los alumnos y los detalles de uso de las herramientas pueden ambas ser impresas o exportadas al formato .xls (MSExcel®).
13.5 Notificar un alumno inactivo
En la tabla de información de los alumnos, utilizando la lista desplegable que se encuentra en la
74/253
Ilustración 75: Informes Detalles
Ilustración 76: Informes Informe del curso
Chamilo 1.8.8 Unidad Docente Informes Guía en Español
parte superior de la pantalla, el docente podrá elegir un período de inactividad por encima del cual será necesario “despertar al alumno”.
El periodo se puede elegir entre 2 y 30 días. Un icono que representa una señal de advertencia se muestra junto a los nombres de los alumnos que coinciden con este criterio.
Para enviar una notificación por correo electrónico a los alumnos inactivos:– clic en el botón Enviar notificaciones,– en la nueva pantalla, crear un anuncio. A continuación se eligen a los destinatarios, luego se le
ofrece una plantilla de correo electrónico que se actualiza y se envía,– en la pantalla de publicación del anuncio, si el cuadro Enviar este anuncio por correo electrónico
a grupos/usuarios seleccionados está activado, el anuncio se añadirá a los anuncios normales del curso (los destinatarios de los anuncios sólo serán los relacionados con la inactividad) y los alumnos inactivos recibirán el correo que acaba de escribir.
75/253
Ilustración 78: Informes anunciar recordatorio de inactividad
Ilustración 77: Informes Notificar estudiantes inactivos
Chamilo 1.8.8 Unidad Docente Tareas Guía en Español
Capítulo 14 Tareas
Esta herramienta permite al alumno o a un grupo de alumnos cargar documentos para la revisión del docente. Estas tareas pueden ser vistas y descargadas por otros alumnos, esta configuración puede ser cambiada (si el docente cambia la casilla de visibilidad).
Estos documentos pueden ser tareas requeridas por el docente o archivos interesantes para compartir con los demás alumnos (estamos hablando sobre el primer caso en el que los documentos son visibles para todos). Puede ser utilizado para recibir informes individuales o colectivos, las respuestas a las preguntas abiertas o de cualquier otra forma de documento elaborado por los alumnos.
La herramienta también permite la modificación de la visibilidad de los trabajos enviados por los alumnos. Ellos tienen la posibilidad de enviar archivos (ejercicios, informes, producción escrita, ...) para que el responsable del curso realice la evaluación respectiva.
También permite que los alumnos revisen las tareas de otros. Es una manera de que ellos aprendan más, se beneficien de otros trabajos, pero tiene que usarse con cuidado ya que algunos alumnos no están dispuestos a dar tanta libertad sobre sus documentos. La elección entre las tareas privadas (sólo visibles para los docentes) o públicos (todos los alumnos pueden ver las tareas de los demás) se puede hacer haciendo clic en la opción de visibilidad.
14.1 Creación de tareas
Si el número de alumnos en el curso es alto, habrá muchas tareas por marcar.
Para ayudar con la clasificación y preparar su corrección, Chamilo propone la creación de tareas en forma de “carpetas”. Cada carpeta representa una tarea que se entregará a todos los alumnos, quienes tendrán que colocar sus tareas finalizadas en la carpeta correspondiente.
Para crear una nueva tarea:– clic en el enlace Crear una tarea,
76/253
Ilustración 79: Tareas Opciones
Chamilo 1.8.8 Unidad Docente Tareas Guía en Español
– dar un nombre a la tarea,– añadir una descripción (opcional),– clic en el botón Crear tarea.
Las parámetros avanzados permiten:– definir si el trabajo será marcado dentro de la herramienta de evaluación– elegir una fecha de vencimiento para la distribución de la tarea (fecha oficial, ver más
adelante)– elegir una fecha final para la tarea (oculto, ver más adelante)– decidir si la fecha de vencimiento, debe añadirse en la agenda del curso. Si usted no
selecciona una fecha de vencimiento, la fecha de creación de la tarea aparecerá en la agenda.
14.2 Gestión de las carpetas de las tareas
En la gestión de directorios de tareas se reutilizan una serie de iconos conocidos:
Iconos Funcionalidades
Actualizar el nombre del directorio de la tarea
Eliminar el directorio y todo el contenido de la tarea (confirmación en un recuadro emergente)
77/253
Ilustración 80: Tareas Crear tarea
Chamilo 1.8.8 Unidad Docente Tareas Guía en Español
14.3 Configuración de la evaluación de la tarea
Puede incluir la evaluación de las tareas dentro de las evaluaciones. Las marcas asignadas a la corrección de sus tareas formarán parte de la evaluación, con una importancia en función del peso definido para este trabajo.Para incluir la evaluación de las tareas en las evaluaciones:– clic en el enlace Parámetros avanzados– añadir una puntuación máxima mayor que 0– check en el cuadro Permitir calificar en la herramienta de evaluaciones– clic en el botón Crear tarea.
14.4 Fecha de vencimiento
Chamilo ofrece dos opciones en función del tiempo para las tareas:– una fecha de vencimiento,– una fecha de finalización.
14.4.1 Fecha de vencimientoEs la fecha a partir de la cual todas las tareas enviadas por los alumnos a la plataforma serán marcadas como “Expirada” en rojo en la lista de tareas. Pasada esta fecha, las tareas se pueden enviar, pero marcadas para indicar retraso en la entrega.
14.4.2 Fecha de finalizaciónEs la fecha a partir de la cual se hace imposible para los alumnos enviar una tarea en el correspondiente directorio. Es la fecha definitiva después de la que el docente no tendrá en cuenta cualquier trabajo enviado.
14.4.3 Clasificación de las tareasDentro de la carpeta, es posible ordenar las tareas:– Haciendo clic en los encabezados de columna (tipo, título y fecha)
78/253
Ilustración 81: Tareas Parámetros avanzados
Chamilo 1.8.8 Unidad Docente Tareas Guía en Español
– haciendo clic en las opciones de filtrado en la barra de acciones por encima de la lista, que permiten mostrar:– tareas ya marcadas,– tareas pendientes de ser marcadas.
14.5 Marcar tareas
Para marcar un documento cargado por un alumno:– hacer clic en el icono Correcto y valorar (check verde) a la derecha de la línea del documento,– en la siguiente pantalla, usted puede:
– abrir o descargar el documento haciendo clic en el enlace correspondiente,– ingresar la puntuación.
Para guardar la nota, haga clic en el botón Actualizar esta tarea.
14.6 Gestionar tareas
Gestionar tareas usa opciones familiares:
Iconos Funcionalidades
Actualiza el titulo, descripción o puntuación del documento.
Eliminar el documento
Mueve una tarea a otro directorio de tareas.
Mostrar/ocultar el documento para los alumnos
79/253
Chamilo 1.8.8 Unidad Docente Usuarios Guía en Español
Capítulo 15 Usuarios
La herramienta usuarios muestra a todos los alumnos y docentes inscritos en el curso. Le permite administrar la lista de usuarios suscritos, registrar nuevos alumnos y asignarles funciones y responsabilidades específicas. También le permite seguir las actividades de todos los usuarios pertenecientes al curso.
15.1 Subscribir usuarios
Vamos a ver cómo suscribir nuevos usuarios:
– desde la herramienta Usuarios, haga clic en el icono Inscribir estudiantes. La lista de usuarios no suscritos aparecerá,
– para suscribir a una sola persona, haga clic en el enlace de Inscribir en el lado derecho de la línea correspondiente,
– para suscribir a varias personas a la vez, check en las cajas de los usuarios en la parte izquierda de la tabla, seleccione la opción Inscribir en la lista desplegable en la parte inferior de la tabla y haga clic en Seleccionar,
– una ventana de confirmación aparecerá para confirmar que desea suscribir,– una vez confirmada, aparecerá una lista de confirmación que indica que los usuarios han sido
suscritos.15.1.1 Añadir docentes
También puede suscribir a otros usuarios como docentes en el curso. Haga clic en el icono de Inscribir profesores (el segundo icono) y repetir el proceso de suscripción.
80/253
Ilustración 82: Usuarios Lista de usuarios
Ilustración 83: Usuarios botones de acción
Chamilo 1.8.8 Unidad Docente Usuarios Guía en Español
15.1.2 Dar de baja a un usuarioPuede dar de baja a cualquier usuario de forma individual o en grupo.
Para dar de baja a un único usuario, haga clic en el icono Dar de baja (último icono) al lado del usuario correspondiente y confirme su elección.
Para anular la suscripción de un grupo de usuarios, check en las casillas de los usuarios que están al lado izquierdo de la tabla y seleccione Dar de baja de la lista desplegable en la parte inferior de la página, a continuación, haga clic en Seleccionar.
Nota : No se puede quitar al docente principal del curso desde esta pantalla. Sólo el administrador de la plataforma puede hacer eso.
15.1.3 Añadir/actualizar descripción de los usuarios
– Clic en el icono Editar en la parte derecha de la entrada de un usuario,– Aparecerán los detalles del usuario,– completar o actualizar el campo Descripción para informar a otros usuarios sobre el rol de este
usuario,– Guardar cambios.
La caja auxiliar permite la asignación de un rol especial, tutor del curso y sus permisos correspondientes. Estos permisos le permitirá al usuario ver los resultados de los ejercicios y trabajos de otros alumnos en el curso, por lo que puede ayudar al docente en su cumplimiento de su papel como asistente.
15.1.4 Buscar un estudiante suscritoSi el docente necesita encontrar un alumno específico en la lista de usuarios suscritos al curso, la función de búsqueda le permitirá encontrar uno o varios usuarios con la totalidad o parte de su nombre o apellido.
Sólo tiene que rellenar el campo de búsqueda con los caracteres correspondientes y hacer clic en el botón Buscar. Los usuarios que coincidan aparecerán.
15.1.5 Exportar la lista de usuarios subscritosDesde la lista de usuarios subscritos:– clic en los iconos exportar (exportar CSV o exportar Excel) para descargar la lista de usuarios en
el correspondiente formato,– es posible que desee, independientemente de las copias de seguridad tomadas por el
administrador, guardar una copia separada de su lista de usuarios.
Nota: No todos los detalles de los usuarios son exportados a través de esta funcionalidad (sus contraseñas, por ejemplo, son información confidencial no disponible a otros usuarios, ni siquiera para el docente).
15.1.6 Pantalla de informe de los alumnosUna vez en la lista de usuarios: – clic en el icono Informes al costado del nombre del usuario
81/253
Chamilo 1.8.8 Unidad Docente Usuarios Guía en Español
– el informe de los detalles de acceso al curso aparecerán.
Dentro de la amplia información disponible, usted encontrará las opciones para revisar todos los resultados de los ejercicios o de las lecciones, ver otros detalles o ver el detalle de acceso al curso (fechas y horas) a través del icono detalles de acceso en la barra de acciones en la parte superior de la pantalla. Esta pantalla de información general, da una idea global de la participación del alumno, que suele ser útil para juzgar desempeño del alumno dentro del curso.
Desde esta pantalla, usted puede:– exportar el informe,– enviar un recordatorio por correo electrónico a los alumnos,– imprimir el reporte,– ver los detalles de acceso.
82/253
Ilustración 84: Usuarios Detalles de acceso
Chamilo 1.8.8 Unidad Docente Evaluaciones Guía en Español
Capítulo 16 Evaluaciones
Esta herramienta le permite definir los objetivos pedagógicos, así como las reglas para la generación de certificados digitales.
Le permite preparar un informe de las habilidades que mostrarán una visión resumida de los resultados obtenidos por los usuarios del curso. Estos resultados se muestran a través de la combinación de las actividades provenientes de casi todas las partes del curso (o desde sus actividades presenciales).
Antes de seguir adelante con la herramienta de evaluación, asegúrese de que tiene al menos un alumno suscrito a su curso. Es por eso que intensionalmente pusimos el Capítulo 15 : 'Usuarios' antes de este capítulo. Será mucho más fácil ir a lo largo de los ejemplos si usted ya tiene alumnos subscritos y actividades creadas. No olvide que el usuario no será capaz de ver el curso, si está configurado como cerrado.
83/253
Ilustración 85: Evaluaciones – Pantalla principal
Chamilo 1.8.8 Unidad Docente Evaluaciones Guía en Español
16.1 Preconfiguración de evaluaciones
La herramienta de evaluación, con el fin de trabajar perfectamente, requiere una serie de elementos (recuerde los correspondientes mensajes de alerta naranja) para establecer: ponderación de las actividades, una puntuación mínima de certificación, clasificación de las habilidades y una plantilla de certificado.
16.1.1 Peso total y puntuación mínima de certificación Hacer clic en el icono Editar (Lápiz) en la parte superior derecha de la pantalla.
El peso total es importante para la ponderación de las actividades (ver más adelante). La puntuación mínima de certificación define si el alumno llega a los objetivos pedagógicos del curso.
16.1.2 PesosLos pesos permiten definir la importancia relativa de cada una de las actividades en la evaluación. Haga clic en el icono de porcentaje (Ponderaciones en el informe) para ir a la página general de ponderaciones. Si usted no tiene ninguna actividad registrada en este punto, vuelva a esta sección luego.
Siempre es recomendable definir el total de las ponderaciones a 100 (o el valor definido en la sección anterior), de lo contrario se vuelve realmente complicado entender todos los posibles problemas de puntuaciones relativas.
84/253
Ilustración 86: Evaluaciones Opciones generales
Ilustración 87: Evaluaciones Pesos
Chamilo 1.8.8 Unidad Docente Evaluaciones Guía en Español
16.1.3 Evaluación de las competenciasEvaluación de las competencias le permite definir los rangos para las puntuaciones, por lo que pueden ser representados literal y gráficamente con mayor facilidad.Hacer clic en el icono en forma de podio que aparece con unos números.
En la pantalla resultante, ver las dos cajas, escriba 50 en el cuadro de texto y haga clic en Aceptar.
En la misma pantalla ahora le permite añadir opciones adicionales: los nombres que desee dar a cualquier calificación para facilitar la lectura de los informes genéricos.
85/253
Ilustración 88: Evaluaciones Reglas de puntuación
Ilustración 89: Evaluaciones Reglas de puntuación Avanzadas
Chamilo 1.8.8 Unidad Docente Evaluaciones Guía en Español
16.1.4 Plantilla de Certificado Finalmente, es posible crear un certificado generado automáticamente con los datos del alumno. Para hacer eso, haga clic en el icono del certificado de gran tamaño. Llegará a una pantalla similar a la herramienta de creación de documentos.
Usted encontrará unas fichas sobre el área de edición. Estas fichas, si se colocan (como tal) en la plantilla de certificado, se autorellenan con los datos del alumno, cuando él haya cumplido con todos los objetivos de la evaluación. Puede crear su propio modelo de Certificado o enviar uno en formato HTML.
Haga clic en el icono enmarcado en rojo en el gráfico anterior para seleccionar este documento como la plantilla de certificado predeterminada (icono de certificado pequeño). Finalmente, vuelva a la pantalla de las evaluaciones a través la ruta de navegación (clic en Evaluación ).
16.2 Añadir una actividad presencialUna actividad presencial es un componente de la evaluación global que no se ha organizado dentro de la plataforma Chamilo. Como tal, no puede ser incluido en la plataforma, excepto si lo añade de
86/253
Ilustración 90: Evaluaciones Crear plantilla de certificado
Ilustración 91: Evaluaciones Lista de certificados
Chamilo 1.8.8 Unidad Docente Evaluaciones Guía en Español
forma manual. Un procedimiento a seguir es: Tomar un examen en su clase, luego agregar una actividad a la clase e incluirla dentro de la evaluación del curso. Importar los resultados de los alumnos y ponerlos en marcha!
En la herramienta de evaluación, haga clic en el icono Crear un componente de evaluación presencial (primer icono de la izquierda).
Usted debería– dar un titulo a la actividad,– dar un peso y una puntuación máxima ,– dar una descripción (opcional),– elegir si desea que los resultados de esta actividad sean visibles a los alumnos,– elegir si va a añadir los resultados de inmediato o simplemente se quiere crear la actividad.
Sólo se podrán añadir los resultados de las actividades de la clase si hay alumnos suscritos al curso.
87/253
Ilustración 92: Evaluaciones Avtividades presenciales Llenar resultados
Chamilo 1.8.8 Unidad Docente Evaluaciones Guía en Español
16.3 Añadir actividad en línea
Esta herramienta le permite crear un enlace desde la evaluación de uno de los siguientes tipos de recursos en el curso (estos recursos ya tienen la capacidad de puntuación):– Ejercicios,– Tareas,– Lecciones,– Temas del foro,– Asistencias,– Encuestas
Esto es visible en la lista de actividades para esta evaluación, y se puede utilizar como uno de los objetivos pedagógicos.
16.4 Vista en lista
Esta vista le permite una lista de todos los alumnos y sus resultados, así como gráficos de los resultados específicos para cada recurso y un cuadro unificado para todos los recursos.
88/253
Ilustración 93: Evaluaciones Añadir actividad en línea
Ilustración 94: Evaluaciones Vista en lista
Chamilo 1.8.8 Unidad Docente Evaluaciones Guía en Español
Nota: Esta vista sólo funciona si las reglas de evaluación de las competencias han sido totalmente definidas.
16.5 Gestionar actividades
Es posible gestionar las actividades con rapidez gracias a los iconos que encontraremos junto a cada uno de ellos:
Iconos Funcionalidades
Actualizar las opciones de actividad (titulo, peso, etc)
Eliminar una actividad desde la evaluación. Las actividades presenciales serán eliminadas, las actividades en linea eliminadas desde la evaluación
Cambiar la visibilidad de los resultados de las actividades de los alumnos
Muestra el historial de cambios de configuración de la evaluación
89/253
Chamilo 1.8.8 Unidad Docente Wiki Guía en Español
Capítulo 17 Wiki
La herramienta wiki es una herramienta de redacción colectiva o colaborativa. Permite a los usuarios trabajar juntos en un solo documento, así como seguir el historial de las modificaciones realizados en este. También les permite ahorrar tiempo y ser más eficientes en una tarea de grupo. En muchos aspectos puede complementar la herramienta de foro.
Las páginas wiki pueden contener muchos enlaces a otras páginas, de las cuales puede existir contenido o estar pendiente de creación. Las páginas wiki pueden ser actualizadas. Cada contribuyente (persona que colabora con contenido a la wiki) tiene los mismos derechos para escribir y editar contenido. Originalmente pensado para favorecer la colaboración entre los alumnos, la wiki puede, al inicio del curso, estar compuesta sólo de una lista de enlaces insertados por el docente, que apunte a las páginas en blanco que cada alumno construirá gracias a las ideas, puntos de vista y experiencias de unos y otros.
17.1 Iniciar la wiki
La página principal del curso es el punto de entrada a la wiki. Puede ser actualizada sólo por el docente, quien es el único autorizado a iniciar una wiki. Mientras él no la inicie, los alumnos no pueden acceder a la wiki.
– Hacer clic en el icono Editar esta página,– Eliminar el contenido existente y reemplazarlo por el nuevo contenido (por ejemplo, una lista de
enlaces apuntando a otras páginas de la wiki),– Añadir un comentario explicando su contribución,– Clic en el botón Guardar.
17.2 Añadir una nueva página vinculada
Desde la página que va a añadir el enlace a:
90/253
Ilustración 95: Wiki Página principal
Chamilo 1.8.8 Unidad Docente Wiki Guía en Español
– hacer clic en el icono Editar esta página,– clic en la línea que desea añadir el enlace, a continuación elija:– si desea agregar el texto entre corchetes [[enlace a la página que se creará.]] Una vez guardado, el
texto escrito entre corchetes se transformará en un enlace a una nueva página en blanco,– o hacer clic en el icono Insertar/Editar enlace wiki en el editor para indicar el nombre de la nueva
pagina a ser creada,– clic en el botón Guardar.
17.3 Añadir una nueva página Huérfana
Al hacer clic en el enlace Añadir una nueva página dentro del icono del menú desplegable, se crea una nueva página, sin relación con el resto de la wiki. Esta es una manera de preparar una página que temporalmente no será visible para los usuarios (por lo menos no a través de formas habituales).
Nota : Páginas huérfanas pueden ser listadas desde el enlace de todas las páginas en el menú desplegable.
17.4 Comentar una página
Al hacer clic en el icono Discutir esta página, usted podrá acceder a un formulario para añadir y ver comentarios. Esta zona es visible y puede ser actualizada por cualquier usuario.
Otras acciones pueden ser ejecutadas en las páginas de wiki :
Iconos Funcionalidades
Revisar el historial de cambios de una página
Mostrar una lista de páginas vinculadas a la página actual
Eliminar la página actual
Exportar la página como documento HTML
Exportar la página como documento PDF
Recibirá una notificación por email de todos los cambios realizados en esta página
Hacer la página visible / invisible a los alumnos
Bloquear / Desbloquear la página para su edición por los alumnos
91/253
Chamilo 1.8.8 Unidad Docente Wiki Guía en Español
17.5 Otras funcionalidades de la wiki
El menú situado en la esquina superior izquierda (menú desplegable) da acceso a las funciones de otro wiki, cualquiera que sea la página actual, con las opciones siguientes:– buscar títulos o contenidos de las páginas,– mostrar una lista de todas las páginas,– listar solo las últimas modificaciones,– eliminar la wiki completa (ser cuidadoso con este comando),– ver los usuarios más activos,– ver las páginas más visitadas,– ver las páginas más actualizadas,– ver todas las páginas huérfanas,– ver todas las páginas vacías (páginas requeridas), creadas de esa manera como una forma de
sugerir a alguien más para agregar contenido sobre ese tema.
92/253
Chamilo 1.8.8 Unidad Docente Enlaces Guía en Español
Capítulo 18 Enlaces
Esta herramienta le permite crear una biblioteca de enlaces internos y externos para enriquecer o complementar un curso o lección.
18.1 Categorías de enlaces
Chamilo permite la creación de categorías de enlaces, lo que permite una mejor administración de los vínculos cuando se tienen muchos de ellos.– Hacer clic en el icono Añadir una categoría,– Dar un nombre a la categoría,– Añadir una descripción si necesita,– Clic en el botón Añadir una categoría.
93/253
Ilustración 96: Enlaces Añadir categorías
Chamilo 1.8.8 Unidad Docente Enlaces Guía en Español
18.2 Enlaces
Un enlace puede ser añadido en una categoría o en la raíz:
Para agregar un enlace:– Hacer clic en el icono Añadir un enlace,– Añadir las URL de los enlaces,– Dar un texto para el enlace,– Añadir una descripción si lo desea,– Seleccionar una categoría si desea,– Seleccione si desea mostrar el vínculo en la página de inicio del curso o no,– Clic en el botón Guardar enlace.
18.3 Gestionar enlaces
La administración de enlaces utiliza los iconos de acción usuales:
Iconos Funcionalidades
Actualizar los enlaces o categorías
Eliminar enlaces o categorías
Reorganizar enlaces y categorías
Mostrar/ocultar un enlace
94/253
Ilustración 97: Enlaces Añadir enlace
Chamilo 1.8.8 Unidad Docente Enlaces Guía en Español
18.4 Validador del enlace
Desde la versión 1.8.8.4, usted puede (manualmente) comprobar si un enlace está activo. Para ello, haga clic en el icono de la lupa pequeña en el lado derecho del enlace. Después de unos segundos (o menos), aparece un icono. Un icono verde significa que el vínculo es válido. Un icono rojo indica que el enlace está roto.
Nota: el validador de enlaces intenta en realidad conectarse al enlace desde el servidor. Por lo tanto, un enlace que funciona para usted podría no funcionar desde el servidor, y viceversa.
95/253
Ilustración 98: Enlaces Validador del enlace
Chamilo 1.8.8 Unidad Docente Anuncios Guía en Español
Capítulo 19 Anuncios
Esta herramienta le permite enviar un mensaje por correo electrónico a sus alumnos y/o publicar información directamente en el curso.
Estos anuncios se pueden utilizar para informar a los alumnos, por ejemplo, de la reciente disponibilidad de un documento, del día de vencimiento de una tarea o cualquier tipo de información relacionada con el curso.
19.1 Añadir un anuncio
Una vez dentro de la herramienta:– clic en el icono Nuevo anuncio,– De forma predeterminada, el anuncio se enviará a todos los usuarios. Es posible actualizar la lista
de destinatarios:
– el anuncio puede ser enviado por correo electrónico a los usuarios del curso (check en la caja donde dice Enviar este anuncio por correo electrónico a grupos/usuarios seleccionados ),
– añadir titulo del anuncio,– añadir el contenido del anuncio,– añadir un archivo adjunto si lo desea,– hacer clic en el botón Enviar anuncio.
Nota: desde la versión 1.8.8.4, puede utilizar las etiquetas dentro de sus anuncios (simplemente copiar y pegar). Estas etiquetas serán automáticamente sustituidas por el valor correspondiente al enviarlas (por correo electrónico) o se muestra (en la plataforma) para los usuarios.
96/253
Ilustración 99: Anuncios Página principal
Ilustración 100: Anuncios Cambiar destinatarios
Chamilo 1.8.8 Unidad Docente Anuncios Guía en Español
19.2 Gestión de los anuncios
Los anuncios pueden ser gestionados a través de iconos de acción ya vistos:
Iconos Funcionalidades
Actualizar el titulo, cuerpo u opciones del anuncio
Eliminar el anuncio
Reordenar la posición de los anuncios
Mostrar / Ocultar anuncios a los alumnos
Indica que el anuncio ha sido publicado en la plataforma, así como enviado por correo electrónico
Indica que el anuncio ha sido enviado a muchos usuarios del curso (si el anuncio se envía a todos los usuarios, este icono no aparece)
97/253
Ilustración 101: Anuncios Creación
Chamilo 1.8.8 Unidad Docente Glosario Guía en Español
Capítulo 20 Glosario
Chamilo integra una herramienta glosario para permitir que el profesor defina los términos o expresiones de la misma manera que un diccionario. Ningún término esta definido por defecto y es responsabilidad del docente definir los términos más importantes.
20.1 Nuevos términos
Para agregar nuevos términos:– clic en Añadir un termino,– dar un nombre al término,– dar la definición del término,– clic en el botón Guardar este término.
Una definición puede ser enriquecida con imágenes y enlaces.
20.2 Gestión del glosario
La gestión de glosario de términos se realiza a través de los iconos de acción habitual:
Iconos Funcionalidades
Editar términos
Eliminar términos
Mostrar como lista
Mostrar como tabla
Capítulo 21 Asistencias
En el 2010, un famoso instituto de Lima cofinanció el desarrollo de la herramienta de asistencias, así como la herramienta de progreso del curso (ver capítulo correspondiente) con un conjunto de
98/253
Ilustración 102: Glosario Lista de términos
Chamilo 1.8.8 Unidad Docente Asistencias Guía en Español
especificaciones básicas. Más tarde, la herramienta se ha mejorado progresivamente gracias a los usuarios de la comunidad (a través de muchas sugerencias) y algunos clientes (a través de la financiación). Hoy en día, es una herramienta más avanzada, pero todavía es muy joven, lo que explica que su interfaz deja espacio para mejorar.
La herramienta se estructura en dos niveles: las hojas de asistencia, que permiten la definición de varios tipos de asistencias, o tal vez varios docentes tomando nota de asistencias, por ejemplo una hoja de sesiones de laboratorio y una hoja de cursos teóricos, y las fechas de asistencia, que son las fechas de sesiones para atender, en alguna hoja específica.
Antes de profundizar en este capítulo, asegúrese de que ha suscrito alumnos a su curso, ya que de lo contrario las pruebas serán poco realistas o incompletas. Si lo necesita, revise el capítulo Usuarios en la página 80. Sin alumnos suscritos, es prácticamente imposible dar sentido a la herramienta de asistencias.
Capítulo 22 Crear una hoja de asistencia
El proceso para crear una hoja completa de asistencia es largo, pero está previsto realizar mejoras en próximas versiones de Chamilo. En resumen, usted tendrá que:
– llenar un breve formulario– ver la lista actual de las fechas (la primera vez, no hay fechas)– crear fechas (por lo general con una frecuencia de repetición específica)– volver a la lista de fechas
99/253
Ilustración 103: Asistencias Nuevo Formulario de asistencia
Chamilo 1.8.8 Unidad Docente Crear una hoja de asistencia Guía en Español
En la Ilustración 104, haga clic en el icono de color verde con una cruz para acceder a la pantalla de registro de fechas y horas para la asistencia al curso.
Seleccione la fecha de la sesión del primer curso. Si desea indicar una repetición semanal, marque la casilla Repetir día y seleccione la opción semanalmente de la lista desplegable. A continuación, indique la fecha de la última repetición de esta secuencia semanal.
100/253
Ilustración 104: Asistencias Pasos intermedios para creación de fechas
Ilustración 105: Asistencias Crear fecha de asistencia
Chamilo 1.8.8 Unidad Docente Crear una hoja de asistencia Guía en Español
La lista de fechas generadas aparecerán. Usted puede actualizar o eliminar cualquiera de estas fechas en caso de excepción (podría ser un día feriado precisamente en una de las fechas seleccionadas). Haga clic en el primer icono para volver a la pantalla de asistencias.
Por defecto, todas las asistencias aparecerán. Puede cambiar el filtro en la lista desplegable para ver solo asistencias existentes hoy o una fecha específica.
101/253
Ilustración 106: Asistencias Lista de fechas creadas
Ilustración 107: Asistencias Lista de todas las fechas
Chamilo 1.8.8 Unidad Docente Tomar nota de asistencias Guía en Español
Capítulo 23 Tomar nota de asistencias
Una vez configuradas todas las sesiones del curso, tendrá que empezar a tomar nota de las asistencias de sus alumnos. Para ello, entre en su hoja de asistencias (Ilustración 109). Verá una lista de nombres de los alumnos en la primera columna, luego una columna para cada día de asistencia. En general, la columna por defecto activada será la primera que no se ha modificado todavía.Por defecto, el sistema asume que todos los alumnos asisten a la sesión del curso, por lo que sólo tome nota de los alumnos que faltan, desmarcando la casilla del alumno ausente.
Un alumno que falta más de un 10% del número total de sesiones estará marcado con un fondo anaranjado. Un alumno que falta más de un 25% a las sesiones estará marcado con un fondo rojo. Estas son las tasas específicas que no pueden, por ahora, ser modificadas dentro de la plataforma.
Una hoja de asistencia puede ser utilizada en la herramienta de evaluación como un recurso marcado, para formar parte de los objetivos pedagógicos.
Capítulo 24 Progreso del curso
El Progreso del curso, Programación didáctica, o Diario del curso (el nombre de esta herramienta se encuentra todavía en un proceso de decisión) permite al docente crear un programa del curso que se muestra (opcionalmente) en la página principal del curso, e incluirá un estado de avance en relación con los docentes actuales y el progreso de los alumnos en la preparación de temas programados.
Esta herramienta sólo es útil en el caso de los cursos sincrónicos, en los que el docente avanza dentro del curso al mismo ritmo que los alumnos.
La configuración del progreso del curso es bastante fácil, aunque un proceso bastante largo.
24.1 Crear una nueva unidad didáctica
Las secciones temáticas son la unidad más alta en la creación del progreso del curso. Es necesario crear secciones con el fin de ser capaz de crear otros niveles de la estructura.
Para crear la primera sección, clic en el icono crear Nueva unidad didáctica.
102/253
Ilustración 108: Progreso del curso
Chamilo 1.8.8 Unidad Docente Progreso del curso Guía en Español
24.2 Definir el plan temático
Una vez que la sección se ha creado, puede editar su entrada dentro de la columna del Plan temático. El Plan temático es la definición de los objetivos, metodología y otros detalles de la sección de programa del curso creado.
24.3 Crear avances temáticos Los avances temáticos son fechas en las que se enseñan (en particular el contenido de la sección
103/253
Ilustración 109: Progreso del curso Creación
Ilustración 110: Progreso del curso Plan temático
Chamilo 1.8.8 Unidad Docente Progreso del curso Guía en Español
definida anteriormente)
Usted puede, por la definición de las fechas de sesiones de los cursos, recuperar las fechas previamente definidas en las hojas de asistencia (ver el Capítulo 21 Asistencias en la página 98).
Capítulo 25 Agenda
La agenda es una herramienta que se presenta tanto en el interior de cada curso como en la interfaz personal de cada usuario. Una agenda es adjuntada a cada curso.
La agenda global está disponible en la pestaña Agenda. Esta pestaña reúne todos los eventos de los cursos en los que el usuario está suscrito y puede ser enriquecida con eventos personales que no aparecerán en las agendas de otros usuarios. Los docentes verán los eventos globales, eventos del curso y eventos personales, y serán capaces de editar los eventos de sus cursos o eventos personales. Los alumnos podrán ver lo mismo, pero sólo serán capaces de editar sus eventos personales.
104/253
Ilustración 111: Progreso del curso Crear etapas
Chamilo 1.8.8 Unidad Docente Agenda Guía en Español
25.1 Añadir un evento a la agenda del curso
– Hacer clic en el enlace Añadir evento,– haga clic en el vínculo Dirigido a para elegir a quienes este evento será visible. En cada lista
(columna de la izquierda son los posibles destinatarios, columna de la derecha los seleccionados como destinatarios), puede seleccionar varias personas. Simplemente mantenga presionada la tecla CTRL mientras selecciona los usuarios,
– completar la Fecha de inicio y Fecha de finalización: se puede usar el minicalendario para seleccionar éstas, haciendo clic en el icono Seleccionar ,
– si el evento se repite en el tiempo, abra la sección Repetir evento (haciendo clic en el enlace Repetir evento), marque la casilla Repetir evento e indicar el tipo de periodo de repetición (día, mes, año),
– dar un nombre al evento,– añadir una descripción al evento (usted puede añadir una imagen, un vídeo, un enlace, ...),– añadir un archivo adjunto (opcional),– clic en el botón Añadir un nuevo evento.
105/253
Ilustración 112: Agenda Lista
Chamilo 1.8.8 Unidad Docente Agenda Guía en Español
25.2 Gestión de los eventos en el curso
Día a día la administración de eventos en la agenda reutiliza iconos que ya hemos visto antes (para la mayoría de casos):
Iconos Funcionalidades
Actualizar las opciones o los datos de un evento (note que la actualización de un evento no actualiza sus repeticiones)
Eliminar un evento (no elimina sus repeticiones)
Controla la visibilidad de un evento
Añadir un evento
Imprimir el evento
Mostrar vista por mes
Mostrar los eventos como una lista
106/253
Ilustración 113: Agenda Crear un evento
Chamilo 1.8.8 Unidad Docente Agenda Guía en Español
El evento está dirigido a un grupo selecto de usuarios, no a todos ellos
Copiar el evento a la herramienta de anuncio (en caso de que desee enviar por email)
Importar un evento (o varios eventos) en formato iCal
25.3 Pestaña agenda Personal
Los grupos de agenda personal son todos los eventos relacionados con el usuario:
Puede filtrar los eventos por día, semana o mes (como en la 107). Simplemente haga clic en el nombre del evento para obtener más detalles.Si está permitido por el administrador, los usuarios pueden agregar sus eventos personales en su agenda. Estos eventos sólo serán visibles para ellos.
107/253
Ilustración 114: Agenda Vista personal
Chamilo 1.8.8 Unidad Docente Compartir documentos Guía en Español
Capítulo 26 Compartir documentos
El dropbox (o Compartir Documentos) permite a los usuarios dejar archivos a los demás, para ser descargados posteriormente y evitar descargas pesadas por correo electrónico. Los archivos pueden ser dejados por un docente para los alumnos, por un alumno para otros alumnos (si el administrador de la plataforma lo permite) o por un alumno para docente (aunque no se trate de la entrega de tareas, para lo cual la herramienta de Tareas es obviamente la mejor opción).La herramienta es similar a sitios como dropbox.io en términos de funcionalidad, aunque esta herramienta sea históricamente anterior al sitio.
La herramienta compartir documentos es sencilla para los alumnos y gestiona las versiones con mucha facilidad (ver a continuación).
Los archivos enviados por un usuario pueden ser comentados por las personas que los reciben. Esto permite al docente del curso tomar cuenta de ellos al momento de notar la contribución de cada alumno.
26.1 Crear categorías
El docente puede añadir carpetas para ordenar sus archivos de una mejor manera. Las carpetas de archivos compartidos (ya sean enviados o recibidos) son invisibles para los alumnos y están allí sólo para los propósitos de organización.
Para crear una nueva carpeta:– hacer clic en el icono Añadir un categoría,– dar un nombre,– hacer clic en el botón Crear categoría.
26.2 Enviar un archivo a usuarios específicos
– hacer clic en el icono (con flecha azul) de Enviar archivo,– hacer clic en el botón Examinar y seleccionar el archivo en su computadora,– en la lista Enviar a, seleccionar las personas de destino (los grupos también pueden ser
seleccionados) pulsando la tecla CTRL mientras hace clic en los nombres,– hacer clic en el botón Enviar.
108/253
Ilustración 115: Compartir documentos Archivos recibidos
Chamilo 1.8.8 Unidad Docente Compartir documentos Guía en Español
1 En la columna Archivos Enviados indica a quien ha sido enviado el archivo, y los usuarios de destino inmediatamente pueden tener acceso al archivo.
2 La pestaña Archivos recibidos contendrá los archivos recibidos de otros usuarios (o de usted mismo).
Al enviar el mismo archivo varias veces, la herramienta dropbox mantiene todas las versiones del archivo, sin cambiar su nombre, pero diferenciándolos por el tiempo en que fueron cargados. Esto resulta, en cierto modo, en un sistema de gestión de las versiones de sus archivos.
Para mantener una sola versión de un archivo, compruebe el check en la casilla ¿ Sobreescribir el archivo que anteriormente ha enviado con el mismo nombre ?
26.3 Gestión de la compartición de documentos
La herramienta dropbox ofrece una serie de nuevos iconos de gestión:
Iconos Funcionalidades
Actualizar el nombre del directorio
Eliminar el directorio
Añadir un comentario al archivo compartido
Indica un nuevo archivo
109/253
Ilustración 116: Compartir documentos Enviar un archivo
Chamilo 1.8.8 Unidad Docente Compartir documentos Guía en Español
Mover el archivo a otro directorio
Guardar en su computadora un archivo comprimido de todos los archivos que están en el directorio
Guardar una copia del correspondiente archivo en su computadora
Nota : Cuando un alumno elimina un archivo enviado al sistema, este archivo queda disponible para el docente.
26.4 Leer y añadir comentarios a un archivo adjunto
– Hacer clic en el icono Comentario que está al costado de la línea del nombre del archivo, – leer el comentario existente,– añadir un comentario en el área de texto disponible,– hacer clic en el botón Añadir comentario.
110/253
Ilustración 117: Compartir documentos Comentarios
Chamilo 1.8.8 Unidad Docente Grupos Guía en Español
Capítulo 27 Grupos
La herramienta de Grupos le permite crear y administrar grupos de trabajo (por parejas para prácticas de laboratorio, trabajos en grupo, etc.)
Un grupo recién creado será siempre vacío. Usted puede llenarlo de forma automática o manual, luego asignar diferentes herramientas para cada grupo (documentos, agenda, tareas, anuncios, foro y wiki). Si se configuran correctamente, estas herramientas pueden ser establecidas como espacios privados para los mismos grupos (sin que alumnos de otros grupos puedan ver sus contenidos).
27.1 Crear grupo
Desde la página principal de grupos:– hacer clic en el icono Crear grupos,– dar un número de grupo para crear (esto acelerará el proceso si desea crear más de uno),– hacer clic en el botón Proceder para crear grupo(s),– darle un nombre y un número de plazas al grupo,– hacer clic en Crear grupo(s).
27.2 Configuración de los Grupos
Desde la página principal del grupo:– hacer clic en el icono Modificar este grupo,– actualizar el nombre del grupo o el número de plazas,– elegir si los usuarios pueden suscribirse a los grupos o no,
111/253
Ilustración 119: Grupos Creación
Ilustración 118: Grupos Lista de grupos
Chamilo 1.8.8 Unidad Docente Grupos Guía en Español
– elegir el tipo de acceso para cada herramienta (publica/privada),– definir los tutores y miembros del grupo,– hacer clic en el botón Modificar configuración.
27.3 Dejar los alumnos suscribirse
Este modo permite a los alumnos suscribirse a los grupos por sí mismos, pero sólo está disponible si ha habilitado la propiedad correspondiente en el grupo. Usando este método, el docente sólo controla parcialmente la composición inicial de grupos, pero podrá actualizar la composición posteriormente si necesario.
27.4 Autollenado de un grupo
Desde la página principal del grupo:– hacer clic en el icono Añadir usuarios (enmarcado en rojo en la imagen 112) para completar un
grupo de forma automática. Utilizar el procesamiento por lotes (lista desplegable en la parte inferior) para rellenar automáticamente varios grupos.
Esta composición de grupos no se controla directamente, pero siempre se puede actualizar después mediante la edición de los grupos.
112/253
Ilustración 120: Grupos Registro
Ilustración 121: Grupos Autollenado
Chamilo 1.8.8 Unidad Docente Grupos Guía en Español
27.5 Llenado manual
En la página principal del grupo, hacer clic en el icono Modificar este grupo y añadir tutores y usuarios manualmente:
27.6 Entrar dentro del espacio de grupo
Desde la página principal del grupo:– hacer clic en el nombre del grupo.
Los Foros, Documentos, Agenda, Tareas, Anuncios, Wiki y Chat, enlazan a todos los puntos del espacio privado de la herramienta de estos grupos.
Desde el espacio del grupo, se puede consultar la hoja de información de un alumno simplemente haciendo clic en su nombre en la lista de miembros en la parte inferior de la página.
113/253
Ilustración 122: Grupos Llenado manual
Ilustración 123: Grupos Espacio del grupo
Chamilo 1.8.8 Unidad Docente Grupos Guía en Español
27.7 Vista general y exportación de miembros del grupo
En la vista general de los grupos, usted puede ver la lista de grupos y suscribir miembros. La funcionalidad de exportación, descrita en el capítulo dedicado a la herramienta de Usuarios, está disponible aquí también.– hacer clic en el icono exportar Excel,– abrir o guardar el archivo en su computadora,
27.8 Gestionar grupos
La gestión individual de los grupos reutiliza iconos comunes y algunos nuevos:
Iconos Funcionalidades
Actualizar las opciones del grupo
Eliminar el grupo (confirmar en una ventana emergente) y todo su contenido
Llenar un grupo con usuarios, aleatoriamente
Anular la inscripción de todos los usuarios
27.8.1 Gestión por lotes de gruposLa gestión por lotes le permite seleccionar varios grupos a la vez y utilizar la lista desplegable en la parte inferior de la tabla:– eliminar o,– añadir usuarios o,– anular la inscripción de todos los usuarios… desde todos los grupos a la vez.
114/253
Chamilo 1.8.8 Unidad Docente Chat Guía en Español
Capítulo 28 Chat
La herramienta de Chat es una herramienta de mensajería instantánea que permite a los usuarios en un curso el intercambio de ideas, preguntas y respuestas “en vivo”, conversando de forma escrita.
La gran ventaja de esta herramienta en comparación con el Messenger u otros tipos de herramientas externas de chat es que funciona como parte de la plataforma y, como tal, no requiere ninguna herramienta externa. Por lo tanto, se garantiza que funcione en todos los equipos con la capacidad de utilizar Chamilo.
La desventaja es que puede tardar un poco más que las herramientas de chat normal para actualizar y tener menos desarrolladas las características más complejas. El tiempo entre dos actualizaciones de la charla es generalmente de 3 segundos. Esto sólo puede ser modificado por un desarrollador.
Si los usuarios tienen configurada su imagen en la ficha Red social (o perfil), aparecerá junto a su nombre. Le toca al docente borrar los mensajes anteriores, cuando lo considere necesario.
28.1 Enviar un mensaje
Introduzca el texto dentro del campo situado en la parte inferior de la página, luego haga clic en el botón Enviar mensaje. Dentro de la lista de mensajes, los mensajes de los docentes aparecen con el icono correspondiente situado en frente del nombre del usuario.
28.2 Limpiar los mensajes
Puede desconectarse de la plataforma y aún así tener acceso a los mensajes anteriores, siempre que se vuelva a conectar el mismo día.Para eliminar una conversación antes de iniciar una nueva, haga clic en el enlace Borrar la lista.
Nota: El historial de los registros de chat se guarda usualmente dentro de la herramienta de documentos, en un directorio oculto llamado Historial de conversaciones en el chat.
115/253
Ilustración 124: Chat Conversación ProfesorEstudiante
Chamilo 1.8.8 Unidad Docente Encuestas Guía en Español
Capítulo 29 Encuestas
Esta herramienta le permite consultar la opinión de los alumnos a través de encuestas.
29.1 Creación de encuestas
– hacer clic en el icono Crear encuesta,– dar un Código, Título y Subtítulo a la encuesta, – opcionalmente establecer una fecha de inicio y fin, con esto la encuesta sólo está disponible por un
tiempo limitado,– decidir si la encuesta será anónima (las respuestas de los usuarios no serán identificables),– dar una introducción (este es un texto que aparecerá justo antes de que el usuario inicie la
encuesta),– dar un Mensaje final de agradecimiento (esto aparecerá cuando los usuarios terminen la encuesta,
para darles las gracias e informarles de cuando los resultados serán compilados y usados),– en la opción Parámetros avanzados, elegir si se desea que la encuesta se considere como un
elemento esencial de la herramienta de evaluación, si usted quiere que sea conectado a una encuesta madre (no se describe en esta guía), si usted quiere tener una pregunta por página y si desea que las preguntas se puedan barajar,
– hacer clic en el botón Crear encuesta.
116/253
Ilustración 125: Encuesta Formulario de creación
Chamilo 1.8.8 Unidad Docente Encuestas Guía en Español
29.2 Añadir preguntas a la encuesta
Una vez que el esqueleto de la encuesta ha sido creado, tendrá que definir una serie de preguntas de algunos tipos predefinidos: preguntas abiertas, respuestas múltiples, etc
29.3 Vista previa de la encuesta
Una vez que las preguntas se han creado, usted puede ver la encuesta antes de ser publicada:– hacer clic en el icono Vista preliminar,– la pantalla de vista previa le mostrará las preguntas como si fuera un alumno:
29.4 Publicación de la encuesta
Si está satisfecho con la encuesta, sólo tiene que publicarla (asegurarse de que no se contradice con la fecha de inicio, enviando la invitación por correo electrónico para una encuesta que aún no está disponible...):– hacer clic en el icono Publicar encuesta – seleccionar los usuarios a los cuales se enviará la invitación – añadir invitaciones adicionales a través de direcciones de correo electrónico. Estas invitaciones
pueden ser enviadas a personas que no están registrados como usuarios de la plataforma (tal vez para enviar la invitación a los clientes potenciales, o a los padres de los alumnos)
– añadir un asunto del correo y un mensaje de invitación
117/253
Ilustración 126: Encuesta Creación de Preguntas
Ilustración 127: Encuesta Vista preliminar
Chamilo 1.8.8 Unidad Docente Encuestas Guía en Español
– elegir si este es el primer mensaje de invitación, si es un recordatorio a los usuarios que no respondieron todavía, o es un recordatorio a todos los usuarios
– clic en el botón Publicar encuesta.
29.5 Informes
El análisis de resultados de la encuesta puede ser un proceso agotador. Las herramientas proporcionadas en esta sección probablemente serán de gran ayuda.
Estas herramientas le permiten ver:– un informe detallado por pregunta,– un informe detallado por usuario,
118/253
Ilustración 128: Encuesta Opciones de publicación
Ilustración 129: Encuesta Informes
Chamilo 1.8.8 Unidad Docente Encuestas Guía en Español
– una tabla comparativa,– un completo y exportable informe en .csv o .xls .
29.6 Gestión de las encuestas
Una serie de iconos comunes están disponibles para la gestión de las encuestas, así como iconos específicos.
Iconos Funcionalidades
Actualizar las opciones de las encuestas
Eliminar las encuestas
Limpiar resultados de la encuesta
Vista preliminar de la encuesta
Publicar encuesta
Acceso a la funcionalidad de informes
Cambiar el orden de las preguntas dentro de la encuesta
119/253
Chamilo 1.8.8 Unidad Docente Notas Personales Guía en Español
Capítulo 30 Notas Personales
La herramienta Notas personales (o Notebook) es una especie de bloc de notas adjuntado a cada curso. Permite a los usuarios tomar nota de las cosas que ellos de otro modo podrían escribir en un pedazo de papel.
Las notas se pueden actualizar según sea necesario y las fechas de creación y de la última actualización son guardadas. Las Notas tomadas por un usuario no son visibles para otros usuarios.
30.1 Creación de Notas
– clic en el icono Añadir una nota, – dar a la nota un título breve,– escribir debajo su nota,– clic en el botón Añadir nota.
30.2 Ordenar las notas
Las notas pueden ser ordenadas por fecha de creación, última actualización o por título.
120/253
Ilustración 130: Notas personales Lista
Ilustración 131: Notas Personales Formulario de creación
Chamilo 1.8.8 Unidad Docente Blogs Guía en Español
Capítulo 31 Blogs
La herramienta Blogs fue desarrollada en el 2006 a petición de una gran empresa de telecomunicaciones Belga. La finalidad de esto fue la implementación de un blog con ligeras funcionalidades de gestión de proyectos, que fue etiquetado con el nombre de Gestión de blogs. Su filosofía es permitir la asignación de tareas a los alumnos con el fin de escribir el contenido de un blog de tipo historieta.
El docente tiene la responsabilidad de elegir a los alumnos que contribuirán en el blog y definir el proyecto y la asignación de tareas (o funciones asumidas por los alumnos). La creación de los artículos es compartida entre el docente y los alumnos.
La herramienta puede ser utilizada como un blog clásico.
Nota : Cuando un nuevo blog es creado, aparece en la lista de herramientas de producción del curso en la página principal del mismo. La visibilidad puede ser controlado como la de otras herramientas. Como principal diferencia con otras herramientas, se pueden crear varios blogs en el mismo curso. Aparecerán como varias entradas en la herramienta de producción de la misma manera que se puede hacer con enlaces y lecciones.
31.1 Creación de Blogs
Desde la página principal de Gestión de blogs:– hacer clic en el icono Crear un blog,– dar un título al blog y una descripción corta,– clic en el botón Guardar blog.
121/253
Ilustración 132: Blogs Lista
Ilustración 133: Blogs Formulario de creación
Chamilo 1.8.8 Unidad Docente Blogs Guía en Español
31.2 Subscribir alumnos al blog
Su pueden manejar varios blogs dentro de un mismo curso. De este modo se pueden seleccionar los alumnos que participarán en cada proyecto individualmente.
Para suscribir a los alumnos desde la página principal de este blog:– clic en el icono Administración de usuarios. – marque las casillas junto a los alumnos que desea asociar a este blog,– clic en el botón Aceptar.
31.3 Nuevo artículo
Desde la página principal del blog:– clic en el icono Nuevo artículo, – dar un nombre al articulo,– escribir debajo el articulo real,– adjuntar un documento (opcional),– clic en el botón Guardar.
31.4 Gestión de tareas
El icono Gestión de tareas puede ser usado para crear tareas detalladas en una etapa del blog o para asignar tareas a los miembros de un blog.
Para crear una nueva tarea: – clic en el icono Administración de tareas,– clic en el enlace Añadir nuevas tareas,– dar un título, descripción y asignar permisos,– elegir un color desde la barra desplegable,– clic en el botón Guardar.
La nueva tarea aparecerá en la Lista de tareas.→
122/253
Ilustración 134: Blogs Administración de usuarios
Chamilo 1.8.8 Unidad Docente Blogs Guía en Español
31.5 Asignar una tarea al alumno
Una vez que la tarea se ha creado, se debe asignar a un alumno:– clic en el enlace Asignar tareas,– seleccionar un alumno para asignarle la tarea,– seleccionar la tarea a ser asignada,– seleccionar una fecha para lograr el objetivo de la tarea,– clic en el botón Aceptar.
123/253
Ilustración 135: Blogs Nueva tarea
Ilustración 136: Blogs Asignar tarea
Chamilo 1.8.8 Unidad Docente Blogs Guía en Español
31.6 Indicar la ejecución de una tarea
Ya sea para un docente o un alumno, las tareas asignadas a cualquier usuario se muestran en la parte inferior izquierda de la página del blog en la sección Mis tareas.
Para indicar la ejecución exitosa de una tarea:– clic en la tarea ejecutada,– en la lista de pasos del blog, seleccionar el artículo que desea adjuntar a la tarea,– en la pantalla resultante, llenar el nombre de la tarea, un comentario y opcionalmente un
documento,– clic en el botón Guardar.
El Informe de ejecución de la tarea aparece como un comentario en el articulo.
124/253
Ilustración 137: Blogs Comentarios de las tareas
Chamilo 1.8.8 Unidad Docente Blogs Guía en Español
31.7 Reporte de la gestión de las tareas de los alumnos
Al hacer clic en el icono Administración de usuarios, se obtiene una lista de usuarios para ser suscritos en los blogs y una lista de usuarios ya suscritos.
125/253
Ilustración 138: Blogs Administración de usuarios
Chamilo 1.8.8 Unidad Docente Configuración del curso Guía en Español
Capítulo 32 Configuración del curso
La herramienta de configuración le permite actualizar el comportamiento del curso (la mayoría de opciones afectan a varias herramientas). A pesar de que se coloca en un lugar remoto en la parte inferior de la página (y al final de este manual), es generalmente una buena idea usarlo en el comienzo del curso para administrar la configuración de suscripción y los accesos del curso (ver más en la sección Visibilidad y acceso).
Nota: Los tutores que gestionen un curso dentro de una sesión no tendrán acceso a esta herramienta así como a los cambios de configuración que puedan afectar a otras sesiones.
32.1 Actualizar la configuración general del curso
En esta sección usted puede:– actualizar los docentes y el titulo del curso,– actualizar la categoría general a la que pertenece el curso,– actualizar el idioma en el que se establece la interfaz del curso (que se puede configurar a otro
idioma que el de la plataforma, que es particularmente útil cuando el idioma está integrado en el curso).
Desde la versión 1.8.8, también puede subir una imagen que represente a su curso. Aparecerá en el catálogo de cursos. Es una manera fácil de motivar a sus alumnos a suscribirse a su curso (esto se debe combinar con una buena descripción del curso, como se describe brevemente en la página 30)
126/253
Ilustración 139: Configuración del curso
Chamilo 1.8.8 Unidad Docente Configuración del curso Guía en Español
Nota: el departamento es una funcionalidad que fue abandonada por ahora. En función de los estilos visuales, el departamento puede aparecer como un enlace en la cabecera del campus (por estilos antiguos, en desuso). Esto es todo un apartado que va a cambiar. En una versión más reciente de Chamilo 1.8, si es necesario gestionar los cursos por departamentos dentro de una universidad, le recomendamos que utilice la funcionalidad multiurl, que se describe en la guía del administrador, la hermana pequeña de esta guía.
32.2 Visibilidad y acceso
La sección de Acceso al curso le permite definir cómo abrir el acceso al curso a través de la configuración Visibilidad del curso (ya definida en la página 23)
Las opciones adicionales le permiten modificar ligeramente la configuración.Finalmente, la contraseña del curso es una simple palabra o frase que si es llenada será requerida para suscribirse al curso. Una vez suscrito, no es necesario dar la contraseña más.
32.3 Notificaciones por email
Las notificaciones por correo electrónico son una buena manera de mantener informado al docente, en tiempo real, de ciertos acontecimientos que están sucediendo en su curso.
127/253
Ilustración 140: Catálogo de cursos Imagen del curso
Chamilo 1.8.8 Unidad Docente Configuración del curso Guía en Español
En esta sección, usted puede optar por recibir una notificación por correo electrónico si:– un usuario se ha suscrito a su curso (esta característica debe ser habilitada por el administrador de
la plataforma),– un nuevo archivo es subido en la herramienta Tareas o en la herramienta de Dropbox,– Un ejercicio es pasado por un alumno.
Además, es posible establecer una notificación por correo electrónico a todos los usuarios cuando una nueva tarea es creada.
32.4 Derechos de usuarios
Esta sección le permite dar permisos especiales a los usuarios en el contexto limitado del curso:– añadir eventos a la agenda del curso,– añadir anuncios en el curso.
También le permite ocultar las imágenes personales de los usuarios en los foros, así como decidir si los usuarios tienen acceso a la lista de usuarios. Esto es independiente de la visibilidad de las herramientas en la página principal del curso y es un cambio real de permiso (la visibilidad de las herramientas es sólo una configuración de la página principal y no impide que los usuarios entren a la herramienta si conocen su URL).
128/253
Ilustración 141: Configuración del curso Notificaciones por Email
Ilustración 142: Configuración del cursos Derechos de usuario
Chamilo 1.8.8 Unidad Docente Configuración del curso Guía en Español
32.5 Configuración del chat
Seleccionar la opción correspondiente, elija si el chat se abre en la misma página o en una ventana nueva.
32.6 Configurar la herramienta lecciones
Chamilo incluye varios paquetes de gráficos (hojas de estilos) para la plataforma. Estos estilos pueden ser seleccionados para mostrar el curso de otra manera, independientemente del estilo global de la plataforma.
Si el administrador de la plataforma habilita esta funcionalidad, el docente puede cambiar el estilo gráfico de su curso. Otra opción le permite el cambio de estilo por lección, que es otro nivel de control.Un alumno podría teóricamente entrar en su campus de Chamilo, ver la plataforma en un particular estilo visual, en su mayoría azul, entrar en un curso y ver el estilo cambiado a rojo, a continuación, entrar a una lección y ver el estilo todo verde ... Para una mayor comodidad visual, se recomienda evitar cambios en el estilo, si no están justificadas por una razón pedagógica real.
La funcionalidad de inicio automático ha sido añadida en Chamilo 1.8.8.4 y permite al docente seleccionar una lección específica para autoinicio cuando el usuario entra en la página principal del curso.Para utilizar esta funcionalidad, deberá:
– activar la opción en la configuración del curso
129/253
Ilustración 143: Configuración del curso Configuración del chat
Ilustración 144: Configuración del curso Configuración de la herramienta lecciones
Chamilo 1.8.8 Unidad Docente Configuración del curso Guía en Español
– guardar– abrir la lista de lecciones– haga clic en el icono del cohete que representa el inicio automático de una de las lecciones.
Sólo una lección puede ser establecida como inicio automático a la vez, y se iniciará tan pronto como el alumno entre a la página principal del curso. Las otras lecciones se muestran con un icono de cohete de color gris.
Nota: el alumno será capaz de volver a la página principal del curso en el menú de la izquierda dentro de lección. La idea no es deshabilitar u ocultar la página principal del curso, sino más bien acelerar el acceso a los contenidos del curso.
32.7 Configuración de programaciones didácticas
Esta sección le permite elegir las opciones del Progreso del curso (o Avance temático) que será visible en la página principal del curso (en el lado derecho de la sección de introducción).
Estas opciones requieren un buen conocimiento de la herramienta de progreso del curso. Los resultados de la tercera opción, por ejemplo, serán similares a los que muestran en la Ilustración147.
130/253
Ilustración 145: Lecciones Inicio automático
Ilustración 146: Configuración del curso Progreso del curso
Chamilo 1.8.8 Unidad Docente Configuración del curso Guía en Español
131/253
Ilustración 147: Progreso del curso Página Principal del curso
Chamilo 1.8.8 Unidad Docente Copias de seguridad Guía en Español
Capítulo 33 Copias de seguridad
Chamilo simplifica las tareas de mantenimiento del curso dividiendo las herramientas de mantenimiento desde la configuración del curso. Eliminar, vaciar, copiar, guardar o recuperar los contenidos del curso (una parte o completamente) pueden ser ejecutados rápidamente.
Nota: Las funcionalidades para guardar, copiar, recuperar, etc. han sido desarrolladas con la intención de la gestión del contenido. Por esta razón, las interacciones con o entre los usuarios no se guardan. Para salvarlos, se tiene que pedir al administrador de la plataforma hacer una copia de seguridad completa del portal. Si usted es el administrador, este procedimiento se describe en la guía del administrador.
132/253
Ilustración 148: Copia de seguridad General
Chamilo 1.8.8 Unidad Docente Copias de seguridad Guía en Español
33.1 Crear copias de seguridad
Por razones de seguridad o de procedimiento, se recomienda crear una copia de seguridad de todo el contenido de su curso. Este procedimiento es automático. Le permite crear una copia de seguridad completa o una copia de seguridad parcial, basado en la selección de elementos a guardar, a través de unos simples clics.
Para iniciar la copia de seguridad: – hacer clic en el enlace Crear copia de seguridad,– en la página que se le muestra, seleccione si desea una copia completa o sólo unos pocos
elementos (en este caso usted tendrá que elegir en la página siguiente),– haga clic en el botón Crear copia de seguridad para iniciar el procedimiento.
La copia de seguridad se pone a disposición en forma de un archivo comprimido que se puede descargar en su ordenador. También se almacena en el servidor para la restauración rápida si es necesario.
33.2 Importar una copia de seguridad
Cada copia de seguridad es un archivo comprimido (un archivo Zip) que se almacena en el servidor (en archive/directory). También puede ser descargado en su ordenador.
Chamilo también le permite importar el contenido de una copia de seguridad dentro de un nuevo curso vacío. Esto puede ser útil para un docente en la creación de un nuevo curso.
Para iniciar la importación: – hacer clic en el enlace Importar una copia de seguridad,– elegir el origen de la copia de seguridad: un archivo .zip en su ordenador o uno almacenado en el
servidor,– elegir si desea importar el curso completo o sólo secciones específicas (para ser seleccionado en la
pantalla siguiente),
133/253
Ilustración 149: Mantenimiento Creación de copia de seguridad
Chamilo 1.8.8 Unidad Docente Copias de seguridad Guía en Español
– decidir duplicar archivos específicos durante la operación de importación o sustituirlos,– clic en el botón Importar copia de seguridad para iniciar la importación.
Nota: Un mensaje confirmará la restauración de la copia de seguridad ejecutada correctamente
33.3 Copiar un curso
Esta funcionalidad le permite duplicar todo o parte de un curso a otro curso (vacío). Para usarlo, primero tiene que tener otro curso disponible para copiarlo.
Desde la página de mantenimiento:– clic en el enlace Copiar el curso,– seleccione el curso de destino,– seleccione los elementos a copiar (todo o parte del curso de origen),– seleccionar que hacer en caso de que los archivos en el curso de destino ya existan,– clic en el botón Copiar curso.
Nota : Un mensaje le confirmará si la copia del curso fue satisfactoria
33.4 Reciclar este curso
Esta herramienta limpia (“recicla”) todo el curso (o sólo unos pocos elementos). Elimina los documentos, foros, enlaces, etc. Este procedimiento puede ser ejecutado después de que el curso ha terminado y desea empezar de nuevo en el mismo espacio. Por supuesto, por lo general se recomienda mantener un historial de estos cursos.Advertencia: Antes de limpiar el curso, asegúrese de tener una copia de seguridad, por si acaso!
134/253
Ilustración 150: Mantenimiento Importar copia de seguridad
Chamilo 1.8.8 Unidad Docente Copias de seguridad Guía en Español
Para limpiar un curso:– hacer clic en el enlace Reciclar este curso,– seleccione si desea limpiar todo el curso o sólo herramientas específicas,– clic en el botón Reciclar el curso.
33.4.1 Eliminar el espacio del cursoHaga clic en el enlace Suprimir el sitio web de este curso para eliminar completamente el curso desde el servidor.Teniendo en cuenta el hecho de que no hay forma de volver a este, es muy recomendable que considere esto dos veces antes de confirmar.
Advertencia : Esta funcionalidad debería ser usada con extrema precaución!
Capítulo 34 Informes
La herramienta informes, también está disponible a través de la pestaña del mismo nombre, es sólo específica para un curso si se utiliza el enlace desde el interior del curso. En ese caso le permite obtener una visión general de lo que está sucediendo dentro del curso, mientras que en la ficha Informes le permite obtener una visión general de lo que está sucediendo dentro de todos los cursos o sesiones. En este capítulo, analizaremos la ficha Informes. El enlace de Informes dentro del curso es sólo una versión simplificada de la sección que ha sido analizado en detalle en Capítulo 13 .
135/253
Ilustración 151: Mantenimiento Reciclar el curso
Ilustración 152: Mantenimiento Suprimir espacio del curso
Chamilo 1.8.8 Unidad Docente Informes Guía en Español
34.1 Información de sesiones y sus cursos
La primera tabla muestra la lista de cursos y sesiones de los cuales usted es responsable. Cada entrada muestra algunos datos estadísticos que le permiten seguir el progreso y resultados de todos los alumnos como un valor medio.
Al hacer clic en el icono de Detalles (doble flecha azul), obtendrá acceso a una lista más detallada del curso o sesión específica. Al hacer clic en el icono Detalles en cualquiera de las pantallas que encontrará le dará una vista a un nivel más profundo de los detalles. Hay alrededor de 45 niveles de detalle y esta guía no los cubre todos. Le recomendamos que tome algún tiempo para echar un vistazo a todas las opciones y ver que informe es el más adecuado a sus necesidades.
136/253
Ilustración 153: Informes Informes generales de cursos y sesiones
Chamilo 1.8.8 Unidad Docente Red social Guía en Español
Capítulo 35 Red social
Chamilo permite a los docentes y alumnos utilizar un perfil simple y la funcionalidad de red social. Un sistema de mensajería interna está a disposición de los usuarios y es posible crear grupos de interés. Tenga en cuenta que estas funcionalidades deben ser habilitadas por el administrador de la plataforma.
35.1 Actualizar información del perfil
Para actualizar sus datos personales, vaya a la pestaña Red Social:– clic en el enlace Editar perfil,– actualizar los campos,– clic en el botón Guardar configuración.
Las opciones del perfil le permiten actualizar su imagen e idioma. El perfil extendido (si está habilitado por el administrador) le permite añadir:– Mis competencias,– Mis diplomas,– Qué puedo enseñar,– Mis producciones,– Mi área personal pública.
137/253
Ilustración 154: Red Social Página principal
Chamilo 1.8.8 Unidad Docente Red social Guía en Español
35.2 Mensajería interna
Desde la ficha de Red Social, en el menú de la izquierda, la entrada de Mensajes le permite enviar o recibir mensajes. Es similar a la mayoría de las herramientas de mensajería.
Para escribir un mensaje a otro usuario (o un amigo) suscrito a la plataforma:– clic en el enlace Mensajes que está debajo de su imagen,– clic en el icono Redactar,– comenzar a escribir las primeras letras del nombre del usuario y Chamilo lo autocompletará,– ingresar el tema y el mensaje (opcionalmente se puede añadir un archivo adjunto),– clic en el botón Enviar mensaje.
Nota: Si el otro usuario lo ha elegido así en su perfil, recibirá el mensaje a su email. Sin embargo, tendrá que ingresar a la plataforma para contestarle.
35.3 “Amigos”
En la pestaña Red social, usted puede contactar e invitarlos como amigos (que es un concepto libre
138/253
Ilustración 155: Red social Actualizar perfil
Ilustración 156: Red Social Mensajería interna
Chamilo 1.8.8 Unidad Docente Red social Guía en Español
del título de amigo). Usted puede buscar personas a través de:– hacer clic en el enlace Invitaciones en el menú de la izquierda,– Buscar los nombres de sus amigos,– clic en el botón Buscar.
Con sólo introducir los primeros caracteres del nombre o apellido del usuario, Chamilo ayudará a proponer una lista de usuarios que coinciden con los caracteres. La invitación se enviará al usuario, quien puede decidir si desea aceptarla o rechazarla.
El enlace Amigos reúne todos los amigos que se han enlazado a la plataforma. Le permite ver el perfil del usuario y enviarle un mensaje con un clic en su nombre.
35.4 Grupos sociales
Esta ficha recoge todos los grupos que existen en la plataforma. Estos grupos sólo pueden ser creados por los administradores, a menos que tengan activada esta opción para todos los usuarios.
Hay dos tipos de acceso a los grupos:
139/253
Ilustración 157: Red social Invitaciones recibidas
Ilustración 158: Red social Enviar mensaje
Chamilo 1.8.8 Unidad Docente Red social Guía en Español
– publico, todos pueden participar,– privado, el administrador del grupo debe autorizar la solicitud.
La entrada de Mis grupos reúne a los grupos de los que usted es miembro. Estos grupos trabajan como un foro. El administrador (o moderador) crea los temas de discusión y los usuarios empiezan a contribuir.
Capítulo 36 Vista de sesiones
Desde Chamilo 1.8.8, un tipo nuevo tipo de vista se encuentra disponible desde la pestaña Mis cursos cuando la plataforma hace uso de las sesiones de cursos. Se trata de una pantalla especial de sesiones, en la que se puede encontrar una diferente (por decir algo) forma de presentación de los cursos y sus recursos (lecciones y ejercicios, en su mayoría).
140/253
Ilustración 159: Red social Grupos sociales
Ilustración 160: Red social Crear tema en el grupo
Chamilo 1.8.8 Unidad Docente Vista de sesiones Guía en Español
Como principal diferencia con versiones anteriores de Chamilo, el título de la sesión es ahora un enlace que le conduce directamente a una página que difiere en su presentación en muchos aspectos del resto de Chamilo. Es una nueva forma de presentar las cosas que vamos a estudiar durante los próximos meses, gracias a su ayuda y comentarios. Díganos lo que opina en el foro de Chamilo: http://www.chamilo.org/
Este nuevo concepto depende en gran medida de una nueva organización de los ejercicios y de las lecciones basada en el tiempo. Como tal, no esta muy adecuado a la enseñanza asincrónica (puramente a distancia ): asegurándose que cada ejercicio y lección tenga una fecha de inicio y una fecha de fin, los datos que aparecen en estas pantallas tomarán mucho más sentido.
Hay 4 opciones principales en la primera pantalla: cursos, Lecciones, Mis pruebas y Mis estadísticas.
36.1 Pestaña cursos
La ficha cursos le da una lista de cursos disponibles dentro de las sesiones. Haga clic en uno de estos cursos para filtrar el resto de las fichas y mostrar sólo los elementos de este curso.Al hacer clic directamente en una de las pestañas se mostrará una lista completa de todos los recursos correspondientes a la sesión (la pestaña lecciones muestra todas las lecciones de la sesión, todos los cursos mixtos, a menos que previamente haya hecho clic en un curso específico en la primera ficha).
141/253
Ilustración 161: Mis cursos Sesiones
Ilustración 162: Sesiones Nueva pantalla de sesiones
Chamilo 1.8.8 Unidad Docente Vista de sesiones Guía en Español
36.2 Pestaña lecciones
En esta ficha se da una lista de las lecciones desde la sesión, filtrada en el curso si ha hecho clic en un curso en la primera ficha.
La fecha de publicación de cada una de las lecciones le da una idea de la cronología de las lecciones. En caso de tener varios cursos simultáneos (lo que podría ser el caso en una sesión) teniendo cada uno varias lecciones, organizar el horario adecuado de lecciones le dará una clara indicación al alumno del orden en el cual esperamos que él las siga.Desde esta pantalla, el alumno puede entrar directamente a las lecciones dando clic en su título.
Nota: hay tres tipos de vista de las lecciones: Todas, por semana, por curso. No afectan a la forma que los contenidos son ordenados, así que no dude en probarlos.
36.3 Pestaña Mis pruebas
Esta pestaña contiene todos los ejercicios de todos los cursos en la sesión, ordenados por fecha de publicación. Teniendo en cuenta los resultados de estos ejercicios se presentan en forma comparativa (en comparación con otros resultados de los alumnos) y en un orden cronológico, esto duplica la importancia de definir las fechas de publicación de todos sus ejercicios.
Los ejercicios que siguen sin intentar son marcados con una estrella amarilla. El número de intentos esta indicado, así como los resultados de los ejercicios y los mejores resultados obtenidos por cualquier alumno de la sesión. Finalmente, la columna Clasificación muestra la clasificación de sus resultados dentro de esta sesión.
142/253
Ilustración 163: Sesiones Lecciones
Ilustración 164: Sesiones Mis pruebas
Chamilo 1.8.8 Unidad Docente Vista de sesiones Guía en Español
Dando clic al título del ejercicio, el alumno llega directamente dentro del ejercicio o, en caso de haber usado todos sus intentos, llega a la pantalla de resultados del ejercicio.
36.4 Pestaña estadísticas
La pestaña Mis estadísticas trae un innovador conjunto de funcionalidades si las fechas de publicación se han utilizado para los ejercicios. Los alumnos serán capaces de ver un resultado gráfico de sus resultados en comparación con los de otros alumnos.
Al hacer clic en la flecha azul doble para cualquier curso, obtendrá una serie de más resultados detallados.
143/253
Ilustración 165: Sesiones – Mis estadísticas
Ilustración 166: Sesiones Detalles de estadísticas
Chamilo 1.8.8 Unidad Docente Vista de sesiones Guía en Español
La vista detallada nos permite tener una visualización gráfica de las puntuaciones. Cada barra representa un rango de resultados (020%, 2140%, 4160%, 6180%, 81100%). El gráfico global representa el reparto de los resultados de todos los alumnos para este ejercicio. La barra naranja es la barra en la cual los resultados del usuario actual son localizados. Puede hacer clic en el gráfico para tener una versión mayor de esta tabla.
Capítulo 37 Apéndice
37.1 Glosario
– Administrador : El usuario que controla y gestiona globalmente el portal de Chamilo.– Administrador del curso : Ver profesor– Tutor del curso : un alumno que recibió derechos adicionales dentro del ámbito limitado de
un curso: él puede seguir los resultados de otros alumnos y ver sus tareas y respuestas a los ejercicios.
– Coach : profesor de un curso dentro del contexto de una sesión– Curso : una área del curso, o espacio del curso, incluyendo sus mas o menos 20
herramientas– alumno : El usuario que tiene el derecho, dentro de un curso, para acceder a recursos que el
docente les prepara– Trainer : Ver docente – Training : Ver curso. En versiones 1.8.5 a 1.8.8 de Chamilo, el término Training reemplazó
al termino Curso, que conduce a una gran cantidad de confusión, no sólo en Inglés, también en otros idiomas que dependen del Inglés para las traducciones. El término puede ser redefinido en cada portal en función de las necesidades a través de la interfaz de administración del portal, pero Curso es usado globalmente ahora.
– docente : El usuario que crea y/o controla un curso (fuera del contexto de la sesión)– Tutor : Ver Coach– Usuario : Cualquier usuario que tenga acceso a su portal de Chamilo, independiente de su
rol.
37.2 Preguntas Frecuentes
Esta lista de preguntas y respuestas cortas podrían ayudarle a descifrar cómo hacer las cosas específicas con Chamilo que no se mencionaran explícitamente en los capítulos anteriores.
37.2.1 Cómo usar una encuesta como requerimiento para completar un cursoLa noción de “completar un curso” sólo puede ser construida sobre la herramienta Evaluaciones, mediante la creación de un certificado que sólo será generado cuando se haya logrado un determinado conjunto de objetivos de aprendizaje (ejercicios, lecciones, tareas, etc.). Las encuestas se pueden configurar como un “cierre”, mecanismo por el cual un alumno no puede obtener un certificado si no se completa la encuesta.
144/253
Chamilo 1.8.8 Unidad Docente Apéndice Guía en Español
Para ello, vaya a la herramienta encuesta y crear la encuesta. En Opciones avanzadas, marque la casilla de Calificar en la evaluación y seleccionar un peso de 50 .
Ahora vaya a la herramienta de Evaluación y haga clic en el icono de porcentaje (Peso en el informe). Cualquiera que sea el peso total al que se ha establecido, asegúrese de que la encuesta vale la mitad de él (si el peso total es de 100, la encuesta debe pesar 50, pero también se puede establecer el peso total de 200 y hacer que la encuesta pese 100). Los demás objetivos, combinados, tendrán un valor de la mitad del peso. Esto significa que, incluso si el alumno tiene los mejores resultados, él sólo podrá conseguir una puntuación del 50%, lo cual no debería ser suficiente para obtener el certificado. Dado que la encuesta es sólo un tipo sí/no de resultado (respuesta o no respuesta), no hay otra manera fácil de hacer de la encuesta un elemento requerido.
Una vez que el alumno ha completado la encuesta, sus resultados saltan a los resultados suficientes para obtener su certificado.
Sólo asegúrese de que las fechas de disponibilidad de la encuesta no impiden por completo a un usuario obtener su certificado, por no ser capaz de participar en la encuesta de validación.
37.2.2 Cómo crear una pregunta de tipo crucigramaEn cualquier ejercicio, crear una nueva pregunta tipo Rellenar los blancos. En el cuadro de edición de la pregunta (en el editor multimedia online), haga clic en el icono de tabla y elija el número de filas y columnas que desea que tenga su crucigrama. Ahora rellene el crucigrama de letras. Una vez que haya terminado, seleccione las letras que usted desea que los usuarios encuentren y reemplácelas con la misma letra encajada en corchetes ( [a] ). Estas letras ahora desaparecerán de la vista del alumno y podrá completar la tabla de esa manera.
145/253