INSTRUCTIVO PASO A PASO ESTACIÓN TOTAL TS FLEX-LINE · Parámetros y tipos de Distanciametro....
Transcript of INSTRUCTIVO PASO A PASO ESTACIÓN TOTAL TS FLEX-LINE · Parámetros y tipos de Distanciametro....
|
Consultas al Mail: [email protected] o al fono: (56) 22378 6730
INSTRUCTIVO PASO A PASO
ESTACIÓN TOTAL TS FLEX-LINE
|
Consultas al Mail: [email protected] o al fono: (56) 22378 6730
Conceptos básicos de operación 2
Interfaz de usuario 2
Pantalla 2
Escritura 3
Configuración de la estación 4
Levantamiento Topográfico 6
Trabajo, Estación, orientación 7
Medición y almacenamiento 9
Replanteo 10
Transferencia de datos 11
Instalación Cable USB 11
Software Leica Flex-Office 14
Formatos de Descarga 16
Importar coordenadas a la Estación. 25
Anexo 27
Aplicación Estacionar Flexline V2.0.0 27
Consultas al Mail: [email protected] o al fono: (56) 22378 6730
Conceptos básicos de operación
Interfaz de Usuario Teclado
Pantalla
Consultas al Mail: [email protected] o al fono: (56) 22378 6730
Escritura
Para escribir texto o números en la pantalla, se debe posicionar en la fila deseada con la ayuda del
cursor, ésta se ennegrecerá por completo (A). Luego presionar la flecha derecha del cursor para
entrar al modo de edición, o bien seleccionar con las teclas de función ENTRADA para escribir sobre
la fila en blanco. A continuación seleccionar las letras o números correspondientes
(B) y alternar con F4 (C) para avanzar o retroceder en los caracteres. Para finalizar presionar ENTER o
para abandonar presionar ESC.
(A)
(B)
(C)
(D)
Consultas al Mail: [email protected] o al fono: (56) 22378 6730
Configuración de la Estación
Antes de Comenzar
Menú de configuración
Configuración del Equipo
Configuración de Teclas y compensador.
Idioma, dirección angular y sonido.
Unidades, condiciones ambientales y
resolución.
Salida de los datos e iluminación.
Consultas al Mail: [email protected] o al fono: (56) 22378 6730
Configuración del Distanciometro.
Parámetros y tipos de Distanciametro.
Consultas al Mail: [email protected] o al fono: (56) 22378 6730
Consultas al Mail: [email protected] o al fono: (56) 22378 6730
Levantamiento Topográfico
Trabajo, Estación y Orientación. Secuencia
en la estación.
Ingreso al menú de Programas.
Programa Topografía.
Configuración del trabajo.
Nombre y creación de un trabajo. Ingreso
de nombre de operador.
Consultas al Mail: [email protected] o al fono: (56) 22378 6730
Trabajo configurado.
Ingreso a configuración de Estación.
Inicio de configuración de
estacionamiento.
Ingreso de coordenadas de Estación.
Datos completos de Estación.
Consultas al Mail: [email protected] o al fono: (56) 22378 6730
Ingreso a la orientación a usar.
Orientación sin coordenadas. Usada
generalmente para la primera estación, donde se usa un norte arbitrario.
Re lleva el ángulo Hz. A valor 0º. A
continuación se registra el valor con la orientación definida
Una vez configurado el proceso de
estacionamiento, se da curso al programa de topografía.
Consultas al Mail: [email protected] o al fono: (56) 22378 6730
Medición y almacenamiento.
D
En figura se remarcan el tipo de
distaciometro, prisma a usar y el nº punto.
Ingreso de código a un punto de la
medición.
Elección del código que se usar.a
En el ejemplo se tomara un árbol con el I
1, y que es codificado con el numero 1.
La tecla ALL mide la distacia y registra la medición entregada por la estación total.
Con la tecla de pagina se puede observar
informaron del punto tomado. En el ejemplo se observan las coordenadas del
punto.
Configuración de una tecla usuario. En el ejemplo se muestra que esta tecla tiene la función de cambiar entre modo prisma y
sin prisma.
10
Consultas al Mail: [email protected] o al fono: (56) 22378 6730
Replanteo
Secuencia en la estación.
Ingreso al programa de replanteo.
Selección del trabajo que contiene los
puntos a replantear.
Selección del punto a replantear.
Datos que indican la ubicación del punto. En pantalla se observa que angularmente la estación debe 373g, 17 m. en forma hz. y 14 cm. Hacia abajo en altura. Todo esto
en una primera aproximación.
Se observa que en una segunda
aproximación los datos cambiaron sustancialmente, indicando que el punto a
replantar esta amenos de 5 mm. de la posición actual.
11
Transferencia de Datos
Instalación del Cable USB.
Consultas al Mail: [email protected] o al fono: (56) 22378 6730
En el contenido original del cable USB
encontrará el disco de instalación del Driver.
Una vez insertado el disco en el PC (sin
conectar el cable aún), haga doble clic en el
archivo ejecutable del sistema operativo
correspondiente, ya sea Windows 2000, XP o
Vista. Para Windows 7 puede utilizar el driver de
XP. Espere el proceso de instalación hasta
que finalice.
NOTA: Si solicita el driver a través del correo
electrónico de su proveedor, descomprima el
“único” archivo y haga doble clic para que se
instale automáticamente.
Conecte el cable al PC en algún puerto USB de
su computador o notebook que esté siempre
disponible. Windows automáticamente instalará
el cable.
NOTA: use siempre el mismo
puerto USB, con esto evitará que el cable se
desconfigure y deba ser reinstalado nuevamente.
12
Transferencia de Datos
Instalación del Cable USB.
Consultas al Mail: [email protected] o al fono: (56) 22378 6730
Para las últimas versiones del cable (desde
marzo 2010), puede descargar el archivo desde
el link:
http://www.leica-
geosystems.com/en/page_catalog.htm?cid=9931
Para instalar este driver, descomprima el
archivo ZIP en su disco duro. Haga clic con el
botón derecho sobre “flexline.inf” y seleccione
INSTALAR. Si aparece un mensaje informando
que no ha superado la prueba de Windows,
presione CONTINUAR. Al finalizar requerirá
instalar ActiveSync (lo puede descargar desde
el mismo link o desde la página de Microsoft).
13
Transferencia de Datos
Instalación del Cable USB.
Consultas al Mail: [email protected] o al fono: (56) 22378 6730
Verificación y nombre del Puerto
Normalmente en los PC no se conoce el número del puerto USB en donde está instalado el cable.
Paralelamente, tampoco se sabe si es que el PC lo reconoció correctamente. Para esto es necesario
ejecutar la siguiente secuencia en el panel de control de Windows:
INICIO -> CONFIGURACIÓN -> PANEL DE CONTROL -> SISTEMA -> ADMIN. DISPOSITIVOS
15
Consultas al Mail: [email protected] o al fono: (56) 22378 6730
Transferencia de Datos
Software Flex Office Standard
Secuencia en el PC
Instalar el Software Leica Flex-Office desde la carpeta ESPAÑOL del disco, luego presione
“siguiente” en la medida que el proceso se lo solicite aún cuando le avise que no hay un contrato
de mantenimiento. Al finalizar la instalación el programa consultará por el usuario y la contraseña.
Estas deben obtenerse de la hoja de papel que viene anexada al CD. De no contar en el momento
con esta información podrá escribir en ambos espacios “demoversion” para abrir la versión del
software en modo demostración.
Presentacion del Software.
Ejecutar el programa desde inicio
de programas, o del escritorio de Windows.
Seleccione “Herramientas”
“Intercambio de datos”
17
Transferencia de Datos
Consultas al Mail: [email protected] o al fono: (56) 22378 6730
ner los datos. Para este capítulo detallaremos las tres más requeridas por los usuario
Formatos de descarga
Las opciones que nos entrega la estación total Leica en cuanto a las flexibilidades de sus formatos
son variadas. Desde el instrumento es posible obtener más de 50 formas diferentes de obte s.
Formato XML: Este formato es ideal cuando el usuario desea corregir algunos errores cometidos
en terreno, como cambiar la altura del prisma, editar las coordenadas de la estación o cambiar
las contantes de medición. Además, en este formato es posible visualizar gráficamente el
levantamiento topográfico. Se necesita crear un “proyecto” en el programa FlexOffice, abrir el
archivo crudo XML, editar lo necesario, y luego exportar los datos a un archivo de texto
compatible con los programas de dibujo de topografía.
NOTA: XML (Extensible Markup Language) Es un estándar abierto, flexible y ampliamente utilizado para almacenar, publicar e
intercambiar cualquier tipo de información. Es un formato legible por personas y computadores. La especificación de documentos
XML es simple, rápida, precisa y concisa. (Para mayores especificaciones de XML se sugiere visitar http://www.w3.org./)
18
Transferencia de Datos
Consultas al Mail: [email protected] o al fono: (56) 22378 6730
Descarga y edición de archivo XML
Seleccionar de la lista de formatos “XML” y luego presionar “INICIO”.
Buscar el archivo en el disco duro para verificar la operación.
En el programa Flex Office, crear un nuevo proyecto para recibir el archivo XML.
Ingresar un nombre y definir la ubicación.
19
Consultas al Mail: [email protected] o al fono: (56) 22378 6730
Desde el menú IMPORTAR buscar el archivo XML para traerlo al proyecto.
Confirmar que el archivo se asociará al proyecto antes creado. Presionar ASIGNAR y
luego CERRAR.
En las pestañas inferiores, seleccionar VER/EDITAR para visualizar el levantamiento
En la pestaña PUNTOS se listan las
. coordenadas y los códigos. Las columnas se pueden activar o desactivar para su
visualización.
20
Consultas al Mail: [email protected] o al fono: (56) 22378 6730
Sobre el punto deseado (Estación de
Referencia) con botón derecho seleccionar PROPIEDADES. Aquí se podrán cambiar las
coordenadas del origen.
Aparecerá un mensaje para confirmar que el sistema en general ha cambiado su posición. De esta forma todos los puntos registrado migran al nuevo sistema que se crea con el
desfase del origen.
21
Consultas al Mail: [email protected] o al fono: (56) 22378 6730
Seleccionar con botón derecho “Ver Observaciones” en la pestaña VER/EDITAR
para editar las mediciones.
Con botón derecho sobre las observaciones
seleccionando “propiedades”, es posible editar la altura del punto visado, tipo de
prisma y otros valores.
En esta ventana se muestran valores como la cota, tipo de reflector, ángulos y distancia,
entre otros.
20
Luego en la venta de observaciones, seleccionar con botón derecho sobre el nombre de las columnas, esto con el fin de poder ver los datos que interesan.
También se puede modificar el código de un punto en particular. Para esto se debe
ingresar a las propiedades del punto. Se pude cambiar tanto el código, como las
coordenadas del punto.
Luego de la modificación de los datos, estos pueden ser exportados a formato ASCII.
21
Antes de descargar los datos, es conveniente cargar un formato que permita obtener un
archivo con los campos: N°Punto, Este, Norte, Cota, Código. El formato recomendado
se llama P_X_Y_Z_C.frt. En el CD Leica FlexLine vienen diversos formatos para
descargar la información en texto con el contenido de Datos Crudos, Angulares,
cambios de estación, DXF para Autocad, etc. Para cargarlo se debe “copiar” desde el PC
y “pegarlo” en la carpeta Archivos de formato de la estación Total. Otra forma es
arrastrar el archivo hasta la carpeta de destino en la estación. La cantidad de formatos
aceptada por la estación es ilimitada.
Si existen problemas de comunicación, se debe revisar los Parámetros de Comunicación
en la estación, esto se hace en Config -> Comunic -> Comunicación. Los parámetros
por defecto deben ser:
22
Transferencia de Datos
Descargar archivos de coordenadas en TXT.
Después de arrastrar el archivo de
registros, aparece una ventana en donde se especifica el formato de descarga.
Una vez descargado, se tiene la opción
directa de poder observar los datos contenidos en el archivo txt.
23
Transferencia de Datos
Descargar archivos de coordenadas en DXF
El Formato DXF es un formato común de dibujo asistido por computador, el cual puede ser tratado
en cualquier sistema CAD para su posterior edición. La forma de descarga es similar a las vistas
anteriormente (TXT y XML), la diferencia radica en la forma de abrir el archivo, ya que una vez
descargado en DXF, esta listo para ser tratado en un sistema CAD, sin la previa edición de algún
dato.
Dentro de estos 3 métodos de descarga, el mas usado es el formato ASCII, debido a que un gran
porcentaje de los programas de dibujo y topográficos aceptan este formato por su sencillo formato.
El formato DXF como se menciono anteriormente, tiene la ventaja de ser tratado en forma directa
en algún sistema CAD.
En cuanto al formato XML, es el más versátil de los 3, esto por su inmediata visualización en
FlexOffice, además de la posibilidad de edición de bases, códigos y hasta calajes, los cuales
modifican al resto de los datos, siendo una herramienta muy interesante al momento de identificar
ciertos errores que se presentan en las mediciones. También es el formato de intercambio en los
datos que se generan en gabinete, los que posteriormente son replanteados en terreno.
24
Transferencia de Datos
Importar Coordenadas a la Estación Total
Lo más común es que poseamos un archivo con coordenadas en formato EXCEL que deseamos
transferir a la estación total para ser posteriormente replanteadas. Estas normalmente vienen
separadas en columnas; Número del Punto, Este, Norte y Cota. Lo primero que debemos hacer
entonces es guardar el archivo haciendo clic en la opción “guardar como” seleccionando en “guardar
como tipo” las siguientes alternativas: “Texto (delimitado por tabulaciones)” o CSV (delimitado por
comas)”. Una vez listo el archivo debemos almacenarlo en una dirección que después recordemos,
por ejemplo C:/Leica. Para llevarlo a la estación debemos seguir los siguientes pasos:
Identificar previamente el archivo con las coordenadas en formato de texto. En este
caso se llama “REPLANTEAR”.
En el programa Leica Flex Office crear un nuevo proyecto.
Ingresar un nombre y la ubicación del proyecto.
Con el proyecto abierto, ir a IMPOTAR ->
Datos ASCII.
25
Seleccionar el archivo de Texto con las coordenadas.
Aparecerá el asistente de importación similar
al de Microsoft Excel.
Seleccionar las opciones dependiendo de cómo se haya guardado el archivo original. La pre-visualización mostrará el resultado
parcial de la importación.
Con botón derecho sobre cada columna definir si esta contiene a “Id de punto”,
“Coordenadas Este”, “Coordenadas Norte” y “Altura ortométrica”.
26
Finalmente Asignar al proyecto creado originalmente.
En el menú VER/EDITAR se puede apreciar la distribución espacial de los puntos.
27
En el menú PUNTOS se puede visualizar el listado de los puntos importados. Acá es
posible editarlos y/o borralos.
Finalizado el proceso el archivo debe ser
exportado a formato XML para que la estación lo pueda entender
Para traspasar el archivo a la estación, ir a “Intercambio de Datos” y arrastrar el archivo XM
desde el PC hasta un trabajo disponible en la estación total. Ingresar un nombre al trabajo
las coordenadas ya estarán listas para ser ocupadas como puntos para replantear o
estacionar.
27
Anexo
Aplicación Estacionar Flexline V 2.0
Acceso al menú de programas del equipo
En la pantalla se observa que en el nuevo Firmware, el estacionamiento del equipo
es un programa.
Antes de estacionar, se debe configurar un trabajo, ya sea anterior o nuevo.
Al presionar la tecla de pantalla NUEVO, se crea un espacio de memoria en el equipo, con un nombre de trabajo en
donde se almacenaran todos lo datos de medición.
En el esquema se observa el ingreso de un nuevo trabajo. Al presionar ENTRADA se activa el teclado alfanumérico, con el
que se dará un nombre al trabajo.
Botones de pantalla. En la figura se muestran los caracteres “T”, “U”, “V” y
“W”.
28
Luego de dar un nombre al nuevo
trabajo, se presiona OK para continuar con la configuración.
Al presionar F2, se ingresa a las opciones de tolerancias para las mediciones en el
estacionamiento.
Configuración para posición y cota del punto. Además existe tolerancia para el ángulo hz. y la posición directa y transito
del instrumento.
Comienzo del Estacionamiento.
Esta pantalla muestra el método de
estacionamiento, altura instrumental y las coordenadas de la estación.
A continuación se configura una estación
nueva.
29
Acá se debe ingresar el nombre de la estación y sus coordenadas, las que
serán globales o locales.
Luego de definir la estación, se presiona
OK.
El paso siguiente es definir el método de
enlace. Para el ejemplo se utilizará la orientación por medio ángulo.
Se debe definir el nombre del punto que
servirá para orientación, la altura de prisma y el valor de ángulo horizontal.
A continuación se presiona la tecla ↓“” para mostrar las otras teclas de pantalla
que existen para esta aplicación.
Con F1 se lleva el ángulo hz. A valor 0º. A presionar “CODIGO” se ingresa a la lista
de códigos de la estación.











































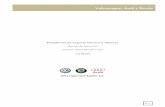

![guia focus 2 - bmprenta.cl · Para seleccionar un comando en este menú, presione la tecla de numero correspondiente_ Alternativamente, presione [A] o [v] para subir o bajar a la](https://static.fdocuments.mx/doc/165x107/5e1854c53b2c0f109458fe5b/guia-focus-2-para-seleccionar-un-comando-en-este-men-presione-la-tecla-de-numero.jpg)