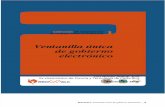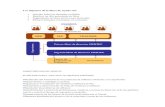Implementar OpenPGP
Transcript of Implementar OpenPGP

1
Implementar OpenPGP
• Introducción • Ejercicio 1 - Instalación de OpenPGP • Ejercicio 2 - Creación y distribución de certificados
OpenPGP • Ejercicio 3: firma e importación de OpenPGP • Ejercicio 4: verificación, cifrado y descifrado de OpenPGP • Resumen
Introducción
El módulo Implementación de OpenPGP le proporciona las instrucciones y dispositivos para desarrollar sus habilidades prácticas en los siguientes temas.
• Instalación de OpenPGP • Creación y distribución de certificados OpenPGP • Firma e importación de OpenPGP • Verificación, cifrado y descifrado de OpenPGP
Tiempo de laboratorio: tomará aproximadamente 1 hora completar este laboratorio.
Este módulo se refiere al dominio de Ingeniería de Seguridad de
CISSP. Para comprender completamente este tema, consulte el material
del curso o use su motor de búsqueda favorito para investigar este tema
con más detalle.
Objetivos del examen
Los siguientes objetivos del examen están cubiertos en este laboratorio:
• Implemente y gestione procesos de ingeniería utilizando principios de diseño seguros.

2
• Comprender los conceptos fundamentales de los modelos de seguridad (por ejemplo, confidencialidad, integridad y modelos multinivel)
• Aplicar criptografía • Aplicar principios seguros al diseño del sitio y las instalaciones.
Diagrama de laboratorio
Durante su sesión, tendrá acceso a la siguiente configuración de laboratorio. Dependiendo de los ejercicios, puede o no usar todos los dispositivos, pero se muestran aquí en el diseño para obtener una comprensión general de la topología del laboratorio.
Conectando a tu laboratorio
En este módulo, trabajará en el siguiente equipo para llevar a cabo los pasos definidos en cada ejercicio.
Hacer NO encender los dispositivos a la vez a los errores evitar en servicios de Exchange Server. Los dispositivos de laboratorio deben encenderse en un cierto orden. Continúe con el paso Ejercicio 1, tarea 1 y paso 1.
• PLABDC01 (Windows Server 2012 - Controlador de dominio) • PLABCAS01 (Exchange Server 2013 - Servidor de acceso de cliente)

3
• PLABMBX01 (Exchange Server 2013 - Servidor de buzón) • PLABMBX02 (Exchange Server 2013 - Servidor de buzón) • PLABDC02 (Windows Server 2012 - Controlador de dominio)
Para comenzar, simplemente elija un dispositivo y haga clic en Encender . En algunos casos, los dispositivos pueden encenderse automáticamente.
Para obtener más información y soporte técnico, consulte nuestra página
de Ayuda y soporte. Aviso de derechos de autor
Este documento y su contenido son propiedad de Practice-IT - © Practice-IT 2017. Todos los
derechos reservados. Se prohíbe cualquier redistribución o reproducción de parte o la
totalidad de los contenidos en cualquier forma que no sea la siguiente:
1. Puede imprimir o descargar en un disco duro local extractos para su uso personal y no
comercial solamente.
2. Puede copiar el contenido a terceros individuales para su uso personal, pero solo si
reconoce que el sitio web es la fuente del material. No puede, excepto con nuestro permiso
expreso por escrito, distribuir o explotar comercialmente el contenido. Tampoco puede
transmitirlo ni almacenarlo en ningún otro sitio web u otra forma de sistema de
recuperación electrónica.
Ejercicio 1 - Instalación de OpenPGP
OpenPGP se está convirtiendo en uno de los métodos más importantes y respetados para encriptar información, especialmente cuando se trata de correo electrónico. OpenGPG viene con un método completo de aplicación en Win4GPG. Las herramientas proporcionadas ayudan a realizar la creación, el cifrado y el descifrado del certificado con los complementos de Outlook instalados automáticamente.

4
Tarea 1 - Descargar Gpg4Win
En esta tarea, recopilaremos las herramientas necesarias para el Módulo descargándolas de la intranet.
Paso 1
Para el laboratorio hay un orden específico para encender los dispositivos.
Encienda PLABDC01 , una vez que esté verde y diga ENCENDIDO.
Encienda PLABCAS01 y PLABCAS02 , una vez verdes y dicen ON.
Encienda PLABMBX01 y PLABMBX02 , una vez verde y dicen ENCENDIDO.
Encienda PLABEDGE01 y PLABDC02 .
Paso 2
Conéctese a PLABCAS02 .
Haga clic en el menú Inicio, haga clic en Internet Explorer .

5
Figura 1.1 Captura de pantalla de PLABCAS02: Escritorio.
Paso 3
Abra Internet Explorer desde la barra de tareas que se abrirá en la intranet.
Haga clic en el icono Herramientas en Internet Explorer, elija Ver descargas .

6
Figura 1.2 Captura de pantalla de PLABCAS02: Internet Explorer configurando las descargas a otro directorio.
Paso 4
Haga clic en Opciones .
Cambie la ubicación de descarga predeterminada de Descargas a disco local (C :) para el administrador.
Haga clic en Seleccionar carpeta .

7
Figura 1.3 Captura de pantalla de PLABCAS02: Internet Explorer configurando las descargas en otro directorio.
Paso 5
Haz clic en Aceptar .

8
Figura 1.4 Captura de pantalla de PLABCAS02: Internet Explorer configurando las descargas a otro directorio.
Paso 6
Dentro del sitio de intranet, navegue a la siguiente ruta y baje estos archivos a la carpeta Documentos.
Tools > OpenPGP
Descargar :

9
gpg4win-2.3.3.exe
Una vez terminado, cierre Internet Explorer y cualquier otra ventana abierta.
Tarea 2: uso de PowerShell para configurar recursos compartidos
En esta tarea compartiremos carpetas de PLABCAS02 y nos conectaremos a ella desde PLABCAS01 para transferir el programa que hemos descargado.
Paso 1
Haga clic derecho en PowerShell en la barra de tareas y seleccione " Ejecutar como administrador ".
Escriba los siguientes comandos en PowerShell.
cd c:\
new-item
Path[0]: C:\Share
Path[1]: (Press enter)
Type: directory

10
Figura 1.5 Captura de pantalla de PLABCAS02: comandos de PowerShell para configurar el recurso compartido.
Paso 2
Ahora ingrese lo siguiente para ver el nuevo directorio en la unidad C.
cd c:\
dir

11
Figura 1.6 Captura de pantalla de PLABCAS02: comandos de PowerShell para configurar el recurso compartido.
Paso 3
Luego ingrese:
NET SHARE Share=c:\Share

12
Figura 1.7 Captura de pantalla de PLABCAS02: comandos de PowerShell para configurar el recurso compartido.
Paso 4
Ahora debemos mover gpg4win-2.3.3 de la unidad C a la carpeta compartida.
Es una operación simple de cortar y pegar.

13
Figura 1.8 Captura de pantalla de PLABCAS02: Compartir carpeta con gpg4win-2.3.3.
Tarea 3 - Instalación en Gpg4win
En esta tarea instalaremos Gpg4win en PLABCAS01.
Paso 1
Desplace el mouse sobre Windows Start Charm. Haga clic en Símbolo del sistema (Administrador).

14
Figura 1.9 Captura de pantalla de PLABCAS01: Escritorio seleccionando el Símbolo del sistema (Administrador).
Paso 2
Ingrese el siguiente comando.
DISM /online /enable-feature /featurename:NetFx3
/all
Dé al proceso unos 4 minutos para completar.
Cierre el símbolo del sistema después.

15
Figura 1.10 Captura de pantalla de PLABCAS01: Símbolo del sistema que realiza la instalación en línea de .Net.
Paso 3
Haga clic en el Explorador de archivos en la barra de inicio.
Ingrese el siguiente comando en la barra de búsqueda.
\\PLABCAS02\Share

16
Figura 1.11 Captura de pantalla de PLABCAS01: Acceso a la carpeta Compartir.
Paso 4
Haga doble clic en gpg4win-2.2.3 para comenzar el proceso de instalación.
Seleccione Inglés como idioma.
Haga clic en Siguiente
Paso 5
Acepta la licencia .
En la página Elegir componentes, seleccione GPA también.

17
Haga clic en Siguiente .
Acepte la ubicación de instalación predeterminada en la Unidad C.
Figura 1.12 Captura de pantalla de PLABCAS01: Instalación de aplicaciones Gpg4Win.
Paso 6
Marque la casilla Escritorio y Barra de inicio rápido .

18
Figura 1.13 Captura de pantalla de PLABCAS01: Instalación de aplicaciones Gpg4Win.
Paso 7
Acepte los valores predeterminados y haga clic en Siguiente para comenzar y completar la instalación.
Haz clic en Finalizar .
Revise brevemente la información de GpgWin, ya que es importante revisar cualquier error conocido con el software. Luego cierra el archivo.
Ejercicio 2 - Creación y distribución de certificados OpenPGP

19
Los certificados OpenPGP tienen tecnología de clave pública detrás de ellos. La idea es que no hay nada secreto sobre el método que se suma al hecho de que el público lo ha probado innumerables veces por debilidades y hasta ahora no se ha roto. Efectivamente, hay dos claves, una es secreta y está en manos del creador, la otra es pública y está destinada a su distribución a cualquier persona que desee comunicarse en privado con el creador.
Los métodos de distribución de claves se refieren a enviar por correo electrónico la clave pública al destinatario para correspondencia, cargarla a un servidor de certificados o simplemente entregar la clave en un medio portátil como un dispositivo USB.
Tarea 1: creación de un certificado
En esta tarea haremos los certificados OpenPGP.
Paso 1
Desde el escritorio, haga doble clic en Kleopatra para abrirlo.
Haga clic en Archivo y seleccione Nuevo certificado.

20
Figura 2.1 Captura de pantalla de PLABCSA01: Kleopatra creando un nuevo certificado.
Paso 2
Aparecerá una ventana emergente que permite elegir el tipo de clave entre OpenPGP y X.508.
Elija "Crear un par de claves OpenPGP personal".
En la siguiente pantalla ingrese:
Name : Administrator
Email: [email protected]

21
Comment: This is a test email address
Figura 2.2 Captura de pantalla de PLABCSA01: Kleopatra creando un nuevo certificado.
Paso 3
Haga clic en Configuración avanzada .
Revise los detalles aquí, ya que los valores de bit RSA se pueden cambiar si se requieren niveles de encriptación más seguros, al hacer clic en el menú desplegable se puede aplicar un nivel de 4, 096 bits a Keys, con opciones de usar algoritmos DSA y Elgamal.
Además, podemos aplicar la autenticación del certificado y especificar las fechas de vencimiento del certificado como opciones adicionales.

22
Por el momento vamos a aceptar el valor predeterminado.
Presione Cancelar cuando esté listo y esto volverá a la pantalla anterior.
Haga clic en Siguiente para continuar con la instalación.
Figura 2.3 Captura de pantalla de PLABCSA01: Kleopatra creando un nuevo certificado.
Paso 4
Haga clic en la casilla de verificación "Mostrar todos los detalles" para revisar toda la información.
Aquí vemos que la clave será un RSA de valor de 2,048 bits. Se utilizará para cifrar y firmar certificados.
Haz clic en Crear clave.

23
Figura 2.4 Captura de pantalla de PLABCSA01: Kleopatra creando un nuevo certificado.
Paso 5
Ingrese la frase de contraseña como:
Passw0rd
Haga clic en Aceptar cuando esté listo.
Luego, vuelva a ingresar la misma frase de contraseña.
Entonces se creará la clave.

24
Paso 6
Con la creación exitosa del certificado, es importante hacer una copia de seguridad del par de claves.
Haga clic en "Hacer una copia de seguridad de su par de claves ..."
Figura 2.5 Captura de pantalla de PLABCSA01: resultados del certificado Kleopatra.
Paso 7
Ingrese la siguiente dirección en el archivo de salida:

25
c:/SecretKeysPGP.gpg
Nota: Esto es solo para fines de demostración, en un entorno de
producción se configuraría una carpeta específica con restricciones de
acceso de usuario y cifrado.
Haz clic en Aceptar .
Figura 2.6 Captura de pantalla de PLABCSA01: Kleopatra haciendo una copia de seguridad y exportando las claves.
Esto abrirá la pantalla de confirmación.

26
Haz clic en Finalizar .
Figura 2.7 Captura de pantalla de PLABCSA01: Kleopatra haciendo una copia de seguridad y exportando las claves.
Tarea 2 - Inspección de certificado
En esta tarea revisaremos brevemente la información del certificado.
Paso 1
Haga doble clic en el certificado para revisar los detalles.
Podemos ver información sobre la identidad del Usuario y a quién pertenece este certificado, cuándo es válido y cuándo caduca. En nuestro caso, el certificado nunca caducará.

27
Podemos confirmar que utiliza cifrado RSA de 2.048 bits y se utilizará para correos electrónicos, archivos y para certificar otros certificados.
Cada certificado viene con una huella digital que se utiliza para confirmar la identidad de una persona en un grupo y el certificado en sí.
Haga clic en cerrar cuando esté listo.
Figura 2.8 Captura de pantalla de PLABCSA01: Inspección del certificado.
Tarea 3 - Distribución de certificados públicos
Los certificados pueden ser alterados por correo electrónico, servidor y entregados a través de un USB a los corresponsales que deseen mantener un contacto seguro con usted.
En esta tarea prepararemos la información del certificado.

28
Paso 1
Desde el panel de control de Kleopatra, haga clic en "Exportar certificados".
Guarde el archivo en el escritorio para facilitar la visualización.
Haz clic en Guardar .
Figura 2.9 Captura de pantalla de PLABCSA01: elección de la ubicación de exportación para certifcados.
Paso 2
Minimice Kleopatra y haga clic derecho en el archivo del certificado y ábralo con el Bloc de notas .
Aquí estamos mirando el certificado para la clave pública.

29
Cerrar el Bloc de notas .
Figura 2.10 Captura de pantalla de PLABCSA01: Visualización de la información del certificado con el Bloc de notas.
Paso 3
Abra Outlook 2013 desde los iconos de inicio.
Verifique la cinta y notará que hay una nueva pestaña llamada GpgOl que se ha agregado a Outlook para el uso de Cifrado y descifrado de correo electrónico.
En la alerta de seguridad, haga clic en Sí y haga clic en Cancelar en la Activación de Office 2013.
Haga clic en Inicio y luego en Nuevo correo electrónico.

30
Figura 2.11 Captura de pantalla de PLABCSA01: Outlook se está utilizando para crear un correo electrónico.
Paso 4
Desde aquí ingrese lo siguiente.
En Adjunto, haga clic y agregue el archivo del certificado desde el Escritorio.
Luego agregue un pequeño texto al correo electrónico.
Por ejemplo:

31
Hi Lisa,
Please see attached for my OpenPGP cert.
Kind regards
Administrator
Figura 2.12 Captura de pantalla de PLABCSA01: Outlook se está utilizando para crear un correo electrónico.
Paso 5
Ahora presione Enviar .

32
Solo para confirmar verifique el correo enviado .
Figura 2.13 Captura de pantalla de PLABCSA01: Outlook se utiliza para ver los correos electrónicos enviados.
Ejercicio 3: firma e importación de OpenPGP
OpenPGP se puede usar para firmar correos electrónicos para colocar efectivamente una firma única en el correo electrónico para ayudar con la verificación del remitente, pero también del certificado en sí. El acto de firmar es efectivamente una firma digital. La idea es hacer que el mensaje sea legible para todos, pero la parte inteligente es verificar si el mensaje ha sido cambiado por alguien que no sea el autor del correo electrónico, lo que ayuda a frustrar los ataques del hombre en el medio y a mantener la integridad del mensaje.

33
Cuando trabaje para una gran empresa, habrá empleados de mulita que tendrán sus propios certificados. Kleopatra ayuda a organizar y proporcionar una base de datos de esos certificados que es de gran ayuda al escribir correos electrónicos a diferentes miembros del personal y al hacer que Kleopatra seleccione automáticamente los certificados correctos para la correspondencia.
Tarea 1: firma de correos electrónicos
En esta tarea, firmaremos un correo electrónico con nuestro certificado.
Paso 1
Con Outlook aún abierto, comience haciendo clic en Inicio y haga clic en Nuevo correo electrónico .
Le enviaremos este correo electrónico a Lisa Scott una vez más, así que ingrese sus datos.
Ingrese la siguiente informacion.
Subject: My Signed Email
Hi Lisa,
This email has been signed using
OpenPGP and GpgOL on Outlook.
Kind regards
Administrator

34
Figura 3.1 Captura de pantalla de PLABCSA01: Outlook viendo los correos electrónicos.
Paso 2
Desde la cinta de opciones, seleccione GpgOL, luego seleccione el ícono de lápiz que se usa para firmar.

35
Figura 3.2 Captura de pantalla de PLABCSA01: Gpgol dentro de Outlook realizando el proceso de firma.
Paso 3
Cuando aparece la ventana emergente que dice "Seleccionar certificados para mensaje '' GpgOL". Haga clic en Aceptar.

36
Figura 3.3 Captura de pantalla de PLABCSA01: Gpgol dentro de Outlook realizando el proceso de firma.
Paso 4
Introduzca la frase de contraseña en la " pinentry ".
Passw0rd
El certificado se agregará al correo electrónico.
Haz clic en Enviar .

37
Figura 3.4 Captura de pantalla de PLABCSA01: Gpgol dentro de Outlook realizando el proceso de firma.
Paso 5
Una vez completado, cierre Outlook .
Tarea 2: importación de certificados públicos
En esta tarea importaremos un certificado público. Sin embargo, debemos cambiar a un nuevo usuario, a saber, Lisa Scott.
Paso 1
Ahora cierre sesión en PLABCAS01.

38
Figura 3.5 Captura de pantalla de PLABCSA01: cierre de sesión del dispositivo.
Paso 2
En la plataforma Practice Labs , se cambió la configuración en Dispositivo a " Desactivar " el inicio de sesión automático del servidor .
Ahora conéctese a PLABCAS01 .
Haga clic en otro usuario .
Entrar:

39
Passw0rd
Paso 3
Genial, ahora debemos pasar el mouse sobre el área del ícono de Inicio en la parte inferior izquierda para mostrar las opciones.
Figura 3.6 Captura de pantalla de PLABCSA01: Firmado como Lisa Scott.
Paso 4
Escriba Outlook y Windows seleccionará automáticamente Outlook 2013, y presione Entrar .
Siga la configuración de cuenta predeterminada.

40
Haga clic en Siguiente y Finalizar en las indicaciones.
Figura 3.7 Captura de pantalla de PLABCSA01: Inicie los iconos buscando Outlook.
Paso 5
En el primer mensaje, Primero , elija "Preguntarme más tarde".
Haz clic en Aceptar .
Paso 6
Se nos presentan los correos electrónicos que le enviamos a Lisa del Administrador en la bandeja de entrada.

41
Tanto el correo electrónico firmado como el correo electrónico con el certificado OPenPGP.
Nota: Si aparece alguna alerta de seguridad, elija Sí.
Figura 3.8 Captura de pantalla de PLABCSA01: Outlook viendo los correos electrónicos del Administrador.
Paso 7
Guarde el archivo adjunto del correo electrónico titulado "My OpenPGP", este es el certificado público para el escritorio.

42
Figura 3.9 Captura de pantalla de PLABCSA01: Outlook viendo los correos electrónicos del Administrador.
Paso 8
Minimiza las perspectivas. Abra Kleopatra.
En esta tarea encriptaremos un correo electrónico, sin embargo, primero debemos hacer un certificado para Lisa Scott a través de Kleopatra.
Siga la Tarea 1 para crear un certificado para Lisa.
Use la siguiente información.
Name: Lisa Scott

43
Email: [email protected]
Comment: This is a test email address
Exporte o haga una copia de seguridad del certificado de Lisa al escritorio.
Nota: Ten en cuenta que necesitarás “Hacer una copia de seguridad” o
“Exportar” el certificado de Lisa que debe titular en un formato que
reconozcas. Los nombres largos de certificados son difíciles de entender
a quién pertenecen.

44
Figura 3.10 Captura de pantalla de PLABCSA01: Asistente de creación de certificados Kleopatra para Lisa Scott.
Paso 9
Ahora haga clic en el botón Importar certificado .
Desde el escritorio, seleccione el certificado .
Haga clic en Aceptar en el resultado de importación del certificado.
Paso 10
El certificado se mostrará en la pestaña Certificados importados con Kleopatra.

45
Las otras pestañas se relacionan con Mis certificados, Certificados de confianza y Otros certificados.
Figura 3.12 Captura de pantalla de PLABCSA01: Kleopatra con certificado de administrador.
Ejercicio 4: verificación, cifrado y descifrado de OpenPGP
La 'pieza de resistencia', por supuesto, es el cifrado y descifrado de mensajes para proteger contra la observación de espías, ya sea interno a una empresa o externo a las redes de la empresa. OpenPGP proporciona un método excelente para usar certificados para enmascarar el contenido del correo electrónico e incluso archivos adjuntos, lo que impide que personas no autorizadas puedan verlos.
Tarea 1: verificar y cifrar el correo electrónico

46
En esta tarea verificaremos y encriptaremos el correo electrónico con los certificados que creamos.
Paso 1
Con la pestaña Certificado importado abierta, haga clic en Certificado de administrador.
Como demostración certificaremos el certificado, esto se utiliza en situaciones en las que confiamos en el propietario del certificado y en que se puede confiar en él / ella.
Haga clic en Certificados y elija Certificar certificado .
Haga clic en Siguiente .

47
Figura 4.1 Captura de pantalla de PLABCSA01: Kleopatra verificando el certificado del Administrador.
Paso 2
Elija "Certificar solo para mí".
Haz clic en Certificar.
Introduzca la "pinentry".
Haz clic en Finalizar.

48
Figura 4.2 Captura de pantalla de PLABCSA01: Kleopatra verificando el certificado de administrador.
Paso 3
En la pestaña Certificados de confianza se puede ver el Certificado de administrador.
Minimiza Kleopatra.

49
Figura 4.3 Captura de pantalla de PLABCSA01: Kleopatra con certificado de administrador agregado a los certificados de confianza.
Paso 4
Abierta de Outlook .
Desde Inicio Seleccione Nuevo correo electrónico .
Dirija el correo electrónico a [email protected]
Esencialmente, puede colocar cualquier mensaje que desee.
También adjunte el certificado PGP de Lisa al correo electrónico.
Haz clic en Insertar .

50
Figura 4.4 Captura de pantalla de PLABCSA01: Outlook buscando el Certificado para Insertar.
Paso 5
Haga clic en la pestaña Cinta de opciones GpgOL .
Luego haga clic en Cifrar .
OpenPGP se seleccionará automáticamente cuando se detecte en el certificado.

51
Figura 4.5 Captura de pantalla de PLABCSA01: Kleopatra realizando la selección del certificado.
Paso 6
Haga clic en Aceptar y el mensaje se cifrará.
Haz clic en Enviar .

52
Figura 4.6 Captura de pantalla de PLABCSA01: Outlook con GpgOL realizando cifrado.
Paso 7
Firmar - fuera de Ventanas

53
Figura 4.7 Captura de pantalla de PLABCSA01: cierre de sesión de Windows.
Tarea 2: descifrar correos electrónicos
En esta tarea, descifraremos un correo electrónico.
Paso 1
Inicie sesión como administrador haciendo clic en Otro usuario.
Entrar:
practicelabs\Administrator
Passw0rd

54
Figura 4.8 Captura de pantalla de PLABCSA01: inicio de sesión como administrador.
Paso 2
Abra Outlook para ver un mensaje de Lisa.

55
Figura 4.9 Captura de pantalla de PLABCSA01: Outlook viendo correos electrónicos de Lisa Scott.
Paso 3
Haga doble clic en el mensaje para ingresarlo.
Luego haga clic en la pestaña GpgOL para ver el botón Descifrar .
Haz clic en Descifrar .

56
Figura 4.10 Captura de pantalla de PLABCSA01: GpgOL comenzando el proceso de descifrado.
Paso 4
Ingrese la pinentry como:
Passw0rd

57
Figura 4.11 Captura de pantalla de PLABCSA01: GpgOL realizando el proceso de descifrado.
Paso 5
Haga clic en Finalizar para leer el mensaje.
Ahora podemos usar la certificación de Lisa para enviarle mensajes cifrados tal como están en el archivo adjunto.

58
Figura 4.12 Captura de pantalla de PLABCSA01: GpgOL realizando el proceso de descifrado.
Resumen
Cubriste las siguientes actividades en este módulo:
• Instalación de OpenPGP • Creación y distribución de certificados OpenPGP • Firma e importación de OpenPGP • Verificación, cifrado y descifrado de OpenPGP