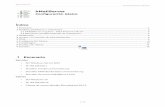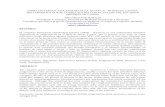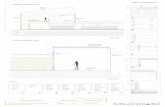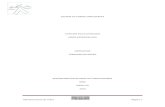Hmailserver Final
Transcript of Hmailserver Final

Página 1 de 144
PLATAFORMA DE CORREO “HMAILSERVER”
Realizado por:
CATHERINE HERRERA RAIGOZA
PAULA ANDREA JARAMILLO
FELIPE MONTOYA GÓMEZ
Titulación:
Administración de redes
Instructor:
FERNANDO QUINTERO
“SENA”
CENTRO DE SERVICIOS Y GESTIÓN EMPRESARIAL
MEDELLIN
2010

Página 2 de 144
ÍNDICE
1. Licencia del documento…………………………………………………….3 2. Introducción …………………………………………………………………4 3. Planteamiento del problema…………..……………………………………5 4. Justificación…………………………………………………………..………6 5. Objetivos…………………………...………………………………………….7 6. Marco teórico………………………...………………………………………..8 7. Metodología……………………………………….…………………………12 8. Implementación e instalación de los servicios
8.1 instalación de servidor de correo……………………………………...13 8.2 Creación del certificado openssl……………………………………...98 8.3 manejo de cuotas de usuarios del servidor de correo……………………114
8.4 configuración de antispam…………………………………………...117 8.5 mua consola alpine…………………………………………………...123 8.6 webmail thunderbird………………………………………………….131
9. Conclusiones………………………………………………………………143 10. Cibergrafia.…………………………………………………………………144

Página 3 de 144
1. LICENCIA

Página 4 de 144
2. INTRODUCCIÓN
En ambientes corporativos es necesario implementar soluciones que permitan a todos los usuarios establecer comunicación entre sí. Para esto se implementan los servidores de correo, que adicionalmente permite añadir seguridad y adaptar las configuraciones a sus necesidades. Para los que administran este tipo de servidores, pueden establecer políticas de uso del correo para cada usuario, por ejemplo, limitar el peso de los archivos adjuntos que envía, restringir extensiones que no son consideradas confiables, entre otros. Como se mencionaba anteriormente, es posible incluir seguridad al servidor, para que los usuarios no reciban correos que afecten sus equipos o la confidencialidad de los datos y filtrar correos publicitarios que en la mayoría de ocasiones son innecesarios. En el presente documento se encuentra la opciones de configuración del servidor de correo “hmailserver” en el sistema operativo Windows Server 2003, con ayudas externas para mejorar la seguridad, paso a paso las instalaciones, configuraciones, administración del software, sistemas de recuperación, control, emisión y recepción de correo a diferentes dominios y otros parámetros adicionales.

Página 5 de 144
3. PLANTEAMIENTO DEL PROBLEMA
El objeto de estudio realizado para este proyecto consiste en investigar en diversas fuentes de la red los procesos necesarios para instalar y configurar servidores de correo electrónico, además los métodos de seguridad que se puedan implementar en dicho software. Para este caso se propone investigar y proceder a instalar servidores para los ambientes Unix/Linux y Microsoft Windows. Para Microsoft Windows se implementa el software hMailServer y comprobar que éste puede enviar correos a otros dominios; además evidenciar que el agente usuario de correo puede acceder al servidor de manera gráfica y por medio de la línea de comandos para recuperar sus correos. En este sistema operativo también se propone implementar el servidor de correo MS Exchange en una versión acorde a la actualidad y que incluya servicios AntiSpam, AntiVirus, protocolo de envío seguro de los datos (SMTPS), validación de usuarios contra un servicio de directorio, recepción de correo mínimo de 3 dominios diferentes, protocolos de acceso de los usuarios a el servidor de correo (POP e IMAP) y software que permita administrar gráficamente el servidor (por ejemplo, generación de estadísticas sobre el tráfico entrante y saliente, sobre los usuarios, archivos adjuntos, etc. que a la larga permitan generar reportes semanales ó mensuales). Para el ambiente Unix/Linux se propone trabajar en una distribución que sea diferente a Debian o Ubuntu con el fin de explorar otras distribuciónes y no limitarse a trabajar con las mismas estructuras. Se sugiere implementar el software Zarafa, integrando las mismas características adicionales del servidor de correo anterior. Finalmente, se debe demostrar cómo se puede migrar la plataforma, las cuentas de correo y todas las configuraciones que incluya el servidor de correo MS Exchange a Zarafa. Dentro de los parámetros seguros que giran en torno a las características mencionadas anteriormente, hace falta algo importante, y es el respaldo de los datos de todas las configuraciones. Replanteando el ejercicio, todas estas implementaciones deben tener soporte RAID y un sistema que genere Backus automáticamente en un rango de tiempo determinado para así prevenir cualquier daño que pueda ocasionarse en la configuración y a su vez, tener siempre a la mano métodos de recuperación de datos en situaciones impredecibles.

Página 6 de 144
4. JUSTIFICACIÓN Se ha vuelto importante realizar esta investigación y este procedimiento ya que en nuestros días no basta implementar servicios y dejarlos intactos siendo consientes que cada día hay nuevas formas de ataque. Con un servicio que integre toda esta gama de opciones seguras, es más difícil que en un momento determinado se salga de las manos el control de administración, porque se encuentra protegido y respaldado. También se ha convertido en un punto a favor en cuanto a la aclaración de conceptos y corrección de errores, puesto que se recopilan implementaciones, agregación de software tercero y lo que se genera es una tarea complicada en el primer tanteo, pero una vez documentado el proceso completo, se facilita la faena y solucionar los errores cada vez será en un tiempo más reducido. Es bastante gratificante saber que este tipo de conocimiento no sólo se reserva para el que realiza la investigación y el procedimiento, si no que puede difundirlo y permitir de alguna forma que otros lo trabajen y hasta desarrollen mejor.

Página 7 de 144
5. OBJETIVOS Lo que se propone ésta investigación y ésta ejecución es alcanzar un elevado nivel de conocimiento en lo que concierne el tema de los servidores de correo, como la administración de las herramientas que incorpora y las que se pueden anexar, la configuración del AntiVirus (restricción de algunas extensiones), configuración del AntiSpam con sus listas y el intento de establecer soluciones de seguridad que garanticen la protección de los datos (no sólo de servidores y bases de datos, si no también los archivos que cualquier individuo almacena en su estación de trabajo ó computador personal).

Página 8 de 144
6. MARCO TEÓRICO A continuación, se esboza brevemente los conceptos básicos de los temas tratados en el proyecto: RAID son las siglas de Redundant Array of Indepent Disk, que en español significa
Matriz Redundante de Discos Independientes. Dependiendo de las necesidades, hay diferentes niveles de RAID, que suelen ir del 1, al 5 (los más representativos). Este método combina varios discos duros para asignar una única unidad lógica para almacenar datos a partir de uso de uno o más discos. Se encuentra en un marco seguro, ya que en vez de existir un disco de gran capacidad en equipos servidores (exponiéndose a que falle), existen varios discos que intervienen como espejo, es decir, si un disco falla, inmediatamente se transfieren los datos en otro, y así es posible que el servicio permanezca disponible hasta que la unidad dañada se sustituya por una en buenas condiciones. Discos básicos: Estos discos utilizan tabla de particiones. Inicialmente se configuran así en el disco duro (en el sector 0, y recibe por nombre Master Boot Record-MRB). El número máximo de particiones primarias que se pueden realizar son cuatro y una unidad lógica en cada una (o también tras primarias y una extendida). Discos dinámicos: Las características de los discos dinámicos no son para nada parecidas a las de los discos básicos, ya que aquí no se utilizan particiones y unidades, si no volúmenes dinámicos; éstos se pueden formatear con un sistema de archivos y asignarles una letra a la unidad. Los tipos de volúmenes que se pueden asignar son los siguientes: Simples Distribuidos Seccionados Reflejados RAID5

Página 9 de 144
En términos sencillos, el volumen simple utiliza el espacio disponible de un disco, o una varias regiones concatenadas. El volumen simple se extiende en un mismo disco, y cuando se extiende en varios discos, pasa a ser un volumen distribuido; el volumen distribuido se extiende máximo en treinta y dos discos y no se puede reflejar, sin contar con que no es tolerante a errores. Un volumen seccionado es similar a el volumen distribuido, a diferencia de que se asigna de forma equitativa en cada disco físico (tampoco se refleja, y no es tolerante a errores); éste tipo de volumen también se denota como RAID-0. El volumen reflejado llega a marcar la
diferencia, ya que es tolerante a errores, y los datos se DUPLICAN en los discos físicos; todos los datos del disco principal se copian a otro disco proporcionando redundancia de datos. En caso de detectar errores en un disco, se puede tener acceso a los demás discos, sin problema de perder los datos; el volumen reflejado también se conoce como RAID-1. El siguiente volumen es RAID-5, que es tolerante a errores, los datos se distribuyen en 3 o más discos, la paridad (valor calculado que se utiliza para reconstruir datos después que se produce un error) también es distribuida en los discos, y por ejemplo, si se produce un error en un disco, la parte del volumen RAID-5 del disco erróneo se puede volver a crear a partir de los datos restantes y la paridad; RAID-5 no se puede reflejar y extender. Base de datos: Una base de datos es un almacén de información organizada,
para poderla encontrar y gestionar fácilmente. Ésta serie de datos ordenados van relacionados y agrupados entre sí, luego pasan a ser recolectados y explotados por los sistemas de información de una empresa o institución particular. Actualmente, se puede hacer una analogía entre una base de datos y una biblioteca, sólo que la base de datos estará en formato digital y se puede acceder directamente al dato que sea necesario. Servidor de correo electrónico: Es un sistema que sirve para enviar correos
electrónicos en un dominio de una empresa, entorno educativo ó a través de internet. Utiliza diferentes protocolos para el envío y la entrega de correo, los cuales son SMTP, POP e IMAP.

Página 10 de 144
SMTP es el protocolo que se utiliza para el envío de correros entre los servidores de correo (MTA) y con los protocolos POP e IMAP el usuario de correo (MUA)
puede descargar sus correos de los servidores MTA. POP e IMAP se diferencian en las opciones que ofrece al usuario, por ejemplo, un MUA sólo descarga sus correos con el protocolo POP sin dejar copias en el servidor, mientras IMAP permite descargar correos y dejar copias de ellos en el servidor, moverlos a otras carpetas, entre otras funciones. En los servidores de correo se puede integrar software de seguridad, como AntiSpam, AntiVirus y Antimalware. El servicio Antispam se encarga de identificar
los correos que se clasifican como basura (spam). Basura en el argot informático consiste en toda información que genera tráfico innecesario ya que no es de utilidad para el usuario, por ejemplo la publicidad que se envía de manera masiva sobre pornografía, venta de productos, etc. Anteriormente los sistemas AntiSpam borraban los correos que identificaban como basura, pero éste método no es totalmente adecuado, ya que se pueden ver involucrados correos que son realmente importantes pero se etiquetan como spam, así que los nuevos métodos proponen enviar el correo a una bandeja (a menudo llamada Spam ó No deseado)

Página 11 de 144
para que los usuarios puedan recuperar los correos en un lapso de 40 días (a este proceso se le llama cuarentena). Dentro de este sistema se incluyen las listas negras, blancas y grises. Las listas negras incluyen las direcciones de los spammers (generadores de spam) conocidos. En las listas blancas van en
contraste las direcciones de origen confiable, de donde siempre se espera recibir correos. Las listas grises incluyen direcciones que no son del todo confiables,
que son sospechosas, pero no se tiene la certeza total para ser enviadas a la lista negra (ni la blanca). DNS: Domain Name Service es un servidor que se encarga de resolver nombres
de dominio asociados a una dirección IP (ó viceversa). HmailServer: Es un servidor de correo gratuito y libre. Tiene soporte para los protocolos POP2, IMAP y SMTP; Permite la configuración de dominios virtuales, antivirus, antispam, vinculación al directorio activo, administración ramota vía web, sistema de backup, entre otros.

Página 12 de 144
7. METODOLOGÍA
El procedimiento de las implementaciones fue apoyado en el uso de maquinas virtuales, que sirven para emular múltiples sistemas operativos en una misma máquina real, facilitando la realización de varias tareas al mismo tiempo; Dicha maquina virtual es la que recibe por nombre “VitualBox”. Para este caso, el sistema operativo utilizado para la configuración es con Windows Server 2003. La versión del servidor de correo Hmail es la 5.3.2.

Página 13 de 144
8. Implementación de los servicios
SERVIDOR DE CORREO HMAILSERVER
Pasos para montar un servidor de correo seguro hmailserver
1. Se debe montar un servidor dns con registros mx
2. Se instala el hmailserver
3. Se crea un certificado digital
Imagen 1
El primer paso consiste en instalar un servidor DNS. Para esto es necesario ir a Inicio>Administre su servidor>Agregar o quitar función.

Página 14 de 144
Imagen 2
Aquí se encuentran los pasos previos a cualquier tipo de configuración que se desee realizar en el asistente.

Página 15 de 144
Imagen 3
Antes de iniciar con la elección, el asistente realiza un análisis de la configuración de red.

Página 16 de 144
Imagen 4
Aunque es de libre albedrío, la opción para este caso es la segunda, donde se puede personalizar la configuración que se desee. La primera opción no es conveniente, ya que instala de manera automática el servidor DNS más DHCP, Active directory, que a la larga no hacen parte de el objetivo.

Página 17 de 144
Imagen 5
Acá se elige servidor DNS para comenzar a instalar y configurar.

Página 18 de 144
Imagen 6
Este es el proceso de instalación del servidor. El CD (o imagen) de instalación debe estar dentro de la unidad para que se ejecute la tarea; si el usuario olvida este detalle, el mismo asistente se encarga de recordárselo emergiendo un mensaje.

Página 19 de 144
Imagen 7
El siguiente asistente colabora con las tareas de configuración de zonas.

Página 20 de 144
Imagen 8
Aquí se elige la zona que se desea configurar, para este DNS se elige una zona de búsqueda directa. (por la zona inversa no hay problemas ya que se crea en pasos posteriores)

Página 21 de 144
Imagen 9
En este paso se elige el lugar donde se albergarán los datos de la zona para el servidor DNS.

Página 22 de 144
Imagen 10
Acá se introduce el nombre del nuevo dominio para la zona específica (puede ser cualquiera).

Página 23 de 144
Imagen 11
Este paso permite crear un archivo de zona, o bien utilizar un archivo de zona existente. Aquí por ejemplo se crea un archivo nuevo y se le asigna un nombre.

Página 24 de 144
Imagen 12
Con esta opción se puede elegir si el DNS se actualice de una forma dinámica.

Página 25 de 144
Imagen 13
Aquende se decide si el DNS utilizará otro servidor DNS para realizar consultas, o si bien estas no se reenvian. Para este caso se elige que no reenvía consultas

Página 26 de 144
Imagen 14
De esta manera finaliza la configuración de el servidor DNS

Página 27 de 144
Imagen 15
Aca si se presenta un error, y se da porque las configuraciones de raíz se debe instalar de una forma manual. Cuando se ingrese al administrador del servidor es posible realizar esta configuración manual.

Página 28 de 144
Imagen 16
Esta ventana verifica si la configuración se realizó de manera correcta.

Página 29 de 144
Imagen 17
En Inicio>Administre su servidor>Administrar este servidor DNS se puede comenzar a manipular el software administrador. Se debe elegir en la pagina que aparezca la opción para crear una nueva zona, desplegando el menú de zonas de búsqueda(clic derecho)>Zona nueva.

Página 30 de 144
Imagen 18
El objetivo de abrir este asistente es configurar una zona inversa

Página 31 de 144
Imagen 19
Acá se elige el tipo de zona que se desea implementar. Para este caso una zona principal que crea una copia de la zona actualizable en el servidor.

Página 32 de 144
Imagen 20
Acá es posible identificar zona por el Id. De red ó el nombre de la zona, entonces se agregan los tres primeros octetos de la dirección IP que pertenece a la zona (de modo normal, no inverso).

Página 33 de 144
Imagen 21
En este paso se introduce el nombre para el archivo de la zona inversa.

Página 34 de 144
Imagen 22
Seguido se puede elegir si el DNS sea actualice de una forma dinámica (como en los pasos anteriores).

Página 35 de 144
Imagen 23
De esta manera se concluye con la creacion de la zona inversa.

Página 36 de 144
Imagen 24
Aquí se agrega un nuevo registro A en la zona inversa. En la dirección que se introdujo anteriormente se hace click derecho y selecciona la creación para un registro tipo A.

Página 37 de 144
Imagen 25
Antes de continuar el paso anterior, se visualiza el nombre el equipo, o bien se puede cambiar, en miPC>propiedades>pestana nombre de equipo>cambiar…

Página 38 de 144
Imagen 26
Aca se modifica el registro que contendrá el nombre de la maquina y el dominio (visto en le paso anterior).

Página 39 de 144
Imagen 27
La figura 27 enseña claramente el registro que se acaba de agregar.

Página 40 de 144
Imagen 28
De igual manera que el punto anterior, se agrega un registro PTR en el archivo de zona inversa.

Página 41 de 144
Imagen 29
Aquí se accede a la consola de comandos para comprobar con el comando nslookup si el servidor DNS es identificado por la máquina y se encuentra corriendo.
Imagen 30
Desde la página oficial de hmailserver es posible descargar el paquete de instalación. De acuerdo a esta sintáxis se utiliza la versión 3.2 del servidor.

Página 42 de 144
Imagen 31
Setup de hmailserver

Página 43 de 144
Imagen 32
Para comenzar con la instalación se expone un acuerdo de licencia del software. Sólo si el usuario se encuentra de acuerdo con los términos expuestos, puede continuar con la instalación.

Página 44 de 144
Imagen 33
Acá se debe seleccionar el destino para se almacenar toda la información relativa a hmailserver. La ruta puede cambiarse y no afectará el proceso, sin embargo el destino predeterminado es el más común y recomendable, ya que allí se encuentran casi todos los archivos de configuración de los programas del equipo.

Página 45 de 144
Imagen 34
Aquí se enseñan los componentes a instalar y es posible elegir cuales si y cuales no se desean instalar.

Página 46 de 144
Imagen 35
Seguido se puede elegir el tipo de base de datos que será motor para hmailserver, en esta situación es Microsoft SQL.

Página 47 de 144
Imagen 36
Esta opción es para elegir si se desea anclar al menú de inicio el servidor. Cualquier decisión que se tome no afecta el proceso.

Página 48 de 144
Imagen 37
Esta es una vista general de lo que se instalará en el equipo. Seleccionando install puede comenzar el proceso de instalación.

Página 49 de 144
Imagen 38
Acá aceptando el mensaje se realizará una descarga automática de los componentes necesarios para instalar hmailserver.

Página 50 de 144
Imagen 39
Aquí es posible observar como se descargan los componentes necesarios para hmailserver.

Página 51 de 144
Imagen 40
Aquí se finaliza la instalación de los componentes.

Página 52 de 144
Imagen 41
En este punto se procede a asegurar el servidor hmailserver con una contraseña y su respectiva confirmación.

Página 53 de 144
Imagen 42
De esta manera se culmina con la instalación de hmailserver y se puede iniciar la función de administración.
Imagen 43

Página 54 de 144
Conexión con el servidor
Imagen 44
Para entrar a la administración del hmailserver, se selecciona el usuario y al conectar se solicita la contraseña configurada anteriormente.

Página 55 de 144
Imagen 45
Administrador de hmailserver

Página 56 de 144
Imagen 46
Acá se procede a agregar el dominio en el servidor hmailserver con el botón Add domain

Página 57 de 144
Imagen 47
Se introduce el nombre de dominio configurado en la figura 11.

Página 58 de 144
Imagen 48
Es posible agregar las cuentas de usuario nuevas para hmailserver desplegando Dominio>sena.com>Acconunts y seleccionando el botón Add

Página 59 de 144
Imagen 49
Se introduce la información requerida en los campos, con el fin de identificar el nombre para el nuevo usuario, la contraseña para autenticarse contra el servidor y su nivel de privilegio (usuario).

Página 60 de 144
Imagen 50
Aquí basta con hacer clic en Accounts para visualizar las cuentas que se han creado.

Página 61 de 144
Imagen 51
Se pueden agregar más y más usuarios, dependiendo de las necesidades de cada instalador. Aquí por ejemplo se crea una cuenta para el usuario Fernando.

Página 62 de 144
Imagen 52
Cuenta agregada

Página 63 de 144
Imagen 53
Desplegando Settings>SMTP en la pestaña Delivery of e-mail se agrega el nombre de dominio con el nombre del host al inicio, además se agrega el puerto para SMTP (25 estándar)

Página 64 de 144
Imagen 54
Aquí se accede a la consola via telnet para verficar si está funcionando el protocolo SMTP remotamente.

Página 65 de 144
Imagen 55
Configuración de protocolos a usar

Página 66 de 144
Imagen 56
Para diagnosticar los registros MX, se desplega Utilities>MX-query y en el campo e-mail adress se introduce el nombre de dominio con le nombre del host al inicio, y si en el resultado de abajo aparece la dirección asociada a este nombre, el procedimiento hasta ahora es correcto.

Página 67 de 144
Imagen 57
Aquí se deben habilitar todos los componentes de Log para el correcto funcionamiento, en Antispam>Logging.

Página 68 de 144
Imagen 58
Aquí se deshabilita el Auto-ban para que no bloquee los correos entrantes

Página 69 de 144
Imagen 59
Luego se agrega un rango de direcciones IP para los clientes que van a estar dentro de el servidor hmailserver.

Página 70 de 144
Imagen 60
En esta imgen se aprecia como se agrega el rango de direcciones IP para los clientes de hmailserver.

Página 71 de 144
Imagen 61
En este paso se realizan las pruebas para los usuarios y así verificar si el servidor está funcionando correctamente. Un método de prueba es abriendo el MUA por medio del software Outlook Express (Incluido en Microsoft Office).

Página 72 de 144
Imagen 62
Nombre del usuario MUA

Página 73 de 144
Imagen 63
Luego se ingresa el correo seguido del nombre dominio

Página 74 de 144
Imagen 64
En ambos campos se introduce el nombre de dominio con el nombre del host al inicio y se elige el protocolo de comunicación para el correo entrante POP3.

Página 75 de 144
Imagen 65
Seguido se introducen el nombre del usuario de la cuenta y debajo la contraseña configurada en el administrador de cuentas en hmailserver.

Página 76 de 144
Imagen 66
Finalización de creación de cuenta

Página 77 de 144
Imagen 67
En la ventana de Outlook, se hace clic en herramientas>cuentas

Página 78 de 144
Imagen 68
Se selecciona el dominio<propiedades

Página 79 de 144
Imagen 69
Lo que se pretende es establecer parámetros, en este caso elegir en la pestaña Servidores la casilla que habilita el ingreso del usuario con autenticación.

Página 80 de 144
Imagen 70
Acá se debe establecer una configuración de IP estática, y seleccionar Opciones Avanzadas con el fin de agregar la dirección del servidor DNS.

Página 81 de 144
Imagen 71
En la ventana que emerge, se selecciona la pestaña DNS, se agrega la dirección IP del servidor DNS y mas abajo, en el sufijo DNS se introduce el nombre de dominio.

Página 82 de 144
Imagen 72
Se cierra el usuario Catherine, y se hace el mismo proceso de este usuario para todos los usuarios, en este caso con Fernando.

Página 83 de 144
Imagen 73
Imagen 74

Página 84 de 144
Imagen 75

Página 85 de 144
Imagen 76
Finalizacion de agregación de cuenta

Página 86 de 144
Imagen 77
Prueba del servidor

Página 87 de 144
Imagen 78
Selección de la cuenta

Página 88 de 144
Imagen 79
Opciones de la cuenta

Página 89 de 144
Imagen 80
Propiedades de la cuenta

Página 90 de 144
Imagen 81
Para probar la configuración, se envía un correo desde la cuenta de Fernando al correo de caterine (el contenido varía)

Página 91 de 144
Imagen 82
Ingresando a la cuenta del cliente caterine para revisar si el correo llegó correctamente y así descubrir si esta funcionando el hmailserver correctamente.

Página 92 de 144
Imagen 83
En la bandeja de entrada de Caterine está el correo que le envió Fernando. Esto afirma que la emisión y recepción de correo funciona de maravilla entre los usuarios.

Página 93 de 144
Imagen 84
Abriendo el correo

Página 94 de 144
Imagen 85
Ahora se realiza la prueba desde el usuario caterine enviando correos a Fernando (el proceso es igual al anterior).

Página 95 de 144
Imagen 86
Prueba

Página 96 de 144
Imagen 87
En la bandeja de correo de Fernando está el correo que envió caterine

Página 97 de 144
Imagen 88
Prueba

Página 98 de 144
CREACIÓN DEL CERTIFICADO OPENSSL
Nos dirigimos a ubunto 9.10 y descargamos openssl, asi:
Imagen 89
Creación de una clave privada Lo primero que necesita es crear una clave privada que se utiliza para generar el certificado. Vamos a crear una clave privada con los siguientes nombres de los archivos cate.key de fuerza 1024:
Imagen 90

Página 99 de 144
Esto crea su clave privada en el archivo cate.key.
Cómo solicitar el certificado en la autoridad certificadora
Ahora vamos a utilizarlo para crear el certificado:
Imagen 91
El crea un archivo llamado cate.csr utilizando el archivo de la clave de cate.key. Puede enviar este archivo a la autoridad certificadora. Se utilizarán los datos de este archivo para crear un certificado para usted.
Cómo crear certificado autofirmado Puede crear un certificado autofirmado por sus propios servidores utilizando el procedimiento descrito a continuación:

Página 100 de 144
Imagen 92
openssl x509-req / día de 365 a ca.csr-signkey ca.key-out ca.crt
Notas: 1. Sustituir 365 con el número de días que desea que el certificado sea válido. 2. se ingresan el archivo cate.csr es el .txt después la llave del certificado y el certificado listo.
El certificado se guardará en el archivo cate.crt.
Ahora insertar el certificado y la llave al hmailserver
Imagen 93
Vamos a la opción advanced y se despliega un menú en el que aparece SSL certificates en este damos agregar y nos aparece esta imagen asi:

Página 101 de 144
Imagen 94
Damos clic en el botón de agregar certificado, seleccionamos el archivo .crt.

Página 102 de 144
Imagen 95
Luego seleccionamos el archivo .key que es la llave y guardar.

Página 103 de 144
Imagen 96
Luego nos dirigimos a los puertos tcp/ip ingresamos a SMTP lo cambiamos por el puerto 465 y que use SSL y seleccionamos el certificado, asi:

Página 104 de 144
Imagen 97
Ahora vamos al POP3 y le colocamos el puerto 995, que use SSL y seleccionamos el certificado.

Página 105 de 144
Imagen 98
Ahora en el IMAP no se cambia de puerto, solo se chulea el SSL y seleccionamos el certificado.

Página 106 de 144
Imagen 99
Luego vamos a settings y seleccionamos protocolos, entramos a SMTP, nos dirigimos a delivery of e-mail y chuleamos SSL.

Página 107 de 144
Imagen 100
Entramos al Outlook express del servidor Hmailserver y vamos a herramientas-cuentas-y damos clic en propiedades, vamos a la pestaña opciones avanzadas y chuleamos a SMTP y se le coloca el puerto 465, también se chulea el POP3 pero se deja con ese puerto, aceptar.

Página 108 de 144
Imagen 101
Ahora se hace lo mismo con el mua, herramientas-cuentas-propiedades y opciones avanzadas y se chulea lo mismo que el anterior.

Página 109 de 144
Imagen 102
Cuando se va a enviar un correo aparece una ventana dando una advertencia, esto aparece por el certificado que se acabo de agregar, se le da que si que utilice este servidor.

Página 110 de 144
Imagen 103
Después de darle si se puede enviar el correo.

Página 111 de 144
Imagen 104
Se le da clic en enviar y recibir.
Imagen 105
Aparece que se esta conectando con el servidor.

Página 112 de 144
Imagen 106
Pero al fin llega al Mua (cliente), así.
Imagen 107
Error

Página 113 de 144
Imagen 108
Solución El SMTP debe de utilizar el puerto SSL ósea el 465, no el 25.

Página 114 de 144
Imagen 109
MANEJO DE CUOTAS DE USUARIOS DEL SERVIDOR DE CORREO
Para el manejo de cuotas de los usuarios del servidor, lo que tenemos que realizar es abrir el administrador de Hmailserver. Una vez allí desplegamos la pestana domains, luego desplegamos la pestaña servidor kateher.no-ip.info (en nuestro caso), después accounts.
Despues de estar en accounts nos paramos encima del usuario cate y donde dice máximum size (MB) colocamos el tamaño maximo que el usuario tiene de
limite de almacenamiento.

Página 115 de 144
Imagen 110
Luego nos paramos encima del usuario Félix y donde dice máximum size (MB)
colocamos el tamaño maximo que el usuario tiene de limite de almacenamiento.

Página 116 de 144
Imagen 111
Nos paramos encima del usuario Fernando y donde dice máximum size (MB)
colocamos el tamaño maximo que el usuario tiene de limite de almacenamiento.

Página 117 de 144
Imagen 112
NOTA: al lado del tamaño máximo hacia la izquierda a parece un cuadro que dice size (MB) o sea tamaño, quiere decir que se va mostrando el tamaño que va consumiendo cada usuario.
CONFIGURACION DE ANTISPAM
Para la configuración de antispam vamos a la pestaña settings, protocols y luego antispam. De estar en antispam vamos a la pestaña general y configuramos según la imagen: Spam umbral de la marca
Cuando se ejecuta hMailServer protección contra el spam, protección contra el spam cada mecanismo da una puntuación. Si la puntuación total del mensaje supera este valor - y se
mantiene por debajo del umbral Spam borrar, el mensaje será marcado como spam.

Página 118 de 144
Añadir X-Spam-hMailServer - Añade una cabecera X-Spam-hMailServer MIME para el mensaje de correo electrónico.
Añadir X-hMailServer-Razón - Cuando se habilita, hMailServer agregará un encabezado del mensaje que contiene información sobre por qué hMailServer considera que el correo sea spam.
Añadir a asunto del mensaje - con esta opción, puede especificar un texto que hMailServer debe anteponer al asunto del mensaje. En combinación con las normas, los mensajes de spam se puede mover a determinadas carpetas IMAP.
Spam eliminar umbral
Cuando se ejecuta hMailServer protección contra el spam, protección contra el spam cada mecanismo da una puntuación. Si la puntuación total del mensaje supera este valor, el mensaje será borrado y no se entrega a los destinatarios
El tamaño máximo de mensaje a escanear (KB)
Si el tamaño de un mensaje de correo electrónico supera este tamaño, hMailServer no lo escaneará en busca de spam. En la mayoría de los casos, los spammers envían mensajes pequeños para ahorrar ancho de banda para que digitalizar mensajes de gran tamaño no sirve para nada en la mayoría de los casos. Mensajes de exploración en busca de spam grandes pueden requerir una gran cantidad de procesamiento de la CPU.

Página 119 de 144
Imagen 113
Utilice SPF
Seleccione activar o protección contra el spam utilizando SPF. Compruebe acogida en el comando HELO Active esta opción si desea que hMailServer para verificar el nombre de host que los clientes se ha especificado en el comando HELO. De acuerdo con las especificaciones de SMTP, el equipo dado en el comando HELO debe coincidir con la IP del cliente. Al habilitar esta puede detener el spam, pero también es una violación de la RFC SMTP - si ha configurado su servidor para eliminar los mensajes spam. Si ha configurado su servidor para enviar mensajes spam, sino modificar el encabezado Asunto, no es una violación de la RFC SMTP. Técnicamente, los controles hMailServer el registro A para el equipo dado para ver si coincide con la dirección IP del cliente que se conecta. Compruebe que el remitente tiene registros DNS-MX

Página 120 de 144
Si habilita esta opción, hMailServer para comprobar que el dominio ha remitentes válidos los registros MX en el DNS. En caso contrario, la puntuación de spam de esta prueba se sumará a la puntuación total de spam para el mensaje. Tenga en cuenta que no hay ningún requisito que los dominios deben tener los registros MX. Es perfectamente válido para un dominio que no tiene registros MX y siguen enviando mensajes de correo electrónico. Aunque la mayoría de los propietarios de dominios creado registros MX, lejos de todo lo que hacemos. Esto significa que usted debe esperar bastante positivos muchos falsos utilizando esta prueba de spam. Compruebe DKIM-Signature cabecera Si habilita esta opción, hMailServer buscará un encabezado DKIM-Signature en cada mensaje entrante. Si un encabezado se encuentra, hMailServer verificarán que el contenido del mensaje coincide con la firma. Si no es así, la puntuación de spam de esta prueba se sumará a la puntuación total de spam para el mensaje.
Imagen 114

Página 121 de 144
Ahora procedemos a probar la configuración del antispam. Redactamos un mensaje para el mismo, asi:
Imagen 115
Se requiere autenticación para que el mensaje puede llegar exitosamente

Página 122 de 144
Imagen 116
Observamos que el mensaje a llegado como spam porque a sobrepasado el limite de puntuación configurado.
Imagen 117

Página 123 de 144
MUA CONSOLA ALPINE Para la instalacion de alpine lo primero que se debe de hacer es actualizar los repositorios con: Apt-get update o tambien apt-get upgrade.
Luego para instalacion ejecutamos el siguinte comando, asi: Apt-get install alpine
Imagen 118
Luego de terminar con la instalación, seguimos con la ejecución de alpine para que así se cree el archivo de configuración .pinerc.
Imagen 119

Página 124 de 144
Luego en la siguiente imagen, se puede ver el menú, el cual nos brinda información de cómo utilizar alpine. Le damos “Q” para salir.
Imagen 120
Ahora entramos al archivo de configuración, asi:
Imagen 121
Al entrar al archivo modificamos las siguientes líneas según nuestro criterio:
Personal-name= En esta se escribe el correo del usuario que se va
utilizar.
User-domain= En esta se colocara el nombre del dominio.
Smtp-server= En esta se agrega la dirección IP del servidor de correo.
Inbox-path= En este se copia la dirección ip del servidor entre llaves
seguido de inbox

Página 125 de 144
Imagen 122
Imagen 123

Página 126 de 144
Cuando se termine de editar el archivo de configuración, procederemos a realizar una prueba. Nota: pero para que nuestro mua consola funcione debemos de
deshabilitar el certificado en el servidor hmailserver, después de haber hecho eso, procedemos a abrir alpine y al entrar en el menú ejecutamos “C”, para crear un
mensaje. Para enviar el mensaje tecleamos “Ctrl+x”.
Imagen 124
Para enviar el mensaje este nos pedirá autenticación colocaremos el nombre del usuario y la contraseña establecida.
Imagen 125
Podemos verificar en los mensajes enviados, el correo que acabamos de mandar. En sedmail.

Página 127 de 144
Imagen 126
Ahora, revisaremos en la bandeja de entrada de Fernando para mirar si el correo a llegado.
Imagen 127

Página 128 de 144
Ahora lo haremos al revés para ver si el mua consola recibe correos. Vamos a Fernando y escribimos el mensaje, para enviarlo a [email protected]. Lo enviamos.
Imagen 128
Vamos al menú de alpine y entramos a inbox que es como la bandeja de entrada.

Página 129 de 144
Imagen 129
Observamos que el mensaje esta en la bandeja de entrada.

Página 130 de 144
Imagen 130
Le damos enter y podemos visualizar el mensaje completo, asi:

Página 131 de 144
Imagen 131
WEBMAIL THUNDERBIRD
Es amigable, fácil de instalar y fácil de usar.
Es gratis, es decir, puede usted descargarlo de Internet sin pagar.
Multiplataforma: puede usarlo en Windows y en GNU/Linux.
Muy potente contra el correo basura (spam). Estas razones por sí solas ya deberían hacerle considerar su uso. Pero además, thunderbird le permite cambiar su apariencia a través de diversos temas o skins. INSTALACION Una vez descargado a nuestro PC, pulsamos en el archivo para empezar la instalación. Nos aparece que esta extrayendo los archivos

Página 132 de 144
Imagen 132
Nos abre el asistente de instalación de mozilla thunderbird, damos siguiente.
Imagen 133
Elegimos el tipo de instalación en este caso estándar, damos siguiente.

Página 133 de 144
Imagen 134
Si queremos aceptamos o cambiamos la carpeta de instalación (aconsejo dejar
la que muestra por defecto) normalmente se instalará en la carpeta C:\Archivos de Programa\Mozilla Thunderbird\ ahora si miramos, dentro de ella veremos un icono llamado Thunderbird. Damos instalar.

Página 134 de 144
Imagen 135
Ahora nos aparece el asistente de finalización de thunderbird. Damos finalizar

Página 135 de 144
Imagen 136
Luego de terminada la instalación, nos abre el asistente de importación de configuración y carpetas de correo. Para este seleccionamos Outlook Express. Damos siguiente.

Página 136 de 144
Imagen 137
Nos muestra los elementos que se importaron correctamente del Outlook Express. Damos finalizar.

Página 137 de 144
Imagen 138
CONFIGURACION.
Cuando abra Thunderbird por primera vez. Primero, haga clic en Crear una nueva cuenta Se nos abre una ventana en donde muestra que esta buscando la configuración de la cuenta, si se encuentra bien aparece en naranja. Damos clic en crear cuenta.
Imagen 139

Página 138 de 144
Nos abre la interfaz de thunderbird, damos clic en ver configuración de la cuenta. Vamos a configuración del servidor, y agregamos el nombre del servidor completo y el nombre de usuario, en seguridad de la conexión SSL/TLS.
Imagen 140
Ahora vamos a servidor de salida (smtp) damos en editar. Agregamos en descripción cualquier nombre. El nombre del servidor completo, puerto 465 que es el smtp, nombre de usuario, SSL/TLS.

Página 139 de 144
Imagen 141
Vamos a configuración de la cuenta y vemos todos los puntos configurados anteriormente, si se encuentran bien configurados, damos aceptar.

Página 140 de 144
Imagen 142
Vamos a probar nuestro cliente redactando un mensaje nuevo
El mensaje lo enviamos para el mismo, agregamos el asunto y un escrito. Damos enviar

Página 141 de 144
Imagen 143
Nos pide la contraseña, la ingresamos, damos aceptar
Imagen 144
Luego de ingresarla inmediatamente llega el mensaje. Si el mensaje ha llegado

Página 142 de 144
correctamente. Ya tenemos nuestro cliente de correo con una interfaz más amigable para el usuario, lista para usarse.
Imagen 145

Página 143 de 144
9. Conclusiones
En la realización de un proyecto o trabajo en equipo es importante llevar a cabo un cronograma de trabajo el cual nos permita delegar tareas y administrar el tiempo de forma adecuada. Al término de la realización del proyecto podemos concluir que se han logrado los objetivos planteados al inicio del proyecto