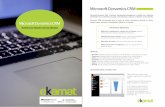Guía de funciones básicas en...
Transcript of Guía de funciones básicas en...

1
Índi
ce
SalesUp! ®
Guía de funciones básicasen SalesUp!

2
Índi
ce
Vas a descubrir porqué miles de ejecutivos de ventas
han incrementado su productividad y disfrutado los
beneficios de usar un CRM para causar una excelente
impresión en sus contactos y vender más. ¿Cómo? A
partir de la velocidad de respuesta y el seguimiento que
dan a cada uno de los prospectos, generando así, más
oportunidades de negocio que se convierten en nuevas
ventas.
A través de las capacitaciones por medio de
webinars y videos de ayuda, comprenderás cómo
usar nuestro sistema. Pero en caso de que quieras
tener una base para iniciar, hemos preparado
esta guía para que inicies con los primeros pasos.
TE DAMOS LA BIENVENIDAA TU CUENTA

3
Índi
ce
ÍNDICE
4 Beneficios de usar SalesUp!
6 Algunas realidades en ventas
7 Proceso de ventas canónico
9 Agregar prospecto
10 Escribe tus seguimientos
11 Configura tu correo electrónico
14 Envía una plantilla de correo
15 Segmenta tu base de datos
16 Reasigna o comparte un prospecto
18 Edita, descarta o archiva un prospecto
20 Sucesos relevantes y notificaciones
22 Completa todos tus pendientes
23 Atiende a tus contactos nuevos
24 Crea una oportunidad de negocio
25 Crea una venta

4
Índi
ce
BENEFICIOS DE USAR SALESUP!
Trabajarás con un sistema sencillo donde ten-
drás bien organizadas tus bases de prospectos,
oportunidades de negocio y clientes.
Emplearás el proceso de ventas canónico en
SalesUp!, lo que garantiza la unificación de
procedimientos de la empresa.
Podrás agregar nuevos prospectos de manera
eficaz, a través de campos de llenado sencillos.
Da seguimiento continuo y completo a tus futu-
ros clientes, capturando detalles sobre toda la
comunicación que has tenido con ellos.
Nunca olvidarás devolver una llamada a un
prospecto, gracias a la herramienta recordato-
rios.
Con las plantillas de correo electrónico ahorra-
rás tiempo, pues esas cartas de venta que en-
vías una y otra vez, ya estarán personalizadas
y listas.
1
2
3
4
5
6

5
Índi
ce
Podrás compartir prospectos con tus compa-
ñeros para cuando ambos dan seguimiento.
Calendariza el cierre estimado de la venta y la
certeza de la misma, al crear una oportunidad
de negocio.
Cuando envías la cotización a un prospecto,
convierte a oportunidad de negocio, dando
clic al ícono estrella.
Te permite crear tareas para tus compañeros
con respecto a algún prospecto para que no
se te pase ningún detalle.
Para convertir una oportunidad a cliente, solo
da clic en la cara feliz. Podrás llevar un control
sistemático de seguimiento posventa y pagos.
El archivo histórico de seguimiento te dará la
oportunidad de evaluar la comunicación lleva-
da a cabo con tus clientes o prospectos.
7
8
9
10
11
12

6
Índi
ce
ALGUNAS REALIDADES EN VENTAS
de las empresas no usan la tecnología para llevar sus ventas.
de las oportunidades de ventas, se pierden por falta de seguimiento.
Una venta con un cliente nuevo se cierra hasta la
El vendedor promedio no realiza más de
Más del
90%
45%
quintallamada
dosllamadas
Hoy estás teniendo la oportunidad
de mejorar tu velocidad de respues-
ta y destacar con tus clientes po-
tenciales al recordar cada detalle
sobre ellos.
Alguien que escucha de ti por pri-
mera vez necesita 5 contactos para
decidir comprarte. Si vas por la ter-
cera llamada, ¡ánimo, ya llevas más
de la mitad!
Brian Tracy, experto en ventas y autor de múltiples libros de cultura comercial dice:
Estás por integrarte al grupo de asesores expertos que nunca olvida una llamada, hace
seguimiento puntual y logra la venta.

7
Índi
ce
¿QUÉ ES EL PROCESO DE VENTAS CANÓNICO?
SalesUp! está diseñado con base en estas etapas en el proceso de venta. El proceso de ventas
canónico relaciona el embudo con el avance que tienen tus contactos y son tres grandes pasos:
Prospecto: En los negocios, un prospecto es aquella persona que tiene un interés en com-
prar tus bienes o servicios y esto se da porque necesita información, ya sea debido a que
recibió un material publicitario o porque tiene el deseo o la necesidad de adquirir alguno
de los bienes o servicios que ofreces.
Oportunidad: Una vez que un prospecto calificado nos pide una cotización, se convierte
en una oportunidad. Al existir una cotización de por medio, una oportunidad tiene monto,
probabilidad y fecha de cierre estimado.
Estos datos le permitirán a SalesUp! brindarte estimaciones más acertadas sobre tus
ventas futuras, lo que te servirá de guía para alcanzar tus metas.
Cliente: Las ventas son aquellas oportunidades que se han cerrado con el pago del anticipo,
firma de contrato o pago total o parcial del producto. Al cerrar una venta obtienes un cliente.
1
2
3
Prospecto
Oportunidad de negocio
Cliente / venta

8
Índi
ce
Ahora que conoces los beneficios que obtendrás y las es-
tadísticas más relevantes sobre ventas, te encuentras en
el momento adecuado para usar tu cuenta.
En las siguientes páginas aprenderás cómo registrar a
tus prospectos, agregar tus recordatorios, convertir opor-
tunidades a ventas y desde luego, a capturar toda la in-
formación de tus prospectos y clientes.
¡Éxito!

9
Índi
ce
AGREGAR UN PROSPECTO
Para agregar un prospecto posiciona el cursor en el menú ubicado
en la parte superior izquierda: “Nuevo”.
1. Da clic en “Prospecto”.
2. A continuación aparecerá el siguiente cuadro:
3. Llena los datos que pide el cuadro “Nuevo prospecto”.
4. Da clic en agregar.

10
Índi
ce
ESCRIBE TUS SEGUIMIENTOS
Una vez creado el prospecto, debes agregar las interacciones que tienes con él por medio de
un seguimiento que podrás registrar dentro del sistema. Para agregar seguimientos usarás el
ícono de globo de diálogo.
1. Entra a la base de prospectos que se encuentra en el menú central.
2. En la lista de prospectos, da clic en el cuadro de menú desplegable y selecciona la opción
de Agregar seguimiento.
3. Se abrirá un cuadro, en él anota el
seguimiento (lo que hablaste con
tu prospecto). Tienes la opción de
agregar un recordatorio, asignar
una tarea a otros compañeros que
usan SalesUp! o crear una cita
para el contacto, con el objetivo
de no olvidar ninguna llamada o
la cita agendada.

11
Índi
ce
Para configurar tu correo electrónico y tener acceso a las
comunicaciones automáticas, automatización en las fases y
plantillas:
1. Ve al menú personal ubicado en la parte superior derecha y
selecciona “Cuentas de correo” (a)
2. Da clic en el botón Agregar cuenta (b).
• En la ventana “Agregar cuenta”, selecciona si quieres que
tu correo sea de Salida, Entrada o Entrada/Salida y en el
lado derecho selecciona tu proveedor de correo:
• SalesUp! te pedirá que des permiso para establecer la
conexión con el correo.
CONFIGURA TU CORREO ELECTRÓNICO
c
b
A. Si tu proveedor es Gmail, da clic en el botón rojo y sigue
las instrucciones para los permisos correspondientes (c).
a

12
Índi
ce
f
e
d
B. Si tu proveedor es Hotmail, da clic en el botón azul y sigue
las instrucciones para los permisos correspondientes (d).
C. Si tienes una cuenta con otros dominios públicos (e),
simplemente selecciona, escribe tu cuenta de correo y la
contraseña del mismo.
D. Si tu correo es empresarial, selecciona SMTP/POP (f) y
solicita a tu equipo de Sistemas o a la persona que lleva
tu sitio web, que te proporcione los datos para servidores
y puertos.

13
Índi
ce
g
h
3. Cuando el correo ya está configurado, te saldrá una paloma verde (g) que muestra que
está listo.
4. Da clic en “Configuración extra” (h) para agregar el correo al que quieres que respondan
y establece tu firma.

14
Índi
ce
2. Es posible escribir un correo manualmente o seleccionar una plantilla. Al seleccionar
una plantilla, automáticamente el sistema reconoce una etiqueta de nombre y llena los
formularios con los datos de nuestro prospecto.
3. Da clic al botón enviar.
ENVÍA UNA PLANTILLA DE CORREO
Cuando empiezas a dar seguimiento a tu prospecto, es importante mantener contacto con él,
una opción para hacerlo es mediante correos electrónicos. Escribe un correo o selecciona una
plantilla de correo electrónico que ya fue creada, de la siguiente manera:
1. En la lista de prospectos, da clic al correo del prospecto.
2
3

15
Índi
ce
SEGMENTA TU BASE DE DATOS USANDO ETIQUETAS
Otra ventaja que nos permite el sistema, es etiquetar a un prospecto para organizar mejor la
base de datos por segmentos.
1. En la base de datos de prospectos, da clic al ícono de etiqueta, llamado “Etiquetar prospecto
como parte de un segmento”
2. Aparece un recuadro, donde podrás seleccionar etiquetas que fueron creadas previamente
por tu administrador, ya sea de acuerdo a características demográficas, eventos que se
tuvieron anteriormente o perfil del prospecto (por ejemplo: prospecto VIP, proveedor, etc.)
3. Selecciona la etiqueta a la que pertenece tu prospecto, o si prefieres, escribe el nombre en
el recuadro de abajo.
4. Da clic en aceptar. Tu prospecto pertenece ahora a un segmento que puedes identificar por
medio de esa etiqueta.
3
2
4

16
Índi
ce
REASIGNA O COMPARTE UN PROSPECTO CON OTRO EJECUTIVO
Es común que en algunas industrias algunos asesores requieran dar seguimiento juntos o
que una vez que se ha hecho la prospección, se canalice a otro ejecutivo para que genere la
oportunidad de negocio. Si es tu caso, usa estas funciones:
1. En la base de prospectos, da clic a cualquiera de los dos íconos (el de varias personas es
para compartir y la flecha a la derecha es para reasignar).
2. Aparecerá un cuadro que te pedirá el nombre de algún ejecutivo, escribe el nombre y da
clic en aceptar.
3. Si reasignas, puedes agregar un comentario que sirva para dar alguna instrucción o
información al ejecutivo al que le asignas el contacto. En este caso el prospecto ya no te
pertenece y no lo verás en tu base de datos.
3
Reasignar
Compartir
2

17
Índi
ce
4. Si compartes un prospecto, aún te pertenece y tanto tú como el compañero al que hayas
compartido, podrán agregar seguimientos y ver sus datos. En la columna que dice ejecutivo,
aparecerá el ícono de compartido y las iniciales de tu compañero.
4

18
Índi
ce
EDITA, DESCARTA O ARCHIVA UN PROSPECTO
Editar
Archivar
Descartar
Editar prospecto
Si algún dato del prospecto es erróneo o ha cambiado, tienes la opción de editarlo.
Archivar prospecto
Al archivarlo, desaparece de la ventana de prospectos. Esta opción es usada para cuando
son prospectos que aún no están listos para comprar, entonces prefieres archivarlos para no
tenerlos visibles. Puedes volver a activarlo al poner su nombre en el buscador, seleccionar el
prospecto para ver su información y dar clic al ícono de carpeta abierta que dice reactivar.

19
Índi
ce
Descartar prospecto
Si por alguna u otra razón el prospecto no se encuentra interesado en tu bien o servicio,
puedes descartarlo, para que no siga apareciendo en tu base de datos.
*Puedes recuperarlo si vas a reportes, actividades, descartados y seleccionas el periodo. Te
aparecerá un reporte con los prospectos descartados, al dar clic en la razón (ubicada en la
parte inferior, en el detallado del reporte), podrás ver el listado para reestablecer los que
necesites con el ícono de la paloma en un círculo.

20
Índi
ce
Sucesos relevantes es la sección donde podrás ver en un solo recuadro aquellas notificaciones
que requieras tener a primera vista cada vez que accedes a tu cuenta de SalesUp!.
Para seleccionar los sucesos que quieres ver:
1. Da clic en el ícono de engranes que se encuentra a mano izquierda debajo del título de
sucesos relevantes.
SUCESOS RELEVANTES Y NOTIFICACIONES
2. SalesUp! te mostrará una lista para que selecciones aquellos sucesos que quieres ver
siempre al iniciar tu sesión.

21
Índi
ce
Además, para configurar lo que deseas que SalesUp! te notifique:
1. Ve a tu menú personal, ubicado en la parte superior
derecha y da clic en “Mis notificaciones”.
2. Da clic en el ícono de engranes para configurar
lo que deseas aparezca en tu pantalla y te llegue
por correo electrónico o en tus alertas en la parte
superior.

22
Índi
ce
Pendientes es la sección donde encontrarás las notificaciones de los recordatorios que hayas
programado en el seguimiento de tus prospectos y también las notificaciones de cobros que
hayas puesto en plazos. En este último caso las notificaciones de cobro te aparecerán como
pendientes desde el primer día de su vencimiento.
Si deseas agregar un nuevo pendiente solo da clic en el botón de “Pendientes” para ingresar
automáticamente a su sección, después da clic en el botón de “Nuevo recordatorio” y genera
uno.
COMPLETA TODOS TUS PENDIENTES

23
Índi
ce
En esta sección podrás ver la lista de los contactos nuevos generados por la página web o que
te hayan asignado otras personas. Estos contactos no desaparecerán de la pantalla de inicio
hasta que se les haya registrado al menos un seguimiento.
ATIENDE A TUS CONTACTOS NUEVOS

24
Índi
ce
Después de pasar la etapa de prospección, seguimos con la otra etapa, la cotización. Para
crear una oportunidad de negocio, estos son los pasos que debes seguir:
1. En la base de datos de prospectos, busca al prospecto que ya pidió cotización y da clic al
ícono de la estrella.
CREA UNA OPORTUNIDAD DE NEGOCIO
2. Llena los datos que te solicitan.
3. Adjunta la cotización en pdf y da clic en aceptar.
Después de llenar el recuadro, se crea una oportunidad de negocio y el prospecto desaparece
de la base de prospectos para estar en la base de oportunidades.
Crear Oportunidad

25
Índi
ce
Después de crear la oportunidad, viene una fase muy importante: el cierre. Para esto, es muy
importante ir anotando todos los avances que se le vaya dando al prospecto, hasta convertirlo
en cliente. Estos son los pasos que hay que seguir para crear una venta:
Da clic al nombre del contacto que está a punto de realizar una compra. Aparecerá una ventana
en donde se encuentran todos los datos del contacto. Esto también puede realizarse en la ven-
tana de oportunidades, dando clic en el ícono de la cara feliz.
1. Da clic en donde dice ¡Convertir a Venta!
2. Aparece un cuadro titulado “¡Convertir la oportunidad en una venta!”, llena los datos que
te solicitan y da clic en aceptar.
CREA UNA VENTA
Ahora, el contacto desaparece de tu base de oportunidades para estar en la base de clientes.

26
Índi
ce
APROVECHANDO AL MÁXIMO TU CUENTA
¡ !MUCHO ÉXITO EN TUS VENTAS
www.salesup.com
Te invitamos a asistir a los webinars en vivo para conocer más sobre las
herramientas y para resolver tus dudas sobre el uso del sistema.
Contacta a tu ejecutivo por nuestro chat en vivo, teléfono o Skype para
lograr el éxito configurando nuestro CRM.
Visita el canal de YouTube para ver videos tutoriales.




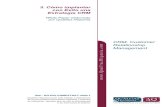




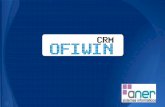




![Comunicaciones automáticas en SalesUp! · SalesUp! puede tomar de los campos de tu base de datos, por ejemplo [NOMBRE]. *Recuerda que estas son etiquetas de personalización y son](https://static.fdocuments.mx/doc/165x107/5f8d129c71a7a76e6c29a4f8/comunicaciones-automticas-en-salesup-salesup-puede-tomar-de-los-campos-de-tu.jpg)