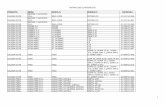Comunicaciones automáticas en SalesUp!newblog.salesup.com.mx/artefactos/SalesUp-Manual... · Da...
Transcript of Comunicaciones automáticas en SalesUp!newblog.salesup.com.mx/artefactos/SalesUp-Manual... · Da...

1
Índi
ce
Comunicaciones automáticasen SalesUp!®

2
Índi
ce
CONTENIDO
Envía correos personalizados 10
Segmenta tu base de datos 16
Asigna comunicaciones automáticas 17
Aprovecha al máximo tu cuenta 23
Configura tu correo electrónico 3
Usa tu correo electrónico 7

3
Índi
ce
Para configurar tu correo electrónico y tener acceso a las
comunicaciones automáticas, automatización en las fases y
plantillas:
I. Ve al menú personal ubicado en la parte superior derecha y
selecciona “Cuentas de correo” (a)
II. Da clic en el botón Agregar cuenta (b).
• En la ventana “Agregar cuenta”, selecciona si quieres que
tu correo sea de Salida, Entrada o Entrada/Salida y en el
lado derecho selecciona tu proveedor de correo:
• SalesUp! te pedirá que des permiso para establecer la
conexión con el correo.
• Te aparecerá por defecto la cuenta de gmail
CONFIGURA TU CORREO ELECTRÓNICO
bb
a
Menú principal > Cuentas de correo

4
Índi
ce
c
Si tu proveedor es Gmail
Si tu proveedor es Hotmail
• Da clic en el botón rojo y sigue las instrucciones para los
permisos correspondientes (c).
d
• Da clic en el botón azul y sigue las instrucciones para los permisos
correspondientes (d).

5
Índi
ce
f
e
• Simplemente selecciona, escribe tu cuenta de correo y la contraseña
del mismo (e).
• Selecciona SMTP/POP (f) y solicita a tu equipo de sistemas o a la persona que
lleva tu sitio web, que te proporcione los datos para servidores y puertos.
Si tu correo es empresarial
Si tu cuenta es de otros dominios públicos

6
Índi
ce
g
h
III. Cuando el correo ya está configurado, te saldrá una paloma verde (g) que
muestra que está listo.
• Da clic en “Configuración extra” (h) para agregar el correo al que quieres que
respondan y establece tu firma.

7
Índi
ce
Para revisar tus correos desde SalesUp! puedes:
a. Dar clic en el ícono de “Inbox”.
b. O si prefieres, puedes ir al menú personal ubicado en la parte superior derecha y
seleccionar bandeja de entrada.
USA TU CORREO ELECTRÓNICO
Menú principal > Bandeja de entrada
a b

8
Índi
ce
Ahí encuentras tus correos y SalesUp! te proporciona pestañas para separarlos y te
sea más fácil ubicarlos.
Para agregar pestañas nuevas puedes dar clic en el icono de “Más” y ponerle un nombre.
Para agregar correos a tus pestañas debes ir al menú desplegable que aparece en el
lado derecho de cada correo, dar clic en “Mover a” y seleccionar la pestaña destino.

9
Índi
ce
Los correos que tengas en las pestañas de “Prospectos” o “Clientes” los puedes guardar
como seguimiento del contacto.
También puedes agregar nuevos prospectos y/o clientes a tu cuenta de SalesUp! desde
tu bandeja de entrada.

10
Índi
ce
Para crear una plantilla de correo electrónico, dirígete a
la pestaña de “Herramientas” y da clic en “Plantillas”.
Da clic en “Agregar e-mail” para escribir el correo (por
ejemplo, alguna pieza que los vendedores mandan una y
otra vez, como el correo con “más información sobre la
empresa”).
ENVÍA CORREOS PERSONALIZADOS
Herramientas > Plantillas

11
Índi
ce
Empieza a configurar tu plantilla de correo:
a. Para que puedas identificar tu plantilla, asígnale un nombre, éste no lo sabrá el
usuario al que le envías la plantilla, es solo para identificarla.
b. El “Asunto” es el que leerá el usuario en su bandeja de correo.
c. Puedes adjuntar hasta 10 MB por plantilla, los cuales aceptan archivos Word, Power
Point, Excel y formatos como*.txt, *.jpg,*.png, y *.pdf
d. Las “Etiquetas” son palabras en corchetes que sirven para reemplazar los datos de
los contactos que has dado de alta previamente. Puedes seleccionar de la lista las
que quieras incluir en tu plantilla.
e. La “Barra de formato” sirve para aplicarle diseño a tu texto.
a b ec
d

12
Índi
ce
Existen dos maneras de insertar imágenes en el cuerpo de tu plantilla:
1. INSERTAR IMAGEN DESDE TU LIBRERÍA
Toma las imágenes que has dado de alta en SalesUp! desde el menú Herramientas >
Documentos e imágenes. También puedes subir una imagen desde tu equipo.
a. Para subir una imagen a tu biblioteca y luego insertarla en el correo, da clic en
“Insertar imagen de tu librería” ubicado en la “Barra de formato“.
b. Da clic en “Subir imagen”.
c. Aparecerá la ventana “Insertar imagen”; da clic en “Examinar”, selecciona el
archivo de tu computadora y luego da clic en “Aceptar”.
a
b
c

13
Índi
ce
Una vez que esté en la biblioteca, podrás previsualizarla. Para insertarla en tu plantilla,
da clic sobre ella y luego “Aceptar”.
Si quieres cambiar el tamaño de tu imagen, selecciónala en el cuerpo de tu plantilla
y luego da clic en el botón “Insertar/editar imagen”. En la siguiente página se explica
cómo modificarla.

14
Índi
ce
2. INSERTAR / EDITAR IMAGEN
Sirve para subir una imagen desde Internet o para editar los tamaños de tus imágenes
dentro de la plantilla.
a. Da clic en “Insertar / editar imagen de tu librería” ubicado en la “Barra de formato“.
b. Pega la URL (dirección web) de la imagen que desees insertar. La imagen tiene
que ser pública para que tu prospecto pueda verla en el correo electrónico.
c. Si necesitas cambiar las dimensiones de tu imagen, escribe las medidas en pixeles.
Deja seleccionado el cuadro de “Restringir proporciones” para que no se deforme.
a
b
c

15
Índi
ce
Si ya tienes un correo en código HTML, solo debes dar
clic en el botón de “Código fuente” y pegar tu código.
SalesUp! lo interpretará y mostrará el diseño.
Teniendo tu plantilla lista, puedes compartirla con tu grupo de ventas, o con toda la
empresa si eres el administrador.

16
Índi
ce
Para crear una etiqueta que segmente la base de datos, ve a
“Herramientas” y “Segmentos”.
a. Da clic en “Agregar segmento”.
b. Nombra tu etiqueta de manera que puedas ubicar la
campaña de comunicación, por ejemplo en esta demo,
elegimos Expo Capacita 2017. Esta etiqueta también será
la encargada de generar la cadena de correos. Así que
ponle un nombre que esté relacionado con la campaña.
Herramientas > Segmentos
a b
SEGMENTA TU BASE DE DATOS

17
Índi
ce
Herramientas > Comunicaciones Automáticas
Ahora, dirígete a la pestaña de “Herramientas” y da clic en
“Comunicaciones Automáticas”, recuerda que en este punto
ya debe estar definido qué etiqueta es la que genera esta
campaña.
a. Ve a la parte inferior y da clic en el botón “Agregar Campaña”.
b. Escribe el nombre que llevará el conjunto de correos. Puede
llamarse igual que la etiqueta del segmento creado, para
que puedas ubicarlo mejor.
c. En el campo de “Etiqueta” escribe el nombre del segmento
que acabas de crear y selecciona las bases de datos a las
que se enviará la campaña (prospectos, oportunidades y/o
clientes).
a
bc
ASIGNA COMUNICACIONES AUTOMÁTICAS

18
Índi
ce
El sistema te preguntará si deseas agregar una pieza de correo, ahora acepta y elige
“Agregar e-mail”.
a. En la barra de “Título” escribe el asunto del correo.
b. Redacta un correo utilizando el editor de texto y los corchetes con la información que
SalesUp! puede tomar de los campos de tu base de datos, por ejemplo [NOMBRE].
*Recuerda que estas son etiquetas de personalización y son diferentes a las que
usas para segmentar.
c. En la parte inferior, indica en cuantos días después de etiquetar al prospecto, dará
inicio el envío de esta campaña de comunicación.
d. Da clic en “Aceptar”.
a
b
c
d

19
Índi
ce
Podrás ver la primer pieza de correo creada para tu campaña. Agrega otro correo
dando clic al botón “Agregar e-mail”.
Sigue los pasos que viste en la página anterior, pero esta vez decide cuántos días
después del primer correo deberá enviarse este segundo.

20
Índi
ce
a. Puedes dar de alta los correos que necesites, que puedan acompañar por varias
semanas a tus prospectos.
b. Con estos botones puedes desactivar o activar el envío de los correos.
c. También puedes cambiarlos de posición para que se envíen en otro orden.
d. Con el botón “Eliminar” puedes deshacerte de las piezas que ya no necesites.
c d
b
a
También puedes activar piezas por medio de mensajes de texto SMS. Para este caso
cuentas con 160 caracteres y puedes indicar a los cuántos días después de etiquetado
el prospecto o después de la pieza anterior, se enviará.
*Recuerda que para que los ejecutivos puedan tener disponible el envío de SMS en
campañas, debes tener mensajes de texto facturados. Puedes comprar los que requieras
en el menú “Sistema” y “SMS”.

21
Índi
ce
Herramientas > Comunicaciones Automáticas
Ahora, dirígete nuevamente a la pestaña de “Herramientas”
y da clic en “Comunicaciones Automáticas” para activar la
campaña.
a. Da clic el ícono de “Reproducir” para activar la campaña.
b. Al hacerlo, verás que en la columna de “Estado” el ícono
de cruz se cambia al de paloma. Esto indica que ya está
activa.
c. Además, en el menú contextual puedes editarla, eliminarla
o pausarla.
ca
b

22
Índi
ce
Prospectos
Es momento de etiquetar a los prospectos que pertenecen al segmento “Expo
Capacita 2017”. Dirígete a la base de prospectos y selecciona los contactos que vas
a etiquetar para enviar la campaña. Después da clic a la flecha de opciones múltiples
y da clic en “Etiquetar”.
Elige la etiqueta que creaste para tu campaña y da clic en “Aceptar”.
A partir de este momento tus comunicaciones se enviarán automáticamente.

23
Índi
ce
APROVECHA AL MÁXIMO TU CUENTA
Te invitamos a asistir a los webinars en vivo para conocer más sobre las
herramientas y para resolver tus dudas sobre el uso del sistema.
Contacta a tu ejecutivo por nuestro chat en vivo, teléfono o Skype para
lograr el éxito configurando nuestro CRM.
Visita el canal de YouTube para ver videos tutoriales.
¡ !MUCHO ÉXITO EN TUS VENTAS
www.salesup.com