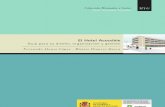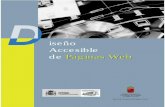GUÍA DE CONTENIDO DIGITAL ACCESIBLE · 2016-08-20 · Guía de contenido digital accesible: vídeo...
Transcript of GUÍA DE CONTENIDO DIGITAL ACCESIBLE · 2016-08-20 · Guía de contenido digital accesible: vídeo...

GUÍA DE CONTENIDO DIGITAL ACCESIBLE: VÍDEO
Editores Mireia Ribera y Toni Granollers
Autores Xavier Carrera,
Miquel Centelles, Jordi L. Coiduras,
Roberto García, Rosa Mª Gil,
Victor Gil, Juan Manuel Gimeno,
Toni Granollers, Marta Oliva,
Afra Pascual, Mireia Ribera, Josep M. Ribó, Marina Salse,
Montserrat Sendín y Bruno Splendiani

Guía de contenido digital accesible: vídeo
Editores Mireia Ribera Turró, Universitat de Barcelona. Miembro del grup de treball dedicat a l'accessibilitat digital en docència, recerca i innovació docent (Adaptabit).
Toni Granollers i Saltiveri, Universitat de Lleida. Miembro del grup de recerca en interacció persona-ordinador i integració de dades (GRIHO).
Autores Xavier Carrera Farran; Miquel Centelles Velilla; Jordi Coiduras Rodríguez; Roberto García González; Rosa M. Gil Iranzo; Víctor Gil Lloret; Juan Manuel Gimeno Illa; Toni Granollers i Saltiveri; Marta Oliva Solé; Afra Pascual Almenara; Mireia Ribera Turró; Josep M. Ribó Balust; Marina Salse Rovira; Montserrat Sendín Veloso; Bruno Splendiani
Diseño de la portada Cat&Cas. Los miembros del proyecto a partir de la idea de la “Guia de contingut digital accessible”
Primera edición: marzo 2013 Depósito legal: L-102-2013 ISBN: 978-84-695-6918-4
Este documento tiene una licencia Reconocimiento-No Comercial-Compartir-Igual 3.0 de Creative Commons. Se permite la reproducción, distribución y comunicación pública siempre que se cite el autor y no se haga un uso comercial. La creación de obras derivadas también está permitida siempre que se difunta con la misma licencia. La licencia completa se puede consultar en: http://creativecommons.org/licenses/by-nc-sa/3.0/es/legalcode.es
Esta guía ha sido desarrollada gracias a los siguientes recursos: • proyecto “El vídeo sense barreres com a suport per la docència en l’educació
superior” correspondiente a la convocatoria MQD2010 de la Agència de Gestió d’Ajuts Universitaris i de Recerca (AGAUR) con número de expediente: 2010MQD00008
• convenio de colaboración entre ACTIVA MÚTUA 2008 y la Universitat de Lleida que mediante el grup de recerca GRIHO da soporte al desarrollo de tecnologías y proyectos que posibiliten la adaptación y la reinserción laboral de personas con discapacidad en el ámbito de las TIC.

Sumario
Planificación del vídeo accesible…………………………………………….................... 1
Guía de subtitulación……………………………………………………………………… 29
Guía de CapScribe………………………………………………………………………... 83
Guía de reproductores web (HTML5, ccPlayer y JWPlayer Controls)………….… 101
Guía de Camtasia Studio……………………………………………………………….. 133
Introducción a la conversión de audio a texto………………………………………... 159
Guía de SCORM……………………………………………………………….…...…… 187

Presentación
i
Presentación
El documento que tenéis en vuestras manos representa el fruto de años de
investigación y formación en un ámbito tan necesario en la sociedad actual como es
el de la eliminación de las barreras tecnológicas para todas las personas. Este
ámbito, conocido habitualmente como accesibilidad (en las TIC) trata de facilitar el
uso de medios digitales haciendo especial énfasis en las personas con alguna
discapacidad. Ésta es una de nuestras líneas de investigación y una de nuestras
motivaciones como profesores.
Concretamente, esta guía supone la continuación de un trabajo de largo recorrido
que tiene como objetivo principal dar soporte a los usuarios editores de contenido en
formato digital (documentos de texto, presentaciones, páginas web y contenido
multimedia) para que, aplicado principios de accesibilidad durante la edición de
documentos, éstos ofrezcan una información fácil de percibir, fácil de interactuar y
comprensible, de manera que las personas con discapacidad puedan utilizarlos y
acceder a su contenido sin ningún tipo de dificultad.
En un primer estadio, hace poco más de dos años, y con la colaboración de la
unidad UdLxTothom de la Universitat de Lleida editamos la “Guia de contingut digital
accessible”. Esta acción se enfocó inicialmente a dar soporte a los docentes con
necesidad de proporcionar material accesible para sus estudiantes. No obstante, el
resultado final es de uso generalizado ya que proporciona pautas de edición
accesible en formatos de uso “habitual” como MS Word, OpenOffice Writer, MS
PowerPoint o documentos PDF. Al mismo tiempo, proporciona soporte equivalente a
los editores web en plataformas digitales como Sakai y OpenCMS (entornos
habituales en el contexto docente universitario).
La guía actual representa un nuevo paso en la misma línea de trabajo, esta vez
enfocada a la edición del vídeo digital accesible. De forma paralela a las anteriores
guías, aunque el público destinatario principal es el profesorado universitario, el
material resultante es perfectamente válido para cualquier persona que quiera crear
o editar vídeos digitales accesibles.

Guía de contenido digital accesible: vídeo
ii
La guía consta de un conjunto de documentos en formato pdf y una web
(http://www.videoaccessible.udl.cat) que se complementa para dar pautas,
recomendaciones y ejemplos necesarios para poder mostrar información en formato
vídeo accesible para las personas con diferentes discapacidades.

Prólogo de los editores
iii
Prólogo de los editores
Las personas implicadas en este proyecto usamos un eslogan como guía de buena
parte de nuestras tareas cotidianas: “La parte más importante de la tecnología son
las personas que la utilizan”. Lo que mueve mucha de la investigación que
intentamos llevar a cabo no es otra cosa que la humanización de la tecnología,
hacerla fácil para todo el mundo.
En nuestra tarea de transferencia de tecnología y de retorno de la inversión a la
sociedad tenemos la misión de buscar, aplicar y descubrir los avances científicos
que son de interés de las personas que formamos parte dicha sociedad de la
información.
En el proyecto “Guías de contenido digital accesible: vídeo”, hemos participado un
grupo de trabajo multidisciplinar (psicopedagogos, informáticos, bibliotecarios o
técnicos en multimedia) formado por investigadores de las Universidades de Lleida y
de Barcelona unidos por el convencimiento que la tecnología solamente tiene
sentido si sirve para mejorar de la calidad de vida de las personas que la utilizan.
La tecnología, actualmente, nos ofrece tener acceso a la información al instante,
poder comunicarnos con conocidos desde cualquier lugar, en cualquier momento y
en cualquier circunstancia. Ahora mismo podemos saber cualquier hecho que está
sucediendo al otro lado del planeta, charlar con voz e imagen con el pariente o
amigo que está de viaje por el norte de Japón o hacer un trámite administrativo
estando cómodamente sentado en la butaca de nuestra casa… en definitiva, todo un
conjunto de oportunidades que la sociedad de la información pone a disposición de
todas las personas.
Por lo tanto, cuando pensamos en estas oportunidades no se nos puede pasar por
alto que hay colectivos que, por diferentes razones, pueden tener dificultades para
disfrutar de los mismos beneficios. Como actores directamente vinculados en el
ámbito de la difusión y creación de conocimiento tenemos la responsabilidad de
desarrollar una tecnología accesible.
Si en un momento determinado la información se retransmitía principalmente a

Guía de contenido digital accesible: vídeo
iv
través del texto, con la mejoría de la capacidad de almacenaje y de la red, la
masificación de las herramientas de grabación, edición y publicación de vídeos, cada
vez más los mensajes se transmiten en formato audiovisual. Con la aparición de
múltiples portales gratuitos de hospedajede vídeo (Youtube, Vimeo y muchos otros)
esta tendencia se ha visto multiplicada por mil.
El formato vídeo, mucho más agradable para la población en general y para ciertos
colectivos con dificultades con la letra impresa presenta paradójicamente nuevas
barreras para los colectivos de discapacidades sensoriales de visión y oído que no
pueden percibir todo su contenido.
Es por este motivo que, como evolución natural de las primeras guías de contenido
accesible, y aprovechando la oportunidad de la convocatoria de Millora de Qualitat
Docent 2010 (AGAUR), nace la nueva Guía de contenido accesible: vídeo, para
acercar la edición del vídeo digital accesible al profesorado universitario, y al mismo
tiempo, a todo posible creador de contenido audiovisual.
Los diferentes capítulos que componen esta guía muestran como substituir los
sonidos por subtítulos, como substituir la imagen por audiodescripciones y como
ofrecerlo con un reproductor utilizable mediante el teclado del ordenador. Las
mejoras no solamente benefician a los colectivos de personas con baja visión,
ciegos y con sordera sino que mejoran la usabilidad para personas que no dominan
la lengua original, facilitan la navegación directa por el vídeo a todos los usuarios y
mejoran el posicionamiento del contenido en los buscadores.
Para finalizar, igual que hemos hecho en anteriores ocasiones, no queremos dejar
pasar la oportunidad de tener un recuerdo para Jesús Lorés, la persona que con una
visión pionera nos marcó buena parte de este camino que, ahora sin él, estamos
recorriendo.

Agradecimientos
v
Agradecimientos
Esta obra ha sido posible gracias al esfuerzo de las personas implicadas en el
proyecto así como a los recursos provenientes del projecte de Millora de Qualitat
Docent 2010MQD00008 otorgado por la Agencia de Gestió d’Ajuts Universitaris i de
Recerca (AGAUR) y del convenio que Agrupació Mútua 2008 ha establecido con el
grup de recerca GRIHO para desarrollar tecnologías y proyectos que posibiliten la
adaptación y la reinserción laboral de personas con discapacidad en el ámbito de las
TIC.
La financiación de la convocatoria MQD, nos permitió iniciar el proceso y trabajar en
la creación de los recursos y las guías. Con la ayuda de Agrupació Mútua hemos
podido financiar la publicación de las guías, terminar de afinar la web de divulgación
del proyecto (http://www.videoaccessible.udl.cat) y realizar esta traducción de la guía
al castellano, ampliando así el número de personas beneficiarias de este trabajo.
Estamos seguros que este logro no hubiera estado posible sin estas ayudas.
Agradecer también a Lourdes Moreno, que nos introdujo en la accesibilidad vídeo y
que ha inspirado la elección de las herramientas y recomendaciones dadas a lo
largo de estas guías.


Guía de contenido digital accesible: vídeo
Planificación del vídeo accesible
PRESENTACIÓN
Este documento trata los principales aspectos que deben contemplarse en la
producción de un vídeo accesible. Se resiguen las tres etapas que rigen la creación
de productos audiovisuales (planificación, producción y difusión) y se dan pautas
para permitir introducir la accesibilidad en cada una de ellas. Se repasa también la
legislación principal sobre autorizaciones de grabación y, así mismo, se ofrecen
consejos sobre las licencias Creative Commons más recomendables para difundir el
producto final.


Índice
1. Introducción ........................................................................................................ 5
1.1 Elaboración del vídeo accesible .................................................................. 7
1.2 Recomendaciones generales: licencias y autorizaciones ............................ 8
2. Planificación ...................................................................................................... 12
2.1 Guión de vídeo ............................................................................................ 13
2.2 Accesibilidad en el audio ............................................................................. 17
2.3 Accesibilidad en la imagen .......................................................................... 19
3. Como hacerlo .................................................................................................... 20
3.1 Grabación del vídeo .................................................................................... 20
3.2 Elaboración a partir de una presentación multimedia .................................. 22
3.3 Subtítulos .................................................................................................... 23
3.4 Audiodescripción ......................................................................................... 25
4. Referencias ....................................................................................................... 27


Planificación del vídeo accesible
5
1. INTRODUCCIÓN
Que la información está en la base del conocimiento es un hecho indiscutible. En los
últimos años diferentes declaraciones y normativas han puesto el acento en el
derecho de las persones al acceso a la información. Además, se ha puesto un
especial énfasis en las personas que por sus limitaciones físicas o psíquicas tienen
dificultades para llegar a la comprensión total de los documentos que se les
proporcionan. La universidad no puede ser ajena a este movimiento y debe dotarse
de recursos que aseguren la accesibilidad universal al conocimiento. Además, la
educación superior ha evolucionado y ha incorporado nuevos formatos que pueden
mejorar y/o complementar la formación que se ofrece, uno de los cuales es el vídeo,
el cual, precisamente, sin editar presenta graves problemas de accesibilidad para las
personas con discapacidades auditivas o visuales.
Hay que reconocer, sin embargo, que los contenidos audiovisuales y,
especialmente, el vídeo, presentan grandes posibilidades como medios de
transmisión de conocimiento. El uso del vídeo en la universidad permite introducir en
el aula o en los espacios personales de trabajo del estudiante realidades lejanas que
requerirían para conocerlas un tiempo y unos equipamientos de los cuales a menudo
no se dispone. Asimismo, con el vídeo se disminuye la abstracción que comportan
ciertos contenidos cuando se presentan solo de forma oral, escrita o con grafismos
sencillos.
Pero el vídeo que se muestra en las clases no sólo se consulta desde los
ordenadores personales. La popularización de las tecnologías móviles y la
generalización de las redes inalámbricas hacen que el acceso a los contenidos sea
cada vez más sencillo y se produzca desde las ubicaciones más diversas, razón por
la cual el vídeo que se muestra en las aulas debe poder adaptarse a estas
circunstancias. En dicha adaptación se tendría que poder incluir a cualquier usuario
pero esto, desgraciadamente, todavía no es así. En la concepción actual, los
formatos de vídeo no tienen en cuenta a toda la población, puesto que, si se plantea
el acceso a la información de un vídeo en ausencia de visión o audición, o en unas
condiciones de visión y audición limitadas, los contenidos siempre se transmiten de

Guía de contenido digital accesible: vídeo
6
forma incompleta y, por lo tanto, la información llega deformada.
El acceso incompleto a la información contenida en los vídeos es un problema para
un colectivo importante de personas. No afecta sólo a las que tienen discapacidades
auditivas y visuales, sino también a personas mayores o a estudiantes extranjeros,
que por razón del idioma se encuentran con dificultades para seguir o entender de
forma completa un documento audiovisual.
Existen diferentes soluciones para mejorar el acceso de estos colectivos a los
vídeos. Por ejemplo, a las personas con dificultades de visión les ayuda mucho
disponer de una audiodescripción, una pista de sonido adicional que explica aquello
que muestran las imágenes. Otra buena ayuda son los reproductores de vídeo
accesibles, que funcionan por teclado, tienen botones más claros y ofrecen opciones
de parar, volver atrás u otras. También se pueden hacer vídeos accesibles para
personas con dificultades de audición añadiendo subtítulos al vídeo (para los
diálogos o para los sonidos que acompañan a las imágenes) o bien incorporando el
lenguaje de signos. Promover la accesibilidad para las personas que desconocen la
lengua en la que está hecho el vídeo también es posible: sólo hay que subtitular el
vídeo en los idiomas que son propios de los usuarios que pueden tener acceso al
mismo.
Esta guía explica los principios y técnicas para dotar de accesibilidad a un vídeo tanto en su creación como en su difusión, propone algunas herramientas y
explica cómo usarlas. Con un esfuerzo razonable, los vídeos pueden llegar a todos
los estudiantes, hecho que permite una mayor autonomía y autogestión en la
educación. Además, este trabajo se complementa con otras seis guías que dan
pautas precisas sobre las diversas técnicas y herramientas a usar, algunas de las
cuales son:
• Guía de introducción a la creación de subtítulos, a partir de la herramienta
Subtitle Workshop; de la herramienta CaptionTube para vídeos alojados en
YouTube, y de las herramientas Universal Subtitles y vSync de Tunezee, para
crear subtítulos multiidioma.
• Guía de Dragon y Audacity, para crear un guión inicial de subtitulación
mediante la conversión de audio a texto.

Planificación del vídeo accesible
7
• Guía de SCORM, para incorporar vídeos a un sistema gestor de aprendizaje
(tipo Moodle, Akamai, etc.) con metadatos accesibles.
1.1 ELABORACIÓN DEL VÍDEO ACCESIBLE
La construcción de un vídeo accesible con propósito formativo requiere una serie de
consideraciones que afectan a todo el proceso: desde el guión hasta la difusión. Así
pues, en la planificación, hay que pensar en la calidad del material base —audio y
vídeo— las localizaciones, las personas o el mensaje oral. En la grabación se debe
considerar cómo capturar la información de forma adecuada para los colectivos a los
que nos hemos referido, teniendo en cuenta los diferentes grados de aproximación a
la realidad mediante planos cortos o largos, diversos ángulos y los movimientos de
cámara. El momento de la edición es clave, tanto porque en este proceso radica la
posibilidad de construir mensajes diferentes en función de cómo se ordenen las
imágenes, como porque es el momento de integrar los elementos de información
diferenciada (lenguas, subtitulación, etc.) pensando en los diferentes colectivos. Por
lo tanto, todo ello exige una concepción inicial dirigida al acceso universal.
Para crear el vídeo se plantean las etapas de planificación, de producción y de
publicación o difusión.
La etapa de planificación es necesaria para definir y delimitar el producto final que
se espera obtener y concretar las condiciones necesarias para crearlo.
• Definición del objetivo del mensaje que se quiere transmitir.
• Planificación del proceso o elaboración del cronograma del proceso.
• Estudio de la factibilidad y viabilidad en tiempo, recursos y presupuesto.
• Creación del guión, en el que se establecen el conjunto de imágenes y
contenidos de audio que conforman el vídeo. Este momento es clave para
hacer una primera previsión de los recursos de accesibilidad que debe
incorporar el vídeo. Hay que analizar tanto las condiciones de las propias
imágenes (luminosidad, contraste, grado de aproximación a la realidad, etc.)
como las de los elementos que las acompañan (audiodescripción,
subtitulación, etc.).

Guía de contenido digital accesible: vídeo
8
En la etapa de producción:
• Se obtienen las imágenes haciendo una grabación original o bien
aprovechando otras ya producidas, con la autorización correspondiente. Las
imágenes y el sonido directo requieren una atención especial en este
momento. Durante la grabación, si se constata una calidad baja o no
adecuada para una accesibilidad universal, hay que revisar la calidad de la
información audio y vídeo para hacer nuevas tomas si fuera necesario.
• Se edita y se monta la secuencia de imágenes en el orden establecido, se
edita el audio y se introducen los textos (títulos, créditos, referencias, etc.).
Así mismo, se dota al vídeo de los recursos necesarios para favorecer la
accesibilidad del vídeo final.
En la etapa de publicación o difusión, la producción se pone a disposición de los
destinatarios, bien en canales abiertos o en espacios restringidos, como por ejemplo
plataformas educativas (entornos virtuales de enseñanza y aprendizaje), teniendo
cuidado de ofrecerla con un reproductor accesible.
En el campo de los audiovisuales se incluyen también los documentos que
combinan una secuencia de imágenes fijas y mensaje sonoro, ya sea una
presentación o bien un vídeo editado con una progresión automática en la
exposición de los contenidos. Aunque las imágenes que contienen pueden ser
estáticas, estos documentos son susceptibles de diseñarse y construirse con una
concepción fílmica.
1.2 RECOMENDACIONES GENERALES: LICENCIAS Y AUTORIZACIONES
La realización de un vídeo accesible con finalidades didácticas tiene que ser un
ejemplo de buenas prácticas (desde una perspectiva ética, no comercial), en todo lo
referente a la propiedad intelectual de obras ya divulgadas, a los derechos de
imagen de las personas y a su difusión. Deben pedirse, por lo tanto, las
autorizaciones que sean pertinentes a personas, instituciones y entidades, y hay que
decidir el tipo de licencia con el que se quiere proteger el vídeo creado.
Si el vídeo requiere hacer grabaciones a personas que tienen que participar como

Planificación del vídeo accesible
9
protagonistas de la acción o como figurantes, es necesario tener su consentimiento.
La firma de un documento donde se expresen los compromisos de ambas partes,
figurantes y editores del vídeo, es una actuación de responsabilidad y transparencia
que se ajusta a la legislación sobre protección de la propia imagen.
El rigor con el que se tutelan los derechos de imagen de los menores (adolescentes,
niños y bebés) obliga necesariamente a disponer del consentimiento de los padres o
responsables legales para usar su imagen. Esta exigencia se da también en el
supuesto de que las imágenes se utilicen con una finalidad educativa, tal como
ratifican varias sentencias judiciales. Se requiere el mismo consentimiento si los
protagonistas son personas incapacitadas. En el caso de menores maduros (entre 2
y 3 años antes de la mayoría de edad), su autorización es suficiente siempre que
participar en el vídeo no pueda resultar perjudicial para sus intereses.
Un ejemplo de modelo de autorización en el caso de hacer grabaciones de menores
es el siguiente:

Guía de contenido digital accesible: vídeo
10
Dado que el derecho a la propia imagen está reconocido en el artículo 18.1 de la Constitución
y regulado por la Ley 5/1982, de 5 de mayo, sobre el derecho al honor, a la intimidad personal
y familiar y a la propia imagen, se solicita el consentimiento a los padres o tutores legales
para hacer uso y editar imágenes en las que sus hijos e hijas aparezcan y en las que sean
claramente identificables.
Compromiso del responsable del vídeo educativo “____”
Autorización de los responsables legales de los menores para grabar, editar y usar
imágenes
De una parte, la profesora
...................................................... de la
Universidad........................., con DNI/
Pasaporte ......................, solicita la
autorización de los representantes legales del
niño o de la niña para la toma de imágenes y
se compromete a que se usen de manera ética
y responsable, con una finalidad
exclusivamente educativa, en el marco de la
formación universitaria.
Asimismo, les entregará una copia de las
imágenes antes de la edición y una vez que se
hayan editado.
De la otra .........................................., con
DNI/Pasaporte ............................, como padre,
madre o representante legal de
................................................ autoriza: a) la
grabación y edición de estas imágenes y su
uso en el marco universitario, con un propósito
exclusivamente formativo y didáctico,
quedando excluida cualquier modalidad de
explotación comercial, y b) su difusión
mediante la licencia Creative Commons (by-
nc-sa).
Lugar y fecha Lugar y fecha
Firma Firma
Para hacer grabaciones en interiores de edificios, aunque sean públicos, es
necesario pedir una autorización previa por escrito a los responsables. Cuando se
solicite se ha de aportar información clara y precisa sobre:
• El objetivo de la grabación.
• Las grabaciones que se quieren hacer.

Planificación del vídeo accesible
11
• El uso posterior que se hará de las imágenes y el interés que pueden tener
para la propia institución.
• Los momentos en los que se desea disponer de los espacios.
Si está previsto hacer las grabaciones en instalaciones de la universidad donde
trabajan los creadores del vídeo también hay que solicitar la autorización a los
responsables de los espacios concretos que se quieren utilizar. En este caso, la
petición y la autorización pueden ser escritas o verbales.
Respecto al uso de imágenes grabadas por otros, hay que distinguir entre
imágenes privadas y las provenientes de obras ya divulgadas. Si se trata de
imágenes privadas, se debe solicitar la autorización escrita a su autor para usarlas
en un vídeo educativo. La autorización ha de precisar con claridad qué imágenes se
incorporarán al vídeo y el tipo de licencia que tendrá el producto final. Se aconseja
que se haga una cesión de derechos altruista y que la licencia sea de libre
distribución y no sometida a explotación comercial.
Si se trata de productos audiovisuales ya divulgados (vídeos temáticos, películas,
anuncios publicitarios, etc.), la disposición de estos materiales con finalidad didáctica
está sujeta a lo que prevé el artículo 32 de la Ley de propiedad intelectual de 1996,
de acuerdo con la modificación hecha en la Ley 23/2006, de 7 de julio [1]. El artículo
expone cómo se pueden usar en obras propias los fragmentos de obras ajenas ya
publicadas e informa de que su uso es lícito siempre que:
• Se haga con una finalidad docente y de investigación.
• Se incluya como citación o bien para el análisis o comentario crítico.
• Se cite la fuente y el nombre de los autores.
El artículo 32 menciona específicamente que las obras ajenas ya publicadas pueden
ser de naturaleza escrita, sonora o audiovisual.
Si los materiales audiovisuales han sido difundidos en los medios de comunicación
social se pueden reproducir abiertamente y sin límite de extensión —siempre que no
se haya hecho constar la reserva de derechos— citando la fuente y la autoría si está
firmado.

Guía de contenido digital accesible: vídeo
12
La finalidad educativa del vídeo creado hace recomendable preservar los derechos de autoría, uso y transformación mediante una licencia copyleft [2]. Los diferentes
tipos de protección que posibilitan las licencias Creative Commons (by-nc; by-nc-sa;
by-nc-nd; by-sa; by-nd) [3] hacen que estén especialmente indicadas, si se exceptúa
el uso de CC (By) en el caso de que en el vídeo aparezcan personas que han dado
su autorización expresa siempre que no se haga un uso comercial de las imágenes
[4].
Para difundirlos se puede recurrir a todos los canales que los creadores consideren
apropiados, pero están especialmente indicados los espacios (plataformas,
repositorios, páginas, etc.) existentes en Internet para alojar vídeos y materiales
multimedia como Vimeo, YouTube, Internet Archive o Wikimedia Commons.
2. PLANIFICACIÓN
La producción de un vídeo accesible requiere una planificación previa para facilitar
las grabaciones y la edición posterior, y también para contemplar todos los aspectos
legales que afectan a estos procesos y a la difusión del vídeo elaborado. Es
imprescindible:
• Hacer un guión que anticipe cuál va a ser el contenido del vídeo. Hay que
tener en cuenta la accesibilidad de la imagen (audiodescripción) y del sonido
(subtitulación).
• Preparar las autorizaciones necesarias para las grabaciones y decidir la
licencia de uso que se le quiere dar al vídeo creado.

Planificación del vídeo accesible
13
2.1 GUIÓN DE VÍDEO
El vídeo responde a la necesidad de expresar en imágenes una temática o
contenido con un objetivo determinado. Por lo tanto, es importante expresar cuál es
dicha temática y cuál será la narración que mostrarán las imágenes y el sonido. Se
aconseja elaborar una breve sinopsis argumental que describa con precisión y
brevedad el contenido del vídeo para:
• Definir la estructura a partir del planteamiento, el nudo y el desenlace.
• Expresar narrativamente la trama y dejar entrever las acciones, los hechos,
las situaciones, los sucesos, etc. principales que se mostrarán en el vídeo.
Se debe pensar en un vídeo que no sea ni muy denso ni extenso y velar por la
concatenación de ideas ordenada y lógica. El principio que ha regir el vídeo es el de
claridad. Es más interesante producir 2 o 3 vídeos de corta duración, pero
focalizados en una sola idea o temática, que hacer uno sólo demasiado lleno de
ideas e informaciones diversas. Si bien la expresión es literaria, la concepción debe
ser audiovisual, es decir, tiene que concretar imágenes visuales y sonoras. La
sinopsis argumental puede reducirse, según la temática y la duración del vídeo, a un
escrito de entre 100 y 500 palabras.
Una buena sinopsis argumental facilita la elaboración del guión técnico. Esta
herramienta se estructura en secuencias y planos y en ella se concretan las
imágenes y los sonidos tal como aparecerán después en la pantalla, informando
sobre:
• Lo que se verá: los actores, la posición y las evoluciones; los objetos; los
decorados o escenarios y los elementos ambientales.
• Cómo se verá: la composición, el encuadre, la planificación, los ángulos, los
posibles movimientos de cámara, la iluminación y las transiciones.
• Lo que se oirá: la voz en off, los diálogos, en la versión definitiva; la música;
los efectos sonoros, los sonidos ambientales.
• Cómo se oirá: flojo o fuerte, con cortes, superposiciones, encadenamientos,
fundiciones u otros efectos.

Guía de contenido digital accesible: vídeo
14
• Cuánto durará: el tiempo que dura cada plano y el tiempo acumulado desde
el inicio.
El guión técnico generalmente se estructura en una tabla en la que las dos columnas
centrales corresponden a lo que se verá (vídeo, imagen) y a lo que se oirá (audio,
sonido). El conjunto del audiovisual se desglosa en secuencias, y, cada secuencia,
en planos. Secuencias y planos quedan expresados, numéricamente, en una
primera columna en la que, por ejemplo, el plano 4 de la tercera secuencia
correspondería a la notación 3.4. Las dos columnas de la derecha recogen,
correlativamente, el tiempo que dura el plano y la suma del tiempo total del vídeo.
Un guión puede tener una apariencia similar a la siguiente tabla:
S. plano Vídeo Audio Tiempo
plano Tiempo
total
3.1 Dos personas conversando mediante lengua de signos.
“Pero el acceso a los contenidos aún no es universal…”
6’’ 1’ 02’’
3.2 Persona mayor mirando con atención la pantalla de un ordenador.
“…ya que en su concepción y diseño no se considera que toda la población…”
9’’ 1’ 11’’
3.3 Persona de otro contexto cultural mirando un vídeo en una lengua diferente a la suya.
“…más allá de sus condiciones, pueda disfrutarlos”.
8’’ 1’ 19’’
3.4 Manos leyendo un texto escrito en braille.
Banda sonora 6’’ 1’ 25’’
Tabla 1. Ejemplo de guión técnico básico

Planificación del vídeo accesible
15
Si bien se recomienda dar una información más detallada de cada uno de los planos.
S. plano
Vídeo Audio Tiempo
Plano/MC Contenido/Acción Diálogo Voz en
off Banda sonora
Plano Total
3.1 Plano conjunto
Sin MC
Dos personas conversando mediante lengua de signos.
Exterior, delante de la entrada de la Facultad.
[Voz en off - narrador]
“Pero el acceso a los contenidos aún no es universal…”
6’’ 1’02’’
3.2
Plano medio
Travelín de avance
Persona mayor mirando con atención la pantalla de un ordenador.
Interior, despacho.
[Voz en off - narrador]
“…ya que en su concepción y diseño no se considera que toda la población…”
9’’ 1’11’’
3.3 Plano medio largo
Sin MC
Persona de otro contexto cultural mirando un vídeo en una lengua diferente de la suya
Interior, despacho.
[Voz en off - narrador]
“…más allá de sus condiciones, pueda disfrutarlos”.
8’’ 1’19’’
3.4 Primer plano
Sin MC
Manos leyendo un texto escrito en braille
[Fundido a negro]
Banda sonora
[Disminución del volumen en paralelo al fundido]
6’’ 1’25’’
Tabla 2. Ejemplo de guión técnico ampliado
Cuando se elabora el guión, es conveniente contemplar la accesibilidad a partir de la
subtitulación y la audiodescripción. Así se pueden detectar posibles problemas en el
ritmo (los subtítulos no pueden ser muy rápidos) y en los espacios en silencio
dejados para la audiodescripción (que no puede coincidir con las otras narraciones).
Especialmente cuando se prevén cambios de escena hay que dar un tiempo de
margen sin sonido para poder introducir las audiodescripciones.
La planificación de la accesibilidad puede quedar reflejada en el guión incorporando
una columna específica para los subtítulos y, otra, para la audiodescripción, tal como
se recoge en la siguiente tabla.

Guía de contenido digital accesible: vídeo
16
S. plano
Vídeo Audio Tiempo
Plano/
MC
Contenido/
Acción Subtítulos Diálo-
go Voz
en off BS Audiodes-cripción Plano Total
3.1 Plano conjunto
Sin MC
Dos personas conversando mediante lengua de signos.
Exterior, delante de la entrada de la Facultad.
Voz en off
[Voz en off - narrador]
“Pero el acceso a los contenidos aún no es universal…”
Conversación con lenguaje de signos y personas mayores y extranjeros delante de una pantalla de ordenador.
6’’ 1’ 02’’
3.2
Plano medio
Travelín de avance
Persona mayor mirando con atención la pantalla de un ordenador.
Interior, despacho.
Voz en off
[Voz en off - narrador]
“…ya que en su concepción y diseño no se considera que toda la población…”
9’’ 1’ 11’’
3.3
Plano medio largo
Sin MC
Persona de otro contexto cultural mirando un vídeo en una lengua diferente de la suya
Interior, despacho.
Voz en off
[Voz en off - narrador]
“…más allá de sus condiciones, pueda disfrutarlos”.
8’’ 1’
19’’
3.4 Primer plano
Sin MC
Manos leyendo un texto escrito en braille
[Fundido a negro]
Música
Banda sonora
[Disminución del volumen en paralelo al fundido]
Manos leyendo un texto en braille.
6’’ 1’ 25’’
Tabla 3. Ejemplo de guión técnico ampliado con tratamiento de la accesibilidad

Planificación del vídeo accesible
17
2.2 ACCESIBILIDAD EN EL AUDIO
En una grabación de vídeo el sonido aporta mucha información. Una planificación
previa y cuidadosa del guión, los diálogos, la presentación de personajes y las
acciones en la pantalla siempre facilita una mayor comprensión del mensaje
transmitido.
En todos estos elementos hay que seguir pautas de lenguaje llano, adecuar el
registro a la audiencia y usar una terminología pertinente. También hay que intentar
evitar frases hechas o abreviaturas innecesarias.
Por otro lado, es básico que la grabación del sonido sea de calidad y que no haya
ruido de fondo que pueda amortiguar la voz. En este punto queda justificado un buen
micrófono, idealmente de tipo corbata, de cariz casi profesional, que se puede
encontrar a un precio razonable.
El sonido ambiente también se tiene que grabar, puesto que a las personas con
déficit de visión aguda o ceguera les ayuda a ubicar la acción. Por eso se
recomienda en las entrevistas grabar el sonido ambiente un tiempo antes y un
tiempo después, espacio que ayudará también a incluir audiodescripciones.
En casos de pérdida de oído leve o en situaciones de ruido moderado, presentar el
recurso con una opción que elimine el sonido ambiente puede ser una solución
sencilla y eficaz. En entrevistas o clases magistrales, mostrar a la persona que habla
de cara y muy enfocada para permitir la lectura de labios también puede reducir las
dificultades para ciertos colectivos.
Ahora bien, en otros casos, no percibir el sonido puede suponer una barrera para
captar el mensaje global y se tienen que usar técnicas específicas:
• La grabación simultánea de una persona hablando en lengua de signos, que
se muestra en una pequeña pantalla en el vídeo. Esta solución se dirige al
colectivo de personas signistas. Esta técnica es la que ofrece una vía más
natural para dicho colectivo, pero requiere de un intérprete de lengua de
signos y queda fuera del alcance de esta guía, pensada para una edición no
profesional.

Guía de contenido digital accesible: vídeo
18
• Los subtítulos, dirigidos al colectivo de personas sordas con un nivel de
lectoescritura suficientemente bueno y también a personas que no dominan el
idioma del recurso o que se encuentran en situaciones de mucho ruido o de
silencio forzado. Esta es la técnica que se expone en esta guía.
• La transcripción. Consiste en ofrecer el texto de los diálogos, voces en off y
otros elementos contextuales de forma paralela a la grabación en vídeo. Es la
técnica más simple, resuelve el acceso a la información y, puesto que no
supone ninguna dificultad técnica, no se dan más detalles de cómo llevarla a
cabo.
Todas las técnicas suponen un requerimiento adicional en la planificación del vídeo,
ya que al presentar el contenido sonoro en un canal alternativo es importante que los
textos y diálogos no sean muy densos.
Por otro lado, tanto en el caso de la transcripción como en el de los subtítulos, el
hecho de ofrecer el texto permite la recuperación del contenido del vídeo a partir de
buscadores y aumenta así la visibilidad del mismo. Algunos reproductores de vídeo
permiten, además, acceder a escenas concretas del vídeo a partir de la selección de
una parte del texto del subtítulo, cosa que facilita enormemente la navegación.
Ilustración 1. Captura del vSync que muestra la transcripción de un vídeo con la opción de búsqueda

Planificación del vídeo accesible
19
2.3 ACCESIBILIDAD EN LA IMAGEN
El criterio principal que se ha de tener en cuenta es la claridad, tanto conceptual
como gráfica, de los elementos visuales. Si hay pocos elementos, se distinguen de
forma clara y el foco es consecuente con el mensaje, es más fácil captarlo. Así pues,
hay que controlar especialmente los contrastes entre primer plano y fondo, la nitidez
de las imágenes, e intentar no crear escenas desordenadas o muy llenas.
En los vídeos producidos a menudo es necesario hacer un buen uso de la escala de
planos y obtener imágenes de la misma realidad que aporten informaciones
complementarias. Los planos detalle o primeros planos pueden combinarse con
planos más generales. Además de mejorar la presentación del contenido,
visualmente el mensaje adquiere más dinamismo. También puede ayudar informar
de la misma realidad desde puntos de vista diferentes, alternando un plano y un
contraplano, por ejemplo.
Ilustración 2. Plano y contraplano de la misma escena
Hay que tener en cuenta que toda la información visual relevante debe tener una
entrada de audio, ya sea en la narración o, de forma específica, en la audiodescripción
para las personas con ceguera. Por otro lado, no es aconsejable transmitir mensajes
escritos a través de la imagen, ya que el texto que aparece en ella no se puede procesar
como tal y, por tanto, no se puede alterar ni el color ni el cuerpo, ni se puede leer con
una ayuda técnica. Por tanto, es necesario reducir al mínimo los textos para pantalla y,
también, indicarlos muy claramente en el guión para planificar una alternativa accesible.

Guía de contenido digital accesible: vídeo
20
3. COMO HACERLO
Una vez elaborado el guión y decidido el nivel de accesibilidad que se le quiere dar
al vídeo, se pasa a la etapa de producción. Es el momento de hacer las grabaciones
con la cámara de vídeo y la edición. La edición del vídeo supone seleccionar las
imágenes grabadas, acceder a otras ya producidas y ordenarlas de manera que
configuren el mensaje deseado. La edición se completa con la incorporación de los
subtítulos y la audiodescripción. Seguramente en estas etapas se incorporarán
algunos cambios respecto al guión original.
3.1 GRABACIÓN DEL VÍDEO
En este apartado se presentan algunas orientaciones para una grabación eficiente
de los planos y escenas que se utilizarán posteriormente en la edición.
• Es conveniente comprobar que las tomas son correctas en estabilidad,
luminosidad y grado de aproximación a la realidad (escala de planos: desde
primerísimo primer plano hasta gran plano general) y en la calidad del sonido
directo si está previsto en el guión. El visionado de los planos grabados
permite comprobar, al momento, la adecuación al guión y el objetivo
propuestos. Las repeticiones o la obtención de planos alternativos permiten,
en la fase de edición, seleccionar los que se consideran más adecuados para
los propósitos que se tienen.
• Es interesante grabar cada uno de los planos más tiempo del previsto en el
guión técnico. La norma puede ser dejar de 4 a 8 segundos antes del inicio de
la acción y de 4 a 8 segundos una vez acabada esta. El tiempo de más
permite, durante la edición, disponer de margen para encadenar los planos
sin que coincidan los mensajes y facilitar la incorporación de la
audiodescripción.
• En la grabación de los planos hay que usar un trípode, siempre que sea
posible, para dar más estabilidad a la imagen. La inestabilidad de las
imágenes en un mensaje audiovisual dificulta la atención.
• En el caso de secuencias largas (entrevistas, misma escena) la grabación

Planificación del vídeo accesible
21
tendría que combinar diferentes planos (escala de planos) o incorporar otras
imágenes alusivas a la temática para evitar la monotonía y dar ritmo al vídeo
final.
• En todos los casos es importante mantener la continuidad o el racord, que
permite al espectador seguir de forma confortable el mensaje que se
transmite. Algunas reglas para mantener la continuidad hacen referencia a:
o La posición de dos personajes que se entrevistan o dialogan. Han de
grabarse siempre desde el mismo lado, de forma que en la edición pueda
verse cómo, en una misma escena, el personaje A está siempre a la
derecha y el personaje B, a la izquierda (ley de los 180º).
o El mantenimiento del tipo de iluminación, de vestuario, de escenario, etc.
cuando haya que hacer una nueva toma para completar grabaciones
previas. En este caso las condiciones deberían ser lo más similares
posible a las de la primera grabación. Esto afecta a la luz (momento del
día, época del año en exteriores), las características del espacio (interior o
exterior, escenografía), la similitud de los planos, los ángulos de la
cámara, etc. Ser cuidadosos con la continuidad permite conseguir un
visionado del vídeo sin rupturas ni saltos visuales que distraigan la
captación de la información.
• Cuando se haya previsto capturar sonido directo debe contemplarse la idea
de usar un micrófono conectado a la cámara o la grabación en condiciones
que permitan distinguir perceptivamente los sonidos que nos interesan. La
grabación del sonido ambiental facilita que las personas con discapacidad
visual sitúen la acción en una escena concreta. Al mismo tiempo, sin
embargo, cuando se desee grabar un sonido concreto o un diálogo, el sonido
ambiental puede esconder otros que nos interesan. En este caso, un
micrófono conectado a la cámara permite obtener la calidad suficiente que se
necesita para el vídeo final.

Guía de contenido digital accesible: vídeo
22
3.2 ELABORACIÓN A PARTIR DE UNA PRESENTACIÓN MULTIMEDIA
Los programas de presentaciones tienen un gran potencial para transmitir
contenidos puesto que las diapositivas secuenciadas pueden incorporar texto,
imagen, gráficos y sonido. También permiten editar, a partir del conjunto de
diapositivas, videogramas en los que cada diapositiva, como imagen estática, forma
un plano de la secuencia de un audiovisual.
En los dos casos, la concepción fílmica es menos compleja ya que no incorpora
imágenes en movimiento. A pesar de ello, es recomendable tener en cuenta las
etapas propuestas anteriormente para crear un vídeo: planificación, producción y
difusión o publicación.
Respecto a la accesibilidad, se puede consultar la Guía de Contenido Digital
Accesible. Guía de Microsoft Power-Point - 2010 [5], en la cual se dan pautas para
construir una presentación accesible. Como la guía expone de manera detallada
cómo crear las diapositivas y hacerlas de acceso universal y gratuito (licencia
Creative Commons), en este trabajo solamente se mencionan algunas ideas básicas
sobre el texto, el color y las imágenes aparecidas en la guía que se consideran
esenciales y se remite al lector a su consulta para conocer otros aspectos de la
accesibilidad.
Ilustración 3. Portada de una guía de contenido digital accesible

Planificación del vídeo accesible
23
En relación con el texto:
• Preferiblemente, debe utilizarse un interlineado de 1,5. Si es más pequeño, es
difícil de leer y, si es más grande, parece que no haya relación entre los
textos.
• El texto se ha de presentar con un cuerpo igual o superior a 24 puntos. Los
autores se refieren a la regla del 6: a) solo 6 palabras por línea, b) solo 6
líneas de texto y c) solo 6 elementos en un gráfico.
En relación a los colores:
Se aconseja no utilizar más de 3 colores por diapositiva y hacerlo de forma
constante a lo largo de toda la presentación (por ejemplo, en los títulos,
subapartados, cabeceras, etc.) para facilitar la percepción de unidad de significado.
El color rojo provoca mucha saturación, por eso es recomendable utilizarlo de forma
puntual. El alto contraste facilita la percepción correcta del texto.
Alto contraste
Alto contraste
Alto contraste
Alto contraste
Sobre las imágenes:
Las imágenes han de tener, de origen, un alto contraste, porque no se pueden
manipular si el documento se convierte a otros formatos.
3.3 SUBTÍTULOS
Se pueden distinguir dos tipos principales de subtítulos:
• El subtítulo de texto que transcribe los diálogos a otra lengua.
• El subtítulo enfocado especialmente a personas sordas, que no solo
transcribe el diálogo sino también voces en off, información sobre personajes,
efectos sonoros, elementos supralingüísticos, etc.

Guía de contenido digital accesible: vídeo
24
Dado el cariz de esta guía, se tratan especialmente los subtítulos para personas
sordas, aunque las herramientas, técnicas y formatos descritos son totalmente
aplicables a los subtítulos de traducción.
Hay que tener en cuenta que la persona que usa los subtítulos está leyéndolos y
viendo el video al mismo tiempo y debemos intentar evitar que haya interferencias
en la lectura, que se podrían dar, por ejemplo, si el vídeo contuviera texto para leer.
Para decidir de qué manera facilitamos toda esta información han de seguirse las
buenas prácticas ofrecidas por la norma UNE 153010 [6], según las
recomendaciones del CESyA (Centro Español de Subtitulado y Audiodescripción).
Así pues:
• Los subtítulos deben ser lo más fieles posible al texto hablado y presentarse
sincronizados con el sonido para hacerlos coincidir con el movimiento labial.
Los subtítulos han de ser fieles también al idioma hablado por los diferentes
personajes.
• Si hay que cortar un subtítulo entre una escena y la siguiente debe hacerse la
separación de forma lógica, a partir de las conjunciones o pausas en el
diálogo y sin separar nunca una palabra.
• La ubicación de los diferentes elementos está pautada: el texto principal debe
ir en la parte inferior de la pantalla y centrado y ha de ocupar dos líneas o
excepcionalmente tres, cada una de 35 a 37 caracteres. La información
contextual (por ejemplo, “GRITANDO” o “BURLÓN”) debe estar en
mayúsculas, y ha de aparecer entre paréntesis y en la misma línea que el
subtítulo. Los efectos sonoros, van entre paréntesis, empezando en
mayúsculas y en la parte superior derecha.
• Los personajes se diferencian en los subtítulos con colores distintos, y los
principales tienen un contraste fuerte con el fondo (amarillo, verde y cian
sobre negro por este orden). Si hay una voz en off también se marca el color
del personaje que la dice. Cada personaje ocupa una línea.
• Idealmente no deberían superarse los 12 caracteres por segundo, pero en un
nivel universitario, como el que nos ocupa en esta guía, se pueden permitir
velocidades superiores (no más de 19 caracteres por segundo, sin embargo).

Planificación del vídeo accesible
25
• Los números del 0 al 10 se escriben con letras y, el resto, con cifras.
• La tipografía ha de ser muy legible, preferiblemente con letras de palo seco.
• Las abreviaturas no se desarrollan. De hecho, se recomienda usar las siglas y
acrónimos o formas cortas de entidades y organismos.
• Mejor usar paréntesis que corchetes.
• Se han de obviar las muletillas del lenguaje oral.
• Hay que usar pronombres.
En algunos contenidos audiovisuales la recomendación de fidelidad entra en claro
conflicto con la de velocidad, y hay que tomar una decisión basada en el tipo de
recurso y en el tipo de público al que se dirige.
En el momento de incluir el subtítulo en la grabación de vídeo, hay que decidir si los
subtítulos son siempre visibles (open caption) o si se pueden mostrar o esconder a
petición (closed caption). Los subtítulos siempre visibles son más sencillos de hacer
porque pasan a formar parte del vídeo y se pueden mostrar en todos los
reproductores. En cambio, los subtítulos a petición tienen más requerimientos
técnicos pero al mismo tiempo dan más juego, ya que permiten diversas lecturas y
más de un idioma, y facilitan la recuperación por texto del vídeo.
3.4 AUDIODESCRIPCIÓN
La audiodescripción consiste en una banda sonora adicional, que se puede escuchar
o no, para suplir la información ofrecida en las imágenes. Así pues, la
audiodescripción informa de cambios de escena, de acciones clave, de la
escenografía y apariencia de los personajes, y está especialmente pensada para
personas ciegas. La audiodescripción no solo se usa en los vídeos sino también en
teatros u otros acontecimientos con contenido visual y sonoro.
La norma UNE 153020 [7] da ciertas pautas para crear audiodescripciones.
Para hacer una buena audiodescripción, hay que adecuarse al guión y estilo de la
obra. Si la audiodescripción se prevé desde la planificación este proceso se
simplifica mucho.

Guía de contenido digital accesible: vídeo
26
Ilustración 4. Fuente: Elaboración propia a partir de INTECO. Guía de recomendaciones de accesibilidad en TDT [8]
El guión de audiodescripción está formado por “bocadillos de información” situados
en los espacios vacíos entre diálogos. Algunas recomendaciones son:
• Tener en cuenta los ambientes y detalles plásticos así como la trama.
• Seguir un estilo fluido, sencillo, con frases directas y adjetivos concretos,
evitando redundancias o imprecisiones.
• Usar la terminología específica.
• No avanzar sucesos de la trama.
• Incluir las informaciones que aportan los subtítulos ocasionales, avisos y
títulos de crédito, resumiendo los que sean excesivamente largos para el
espacio vacío.

Planificación del vídeo accesible
27
La principal dificultad de la audiodescripción es que no coincida con el audio
existente y aprovechar bien los espacios vacíos. Otra dificultad es que pocos
reproductores están preparados para incluirla y a menudo la única opción es
preparar dos versiones del vídeo: sin audiodescripción y con audiodescripción,
imposibilitando así un visionado compartido.
4. REFERENCIAS
[1] Ley 23/2006, de 7 de julio, por la cual se modifica el texto refundido de la Ley de
propiedad intelectual, aprobado por el Real decreto legislativo 1/1996, de 12 de
abril. BOE núm. 162 (8 de julio de 2006), p. 25561-25572.
<http://www.boe.es/buscar/doc.php?id=BOE-A-2006-12308>.
[Consulta:16/02/2013]
[2] http://ca.wikipedia.org/wiki/Copyleft [Consulta:16/02/2013]
[3] http://es.creativecommons.org/licencia [Consulta:16/02/2013]
[4] La licencia CC-By es la más libre de todas. De aquí la restricción que se aconseja
en el caso de la elaboración de vídeos.
[5] ALCALÁ, MIREIA; CAPDEVILA, JOFRE; RIBERA, MIREIA (2012). Guía de Contenido
Digital Accesible. Guía de Microsoft Power-Point - 2010 [en línea].
<http://www.udl.cat/serveis/seu/UdLxtothom/recursos/guies.htm> i
<http://diposit.ub.edu/dspace/handle/2445/2/simple-
search?query=guies+contingut>. [Consulta:16/02/2013]
[6] AENOR (2012). UNE 153010:2012: Subtitulado para personas sordas y personas
con discapacidad auditiva. Madrid : AENOR.
[7] AENOR (2005). UNE 153020:2005: Audiodescripción para personas con
discapacidad visual. Requisitos para la audiodescripción y elaboración de
audioguías. Madrid: AENOR.

Guía de contenido digital accesible: vídeo
28
[8] INTECO (2010). Guía de Recomendaciones en Accesibilidad para TDT.
<http://www.google.es/url?sa=t&rct=j&q=&esrc=s&source=web&cd=1&cad=rja&ve
d=0CDAQFjAA&url=http%3A%2F%2Fwww.inteco.es%2Ffile%2F7mL5OXHdVJr8
OY-S8r9Bmg&ei=FTHHUNPoBsW3hQey-
oC4CA&usg=AFQjCNE7yJPHDd5a3kCwtbAcq5LgFqDJuw&sig2=89v1PbRu6foM
MEAAjGUSSQ>. [Consulta:16/02/2013]
Bartoll, E. (2012). La subtitulació. Aspectes teòrics i pràctics. Eumo Editorial. ISBN:
978-84-9766-442-4

Guía de contenido digital accesible: vídeo
Guía de subtitulación
PRESENTACIÓN
Este documento es una introducción a la subtitulación con herramientas gratuitas.
Concretamente se tratan las herramientas CaptionTube, Subtitle Workshop,
Universal Subtitles, vSync y, finalmente, Timed Text.


Índice
1. Introducción ...................................................................................................... 33
1.1 Motivación ................................................................................................... 33
1.2 Opciones para crear subtítulos .................................................................... 34
2. CaptionTube ..................................................................................................... 35
2.1 Introducción ................................................................................................. 35
2.2 Planificación ................................................................................................ 36
2.3 Cómo hacerlo .............................................................................................. 36
3. Subtitle Workshop ............................................................................................. 49
3.1 Introducción ................................................................................................. 49
3.2 Planificación ................................................................................................ 50
3.3 Cómo hacerlo .............................................................................................. 50
4. Universal Subtitles ............................................................................................ 57
4.1 Introducción ................................................................................................. 57
4.2 Planificación ................................................................................................ 58
4.3 Cómo hacerlo .............................................................................................. 58
5 VSync ................................................................................................................. 67
5.1 Introducción ................................................................................................. 67
5.2 Planificación ................................................................................................ 68
5.3 Cómo hacerlo .............................................................................................. 68
6. Creación de la versión en XML (W3C timed text) ............................................. 77
6.1 Introducción ................................................................................................. 77
6.2 Planificación ................................................................................................ 77
6.3 Cómo hacerlo .............................................................................................. 78
7. Referencias ....................................................................................................... 81


Guía de subtitulación
33
1. INTRODUCCIÓN
1.1 MOTIVACIÓN
Los subtítulos son un complemento imprescindible a los contenidos en vídeo para
las personas con sordera. También ayudan en el caso de desconocimiento del
idioma del vídeo y en situaciones de silencio forzado o ambientes ruidosos. Además,
los subtítulos facilitan la recuperación del contenido vídeo porque permiten
búsquedas de texto.
Tal como se indica en la Guía de contenido digital accesible: planificación del vídeo
accesible [1] se pueden distinguir dos tipos principales de subtítulos: el subtítulo de texto, que transcribe los diálogos a otra lengua, y el subtítulo enfocado especialmente a personas sordas, que no solo transcribe el diálogo sino también
voces en off, información sobre personajes, efectos sonoros, elementos
supralingüísticos, etc.
Se reproducen a continuación las pautas de la guía citada más arriba que hacen
referencia a los subtítulos:
“Hay que tener en cuenta que la persona que usa los subtítulos está leyéndolos y
viendo el vídeo al mismo tiempo y se debe intentar evitar que haya interferencias
en la lectura, que se podrían dar, por ejemplo, si el vídeo contuviera texto para
leer.
Para decidir de qué manera facilitamos toda esta información han de seguirse las
buenas prácticas ofrecidas por la norma UNE 153010, según las
recomendaciones del CESyA (Centro Español de Subtitulado y Audiodescripción).
Así pues:
• Los subtítulos deben ser lo más fieles posible al texto hablado y presentarse
sincronizados con el sonido para hacerlos coincidir con el movimiento labial.
Los subtítulos han de ser fieles también al idioma hablado por los diferentes
personajes.
• Si hay que cortar un subtítulo entre una escena y la siguiente debe hacerse la

Guía de contenido digital accesible: vídeo
34
separación de forma lógica, a partir de las conjunciones o pausas en el
diálogo y sin cortar nunca una palabra.
• La ubicación de los diferentes elementos está pautada: el texto principal debe
ir en la parte inferior de la pantalla y centrado y ha de ocupar dos líneas o
excepcionalmente tres, cada una de 35 a 37 caracteres. La información
contextual (por ejemplo, “GRITANDO” o “BURLÓN”) debe ir en mayúsculas, y
ha de aparecer entre paréntesis y en la misma línea que el subtítulo. Los
efectos sonoros, van entre paréntesis, con la primera letra en mayúsculas y
en la parte superior derecha.
• Los personajes se diferencian en los subtítulos con colores diferentes, y, los
principales, tienen un contraste fuerte con el fondo (amarillo, verde y cian
sobre negro por este orden). Si hay una voz en off también se marca el color
del personaje que la dice. Cada personaje ocupa una línea.
• Idealmente no deberían superarse los 12 caracteres por segundo, pero en un
nivel universitario, como el que nos ocupa en esta guía, se pueden permitir
velocidades superiores (no más de 19 caracteres por segundo).
• Los números del 0 al 10 se escriben con letras y, el resto, con cifras.
• La tipografía ha de ser muy legible, preferiblemente con letras de palo seco.
• Las abreviaturas no se desarrollan. De hecho, se recomienda usar las siglas y
acrónimos o formas cortas de entidades y organismos.
• Mejor usar paréntesis que corchetes.
• Se han de obviar las muletillas del lenguaje oral.
• Hay que usar pronombres.
En algunos contenidos audiovisuales la recomendación de fidelidad entra en claro
conflicto con la de velocidad, y hay que tomar una decisión basada en el tipo de
recurso y en el tipo de público al que se dirige.”
1.2 OPCIONES PARA CREAR SUBTÍTULOS
En esta guía se explica el uso de las siguientes herramientas:

Guía de subtitulación
35
• CaptionTube, una herramienta abierta en Internet para crear subtítulos
sencillos de vídeos propios en YouTube.
• Subtitle Workshop, una aplicación Windows para crear subtítulos más
elaborados.
• Universal Subtitles y vSync de Tunezee, dos herramientas abiertas en
Internet para crear subtítulos multilingües de forma colaborativa.
• Finalmente, también se explica cómo crear subtítulos según el formato estándar Timed Text, que puede usarse en reproductores accesibles.
2. CAPTIONTUBE
2.1 INTRODUCCIÓN
2.1.1 Descripción de la herramienta
Para crear esta sección se ha usado el software CaptionTube, una herramienta de
Internet gratuita que usa el API de vídeos de Google para añadirles subtítulos.
Herramienta y versión: CaptionTube versión beta (consultada en diciembre de 2012)
• Licencia gratuita
• http://captiontube.appspot.com/
Para crear los ficheros de texto se ha usado la herramienta Notepad++, pero
también pueden ser adecuados otros programas más básicos de edición de textos.
Herramienta y versión: Notepad++ versión 5.9.2
• Licencia gratuita
• http://notepad-plus-plus.org/download

Guía de contenido digital accesible: vídeo
36
2.1.2 Aspectos a tener en cuenta, beneficios y límites
CaptionTube solo permite subtitular los vídeos subidos por el usuario a YouTube.
Además, la publicación de dichos subtítulos está muy limitada ya que YouTube no
permite introducir colores para personajes ni posicionar los subtítulos como
requieren las normas y recomendaciones de uso.
Asimismo, al ser YouTube un servicio de Google, es necesario tener una cuenta de
usuario de Google para poder usarlo.
2.2 PLANIFICACIÓN
Antes de empezar a crear el archivo de subtítulos debemos disponer del vídeo y
también de herramientas de edición y corrección de textos.
Consejos:
• Planificar los diálogos previamente (véase la Guía de contenido digital accesible:
planificación del vídeo accesible).
• Controlar la velocidad del diálogo (los requerimientos para personas sordas son muy
estrictos).
• Supervisar la codificación de los textos y comprobar el resultado una vez publicado
el vídeo.
2.3 CÓMO HACERLO
En primer lugar, se explica brevemente cómo subir el vídeo a YouTube. A
continuación, se muestra cómo crear el fichero de subtítulos en tres etapas:
extracción de subtítulos, segmentación y temporización.2.3.1 Pujada del vídeo al
YouTube.

Guía de subtitulación
37
Pasos a seguir
Paso 1 Inicio de la sesión
YouTube es un servicio de Google y para usarlo es necesario tener una cuenta de
usuario de Google. Si ya la tenemos podemos entrar directamente al servicio; en
caso contrario, es necesario crear una.
Ilustración 5. Entrar en YouTube con usuario registrado
Ilustración 6. Creación de una cuenta en YouTube
Paso 2 Subida del vídeo
Escogemos el vídeo que queremos subir y lo cargamos.
Ilustración 7. Opción de subir un vídeo en YouTube
Hay que tener en cuenta que en el proceso de carga el vídeo cambia de formato y
pierde resolución, de modo que si la calidad final es muy importante, sería necesario
revisar el resultado antes de poner en marcha los procesos posteriores.
Como el proceso de carga del vídeo tarda un poco, se puede aprovechar este
tiempo para añadirle elementos como el título, la descripción y las etiquetas:

Guía de contenido digital accesible: vídeo
38
Ilustración 8. Menú de descripción del vídeo
Paso 3 Decisión del nivel de privacidad
YouTube permite publicar los vídeos para que sean visibles por cualquier persona o
bien dejarlos como privados para que solo los pueda ver el usuario. En este último
caso también se pueden compartir con una lista determinada de personas.

Guía de subtitulación
39
Ilustración 9. Opción de privacidad dentro del menú de descripción del vídeo
Seleccionamos Público o Privado e introducimos las direcciones de correo de las
personas autorizadas para verlo. Si se quieren editar los subtítulos con CaptionTube,
se ha de hacer público o, si es privado, tenemos que compartirlo con nuestro usuario
de Google, ya que de otro modo no se podrá editar.
2.3.2 Extracción de subtítulos
En esta etapa se obtiene un fichero de texto plano con el texto de los diálogos y la
indicación de los personajes.
Pasos a seguir
Paso 1 Visualización del vídeo al YouTube
Reproducirlo, haciendo pausas y repeticiones tantas veces como sea necesario para
transcribir el diálogo en un archivo aparte.

Guía de contenido digital accesible: vídeo
40
Ilustración 10. Bloc de notas con el primer texto del vídeo ya transcrito
Paso 2 Guardado del fichero de texto creado
Una vez finalizada la transcripción, hay que guardar el fichero de texto con un
nombre informativo.
Hay que tener en cuenta que:
• A la hora de transcribir los subtítulos se recomienda usar la codificación UTF-8, ya
que es la que da menos problemas con las tildes.
• Es importante establecer unas pautas para los nombres de ficheros a fin de facilitar
el control de versiones, formatos e idiomas. Por ejemplo, en el caso anterior se
podría usar VideoSinBarreras-UTF8-es.txt.
2.3.3 Segmentación
En esta etapa se separan los diálogos según las buenas prácticas de subtitulación
(véase la Guía de contenido digital accesible: planificación del vídeo accesible).

Guía de subtitulación
41
Pasos a seguir
Paso 1 Segmentación con el bloc de notas
Ilustración 11. Separación en líneas de los subtítulos en el bloc de notas
Hay que tener en cuenta que:
• A la hora de segmentar los subtítulos se recomienda visualizar el vídeo para captar
mejor las pausas.
2.3.4 Temporización
En esta etapa ya se empieza a trabajar con CaptionTube para indicar los tiempos de
inicio y final de cada uno de los subtítulos.
Pasos a seguir
Paso 1 Autorización de uso de vuestros vídeos de YouTube en CaptionTube
Entramos en CaptionTube.

Guía de contenido digital accesible: vídeo
42
Ilustración 12. Pantalla inicial de CaptionTube
Autorizamos a CaptionTube para que acceda a nuestros vídeos de YouTube.
Ilustración 13. Solicitud de permiso para usar los vídeos del YouTube

Guía de subtitulación
43
Paso 2 Importación de los vídeos del YouTube
Ahora ya podemos importar los vídeos con la opción Personal Video.
Ilustración 14. Menú de importación de vídeos
Paso 3 Selección del vídeo que se quiere editar
Seleccionamos el vídeo que queremos editar de la lista de vídeos que hayamos
subido previamente a YouTube.
Ilustración 15. Lista de vídeos personales, con la opción de importación
Paso 4 Introducción de subtítulos y sincronización
A partir del texto ya segmentado en el bloc de notas, reproducimos el vídeo desde
CaptionTube.

Guía de contenido digital accesible: vídeo
44
Ilustración 16. Botón de reproducción
Y empezamos a añadir subtítulos.
Ilustración 17. Menú inicial de edición de subtítulos

Guía de subtitulación
45
Ilustración 18. Menú de edición de subtítulos
Cuando termine el audio correspondiente al primer subtítulo, apretamos Caption
Duration, Ctrl + May + I, o , que detiene el vídeo y permite introducir el texto del
subtítulo en Caption Text.
Ilustración 19. Espacio para introducir el subtítulo
Una vez hecho, guardamos este subtítulo con Save Caption. El título aparece en la
línea de tiempo.
Repetimos estos pasos para cada subtítulo, de nuevo con , y con los
controles de subtítulos, el Play del reproductor ( ), el botón de finalización de
la duración ( ) y el texto.

Guía de contenido digital accesible: vídeo
46
2.3.5 Publicación
Una vez acabada la herramienta publicamos el resultado en YouTube.
Ilustración 20. Vídeo con la opción de publicación
Pasos a seguir
Paso 1 Publicación del vídeo
Seleccionamos el botón Publish y, dentro de las opciones presentadas, Publish on
YouTube.
Ilustración 21. Selección de la opción Publish on YouTube

Guía de subtitulación
47
Paso 2 Revisión de los subtítulos en YouTube
Ahora los subtítulos ya son visibles en YouTube, pero quizá tengamos que cambiar
el idioma de la pista, ya que por defecto aparecen en la pista de inglés.
Ilustración 22. Pista por defecto de los subtítulos
Para escoger el idioma correcto, seleccionamos el botón Inglés y aparecerá una lista
desplegable con diversos idiomas:
Ilustración 23. Selección del idioma de los subtítulos

Guía de contenido digital accesible: vídeo
48
Paso 3 Visionado de los subtítulos
Ya podemos ver los subtítulos en YouTube.
Ilustración 24. Vídeo ya incorporado a YouTube
2.3.6 Configuración de los subtítulos
En YouTube cada usuario puede configurar los subtítulos con la tipografía, medida,
color de primer plano (texto) y segundo plano (marco) que prefiera.
Ilustración 25. Opciones de configuración de los subtítulos

Guía de subtitulación
49
3. SUBTITLE WORKSHOP
3.1 INTRODUCCIÓN
3.1.1 Descripción de la herramienta
Para crear esta sección se ha usado la versión 2.5.1 del software Subtitle Workshop,
de Urusoft, para el entorno de Windows.
Herramienta y versión: Subtitle Workshop versión 2.5.1
• Licencia gratuita.
• Programa de instalación (Subtitle_Workshop_2.51.zip) disponible en el apartado de
recursos de la web del proyecto: www.videoaccessible.udl.cat/recursos.html
• Hay una versión más actual que no incluye la traducción al catalán y no es accesible
por teclado.
En esta guía, para crear los ficheros de texto se ha usado la herramienta
Notepad++, por el soporte a la edición de XML y a múltiples ficheros, pero otros
programas más básicos de edición de textos también pueden ser adecuados.
Herramienta y versión: Notepad++ versión 6.2.3
• Licencia gratuita.
• http://notepad-plus-plus.org/download

Guía de contenido digital accesible: vídeo
50
3.1.2 Aspectos a tener en cuenta, beneficios y límites
En el caso de Subtitle Workshop, el vídeo original debería ser AVI para obtener unos
buenos resultados.
3.2 PLANIFICACIÓN
Antes de empezar a crear el archivo de subtítulos hay que tener a mano el vídeo
para poder trabajar de forma sincronizada con la creación de los subtítulos. También
debemos disponer de herramientas de edición y corrección de textos.
Consejos:
• Planificar los diálogos previamente (véase la Guía de contenido digital accesible:
planificación del vídeo accesible).
• Controlar la velocidad del diálogo (los requisitos para personas sordas son muy
estrictos).
• Supervisar la codificación de los textos y comprobar el resultado con un reproductor
externo.
3.3 CÓMO HACERLO
Creamos el fichero de subtítulos en tres etapas: extracción de subtítulos,
segmentación y temporización.
3.3.1 Extracción de subtítulos
En esta etapa se obtiene un fichero de texto plano con el texto de los diálogos y la
indicación de los personajes.

Guía de subtitulación
51
Pasos a seguir
Paso 1 Abertura del vídeo con Subtitle Workshop
Vamos a Película > Abrir (o Ctrl + P).
Ilustración 26. Menú para abrir un vídeo dentro de Subtitle Workshop
Paso 2 Reproducción
Detenemos y repetimos la reproducción tantas veces como sea necesario para transcribir el diálogo en un archivo aparte.
Ilustración 27. Botones de reproducción y pausa del vídeo en Subtitle Workshop
Subtitle Workshop tiene dos botones para controlar la reproducción: el botón
Reproducir/Pausa (o Ctrl + espacio) y el botón Detener (o Ctrl + retroceso).
Ilustración 28. Bloc de notas con el primer texto del vídeo ya transcrito

Guía de contenido digital accesible: vídeo
52
Paso 3 Guardado del fichero de texto creado
Una vez finalizada la transcripción, guardamos el fichero de texto con un nombre
informativo.
Hay que tener en cuenta que:
• A la hora de transcribir los subtítulos se recomienda usar la codificación ANSI, ya
que es la aceptada por defecto por Subtitle Workshop.
• Es importante establecer unas pautas para los nombres de ficheros, para facilitar el
control de versiones, formatos e idiomas. Por ejemplo, en el caso anterior se podría
usar VideoSinBarreras-ANSI-cas.txt
3.3.2 Segmentación
En esta etapa se separan los diálogos según las buenas prácticas de subtitulación
(véase la Guía de contenido digital accesible: planificación del vídeo accesible).
Pasos a seguir
Paso 1 Segmentación con el bloc de notas
Ilustración 29. Separación en líneas de los subtítulos en el propio bloc de notas

Guía de subtitulación
53
Hay que tener en cuenta que:
• A la hora de segmentar los subtítulos se recomienda ir visualizando el vídeo para
captar mejor las pausas.
3.3.3 Temporización
En esta etapa se indican los tiempos de inicio y final de cada uno de los subtítulos.
Pasos a seguir
Paso 1 Abertura del fichero de subtítulos con Subtitle Workshop
Con la opción del menú Fichero > Cargar el subtítulo (o Ctrl + O).
Ilustración 30. Menú para abrir un subtítulo
Seleccionamos el fichero creado anteriormente y en Tipo escogemos Texto.

Guía de contenido digital accesible: vídeo
54
Ilustración 31. Captura de pantalla donde se ve la elección del fichero y del tipo
Paso 2 Introducción de los saltos de línea
En la caja del texto nos situamos donde queremos introducir el salto de línea y
hacemos clic en la tecla de retorno. En la línea de subtítulos, el salto se indica con el
carácter |.

Guía de subtitulación
55
Ilustración 32. Texto con saltos de línea
Paso 3 Sincronización inicial
Una vez que se han introducido todos los títulos y los saltos de línea, empezamos a
reproducir el vídeo atentos a los momentos de entrada y salida de cada subtítulo.
Al inicio indicamos con [Establecer el tiempo de inicio (o Alt + C)] el momento de
entrada del primer subtítulo y a partir de entonces solo tenemos que señalar con
[Establecer el tiempo final (o Alt + V)] el momento de salida de todos los siguientes.
Subtitle Workshop salta automáticamente a la línea siguiente cuando se ha indicado
el momento de salida del subtítulo anterior.
Paso 4 Sincronización fina
Para una sincronización más exacta, se recomienda repetir el paso 3 pero
reproduciendo el vídeo a baja velocidad.

Guía de contenido digital accesible: vídeo
56
Ilustración 33. Menú de velocidad de reproducción al 50%
Para indicar a Subtitle Workshop que se quiere reproducir el vídeo más lentamente
se hace con el menú Película > Velocidad de reproducción y se escoge el porcentaje
que se desee.
3.3.4 Grabación
Una vez que se ha redactado, segmentado e indicado la temporización de los
subtítulos, ya se pueden guardar.
Ilustración 34. Menú Archivo > Guardar (se debe escoger el formato RealTime)

Guía de subtitulación
57
Para usar los subtítulos en YouTube hay que guardarlos en formato SubRip
(extensión .srt). Si lo que se quiere es crear subtítulos en XML hay que hacer un
proceso adicional
4. UNIVERSAL SUBTITLES
4.1 INTRODUCCIÓN
4.1.1 Motivación
Universal Subtitles es una herramienta que permite añadir subtítulos a vídeos de
YouTube y a otros vídeos en línea (Blip.TV, Ustream, DailyMotion, etc.). Ofrece un
entorno colaborativo para traducir los subtítulos y una plataforma para hacerlos
públicos.
4.1.2 Descripción de la herramienta
Universal Subtitles es una aplicación web gratuita disponible a través de un
navegador, desarrollada dentro del contexto del proyecto Mozilla. Funciona con gran
variedad de formatos populares: HTML5, Theora y WebM. La versión que se ha
utilizado en esta guía es la de noviembre de 2012.
4.1.3 Aspectos a tener en cuenta, beneficios y límites
Universal Subtitles es una herramienta que no permite audiodescripciones, solo
subtítulos. En la actualidad, tiene una gran comunidad de usuarios y usa estándares
abiertos como HTML5 y Javascript.
Se recomienda usar subtítulos en UTF-8 para evitar problemas con las tildes y, una
vez acabada la herramienta, verificar el resultado en otro navegador.

Guía de contenido digital accesible: vídeo
58
4.2 PLANIFICACIÓN
Para empezar a trabajar con Universal Subtitles tenemos que disponer de un vídeo
ya publicado en Internet.
4.3 CÓMO HACERLO
4.3.1 Registro
Para registrarnos debemos seleccionar la pestaña superior derecha, con el texto
Sign in / Sign up, y rellenar el formulario de registro, que se puede hacer con una
cuenta de Google, Facebook, Twitter, con un OpenID, o con un cuenta de TED o
Coursera:
Ilustración 35. Ventana de registro con Universal Studios
4.3.2 Introducción de subtítulos
Una vez registrados, la próxima vez que accedamos al portal ya aparecerá la
pantalla para empezar a introducir subtítulos:

Guía de subtitulación
59
Ilustración 36. Página principal de Universal Subtitles
La barra de menú principal está formada por seis pestañas y un buscador (que
permite buscar vídeos guardados en Universal Subtitles).
Ilustración 37. Barra principal de menú de Universal Subtitles
Las seis pestañas son las siguientes:
• Subtitular vídeos: pestaña para insertar subtítulos en un vídeo.
• Vorer (ver): pestaña que enlaza con una página donde salen los vídeos destacados,
vídeos populares y últimos vídeos.
• Voluntariado: para hacerse voluntario.
• Empresa: explicación detallada de la herramienta y lo que se puede hacer con ella:
construir un equipo de traducción, trabajar con cualquier plataforma de vídeo,
integración flexible, etc.
• Ayuda: ayuda de la herramienta, con diversos apartados.

Guía de contenido digital accesible: vídeo
60
• Sign in / Sign up: pestaña para acceder a nuestra área personal, donde podemos
ver nuestros vídeos, editar o ver nuestro perfil, leer nuestros mensajes personales o
cerrar la sesión.
Bajo el menú se encuentra la opción de seleccionar el idioma de la página.
Seguidamente se detallan los pasos para generar subtítulos en un vídeo en línea.
Pasos a seguir
Paso 1 Carga de un vídeo
Lo primero que hay que hacer es introducir la URL del vídeo en línea y hacer clic en
Empezar.
Ilustración 38. Opción de Universal Subtitles para cargar un vídeo
Una vez seleccionado el vídeo, este se muestra en pantalla.

Guía de subtitulación
61
Ilustración 39. Visualización en pantalla del vídeo cargado en Universal Subtitles
Apretando el botón Subtitular se salta al siguiente paso. En este momento se debe
indicar qué idioma utiliza el vídeo, así como la lengua de los subtítulos. Se muestra
un cuadro de diálogo que hay que responder antes de continuar.
Ilustración 40. Ventana emergente para la elección del idioma y los subtítulos

Guía de contenido digital accesible: vídeo
62
Paso 2 Introducción del texto correspondiente a los subtítulos
Universal Subtitles permite escoger entre tres niveles: principiante, recomendado o
experto.
En la casilla en blanco escribimos el texto que queríamos introducir en el vídeo y
clicamos “Enter” una vez introducido el texto en los 8 segundos elegidos (Imagen 40,
parte 3).
Utilizamos la tecla tabulador (Imagen 40, parte 4) para pausar cuando el vídeo esté
funcionando, o para continuar cuando el vídeo este pausado. Utilizamos la tecla
“Shift+Tabulador” para retroceder los 8 segundos (Imagen 40, parte 5).
Una vez hemos acabado, podemos volver a empezar este paso (Imagen 40, parte
6), finalizarlo y seguir la sincronización (Imagen 40, parte 7) o, finalmente, “Guardar
y salir” sin acabar el proyecto (Imagen 40, parte 8).
Ilustración 41. Espacio de introducción de los subtítulos en Universal Subtitles

Guía de subtitulación
63
Hay que ir introduciendo el texto de los subtítulos a medida que avanza la
reproducción del vídeo. Para detener o volver a reproducir el vídeo, se puede usar la
tecla del tabulador, si bien la reproducción se detiene automáticamente cada 8
segundos para dar tiempo a introducir subtítulos. La tecla retorno permite avanzar
hacia un subtítulo nuevo. Por otro lado, se puede retroceder mediante la
combinación de teclas Maj + Tab..
Paso 3 Sincronización de los subtítulos
Una vez introducidos todos los subtítulos es el momento de sincronizarlos con el
vídeo. El botón de sincronización nos lleva al paso siguiente (Imagen 41, paso 1).
Si apretamos la tecla de flecha para abajo (Imagen 41, paso 2) podremos añadir el
texto que queramos que aparece en esa imagen o añadirle uno de nuevo al
recuadro en blanco (Imagen 41, paso 3). La barra de sincronización (Imagen 41,
paso 4) puede ser ajustada arrastrándola según el que nos interese más.
Este segundo paso nos permite retroceder al paso anterior (Imagen 41, paso 5) o
volver a empezar (Imagen 41, paso 6).
Una vez finalizado, debemos apretar continuar (Imagen 41, paso 7) para ir al
siguiente paso que es el de revisión.

Guía de contenido digital accesible: vídeo
64
Ilustración 42. Pantalla de sincronización de subtítulos y vídeo en Universal Subtitles
Universal Subtitles muestra una línea de tiempo dónde se encuentran los subtítulos,
que se pueden editar, añadir o eliminar.
Paso 4 Edición del título y la descripción
Universal Subtitles permite en el paso 3 (Ilustración 42, paso 1) la edición del título
(Ilustración 42, paso 2) y la descripción del vídeo (Ilustración 42, paso 3).
Una vez se hayan editado, se puede continuar al siguiente paso (Ilustración 42, paso
4).

Guía de subtitulación
65
Ilustración 43. Pantalla de edición del título y la descripción
Paso 5 Revisión y corrección de errores
Universal Subtitles tiene prevista una etapa de revisión (Ilustración 43, paso 1),
donde se llevan a cabo funciones similares a las citadas anteriormente: editar, añadir
o eliminar subtítulos.
Se puede reajustar el texto, en los segundos adecuados, moviendo el recuadro en el
segundo que nos interesa (Ilustración 43, paso 2) o añadir un texto o editar el que ya
tenemos transcrito (Ilustración 43, paso 3).
También se nos ofrece la posibilidad de retroceder al paso anterior (Ilustración 43,
paso 4) o descargar los subtítulos añadidos (Ilustración 43, paso 5).
Una vez terminado, hacemos clic en “Hecho/Done” (Ilustración 43, paso 6) para
finalizar nuestro trabajo.

Guía de contenido digital accesible: vídeo
66
Ilustración 44. Pantalla de revisión del vídeo resultante en Universal Subtitles
Paso 6 Publicación de subtítulos
Una vez finalizado y revisado el trabajo, se pueden publicar los subtítulos activando
el botón Submit your work.
Se puede optar para visualizar el vídeo resultante en la página de Universal
Subtitles, enviar la URL permanente que se nos proporciona (permalink) a las
personas o lugares que puedan interesar o insertar el vídeo en otra página a través
del código.

Guía de subtitulación
67
Ilustración 45. Pantalla final de opciones del vídeo ya subtitulado en Universal Subtitles
5 VSYNC
5.1 INTRODUCCIÓN
5.1.1 Motivación
Este apartado es una guía de recomendaciones para vSync de Tunezee. Esta
herramienta permite crear subtítulos multiidioma para ficheros de audio o vídeo.
También permite hacer búsquedas en los subtítulos e ir a la posición
correspondiente del vídeo o audio.
Una de las ventajas principales es que se trata de una herramienta en línea que
permite trabajar sobre vídeos de otras personas y también editar subtítulos
multilingües de manera colaborativa.
5.1.2 Descripción de la herramienta
vSync es una aplicación web disponible a través de un navegador. Este software se
presenta como una herramienta para crear subtítulos en diferentes idiomas, si bien

Guía de contenido digital accesible: vídeo
68
también permite convertir subtítulos en un único idioma mediante la herramienta
vSync Tools. Para más información sobre esta última herramienta, véase el punto
6.1.2.
5.1.3 Aspectos a tener en cuenta, beneficios y límites
Esta herramienta es especialmente apropiada cuando se dispone de un vídeo o
audio con subtítulos ya creados en un idioma y se quiere involucrar a otras personas
para llevar a cabo la traducción de los subtítulos a otras lenguas.
La sincronización automática de subtítulos no está activa para todos los idiomas y no
existe, por ejemplo, para el catalán. Incluso en las lenguas en que sí que se ofrece
esta opción, hay que revisar atentamente a posteriori la calidad de la sincronización.
5.2 PLANIFICACIÓN
Para empezar a trabajar con vSync tenemos que disponer de un vídeo publicado en
Internet con los subtítulos ya creados.
5.3 CÓMO HACERLO
5.3.1 Registro
Para poder usar vSync hay que estar registrado en la aplicación.
Pasos a seguir
Paso 1 Acceso a la pantalla de registro
Accedemos a la pantalla de registro mediante la opción de menú Join.

Guía de subtitulación
69
Paso 2 Cumplimentación de los datos de registro
Ilustración 46. Formulario de registro de vSync
Pas 3 Registro
Hacemos clic en el botón Register.
5.3.2 Carga de un contenido
El primer paso para usar vSync es cargar la grabación de vídeo o audio que se
quiere subtitular.
Pasos a seguir
Paso 1 Acceso al menú Media
En la pantalla de entrada, una vez registrados, escogemos la opción de menú
Media.

Guía de contenido digital accesible: vídeo
70
Paso 2 Adición de un nuevo vídeo o audio
En la lista de medios (inicialmente vacía), seleccionamos la opción de menú + Add
New Media.
llustración 47. Formulario de carga de contenidos en vSync
Rellenamos los datos en el formulario correspondiente, tal como se muestra en la
ilustración. Los datos obligatorios son el título, el idioma del contenido, el tipo (audio
o vídeo dentro de los formatos aceptados) y la URL o ruta del fichero que se quiere
cargar.
5.3.3 Adición de un subtítulo
Una vez cargado el vídeo, se pueden generar los subtítulos de forma automática a
partir de una transcripción de los diálogos. También se puede subir un fichero de
subtítulos ya creado. En este último caso, es necesario incluir los minutos.

Guía de subtitulación
71
Pasos a seguir
Paso 1 Adición de una transcripción o subtítulos al contenido cargado
En la pantalla que muestra el resultado de la carga del contenido realizada en el
paso anterior, seleccionamos el enlace add media transcript.
Ilustración 48. Ventana del vSync donde se muestran los resultados del fichero cargado
En la pantalla resultante, escogemos la opción Transcript si disponemos de la
transcripción del contenido. Si también tenemos información de sincronización de la
transcripción, cargamos el fichero de subtítulos correspondiente (por ejemplo, un
fichero.srt).

Guía de contenido digital accesible: vídeo
72
Ilustración 49. Pantalla con los datos de la transcripción o subtítulos que se han de asociar al contenido
Pas 2 Generación automática de subtítulos
En caso de haber enviado directamente los subtítulos, este paso no es necesario,
pero si lo que se envía es solo la transcripción hay que esperar a recibir la
notificación de que ya está sincronizada.
Ilustración 50. Pantalla en la que se informa de que la transcripción se ha enviado y hay que esperar a que se sincronice

Guía de subtitulación
73
Pas 3 Comprobación de que los subtítulos se han generado
Para comprobar si los subtítulos ya se han generado, se puede volver a la pantalla
principal, donde se listan todos los contenidos cargados, seleccionando la opción
correspondiente del menú Media. Si aún no están disponibles, el contenido aparece
marcado como transcripción disponible pero no sincronizada. Puesto que el proceso
de generación automática de los subtítulos acostumbra a tardar unos minutos, hay
que cargar periódicamente esta página para ver si ya están disponibles.
Ilustración 51. Pantalla que muestra los contenidos cargados y el estado de la transcripción
5.3.4 Acceso a los subtítulos
Una vez que se ha sincronizado la transcripción, o si ya desde el inicio se habían
cargado los subtítulos, es posible acceder a los subtítulos del contenido.
Pasos a seguir
Paso 1 Subtítulos ya disponibles
En la pantalla que muestra los contenidos cargados, a la cual se puede acceder con
la opción correspondiente del menú Media, se ve cuándo se han generado los
subtítulos porque se marca que ya están sincronizados y porque aparece un enlace
a los subtítulos bajo la columna Captions.

Guía de contenido digital accesible: vídeo
74
Ilustración 52. Pantalla que muestra en la columna Captions los contenidos que tienen subtítulos disponibles
Paso 2 Acceso a los subtítulos
A partir del enlace a los subtítulos correspondiente, se puede acceder a los ya
disponibles para un vídeo determinado. Los subtítulos se pueden editar,
previsualizar o descargar y también se pueden ver si se dispone de subtítulos en
otros idiomas, en caso de que se haya hecho alguna traducción.
Ilustración 53. Pantalla que muestra los subtítulos disponibles para un documento determinado

Guía de subtitulación
75
Paso 3 Edición de los subtítulos
Es posible editar la información de sincronización de los subtítulos seleccionando
Edit. Esta función es especialmente útil si la sincronización se ha llevado a cabo de
manera automática después de cargar una transcripción. En esta pantalla se puede
ajustar en qué punto del tiempo son visibles los subtítulos. Se dispone de una
previsualización del contenido (audio o vídeo) para comprobar si la sincronización es
correcta.
Una vez ajustados los subtítulos, el botón Submit guarda los cambios.
Ilustración 54. Pantalla para editar la información de sincronización de los subtítulos
5.3.5 Traducción colaborativa
La herramienta vSync está especialmente concebida para facilitar la labor de
traducción de los subtítulos a otros idiomas. Permite solicitar y asignar la traducción
de los subtítulos a otras lenguas a otros usuarios registrados con conocimientos de
la lengua objetivo, o bien enviar solicitudes por correo electrónico a personas que
aún no están registradas en el sistema.

Guía de contenido digital accesible: vídeo
76
Pasos a seguir
Paso 1 Creación de una tarea de traducción
En la pantalla que muestra los contenidos cargados, para cada contenido aparece
un enlace a las tareas asociadas bajo la etiqueta Operations. Una vez aquí, es
posible generar una nueva tarea de traducción siguiendo el enlace New Translation
Task. Para cada nueva tarea de traducción tenemos que escoger el idioma de
origen, el idioma objetivo y el usuario al cual se le quiere encargar la tarea de
traducción.
Ilustración 55. Formulario para crear una tarea de traducción
Paso 2 Traducción
Para traducir los subtítulos se puede cargar un archivo de subtítulos con los minutos
o, más habitualmente, introducirlos desde la propia interfaz de vSync.

Guía de subtitulación
77
6. CREACIÓN DE LA VERSIÓN EN XML (W3C TIMED TEXT)
6.1 INTRODUCCIÓN
6.1.1 Motivación
Este proceso solo es necesario si se quiere crear un subtítulo cumpliendo al máximo
los estándares, que siga al pie de la letra el formato accesible y las buenas prácticas
de subtitulación. Como resultado se obtiene un fichero de subtítulos según el
estándar W3C Timed Text, que se puede usar en reproductores accesibles (véase la
guía de reproductores).
6.1.2 Descripción de la herramienta
Para convertir subtítulos al formato XML Timed Text se ha usado el convertidor en
línea vSync Tools de vSync.
Herramienta y versión: vSync tools, septiembre de 2012
• Herramienta en línea gratuita, no requiere registro.
• http://vsync.tunezee.com/convertCaption.html
La herramienta vSync tiene una utilidad especial en la creación de subtítulos en
diferentes idiomas. Se ha visto una descripción de esta función en el punto 5 de esta
misma guía.
6.2 PLANIFICACIÓN
En este apartado se describe cómo convertir un archivo básico de subtitulación al
formato Timed Text. El archivo básico de subtitulación se puede obtener tanto de
CaptionTube como de Subtitle Workshop o de otras herramientas existentes,
habitualmente con opciones de exportación de subtítulos.

Guía de contenido digital accesible: vídeo
78
6.3 CÓMO HACERLO
Pasos a seguir
Paso 1 Conversión del fichero SubRip al formato estándar Timed Text
Con la ayuda de la herramienta de conversión en línea vSync transformamos el
fichero de subtítulos ya creado al formato Timed Text.
Ilustración 56. Aspecto general de la herramienta de conversión vSync
Seleccionamos el archivo creado previamente y, como formato de salida,
escogemos Timed Text.
Ilustración 57. Interfaz de la herramienta de conversión con el fichero escogido y el formato Timed Text seleccionado

Guía de subtitulación
79
Apretamos el botón Convert y guardamos el fichero resultante. Si no aparece de
forma automática se puede recuperar con Show Results.
Ilustración 58. Fichero XML resultante de la conversión
Paso 2 Creación de los estilos para los personajes
Editamos el fichero con el bloc de notas y creamos un estilo para cada personaje
con un código de dos letras que lo identifique.
Ilustración 59. Fichero XML con indicación de estilos

Guía de contenido digital accesible: vídeo
80
Así, en el ejemplo de la ilustración 33, el estilo “na” asociado al personaje Narrador
aparecerá en negrita, de color azul-verde, con una fuente de medida 15 pxs. y con
letra de palo.
Para indicar las características de cada estilo se usan las propiedades habituales de
CSS. Cabe recordar que es importante crear un buen contraste entre texto y fondo.
Una vez definidos los estilos, se ha de indicar a qué estilo pertenece cada subtítulo
añadiendo a cada línea el código style=“xx”. En el ejemplo anterior, se puede ver
que el primer subtítulo pertenece al estilo “so”; el segundo y tercero, al estilo “ma”; y,
el cuarto, al estilo “na”.
Paso 3 Corrección del idioma
Aprovechamos esta edición para modificar también el idioma, puesto por defecto
como inglés (“en”), y que hay que indicar como “es”.
Ilustración 60. Cambio de la etiqueta de idioma
El idioma hay que indicarlo según los códigos ISO 639-2 [2], con dos letras.
Hay que tener en cuenta que:
• Antes de convertir los subtítulos hay que grabar el fichero en formato UTF-8, ya que
de otro modo los caracteres con tilde pueden dar problemas.
• Si se quieren crear subtítulos en más de un idioma solo hay que crear un fichero
Timed Text, con un “div” para cada idioma diferente.
Hay una versión más actual del estándar Timed Text [3] con pequeñas variaciones
de formato, pero, por simplificar las indicaciones y por el hecho de que vSync no les
da cobertura, no se han mencionado anteriormente.

Guía de subtitulación
81
7. REFERENCIAS
[1] DIVERSOS AUTORS (2012). Guia de contingut digital accessible: planificació del
vídeo accessible. Lleida: Griho.
[2] Codes for the Representation of Names of Languages.
<http://www.loc.gov/standards/iso639-2/php/code_list.php>. [Consulta:
24/09/2012] .
[3] W3C (2010). Timed Text Markup Language (TTML) 1.0. W3C Recommendation
18 November 2010 [en línea]. <http://www.w3.org/TR/2010/REC-ttaf1-dfxp-
20101118/>.
[4] LARUSALKA (2010). Universal Subtitles: vídeos más accesibles en la web [en
línia]. 5 de novembre. <http://traduccionymundolibre.com/2010/11/05/universal-
subtitles-videos-mas-accesibles>.
[5] TONIHER (2010). Universal Subtitles, eina web col·laborativa per a subtítols [en
línea]. <http://www.mozilla.cat/2010/08/26/universal-subtitles-eina-web-
col%C2%B7laborativa-per-a-subtitols>.
[6] http://www.universalsubtitles.org/ca/


Guía de contenido digital accesible: vídeo
Guía de CapScribe
PRESENTACIÓN
Este documento es una introducción a la herramienta CapScribe para
audiodescripciones en vídeos digitales. Se trata de un software gratuito para los
entornos Mac de Apple y puede trabajar con vídeos de Quicktime, YouTube y
algunas otras plataformas y/o reproductores.


Índice
1. Introducción ...................................................................................................... 87
1.1 Motivación ................................................................................................... 87
1.2 Herramienta utilizada ................................................................................... 87
1.3 Recomendaciones generales de la herramienta ......................................... 88
1.4 Términos y conceptos para un buen uso del CapScribe ............................. 88
2. Planificación ...................................................................................................... 89
3. Cómo hacerlo .................................................................................................... 89
3.1 Instalación de CapScribe ............................................................................. 89
3.2 Trabajo con CapScribe ................................................................................ 90
3.3 Inserción de audiodescripciones ................................................................. 94
3.4 Finalización del audio del vídeo................................................................... 97
4. Referencias ....................................................................................................... 99


Guía de CapScribe
87
1. INTRODUCCIÓN
1.1 MOTIVACIÓN
CapScribe es una herramienta pensada para añadir subtítulos y audiodescripciones
a vídeos digitales desarrollada por Inclusive Media and Design. Es una opción
gratuita que solo funciona en el contexto Mac (sistemas Apple) y que está dirigida
a todas las personas o entidades que no disponen de suficiente presupuesto para
adquirir una herramienta de pago.
Aunque CapScribe permite introducir también subtítulos, en esta guía se tratan las
audiodescripciones. Para crear subtítulos, véase la guía correspondiente, en la cual
se exponen diferentes software para este fin. A pesar de esto, si se desea utilizar
dicha herramienta para añadir subtítulos, las indicaciones ofrecidas permiten
hacerlo.
1.2 HERRAMIENTA UTILIZADA
Para elaborar esta guía, se ha utilizado la siguiente herramienta:

Guía de contenido digital accesible: vídeo
88
Herramienta y versión: CapScribe Open, versión 300 (la versión actual es la 655)
• Tipo de licencia: gratuita.
• Plataforma: solo para ordenadores con sistemas Apple.
• http://www.inclusivemedia.ca/services/capscribe.shtml [1]
• La web de sus desarrolladores no dispone de un enlace directo para descargarla.
Para hacerlo hay que enviar un correo electrónico a la dirección
[email protected], con el texto “CapScribe Request” como asunto y la
siguiente información en el cuerpo del mensaje:
o Cuál es vuestra ocupación (dónde trabajáis, si es relevante en vuestra solicitud.
Si se trata de una universidad, se debe identificar el propósito de uso, así como
el nombre de la institución).
o ¿Cómo pensáis usar CapScribe?
o ¿Ya sois usuarios de CapScribe?
o ¿Cómo habéis conocido la existencia de CapScribe?
• Se comprometen a enviar un correo electrónico en un plazo máximo de 48 horas
con un enlace para poder descargar el software.
1.3 RECOMENDACIONES GENERALES DE LA HERRAMIENTA
Según las recomendaciones del desarrollador [2], para utilizar CapScribe es
necesaria la siguiente configuración mínima:
• Ordenador Apple con un procesador Core 2 Duo de Intel Mac,
• Snow Leopard / Mac OS 10/6 o superior, y
• 4 GB de RAM o superior.
1.4 TÉRMINOS Y CONCEPTOS PARA UN BUEN USO DEL CAPSCRIBE
Clip: para poder incorporar tanto subtítulos como audiodescripciones, el vídeo
original se divide en partes, cada una de las cuales es un clip.
Spaces: espacios que hay entre dos clips.

Guia de CapScribe
89
IN y OUT: definen respectivamente el inicio y el final de un clip.
Timecode: es la forma de medir el tiempo en un vídeo. El formato es
“HH:MM:SS.MIL”, es decir, horas, minutos, segundos y milisegundos.
Press Play y Click Play: dos formas de reproducir el vídeo dentro de CapScribe.
PressPlay reproduce el vídeo mientras se aprieta el botón y ClickPlay requiere de
un clic para reproducir el vídeo y otro clic para detenerlo.
2. PLANIFICACIÓN
CapScribe es un herramienta de corte generalista, en lo que respecta a la
incorporación de subtítulos y/o audiodescripciones a un vídeo determinado. Por este
motivo hay que tener en cuenta los siguientes detalles de forma previa a la edición
del documento:
• En la audiodescripción, es necesario haber hecho antes la temporización y
seguir las recomendaciones de estilo que podéis encontrar en la Guía de
planificación.
• También respecto a la audiodescripción, CapScribe dispone de unas voces
grabadas (tanto femeninas como masculinas) que son capaces de leer en voz
alta el texto de la descripción. Se trata, sin embargo, de unas voces neutras y
con una sonoridad metálica que proporcionan un resultado bastante sintético.
La alternativa, ofrecida por el propio programa, pasa por substituir la voz
pregrabada del programa por una voz TTS del ordenador o por una voz
humana real. En este último caso, será necesario pregrabar todos los textos
de la audiodescripción.
3. CÓMO HACERLO
En esta sección se describe el proceso que hay que seguir para introducir subtítulos
y audiodescripciones en un vídeo ya existente.
3.1 INSTALACIÓN DE CAPSCRIBE
CapScribe no dispone de una opción de instalación, sino que los desarrolladores

Guía de contenido digital accesible: vídeo
90
han optado por la compresión de ficheros. Cuando la persona que ha solicitado el
software recibe el correo con el enlace para descargárselo debe hacer lo siguiente:
• Descargar el software.
• Descomprimir el archivo descargado en una carpeta de nuestro ordenador (se
recomienda poner un nombre como CapScribe). Una vez descomprimido, la
carpeta contiene el programa CapScribe juntamente con otras carpetas
necesarias para trabajar.
• Mover esta carpeta a la carpeta de aplicaciones para poder ejecutar el
programa.
• Para iniciar CapScribe, hay que abrir la aplicación CapScribe dentro de la
carpeta. La aplicación incorpora la versión en el nombre, por ejemplo,
CapScribe Open 300.
3.2 TRABAJO CON CAPSCRIBE
En este apartado se detallan los pasos genéricos que permiten trabajar con esta
herramienta.
Pasos a seguir
Paso 1 Creación / Modificación del proyecto
CapScribe no trabaja con archivos únicos sino que usa el concepto de proyecto.
Esto significa que el resultado final proviene de la suma del vídeo inicial, los textos
de los subtítulos y/o los textos y archivos de audio de las audiodescripciones. Todo
ello se encuentra recogido en la carpeta que da nombre a cada proyecto.
Para iniciar un nuevo proyecto, vamos a File > New Project.

Guia de CapScribe
91
Ilustración 61. Pantalla que se abre cuando se inicia un nuevo proyecto
En esta pantalla introducimos el nombre del proyecto que queremos llevar a cabo en
New Project, y lo creamos con el botón Create Project.
Paso 2 Elección del vídeo
Para poder iniciar el proyecto, lo primero que hay que definir es sobre qué vídeo se
va a trabajar, es decir, qué vídeo se va a audiodescribir y/o subtitular.

Guía de contenido digital accesible: vídeo
92
Ilustración 62. Pantalla que nos permite seleccionar el vídeo que deseamos audiodescribir y/o subtitular
Para definir el vídeo sobre el cual se quiere trabajar, hay que apretar el botón Open
Main Movie.
Se puede optar por hacer una copia del vídeo (Copy Movie) o bien moverlo a la
carpeta del proyecto (Move Movie).
Ilustración 63. Pantalla que permite decidir si trabajamos sobre una copia del vídeo inicial o sobre el mismo vídeo
Ahora ya se muestra el entorno de trabajo de CapScribe.

Guia de CapScribe
93
Ilustración 64. Entorno de trabajo de CapScribe
Paso 3 Delimitación de los clips
Para indicar las áreas de los subtítulos o de las audiodescripciones, hay que dividir
el vídeo en clips. Con la barra de desplazamiento de reproducción del vídeo, se
debe indicar el punto de inicio de un clip con el botón In y el punto final con el botón
Out.
Ilustración 65. Área de control para los clips

Guía de contenido digital accesible: vídeo
94
Una vez que se han definido algunos clips en el vídeo, aparece una nueva ventana
(a la derecha del espacio principal del vídeo) que los muestra.
Ilustración 66. Ventana indicadora de los clips
3.3 INSERCIÓN DE AUDIODESCRIPCIONES
A continuación se explica una de las funcionalidades principales de esta
herramienta, la inserción de audio para describir el vídeo.
Ilustración 67. Principales funcionalidades del área de trabajo para incluir audiodescripciones en los
clips

Guia de CapScribe
95
Pasos a seguir
Paso 1 Posicionamiento del área de trabajo
Hay que ubicarse en la pestaña Describe del área de trabajo. En ella aparecen todas
las herramientas para inserir la audiodescripción y también para incluir los subtítulos
(Record TTS, Test TTS, TTS Settings; cabe recordar, sin embargo, que esta guía no
incluye esta función).
Paso 2 Inclusión de voz en el clip
Este es el paso más importante de la audiodescripción, ya que es el momento en el
que se introduce la voz que ha de describir el clip actual.
Para cada clip de audiodescripción, esta acción se puede llevar a cabo de tres
formas diferentes:
Opción 1. Grabación de la voz del usuario
Mientras se mantiene apretado el botón de grabación (Voice Recording) se graba la
voz correspondiente a cada corte del vídeo.
Consejo:
• Para conseguir una buena grabación, habría que hablar alto, claro y sin ruido
de fondo. Es necesario hablar de cara al micrófono que, idealmente, debería
ser de corbata o direccional. Los micrófonos por defecto del ordenador o de
la cámara web no ofrecen suficiente calidad.
Opción 2. Inserción de una voz desde un archivo de sonido
Esta opción solo es posible si previamente se han grabado los clips de
audiodescripciones en ficheros de sonido. Hay que recuperar los archivos yendo a
Describe >Add Description File … .

Guía de contenido digital accesible: vídeo
96
Ilustración 68. Opción del menú que permite introducir el archivo de sonido a utilizar para audiodescribir el clip actual
Opción 3. Uso de voz sintetizada
Ilustración 69. Acciones a seguir para utilizar el sintetizador de voz de CapScribe
a) En primer lugar, se escribe el texto de la voz en el recuadro de texto.
b) A continuación, dentro de TTS Settings [3], se escoge la voz de la lista
disponible. Cabe indicar que el programa incorpora algunas voces de calidad alta
y otra lista más larga de voces con menor calidad.
c) Finalmente, se prueba cómo suena el texto leído por la voz escogida (botón Test TTS). Si no nos gusta el resultado, disponemos de opciones para cambiar sus
características (botón TTS Settings). Una vez obtenido el resultado deseado,

Guia de CapScribe
97
hay que grabar la voz resultante (botón Record TTS).
Esta acción graba el resultado exactamente de la misma manera que si la voz
proviniera de un archivo externo.
Paso 3 Comprobación de la voz grabada
Independientemente de la opción escogida, hay que comprobar la calidad de la
grabación antes de validarla de forma definitiva. Reproducimos la voz con el botón
Playback (círculo 3, imagen 7). Si el resultado no es satisfactorio hay que repetir el
paso 2 para hacer una nueva grabación.
3.4 FINALIZACIÓN DEL AUDIO DEL VÍDEO
Una vez llevados a cabo todos los pasos anteriores para todas las partes del vídeo,
hay que generar el vídeo resultante.
CapScribe dispone de diversas opciones para esta acción aunque se explica la de
uso más común.
Pasos a seguir
Paso 1 Escoger el formato del vídeo resultante
Dentro del menú File (pantalla principal de CapScribe) se encuentran diversas
opciones para almacenar el vídeo resultante (recuadro 1).
De todas, las más habituales son las opciones del recuadro 2, ya que permiten
generar vídeos en los formatos nativos del contexto Apple (Quicktime o Quicktime-
SMIL).

Guía de contenido digital accesible: vídeo
98
Ilustración 70. Listado de opciones que aparece al apretar File
Paso 2 Opciones de procesamiento final
Una vez escogido el formato que se quiere, solo resta decidir la opción para el
procesamiento final:
• Vídeo completo con sonido principal y audiodescripción.
• Audio principal + audiodescripción.
• Solo audiodescripción.
A continuación, el programa nos pide en qué lugar del disco duro de nuestro
ordenador queremos guardar el resultado final.

Guia de CapScribe
99
Ilustración 71. Pantalla con las tres opciones de procesamiento final del vídeo resultante
4. REFERENCIAS
[1] El CapScribe es un software gratuito desarrollado por la empresa Inclusive Media
and Design, <http://www.inclusivemedia.ca>. [Consulta: 21/11/2012]
[2] La información específica del CapScribe se encuentra en este enlace directo:
http://www.inclusivemedia.ca/services/capscribe.shtml>. [Consulta: 21/11/2012].
[3] TTS: Text-to-speech, texto para ser “hablado” en la audiodescripción.


Guía de contenido digital accesible: vídeo
Guía de reproductores web (HTML5, ccPlayer y JWPlayer
Controls)
PRESENTACIÓN
Este documento da las pautas básicas para incrustar vídeos en una página web codificada en
HTML5, con un reproductor accesible. Así mismo, se ofrece una introducción a la
herramienta ccPlayer, reproductor de vídeos que está implementado como un objeto SWF
Flash y que permite la adición de subtítulos. Veremos también otra herramienta similar,
JWPlayer.


Índice
1. Introducción a la incrustación de vídeos dentro de una página web ................105
1.1 Visualización del código HTML a través de una opción del navegador ......106
1.2 Visualización del código HTML abriendo eld ocumento que contiene la
página web .......................................................................................................107
1.3 Edición del código HTML ............................................................................107
1.4 Formatos de subtítulos y descripciones .....................................................108
2. Incrustación de un vídeo en HTML5 ................................................................112
3. Incrustación de un vídeo en el ccPlayer ...........................................................114
3.1 Herramienta utilizada ..................................................................................115
3.2 Personalización del reproductor .................................................................121
4. Incrustación de un vídeo con JWPlayer ...........................................................124
4.1 Herramienta utilizada ..................................................................................124
5. Referencias ......................................................................................................128


Guia de reproductors web (l’HTML5, el ccPlayer i el JWPlayer Controls)
105
1. INTRODUCCIÓN A LA INCRUSTACIÓN DE VÍDEOS DENTRO DE UNA PÁGINA WEB
Este documento es una guía de recomendaciones para añadir vídeos en una página web con un reproductor accesible, ya sea con HTML5 o con los
reproductores Flash ccPlayer, desarrollado para NCAM, o JWPlayer (JWPC), de
Longtail.
El HTML es el lenguaje estandarizado de marcas utilizado para codificar
prácticamente todo el contenido que vemos cuando navegamos por Internet, y el
HTML5 es la última versión de este lenguaje. Cuando abrimos con el navegador una
página web vemos una serie de contenidos en una presentación habitualmente
bastante atractiva: imágenes, texto en diferentes estilos, colores, fuentes y formatos.
Para que esto sea posible, el navegador interpreta un documento de texto escrito en
HTML. En este documento, podemos encontrar etiquetas como
<strong>text</strong>, que indican al navegador que el texto entre <strong> y
</strong> tiene más énfasis y, normalmente, aparecerá escrito en negrita. Como os
podéis imaginar, hay muchas etiquetas. Entre otras características novedosas, el
HTML5 incorpora etiquetas que permiten a los desarrolladores incrustar vídeos en
una página web sin ningún conector [1], hecho que facilita publicar vídeos accesibles
mediante subtítulos. Por otro lado, a los desarrolladores de páginas web, en
ocasiones, les interesa abrir una página web, no con el navegador, sino de manera
que puedan ver el documento tal como es en realidad, escrito en el lenguaje HTML.
A la visualización del lenguaje HTML de la página web se le llama visualización del
código fuente de la página web.
En esta guía, en algunos momentos nos pondremos en la piel de los desarrolladores
web y también investigaremos el código fuente de una página. La siguiente imagen
muestra un ejemplo de código fuente de una página web:

Guía de contenido digital accesible: vídeo
106
Ilustración 72. Ejemplo de código fuente de una página web
Para ampliar la información sobre el lenguaje HTML, véanse [2] y [3].
1.1 VISUALIZACIÓN DEL CÓDIGO HTML A TRAVÉS DE UNA OPCIÓN DEL NAVEGADOR
Por ejemplo, con Firefox, podemos seleccionar la opción del menú Herramientas >
Desarrollador web > Código fuente.

Guía de reproductores web (HTML5, ccPlayer y JWPlayer)
107
Ilustración 73. Opción para ver el código fuente de una página web en el navegador Firefox
1.2 VISUALIZACIÓN DEL CÓDIGO HTML ABRIENDO ELD OCUMENTO QUE CONTIENE LA PÁGINA WEB
Una página web habitualmente es un fichero con extensión .html que se puede abrir
con cualquier programa editor de textos (por ejemplo, el Bloc de notas).
1.3 EDICIÓN DEL CÓDIGO HTML
Para editar el código HTML se utiliza un navegador de última generación (Firefox,
Chrome, iExplorer, Opera, etc.) y cualquier editor de texto. Así pues, no es necesario
utilizar un editor especializado en edición web como Dreamweaver [4]; editores
sencillos como Notepad++ o TextEdit son más que suficientes para llevar a cabo
esta operación.

Guía de contenido digital accesible: vídeo
108
1.4 FORMATOS DE SUBTÍTULOS Y DESCRIPCIONES
Hay dos formatos que compiten por ser considerados el estándar: uno es el del The
Web Hypertext Application Technology Working Group (WHATWG) [5], el WEBVTT;
y, el otro, el del World Wide Web Consortium (W3C), el TTML [6]. Hay dos formatos
más que, aunque no son estándar están muy extendidos y que, por tanto, también
comentaremos: el DFXP y el QTTEXT.
1.4.1 Formato WEBVTT propuesto por el WHATWG, estándar para HTML5
El WHATWG ha desarrollado y propuesto el estándar WEBVTT (Web Video Text
Tracks) para definir subtítulos, audiodescripciones textuales, títulos y metadatos.
Un archivo en formato WEBVTT es un archivo de texto plano, con la extensión .vtt,
que puede contener diferentes informaciones relacionadas con el vídeo, como por
ejemplo:
• Subtítulos: la transcripción o traducción del diálogo.
• Leyendas (captions): similares a los subtítulos, pero también pueden incluir
efectos de sonido y otras informaciones de audio.
• Descripciones: destinado a ser un archivo de texto separado que describe la
parte visual del vídeo para que se pueda reproducir en un lector de pantalla
(véase el apartado de audiodescripciones en la Guía de contenido digital
accesible: planificación del vídeo accesible).
• Capítulos: diseñados para ayudar al usuario a navegar por el vídeo.
• Metadatos: información descriptiva y de contenido del vídeo inicialmente no
destinada a mostrarse al espectador pero que da información adicional que
puede ser útil para navegar por el vídeo, los buscadores, etc.
El fichero VTT tiene un formato bastante simple.
La primera línea, la cabecera, contiene el texto WEBVTT. El resto de la información
se organiza en una serie de registros con el texto que se ha de mostrar y la
temporización inicial y final respecto al inicio del vídeo.

Guía de reproductores web (HTML5, ccPlayer y JWPlayer)
109
A continuación podemos ver un ejemplo de subtítulos.
WEBVTT 1 00:00:11.312 --> 00:00:12.402 Alumnos en clase 2 00:00:23.466 --> 00:00:28.348 Proyección de un vídeo educativo. 3 00:00:30.441 --> 00:00:32.399 Alumnos mirando una pantalla
Este fichero tiene tres registros. El primero muestra el texto “Alumnos en clase”
desde el segundo 11.312 del vídeo hasta el segundo 12.402.
Para cada registro se pueden controlar la posición del texto, la alineación, el estilo y
otros detalles. Para ampliar información, véanse [7], [8] y [9].
1.4.2 Formato TTML propuesto por el W3C, estándar para todas las versiones de HTML
El W3C propone el formato TTML (Timed Text Markup Language), que permite
expresar lo mismo que el VTT pero en un formato ligeramente diferente. Los
archivos TTML tienen como extensión .ttml.
Para comprender su funcionamiento, mostramos el ejemplo anterior descrito en este
otro formato:

Guía de contenido digital accesible: vídeo
110
<tt xmlns="http://www.w3.org/ns/ttml" xml:lang="en"> <body> <div> <p begin="00:00:11.312" end="00:00:12.402"> Alumnos en clase </p> <p begin="00:00:23.466" end="00:00:28.348"> Proyección de un vídeo educativo. </p> <p begin="00:00: 30.441" end="00:00: 32.399"> Alumnos mirando una pantalla</p> </div> </body> </tt>
1.4.3 Formato DFXP
El DFXP (Distribution Format EXchange Profile) es un formato XML de distribución
de subtítulos entre sistemas de creación de contenidos multimedia heterogéneos.
Técnicamente está definido como una variación del Timed Text Markup Language.
Los reproductores Adobe Flash-player admiten este formato. En particular, es el
formato de elección habitual para los subtítulos que acompañan vídeos pensados
para reproducirse con ccPlayer.
1.4.4 Formato QTTEXT
El formato QTTEXT ha sido el formato tradicional del reproductor QuickTime [10]
para añadir subtítulos. QTTEXT, como en los casos anteriores, es un fichero de
texto plano que, siguiendo una estructura determinada, contiene el texto que ha de
acompañar al vídeo, así como las características temporales y de presentación. El
fichero puede adjuntarse en el reproductor, el cual mostrará los subtítulos de
acuerdo con las especificaciones que se le indiquen.
A continuación podemos ver un ejemplo de un fichero en formato QTTEXT [11]:

Guía de reproductores web (HTML5, ccPlayer y JWPlayer)
111
{QTtext}{timescale:100}{font:Arial}{size:12}{textColor:65535,65535,65535} {backColor:0,0,0}{width:225}{justify:left} [00:00:01.31] Alumnos en clase [00:00:23.47] Proyección de un vídeo educativo. [00:00:30.44] {justify:left}{italic} Alumnos mirando una pantalla .....
Podemos ver que al principio se definen características como el tipo de fuente
(Arial), el tamaño (12 píxeles) y los colores del texto y del fondo. También se indica
que el texto se mostrará justificado a la izquierda.
Estas son las características definidas por defecto para este fichero. A pesar de ello,
en cada línea se pueden especificar características diferentes para un determinado
texto (tal como se puede observar en la última línea del código anterior).
Posteriormente se añaden las líneas con las referencias temporales y el texto que se
ha de mostrar.
Consejo:
Tanto para el caso del VTT como el del TTML se pueden utilizar herramientas como
Caption Maker para no tener que editar la información de forma completamente manual:
Create WebVTT or TTML files with Caption Maker [13].
En el caso del DFXP, hay herramientas de conversión de otros formatos a este. Algunas de
ellas se pueden encontrar en línea, como por ejemplo:
.srt to DFXP Converter [14] Captions Formato Converter [15] SUB to DFXP Converter [16]
Recomendamos consultar la Guía de contenido digital accesible: vídeo. Guía de subtitulación, de esta misma serie, ya que ambas tratan temas relacionados que se
pueden complementar para ayudarnos a alcanzar los objetivos.

Guía de contenido digital accesible: vídeo
112
2. INCRUSTACIÓN DE UN VÍDEO EN HTML5
Suponiendo que se edita el código de la página web donde se quiere incrustar el
vídeo, a continuación se detallan los pasos que hay que seguir para añadir un vídeo
en una página web creada en HTML5.
Se hace utilizando la etiqueta HTML <video> (llamada video element), que se ubica
entre las etiquetas <body></body>, las cuales definen el contenido que se visualiza
de la página web.
Pasos a seguir
Paso 1 Utilización de video element
El siguiente código muestra cómo incrustar el vídeo MQD3.mp4 [12] en una página
HTML:
<video height="390" width="470"> <source src="MQD3.mp4" type="video/mp4" controls=”controls” > El navegador no admite vídeos de forma nativa. </video>
Para no ocasionar problemas en el visionado del vídeo, siempre es recomendable
añadir atributos de altura (height) y anchura (width) en píxeles. En el ejemplo
anterior, height="390" y width="470" significa que el vídeo se visualiza dentro de la
página web en un rectángulo de 390 píxeles de altura y 470 píxeles de anchura.
Otros atributos para la etiqueta video son:
• autoplay: especifica que el vídeo empieza en cuanto está a punto.
• loop: indica que la reproducción del archivo multimedia vuelve a empezar una
vez que ha terminado.
• preload: especifica que el vídeo se carga conjuntamente con la página y está
a punto para reproducirse. Se ignora si autoplay está activado.
Como se ve en el ejemplo anterior, dentro de video se ha incluido otra etiqueta más,

Guía de reproductores web (HTML5, ccPlayer y JWPlayer)
113
source, que indica el vídeo que se ha de reproducir. Esta etiqueta contiene los
atributos:
• src: muestra la dirección URL del vídeo que se ha de reproducir.
• controles="controls": se indica al navegador que se quieren mostrar los
controles de reproducción del vídeo que ofrece HTML5 por defecto. Estos
controles incluyen los botones de reproducción, pausa y control de volumen
juntamente con una barra de progreso de la reproducción.
A tener en cuenta:
Desgraciadamente no todos los navegadores web son totalmente compatibles con la
implementación de HTML5 aún. Así pues, para los navegadores que todavía no admiten la
etiqueta video se añade un texto entre las etiquetas para que se muestre en lugar del vídeo.
Por ejemplo, en el código anterior, si el navegador no es compatible con esta etiqueta, en
lugar del vídeo se muestra el texto “El navegador no admite vídeos de forma nativa”.
Paso 2 Adición de subtítulos
Para añadir los subtítulos se usa la etiqueta track:
<video height="390" width="470" controls> <source src="MQD3.mp4" type="video/mp4" > <source src="MQD3.ogg" type="video/ogg" > <track kind="captions" src="subtitulos.vtt" srclang="cas" label="Castellano" /> </video>
Esta etiqueta se utiliza para subtítulos, descripciones de texto del vídeo, marcadores
de capítulos y otros tipos de metadatos. En un mismo elemento de vídeo se pueden
usar diversas etiquetas track de forma simultánea.
La etiqueta track tiene los siguientes atributos:
• src: especifica el nombre y la localización del fichero de los subtítulos.
• label: especifica los títulos de la pista.
• kind: especifica el tipo de texto. Las opciones son: captions, subtitles,

Guía de contenido digital accesible: vídeo
114
chapters, descriptions o metadata.
• srclang: especifica la lengua del texto del subtítulo.
• default: especifica que esta es la pista de subtítulos por defecto.
Hay que recordar que en el caso de los subtítulos los únicos formatos aceptados son
VTT y TTML.
3. INCRUSTACIÓN DE UN VÍDEO EN EL CCPLAYER
Como alternativa al reproductor HTML5, en unos momentos en los que el lenguaje
HTML5 aún no está totalmente adoptado, se propone el uso del reproductor
ccPlayer, creado por NCAM.
El ccPlayer es un reproductor de vídeos que está implementado como un objeto
SWF Flash y permite la adición de subtítulos. Las principales características de este
reproductor son las siguientes:
• Reproduce los formatos H.264, FLV, MP3 y SWF.
• Muestra subtítulos en los formatos DFXP o QTTEXT.
• Los controles son accesibles a través del teclado y con lectores de pantalla.
• Permite hacer búsquedas en el texto de los subtítulos.
• Admite subtítulos en diferentes idiomas.
• Admite la visualización a pantalla completa.
• Reproduce vídeos de cualquier tamaño.
• No permite incorporar audiodescripciones.

Guía de reproductores web (HTML5, ccPlayer y JWPlayer)
115
Las teclas de acceso rápido por el teclado en los controles del ccPlayer son: p: reproducción (play) e: fin de reproducción (end) r: marcha atrás (5 segundos) f: marcha adelante (5 segundos) u: aumento de volumen (20 %) d: disminución de volumen (20 %) c: subtítulos activados/desactivados m: vídeo en pantalla completa i: ventana de instrucciones s: búsqueda de cadenas en los subtítulos l: selección de lengua
3.1 HERRAMIENTA UTILIZADA
Para elaborar esta guía se ha utilizado el ccPlayer versión 3.01.
La licencia del ccPlayer es de tipo software de prueba (shareware). La descarga es
gratuita pero plantea limitaciones en la modificación y distribución del código fuente.
Pasos a seguir
La idea básica del procedimiento consiste en incluir un código HTML en la página
web donde se quiere incrustar el vídeo. Este código indica al navegador cuál es el
reproductor que se quiere usar para visualizar el vídeo, cuál es el fichero que
contiene el vídeo y cuál el de los subtítulos (si lo hay). También se le pueden indicar
parámetros que personalizan la reproducción del vídeo. El procedimiento es el
siguiente:
Paso 1 Descarga del reproductor ccPlayer
El reproductor se puede bajar de NCAM [17].
Hay que seleccionar el enlace Download ccPlayer SWF y descomprimir el archivo.
El fichero con el reproductor ccPlayer es uno de los que obtenemos al descomprimir

Guía de contenido digital accesible: vídeo
116
el archivo bajado. El nombre del fichero con el reproductor depende de la versión
que descarguemos. Un ejemplo puede ser ccPlayer 301.swf
Paso 2 Colocación del fichero con el reproductor ccPlayer en la misma carpeta que contiene la página web donde queremos incrustar el vídeo
En este ejemplo, la página web donde se quiere incrustar el vídeo se llama
paginaVideoMQD.html y el fichero con el reproductor se ha obtenido en el paso
anterior (ccPlayer 301.swf, en nuestro caso).
Ilustración 74. Página web de ejemplo donde se quiere incrustar el vídeo juntamente con el fichero que contiene el reproductor que se ha obtenido en el paso anterior

Guía de reproductores web (HTML5, ccPlayer y JWPlayer)
117
Paso 3 Copia en la misma carpeta del fichero que contiene el vídeo y también del fichero con los subtítulos
En nuestro ejemplo, el fichero que contiene el vídeo se llama MQD-190112-
bandafosca-H264-320x240.mp4 y el que contiene los subtítulos, subtitols.dfxp.xml.
Ilustración 75. Contenido de la imagen anterior con los ficheros del vídeo y de los subtítulos que se quieren insertar
Paso 4 Abertura con un programa editor de la página web donde queremos incrustar el vídeo
En el código de la página web (en nuestro ejemplo paginaVideoMQD.html) se copian
las etiquetas que permiten ver el vídeo con el reproductor ccPlayer. El código de
dicha página web tiene un aspecto similar al siguiente:

Guía de contenido digital accesible: vídeo
118
Ilustración 76. Código de la página web que se prepara para visualizar el vídeo
Paso 5 Copia del código
Copiamos en el documento el siguiente código:

Guía de reproductores web (HTML5, ccPlayer y JWPlayer)
119
<object classid="clsid:d27cdb6e-ae6d-11cf-96b8-444553540000" codebase="http://fpdownload.macromedia.com/pub/shockwave/cabs/flash/swflash.cab#version=8,0,0,0" width="340" height="376" id="ccPlayer" align="middle"> <param name="allowFullScreen" value="true" /> <param name="allowScriptAccess" value="sameDomain" /> <param name="movie" value="ccPlayer301.swf?ccVideoName=MQD-190112-bandafosca-H264-320x240.mp4&ccVideoAutoStart=false&ccVideoBufferTime=5&ccCaptSourceType=external&ccCaptionSource=subtitols.dfxp.xml&ccCaptionLanguage=en&ccCaptionAutoHide=false&ccOverrideFileStyle=false&ccDisplayRollup=false"/> <param name="quality" value="high" /> <param name="bgcolor" value="#cccccc" /> <embed src="ccPlayer301.swf?ccVideoName= MQD-190112-bandafosca-H264-320x240.mp4&ccVideoAutoStart=false&ccVideoBufferTime=5&ccCaptSourceType=external&ccCaptionSource=NOM_FITXER_SUBTITOLS.dfxp.xml&ccCaptionLanguage=en&ccCaptionAutoHide=false&ccOverrideFileStyle=false&ccDisplayRollup=false" allowfullscreen="true" quality="high" bgcolor="#cccccc" width="340" height="376" name="ccPlayer" align="middle" allowScriptAccess="sameDomain" type="application/x-shockwave-flash" pluginspage="http://www.macromedia.com/go/getflashplayer" /> </object> </div>
Atención
• Hay que substituir MQD-190112-bandafosca-H264-320x240.mp4 por el nombre
del fichero que contiene el vídeo que se ha de reproducir.
• Así mismo, hay que substituir subtitulos.dfxp.xml por el nombre del fichero que
contiene los subtítulos en un formato DFX-XML.

Guía de contenido digital accesible: vídeo
120
Después de copiar el código, el documento de la sección anterior queda tal como se
muestra en la siguiente imagen:
Ilustración 77. Código de la página web completo, con todo lo necesario para poder incrustar el vídeo
Paso 6 Acceso a la página web desde el navegador
Para acceder a la página web, abrimos con el navegador el documento
paginaVideoMQD.html y reproducimos el vídeo apretando el botón Play.

Guía de reproductores web (HTML5, ccPlayer y JWPlayer)
121
Ilustración 78. Visualización con el navegador de la página web de la imagen anterior
3.2 PERSONALIZACIÓN DEL REPRODUCTOR
Tal como hemos visto antes, para inserir el reproductor en nuestra página web se ha
usado la etiqueta object:

Guía de contenido digital accesible: vídeo
122
<object classid="clsid:d27cdb6e-ae6d-11cf-96b8-444553540000" width="480" height="464" id="ccPlayerAS3Sample" align="middle"> <param name="allowScriptAccess" value="sameDomain" /> <param name="allowFullscreen" value="true" /> <param name="movie" value="ccPlayerAS3.swf?ccMediaName=car.flv&ccMediaBufferTime=.5&ccMediaHeight=360&ccMediaWidth=480&ccCaptSourceType=external&ccCaptionSource=car.dfxp.xml&ccCaptionLanguage=en&ccPosterImage=car_poster.jpg" /> <param name="quality" value="high" /> <param name="bgcolor" value="#ffffff" /> <embed src="ccPlayerAS3.swf?ccMediaName=car.flv&ccMediaBufferTime=.5&ccMediaHeight=360&ccMediaWidth=480&ccCaptSourceType=external&ccCaptionSource=car.dfxp.xml&ccCaptionLanguage=en&ccPosterImage=car_poster.jpg" allowFullscreen="true" width="480" height="464" name="ccPlayerAS3Sample" align="middle" allowScriptAccess="sameDomain" type="application/x-shockwave-flash" pluginspage="http://www.adobe.com/shockwave/download/download.cgi?P1_Prod_Version=ShockwaveFlash" /> </object>
El significado de los diferentes parámetros se muestra a continuación:
• Parámetros propios de objetos Flash generales:
o width y height: para delimitar las dimensiones de la caja externa que
ocupa el reproductor.
o bgcolor: el color del área donde se muestran los subtítulos.
o allowFullscreen: si se ha inicializado en true, permite redimensionar el
área de reproducción a pantalla completa.
o wmode: el valor window permite que las aplicaciones de accesibilidad
para lectura de pantalla puedan identificar el ccPlayer.
o movie: localización del objeto que se quiere incrustar, es decir, el
reproductor ccPlayer.
• Parámetros flashvar: son parámetros específicos del reproductor ccPlayer que
se deben proporcionar para la correcta reproducción del contenido (por
ejemplo, el nombre del vídeo que se ha de reproducir). Estos parámetros se
pueden incluir de dos maneras diferentes:

Guía de reproductores web (HTML5, ccPlayer y JWPlayer)
123
• Como una cadena definida en el atributo value del parámetro movie (o de src
en la etiqueta embed). Esta cadena:
o se inicia con la localización del fichero que contiene el reproductor
ccPlayer (objeto SWF),
o y finaliza con una lista de parejas nombre_parámetro = valor_parámetro
separadas por el separador &. Esta lista es la que define los parámetros
propios del reproductor ccPlayer.
El siguiente fragmento (extraído del caso anterior) es un ejemplo de esta
manera de definir los parámetros:
"ccPlayerAS3.swf?ccMediaName=car.flv&ccMediaBufferTime=.5&ccMediaHeight=360&ccMediaWidth=480&ccCaptSourceType=external&ccCaptionSource=car.dfxp.xml&ccCaptionLanguage=en&ccPosterImage=car_poster.jpg"
Mediante un nuevo parámetro de la etiqueta object llamado flashvar:
<param name="movie" value="ccPlayerAS3.swf /> <param name="flashvars" value="ccMediaName=car.flv&ccMediaHeight=360&ccMediaWidth=480&cc CaptSourceType=external&ccCaptionSource=car.dfxp.xml" />
Entre los parámetros flashvar destacan los siguientes:
• ccMediaName: la URL del vídeo que se ha de reproducir (car.flv).
• ccMediaBufferTime: el número de segundos de almacenamiento de vídeo en
la memoria antes de iniciar la reproducción (por defecto 0,1 segundos; en el
ejemplo anterior: 0,5 segundos).
• ccMediaHeight, ccMediaWeight: altura y anchura del área de reproducción
sin contar los controles ni los subtítulos (por defecto, 360 x 480 píxeles. En el
ejemplo anterior, los mismos valores).
• ccCaptSourceType: el medio que contiene los subtítulos:
o external: fichero externo.
o embedded: incrustado en el vídeo.
o ccCaptionSource: si los subtítulos provienen de un fichero externo, este
parámetro indica cuál es el fichero. El fichero debe ser DFXP o QTTEXT

Guía de contenido digital accesible: vídeo
124
(en el ejemplo, car.dfxp.xml).
o ccCaptionLanguage: indica qué idioma ha de escoger el ccPlayer en el
fichero de subtítulos en formato DFXP. Este parámetro se ignora si el
formato de subtítulos es QTTEXT. Los subtítulos de cada lengua en DFXP
se muestran en un bloque DIV del fichero que los contiene. La lengua
propiamente dicha está definida como valor de un atributo xml:lang de
aquel bloque DIV (en el ejemplo, la lengua es el inglés: en).
o ccMediaAutoStart: indica si el vídeo empieza en cuanto se carga o si
espera a que lo inicien (por defecto, el valor es falso).
o ccPosterImage: una imagen para mostrar en el espacio de reproducción
si ccMediaAutoStart tiene el valor falso (en el ejemplo, car_poster.jpg).
Hay que saber que:
Hay otras opciones de personalización que dependen de Javascript y que no se han
incluido en esta guía.
4. INCRUSTACIÓN DE UN VÍDEO CON JWPLAYER
JWPlayer Controls (JWPC) es el reproductor basado en Flash JWPlayer de la
compañía Longtail que incorpora funciones de accesibilidad. El JWPC se puede
colocar en una página web simplemente configurando unos cuantos parámetros en
un elemento div.
Este reproductor acepta los siguientes formatos:
• Vídeo: MP4 o FLV
• Subtítulos: TTML o SRT
• Audiodescripciones: MP3 (un fichero único de la misma longitud que el vídeo)
• Imagen de previsualización: JPEG o PNG
4.1 HERRAMIENTA UTILIZADA
Actualmente, JWPC solo funciona en navegadores que admiten Flash

Guía de reproductores web (HTML5, ccPlayer y JWPlayer)
125
(próximamente también funcionará con HTML5). Como los controles están basados
en el HTML (usando el framework dojo) [13], no presenta los problemas de
accesibilidad vía teclado y lector de pantalla asociados a la tecnología Flash.
• Controles accesibles para los lectores de pantalla y teclado.
• Subtítulos y audiodescripciones.
• Fácil de configurar y desplegar.
• Admite diversos reproductores en la misma página.
• Atajos de teclado para las funciones principales.
• Teclado accesible en modo “pantalla completa”.
• Los incrementos de tiempo dependen de la duración del vídeo.
• El nivel de sonido es accesible a través del lector de pantalla.
Pasos a seguir
Paso 1 Descarga del reproductor JWPC
• Descargamos el reproductor [18]
• Descomprimimos el archivo (jwpc.zip) descargado.
Paso 2 Inserción del código HTML adicional
Al inicio de la página HTML que contiene los vídeos que se han de mostrar,
debemos añadir el siguiente fragmento de código:
<link rel="stylesheet" href="jwpc/themes/base/jwpc.css"> <link rel="stylesheet" href="jwpc/themes/mycss.css">
<script src="http://o.aolcdn.com/dojo/1.5/dojo/dojo.xd.js" djConfig="parseOnLoad:true"></script> <script src="jwpc/jwpc.js"></script>

Guía de contenido digital accesible: vídeo
126
Paso 3 Adición del código HTML del reproductor
Añadimos el siguiente código (dentro de una etiqueta div) donde queremos que se
visualice el reproductor en la página web:
<div dojoType="jwpc.jwpc" jwpc_plugins="jwpc/plugins" jwpc_videolength="0:05:55" jwpc_videofile="/media/MQD-190112-bandafosca-H264-320x240.mp4" jwpc_audiodescfile="/media/Mqd-270212-h.264-audiodescrit-768x576.mp3" jwpc_captionfile="/media/MQD_210112_ca_ANSI.srt" jwpc_videotitle="Vídeo MQD"> <noscript>Hay que tener el plugin de Flash instalado</noscript> </div>
Y estos son todos los pasos necesarios para instalar y configurar el reproductor.
Las variables que se han de configurar son:
• jwpc_videolength: duración del vídeo en formato hh:mm:s.
• jwpc_videofile: ruta al archivo que contiene el vídeo.
• jwpc_audiodescfile: ruta al archivo que contiene la pista de audio con la
audiodescripción.
• jwpc_captionfile: ruta al archivo que contiene los subtítulos.
Por tanto, debemos substituir:
• MQD-190112-bandafosca-H264-320x240.mp4 por el nombre del fichero que
contiene el vídeo que se ha de reproducir,
• Mqd-270212-h.264-audiodescrit-768x576.mp3 por el nombre del fichero que
contiene la audiodescripción en MP3 y
• MQD_210112_ca_ANSI.srt por el nombre del fichero que contiene los subtítulos.

Guía de reproductores web (HTML5, ccPlayer y JWPlayer)
127
Se aconseja indicar los ficheros de los vídeos, subtítulos y audiodescripción con la
URL completa (http://…) para no provocar errores.
Paso 4 Prueba
Para comprobar el resultado del funcionamiento solamente tenemos que acceder a
la página web desde el navegador.
Ilustración 79. Visualización con el navegador de la página web que se ha estructurado con el JWPC
Atención:
Debido a sus características, la página no funciona en nuestro ordenador, de modo que hay
que subirla a Internet para comprobar su correcto funcionamiento.

Guía de contenido digital accesible: vídeo
128
5. REFERENCIAS
[1] Un conector (en inglés plugin, de plug-in, ‘enchufar’), también conocido como
extensión, addin, add-in, addon o add-on, es una aplicación informática que
interactúa con otra aplicación para aportarle una función o utilidad adicional,
generalmente muy específica, como servir de controlador en una aplicación, para
hacer funcionar un dispositivo en otro programa. Esta aplicación adicional la
ejecuta la aplicación principal. Los conectores típicos tienen la función de
reproducir determinados formatos de gráficos y datos multimedia, codificar y
descodificar correos electrónicos, filtrar imágenes de programas gráficos, etc.
(fuente: http://ca.wikipedia.org/wiki/Plugin). Un ejemplo sería el conector Adobe
Reader que nos permite leer páginas en PDF.
[2] Pulido Alonso, Esther M.; Domínguez Arteaga, Octavio; Jiménez Peñate, Cristina
(2012?). Tutorial de HTML. Las Palmas. Facultad de Informática de las Palmas
de Gran Canaria.
<http://gias720.dis.ulpgc.es/Gias/Cursos/Tutorial_html/indice.htm>. [Fecha de
consulta: 16/02/2013]
[3] HTML Tutorial (HTML 5 compliant). [s. l.]: Schools.com.
<http://www.w3schools.com/html/default.asp>. [Fecha de consulta: 16/02/2013]
[4] http://www.adobe.com/products/dreamweaver.html [Fecha de consulta:
16/02/2013]
[5] Página web del WHATWG: http://www.whatwg.org [Fecha de consulta:
16/02/2013]
[6] Página web del W3C: http://www.w3.org [Fecha de consulta: 16/02/2013]
[7] Leadbetter, Tom (2011). Video subtitling and WebVTT [en línea].
<http://html5doctor.com/video-subtitling-and-webvtt>. [Fecha de consulta:
16/02/2013]
[8] Villetorte, Julien. Undestanding WebVTT file formato [en línea].
<http://www.delphiki.com/webvtt>. [Fecha de consulta: 16/02/2013]

Guía de reproductores web (HTML5, ccPlayer y JWPlayer)
129
[9] KyleBarnhart (2012). WebVTT [en línea]. <https://developer.mozilla.org/en-
US/docs/HTML/WebVTT>. [Fecha de consulta: 16/02/2013]
[10] http://www.apple.com/es/quicktime [Fecha de consulta: 16/02/2013]
[11] Se puede ver un ejemplo completo en:
<http://wac.osu.edu/captioning_project/media/DU_captioning_demo_qt.txt> Hay
muchos formatos de codificación de vídeos. Podemos ampliar esta información
en: http://www.fileinfo.com/filetypes/video,
http://en.wikipedia.org/wiki/Video_codec. Y concretamente para la codificación
MPEG4: http://mpeg.chiariglione.org
[12] http://dojotoolkit.org [Fecha de consulta: 16/02/2013]
[13] http://msdn.microsoft.com/en-us/library/jj152136(v=vs.85).aspx [Fecha de
consulta: 16/02/2013]
[14] http://captioning.stanford.edu/convert.php [Fecha de consulta: 16/02/2013]
[15] http://www.3playmedia.com/services- features/tools/captions-format-converter
[Fecha de consulta: 16/02/2013]
[16] http://www.pcc.edu/resources/web/documentation/toolbox/sub-dfxp.html
[Fecha de consulta: 16/02/2013]
[17] http://ncam.wgbh.org/invent_build/web_multimedia/tools-guidelines/ccplayer
[Fecha de consulta: 16/02/2013]
[18] http://wac.osu.edu/examples/jwpc/jwpc.zip [Fecha de consulta: 16/02/2013]
Captioning for QuickTime: Creating the caption File [en línea]. [s. l.]: WebAIM.
<http://webaim.org/techniques/captions/quicktime/caption_file#disecting>.
[Consulta: 22/12/2012].
Guies de contingut digital accesible [en línea].
<http://www.griho.udl.cat/projects/GuiesCongintutDigitalAccesible.html>.
[Consulta: 13/02/2012].

Guía de contenido digital accesible: vídeo
130
HEILMANN, CHRISTIAN (2009). Srt to DFPX Converter [en línea]. Stanford: the
University. <http://captioning.stanford.edu/convert.php>. [Consulta: 29/11/2012].
HTML TUTORIAL (HTML 5 compliant).Schools.com [en línea].
<http://www.w3schools.com/html/default.asp>. [Consulta: 12/12/2012].
MSDN (2012). How to use HTML5 to play video files on your webpage [en línea]. [s.
l.] MSDN. <http://msdn.microsoft.com/en-us/library/hh924821(v=vs.85).aspx>.
[Consulta: 18/12/2012].
MSDN (2012). Make your videos accesible with Timed Text Track [en línea]. [s. l.]
MSDN. <http://msdn.microsoft.com/en-us/library/jj152143(v=vs.85).aspx>.
[Consulta: 18/12/2012].
NATIONAL CENTER FOR ACCESIBLE MEDIA (NCAM) (2009). CCforFlash [en línea].
Boston] NCAM. <http://ncam.wgbh.org/invent_build/web_multimedia/tools-
guidelines/ccforflash>. [Consulta: 29/11/2012].
PFEIFFER, SILVIA (2011). HTML5 video accesibility and the WebVTT file format. [s.l.]:
<http://www.youtube.com/watch?v=gK72pcu3cpk&noredirect=1>. [Consulta:
20/09/2012].
PULIDO ALONSO, ESTHER M.; DOMÍNGUEZ ARTEAGA, OCTAVIO; JIMÉNEZ PEÑATE, CRISTINA
(2012?). Tutorial de HTML. Las Palmas: Facultad de Informática de las Palmas
de Gran Canaria. Disponible a
<http://gias720.dis.ulpgc.es/Gias/Cursos/Tutorial_html/indice.htm> [Consulta:
15/12/2012].
SÁNCHEZ-HEREDERO, ALBERTO. Accesibilidad a los contenidos audiovisuales en la
Web a través de HTML5 [en línea]. Madrid: Universidad Carlos III. <http://e-
archivo.uc3m.es/handle/10016/13193>. [Consulta: 12/12/2012].
W3C (2010). Timed Text Markup Language (TTML) 1.0.: W3C Recommendation 18
November 2010 [en línea. [s. l.] W3C. <http://www.w3.org/TR/ttaf1-dfxp>.
[Consulta: 12/12/2012].

Guía de reproductores web (HTML5, ccPlayer y JWPlayer)
131
W3C WEB MEDIA TRACKS COMMUNITY GROUP (2013). WebVTT: Living Standard [en
línea]. <http://dev.w3.org/html5/webvtt>. [Consulta: 09/01/2013].
3PLAYMEDIA (cop. 2013). Captions Formato Converter [en línia]. Cambridge:
3PlayMedia. <http://www.3playmedia.com/services-features/tools/captions-
format-converter>. [Consulta: 09/01/2013].


Guía de contenido digital accesible: vídeo
Guía de Camtasia Studio
PRESENTACIÓN
Este documento es una introducción a la herramienta Camtasia Studio. La aplicación
está especializada, entre otras funciones, en la elaboración de vídeos de contenido
docente accesible a partir de presentaciones preparadas en Microsoft PowerPoint.


Índice
1. Introducción .....................................................................................................137
1.1 Motivación ..................................................................................................137
1.2 Herramienta utilitzada .................................................................................137
1.3 Recomendaciones generales de la herramienta ........................................137
2. Cámara web, planificación ...............................................................................140
3. Cómo hacerlo ...................................................................................................140
4. El pilotaje .........................................................................................................157
5. Referencias ......................................................................................................157


Guía de Camtasia Studio
137
1. INTRODUCCIÓN
1.1 MOTIVACIÓN
Camtasia Studio es una herramienta muy completa especializada en la creación y
edición de vídeos. Además, el complemento de Camtasia Studio para Microsoft
PowerPoint permite de forma sencilla obtener un vídeo a partir de una presentación.
Este documento no busca ser un manual completo de uso de Camtasia Studio sino
que se centra en la función que nos permite transformar a vídeo presentaciones y
quiere ser una guía de recomendaciones, para los docentes acostumbrados a
utilizar el programa Microsoft PowerPoint para crear las presentaciones.
1.2 HERRAMIENTA UTILITZADA
Para describir los pasos de esta guía, se ha utilizado la siguiente herramienta:
Herramienta y versión: Camtasia Studio versión 8.0.3.994
• Tipo de licencia: evaluación (con una duración de 30 días).
• Sistema operativo: Windows (también hay una versión para Mac).
• Enlace para descargar la herramienta: http://www.techsmith.com/camtasia.html.
• Para que se instale automáticamente el complemento de Camtasia Studio se debe
tener instalado previamente el programa Microsoft PowerPoint.
1.3 RECOMENDACIONES GENERALES DE LA HERRAMIENTA
Para instalar la herramienta únicamente hay que descargarse el archivo de
instalación y seguir los pasos para ejecutarlo. Se debe tener cuidado, durante la
instalación, de que en la pantalla correspondiente a los complementos (Camtasia
Studio 8 Add-in) esté habilitada la casilla de verificación del complemento de
Camtasia Studio para Microsoft PowerPoint.

Guía de contenido digital accesible: vídeo
138
Ilustración 80. Pantalla para los complementos de Camtasia Studio 8
Una vez finalizada la instalación de Camtasia Studio, la primera vez que se ejecute
la herramienta PowerPoint de Microsoft aparecerá, de forma automática, el aviso de
que el complemento de Camtasia Studio se ha instalado. En este momento se
ofrece la opción de obtener una guía sobre cómo explotar las posibilidades de este
complemento o bien de ver, mediante una presentación, cómo empezar a utilizarlo.

Guia de Camtasia Studio
139
Ilustración 81. Pantalla informativa sobre la existencia en Microsoft Power Point del complemento de Camtasia Studio
Este complemento permite:
• Crear una presentación a partir de un vídeo.
• Incorporar como subtítulos los textos de las notas de la presentación.
• Aprovechar la estructuración en pistas (tracks) para añadir informaciones
adicionales (por ejemplo, audiodescripciones), para conseguir un vídeo más
accesible.
• Grabar no solo la presentación, sino también el sonido (utilizando un
micrófono) y la imagen de la persona que está llevando a cabo la
presentación (mediante una cámara web).

Guía de contenido digital accesible: vídeo
140
2. CÁMARA WEB, PLANIFICACIÓN
A pesar de que la parte técnica del proceso de creación de vídeos accesibles desde
Microsoft PowerPoint es bastante sencilla, hay que tener en cuenta una serie de
aspectos que ayudarán a obtener un mejor vídeo accesible final.
Antes de la edición del vídeo, se deben planificar todos los aspectos que se quieran
incorporar al mismo: la presentación en sí, el sonido, los subtítulos, las
audiodescripciones, etc. Si todos los elementos que van a formar parte del vídeo
accesible están bien planificados, el resultado del vídeo final es de mayor calidad.
Para más información, consúltese la Guía de contenido digital accesible:
planificación del vídeo accesible [1].
En la siguiente sección, en la que se describe cómo crear un vídeo docente
accesible, se parte del supuesto de que ya se dispone de todo el material necesario.
3. CÓMO HACERLO
En esta sección se describe el proceso que se debe seguir para llegar a producir un
vídeo docente accesible a partir de una presentación con Microsoft PowerPoint.
Pasos a seguir
Paso 1 Grabación de la presentación
Una vez abierta la presentación con Microsoft PowerPoint, se selecciona la opción
Complementos del menú de PowerPoint para que aparezca la barra de herramientas
del complemento de Camtasia Studio.

Guia de Camtasia Studio
141
Ilustración 82. Barra de herramientas de Camtasia Studio en la opción Complementos de Microsoft PowerPoint
Ilustración 83. Opciones de la barra de herramientas de Camtasia Studio.
En esta barra se encuentran las opciones necesarias para grabar la presentación,
entre las cuales, por defecto, se encuentra seleccionado el icono con la imagen del micrófono (1) para grabar el sonido. Si, además, se quiere grabar la imagen de la
persona que hace la presentación, debe seleccionarse, también, el icono con la imagen de la cámara web (2). Es recomendable utilizar el icono de la imagen de

Guía de contenido digital accesible: vídeo
142
previsualización (3) para poder ajustar la cámara web en la posición adecuada
según la imagen que se desee grabar. Con el icono de opciones (4) se pueden
seleccionar las opciones que se quieran para la grabación (por ejemplo, inicio de la
grabación en pausa, las teclas para parar y continuar la grabación, etc.). Con el
icono de grabación (5) se prepara la presentación y la barra de inicio de grabación.
Procedimiento para grabar:
1. Establecer el nivel adecuado para que la voz quede bien grabada con el
regulador del micrófono (1).
2. Iniciar la grabación con Click to begin recording (2).
Ilustración 84. Opciones para iniciar la grabación de la presentación
1
2

Guia de Camtasia Studio
143
3. Se puede detener la grabación pulsando Esc. Una ventana emergente
preguntará si se quiere detener la grabación o continuarla.
Ilustración 85. Detener la grabación de la presentación.
4. Detener la grabación con la opción Stop recording, desde donde se puede
guardar la grabación en un archivo específico de Camtasia Studio (*.camrec).
5. Decidir si se quiere editar o producir el vídeo a partir de la ventana emergente
que aparece (véanse los siguientes pasos).

Guía de contenido digital accesible: vídeo
144
Paso 2 Inicio de la edición de la presentación
Una vez finalizada la grabación de la presentación y guardado el archivo
correspondiente, se debe escoger Edit your recording.
Ilustración 86. Ventana para iniciar la edición del vídeo
Al apretar el botón OK se inicia automáticamente el programa Camtasia Studio. De
forma previa a la edición, hay que darle al programa una serie de parámetros:
• Inclusión de las notas como subtítulos. En principio hay que contestar de
forma afirmativa, aunque en el siguiente paso se ven, también, otras opciones
para introducir los subtítulos.

Guia de Camtasia Studio
145
Ilustración 87. Importación de las notas de la presentación como subtítulos
• Elección de la medida del vídeo (1) y del color del fondo de pantalla (2) que
queda detrás de las diapositivas (en caso de que la medida de las diapositivas
sea inferior a la medida escogida para el vídeo; por ejemplo, si se quiere
facilitar la visualización de los subtítulos bajo las diapositivas, tal como puede
verse en la imagen 15).

Guía de contenido digital accesible: vídeo
146
Ilustración 88. Elección de la medida del vídeo y del fondo de pantalla
Se puede ver el detalle, en edición, de las pistas en las que se ha incorporado la
presentación previamente grabada. Este caso corresponde a una presentación en la
que únicamente se han grabado la imagen de las diapositivas, los subtítulos y la voz.
Diapositivas y voz han quedado incorporadas en una misma pista (Track 2), a pesar
de que existe la opción de separarlas en dos pistas independientes (imagen 11). En
la pista 3 (Track 3) se han añadido los subtítulos, a partir de las notas de la
presentación. Finalmente, en la pista 1 (Track 1), se ubicaría la música de fondo en
caso de que hubiera sonado durante la grabación de la presentación. En caso
contrario, dicha pista no incorpora ningún sonido.
Si, a parte de estos tres elementos, se hubieran incorporado otros, como por
ejemplo una grabación del orador, se incrementaría el número de pistas.
1
2

Guia de Camtasia Studio
147
Ilustración 89. Detalle de las pistas en las que se ha incorporado el vídeo grabado
Es importante tener en cuenta, también, que Camtasia Studio permite eliminar o
añadir pistas de forma sencilla según las necesidades del usuario. Por ejemplo,
diapositivas y voz se podrían separar en dos pistas para facilitar su edición de forma
independiente.

Guía de contenido digital accesible: vídeo
148
Ilustración 90. Opció per separar la imatge i la veu incorporats a una mateixa pista
El programa muestra el detalle de las pistas en las que se ha dividido una
presentación que incorpora toda una serie de elementos adicionales, como la
grabación en cámara web o la música de fondo.
• Track 1: la música de fondo que sonaba en el ordenador durante la grabación.
• Track 2: la imagen de las diapositivas.
• Track 3: la imagen grabada mediante la cámara web durante la grabación de
la presentación (que se ha separado de la voz).
• Track 4: la voz grabada durante la grabación de la presentación.
• Track 5: los subtítulos a partir del texto incorporado en las notas de las
diapositivas.

Guia de Camtasia Studio
149
Ilustración 91. Detalle de las pistas de una presentación grabada con elementos adicionales
También puede reflejar dos aspectos adicionales más:
• La imagen grabada desde la cámara web durante la grabación de la
presentación (1). Durante la edición se pueden escoger las medidas y el lugar
donde mostrar esta imagen.
• Las opciones de edición de audio (2) que se pueden aplicar tanto a la voz
(pista 4) como a la música de fondo (pista 1). Se puede disminuir y aumentar
el volumen en cada una de las pistas independientemente hasta que se
consiga una combinación apropiada.
Teniendo en cuenta la importancia que tienen los subtítulos en un vídeo accesible,
los siguientes pasos se ocupan de cómo sincronizarlos, así como de formas
alternativas de incorporarlos.
1
2

Guía de contenido digital accesible: vídeo
150
Paso 3 Sincronización de los subtítulos
Camtasia Studio dispone de un editor WYSIWYG para los subtítulos (1), de manera
que cualquier modificación que se hace en ellos (2) se traspasa de forma automática
a la propia presentación. También existe la opción de habilitar o deshabilitar la
opción ADA Compliance [2].
Ilustración 92. Opciones de edición de subtítulos
Hay diversas formas de incorporar los subtítulos:
• A partir de las notas de la presentación.
• Importando un fichero de subtítulos (3) (los formatos soportados son SAMI,
SMI y SRT).
• Pegando un texto, previamente copiado desde otro editor de textos, en el
editor de subtítulos.
1
2
3
5
6 4

Guia de Camtasia Studio
151
Una vez que se dispone de los subtítulos se pueden usar dos opciones de
sincronización con la voz:
• La opción Sync captions (4) para sincronizar desde el principio de la
presentación (desde el primer subtítulo), o desde un subtítulo determinado,
solo marcando, con un clic del ratón, la primera palabra del subtítulo
correspondiente a la diapositiva que se ha de sincronizar con la voz que se
oye.
Ilustración 93. Opciones para sincronizar los subtítulos
• La utilización directa de la pista de los subtítulos (5), donde se puede
modificar el inicio o el final de cada subtítulo en las diapositivas según la voz
que se oye al reproducir el vídeo.
Así mismo, se pueden exportar los subtítulos en caso de que sea necesario. Los
formatos admitidos en la exportación son los mismos que en la importación (SAMI,
SMI y SRT).
Hay que tener presente que los subtítulos siempre se muestran en el mismo lugar de
la pantalla. Si la presentación en sí no dispone de suficiente espacio para que los
subtítulos puedan verse correctamente, es necesario redimensionar las diapositivas
de manera que la imagen se muestre por encima del espacio de los subtítulos. En
ese caso se podrá apreciar el color de fondo que se ha escogido para el vídeo.

Guía de contenido digital accesible: vídeo
152
Ilustración 94. Redimensionamiento de las diapositivas para mejorar la visualización de los subtítulos
Paso 4 Adición de les audiodescripciones
En caso de que queramos añadir audiodescripciones al vídeo, Camtasia Studio
dispone de funcionalidades para crearlas e incorporarlas al vídeo en edición.

Guia de Camtasia Studio
153
Ilustración 95. Opciones de grabación de voz
Con la opción Voice Narration se puede grabar voz.
Con esta opción también se podría grabar toda la voz [3], en caso de que no se
hubiera incorporado automáticamente de la grabación de la presentación, aunque
sería más complicado hacer la sincronización.
Para facilitar la grabación de las audiodescripciones lo mejor es escuchar el vídeo y
hacer las grabaciones correspondientes en los lugares que corresponden.
Para iniciar la grabación de voz hay que apretar Start recording.
Para detener la grabación se debe pulsar el mismo botón, que ahora contiene el
texto Stop recording.
A continuación aparece la ventana emergente que permite almacenar la voz grabada
en un archivo de tipo .was (Wave Sound Files).
Todos los clips de imagen, audio y vídeo del proyecto se pueden encontrar en el

Guía de contenido digital accesible: vídeo
154
apartado Clip bin. Arrastrando el clip hacia la pista deseada se consigue añadir las
audiodescripciones a la presentación (se incorporan a la pista a la que se le ha dado
el nombre de audiodesc).
Ilustración 96. Apartado Clip bin con los clips de imagen, voz y audio del proyecto
Paso 5 Producción del vídeo docente accesible
Una vez finalizada la edición, hay que producir el vídeo para disponer de la versión
final en un formato compartible (MP4, WMV, MOV, AVI, M4V, MP3 o GIF) y facilitar
su distribución.

Guia de Camtasia Studio
155
Se selecciona la opción de menú Produce and share. A continuación aparece una
ventana emergente con un desplegable que permite escoger los formatos de salida
habituales, aunque es recomendable escoger la opción Custom production settings
para poder elegir entre las opciones correspondientes a diferentes aspectos de la
producción del vídeo, como por ejemplo los subtítulos.
Ilustración 97. Producción del vídeo accesible

Guía de contenido digital accesible: vídeo
156
Ilustración 98. Configuración de las opciones de tabla de contenidos, búsquedas por palabras clave y subtítulos
A tener en cuenta:
• No todas las versiones de Camtasia Studio disponen del mismo número de pistas.
En versiones antiguas el número de pistas es limitado, mientras que en la versión 8
se pueden añadir todas las pistas que se desee.
• Camtasia Studio no se limita a subtítulos y audiodescripciones. De hecho, permite
incorporar también otros elementos como llamadas, diferentes niveles de enfoque,
transiciones, efectos de cursor, grabaciones desde la cámara o la cámara web en el
momento de la edición (igual que se hace con la grabación de voz para conseguir
las audiodescripciones) o preguntas de examen; así como editar propiedades de
visualización.

Guia de Camtasia Studio
157
Consejo:
• Si queremos incorporar audiodescripciones, u otros elementos, es mejor pensarlo
antes de grabar la presentación, de manera que se pueda dejar un tiempo para
grabarlas posteriormente durante la edición del vídeo (en una pista adicional).
4. EL PILOTAJE
Para el pilotaje se ha utilizado una presentación en PowerPoint de Microsoft
previamente existente y se le han añadido los elementos necesarios para hacer una
conversión adecuada a vídeo:
• A las notas de la presentación se les ha añadido el texto correspondiente a
los subtítulos en castellano.
• Durante la grabación de la presentación, se ha dejado un tiempo para poder
añadir a posteriori las audiodescripciones.
Gracias a las opciones de producción, y a los reproductores de vídeo accesibles
existentes en la actualidad, en el vídeo resultante se puede escoger si se quieren
visualizar los subtítulos o no, ya que no están incrustados, y se pueden hacer
búsquedas por palabras clave dentro del texto de las diapositivas de la presentación.
5. REFERENCIAS
[1] Planificación del vídeo accessible
[2] ADA compliant captions:
• Are one to three lines of text that appear on-screen all at once, stay there for a
few seconds, and are replaced by another caption or no caption.
• Are timed to synchronize with the audio.

Guía de contenido digital accesible: vídeo
158
• Should not cover up graphics and other essential visual elements of the
picture.
• Require the use of upper and lowercase letters.
• Must use a font similar to Helvetica medium.
• Must have good resolution.
• Fit the requested 32 characters to a line.
[3] Con esta opción también se podría grabar toda la voz del vídeo, en caso de que
no se hubiera incorporado automáticamente de la grabación de la presentación,
aunque sería más complicado hacer la sincronización
TECHSMITH ([s. d.]). PowerPoint Add-in Toolbar [en línia].
<http://assets.techsmith.com/videos/ua-tutorials-camtasiaStudio-07/powerpoint-
series-1-ppt-addin-toolbar.mp4>. [Consulta: 08/11/2012].
TECHSMITH ([s. d.]) Record a PowerPoint Presentation [en línia]
<http://assets.techsmith.com/videos/ua-tutorials-camtasiaStudio-07/powerpoint-
series-2-record-ppt-presentation.mp4>. [Consulta: 08/11/2012].
TECHSMITH ([s. d.]) Camtasia Studio 8 [Tutorials]. [USA]: TechSmith.
<http://www.techsmith.com/tutorial-camtasia-8.html>. [Consulta: 08/11/2012].

Guía de contenido digital accesible: vídeo
Introducción a la conversión de audio a texto (Dragon
Naturally Speaking y Audacity)
PRESENTACIÓN
Este documento es una introducción a las herramientas Dragon Naturally Speaking y
Audacity, especializadas en optimizar la transcripción de archivos sonoros.


Índice
1. Introducción .....................................................................................................163
1.1 Motivación ..................................................................................................163
1.2 Herramientas utilizadas ..............................................................................164
1.3 Recomendaciones generales de las herramientas .....................................164
2. Planificación .....................................................................................................165
2.1 Grabación con cámara de vídeo.................................................................165
3. Grabación y limpieza con Audacity ..................................................................166
3.1 Calidad de sonido con Audacity .................................................................166
3.2 Limpieza de sonido con audacity................................................................168
4. Entrenamiento de Dragon y transcripción ........................................................174
4.1 Entrenamiento de voz .................................................................................174
4.2 Optimitzación del diccionario ......................................................................177
4.3 Transcripción con Dragon ..........................................................................181
5. Referencias ......................................................................................................186


Guia de conversió de veu a text
163
1. INTRODUCCIÓN
1.1 MOTIVACIÓN
Este documento es una guía de recomendaciones para transcribir de voz a texto.
La transcripción de audio a texto es fundamental para las personas con sordera, ya
que permite acceder al contenido hablado de vídeos (como paso previo para crear
subtítulos de vídeo) y a grabaciones de voz.
La transcripción de voz también puede resultar beneficiosa para otros colectivos,
como por ejemplo los disléxicos, puesto que el acceso al contenido de manera
multisensorial permite mejorar el aprendizaje y la memorización.
En general, la transcripción ayuda en situaciones de acceso a archivos sonoros en
ambientes con silencio forzado o ambientes ruidosos.
Existen diversos ejemplos de uso de transcripciones. Por ejemplo, se puede dar el
caso de que se quiera extraer el audio de un vídeo de una entrevista y transcribirlo
para adaptarlo a un grupo de estudiantes con sordera. O puede ser que un profesor
tenga la grabación de una clase (o de una conferencia o de cualquier otro contenido
sonoro) y necesite transcribirla para publicarla en texto.
La tarea de transcribir la voz puede resultar a veces bastante laboriosa pero los
resultados mejoran considerablemente si la voz de la grabación que se quiere
transcribir está limpia. Para conseguirlo se han de tener en cuenta una serie de
buenas prácticas durante el proceso de grabación, acompañadas de la combinación
de dos herramientas que ayudan a automatizar el proceso de transcripción. Con
Audacity se puede optimizar el archivo de voz y con Audacity Dragon Naturally
Speaking se puede llevar a cabo su transcripción automática.

Guia de contingut digital accessible: vídeo
164
1.2 HERRAMIENTAS UTILIZADAS
Para describir los pasos de esta guía, se han utilizado la versión 10 de Dragon
Naturally Speaking, de Nuance, y la versión 2.0.2 de Audacity.
Herramienta y versión: Dragon Naturally Speaking versión 10
• Licencia de pago [1]
• Plataformas web compatibles: Windows 2000, XP, Vista, 7
• Esta versión no admite el reconocimiento vocal del catalán
Herramienta y versión: Audacity versión 2.0.1
• Licencia gratuita [2]
• Plataformas web compatibles: Windows 2000, XP, Vista, 7, Mac OS
X 10.4 o superior, i Linux.
1.3 RECOMENDACIONES GENERALES DE LAS HERRAMIENTAS
Dragon Naturally Speaking es actualmente el programa de reconocimiento vocal
más popular del mercado.
Uno de los aspectos más destacables de esta herramienta es la posibilidad de
entrenar el programa para reconocer la voz y la pronunciación de una persona
determinada. Este entrenamiento permite una mejora considerable del
reconocimiento de palabras. Dragon también permite deletrear palabras que no se
encuentran en su diccionario y añadirlas para que las reconozca en posteriores
ocasiones.
Hay que tener en cuenta que Dragon no llega a reconocer nunca el 100 % de las
palabras dictadas y es imprescindible revisar siempre manualmente el resultado de
la transcripción.
Por otro lado, Audacity es un programa de grabación y edición de sonido fácil de
usar, compatible con diferentes plataformas, de uso libre y de código abierto.

Guia de conversió de veu a text
165
Permite:
• Grabar sonido.
• Importar y exportar diferentes tipos de archivos sonoros, como por ejemplo
WAV, FLACC, AU y Ogg Vorbis, e importar MP3, pero no trabaja con
formatos propietarios como WMA o AAC.
• Eliminar ruido estático u otros ruidos de fondo constantes.
2. PLANIFICACIÓN
El primer paso a tener en cuenta en la grabación de sonido, ya sea de forma aislada
o como parte de un vídeo (por ejemplo, una clase magistral), es planificar de manera
cuidadosa esta operación, intentando evitar que el ruido de fondo pueda amortiguar
la voz.
2.1 GRABACIÓN CON CÁMARA DE VÍDEO
Como regla general y siempre que sea posible, es necesario realizar la grabación en
un lugar con eco reducido y aislado de ruido exterior.
Para optimizar la grabación de sonido en el caso de grabación con una cámara de
vídeo profesional, se aconseja grabar la voz del hablante con un micrófono de
corbata y el sonido de ambiente con el micrófono de la cámara. De esta manera se
garantiza que el audio de la voz sea más limpio y de mejor calidad.
Si no se dispone de cámara profesional con canal independiente para la entrada de
audio, se puede grabar la voz a parte con una grabadora con micrófono y a
posteriori sincronizar la voz con el vídeo, o directamente grabar la voz con un
programa en el ordenador. En este último caso, se puede usar Audacity, que se
describe en la siguiente sección.
Después de grabar en vídeo la clase, se ha de separar el sonido de la grabación de
vídeo. Para hacerlo, existen en el mercado muchas herramientas que extraen
archivos sonoros desde archivos de vídeo. Un ejemplo es la aplicación gratuita

Guia de contingut digital accessible: vídeo
166
Pazera Free Audio Extractor [3], que permite extraer el archivo sonoro sin pérdida de
calidad y convertirlo a diferentes formatos (entre otros, WAV).
Una vez que se tiene el archivo sonoro, se puede pasar al proceso de limpieza de
ruido con la herramienta Audacity, que en esta guía se explica en el punto 3.2,
“Limpieza de sonido con Audacity”.
3. GRABACIÓN Y LIMPIEZA CON AUDACITY
Esta tarea solo es necesaria si se quiere grabar directamente con Audacity o si se
quiere mejorar la calidad del sonido grabado.
3.1 CALIDAD DE SONIDO CON AUDACITY
Si se graba directamente con el programa Audacity, se debe determinar la calidad
de sonido que se quiere obtener antes de empezar la grabación.
Pasos a seguir
Paso 1 Abertura de les preferencias del programa Audacity
Ir a Editar > Preferencias (o Ctrl + P).

Guia de conversió de veu a text
167
Ilustración 99. Menú para abrir la opción Preferencias dentro de Audacity
Paso 2 Selección de las preferencias de grabación
Dentro de la pestaña Calidad, en la opción Frecuencia de muestreo predefinida,
escogemos la opción más alta (44100 Mhz) y en la opción Formato de muestra
predeterminada se recomienda poner 32-bit float. Estos valores permiten grabar con
la mejor calidad de sonido posible con Audacity. Para más detalles sobre estos
parámetros, se recomienda consultar la guía de Audacity [4].

Guia de contingut digital accessible: vídeo
168
Ilustración 100. Opciones de calidad de sonido dentro de Audacity
Paso 3 Selección del dispositivo de entrada
En la pestaña Dispositivos, escogemos el dispositivo de entrada, que puede ser un
micrófono integrado con el ordenador o, idealmente, un micrófono profesional
conectado a la entrada para micrófono del ordenador.
Paso 4 Inicio de la grabación
Ahora se puede empezar la grabación con el comando Control-Grabar (tecla R) o
con el botón Grabar.
3.2 LIMPIEZA DE SONIDO CON AUDACITY
Audacity ofrece la posibilidad de aplicar filtros en la fase de postgrabación para aislar
la voz del ruido de fondo. Lo que hace en realidad esta opción es eliminar las
frecuencias en las que se localiza el ruido. Se podría, pues, dar el caso de que,
aplicando este filtro, se elimine alguna parte de la grabación que comparta estas
frecuencias. Por este motivo se recomienda utilizar el efecto con precaución y
comprobar si el resultado es un sonido limpio o se nota algún efecto metálico en la
voz.

Guia de conversió de veu a text
169
Pasos a seguir
Pas0 1 Abertura del archivo de sonido con Audacity
Vamos a Archivo > Abrir (o Ctrl + O).
Ilustración 101. Menú para abrir un archivo de sonido con Audacity
Paso 2 Selección del fragmento con ruido
Para seleccionar un fragmento donde se detecta que hay ruido de fondo, se utiliza la
herramienta de selección en el menú de Audacity y se escoge la zona con ruido que
se quiere filtrar. La zona seleccionada aparece destacada con un color más oscuro.
Ilustración 102. Selección de una zona con Audacity
Para poder seleccionar de manera más sencilla la zona con ruido, se usa la
herramienta Zoom, en la opción del menú Ver-Ampliar (o Ctrl + 1).

Guia de contingut digital accessible: vídeo
170
Paso 3 Selección de la opción de reducción de ruido
Vamos a Efecto > Reducción de ruido.
Ilustración 103. Menú para abrir la opción Reducción de ruido en Audacity
Paso 4 Obtención del perfil de ruido
En el paso 1 del cuadro que se abre, si se ha seleccionado previamente la porción
del archivo con ruido, hay que apretar el botón Obtener perfil de ruido. De esta
manera el programa reconoce el perfil de ruido que se quiere filtrar.

Guia de conversió de veu a text
171
Ilustración 104. Opción de obtención de perfil de ruido con Audacity
A continuación, se retorna a la pantalla con las ondas de sonido y se selecciona todo
el archivo, para poder indicar al programa que la limpieza del perfil de ruido que se
ha escogido se ha de aplicar a todo el archivo.
Después hay que ir a la opción Efecto > Reducción de ruido y continuar con el
siguiente paso.
Paso 5 Eliminación del ruido
En el paso 2, se puede modificar una serie de parámetros específicos para reducir el
ruido.

Guia de contingut digital accessible: vídeo
172
Ilustración 105. Parámetros de filtro de ruido con Audacity
El primer parámetro permite ajustar la intensidad a la que se quiere reducir el ruido
(en decibelios). Con un archivo solo de voz, como el caso que se explica en esta
guía, el resto de parámetros no resultan particularmente determinantes para mejorar
la calidad de la voz. Por tanto, se pueden dejar en los valores predeterminados.
(Para más detalles sobre estos parámetros se recomienda consultar la guía de
Audacity [5].)
En el paso 2, lo ideal es ir probando las diferentes reducciones de ruido y comprobar
los resultados apretando el botón Vista previa.
Atención
El filtro de ruido se ha de aplicar con extrema precaución, ya que podría generar
una reducción del sonido de la voz o un efecto metálico, y dificultaría el
reconocimiento vocal.

Guia de conversió de veu a text
173
Cuando se esté seguro del resultado, hacemos clic en Aceptar. El programa
empieza el proceso de limpieza.
Paso 6 Guardado y exportación del archivo de sonido
Una vez acabado el proceso de limpieza, guardamos el archivo con la opción
Archivo > Exportar, seleccionamos el formato de exportación y lo guardamos.
Ilustración 106. Opción para exportar archivos con Audacity
Atención
Se aconseja exportar el archivo a un formato que mantenga inalterada la
calidad del sonido, como por ejemplo el formato WAV.
Ahora el archivo de sonido está preparado para comenzar el proceso de
transcripción.

Guia de contingut digital accessible: vídeo
174
4. ENTRENAMIENTO DE DRAGON Y TRANSCRIPCIÓN
Dragon Naturally Speaking es un programa de reconocimiento vocal que permite
automatizar el proceso de transcripción. La herramienta está diseñada para
transcribir la voz de un hablante individual. Para ello se aconseja seguir un proceso
previo de entrenamiento (véase la sección 4.1) y de optimización de su diccionario
(véase la sección 4.2). Así se consigue adaptar el reconocimiento a una voz
específica y optimizar las prestaciones.
Una vez optimizada la herramienta, se puede empezar el proceso de reconocimiento
con Dragon (véase la sección 4.3), que da como resultado final una transcripción.
4.1 ENTRENAMIENTO DE VOZ
Pasos a seguir
Paso 1 Abertura de un perfil de usuario
Vamos a NaturallySpeaking > Abrir usuario.
Ilustración 107. Opción para gestionar perfiles de usuarios en Dragon

Guia de conversió de veu a text
175
Paso 2 Creación de un perfil de usuario
Escogemos la opción Nuevo (si es la primera vez que se abre el programa, por
defecto pide la creación de un perfil de usuario nuevo).
A continuación se abre un asistente para crear un usuario nuevo. Después de
escoger el nombre, el idioma y la fuente de dictado (normalmente la mejor fuente de
dictado sería un micrófono con auriculares conectado a la entrada de micrófono del
PC), hay que indicar qué tipo de entrenamiento inicial se quiere [6].
Ilustración 108. Opciones para crear un nuevo usuario en Dragon
Hay tres opciones disponibles:
• Ninguno: se omite por completo el entrenamiento y solo se define el volumen
del micrófono y la calidad del sistema de sonido del usuario. Opción
desaconsejada.
• Corto (opción por defecto): se guía al usuario por el programa en la lectura de
diferentes textos. Este entrenamiento permite una mayor precisión en el

Guia de contingut digital accessible: vídeo
176
reconocimiento de palabras respecto a la opción Ninguno. Esta es la opción
escogida en este manual.
• Especial: el usuario lee diferentes textos sin ninguna interacción o indicación
de Dragon. Este tipo de entrenamiento está pensado para usuarios con
impedimentos en el habla u otras dificultades en la articulación de palabras.
Ofrece la posibilidad de imprimir los textos que se han de leer y deja al
usuario todo el tiempo que necesite para completar el entrenamiento,
incluyendo largas pausas.
Paso 3 Optimización del sonido del sistema
Una vez escogida la opción de entrenamiento más adecuada, el asistente guía al
usuario en diferentes pasos para elegir el sistema de sonido, el calibrado del
volumen y la comprobación de la calidad del sonido del sistema y del micrófono.
Después de que el programa haya confirmado que la prueba de sonido ha acabado
exitosamente empieza el entrenamiento.
Paso 4 Entrenamiento
El entrenamiento consiste en la lectura en voz alta de unas frases y un texto que el
programa permite escoger entre diferentes estilos.

Guia de conversió de veu a text
177
Ilustración 109. Ventana del asistente de entrenamiento de voz de Dragon
Cuando se ha acabado el entrenamiento, el programa tarda unos minutos en
adaptar y guardar los archivos del nuevo perfil de usuario. Una vez finalizado este
proceso, el programa está optimizado para reconocer el archivo de voz.
4.2 OPTIMITZACIÓN DEL DICCIONARIO
Pasos a seguir
Paso 1 Elección de la opción de edición del diccionario
Las opciones relacionadas con el diccionario se encuentran en la pestaña Palabras
del menú principal de Dragon.

Guia de contingut digital accessible: vídeo
178
Ilustración 110. Opciones de edición del diccionario de Dragon
Entre las diferentes opciones, se pueden añadir palabras nuevas, importarlas desde
archivos de texto o editar las que ya se encuentran en el diccionario.
Ilustración 111. Cuadro de diálogo del editor del diccionario de Dragon

Guia de conversió de veu a text
179
Paso 2 Optimizador automático del diccionario
Otra manera de enriquecer el diccionario es permitir a Dragon analizar nuestros
documentos del ordenador para identificar las palabras más usadas. Esta opción en
entornos bilingües como el nuestro no es demasiado recomendable.
Ir a Herramienta > Centro de precisión.
Ilustración 112. Pestaña del menú de Dragon para acceder a la opción Centro de precisión
En el cuadro de diálogo Centro de precisión, se selecciona la opción Ejecutar el
optimizador de vocabulario.

Guia de contingut digital accessible: vídeo
180
Ilustración 113. Opciones del Centro de precisión de Dragon
Esta función analiza los correos electrónicos y los documentos presentes en el PC
para adaptar el diccionario de Dragon al estilo de escritura del usuario que utiliza el
PC y mejorar la precisión del reconocimiento.

Guia de conversió de veu a text
181
Ilustración 114. Cuadro de diálogo del optimizador de diccionario de Dragon
4.3 TRANSCRIPCIÓN CON DRAGON
Pasos a seguir
Paso 1 Abertura del archivo de sonido con Dragon
Ir a Sonido > Transcribir grabación.
Ilustración 115. Opción de transcripción de grabación de Dragon
Se abre un cuadro de diálogo en el que se han de definir las opciones de
transcripción.

Guia de contingut digital accessible: vídeo
182
Paso 2 Elección de las opciones de transcripción
Para escoger el archivo de voz que se desea transcribir, se hace clic en el botón
Examinar en el cuadro de diálogo.
Ilustración 116. Cuadro de diálogo para escoger el archivo a transcribir con Dragon
El botón Avanzadas abre un cuadro de diálogo que permite escoger:
• Dónde se transcribe el texto, si en el DragonPad (el programa de edición de
texto por defecto de Dragon) o en la ventana de otro editor de texto
seleccionado por el usuario.
• Si se desea transcribir solo el texto del dictado o también comandos de
Dragon. Si se activa la opción de reconocimiento de comandos, Dragon
podría reconocer algunas palabras como comandos de dictado (por ejemplo,
nueva línea, que activaría el comando return). Se aconseja evitar esta opción.

Guia de conversió de veu a text
183
Ilustración 117. Cuadro de diálogo de opciones avanzadas de transcripción de Dragon
Paso 3 Inicio del proceso de transcripción
Una vez definidas las opciones de transcripción, se puede iniciar la transcripción
apretando el botón Transcribir. El programa empieza el proceso de transcripción,
que se puede controlar directamente en la ventana del editor de texto escogido.

Guia de contingut digital accessible: vídeo
184
Ilustración 118. Ejemplo de ventana de DragonPad durante el proceso de transcripción
Paso 4 Corrección de palabras
Acabada la transcripción, se puede revisar si el texto es correcto y corregirlo dentro
del editor de texto. El programa proporciona una serie de opciones de corrección
que permiten, entre otras operaciones, especificar a Dragon la palabra adecuada
para substituir un error de transcripción, mejorando la precisión del reconocimiento
en transcripciones posteriores. Una manera de corregir palabras es situarnos al
inicio de la palabra a corregir y después activar el botón Corrección en el menú de
navegación de Dragon.
Ilustración 119. Pestaña Corrección en el menú Dragon
En el editor de texto se abre un desplegable con diferentes opciones de corrección.

Guia de conversió de veu a text
185
Ilustración 120. Menú de corrección de errores de transcripción de Dragon
Si alguna de las alternativas es correcta, se selecciona para aceptarla. Si no, se
puede escribir o dictar el texto correcto.
Consejo:
Se recomienda revisar siempre el texto de la transcripción, ya que la capacidad de
reconocimiento de Dragon puede llegar como máximo al 98-99 %.
Una vez finalizadas las correcciones en la transcripción, se puede finalmente
guardar el archivo de texto, concluyendo así el proceso de transcripción.

Guia de contingut digital accessible: vídeo
186
5. REFERENCIAS
[1] NUANCE COMMUNICATIONS (2012). Dragon – Dragon Naturally Speaking – Nuance
[en línea]. Madrid. <http://www.nuance.es/dragon/>. [Consulta: 17/10/2012].
[2] AUDACITY TEAM (2012). Audacity [en línea].
<http://audacity.sourceforge.net/download/windows>. [Consulta: 17/10/2012].
[3] Pazera Free Audio Extractor (versión 1.4) [en línea].
<http://www.pazera-software.com/products/audio-extractor/>.
[Consulta: 17/10/2012].
[4] AUDACITY TEAM (2012). Audacity 2.0.2 Manual (en inglés) [en línea].
<http://manual.audacityteam.org/o/>. [Consulta: 13/02/2012].
[5] SPEECH EMPOWERED COMPUTING ([s. d]). “Tips for achieving high recognition
accuracy”. Speech Empowered Computing Blog.
<http://speechempoweredcomputing.co.uk/Newsletter/>. [Consulta: 17/10/2012].
[6] Las opciones Acento y Vocabulario no están disponibles en castellano.

Guía de contenido digital accesible: vídeo
Guía de creación de paquetes SCORM, descripción de los
paquetes con metadatos del estándar IEEE LOM y publicación
de los paquetes en Moodle
PRESENTACIÓN
Este documento es una introducción a la herramienta RELOAD y a las
funcionalidades de SCORM de Moodle.


Índice
1. Introducción .....................................................................................................191
1.1 Motivación ..................................................................................................191
1.2 Herramienta utilizada ..................................................................................191
1.3 Recomendaciones generales de la herramienta ........................................193
2. Planificación .....................................................................................................194
3. Cómo hacerlo ...................................................................................................194
3.1 Creación de paquetes SCORM ..................................................................194
3.2 Incorporación de metadatos en el paquete SCORM, de acuerdo con el
estándar IEEE LOM (IMS LRM Profile) ............................................................206
3.3 Creación de una actividad en Moodle con un paquete SCORM.................212
4. Referencias ......................................................................................................216


Guía de creación de paquetes SCORM…
191
1. INTRODUCCIÓN
1.1 MOTIVACIÓN
La creación de paquetes de objetos docentes de acuerdo con la especificación
SCORM facilita compartirlos y reutilizarlos en diferentes entornos virtuales de
aprendizaje, con independencia del Learning Management System (LMS) específico
que se utilice. El editor RELOAD ha sido una iniciativa orientada a facilitar la
creación, el intercambio y la reutilización de objetos y servicios de aprendizaje, y a
aumentar la gama de enfoques pedagógicos, impulsada por importantes agentes
educativos del contexto europeo. Las herramientas para editar paquetes SCORM,
como el editor RELOAD, aúnan los beneficios de los programas de distribución libre
y el prestigio de las instituciones impulsoras.
1.2 HERRAMIENTA UTILIZADA
Para describir los pasos de esta guía se han utilizado las siguientes herramientas: el
editor RELOAD y la funcionalidad de creación de actividades de SCORM [1] de
Moodle, uno de los LMS más usados en el ámbito universitario.

Guia de contingut digital accessible: vídeo
192
Edit Reload:
• The Classic RELOAD Editor, versió 2.5.5. Multiplataforma (Windows, Mac OS
X i Linux).
• Tipo de licencia: software gratuito (sin posibilidad de modificar el código fuente).
• Plataforma web: http://www.reload.ac.uk.
• Enlace para descargar la herramienta:
http://www.reload.ac.uk/new/editor.html.
• Ficheros de traducción al catalán o al castellano http://www.reload.ac.uk/new/editor.html.
• La herramienta requiere Java 1.5.x o posterior (disponible en
http://www.oracle.com/technetwork/java/javase/downloads/index.html) (los
usuarios de Windows VISTA han de utilizar la versión de Java 1.6).
Moodle:
• Última versión estable: 2.3.2 (10 de septiembre de 2012). Multiplataforma (con
versiones 1.9.x de Moodle también es posible usar SCORM [2]).
• Tipo de licencia: GNU GPL.
• Plataforma web: http://moodle.org.
• Enlace para descargar la herramienta: http://moodle.org/download.
• Para poder incorporar actividades de SCORM en un curso de Moodle, es
imprescindible que el administrador haga las siguientes acciones: a) activar el
módulo de SCORM y b) dar un valor negativo a la variable X de los parámetros del
módulo para hacer que el sistema sea más permisivo a la hora de validar el
Manifiesto del paquete SCORM.

Guia de creació de paquests SCORM…
193
1.3 RECOMENDACIONES GENERALES DE LA HERRAMIENTA
A continuación se presenta información básica de los estándares empleados.
SCORM
SCORM es un conjunto de estándares técnicos que permite crear, empaquetar y
promover objetos educativos que se comporten de la misma forma en cualquier
plataforma de aprendizaje que también se adecue a esta norma, por ejemplo,
Moodle. SCORM permite importar y exportar objetos de SCORM entre una
herramienta de autoría [2] y las plataformas de aprendizaje, intercambiar objetos
educativos entre dichas plataformas, reutilizar el contenido de diferentes objetos
educativos y, en contextos avanzados de aplicación, establecer un orden de
consulta de los contenidos, que se presentan a medida que el usuario interactúa con
el objeto.
A partir de las condiciones de accesibilidad de los objetos empaquetados en
SCORM, este recurso facilita los siguientes objetivos que los complementan:
• Acceso a los componentes de aprendizaje desde un lugar distante a través de
las tecnologías web, así como su distribución a otros lugares.
• Adaptación de la formación en función de las necesidades de las personas y
organizaciones.
• Adaptación a la evolución de la tecnología para evitar exigencias de
reconcepción, reconfiguración o reescritura del código.
• Reutilización en otra ubicación y con otro conjunto de herramientas o sobre
otra plataforma de componentes de enseñanza desarrolladas dentro de un
lugar, con un cierto conjunto de herramientas o sobre una cierta plataforma.
Hay numerosos niveles de interoperabilidad.
• Posibilidad de integrar componentes de enseñanza dentro de múltiples
contextos y aplicaciones.
Un paquete SCORM es un fichero ZIP que incluye, como mínimo, los siguientes
elementos:
• Los recursos que conforman el objeto educativo digital: formatos HTML, GIF,

Guia de contingut digital accessible: vídeo
194
PDF, DOC, AVI, etc.
• El Manifiesto (fichero imsmanifiesto.xml) en el que se explica la estructura y
se dan los metadatos del objeto de aprendizaje.
• Los esquemas XML, correspondientes a todos los ficheros XML usados.
• Otros objetos digitales considerados como recursos.
IEEE LOM
IEEE LOM es un estándar de metadatos para describir objetos de aprendizaje. Los
metadatos —que se pueden definir como “datos estructurados sobre datos”—
permiten caracterizar un objeto de aprendizaje a partir de un conjunto predefinido de
campos de datos: autor, título, materia, etc. En la versión básica, IEEE LOM solo
tiene nueve elementos, a los cuales se les indica una tipología y unos valores
restringidos. Se pueden crear versiones adaptadas, llamadas perfiles de
aplicaciones, más detalladas. El editor RELOAD permite incorporar metadatos IEEE
LOM en la versión básica (IMS LRM Profile) y en dos perfiles de aplicación
adicionales. En el contexto de esta guía, se utiliza únicamente la versión básica.
2. PLANIFICACIÓN
Antes de iniciar los pasos que se presentan en esta guía, hay que disponer de los
ficheros de los objetos que se quieren incorporar en el paquete y hay que haber
diseñado la organización de dichos objetos.
Con lo que respecta a los metadatos que se asignarán al paquete SCORM, es
importante prever qué elementos de datos se han de asignar.
3. CÓMO HACERLO
3.1 CREACIÓN DE PAQUETES SCORM
En este apartado se explican las opciones básicas que ofrece el editor RELOAD
para crear paquetes SCORM a partir de objetos docentes preexistentes.

Guia de creació de paquests SCORM…
195
El ejemplo que se muestra incluye tres objetos correspondientes a un vídeo
accesible (AVI), los ficheros con su audiodescripción (AIF) y su versión en
presentación de diapositivas (MS PowerPoint).
Pasos a seguir
Paso 1 Preparación y recopilación en una única carpeta de todos los contenidos del paquete SCORM Procediment:
1. Abrimos el explorador de ficheros del ordenador.
2. Creamos y nombramos una carpeta.
3. Trasladamos a esta carpeta los ficheros del objeto docente que queremos crear.
Ilustración 121. Creación de la carpeta con los objetos que contendrá el paquete SCORM

Guia de contingut digital accessible: vídeo
196
Esta carpeta tiene una doble función: es donde el editor RELOAD va a buscar los
ficheros para empaquetarlos y, también, donde RELOAD sitúa los nuevos ficheros
resultantes de la creación del paquete SCORM. Se aconseja darle a la carpeta el
nombre que tendrá el paquete SCORM.
Paso 2 Inicio de un paquete SCORM nuevo con RELOAD
Ilustración 122. Secuencia de acciones para iniciar el paquete SCORM 2004 con RELOAD
Procedimiento:
1. Abrimos el editor RELOAD.
2. Desplegamos el menú Fichero > Nuevo.
3. Seleccionamos ADL SCORM 2004 Package. Se abrirá una ventana con acceso
a unidades y directorios.
4. Seleccionamos el directorio creado en el paso 1. Se abrirá un espacio de
trabajo.

Guia de creació de paquests SCORM…
197
Ilustración 123. Localización de la carpeta con los objetos que contendrá el paquete SCORM
Además de la barra de menús, la barra de herramientas y la barra de estado, el
espacio de trabajo de RELOAD está formado por tres áreas más: una para los
recursos, otra para el Manifiesto y la última para los atributos.

Guia de contingut digital accessible: vídeo
198
Ilustración 124. Distribución de las áreas del espacio de trabajo de RELOAD
• En el área de recursos (Ficheros), encontramos, entre otros ficheros, los
contenidos que se han incorporado en el directorio creado en el paso 1.
• En la de Manifiesto (Paquete de contenido), aparece la estructura jerárquica
del paquete SCORM. La raíz es el directorio Manifiesto, del cual cuelgan los
subdirectorios Metadata, Organizations y Resources.
• El área de atributos incluye una sección con información contextual sobre el
elemento seleccionado en cada momento determinado, así como una tabla de
valores para cada atributo, con una ventana para la incorporación de datos.
Metadata es el directorio en el que se ubican los registros de metadatos relativos al
paquete SCORM. Dicho componente se trata en el apartado 3.2 de esta guía.
Organizations es el directorio en el que se encuentran una o más formas de
organizar los contenidos de un paquete SCORM: cómo se interrelacionan y en qué

Guia de creació de paquests SCORM…
199
orden se han de utilizar. Cada una de estas formas de organizar los contenidos es
una Organization. Estos dos componentes se tratan en el siguiente paso (paso 3).
Paso 3 Creación de una o más Organization
Procedimiento:
1. Seleccionamos Organizations.
2. Clicamos encima con el botón derecho del ratón y seleccionamos Añadir
Organization.
Ilustración 125. Secuencia de acciones para crear un directorioi Organizations con RELOAD
Al finalizar esta última acción, observamos que, subordinado al directorio
Organizations, aparece un directorio nuevo, Organization, con un subdirectorio
denominado Item.
Los Item contienen la estructura jerárquica de cada Organization. Un ítem puede
contener otros ítemes o puede hacer referencia directa a un recurso.

Guia de contingut digital accessible: vídeo
200
El directorio Organization incluye tres atributos que se pueden visualizar en el área
de atributos:
• Nombre: por defecto aparece Organization. El valor Main identifica el
Organization por defecto de un paquete SCORM.
• Identifier: es obligatorio e individualiza cada Organization en un manifiesto. El
valor se puede modificar.
• Structure: es opcional y describe la forma de Organization. Su valor ha de ser
hierarchical (jerárquico).
Ilustración 126. Muestra de los atributos de un directorio Organization
Paso 4 Incorporación y trabajo con los ítems, recursos y ficheros Organization
En este paso se crea la jerarquía de organización y se asignan los recursos
pertinentes.

Guia de creació de paquests SCORM…
201
Grupo de acciones 1: asignación de recursos a Organization
Movemos los recursos hacia el directorio Organization. Para cada recurso se genera
automáticamente un ítem en el directorio Resources, con un fichero. Procedimiento:
1. Seleccionamos un recurso del área de recursos (a la izquierda).
2. Arrastramos el recurso hasta el directorio Organization y lo soltamos.
3. Repetimos la acción con todos los recursos que queramos incorporar a
Organization.
Ilustración 127. Asignación de recursos al directorio Organization desde el directorio Resources
Grupo de acciones 2: creación de la jerarquía de Organization
Creamos los ítems de la jerarquía deseada dentro de Organization. Cada ítem tiene
asociados una serie de componentes.
• Título del ítem. Es un componente obligatorio.
• Atributos del ítem. Son Identifier, Referenced element, Is Visible y
Parameters. Únicamente el primero es obligatorio. De origen, todos
incorporan valores por defecto.
• Cinco actividades vinculadas con los objetos. Son opcionales. Se pueden

Guia de contingut digital accessible: vídeo
202
asignar a los recursos que cuelgan de este ítem:
o Añadir timeLimitAction. Permite definir la acción que se llevará a cabo
cuando el usuario supere el tiempo máximo permitido para ejecutar el
objeto.
o Añadir dataFromLMS. Facilita datos de inicialización del recurso.
o Añadir completionThreshold. Define el límite mínimo para considerar que
el usuario ha superado la actividad del objeto.
o Añadir presentation. Define qué controles se presentan al usuario cuando
se entrega la actividad.
o Añadir sequencing. Orden de los datos.
Procedimiento:
1. Nos situamos sobre el ítem inicial.
2. Hacemos clic encima con el botón derecho del ratón y seleccionamos en el menú
la opción Añadir Ítem.
3. Repetimos la acción hasta terminar la jerarquía.
Ilustración 128. Secuencia de acciones para incorporar ítems en el directorio Organization

Guia de creació de paquests SCORM…
203
Grupo de acciones 3: ordenación de los recursos dentro de la jerarquía
Movemos los ítems de recursos dentro de la jerarquía creada tal como corresponda.
Procedimiento:
1. Seleccionamos el ítem con contenido.
2. Lo arrastramos hasta el ítem intermedio apropiado y lo soltamos. Repetimos la
acción hasta situar todos los ítems con contenido en el directorio correcto de la
jerarquía.
Alternativamente, todas estas acciones se pueden llevar a cabo a través del menú
Edición de la barra de menús.
Paso 5 Previsualización de la secuencia de objetos en Organization
Procedimiento:
1. En la barra de herramientas, hacemos clic en el icono Previsualización del
paquete.
2. Se abre una ventana del navegador web donde se presenta el paquete que
estamos creando.
Ilustración 129. Situación del icono Previsualitzación del paquete SCORM

Guia de contingut digital accessible: vídeo
204
Alternativamente, estas acciones se pueden hacer a través del menú Visualizar de la
barra de menús.
La previsualización permite comprobar el comportamiento de los objetos y
actividades que se han configurado antes de guardar el paquete SCORM
definitivamente. La pantalla de previsualización incluye tres componentes
fundamentales:
• La organización que estamos creando, a la izquierda.
• La visualización del objeto seleccionado, a la derecha.
• La barra de navegación para desplazarse por Organization y los objetos, en la
parte superior.
Paso 6 Guardado del paquete SCORM como un fichero en formato ZIP
Atención: es recomendable incorporar metadatos antes de hacer este paso (véase el apartado 3.2).
Procedimiento:
1. En la barra de herramientas, hacemos clic en el icono Genera paquete de
contenido en formato ZIP.
2. Aparece una ventana de exploración de directorios y ficheros. Seleccionamos la
ubicación donde queremos guardar el paquete e introducimos su nombre.
3. Hacemos clic en Guardar.

Guia de creació de paquests SCORM…
205
Ilustración 130. Situación del icono Genera Paquete de Contenido en formato ZIP
Este paso se lleva a cabo en el momento en el que el contenido del paquete se
considera completo y válido.
Consejos:
• Es recomendable guardar periódicamente las acciones llevadas a cabo.
• Se aconseja previsualizar diversas veces los objetos y actividades del paquete
SCORM antes de guardarlo definitivamente.
• Hay que verificar que el fichero resultante tiene la extensión .zip.

Guia de contingut digital accessible: vídeo
206
3.2 INCORPORACIÓN DE METADATOS EN EL PAQUETE SCORM, DE ACUERDO CON EL ESTÁNDAR IEEE LOM (IMS LRM PROFILE)
En este apartado se expone cómo describir el paquete SCORM que se crea, de
forma detallada, con metadatos de IMS LRM Profile.
Pasos a seguir
Paso 1 Adición de un registro de metadatos
Al iniciar un nuevo paquete SCORM con RELOAD (véase el paso 2 del apartado
3.1), se genera automáticamente un registro de metadatos del paquete que se
incorpora como subdirectorio Metadata dentro de Manifiesto. Adicionalmente, la
incorporación de metadatos para el resto de elementos del paquete (Organization,
Item, Resources, File) debe hacerse como se describe a continuación.
Procedimiento:
1. Nos situamos sobre el directorio al que queremos incorporar el registro de
metadatos.
2. Hacemos clic con el botón derecho del ratón y en el menú que se despliega
seleccionamos Añadir Metadata.

Guia de creació de paquests SCORM…
207
Ilustración 131. Secuencia de acciones para incorporar un registro de metadatos en un directorio Organization
Paso 2 Edición de los metadatos
Procedimiento:
1. Nos colocamos con el ratón sobre el directorio Metadata y hacemos clic con el
botón derecho.
2. En el menú que se despliega, seleccionamos Editar metadatos.
3. Se abre la ventana Edición.
4. En la barra de herramientas, verificamos que en la opción Perfil esté
seleccionado IMS LRM Profile.
5. Incorporamos atributos y valores mediante las opciones Vista formulario, Vista
árbol y Vista formulario completo.
6. Una vez finalizada la edición de los metadatos hacemos clic en Guardar.

Guia de contingut digital accessible: vídeo
208
Ilustración 132. Secuencia de acciones para editar un registro de metadatos en un directorio Organization
Ilustración 133. Ventana de edición de metadatos

Guia de creació de paquests SCORM…
209
La incorporación en los paquetes SCORM de metadatos especializados en el ámbito
educativo facilita la búsqueda y localización de objetos de aprendizaje adecuados
para necesidades específicas de las personas y las organizaciones; en este sentido,
y más allá de los metadatos de identificación de los objetos (autor, título, fecha de
creación, etc.), son especialmente interesantes los metadatos relativos a los
requerimientos y características técnicas de los objetos de aprendizaje o metadatos
técnicos (Format, Requirement, Installation Remarks, etc.) y los metadatos relativos
a las características educativas o pedagógicas clave de los objetos de aprendizaje o
metadatos educativos (Interactivity Type, Interactivity Level, Semantic Density,
Typical Age Range, Difficulty, etc.).
Ilustración 134. Metadatos técnicos y educativos en la ventana de edición

Guia de contingut digital accessible: vídeo
210
Paso 3 Importación de un registro de metadatos
Es posible que el registro de metadatos relativo al paquete SCORM que se está
creando ya se haya generado y esté disponible en formato XML a través de otro
editor. En este caso, se puede importar con RELOAD y, si es necesario, modificarlo.
Procedimiento:
7. Nos situamos sobre el directorio Metadata que queremos modificar y hacemos
clic con el botón derecho del ratón.
8. En el menú que se despliega seleccionamos Edita metadatos.
9. En la ventana Edición que se abre, hacemos clic en Importa.
10.Exploramos las unidades y directorios de la siguiente ventana hasta que
encontremos el fichero XML de metadatos que nos interesa.
11.Lo seleccionamos en la ventana File name y hacemos clic en Open. Los
elementos, atributos y valores aparecerán en el Editor de metadatos.
12.Si es necesario, incorporamos las modificaciones mediante las opciones Vista
formulario, Vista árbol y Vista formulario completo.
13.Una vez terminada la edición de los metadatos, hacemos clic en Guardar.

Guia de creació de paquests SCORM…
211
Ilustración 135. Situación del botón de importación de metadatos en la ventana de edición
Paso 4 Exportación de un registro de metadatos creado con RELOAD
Procedimiento:
1. En la ventana Edición apretamos el botón Exporta.
2. Exploramos las unidades y directorios de la ventana que se abre hasta que
encontremos el lugar donde queremos guardar el fichero de metadatos.
3. En la ventana File name, escribimos el nombre que queremos darle al fichero y
hacemos clic en Save.

Guia de contingut digital accessible: vídeo
212
Ilustración 136. Situación del botón de exportación de metadatos en la ventana de edición
3.3 CREACIÓN DE UNA ACTIVIDAD EN MOODLE CON UN PAQUETE SCORM
Pasos a seguir
Paso 1 Subida del paquete SCORM a los ficheros del curso de Moodle al que se quiere incorporar la actividad
Procedimiento:
1. Accedemos a Moodle como profesores.
2. Vamos a Administración > Ficheros.
3. Nos situamos en la posición en la que queremos colgar el fichero y hacemos clic
en Subir un fichero.
4. Hacemos clic en Seleccionar el fichero y navegamos en los directorios hasta que
encontremos el fichero ZIP correspondiente al paquete SCORM.

Guia de creació de paquests SCORM…
213
5. Hacemos clic en Subir este fichero.
6. Comprobamos que el fichero colgado es el correcto y está situado en el destino
apropiado.
Ilustración 137. Situación de la opción Ficheros del menú Administración en Moodle

Guia de contingut digital accessible: vídeo
214
Ilustración 138. Situación del botón Subir un fichero en Moodle
Paso 2 Adición de una actividad de SCORM en una semana o tema determinado
Procedimiento:
1. Accedemos a Moodle como profesores.
2. Nos situamos en el área central del curso y hacemos clic en Activa edición.
3. Nos situamos en la semana o tema al que queremos incorporar la actividad.
4. Desplegamos el menú Añadir una actividad...> SCORM.
5. Se abrirá un registro de configuración de la actividad titulado Se está añadiendo
un nuevo SCORM a [número de tema/semana].
6. Incorporamos los valores correspondientes a los diferentes parámetros de la
actividad: Parámetros generales, Otros parámetros y Parámetros comunes de
módulos.
7. Guardamos los cambios y volvemos al curso, o los visualizamos.

Guia de creació de paquests SCORM…
215
Ilustración 139. Secuencia de acciones para añadir una actividad de SCORM en una semana o tema determinado en Moodle
Consejo:
• Hay que verificar que el fichero resultante de la creación del paquete SCORM con
RELOAD tiene la extensión .zip.

Guia de contingut digital accessible: vídeo
216
4. REFERENCIAS
[1 En esta guía se trabaja con la versión de SCORM 2004, que es la aceptada por
Moodle y RELOAD.
[2] SCORM es una especificación de la iniciativa Advanced Distributed Learning
(ADL), creada en la oficina del secretario de defensa de los Estados Unidos.
[3] Entendemos como herramientas de autoría las aplicaciones informáticas que
facilitan la creación, publicación y gestión de los materiales educativos en
formato digital para utilizarse en la educación a distancia vehiculada a través de
las TIC (http://es.wikipedia.org/wiki/Herramienta_de_autor).
Draft Standard for Learning Object Metadata. New York, NY: Institute of Electrical
and Electronics Engineers, cop. 2002.
<http://ltsc.ieee.org/wg12/files/LOM_1484_12_1_v1_Final_Draft.pdf>. [Consulta:
28/10/2012].
Queralt Gil, Joan (2005). Tutorial para crear paquetes SCORM y usarlos en Moodle
[en línea]. <http://www.xtec.cat/~jqueralt/tutorial_scorm_es.pdf>. [Consulta:
28/10/2012].
RELOAD Editor introductory manual (2004) [en línea].
<http://www.reload.ac.uk/ex/editor_v1_3_manual.pdf>. [Consulta: 28/10/2012].
SCORM 2004 4th Edition. <http://www.adlnet.gov/capabilities/scorm/scorm-2004-
4th>. [Consulta: 28/10/2012].
SCORM 2004 Handbook. Version 1.04 (2006). The e-Learning Consortium, Japan
[en línea]. <http://203.183.1.152/aen/content/act2005eg/data/txt1.pdf>. [Consulta:
28/10/2012].

Esta obra forma parte de la colección "Guies de Contingut Digital Accessible: vídeo“. Esta guía ha estado creada en el marco del proyecto “El vídeo sense barreres com a suport per la docència en l’educació superior” correspondiente a la convocatoria MQD2010 de la Agència de Gestió d’Ajuts Universitaris i de Recerca (AGAUR) y con el número de expediente: 2010MQD00008, y también gracias al convenio que Agrupació Mútua 2008 ha establecido con el grupo de investigación GRIHO (UdL) para desarrollar tecnologías y proyectos que posibiliten la adaptación y la reinserción laboral a personas con discapacidad en el ámbito de las TIC.
GRIHO Campus de Cappont c. Jaume II, 69 25001 Lleida griho.udl.cat [email protected]