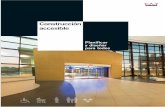GUÍA DE CONTENIDO DIGITAL ACCESIBLE: VÍDEO · Guía de contenido digital accesible: vídeo ....
Transcript of GUÍA DE CONTENIDO DIGITAL ACCESIBLE: VÍDEO · Guía de contenido digital accesible: vídeo ....

GUÍA DE CONTENIDO DIGITAL ACCESIBLE: VÍDEO
Editores Mireia Ribera
y Toni Granollers Autores
Bruno Splendiani y Mireia Ribera.

Introducción a la conversión de audio a texto
Autores Bruno Splendiani y Mireia Ribera
en
Guía de contenido digital accesible: vídeo
Editores Mireia Ribera Turró, Universitat de Barcelona. Miembro del grup de treball dedicat a l'accessibilitat digital en docència, recerca i innovació docent (Adaptabit).
Toni Granollers i Saltiveri, Universitat de Lleida. Miembro del grup de recerca en interacció persona-ordinador i integració de dades (GRIHO).
Autores Xavier Carrera Farran; Miquel Centelles Velilla; Jordi Coiduras Rodríguez; Roberto García González; Rosa M. Gil Iranzo; Víctor Gil Lloret; Juan Manuel Gimeno Illa; Toni Granollers i Saltiveri; Marta Oliva Solé; Afra Pascual Almenara; Mireia Ribera Turró; Josep M. Ribó Balust; Marina Salse Rovira; Montserrat Sendín Veloso; Bruno Splendiani
Diseño de la portada Cat&Cas. Los miembros del proyecto a partir de la idea de la “Guia de contingut digital accessible”
Primera edición: marzo 2013 Depósito legal: L-102-2013 ISBN: 978-84-695-6918-4
Este documento tiene una licencia Reconocimiento-No Comercial-Compartir-Igual 3.0 de Creative Commons. La licencia completa se puede consultar en: http://creativecommons.org/licenses/by-nc-sa/3.0/es/legalcode.es
Esta guía ha sido desarrollada gracias a los siguientes recursos: • proyecto “El vídeo sense barreres com a suport per la docència en l’educació
superior” correspondiente a la convocatoria MQD2010 de la Agència de Gestió d’Ajuts Universitaris i de Recerca (AGAUR) con número de expediente: 2010MQD00008
• convenio de colaboración entre ACTIVA MÚTUA 2008 y la Universitat de Lleida que mediante el grup de recerca GRIHO da soporte al desarrollo de tecnologías y proyectos que posibiliten la adaptación y la reinserción laboral de personas con discapacidad en el ámbito de las TIC.

Guía de contenido digital accesible: vídeo
Introducción a la conversión de audio a texto (Dragon
Naturally Speaking y Audacity)
PRESENTACIÓN
Este documento es una introducción a las herramientas Dragon Naturally Speaking y
Audacity, especializadas en optimizar la transcripción de archivos sonoros.


Índice
1. Introducción .....................................................................................................163
1.1 Motivación ..................................................................................................163
1.2 Herramientas utilizadas ..............................................................................164
1.3 Recomendaciones generales de las herramientas .....................................164
2. Planificación .....................................................................................................165
2.1 Grabación con cámara de vídeo.................................................................165
3. Grabación y limpieza con Audacity ..................................................................166
3.1 Calidad de sonido con Audacity .................................................................166
3.2 Limpieza de sonido con audacity................................................................168
4. Entrenamiento de Dragon y transcripción ........................................................174
4.1 Entrenamiento de voz .................................................................................174
4.2 Optimitzación del diccionario ......................................................................177
4.3 Transcripción con Dragon ..........................................................................181
5. Referencias ......................................................................................................186


Guia de conversió de veu a text
163
1. INTRODUCCIÓN
1.1 MOTIVACIÓN
Este documento es una guía de recomendaciones para transcribir de voz a texto.
La transcripción de audio a texto es fundamental para las personas con sordera, ya
que permite acceder al contenido hablado de vídeos (como paso previo para crear
subtítulos de vídeo) y a grabaciones de voz.
La transcripción de voz también puede resultar beneficiosa para otros colectivos,
como por ejemplo los disléxicos, puesto que el acceso al contenido de manera
multisensorial permite mejorar el aprendizaje y la memorización.
En general, la transcripción ayuda en situaciones de acceso a archivos sonoros en
ambientes con silencio forzado o ambientes ruidosos.
Existen diversos ejemplos de uso de transcripciones. Por ejemplo, se puede dar el
caso de que se quiera extraer el audio de un vídeo de una entrevista y transcribirlo
para adaptarlo a un grupo de estudiantes con sordera. O puede ser que un profesor
tenga la grabación de una clase (o de una conferencia o de cualquier otro contenido
sonoro) y necesite transcribirla para publicarla en texto.
La tarea de transcribir la voz puede resultar a veces bastante laboriosa pero los
resultados mejoran considerablemente si la voz de la grabación que se quiere
transcribir está limpia. Para conseguirlo se han de tener en cuenta una serie de
buenas prácticas durante el proceso de grabación, acompañadas de la combinación
de dos herramientas que ayudan a automatizar el proceso de transcripción. Con
Audacity se puede optimizar el archivo de voz y con Audacity Dragon Naturally
Speaking se puede llevar a cabo su transcripción automática.

Guia de contingut digital accessible: vídeo
164
1.2 HERRAMIENTAS UTILIZADAS
Para describir los pasos de esta guía, se han utilizado la versión 10 de Dragon
Naturally Speaking, de Nuance, y la versión 2.0.2 de Audacity.
Herramienta y versión: Dragon Naturally Speaking versión 10
• Licencia de pago [1]
• Plataformas web compatibles: Windows 2000, XP, Vista, 7
• Esta versión no admite el reconocimiento vocal del catalán
Herramienta y versión: Audacity versión 2.0.1
• Licencia gratuita [2]
• Plataformas web compatibles: Windows 2000, XP, Vista, 7, Mac OS
X 10.4 o superior, i Linux.
1.3 RECOMENDACIONES GENERALES DE LAS HERRAMIENTAS
Dragon Naturally Speaking es actualmente el programa de reconocimiento vocal
más popular del mercado.
Uno de los aspectos más destacables de esta herramienta es la posibilidad de
entrenar el programa para reconocer la voz y la pronunciación de una persona
determinada. Este entrenamiento permite una mejora considerable del
reconocimiento de palabras. Dragon también permite deletrear palabras que no se
encuentran en su diccionario y añadirlas para que las reconozca en posteriores
ocasiones.
Hay que tener en cuenta que Dragon no llega a reconocer nunca el 100 % de las
palabras dictadas y es imprescindible revisar siempre manualmente el resultado de
la transcripción.
Por otro lado, Audacity es un programa de grabación y edición de sonido fácil de
usar, compatible con diferentes plataformas, de uso libre y de código abierto.

Guia de conversió de veu a text
165
Permite:
• Grabar sonido.
• Importar y exportar diferentes tipos de archivos sonoros, como por ejemplo
WAV, FLACC, AU y Ogg Vorbis, e importar MP3, pero no trabaja con
formatos propietarios como WMA o AAC.
• Eliminar ruido estático u otros ruidos de fondo constantes.
2. PLANIFICACIÓN
El primer paso a tener en cuenta en la grabación de sonido, ya sea de forma aislada
o como parte de un vídeo (por ejemplo, una clase magistral), es planificar de manera
cuidadosa esta operación, intentando evitar que el ruido de fondo pueda amortiguar
la voz.
2.1 GRABACIÓN CON CÁMARA DE VÍDEO
Como regla general y siempre que sea posible, es necesario realizar la grabación en
un lugar con eco reducido y aislado de ruido exterior.
Para optimizar la grabación de sonido en el caso de grabación con una cámara de
vídeo profesional, se aconseja grabar la voz del hablante con un micrófono de
corbata y el sonido de ambiente con el micrófono de la cámara. De esta manera se
garantiza que el audio de la voz sea más limpio y de mejor calidad.
Si no se dispone de cámara profesional con canal independiente para la entrada de
audio, se puede grabar la voz a parte con una grabadora con micrófono y a
posteriori sincronizar la voz con el vídeo, o directamente grabar la voz con un
programa en el ordenador. En este último caso, se puede usar Audacity, que se
describe en la siguiente sección.
Después de grabar en vídeo la clase, se ha de separar el sonido de la grabación de
vídeo. Para hacerlo, existen en el mercado muchas herramientas que extraen
archivos sonoros desde archivos de vídeo. Un ejemplo es la aplicación gratuita

Guia de contingut digital accessible: vídeo
166
Pazera Free Audio Extractor [3], que permite extraer el archivo sonoro sin pérdida de
calidad y convertirlo a diferentes formatos (entre otros, WAV).
Una vez que se tiene el archivo sonoro, se puede pasar al proceso de limpieza de
ruido con la herramienta Audacity, que en esta guía se explica en el punto 3.2,
“Limpieza de sonido con Audacity”.
3. GRABACIÓN Y LIMPIEZA CON AUDACITY
Esta tarea solo es necesaria si se quiere grabar directamente con Audacity o si se
quiere mejorar la calidad del sonido grabado.
3.1 CALIDAD DE SONIDO CON AUDACITY
Si se graba directamente con el programa Audacity, se debe determinar la calidad
de sonido que se quiere obtener antes de empezar la grabación.
Pasos a seguir
Paso 1 Abertura de les preferencias del programa Audacity
Ir a Editar > Preferencias (o Ctrl + P).

Guia de conversió de veu a text
167
Ilustración 99. Menú para abrir la opción Preferencias dentro de Audacity
Paso 2 Selección de las preferencias de grabación
Dentro de la pestaña Calidad, en la opción Frecuencia de muestreo predefinida,
escogemos la opción más alta (44100 Mhz) y en la opción Formato de muestra
predeterminada se recomienda poner 32-bit float. Estos valores permiten grabar con
la mejor calidad de sonido posible con Audacity. Para más detalles sobre estos
parámetros, se recomienda consultar la guía de Audacity [4].

Guia de contingut digital accessible: vídeo
168
Ilustración 100. Opciones de calidad de sonido dentro de Audacity
Paso 3 Selección del dispositivo de entrada
En la pestaña Dispositivos, escogemos el dispositivo de entrada, que puede ser un
micrófono integrado con el ordenador o, idealmente, un micrófono profesional
conectado a la entrada para micrófono del ordenador.
Paso 4 Inicio de la grabación
Ahora se puede empezar la grabación con el comando Control-Grabar (tecla R) o
con el botón Grabar.
3.2 LIMPIEZA DE SONIDO CON AUDACITY
Audacity ofrece la posibilidad de aplicar filtros en la fase de postgrabación para aislar
la voz del ruido de fondo. Lo que hace en realidad esta opción es eliminar las
frecuencias en las que se localiza el ruido. Se podría, pues, dar el caso de que,
aplicando este filtro, se elimine alguna parte de la grabación que comparta estas
frecuencias. Por este motivo se recomienda utilizar el efecto con precaución y
comprobar si el resultado es un sonido limpio o se nota algún efecto metálico en la
voz.

Guia de conversió de veu a text
169
Pasos a seguir
Pas0 1 Abertura del archivo de sonido con Audacity
Vamos a Archivo > Abrir (o Ctrl + O).
Ilustración 101. Menú para abrir un archivo de sonido con Audacity
Paso 2 Selección del fragmento con ruido
Para seleccionar un fragmento donde se detecta que hay ruido de fondo, se utiliza la
herramienta de selección en el menú de Audacity y se escoge la zona con ruido que
se quiere filtrar. La zona seleccionada aparece destacada con un color más oscuro.
Ilustración 102. Selección de una zona con Audacity
Para poder seleccionar de manera más sencilla la zona con ruido, se usa la
herramienta Zoom, en la opción del menú Ver-Ampliar (o Ctrl + 1).

Guia de contingut digital accessible: vídeo
170
Paso 3 Selección de la opción de reducción de ruido
Vamos a Efecto > Reducción de ruido.
Ilustración 103. Menú para abrir la opción Reducción de ruido en Audacity
Paso 4 Obtención del perfil de ruido
En el paso 1 del cuadro que se abre, si se ha seleccionado previamente la porción
del archivo con ruido, hay que apretar el botón Obtener perfil de ruido. De esta
manera el programa reconoce el perfil de ruido que se quiere filtrar.

Guia de conversió de veu a text
171
Ilustración 104. Opción de obtención de perfil de ruido con Audacity
A continuación, se retorna a la pantalla con las ondas de sonido y se selecciona todo
el archivo, para poder indicar al programa que la limpieza del perfil de ruido que se
ha escogido se ha de aplicar a todo el archivo.
Después hay que ir a la opción Efecto > Reducción de ruido y continuar con el
siguiente paso.
Paso 5 Eliminación del ruido
En el paso 2, se puede modificar una serie de parámetros específicos para reducir el
ruido.

Guia de contingut digital accessible: vídeo
172
Ilustración 105. Parámetros de filtro de ruido con Audacity
El primer parámetro permite ajustar la intensidad a la que se quiere reducir el ruido
(en decibelios). Con un archivo solo de voz, como el caso que se explica en esta
guía, el resto de parámetros no resultan particularmente determinantes para mejorar
la calidad de la voz. Por tanto, se pueden dejar en los valores predeterminados.
(Para más detalles sobre estos parámetros se recomienda consultar la guía de
Audacity [5].)
En el paso 2, lo ideal es ir probando las diferentes reducciones de ruido y comprobar
los resultados apretando el botón Vista previa.
Atención
El filtro de ruido se ha de aplicar con extrema precaución, ya que podría generar
una reducción del sonido de la voz o un efecto metálico, y dificultaría el
reconocimiento vocal.

Guia de conversió de veu a text
173
Cuando se esté seguro del resultado, hacemos clic en Aceptar. El programa
empieza el proceso de limpieza.
Paso 6 Guardado y exportación del archivo de sonido
Una vez acabado el proceso de limpieza, guardamos el archivo con la opción
Archivo > Exportar, seleccionamos el formato de exportación y lo guardamos.
Ilustración 106. Opción para exportar archivos con Audacity
Atención
Se aconseja exportar el archivo a un formato que mantenga inalterada la
calidad del sonido, como por ejemplo el formato WAV.
Ahora el archivo de sonido está preparado para comenzar el proceso de
transcripción.

Guia de contingut digital accessible: vídeo
174
4. ENTRENAMIENTO DE DRAGON Y TRANSCRIPCIÓN
Dragon Naturally Speaking es un programa de reconocimiento vocal que permite
automatizar el proceso de transcripción. La herramienta está diseñada para
transcribir la voz de un hablante individual. Para ello se aconseja seguir un proceso
previo de entrenamiento (véase la sección 4.1) y de optimización de su diccionario
(véase la sección 4.2). Así se consigue adaptar el reconocimiento a una voz
específica y optimizar las prestaciones.
Una vez optimizada la herramienta, se puede empezar el proceso de reconocimiento
con Dragon (véase la sección 4.3), que da como resultado final una transcripción.
4.1 ENTRENAMIENTO DE VOZ
Pasos a seguir
Paso 1 Abertura de un perfil de usuario
Vamos a NaturallySpeaking > Abrir usuario.
Ilustración 107. Opción para gestionar perfiles de usuarios en Dragon

Guia de conversió de veu a text
175
Paso 2 Creación de un perfil de usuario
Escogemos la opción Nuevo (si es la primera vez que se abre el programa, por
defecto pide la creación de un perfil de usuario nuevo).
A continuación se abre un asistente para crear un usuario nuevo. Después de
escoger el nombre, el idioma y la fuente de dictado (normalmente la mejor fuente de
dictado sería un micrófono con auriculares conectado a la entrada de micrófono del
PC), hay que indicar qué tipo de entrenamiento inicial se quiere [6].
Ilustración 108. Opciones para crear un nuevo usuario en Dragon
Hay tres opciones disponibles:
• Ninguno: se omite por completo el entrenamiento y solo se define el volumen
del micrófono y la calidad del sistema de sonido del usuario. Opción
desaconsejada.
• Corto (opción por defecto): se guía al usuario por el programa en la lectura de
diferentes textos. Este entrenamiento permite una mayor precisión en el

Guia de contingut digital accessible: vídeo
176
reconocimiento de palabras respecto a la opción Ninguno. Esta es la opción
escogida en este manual.
• Especial: el usuario lee diferentes textos sin ninguna interacción o indicación
de Dragon. Este tipo de entrenamiento está pensado para usuarios con
impedimentos en el habla u otras dificultades en la articulación de palabras.
Ofrece la posibilidad de imprimir los textos que se han de leer y deja al
usuario todo el tiempo que necesite para completar el entrenamiento,
incluyendo largas pausas.
Paso 3 Optimización del sonido del sistema
Una vez escogida la opción de entrenamiento más adecuada, el asistente guía al
usuario en diferentes pasos para elegir el sistema de sonido, el calibrado del
volumen y la comprobación de la calidad del sonido del sistema y del micrófono.
Después de que el programa haya confirmado que la prueba de sonido ha acabado
exitosamente empieza el entrenamiento.
Paso 4 Entrenamiento
El entrenamiento consiste en la lectura en voz alta de unas frases y un texto que el
programa permite escoger entre diferentes estilos.

Guia de conversió de veu a text
177
Ilustración 109. Ventana del asistente de entrenamiento de voz de Dragon
Cuando se ha acabado el entrenamiento, el programa tarda unos minutos en
adaptar y guardar los archivos del nuevo perfil de usuario. Una vez finalizado este
proceso, el programa está optimizado para reconocer el archivo de voz.
4.2 OPTIMITZACIÓN DEL DICCIONARIO
Pasos a seguir
Paso 1 Elección de la opción de edición del diccionario
Las opciones relacionadas con el diccionario se encuentran en la pestaña Palabras
del menú principal de Dragon.

Guia de contingut digital accessible: vídeo
178
Ilustración 110. Opciones de edición del diccionario de Dragon
Entre las diferentes opciones, se pueden añadir palabras nuevas, importarlas desde
archivos de texto o editar las que ya se encuentran en el diccionario.
Ilustración 111. Cuadro de diálogo del editor del diccionario de Dragon

Guia de conversió de veu a text
179
Paso 2 Optimizador automático del diccionario
Otra manera de enriquecer el diccionario es permitir a Dragon analizar nuestros
documentos del ordenador para identificar las palabras más usadas. Esta opción en
entornos bilingües como el nuestro no es demasiado recomendable.
Ir a Herramienta > Centro de precisión.
Ilustración 112. Pestaña del menú de Dragon para acceder a la opción Centro de precisión
En el cuadro de diálogo Centro de precisión, se selecciona la opción Ejecutar el
optimizador de vocabulario.

Guia de contingut digital accessible: vídeo
180
Ilustración 113. Opciones del Centro de precisión de Dragon
Esta función analiza los correos electrónicos y los documentos presentes en el PC
para adaptar el diccionario de Dragon al estilo de escritura del usuario que utiliza el
PC y mejorar la precisión del reconocimiento.

Guia de conversió de veu a text
181
Ilustración 114. Cuadro de diálogo del optimizador de diccionario de Dragon
4.3 TRANSCRIPCIÓN CON DRAGON
Pasos a seguir
Paso 1 Abertura del archivo de sonido con Dragon
Ir a Sonido > Transcribir grabación.
Ilustración 115. Opción de transcripción de grabación de Dragon
Se abre un cuadro de diálogo en el que se han de definir las opciones de
transcripción.

Guia de contingut digital accessible: vídeo
182
Paso 2 Elección de las opciones de transcripción
Para escoger el archivo de voz que se desea transcribir, se hace clic en el botón
Examinar en el cuadro de diálogo.
Ilustración 116. Cuadro de diálogo para escoger el archivo a transcribir con Dragon
El botón Avanzadas abre un cuadro de diálogo que permite escoger:
• Dónde se transcribe el texto, si en el DragonPad (el programa de edición de
texto por defecto de Dragon) o en la ventana de otro editor de texto
seleccionado por el usuario.
• Si se desea transcribir solo el texto del dictado o también comandos de
Dragon. Si se activa la opción de reconocimiento de comandos, Dragon
podría reconocer algunas palabras como comandos de dictado (por ejemplo,
nueva línea, que activaría el comando return). Se aconseja evitar esta opción.

Guia de conversió de veu a text
183
Ilustración 117. Cuadro de diálogo de opciones avanzadas de transcripción de Dragon
Paso 3 Inicio del proceso de transcripción
Una vez definidas las opciones de transcripción, se puede iniciar la transcripción
apretando el botón Transcribir. El programa empieza el proceso de transcripción,
que se puede controlar directamente en la ventana del editor de texto escogido.

Guia de contingut digital accessible: vídeo
184
Ilustración 118. Ejemplo de ventana de DragonPad durante el proceso de transcripción
Paso 4 Corrección de palabras
Acabada la transcripción, se puede revisar si el texto es correcto y corregirlo dentro
del editor de texto. El programa proporciona una serie de opciones de corrección
que permiten, entre otras operaciones, especificar a Dragon la palabra adecuada
para substituir un error de transcripción, mejorando la precisión del reconocimiento
en transcripciones posteriores. Una manera de corregir palabras es situarnos al
inicio de la palabra a corregir y después activar el botón Corrección en el menú de
navegación de Dragon.
Ilustración 119. Pestaña Corrección en el menú Dragon
En el editor de texto se abre un desplegable con diferentes opciones de corrección.

Guia de conversió de veu a text
185
Ilustración 120. Menú de corrección de errores de transcripción de Dragon
Si alguna de las alternativas es correcta, se selecciona para aceptarla. Si no, se
puede escribir o dictar el texto correcto.
Consejo:
Se recomienda revisar siempre el texto de la transcripción, ya que la capacidad de
reconocimiento de Dragon puede llegar como máximo al 98-99 %.
Una vez finalizadas las correcciones en la transcripción, se puede finalmente
guardar el archivo de texto, concluyendo así el proceso de transcripción.

Guia de contingut digital accessible: vídeo
186
5. REFERENCIAS
[1] NUANCE COMMUNICATIONS (2012). Dragon – Dragon Naturally Speaking – Nuance
[en línea]. Madrid. <http://www.nuance.es/dragon/>. [Consulta: 17/10/2012].
[2] AUDACITY TEAM (2012). Audacity [en línea].
<http://audacity.sourceforge.net/download/windows>. [Consulta: 17/10/2012].
[3] Pazera Free Audio Extractor (versión 1.4) [en línea].
<http://www.pazera-software.com/products/audio-extractor/>.
[Consulta: 17/10/2012].
[4] AUDACITY TEAM (2012). Audacity 2.0.2 Manual (en inglés) [en línea].
<http://manual.audacityteam.org/o/>. [Consulta: 13/02/2012].
[5] SPEECH EMPOWERED COMPUTING ([s. d]). “Tips for achieving high recognition
accuracy”. Speech Empowered Computing Blog.
<http://speechempoweredcomputing.co.uk/Newsletter/>. [Consulta: 17/10/2012].
[6] Las opciones Acento y Vocabulario no están disponibles en castellano.

Esta obra forma parte de la colección "Guies de Contingut Digital Accessible: vídeo“. Esta guía ha estado creada en el marco del proyecto “El vídeo sense barreres com a suport per la docència en l’educació superior” correspondiente a la convocatoria MQD2010 de la Agència de Gestió d’Ajuts Universitaris i de Recerca (AGAUR) y con el número de expediente: 2010MQD00008, y también gracias al convenio que Agrupació Mútua 2008 ha establecido con el grupo de investigación GRIHO (UdL) para desarrollar tecnologías y proyectos que posibiliten la adaptación y la reinserción laboral a personas con discapacidad en el ámbito de las TIC.
GRIHO Campus de Cappont c. Jaume II, 69 25001 Lleida griho.udl.cat [email protected]