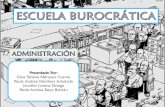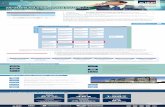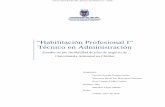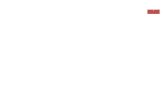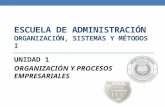ESCUELA DE ADMINISTRACIÓN PROGRAMA TÉCNICO …
Transcript of ESCUELA DE ADMINISTRACIÓN PROGRAMA TÉCNICO …
ESCUELA DE ADMINISTRACIÓN
PROGRAMA TÉCNICO LABORAL EN GESTIÓN SECRETARIAL
ADMINISTRATIVA UPB
SUBMÓDULO
PROCESADOR DE TEXTO
DP03 Ver. 02
NOMBRE Y APELLIDOS ESTUDIANTE
____________________________________________
ESCUELA DE ADMNISTRACIÓN
TÉCNICO LABORAL EN GESTIÓN SECRETARIAL Y ADMNISTRATIVA UPB
SUBMÓDULO PROCESADOR DE TEXTO
2
CONTENIDO
Pág.
1 CONCEPTOS BÁSICOS Y ENTORNO GRÁFICO 6 1.1 DEFINICIÓN DE WORD 2013 6 1.2 INGRESAR A WORD 2013 6 1.3 SALIR DE WORD 2013 6 1.4 DESCRIPCIÓN DEL AMBIENTE GRÁFICO DE WORD 2013 7 1.5 PANEL D NAVEGACIÓN 11 1.6 manejo de FICHAS 12 1.7 Ficha Inicio 12 1.8 Ficha Insertar 13 1.9 Ficha Diseño 13 1.10 Ficha Diseño de Página 13 1.11 Ficha Referencias 14 1.12 Ficha Correspondencia 14 1.13 Ficha Revisar 14 1.14 Ficha Vista 14 1.15 Teclas Rápidas 14
2 MANEJO DE DOCUMENTOS 15 2.1 Archivos 15 2.2 CREAR DOCUMENTO NUEVO 15 2.3 Guardar Documento por Primera Vez 15 2.4 Guardar con contraseña 17 2.5 CERRAR DOCUMENTOS 19 2.6 ABRIR DOCUMENTOS 19 2.7 MODO DE COMPATIBILIDAD 20 2.8 CREAR PLANTILLAS 21 2.9 CÓMO Crear ESA plantilla 21 2.10 Abrir una plantilla 21 2.11 Modificar una plantilla 21 2.12 DUPLICAR ARCHIVOS 21 2.13 RENOMBRAR ARCHIVOS 21 2.14 ELIMINAR ARCHIVOS 22 2.15 Guardar Archivos con SkyDrive 22 2.16 Abrir archivos desde SkyDrive y compartirlos 23 2.17 Compartir archivos desde SkyDrive 24 2.18 Cerrar la Sesión de SkyDrive 25 2.19 Como conectarse a SkyDrive antes de grabar los archivos 25
3 PORTAPAPELES 25 3.1 PORTAPAPELES 25
3.1.1 Cortar o mover objetos 26
ESCUELA DE ADMNISTRACIÓN
TÉCNICO LABORAL EN GESTIÓN SECRETARIAL Y ADMNISTRATIVA UPB
SUBMÓDULO PROCESADOR DE TEXTO
3
3.1.2 Copiar o duplicar objetos 26
4 FORMATOS DE FUENTE Y PÁRRAFO 27 4.1 FORMATOS BÁSICOS Y PRESENTACIÓN DE DOCUMENTOS 27
4.1.1 FORMATOS DE FUENTE 27 4.2 FORMATOS DE PÁRRAFO 29
4.2.1 Alineación 29 4.2.2 Sangrías 30 4.2.3 Interlineado 31 4.2.4 Espaciado 32
4.3 Copiar Formato 33 4.4 PAGINACIÓN 33
5 CONFIGURACIÓN DE PÁGINA 34 5.1 Unidades de medida 34 5.2 FICHA DISEÑO DE PÁGINA 34
5.2.1 Márgenes 34 5.2.2 Orientación del papel 35 5.2.3 Tamaño de papel 36 5.2.4 Alineación de página 36 5.2.5 Vista Preliminar 37 5.2.6 Insertar página en blanco 39 5.2.7 Salto de página manual 39
6 MANEJO DE TEXTOS DESDE INTERNET-BUSCAR Y REEMPLAZAR TEXTOS 40
INTERNET 40 6.1 Guardar imágenes desde internet 40 6.2 Descargar textos desde internet 40
6.2.1 Guardar textos desde internet 40 6.2.2 Copiar el texto a un procesador 40
6.3 bUSCAR TEXTOS 41 6.4 REEMPLAZAR TEXTOS 42
7 MANEJO DE OBJETOS 43 7.1 INSERTAR OBJETOS 43
7.1.1 INSERTAR PORTADA 43 7.2 INSERTAR FORMAS 44
7.2.1 Dibujar forma 44 7.2.2 Seleccionar formas 44 7.2.3 Cambiar tamaño a objetos 44 7.2.4 Girar objetos 45
7.3 HERRAMIENTAS DE DIBUJO 45 7.3.1 Estilos de forma 45 7.3.2 Relleno de forma 45 7.3.3 Contorno de forma 46 7.3.4 Agrupar objetos 46 7.3.5 Cuadro de texto 46
7.4 INSERTAR IMÁGENES 47 7.4.1 Tamaño de la imagen 48 7.4.2 Estilos de imagen 48 7.4.3 Ajuste de Texto 48 7.4.4 Efectos artísticos 49
ESCUELA DE ADMNISTRACIÓN
TÉCNICO LABORAL EN GESTIÓN SECRETARIAL Y ADMNISTRATIVA UPB
SUBMÓDULO PROCESADOR DE TEXTO
4
7.5 INSERTAR IMÁGENES en línea 49 7.6 SMARTART 49
7.6.1 Estilos y color de SmartArt 50 7.6.2 Panel de texto del SmarArt 51
7.7 WORDART 51 7.7.1 Relleno de forma 52
7.8 MARCA DE AGUA 53 7.8.1 Marca de agua de imagen 53 7.8.2 Marca de agua de texto 53
8 ENCABEZADO Y PIE DE PÁGINA 54 8.1 Encabezado o pie de página igual para todo el documento 55 8.2 Pares e impares diferentes 55 8.3 Primera página diferente 56 8.4 Paginación Sencilla 57
9 MANEJO DE TABLAS Y TABULACIONES 57 9.1 CREAR UNA TABLA 57 9.2 PRESENTACIÓN TABLA 59 9.3 Seleccionar dentro de una tabla 59 9.4 Insertar filas y columnas 60 9.5 Eliminar filas, columnas, celdas y tablas 60 9.6 Combinar celdas 60 9.7 Dividir celdas 60 9.8 Dividir tabla 60 9.9 Tamaño de filas y columnas 61 9.10 Alineación de celdas 62 9.11 Dirección del texto 62 9.12 DISEÑO DE TABLA 62 9.13 Estilos de tabla 62 9.14 Dibujar bordes 63 9.15 Sombreado 63 9.16 Ver cuadrículas 63
10 MANEJO DE SECCIONES 64 10.1 Página siguiente 64
10.1.1 Casos en los cuales se debe dividir un documento en secciones 65
11 COMBINACIÓN DE CORRESPONDENCIA 67 COMBINAR CORRESPONDENCIA 67 COMBINAR SOBRES 70 COMBINAR ETIQUETAS 71
12 ESTILOS Y NORMAS TÉCNICAS ICONTEC 72 Aplicar estilo 72 Crear Nuevo Estilo 72 Nombre del estilo 73 Modificar Estilo 73 Eliminar Estilo 74
13 TABLA DE CONTENIDO 74 Aplicar numeración a los estilos cuando no aparecen en el panel enumerados: 75 Tabla de Ilustraciones 76
ESCUELA DE ADMNISTRACIÓN
TÉCNICO LABORAL EN GESTIÓN SECRETARIAL Y ADMNISTRATIVA UPB
SUBMÓDULO PROCESADOR DE TEXTO
5
Actualizar tabla de contenido o tabla de ilustraciones 76
14 NOTAS AL PIE Y AL FINAL 77
15 INSERTAR CITAS 77
16 CREAR BIBLIOGRAFIAS 78
17 PARTES Y ORDEN DE UN TRABAJO ESCRITO 78 HOJA GUARDA 79 PORTADA 79 TABLA DE CONTENIDO 80 GLOSARIO 81 INTRODUCCIÓN 82 CUERPO DEL TRABAJO 82 CONCLUSIONES 82 REFERENCIAS BIBLIOGRÁFICAS 83 ANEXOS 83
18 ORDEN PARA LA PRESENTACIÓN DE UN TRABAJO ESCRITO 84
ESCUELA DE ADMNISTRACIÓN
TÉCNICO LABORAL EN GESTIÓN SECRETARIAL Y ADMNISTRATIVA UPB
SUBMÓDULO PROCESADOR DE TEXTO
6
1 CONCEPTOS BÁSICOS Y ENTORNO GRÁFICO
1.1 DEFINICIÓN DE WORD 2013
Word 2013 es un procesador de texto o de palabras utilizado para manipular todo tipo de escritos
con el fin de darles una excelente presentación, aplicando a la vez normas técnicas y estéticas.
Word 2013 cuenta además, con herramientas que permiten realizar tareas especiales como tablas,
cuadros, combinación de correspondencia, sobres y etiquetas con sus respectivos asistentes que
facilitarán el trabajo del usuario.
Además con esta nueva versión podemos encontrar herramientas nuevas que permiten dar una
mejor calidad a los documentos, entre algunas de ellas encontramos:
Interfaz de usuario optimizada
Diagramas SmartArt
Cuenta palabras activo
Generador de ecuaciones
Live Preview
Compatibilidad con XML
Entre otras
También trae consigo opciones de seguridad para los documentos; mayor facilidad en la elaboración
de páginas y sitios Web; posibilidad de desbloquear datos y poder compartirlos con otras
herramientas de Office y muchas más funciones específicas, relacionadas con el idioma.
1.2 INGRESAR A WORD 2013
a) Clic en el botón INICIAR – En el cuadro de búsqueda rápida digitar Microsoft Word o Word
o WinWord – Automáticamente se muestran las opciones que coinciden con el texto escrito,
haga clic en la opción de Microsoft Office Word 2013
b) Clic derecho en el escritorio, nuevo y dar clic en el Icono de Microsoft Word 2013, se crea un
acceso directo en el escritorio y luego se ingresa con doble clic.
c) Clic en el icono de Word que se encuentra anclado en la barra de tareas del escritorio de Windows
seven.
1.3 SALIR DE WORD 2013
Presionar las teclas ALT + F4 o
Doble clic en el Icono de la aplicación (parte superior izquierda de la barra de
título) o
Clic en la ficha hacer clic en la opción
Clic en el botón cerrar de la aplicación
Presionar las teclas ALT + A + E
CERRAR
ESCUELA DE ADMNISTRACIÓN
TÉCNICO LABORAL EN GESTIÓN SECRETARIAL Y ADMNISTRATIVA UPB
SUBMÓDULO PROCESADOR DE TEXTO
7
1.4 DESCRIPCIÓN DEL AMBIENTE GRÁFICO DE WORD 2013
Ventana es la parte de la pantalla donde se pueden ejecutar los programas y los procesos. Pueden
abrirse varias ventanas al mismo tiempo. Por ejemplo, varios documentos o archivos de Word
2013. Las ventanas se pueden cerrar, cambiar de tamaño, mover, minimizar a la barra de tareas
o maximizar para que ocupen la pantalla completa.
La Ventana de Word 2013 cuenta con los siguientes elementos:
ESCUELA DE ADMNISTRACIÓN
TÉCNICO LABORAL EN GESTIÓN SECRETARIAL Y ADMNISTRATIVA UPB
SUBMÓDULO PROCESADOR DE TEXTO
8
1. ÍCONO DE CONTROL: Este ícono tradicional de Office,
contiene comandos para la administración de ventana.
2. BARRA DE HERRAMIENTAS DE ACCESO RAPIDO:
Situada a la derecha del botón de Office, en ella aparecen
los iconos de las funciones o comandos que más se
utilizan en Word 2010. Ésta puede estar ubicada en la
Barra de Título o debajo de la cinta de opciones.
PERSONALIZAR BARRA DE HERRAMIENTAS DE ACCESO RÁPIDO:
Agregar botones a la barra de herramientas de acceso rápido: Clic en Personalizar barra de
herramientas de acceso rápido
- Clic en el nombre de la función que se desea activar.
Automáticamente el icono de la función seleccionada aparecerá en la barra de herramientas
de acceso rápido.
Agregar más comandos a la barra de herramientas de acceso rápido
- Clic en Personalizar barra de herramientas de acceso rápido
- Clic en la opción Más Comandos
- Se abre el cuadro de diálogo Opciones de Word
- En la opción Comandos disponibles en, elegir la ficha donde aparece el icono del
comando que se desea agregar
- Elegir el botón que se desea agregar
- Hacer clic en agregar
- Aceptar
3. BARRA DE TITULO: Ubicada en la parte superior de la ventana. En ella se encuentra el
nombre del documento o archivo activo y el nombre del programa.
4. BOTÓN DE MINIMIZAR: Lleva la ventana a la barra de tareas, disminuyendo su tamaño sin
cerrarla
5. BOTÓN DE RESTAURAR TAMAÑO: Lleva nuevamente la ventana al tamaño que tenía antes
de ser maximizada.
Clic para desplegar las opciones
ESCUELA DE ADMNISTRACIÓN
TÉCNICO LABORAL EN GESTIÓN SECRETARIAL Y ADMNISTRATIVA UPB
SUBMÓDULO PROCESADOR DE TEXTO
9
6. BOTÓN DE MAXIMIZAR: Lleva la ventana a su máximo tamaño, al tamaño del escritorio.
7. FICHAS: Esta herramienta de Word 2013 reemplazó la antigua barra de Menú de versiones
anteriores. Las fichas contienen las opciones que permiten trabajar con Word 2013. Cada
ficha contiene un conjunto de opciones y ellas a su vez, están distribuidas por grupos de íconos.
8. FICHA ARCHIVO: En la versión 2007 de Microsoft Office estaba disponible al hacer clic en el
botón de Office. Ahora en Microsoft OFFICE 2013, el botón de Office se sustituyó por una
pestaña Archivo.
9. CINTAS DE OPCIONES: Aquí se encuentran los comandos representados en íconos, que
antes se encontraban en los distintos menús del procesador.
10. OPCIONES DE PRESENTACIÓN DE LA CINTA DE
OPCIONES:
Permite mostrar de tres formas diferentes la cinta de opciones
11. GRUPO DE ÍCONOS: Son las divisiones o
secciones que se encuentran en las Cintas de
opciones. Están formados por íconos que
representan íconos de las mismas familias.
En la imagen se observan 2 de los grupos de
la Ficha Inicio, Grupo Portapapeles y Grupo
Fuente.
12. BOTÓN EXPANDIR: Este botón se encuentra ubicado en la parte inferior derecha de los
conjuntos de iconos y permite abrir los cuadros de diálogo de las opciones de los iconos.
13. CONTRAE LA CINTA DE OPCIONES: Esta botón se encuentra al finalizar la barra de menú
y permite esconder los íconos de las cintas o fichas de opciones. Presenta dos formas:
Se abre una caja de diálogo
de acuerdo al comando
seleccionado.
ESCUELA DE ADMNISTRACIÓN
TÉCNICO LABORAL EN GESTIÓN SECRETARIAL Y ADMNISTRATIVA UPB
SUBMÓDULO PROCESADOR DE TEXTO
10
Tiene esta apariencia cuando los íconos de las fichas o cintas se están observando
Tiene esta apariencia si los íconos de las cintas o fichas no están permanentes
14. AYUDA DE MICROSOFT OFFICE WORD: Activa la consulta de ayudas en línea, de Microsoft
Office Word 2013. Basta con hacer clic en este ícono y escribir en la ventana que
aparece, una palabra clave con respecto al tema que desea consultar.
15. ÍCONO DE SANGRÍAS Y TABULACIONES: Ubicado en la parte izquierda de la regla
horizontal del documento. En este botón indica la marca de tabulación y la sangría activa.
16. REGLA HORIZONTAL: Barra que se muestra en la parte superior de la ventana del
documento; permite ver y establecer sangrías de párrafo, tabulaciones, márgenes de página
y anchos de columna.
17. REGLA VERTICAL: Barra que se muestra en la parte izquierda de la ventana del documento;
permite ver y establecer sangrías de párrafo, tabulaciones, márgenes de página y anchos de
columna.
18. BARRA DE DESPLAZAMIENTO VERTICAL: Permite desplazarnos en el documento de arriba
hacia abajo, para visualizar el Contenido que no se aprecia a simple vista.
19. INICIAR SESIÓN: Permite al usuario loguearse (Profesor)
20. ACCESOS DIRECTOS: Muestra las vistas del documento (Modo de lectura, diseño de
impresión y diseño Web).
21. CONTROL DESLIZANTE DEL ZOOM:
Permite ampliar o disminuir el tamaño del
documento activo.
22. BARRA DE ESTADO: Muestra el estado de la ventana activa. Para activar o desactivar las
opciones de la barra de estado, se debe hacer clic derecho sobre ella y elegir las opciones que
desea mostrar u ocultar.
ESCUELA DE ADMNISTRACIÓN
TÉCNICO LABORAL EN GESTIÓN SECRETARIAL Y ADMNISTRATIVA UPB
SUBMÓDULO PROCESADOR DE TEXTO
11
Algunos elementos de la barra de estado son:
1. Número de página del documento:
2. CONTAR PALABRAS: Indica la cantidad de palabras que están digitadas en el documento.
3. REVISION: Muestra la comprobación de errores del documento.
4. VISTAS DE DOCUMENTO
1.5 PANEL D NAVEGACIÓN
Este tiene varias funciones: permite el desplazamiento por un documento mediante la vista en
miniatura que aparece al lado derecho. Si el documento tiene aplicados los estilos en sus
respectivos títulos, éstos pueden moverse y automáticamente en el documento se producirá el
Modo de lectura: La mejor forma de leer un documento, incluidas algunas herramientas
diseñadas para leer en lugar de escribir. Otra forma de hacerlo Presione la tecla Alt. Después, presione NM (una tecla cada vez).
Diseño de impresión: Cuando inicia un documento, ya se encuentra en la vista Diseño de impresión, que es donde se escribe
Muestra diseño Web: Muestra el aspecto que tendría el documento como página web. Este
diseño también es muy útil si el documento tiene tablas anchas. Otra forma de hacerlo Presione la tecla Alt. Después, presione NÑ (una tecla cada vez).
ESCUELA DE ADMNISTRACIÓN
TÉCNICO LABORAL EN GESTIÓN SECRETARIAL Y ADMNISTRATIVA UPB
SUBMÓDULO PROCESADOR DE TEXTO
12
cambio utilizando la pestaña TÌTULOS. Si desea viajar a través de las páginas, puede hacerlo
dando clic en la pestaña PÁGINAS.
Para mover partes por el documento rápidamente, arrastre sus títulos en el panel de exploración.
También puede cambiar el nivel de los títulos y agregar otros nuevos.
En primer lugar, aplique estilos a los títulos. Los estilos indican a Word cómo mostrar los títulos.
Para abrir el panel de exploración, en Vista > Panel de navegación.
Sugerencia: También puede abrir el panel de exploración si hace clic en el número de páginas en
la barra de estado.
1.6 MANEJO DE FICHAS
Las fichas de Word 2013 reemplazaron las barras de herramientas de versiones anteriores de la
aplicación. Por defecto encontramos 7 fichas, las cuales agrupan los iconos de las herramientas y
comandos que podemos utilizar en Word 2007.
1.7 FICHA INICIO
En la ficha inicio encontramos los grupos:
Portapapeles
Fuente
Párrafo
Estilos
Edición
ESCUELA DE ADMNISTRACIÓN
TÉCNICO LABORAL EN GESTIÓN SECRETARIAL Y ADMNISTRATIVA UPB
SUBMÓDULO PROCESADOR DE TEXTO
13
1.8 FICHA INSERTAR
En la ficha insertar encontramos los grupos:
Páginas
Tablas
Ilustraciones
Vínculos
Encabezados y pie de página
Texto y símbolos, entre otros
1.9 FICHA DISEÑO
Contiene opciones como formato del documento, marca de agua, color de página, bordes de
página, entre otros.
1.10 FICHA DISEÑO DE PÁGINA
En la ficha Diseño de Página encontramos los grupos:
Configurar página
Fondo de página
Párrafo
Organizar
TENGA EN CUENTA A medida que se inserten objetos al documento, aparecerán nuevas fichas. Para ocultar o mostrar las fichas de opciones de todas las fichas, se debe hacer doble clic sobre el nombre de cualquier ficha.
ESCUELA DE ADMNISTRACIÓN
TÉCNICO LABORAL EN GESTIÓN SECRETARIAL Y ADMNISTRATIVA UPB
SUBMÓDULO PROCESADOR DE TEXTO
14
1.11 FICHA REFERENCIAS
En la ficha referencias encontramos los grupos:
Tabla de contenido
Notas al pie
Citas y bibliografía
Títulos
Índice
Tabla de
autoridades
1.12 FICHA CORRESPONDENCIA
En la ficha correspondencia encontramos los grupos:
Iniciar combinación de correspondencia
Escribir e insertar campos
Vista previa de
resultados
Finalizar
1.13 FICHA REVISAR
En la ficha revisar encontramos los grupos:
Revisión
Comentarios
Seguimiento
Cambios
Comparar
Proteger
1.14 FICHA VISTA
En la ficha vista encontramos los grupos:
Vistas de documento
Mostrar y ocultar
Zoom
Ventana
Macros
1.15 TECLAS RÁPIDAS
Al presionar la tecla ALT, Word 2013 activa las letras que permiten activar las fichas con teclado.
ESCUELA DE ADMNISTRACIÓN
TÉCNICO LABORAL EN GESTIÓN SECRETARIAL Y ADMNISTRATIVA UPB
SUBMÓDULO PROCESADOR DE TEXTO
15
Al elegir alguna de las fichas con el teclado, Word 2013 muestra las teclas que se deben presionar
para elegir alguna de las opciones de las fichas activas.
Por ejemplo: Si se desea activar la opción de Negrita con teclado, se presiona ALT + O + 1
2 MANEJO DE DOCUMENTOS
2.1 ARCHIVOS
Cuando trabajamos en un programa, cada uno de ellos genera un archivo diferente. El Procesador
de Texto siempre genera Documentos, estos documentos pueden ser de texto sencillo sin ningún
tipo de formato, pueden ser documentos con formatos diferentes, con imágenes y otros objetos,
pueden ser de la versión del programa en que se está haciendo el archivo o de versiones
anteriores.
2.2 CREAR DOCUMENTO NUEVO
Un documento es un conjunto de páginas que se guardan con un nombre. Al ingresar a Word 2013
por defecto se crea un nuevo documento, pero existen otras formas para crear documentos, estas
son:
Forma 1:
Clic en el Ficha Archivo
Clic en la opción Nuevo
Clic en la opción Documento en Blanco
Forma 2: Presionar las teclas CTRL + U
Forma 3: Clic en el icono Nuevo de la barra de herramientas de acceso rápido.
Forma 4: Presionar las teclas Alt + A + N + Enter
2.3 GUARDAR DOCUMENTO POR PRIMERA VEZ
a. Clic en la FICHA ARCHIVO y seleccionar la opción Guardar o clic en el icono Guardar de la
barra de herramientas de acceso rápido o presionar las teclas CTRL + G o Alt + A + D o
F12.
b. Automáticamente aparece un cuadro de dialogo Guardar Como donde debe indicar:
ESCUELA DE ADMNISTRACIÓN
TÉCNICO LABORAL EN GESTIÓN SECRETARIAL Y ADMNISTRATIVA UPB
SUBMÓDULO PROCESADOR DE TEXTO
16
PARA TENER EN CUENTA
Si queremos desplazarnos entre los documentos o archivos que tenemos abiertos,
podemos hacer clic sobre el botón que contiene el nombre del archivo y que aparece en
la barra de tareas, otra forma es presionar las teclas ALT + TAB o en los programas de
Microsoft OFFICE 2013 presionar las teclas CTRL + F6.
Guardar un archivo por primera vez no significa que ha sido guardado definitivamente, el usuario
debe estar guardando cambios constantemente, es decir, actualizar el archivo original y para ello
debe realizar:
TENGA EN CUENTA Si en la opción tipo aparece la opción documento de Word, la extensión con la que se guardará el documento será .docx y sólo podrá abrirse en computadores donde esté instalado Word 2007, 2010 y 2013. Para guardar en versiones anteriores de Word, elija la opción Documento de Word 97-2003, en este caso la extensión será .doc
ESCUELA DE ADMNISTRACIÓN
TÉCNICO LABORAL EN GESTIÓN SECRETARIAL Y ADMNISTRATIVA UPB
SUBMÓDULO PROCESADOR DE TEXTO
17
Forma 1:
Clic en la FICHA ARCHIVO
Clic en la opción GUARDAR
Forma 2: Presionar las teclas CTRL + G
Forma 3: Clic en el icono GUARDAR de la
barra de herramientas de acceso
rápido.
Forma 4: Presionar las teclas Alt + A + D
Word 2013 maneja las siguientes extensiones para sus documentos:
Tipo de documento Extensión
Documento tradicional o también llamado Documento sin macros .docx
Plantilla de Word .dotx
Documento de Adobe Acrobat .pdf
Documento de texto .txt
Documento de página web .html
Documento de página web de un solo archivo .mht
2.4 GUARDAR CON CONTRASEÑA
Word permite guardar los archivos con contraseña, con las siguientes protecciones:
Apertura: El archivo no puede ser abierto (leído) si no se conoce la contraseña.
Escritura: Permite abrir el archivo sin necesidad de conocer la contraseña, pero el archivo será
abierto como sólo lectura.
Pasos:
1. En el cuadro de diálogo de guardar indicar la unidad de disco donde se desea guardar el archivo
y asignar el nombre al archivo.
Nota: Word guarda los archivos
automáticamente con el formato de
archivo .docx y para guardar documentos
en otro formato, haga clic en la lista tipo
y seleccione el formato de archivo que
desea.
Para guardar el documento y continuar
trabajando con él, haga clic en Guardar en
la Barra de herramientas de acceso rápido.
Nota: para guardar el documento en el equipo, elija
una carpeta en Equipo o haga clic en Examinar.
Para guardar el documento en línea, elija Archivo
– Guardar Como y elegir Onedrive para
compartirlos, comentarlos y trabajar en ellos en
tiempo real.
ESCUELA DE ADMNISTRACIÓN
TÉCNICO LABORAL EN GESTIÓN SECRETARIAL Y ADMNISTRATIVA UPB
SUBMÓDULO PROCESADOR DE TEXTO
18
c) Se activa el cuadro de diálogo Opciones generales y allí realice lo
siguiente:
a) clic en el botón Herramientas.
b.) Seleccionar
Opciones generales.
d. Digitar la contraseña de apertura o escritura.
e. clic en Aceptar f. Confirmar la contraseña
g. Clic en aceptar h. Clic en guardar
ESCUELA DE ADMNISTRACIÓN
TÉCNICO LABORAL EN GESTIÓN SECRETARIAL Y ADMNISTRATIVA UPB
SUBMÓDULO PROCESADOR DE TEXTO
19
2.5 CERRAR DOCUMENTOS
Aunque cada Documento de Word 2013, genera una ventana independiente, conviene cerrar cada
una de ellas para evitar confusiones, así como también para dar orden al trabajo. Existen diferentes
formas de cerrar un documento en Word:
Forma 1:
Clic en el Ficha archivo
Clic en la opción Cerrar.
Forma 2: Presionar las teclas CTRL + F4
Forma 4: Presionar las teclas Alt + A + E
Word 2013 maneja las siguientes extensiones para sus documentos:
Tipo de documento Extensión
Documento sin macros .docx
Documento con macros .docm
Plantilla sin macros .dotx
Plantilla con macros .dotm
2.6 ABRIR DOCUMENTOS
a. Clic en lal Ficha Archivo y seleccionar la opción Abrir o clic en el icono Abrir de la barra
de herramientas de acceso rápido o presionar las teclas Alt + A + Q.
Como se puede observar en la figura, aparece una lista de elementos que han sido utilizados
recientemente. En caso que el elemento no se encuentre en la lista, entonces se da clic en la opción
de la derecha llamadas EQUIPO y aparecerá la ventana abrir con sus diferentes opciones.
TENGA EN CUENTA
Si hay información en la pantalla que no ha sido guardada,
Word 2013 saca un mensaje preguntando SI DESEA
GUARDAR LOS CAMBIOS EFECTUADOS EN EL DOCUMENTO ACTIVO.
ESCUELA DE ADMNISTRACIÓN
TÉCNICO LABORAL EN GESTIÓN SECRETARIAL Y ADMNISTRATIVA UPB
SUBMÓDULO PROCESADOR DE TEXTO
20
NOTA: Cuando se abre un documento que haya sido creado y
manipulado, éste muestra un mensaje al lado derecho del
mismo donde especifica el punto exacto donde quedaste en el
texto. Observe la figura.
2.7 MODO DE COMPATIBILIDAD
El modo de compatibilidad, permite abrir, modificar y guardar documentos de Word creados en
versiones 97 o 2003, pero no podrá utilizar ninguna de las nuevas funciones de Office Word 2013.
Al abrir un documento de Word creado en versión 97 o 2003 en Office Word 2013, se activa el modo
de compatibilidad y verá en la barra de título de la ventana del documento.
TENGA EN CUENTA
En la ficha Archivo se crea una lista con los documentos más recientes,
con el fin de abrirlo rápidamente con solo hacer un clic en la opción reciente y luego sobre el nombre del archivo que se desea abrir.
ESCUELA DE ADMNISTRACIÓN
TÉCNICO LABORAL EN GESTIÓN SECRETARIAL Y ADMNISTRATIVA UPB
SUBMÓDULO PROCESADOR DE TEXTO
21
2.8 CREAR PLANTILLAS
Es un archivo o archivos que contienen la estructura y las herramientas para dar forma a elementos
como el estilo y el diseño de página de los archivos terminados. Una plantilla es similar a un formato
preestablecido, que sirve de ayuda al iniciar un documento, por ejemplo una plantilla que contenga
un formato Tipo Factura o Tipo Hoja de Vida, facilita la construcción del archivo. Las plantillas se
crean de forma similar a los documentos y tienen extensión .dotx
2.9 CÓMO CREAR ESA PLANTILLA
En un documento nuevo, crear el texto y los objetos que formarán parte estándar o constante
de la plantilla
Guardar el archivo (Ficha – Opción Guardar o CTRL + G o icono Guardar de la Barra de
Herramientas de acceso rápido)
En la caja de diálogo Guardar como... indicar el Nombre de la plantilla y en Guardar como
tipo, indicar: Plantilla de documento (*.dotx)
2.10 ABRIR UNA PLANTILLA
Clic en el Ficha Archivo y seleccionar Nuevo
Seleccionar la plantilla que se desea abrir
2.11 MODIFICAR UNA PLANTILLA
Funciona similar a abrir un documento, lo importante es conocer la ubicación en el disco donde
Word 2013 está almacenando las plantillas.
En la caja de diálogo de Abrir indicar la ubicación de la plantilla y seleccionar en la lista
desplegable Tipo de archivo: Todos los documentos de Word o Plantillas de documento
(*.dotx)
Realizar las modificaciones
Guardar nuevamente como plantilla.
2.12 DUPLICAR ARCHIVOS
Luego de haber guardado un archivo, éste puede guardarse nuevamente con otro nombre y/o en
otro lugar para tener un duplicado (dos archivos iguales).
Para ello elegir la opción Guardar Como de la ficha Archivo o presionando la tecla F12 y siguiendo
los pasos de guardar, indicando otro nombre y/o otra ubicación.
2.13 RENOMBRAR ARCHIVOS
a. En el cuadro de diálogo Abrir
b. Buscar la ubicación donde está guardado el archivo
ESCUELA DE ADMNISTRACIÓN
TÉCNICO LABORAL EN GESTIÓN SECRETARIAL Y ADMNISTRATIVA UPB
SUBMÓDULO PROCESADOR DE TEXTO
22
c. Presionar clic derecho sobre el nombre del archivo
d. Clic en la opción Cambiar Nombre
e. Escribe el nuevo nombre del archivo
f. Presionar Enter
2.14 ELIMINAR ARCHIVOS
a. En el cuadro de diálogo ABRIR
b. Buscar la ubicación donde está guardado el archivo
c. Presionar clic derecho sobre el nombre del archivo
d. Clic en la opción Eliminar
e. Al mensaje de confirmación que aparece, presionar Enter
2.15 GUARDAR ARCHIVOS CON SKYDRIVE
Es una unidad virtual donde se almacenan archivos creados directamente en Office o archivos que
fueron guardados con anterioridad y se desean compartir.
Pasos:
a) Tener creada una cuenta en Hotmail
b) Tener el archivo abierto
c) Clic en Archivo – Guardar o Guardar Como
d) Clic en SkyDrive
e) Clic en el botón Iniciar Sesión (de la parte inferior)
f) Aparece la siguiente caja de diálogo, donde se debe digitar el usuario, es decir la cuenta de
Hotmail y clic en el botón siguiente
g) Aparece otra caja de dialogo donde se debe digitar la
contraseña de la cuenta de Hotmail.
NOTA: Para verificar que si estamos conectados a nuestra
cuenta de Hotmail que nos permite almacenar los archivos en
SkyDrive, debe aparecer en la ventana en la parte superior
derecha el nombre del usuario así:
TENGA EN CUENTA
Para Renombrar o eliminar archivos, éste debe estar cerrado. De lo
contrario aparecerá el siguiente error:
… El archivo está siendo usado por el siguiente programa:
Microsoft Word. Debe cerrar el archivo antes de continuar
ESCUELA DE ADMNISTRACIÓN
TÉCNICO LABORAL EN GESTIÓN SECRETARIAL Y ADMNISTRATIVA UPB
SUBMÓDULO PROCESADOR DE TEXTO
23
h) Luego de estar conectados a Skydrive,
se debe hacer clic en la Carpeta
Examinar
i) Crear una nueva carpeta y asignar el
nombre a ésta.
j) Asignar el nombre para el archivo y
Guardar
NOTA: Para verificar que este archivo está siendo guardado en SkyDrive, en la barra de
herramientas de Acceso rápido aparece el icono de guardar así: Si se requiere hacer más
cambios en el archivo, se pueden hacer y clic en el icono guardar o presionar las teclas Ctrl + G.
2.16 ABRIR ARCHIVOS DESDE SKYDRIVE Y
COMPARTIRLOS
a) Ingresar a WWW.SKYDRIVE.COM
b) Digitar el usuario y contraseña en la caja de diálogo que
aparece
(Debe tener en cuenta digitar el mismo usuario con el cual se
conectó para guardar en SkyDrive)
NOTA: Al ingresar aparece el nombre de la
carpeta que fue creada y la cantidad de archivos
que fueron grabados en esta carpeta.
c) Al hacer clic en la carpeta por ejemplo:
Trabajos de Word, aparece el nombre del archivo, hacer clic sobre el archivo
ESCUELA DE ADMNISTRACIÓN
TÉCNICO LABORAL EN GESTIÓN SECRETARIAL Y ADMNISTRATIVA UPB
SUBMÓDULO PROCESADOR DE TEXTO
24
d) Al abrir el archivo, éste no se abre en Word sino en una nueva ventana, si se requiere abrir en
Word para realizar más cambios, se debe hacer clic en la opción Modificar Documento y elegir
Modificar en Word. Si aparece una caja de dialogo, se
debe hacer clic en la opción Sí.
2.17 COMPARTIR ARCHIVOS DESDE SKYDRIVE
a) Estando ubicados en SkyDrive y con el archivo seleccionado, hacer clic en la opción Compartir
b) De la ventana que aparece, en la opción
Para, se deben digitar los correos de las
personas con las cuales se compartirá la
información y si se requiere se digita un
mensaje.
c) En la parte inferior aparecen los permisos
que se asignan a las personas, por
ejemplo, activar la opción Los
destinatarios pueden editar
Indica que pueden abrir el archivo y hacer cambios.
d) Hacer clic en Compartir
NOTA: Los destinatarios con los cuales se compartió el archivo, deben abrir el correo y les
aparecerá el archivo compartido, lo deben abrir y realizar los cambios que se requieran,
automáticamente los cambios aparecerán a todos los que el archivo fue compartido.
ESCUELA DE ADMNISTRACIÓN
TÉCNICO LABORAL EN GESTIÓN SECRETARIAL Y ADMNISTRATIVA UPB
SUBMÓDULO PROCESADOR DE TEXTO
25
2.18 CERRAR LA SESIÓN DE SKYDRIVE
Antes de salir de Word se debe cerrar la sesión del SkyDrive, de
la siguiente forma:
a) Ficha Archivo
b) Clic en la opción Cuenta
c) Aparece la siguiente ventana, hacer clic en la opción Cerrar
Sesión
d) Clic en Si
NOTA: En la parte superior derecha de la ventana, ya no debe
aparecer el usuario que estaba conectado.
2.19 COMO CONECTARSE A SKYDRIVE ANTES DE GRABAR LOS ARCHIVOS
a) Ingresar a Word
b) Clic en Archivo – Cuenta
c) Clic en el botón Iniciar Sesión
d) Digitar la cuenta del correo de Hotmail y clic en
Siguiente
e) Digitar la contraseña respectiva y clic en Iniciar
Sesión
f) Digitar el texto que se requiera
g) Clic en Archivo – Guardar Como
h) Clic en el icono Examinar
i) Crear una carpeta y asignar el nombre al archivo.
3 PORTAPAPELES
3.1 PORTAPAPELES
Es un espacio en memoria que almacena texto e imágenes para poderlo cortar o copiar a otro lugar
del documento o a otro programa, por ejemplo los del Office. El portapapeles del Office 2013,
puede almacenar hasta 24 objetos o textos que se hayan copiado o cortado y siempre funciona
usando los comandos por pares, así: Cortar – Pegar y Copiar - Pegar
CORTAR: Quita la selección del documento y la ubica en el portapapeles
COPIAR: Duplica la selección del documento y la ubica en el portapapeles.
PEGAR: Inserta el contenido del portapapeles en el lugar deseado, reemplazando cualquier
selección. Este comando sólo está disponible, si se ha cortado o copiado un objeto, texto o
contenido de una celda.
ESCUELA DE ADMNISTRACIÓN
TÉCNICO LABORAL EN GESTIÓN SECRETARIAL Y ADMNISTRATIVA UPB
SUBMÓDULO PROCESADOR DE TEXTO
26
Las herramientas del portapapeles se encuentran en la ficha Inicio.
3.1.1 Cortar o mover objetos
Seleccionar el texto o el objeto que desea cortar o mover
Clic en la ficha Inicio
Clic en el icono Cortar o presionar las teclas ALT + O + X o las teclas CTRL+
X o Clic derecho sobre la selección y seleccionar Cortar
Ubicar el cursor en el lugar donde desea pegar el texto o el objeto
Clic en la ficha Inicio
Clic en el icono Pegar o presionar las teclas ALT + O + V o las teclas CTRL +
V o Clic derecho y seleccionar Pegar
3.1.2 Copiar o duplicar objetos
Seleccionar el texto o el objeto que desea copiar
Clic en la ficha Inicio
Clic en el icono Copiar o presionar las teclas ALT + O + C o las teclas CTRL + C o
clic derecho sobre la selección y elegir Copiar
ESCUELA DE ADMNISTRACIÓN
TÉCNICO LABORAL EN GESTIÓN SECRETARIAL Y ADMNISTRATIVA UPB
SUBMÓDULO PROCESADOR DE TEXTO
27
4 FORMATOS DE FUENTE Y PÁRRAFO
4.1 FORMATOS BÁSICOS Y PRESENTACIÓN DE DOCUMENTOS
4.1.1 FORMATOS DE FUENTE
Word 2013 le permite controlar la presentación del texto en un documento de varias formas:
Negrita, Cursiva, Tamaño, Estilo, Color, u otra característica específica. El formateo de caracteres
es el proceso de especificar la apariencia de las letras del documento.
Antes de aplicar algún formato a un texto, éste debe estar seleccionado. Word 2013 muestra una
minibarra con los formatos básicos por encima de la selección, con el fin de utilizarlos de una
forma más ágil.
Las opciones de formato se encuentran en el grupo FUENTE en la ficha Inicio.
Para mostrar el cuadro de dialogo de fuente,
hacer clic en el botón expandir de las opciones
de Fuente o presionar las teclas CTRL + M
El cuadro de diálogo Fuente cuenta con dos
fichas: Ficha Fuente y Ficha Avanzado
Minibarra de formatos
Bloque de
texto seleccionado
TENGA EN CUENTA
Para desactivar la minibarra de formatos realice lo siguiente: Clic en la ficha ARCHIVO y seleccionar Opciones En la opción General desactive la casilla Mostar
minibarra de herramientas al seleccionar Clic en Aceptar
ESCUELA DE ADMNISTRACIÓN
TÉCNICO LABORAL EN GESTIÓN SECRETARIAL Y ADMNISTRATIVA UPB
SUBMÓDULO PROCESADOR DE TEXTO
28
En esta ventana se puede cambiar el tipo de letra a
usar así como su estilo, tamaño, color. También se
puede configurar el Espacio entre caracteres y otros
Efectos de texto, en las pestañas correspondientes.
La configuración definida será aplicable a un texto
seleccionado, o de no haberlo, será aplicable al que se
continúe escribiendo a partir de ese punto.
En la parte inferior de la ventana obtenemos una vista
previa de la configuración de texto, antes de aplicarla.
Las fuentes que pueden trabajarse en esta nueva
versión de Word 2013, son conocidas como fuentes
OPENTYPE. Este es un formato de fuentes
tipográficas escalables para computador. Su
arquitectura está basada en la de su antecesor, el
formato TrueType, cuya estructura básica conserva y
la cual complementa con tablas de datos que permiten
incorporar a una fuente funciones tipográficas y
lingüísticas. Algunos de los formatos que pueden
aplicarse aquí son:
Tipo de Efecto Ejemplo del efecto
Tachado
Superíndice
Subíndice
Versales
Mayúsculas
Oculto
En la ficha Espacio entre caracteres se pueden realizar los siguientes formatos:
TENGA EN CUENTA
La caja de diálogo ofrece además, una vista previa de
cómo se verá su texto con los formatos seleccionados.
ESCUELA DE ADMNISTRACIÓN
TÉCNICO LABORAL EN GESTIÓN SECRETARIAL Y ADMNISTRATIVA UPB
SUBMÓDULO PROCESADOR DE TEXTO
29
Espaciado:
Expandido: Aumenta el espacio entre las letras del texto seleccionado según la cantidad de
puntos.
Ejemplo de texto expandido a 10 pto
Comprimido: Disminuye el espacio entre las letras del texto seleccionado según la cantidad
de puntos.
Ejemplo de texto comprimido a 2 pto
Posición:
Elevado: Eleva el texto seleccionado por encima del renglón de acuerdo a la cantidad de
puntos.
Ejemplo de texto elevado 10 pto
Disminuido: Desciende el texto seleccionado por debajo del renglón de acuerdo a la cantidad
de puntos.
Ejemplo de texto disminuido 10 pto
4.2 FORMATOS DE PÁRRAFO
Párrafo es aquel conjunto de caracteres que hay antes de un Enter (Marca de párrafo). Los formatos
de párrafo básicos de Word 2013 son: Alineación, Sangría, Interlineación y Espaciado.
Las opciones de párrafo se encuentran agrupadas en la opción Párrafo en la ficha Inicio.
Para mostrar el cuadro de dialogo de
párrafo, hacer clic en el botón expandir de
las opciones de Fuente.
4.2.1 Alineación
Determina la orientación de los textos de un párrafo con respecto a las márgenes del documento.
Word 2013 maneja cuatro alineaciones: Izquierda, Derecha, Centrada y Justificada.
ESCUELA DE ADMNISTRACIÓN
TÉCNICO LABORAL EN GESTIÓN SECRETARIAL Y ADMNISTRATIVA UPB
SUBMÓDULO PROCESADOR DE TEXTO
30
Para aplicar alineación a párrafos debe ubicar el cursor en el párrafo o seleccionarlo y hacer clic en
los iconos para alinear de la opción Párrafo de la banda Inicio o utilizar las teclas rápidas, así:
4.2.2 Sangrías
Las sangrías son espacios que se deja entre los márgenes de la hoja y un párrafo. Se muestran
cuatro tipos de ellas:
Para aplicar sangrías a un párrafo se debe seleccionar el
párrafo, activar el cuadro de dialogo de formatos de párrafo y
aumentar o disminuir los centímetros de la sangría.
También se pueden utilizar los iconos Disminuir o Aumentar
sangría de las opciones de párrafo de la ficha Inicio.
Disminuir sangría
Aumentar sangría
Sangría izquierda
Sangría
derecha
Sangría en primera línea
Sangría
francesa
Alineación a la izquierda
o
CTRL + Q o
ALT + O + AL
Alineación en el centro
o
CTRL + T o
ALT + O + EE
Alineación a la derecha
o CTRL+ D
o ALT + O + LL
Alineación justificada
o CTRL + J
o ALT + O + UU
ESCUELA DE ADMNISTRACIÓN
TÉCNICO LABORAL EN GESTIÓN SECRETARIAL Y ADMNISTRATIVA UPB
SUBMÓDULO PROCESADOR DE TEXTO
31
Otra forma rápida de aplicar sangrías a un texto
es utilizando los marcadores de sangría que se
encuentran en la regla superior.
De acuerdo con la sangría que se desee utilizar
se debe arrastrar con clic sostenido el marcador
de sangría hasta la posición de la regla donde
desea crear la sangría.
4.2.3 Interlineado
El interlineado es el espacio que se dejan entre las líneas de un párrafo.
Para aplicar interlineado se debe ubicar
el cursor en el párrafo o seleccionarlo y
hacer clic en el icono interlineado de la
opción Párrafo de la ficha Inicio y
seleccionar el tipo de interlineado que se
desea utilizar.
Interlineado sencillo
Interlineado 1,15
Sangría en primera línea
Sangría francesa
Sangría izquierda
Sangría derecha
ESCUELA DE ADMNISTRACIÓN
TÉCNICO LABORAL EN GESTIÓN SECRETARIAL Y ADMNISTRATIVA UPB
SUBMÓDULO PROCESADOR DE TEXTO
32
Interlineado 1,5
Interlineado doble
4.2.4 Espaciado
El espaciado es el espacio que hay entre los párrafos de un documento. Generalmente este espacio
lo hacemos presionando la tecla Enter. Existen dos espaciados:
Anterior: Determina el espacio que tendrá el actual párrafo con el anterior a él.
Posterior: Determina el espacio que tendrá el actual párrafo con el siguiente a él.
Para aplicar espaciado se debe ubicar el cursor en el párrafo o seleccionarlos, si son varios, y activar
el cuadro de dialogo de Párrafo. Luego, en la opción Espaciado indicar el tamaño del espacio en
Anterior y Posterior.
Ejemplo:
El resultado final será:
Se digitan tres párrafos separados por un enter al final
de cada párrafo.
Para separarlos se aplica espaciado posterior y anterior de 12 puntos a cada párrafo.
Observe que los párrafos se han separado sin
necesidad de presionar la tecla enter.
ESCUELA DE ADMNISTRACIÓN
TÉCNICO LABORAL EN GESTIÓN SECRETARIAL Y ADMNISTRATIVA UPB
SUBMÓDULO PROCESADOR DE TEXTO
33
4.3 COPIAR FORMATO
Permite aplicar los formatos de fuente y párrafo en los demás textos
4.4 PAGINACIÓN
Esta herramienta permite insertar los números de las
páginas del documento activo.
Para crear la paginación del documento activo, se debe
hacer clic en la ficha Insertar, desplegar las opciones del
icono Número de página y elegir la posición del número
de página, que puede ser:
Principio de la página
Final de la página
Márgenes de página
Posición actual
Los números de página se insertan en el encabezado o pie de página del documento activo.
Para modificar el formato de los números de página se debe activar el encabezado o pie de página.
Para eliminar la paginación del documento activo se debe elegir la opción Quitar números de
página del icono Número de página en la ficha Insertar.
TENGA EN CUENTA
Al digitar o copiar un párrafo Word 2013 coloca un
espaciado posterior de 1,15 ptos.
Se recomienda colocar ese espaciado en 1,0.
ESCUELA DE ADMNISTRACIÓN
TÉCNICO LABORAL EN GESTIÓN SECRETARIAL Y ADMNISTRATIVA UPB
SUBMÓDULO PROCESADOR DE TEXTO
34
5 CONFIGURACIÓN DE PÁGINA
5.1 UNIDADES DE MEDIDA
Para cambiar las unidades de medida realice
los siguientes pasos:
Clic en Ficha Archivo
Clic en Opciones
Clic en la categoría Avanzadas
En la opción Mostrar desplegar las
opciones de Mostrar medida en
unidades de y seleccionar la unidad
que se desea utilizar.
Clic en Aceptar
5.2 FICHA DISEÑO DE PÁGINA
Con esta herramienta Word 2013 le permite al usuario preparar el documento con respecto al
Tamaño del Papel, Márgenes, Orientación del Papel, entre otros.
Para utilizar las herramientas
de configurar página se debe
hacer clic en la ficha Diseño
de Página en las opciones
configurar página
5.2.1 Márgenes
El margen, es el espacio en blanco fuera del área de impresión de una página.
Word 2013 maneja cuatro márgenes:
Superior
Inferior
Izquierda
Derecha
Al hacer clic en el icono Márgenes, se
pueden observar las márgenes
prediseñadas de Word 2013.
Para utilizar alguna de ellas, se hace clic
sobre la que se desea utilizar.
Para indicar otro nivel de márgenes que
tendrá el documento se debe hacer clic en
la opción Márgenes personalizados y
asignar la cantidad de centímetros a cada
margen.
ESCUELA DE ADMNISTRACIÓN
TÉCNICO LABORAL EN GESTIÓN SECRETARIAL Y ADMNISTRATIVA UPB
SUBMÓDULO PROCESADOR DE TEXTO
35
5.2.2 Orientación del papel
Esta herramienta permite cambiar el sentido del papel.
Al hacer clic en el icono Orientación, se pueden observar los dos tipos de
orientación que maneja Word 2013:
Vertical u horizontal
ESCUELA DE ADMNISTRACIÓN
TÉCNICO LABORAL EN GESTIÓN SECRETARIAL Y ADMNISTRATIVA UPB
SUBMÓDULO PROCESADOR DE TEXTO
36
5.2.3 Tamaño de papel
Esta herramienta Permite seleccionar entre diferentes tamaños de
papel, configurados para el Office 2013.
Para elegir el tamaño del papel que se desea utilizar se hace clic en la
icono Tamaño de las opciones de Configurar página y seleccionar el
tamaño de papel que se desea aplicar al documento.
Para aplicar un tamaño de papel con un tamaño personalizado se debe
hacer clic en la opción Más tamaños de papel y elegir Tamaño
personal indicando el ancho y alto del papel.
5.2.4 Alineación de página
Permite ubicar los objetos de una página en la parte superior, centro
o inferior de acuerdo al largo de ésta.
Pasos:
Digitar texto (Se recomienda textos cortos para observar el efecto)
Clic en la ficha Diseño de pagina
Clic en el botón expandir configurar página.
Clic en la ficha
Diseño
Seleccionar el tipo
de alineación vertical
que se desea
utilizar.
Clic en aceptar.
ESCUELA DE ADMNISTRACIÓN
TÉCNICO LABORAL EN GESTIÓN SECRETARIAL Y ADMNISTRATIVA UPB
SUBMÓDULO PROCESADOR DE TEXTO
37
5.2.5 Vista Preliminar
En la Vista preliminar se muestra el
aspecto que tendrá el documento antes de
imprimirlo. Pueden observarse varias
páginas del documento al mismo tiempo,
en un tamaño reducido. En esta vista
pueden verse el texto oculto y las marcas
de agua, y puede modificarse el
documento o cambiar su formato antes de
imprimirlo. En la versión 2010 la vista
preliminar ha cambiado. Ahora esta
presentación muestra los íconos para
administrar la impresión del documento y
además, muestra la hoja de la manera en
que quedaría al ser impresa.
Para activar la vista preliminar, realice lo siguiente:
Clic en la Ficha Archivo
Clic en la opción Imprimir y aparece la siguiente ventana:
En este botón se determina qué páginas se
desean imprimir del documento actual
Con este botón se determina cómo se
imprimirán las páginas del documento; por una
sola cara o a doble cara
Si se desea imprimir varias copias de un
documento, se puede configurar para que
imprima cada documento completo o todas las
copias intercaladas.
En este botón se determina la orientación del
papel que se colocará en la impresora
Alineación superior
Alineación centrada
Alineación abajo
ESCUELA DE ADMNISTRACIÓN
TÉCNICO LABORAL EN GESTIÓN SECRETARIAL Y ADMNISTRATIVA UPB
SUBMÓDULO PROCESADOR DE TEXTO
38
En este botón se configura el tamaño del papel
en el que se imprimirá el documento
Con este botón se organizan los márgenes que
tendrá el documento que se está preparando
Con este botón se determina la cantidad de
páginas que desean imprimir por cada página
El Link Configurar página, lleva directamente a la ventana de Configurar Página.
En la ficha VISTA existen otras opciones que nos permiten ver el documento con otros formatos
como: una página, dos páginas, ancho de página entre otros. También permiten agregar
cuadrículas a la hoja, ver varias ventanas al mismo tiempo entre otras.
De igual manera, como pueden observar en la figura,
también se encuentran los íconos llamados VISTAS DE
WORD, en donde el usuario puede visualizar el documento
desde diferentes apariencias: Modo de lectura, Diseño de
impresión, Diseño Web, Esquema y Borrador.
Al hacer clic sobre este icono se abre el
cuadro de dialogo Zoom para indicar el nivel
de zoom del documento.
ESCUELA DE ADMNISTRACIÓN
TÉCNICO LABORAL EN GESTIÓN SECRETARIAL Y ADMNISTRATIVA UPB
SUBMÓDULO PROCESADOR DE TEXTO
39
Aplica un tamaño de zoom del 100% al documento activo.
Muestra sólo una página, ajustada al tamaño de la ventana.
Muestra dos páginas, ajustadas al tamaño de la ventana.
Ajusta el documento para que el ancho de la página coincida con el ancho
de la ventana.
Activa o desactiva las reglas vertical y horizontal del documento.
5.2.6 Insertar página en blanco
Inserta una página en blanco en la posición actual del cursor. Se inserta haciendo clic en el icono
Página en blanco de las opciones Páginas de la ficha Insertar. Por ejemplo:
Documento antes de insertar página en blanco:
Se ubica el cursor al final de la palabra CASA y se inserta la página en blanco, el documento toma
la siguiente forma:
5.2.7 Salto de página manual
Inserta una página en blanco en la posición actual del cursor, desplazando los objetos que se
encuentran a la derecha del cursor en la nueva página. Se puede insertar utilizando el icono Salto
de página de las opciones Páginas de la ficha Insertar o presionando las teclas CTRL + ENTER.
Por ejemplo:
Documento antes de insertar el salto de página:
Se ubica el cursor al final de la palabra CASA y se inserta el salto de página, el documento toma la
siguiente forma:
Casa
Carro Beca
Casa
Carro Beca
La página en blanco se
inserta después de la ubicación del cursor, y los elementos que estaban a la derecha del cursor, se ubican en una tercera hoja, después de la página nueva.
Casa
Carro Beca
Casa Carro Beca Se inserta una nueva
página al documento con
los elementos que se
encontraban a la derecha del cursor.
ESCUELA DE ADMNISTRACIÓN
TÉCNICO LABORAL EN GESTIÓN SECRETARIAL Y ADMNISTRATIVA UPB
SUBMÓDULO PROCESADOR DE TEXTO
40
6 MANEJO DE TEXTOS DESDE INTERNET-BUSCAR Y REEMPLAZAR TEXTOS
INTERNET
6.1 GUARDAR IMÁGENES DESDE INTERNET
Para grabar imágenes desde internet debe hacer lo siguiente:
Localice la imagen que desea guardar, si esta imagen posee un vínculo para ampliarse,
hágalo. Permitirá mejor resolución de la misma
Clic derecho sobre la imagen
Haga clic en la opción Guardar imagen como…
En la ventana que aparece, tenga en cuenta:
o La ubicación que tendrá el archivo de la imagen que está guardando
o El formato con el que guardará la imagen
Para terminar haga clic en el ícono GUARDAR
6.2 DESCARGAR TEXTOS DESDE INTERNET
Al guardar textos desde internet puede decidir guardar el archivo desde el navegador o copiar el
texto y pasarlo a un procesador de texto. De acuerdo a su necesidad haga lo siguiente:
6.2.1 Guardar textos desde internet
Localice el archivo que desea guardar
Clic en el menú Archivo de su navegador
Clic en la opción Guardar como…
En la ventana que aparece indique la ubicación y nombre del archivo. Pero es necesario que
tenga en cuenta el formato con el que guardará el archivo, el formato ideal para guardar
información de esta manera es: .mht (Archivo web, archivo único).
6.2.2 Copiar el texto a un procesador
Localice el archivo que desea guardar
Seleccione el texto que desea guardar
Presione las Teclas CTRL + C o Menú Edición Copiar
Ingrese al procesador y allí pegue el texto con el comando CTRL + V o Menú Edición Pegar
El texto es pegado en el
documento y con él, también
se pegan una serie de
caracteres propios del
navegador, éstos deben
eliminarse para facilitar el
manejo del texto en el
procesador.
Al pegar el texto aparece al
final de éste, un ícono de
Pegado Especial
Este ícono permitirá modificar las opciones de pegado
en el procesador:
1. Mantiene el formato de origen del documento
2. Combina el formato con el documento destino
1 2 3
ESCUELA DE ADMNISTRACIÓN
TÉCNICO LABORAL EN GESTIÓN SECRETARIAL Y ADMNISTRATIVA UPB
SUBMÓDULO PROCESADOR DE TEXTO
41
3. Elimina los formatos, incluídas las imágenes y
coloca en el documento sólo el texto. Esta
opción es la ideal.
6.3 BUSCAR TEXTOS
Esta herramienta busca y selecciona el texto dentro de un documento.
Clic en la ficha Inicio
Clic en el icono Buscar
Al lado derecho de su pantalla aparecerá el panel de buscar. En el cuadro de texto se digita
el término que se desea buscar y el resultado aparecerá de inmediato indicando cuántas
palabras se hallaron.
o presionar las teclas CTRL + B
Seleccionar la opción Búsqueda avanzada
Aparece la siguiente la ventana:
ESCUELA DE ADMNISTRACIÓN
TÉCNICO LABORAL EN GESTIÓN SECRETARIAL Y ADMNISTRATIVA UPB
SUBMÓDULO PROCESADOR DE TEXTO
42
En el cuadro de texto Buscar: escribir el texto que se desea buscar
Presionar clic consecutivamente en el botón Buscar siguiente hasta encontrar el texto
deseado
Para cancelar una búsqueda en curso o para cerrar la ventana, haga clic en el botón Cancelar
6.4 REEMPLAZAR TEXTOS
Con esta herramienta se puede ir buscando y sustituyendo los elementos encontrados. El texto
y el formato se especifican en la ventana de Reemplazar, de la misma forma que en la ventana
de Buscar.
Clic en la ficha Inicio
Clic en el icono Reemplazar o presionar las teclas CTRL + L
Aparece la siguiente la ventana:
En el cuadro de texto Buscar, digitar el texto que se desea buscar
En el cuadro de texto Reemplazar con, digitar el texto que sustituirá al texto buscado
Presionar clic consecutivamente en el botón Buscar siguiente hasta el encontrar la palabra
deseada, se detendrá la búsqueda y seleccionará el texto
Para reemplazar el término individualmente, presionar clic en el botón Reemplazar; si se
desea reemplazar todos los términos de una vez, presionar clic en Reemplazar todos.
Para cancelar una búsqueda en curso o para cerrar la ventana, presionar clic en el botón Cancelar
ESCUELA DE ADMNISTRACIÓN
TÉCNICO LABORAL EN GESTIÓN SECRETARIAL Y ADMNISTRATIVA UPB
SUBMÓDULO PROCESADOR DE TEXTO
43
7 MANEJO DE OBJETOS
7.1 INSERTAR OBJETOS
7.1.1 INSERTAR PORTADA
Word 2013 trae una nueva herramienta que permite insertar portadas con un diseño
predeterminado a un documento. Para ello se debe hacer clic en la ficha Insertar y en las
opciones de Portada elegir el diseño deseado. Automáticamente Word 2010 inserta una página
nueva al principio del documento con el diseño de la portada seleccionada.
Para eliminar la portada del documento, se debe hacer clic en la opción Quitar portada actual
de las opciones de portada de la ficha Insertar.
ESCUELA DE ADMNISTRACIÓN
TÉCNICO LABORAL EN GESTIÓN SECRETARIAL Y ADMNISTRATIVA UPB
SUBMÓDULO PROCESADOR DE TEXTO
44
7.2 INSERTAR FORMAS
7.2.1 Dibujar forma
Las formas son un conjunto de figuras que se
insertan al documento con el fin de dar una
mejor apariencia al documento creando
dibujos.
Para insertar una forma al documento, se debe
hacer clic en el icono Formas de las opciones
Ilustraciones de la ficha Insertar.
AL hacer clic sobre la forma que se desea
dibujar el cursor toma forma de cruz y con clic
sostenido en el área de trabajo se dibuja la
forma, así:
7.2.2 Seleccionar formas
Ubicar el puntero del Mouse sobre el objeto o borde del objeto hasta que se
convierta en flecha con cruz y presionar clic
Para seleccionar varios objetos a la vez continúe presionando SHIFT + Clic sobre cada objeto.
Ejemplo: Objeto sin seleccionar Puntero listo para seleccionar el objeto Objeto seleccionado
7.2.3 Cambiar tamaño a objetos
Ubicar el puntero del Mouse sobre alguno de los nodos del objeto
seleccionado y hacer clic sostenido hacia afuera para ampliar o hacia
adentro para disminuir el tamaño del objeto.
ESCUELA DE ADMNISTRACIÓN
TÉCNICO LABORAL EN GESTIÓN SECRETARIAL Y ADMNISTRATIVA UPB
SUBMÓDULO PROCESADOR DE TEXTO
45
7.2.4 Girar objetos
Al seleccionar un objeto en la parte superior de este aparece un círculo de color
verde. Al ubicar el cursor sobre este círculo, el punto toma la forma de curva,
inmediatamente hacer clic sostenido hacia la derecha o hacia la izquierda para girar
el objeto seleccionado.
7.3 HERRAMIENTAS DE DIBUJO
Las herramientas de dibujo aparecen en una nueva ficha al seleccionar un objeto.
7.3.1 Estilos de forma
Esta herramienta contiene unos formatos
preestablecidos que permiten aplicar color de relleno y
color de línea al objeto seleccionado.
7.3.2 Relleno de forma
Esta herramienta permite aplicar un color de
relleno al objeto seleccionado. Así como
también aplicar como fondo del objeto, una
imagen, un degradado, textura o trama.
Para ello es necesario y seleccionar el objeto,
hacer clic en la ficha Herramientas de dibujo,
desplegar las opciones del icono Relleno de
forma y elegir el estilo deseado.
Forma con
degradado Forma con textura
ESCUELA DE ADMNISTRACIÓN
TÉCNICO LABORAL EN GESTIÓN SECRETARIAL Y ADMNISTRATIVA UPB
SUBMÓDULO PROCESADOR DE TEXTO
46
7.3.3 Contorno de forma
Esta herramienta permite especificar el color,
grosor y estilo de la línea del objeto
seleccionado.
Para ello es necesario y seleccionar el objeto,
hacer clic en la ficha Herramientas de dibujo,
desplegar las opciones del icono Contorno de
forma y elegir el estilo deseado.
Objeto con grosor
de contorno
Objeto con Estilo de
línea (Guiones)
7.3.4 Agrupar objetos
Esta herramienta permite unir las formas u objetos seleccionados.
Pasos:
Seleccionar los objetos
Clic en la ficha Formato de las Herramientas de dibujo
Clic en el botón Agrupar
Clic en la opción Agrupar
7.3.5 Cuadro de texto
Este objeto permite insertar textos en cualquier parte del documento activo. Para ello realice lo
siguiente:
Pasos:
Clic en la ficha Insertar
Clic en el botón Formas
Clic en el icono cuadro de texto de las
opciones de formas básicas
Dibujar con clic sostenido el cuadro de
texto en el lugar del documento donde
lo desea insertar. Luego digitar el texto.
ESCUELA DE ADMNISTRACIÓN
TÉCNICO LABORAL EN GESTIÓN SECRETARIAL Y ADMNISTRATIVA UPB
SUBMÓDULO PROCESADOR DE TEXTO
47
7.4 INSERTAR IMÁGENES
Clic en la ficha Insertar
Clic en el icono Imágenes
Seleccionar la ubicación y nombre del archivo de la imagen
Clic en Insertar
Al insertar la imagen al documento se activa una nueva ficha con las Herramientas de imagen,
con todos los iconos para cambiar la apariencia de la imagen.
Los cuadros de texto que se insertan al documento tienen predeterminado relleno de color blanco
y contorno de color negro. Se recomienda quitar el color del relleno y del contorno para que el texto
se observe de forma mejor.
Por Ejemplo:
Se tienen estas formas unidas por una línea
recta, se desea insertar un texto sobre la línea
recta:
La solución a este problema es insertar un
cuadro de texto sobre la línea y digitar el texto:
Observe que al insertar el cuadro de texto, éste oculta la línea recta que une las dos formas. Para
solucionar este problema se debe colocar sin relleno y sin contorno el cuadro de texto. Obteniendo
el siguiente efecto:
Unión
Unión
ESCUELA DE ADMNISTRACIÓN
TÉCNICO LABORAL EN GESTIÓN SECRETARIAL Y ADMNISTRATIVA UPB
SUBMÓDULO PROCESADOR DE TEXTO
48
7.4.1 Tamaño de la imagen
Para cambiar el tamaño de la imagen, se hace
clic sostenido sobre los nodos de la imagen,
hacia afuera para ampliarla y hacia el centro
para reducirlo.
Word 2007 tiene herramienta que permite
indicar la cantidad de centímetros del alto y del
ancho de la imagen.
Esta opción se encuentra en las Herramientas
de imagen en el grupo de tamaño.
7.4.2 Estilos de imagen
Esta herramienta permite aplicar a la imagen seleccionada
un efecto de marcos, biseles, perspectivas y reflejos.
Perspectiva Biselada Ovalo metálico
7.4.3 Ajuste de Texto
Permite modificar el texto de acuerdo al objeto seleccionado.
Ajuste de texto cuadrado Ajuste Detrás del texto
Alto imagen
Ancho imagen
ESCUELA DE ADMNISTRACIÓN
TÉCNICO LABORAL EN GESTIÓN SECRETARIAL Y ADMNISTRATIVA UPB
SUBMÓDULO PROCESADOR DE TEXTO
49
7.4.4 Efectos artísticos
Permite aplicar a la imagen seleccionada efectos de color, como
escala de grises, variaciones de oscuro, variaciones de luz
7.5 INSERTAR IMÁGENES EN LÍNEA
Clic en la ficha Insertar
Clic en el icono Imágenes en línea
En el cuadro que vemos en la figura digitar el
tipo de imagen que desea buscar.
En la parte inferior del panel de tareas, aparecen
las imágenes que coinciden con el texto
digitado. Arrastrar la imagen que desea insertar
hasta el área de trabajo del documento activo.
Cuando se escribe el nombre de la imagen,
aparecerá la galería como lo muestra la figura. Elija la
que desea dando doble clic sobre la misma.
7.6 SMARTART
Un gráfico SmartArt es una representación visual de la información e ideas. Puede crear gráficos
SmartArt eligiendo entre los diferentes diseños, con el objeto de comunicar mensajes de forma
rápida, fácil y eficaz.Por medio del SmartArt se pueden crear:
Listas: Permite mostrar la información no secuencial.
Procesos: Permite mostrar las etapas de un proceso o en escala de tiempo.
Ciclo: Permite mostrar procesos continuos.
Jerarquía: Permite crear organigrama o árboles de decisión.
Relación: Se utiliza para ilustrar conexiones.
Matriz: Mostrar cómo las partes se relacionan con un todo.
Pirámide: Permite mostrar relaciones proporcionales con el mayor componente en la parte
superior o inferior.
Para insertar un SmartArt a un documento, se debe hacer clic en la ficha Insertar
y hacer clic en el icono SmartARt.
Automáticamente se activa un cuadro de diálogo en el cual se debe elegir el tipo grafico
SmartArt que se desea crear.
ESCUELA DE ADMNISTRACIÓN
TÉCNICO LABORAL EN GESTIÓN SECRETARIAL Y ADMNISTRATIVA UPB
SUBMÓDULO PROCESADOR DE TEXTO
50
Por ejemplo:
Organigrama Relación
7.6.1 Estilos y color de SmartArt
Al insertar un SmartArt se activa la ficha de Herramientas de SmartArt, las cuales traen las
herramientas para modificar el gráfico SmartArt que se insertó en el documento. Algunos de estos
comandos son:
Agregar forma: Permite agregar formas al
SmartArt seleccionado, con el fin de agregar
nuevos niveles al gráfico.
Estilos SmartArt: Este conjunto de
herramientas de SmartArt permiten cambiar
rápidamente el aspecto del gráfico, como:
Los estilos y Diseños del SmarArt
Colores del SmartArt
Estilos de WordArt
Gerente
Recurso Humano
Informática Contabilidad
Asistente de gerencia
Producto terminado
Materia prima
Proveedores
Producción
ESCUELA DE ADMNISTRACIÓN
TÉCNICO LABORAL EN GESTIÓN SECRETARIAL Y ADMNISTRATIVA UPB
SUBMÓDULO PROCESADOR DE TEXTO
51
7.6.2 Panel de texto del SmarArt
Es el panel que se utiliza para escribir y modificar el texto que aparece en el gráfico SmartArt. El
panel de texto aparece a la izquierda del gráfico SmartArt. A medida que se agrega y modifica el
contenido en el panel de texto, el gráfico SmartArt se actualiza automáticamente, es decir, las
formas se agregan o se quitan según sea necesario.
Cuando se crea un gráfico SmartArt, el gráfico y su panel de texto se llenan con el texto del marcador
de posición que puede reemplazarse por la información respectiva del grafico.
Por ejemplo:
El cuadro izquierdo es
el Panel de texto y
muestra los
marcadores de
posición (Nivel 1, Nivel
2) al digitar en esos
marcadores, el texto
digitado aparece en el
grafico SmartArt de la
derecha.
7.7 WORDART
Esta herramienta permite la creación de textos decorativos. Para ello se debe hacer clic en la ficha
Insertar y hacer clic en el icono WordArt de las opciones de texto y elegir el formato que se desea
utilizar. De manera automática aparece un cuadro de texto con el mensaje: Espacio para el texto,
simplemente agregue el texto.
ESCUELA DE ADMNISTRACIÓN
TÉCNICO LABORAL EN GESTIÓN SECRETARIAL Y ADMNISTRATIVA UPB
SUBMÓDULO PROCESADOR DE TEXTO
52
Al insertar el objeto WordArt al documento se activa la cinta
de Herramientas de Dibujo y aunque cuenta con
herramientas que ya se han estudiado, pueden aparecer
íconos con formas diferentes pero que en escencia se
comportarán igual para las formas o para los textos de
WordArt.
7.7.1 Relleno de forma
Rellena el WordArt seleccionado con un color sólido,
degradado, imagen o textura.
WordArt con degradado WordArt con Textura
ESCUELA DE ADMNISTRACIÓN
TÉCNICO LABORAL EN GESTIÓN SECRETARIAL Y ADMNISTRATIVA UPB
SUBMÓDULO PROCESADOR DE TEXTO
53
7.8 MARCA DE AGUA
7.8.1 Marca de agua de imagen
La marca de agua de imagen es una
imagen transparente que ubica detrás
del contenido de la página.
Para insertar una marca de agua de
imagen se debe activar la ficha Diseño
y hacer clic en el ícono Marca de
agua, Marca de agua
personalizada.
Activar la opción marca de agua de
imagen y hacer clic en el botón
seleccionar imagen para elegir la
imagen que desea utilizar como marca
de agua de imagen.
7.8.2 Marca de agua de texto
La marca de agua de texto inserta un texto
en WordArt ubicado detrás del contenido de
la página.
Para insertar la marca de agua de texto, se
debe ubicar en la ficha Diseño y hacer elegir
alguna de las opciones del icono Marca de
Agua.
Para crear una marca de agua de texto con
un texto diferente a las muestras de Word
2013, se debe hacer clic en la opción Marca
de agua personalizada y activar la opción
Marca de agua de texto.
En la opción Texto se digita el nuevo texto
que tendrá la marca de agua de texto.
También, puede elegirse el tipo de fuente,
tamaño, color y distribución que tendrá el
texto.
ESCUELA DE ADMNISTRACIÓN
TÉCNICO LABORAL EN GESTIÓN SECRETARIAL Y ADMNISTRATIVA UPB
SUBMÓDULO PROCESADOR DE TEXTO
54
8 ENCABEZADO Y PIE DE PÁGINA
Un encabezado o un pie de página están formados por texto o gráficos que se imprimen en la parte
superior o inferior de cada página de un documento. Los encabezados se imprimen en la parte
superior, y los pies de página en la parte inferior de la margen.
Para crear un Encabezado o un pie de página realice lo
siguiente:
Clic en la ficha Insertar
De acuerdo a su necesidad haga clic en el ícono
Encabezado o clic en el ícono Pie de página, del grupo
Encabezado y pie de página
Al crear un encabezado o pie de página se activa una ficha nueva con las herramientas del
encabezado o pie de página:
TENGA EN CUENTA
Las marcas de agua de imagen y de texto se insertan en
el encabezado del documento. Si desea modificar el
formato de las marcas de agua se debe activar el
encabezado y realizarle los cambios necesarios.
Para eliminar las marcas de agua de imagen y de texto se
activa la ficha Diseño de página y elegir la opción borrar marca de agua del icono marca de agua.
ESCUELA DE ADMNISTRACIÓN
TÉCNICO LABORAL EN GESTIÓN SECRETARIAL Y ADMNISTRATIVA UPB
SUBMÓDULO PROCESADOR DE TEXTO
55
Los encabezados o pie de página pueden mostrarse de diferentes formas:
8.1 ENCABEZADO O PIE DE PÁGINA IGUAL PARA TODO EL DOCUMENTO
Este tipo de encabezado o pie de página se muestra igual en todas las páginas del documento. Para
ello se debe hacer clic en la ficha Insertar y elegir las opciones de Encabezado o Pie de página.
Word 2013 trae incorporado una serie de encabezados o pies de página con diseños preestablecidos,
se puede elegir el que se desee y acondicionarlo a sus necesidades, o simplemente crear un
Encabezado o Pie de página nuevo, haciendo clic en la opción Editar Encabezado… Por ejemplo:
Encabezado en Blanco
Si se ha activado el ícono Encabezado, automáticamente también se activa la zona Pie
de página. Para desplazarse entre estas áreas, se hace clic en el icono Ir al pie de
página que se encuentra en la cinta Herramientas para encabezados y pie de
página.
Para continuar editando el cuerpo del documento, se debe hacer clic en el icono Cerrar
encabezado y pie de página de la ficha Herramientas para encabezados y pie de
página. Automáticamente se inactivan los encabezados y pie de página que se hayan
insertado al documento.
Para modificar el contenido del encabezado o pie de página se debe hacer clic en el icono
Encabezado de la ficha Insertar y seleccionar la opción Editar encabezado.
Para eliminar el encabezado se hace clic en el icono Encabezado de la ficha Insertar y seleccionar
la opción Quitar encabezado. Y para el pie de página, seleccione la opción Quitar pie de página
del icono Pie de página de la ficha Insertar.
8.2 PARES E IMPARES DIFERENTES
Encabezado con un modelo de Word 2013. Estos modelos son preestablecidos, pero pueden ser modificados a gusto del usuario.
Encabezado en Blanco. En este espacio puede colocar textos, objetos, formas y demás elementos de acuerdo a su necesidad.
ESCUELA DE ADMNISTRACIÓN
TÉCNICO LABORAL EN GESTIÓN SECRETARIAL Y ADMNISTRATIVA UPB
SUBMÓDULO PROCESADOR DE TEXTO
56
Esta herramienta permite crear un encabezado o pie de página para las
páginas pares y otro para las páginas impares del documento. Para ello
se debe crear un encabezado o pie de página, en la cinta Herramientas
para encabezados y pie de página, hacer clic en la opción Páginas
pares e impares diferentes. Automáticamente Word 2013 muestra el
área de encabezado y pie de página para páginas pares e impares, así:-
Página impar Página par
-
En el siguiente ejemplo podemos
observar que el documento tiene
seis páginas, y en las páginas
impares se insertó un encabezado
con el texto CESDE y en las pares se
insertó un encabezado con el texto
Word.
8.3 PRIMERA PÁGINA DIFERENTE
Se puede mostrar el mismo encabezado y pie de página en todo el documento, menos en la primera
página; un encabezado y pie de página sólo para la primera página y otro para el resto del
documento o un encabezado y pie de página para la primera página y ninguno para el resto del
documento.
Para ello se debe crear un encabezado o pie de página y luego activar la casilla Primera página
diferente. Automáticamente Word 2013 muestra el área de encabezado y pie de página para
primera página diferente, así:
En el siguiente ejemplo se observa que el documento tiene seis páginas, y en la primera página
del documento se insertó un encabezado con el texto WORD y en las páginas siguientes se insertó
un encabezado con el texto CESDE.
También se puede crear encabezados con las dos opciones activas, como observamos en el
siguiente ejemplo:
ESCUELA DE ADMNISTRACIÓN
TÉCNICO LABORAL EN GESTIÓN SECRETARIAL Y ADMNISTRATIVA UPB
SUBMÓDULO PROCESADOR DE TEXTO
57
8.4 PAGINACIÓN SENCILLA
Esta herramienta permite insertar los números de las páginas del
documento activo. Para crear la paginación del documento activo, se
debe hacer clic en la ficha Insertar, desplegar las opciones del icono
Número de página y elegir la posición del número de página, que
puede ser:
Principio de la página
Final de la página
Márgenes de página
Posición actual-
Los números de página se insertan en el encabezado o pie de página del documento activo. Para
modificar el formato de los números de página se debe activar el encabezado o pie de página.
Para eliminar la paginación del documento activo se debe elegir la opción Quitar números de
página del icono Número de página en la ficha Insertar.
9 MANEJO DE TABLAS Y TABULACIONES
Las tablas son el conjunto de celdas agrupadas en filas (ejes horizontales) y columnas (ejes
verticales), las cuales permiten organizar información y crear diseños de página con columnas de
texto, y gráficos colocadas lado a lado, agregando bordes y sombreados.
9.1 CREAR UNA TABLA
Word 2013 permite crear tablas varias formas distintas, las cuales se encuentran por la ficha
Insertar en el icono Tabla.
FORMA 1:
Ubicar el cursor en el lugar del documento donde se desea crear la tabla.
Clic en la ficha Insertar
Clic en el icono Tabla y con el puntero del Mouse señalar la cantidad de columnas y filas que
tendrá la tabla que se desea insertar. Automáticamente Live Preview mostrará la forma que
va teniendo la tabla. Para finalizar hacer clic en el último recuadro señalado.
201 201
ESCUELA DE ADMNISTRACIÓN
TÉCNICO LABORAL EN GESTIÓN SECRETARIAL Y ADMNISTRATIVA UPB
SUBMÓDULO PROCESADOR DE TEXTO
58
FORMA 2: Insertar Tabla
Ubicar el cursor en el lugar donde se
desea insertar la tabla
Clic en la ficha Insertar
Hacer clic en el icono Tabla
Seleccionar la opción Insertar Tabla
Indicar el número de columnas y filas
que tendrá la tabla
Elegir el Autoajuste
Clic en Aceptar
FORMA 3: Dibujar Tabla
Una tabla no necesariamente debe ser insertada en forma cuadriculada, también puede ser
dibujada, permitiendo así ahorrarse más tiempo en la utilización de opciones como insertar,
eliminar, dividir y combinar celdas.
Para dibujar la tabla se debe hacer clic en la ficha Insertar y en el icono Tabla elegir la opción
Dibujar Tabla. Automáticamente el puntero del Mouse toma la forma de lápiz, con el cual se
trazan las líneas que forman la tabla. Se recomienda dibujar primero el contorno de la tabla y
dentro de éste dibujar las líneas que forman las filas y columnas de la tabla.
FORMA 4: Tablas Rápidas
Esta herramienta permite crear tablas con formatos ya preestablecidos, como por ejemplo
calendarios, tablas con subtítulos, matrices, entre otras.
ESCUELA DE ADMNISTRACIÓN
TÉCNICO LABORAL EN GESTIÓN SECRETARIAL Y ADMNISTRATIVA UPB
SUBMÓDULO PROCESADOR DE TEXTO
59
Para insertar este tipo de tablas, se debe hacer clic en la ficha Insertar y elegir la opción Tablas
Rápidas del icono Tabla.
Al insertar una tabla en un documento se activan las herramientas de tabla con dos nuevas fichas:
Diseño y Presentación.
9.2 PRESENTACIÓN TABLA
9.3 SELECCIONAR DENTRO DE UNA TABLA
Seleccionar Filas Seleccionar Columnas
Hacer clic a la izquierda de la fila cuando
el puntero tome forma de flecha diagonal.
Hacer clic sobre la columna cuando el puntero tome
forma de flecha vertical negra.
Seleccionar Celdas Seleccionar Tabla
Hacer clic a la izquierda de la celda cuando
el puntero tome forma de flecha diagonal
negra.
Hacer clic en el selector de tabla, que aparece en
parte superior izquierda de la tabla.
Otra forma de seleccionar es:
Ubicar el cursor en el área de la tabla
que desea seleccionar
Ficha Presentación
Clic en la opción Seleccionar y elegir
el tipo de elemento que de desea
seleccionar.
ESCUELA DE ADMNISTRACIÓN
TÉCNICO LABORAL EN GESTIÓN SECRETARIAL Y ADMNISTRATIVA UPB
SUBMÓDULO PROCESADOR DE TEXTO
60
9.4 INSERTAR FILAS Y COLUMNAS
Insertar Filas
Seleccionar fila (s)
Ficha Presentación
Elegir la posición que tendrá la nueva
fila, ya sea Arriba o debajo de la
selección
Insertar Columnas
Seleccionar columna (s)
Ficha Presentación
Elegir la posición que tendrá la nueva
columna, ya sea a la izquierda o a la
derecha de la selección
9.5 ELIMINAR FILAS, COLUMNAS, CELDAS Y TABLAS
Seleccionar la fila, columna, celda o
tabla que se desea eliminar
Ficha Presentación
Clic en el botón Eliminar y elegir la
opción según el elemento que desea
eliminar
G
9.6 COMBINAR CELDAS
Seleccionar las celdas que desea combinar
Ficha Presentación
Clic en el icono Combinar Celdas
9.7 DIVIDIR CELDAS
Ubicar el cursor dentro de la celda a dividir o seleccionar sin son varias celdas
Ficha Presentación
Clic en el icono Dividir Celdas
9.8 DIVIDIR TABLA
Ubicar el cursor en la fila donde se desea dividir la tabla
Ficha Presentación
Clic en el icono Dividir Tabla
TENGA EN CUENTA Word 2013 inserta una marca de párrafo entre las dos partes de la tabla. Para deshacer la división, eliminar la marca de párrafo
ESCUELA DE ADMNISTRACIÓN
TÉCNICO LABORAL EN GESTIÓN SECRETARIAL Y ADMNISTRATIVA UPB
SUBMÓDULO PROCESADOR DE TEXTO
61
9.9 TAMAÑO DE FILAS Y COLUMNAS
ALTO DE FILAS
Seleccionar fila (s)
Ficha Presentación
Aumentar o disminuir los centímetros
del alto de la fila, utilizando el icono
Alto de Fila de tabla
Ubicar el puntero del Mouse en la línea horizontal de
la fila a la que se desea ampliar o disminuir su alto y
hacer clic sostenido hacia arriba o abajo, cuando el
puntero tome la forma de:
Para distribuir el mismo alto a todas las filas de la tabla, se debe seleccionar las filas y en la ficha
Presentación hacer clic en el icono Distribuir Filas.
ANCHO DE COLUMNAS
Seleccionar columna (s)
Ficha Presentación
Aumentar o disminuir los centímetros
del ancho de la columna, utilizando el
icono Ancho de Columna de tabla
Ubicar el puntero del Mouse en la línea vertical de la
columna a la que se desea ampliar o disminuir su alto
y hacer clic sostenido hacia la derecha o izquierda,
cuando el puntero tome la forma de:
Para distribuir el mismo ancho a todas las columnas de la tabla, se debe seleccionar las columnas
y en la ficha Presentacion hacer clic en el icono Distribuir Columnas.
ESCUELA DE ADMNISTRACIÓN
TÉCNICO LABORAL EN GESTIÓN SECRETARIAL Y ADMNISTRATIVA UPB
SUBMÓDULO PROCESADOR DE TEXTO
62
9.10 ALINEACIÓN DE CELDAS
Word 2013 maneja dos tipos de alineaciones. La
horizontal que depende del ancho de la columna y la
vertical que depende del alto de la fila.
Para realizar una correcta alineación de celdas, éstas no
deben ampliarse presionando el enter, sino por las
formas antes vistas.
Se debe seleccionar las celdas y en la ficha
Presentación elegir el tipo de alineación que se desea
aplicar.
9.11 DIRECCIÓN DEL TEXTO
Esta herramienta permite cambiar la
dirección del texto de las celdas
seleccionadas. Para ello se debe
seleccionar las celdas y en la ficha
Presentación hacer clic en el icono
Dirección del Texto, hasta que éste
tenga la dirección deseada.
9.12 DISEÑO DE TABLA
9.13 ESTILOS DE TABLA
Esta herramienta permite aplicar formatos prediseñados a la tabla seleccionada. Para ello realice lo
siguiente:
ESCUELA DE ADMNISTRACIÓN
TÉCNICO LABORAL EN GESTIÓN SECRETARIAL Y ADMNISTRATIVA UPB
SUBMÓDULO PROCESADOR DE TEXTO
63
Ubique el cursor en cualquier celda de la tabla
Clic en la ficha Diseño de las Herramientas de tabla
Desplegar las opciones de los Estilos de tabla
Elegir el estilo de tabla que se desea utilizar
9.14 DIBUJAR BORDES
Para dibujar los bordes de la tabla se deben realizar los siguientes pasos:
a. Seleccionar la tabla a la que se le desea dibujar los bordes
b. Elegir el estilo de la línea, utilizando el
icono Estilo de pluma de la ficha Diseño
de las Herramientas de tabla
c. Seleccionar el grosor de la pluma,
utilizando el icono Grosor de pluma de la
ficha Diseño de las Herramientas de
tabla
d. Elegir el color de la pluma, utilizando el
icono Color de la pluma de la ficha
Diseño de las Herramientas de tabla
e. Elegir el borde de la tabla al que se le desea
aplicar los formatos de borde
seleccionados, utilizando el icono Bordes
de la ficha Diseño de las Herramientas
de tabla.
Hacer clic en el icono Dibujar Tabla para
dibujar los bordes de la tabla.
9.15 SOMBREADO
Esta herramienta colorea el fondo de las celdas seleccionadas. Para ello se deben
seleccionar las celdas a las que se les desea aplicar sombreado y elegir el color del
fondo haciendo clic en el icono Sombreado de la ficha Diseño de las
Herramientas de tabla.
9.16 VER CUADRÍCULAS
Al eliminar los bordes de una tabla, éstos desaparecen. Para obtener una
guía de las líneas que forman la tabla, sin necesidad de que se impriman,
se debe seleccionar la cinta Presentación y hacer clic en el icono Ver
cuadrículas.
ESCUELA DE ADMNISTRACIÓN
TÉCNICO LABORAL EN GESTIÓN SECRETARIAL Y ADMNISTRATIVA UPB
SUBMÓDULO PROCESADOR DE TEXTO
64
10 MANEJO DE SECCIONES
Una sección es una parte de un documento de Word con la que se
establecen determinadas opciones del formato de página. El uso de
secciones ayuda a formatear los documentos a gusto del usuario ya que
permite configurar opciones como Márgenes, tamaño de papel,
orientación de papel, numeración de página, columnas, encabezados y
pies de página, bordes de página, entre otros.
Para utilizar estas opciones es necesario:
Hacer clic en la cinta Diseño de Página
Aquí encontrará el ícono Saltos y la variedad de saltos que
pueden usarse en el procesador
Entre estos saltos se encuentran:
Salto de página – Página: Permite insertar una página nueva en el lugar
donde esté el cursor, de la misma manera como la hace la opción
Insertar – Página en blanco o Insertar
– Salto de Página-
10.1 PÁGINA SIGUIENTE
En el lugar donde se encuentra el cursor, inserta un salto de sección e inicia la
nueva sección en la página siguiente. Ideal para formatos que se dan por páginas
enteras como números de página, bordes y sombreados, configuración de página,
entre otros.
En el ejemplo se observan 4 páginas, donde las 2 primeras hojas tienen
una orientación vertical y las 2 últimas páginas tienen una orientación
horizontal, para realizarlo haga lo siguiente:
En la segunda página de este documento es donde cambia la orientación
del papel, entonces es allí donde debe insertarse el salto de sección.
Ubicado en la primera página del documento, insertar la página 2
(CTRL + Enter)
En la página 2 insertar un salto de sección de página siguiente.
Automáticamente, se crea la página 3 y la sección 2
Insertar la página 4 (CTRL + ENTER)
En la página 3 o 4 (sección 2) cambiar la orientación de la página a
horizontal.
Ubíquese en la segunda página
Clic en la Ficha Diseño de página – Saltos - Página Siguiente
En este ejemplo se observa un documento con 4 páginas, donde las dos primeras páginas no tienen
borde de página y las últimas dos páginas tienen un borde de página. Para realizar este ejemplo:
ESCUELA DE ADMNISTRACIÓN
TÉCNICO LABORAL EN GESTIÓN SECRETARIAL Y ADMNISTRATIVA UPB
SUBMÓDULO PROCESADOR DE TEXTO
65
Ubicar el cursor al final de la segunda página del documento e insertar un salto de sección
continua.
Ubicar el cursor en la página 3 – Sección 2 e insertar el borde página, asegúrese de que en la
ventana de borde de página aparezca la opción de Aplicar a Esta Sección
Clic en Aceptar
Sección continúa
En el lugar donde se encuentra el cursor, inserta un salto de sección y
empieza la siguiente sección en la misma página. Ideal para formatos
que no ocupan toda la página como las columnas.
En el siguiente ejemplo se muestra una página que tiene
un texto escrito con varios formatos de columnas. En
la primera parte se observa el texto a una sola columna,
en la segunda parte el texto está a dos columnas y en
la tercera parte, el documento se muestra a una
columna.
Para realizar este ejemplo:
Digite el texto en el documento
Seleccione la parte que desea colocar en columnas
Clic en la cinta Diseño de página
En el ícono Columnas, seleccione la cantidad de
columnas que desea tener
Automáticamente Word creará las líneas que limitan las
secciones. Si las líneas Salto de sección (Continua) son
borradas, el formato de columnas también se borrará.
10.1.1 Casos en los cuales se debe dividir un documento en secciones
Primer Caso: Cuando se requiere configuración de página diferente en un documento:
Tamaño carta - Vertical
Tamaño carta - Horizontal
Tamaño carta - Vertical
Tamaño oficio - Horizontal
Tamaño media carta - Horizontal
ESCUELA DE ADMNISTRACIÓN
TÉCNICO LABORAL EN GESTIÓN SECRETARIAL Y ADMNISTRATIVA UPB
SUBMÓDULO PROCESADOR DE TEXTO
66
Segundo Caso: Cuando se requiere aplicar bordes de página diferente en un documento:
Tercer Caso: Cuando se requiere aplicar encabezados y pies de página diferente en un
documento. Ejemplo:
Cuatro Caso: Cuando se requiere aplicar numeración de página diferente en un documento:
Quinto Caso: Cuando se requiere aplicar marca de agua diferente en las páginas de un
documento:
Sexto Caso: Cuando se requiere aplicar marca de agua diferente en las páginas de un
documento:
Tamaño carta – Vertical –
Borde página
Tamaño carta – Horizontal – Borde página
Tamaño oficio – Vertical – Borde página
1 2 3 D E F VII VIII
1 2 3 IV
f g h V
ESCUELA DE ADMNISTRACIÓN
TÉCNICO LABORAL EN GESTIÓN SECRETARIAL Y ADMNISTRATIVA UPB
SUBMÓDULO PROCESADOR DE TEXTO
67
11 COMBINACIÓN DE CORRESPONDENCIA
Por medio de la opción de Combinación de Correspondencia, Word 2013 permite la creación de
información masiva en poco tiempo, no importando la cantidad de datos. Se pueden combinar
documentos como cartas, sobres, etiquetas, entre otros.
COMBINAR CORRESPONDENCIA
Para combinar correspondencia se requiere de dos archivos, éstos son:
1. ORIGEN DE DATOS: Este archivo contiene datos que se utilizan para combinar. Debe ser una
tabla, donde la primer fila contiene los campos o títulos de la combinación y a partir de la
segunda fila se digitan los datos correspondientes a cada campo.
2. DOCUMENTO PRINCIPAL: Corresponde a la carta, sobre o etiqueta que se desea crear. En
este documento se deben digitar los datos constantes de la correspondencia e instar los campos
variables. Estos últimos se identifican porque aparecen entre mayores y menores que, así:
<<NOMBRE>>
<<CIUDAD>>
<<CARGO>>
<<SALARIO>>
La unión del origen de datos y el documento principal genera el documento combinado, el cual
muestra los datos constantes y los datos que se digitaron en la tabla del archivo origen de datos.
Gráficamente sería así:
NOMBRE CIUDAD CARGO SALARIO
Camilo Montoya Pereira Gerente 2500000
Angela Agudelo Medellín Directora de Personal 1850000
Jorge Pérez Bogotá Jefe Sistemas 1520000
Campos
Registros
TENGA EN CUENTA
El archivo origen de datos también puede ser una hoja de
cálculo de Excel o una Tabla de una base de datos en
Access.
TENGA EN CUENTA
Estos datos son los textos que se digitaron en la primer fila
de la tabla que forma el origen de datos.
ESCUELA DE ADMNISTRACIÓN
TÉCNICO LABORAL EN GESTIÓN SECRETARIAL Y ADMNISTRATIVA UPB
SUBMÓDULO PROCESADOR DE TEXTO
68
PASOS:
1. Crear archivo origen de datos, con la cantidad de columnas y
filas que requiera el documento. Tenga en cuenta guardar y
cerrar el archivo.
2. En un documento nuevo hacer clic en la ficha
Correspondencia
3. Clic en el icono Iniciar Combinación de
correspondencia y elegir el tipo de
documento que se desea combinar
4. Clic en el icono Seleccionar
destinatarios y seleccionar la opción
Usar Lista Existente. Luego debe
buscar la ubicación del archivo origen de
datos creado en el primer paso.
Documentos combinados
Documento Principal
Documento Origen de
Datos
Carta 1 Carta 2 Carta 3
ESCUELA DE ADMNISTRACIÓN
TÉCNICO LABORAL EN GESTIÓN SECRETARIAL Y ADMNISTRATIVA UPB
SUBMÓDULO PROCESADOR DE TEXTO
69
5. Digitar los datos constantes del documento e insertar los datos variables. Para esto hacer clic
en el icono Insertar Campo Combinado y elegir el campo que desea insertar al documento.
Luego de insertar los campos de combinacion puede revisar como se observan los
datos en el documento principal, haciendo clic en el icono Vista previa de
resultados.
Automaticamente los campos combinados son reemplazados por los datos que fueron digitados
en la tabla del origen de datos. Para desplazarse entre cada registro se utiliza la barra de
desplazamiento de registros:
6. Guardar el documento principal.
7. Clic en el icono Finalizar y combinar y elegir la opción Editar Documentos Individuales
TENGA EN CUENTA
Si el archivo origen de datos no existe, se puede crear
haciendo clic en la opción Escribir una nueva lista o también
se puede utilizar una lista de contactos de Outlook Express.
Ir al primer
registro
Registro
anterior
Registro
actual
Registro siguiente
Ir al último registro
ESCUELA DE ADMNISTRACIÓN
TÉCNICO LABORAL EN GESTIÓN SECRETARIAL Y ADMNISTRATIVA UPB
SUBMÓDULO PROCESADOR DE TEXTO
70
Seleccionar la opción Todos y Aceptar
COMBINAR SOBRES
Al igual que la combinación de correspondencia, los sobres necesitan de un origen de datos y de
un documento principal.
El documento principal de los sobres está formado por dos elementos, los datos del remitente y
del destinatario y se debe configurar de la siguiente forma:
1. Crear el origen de datos o utilizar un origen de datos ya existente
2. En un documento nuevo hacer clic en la ficha Correspondencia
3. Clic en el icono Iniciar Combinación de correspondencia y elegir Sobres
4. Se activa el cuadro de diálogo Opciones de sobre y en el realice:
a. Elegir el tamaño del sobre
NOMBRE REMITENTE
Dirección remitente Ciudad remitente
<<TRATAMIENTO>>
<<NOMBRE DESTINATARIO>>
<<DIRECCIÓN DESTINATARIO>> <<CIUDAD DESTINATRARIO>>
Datos del
Remitente,
se deben digitar
Datos del
Destinatario,
se deben insertar
ESCUELA DE ADMNISTRACIÓN
TÉCNICO LABORAL EN GESTIÓN SECRETARIAL Y ADMNISTRATIVA UPB
SUBMÓDULO PROCESADOR DE TEXTO
71
b. Para aplicar formatos de fuente a los datos del destinatario y del remitente, hacer clic en
el botón Fuente.
c. Clic en Aceptar
5. Clic en el icono Seleccionar destinatarios y seleccionar la opción Usar Lista Existente.
Luego debe buscar la ubicación del archivo origen de datos creado en el primer paso.
6. Digitar en la parte superior izquierda del sobre los datos del remitente y en el centro del sobre
insertar los campos combinados del destinatario
7. Guardar el documento principal de los sobres
8. Clic en el icono Finalizar y combinar y elegir la opción Editar Documentos
Individuales, seleccionar la opción Todos y Aceptar.
COMBINAR ETIQUETAS
1. Crear el origen de datos o utilizar un origen de datos ya existente
2. En un documento nuevo hacer clic en la ficha Correspondencia
3. Clic en el icono Iniciar Combinación de correspondencia y elegir Etiquetas
4. Se activa el cuadro de diálogo Opciones para etiquetas y en él se debe seleccionar el tamaño
de la etiqueta 8Número del producto) que se desea combinar. Y clic en Aceptar
5. Clic en el icono Seleccionar destinatarios y seleccionar la opción Usar Lista Existente.
Luego debe buscar la ubicación del archivo origen de datos creado en el primer paso.
Automáticamente en todas las etiquetas, excepto en la primera, aparece el texto <<Próximo
registro>>
ESCUELA DE ADMNISTRACIÓN
TÉCNICO LABORAL EN GESTIÓN SECRETARIAL Y ADMNISTRATIVA UPB
SUBMÓDULO PROCESADOR DE TEXTO
72
6. En la primer etiqueta se deben insertar los campos combinados del destinatario
7. Clic en el icono Actualizar etiquetas de la ficha
Correspondencia
8. Guardar el documento principal de las etiquetas
9. Clic en el icono Finalizar y combinar y elegir la opción Editar Documentos Individuales,
seleccionar la opción Todos y Aceptar.
12 ESTILOS Y NORMAS TÉCNICAS ICONTEC
Los estilos permiten dar formato rápidamente a elementos principales de un documento como
encabezados, títulos y subtítulos, los estilos son un conjunto de formatos que se guardan con un
nombre y están almacenados en la cinta Inicio el grupo estilos.
Haga clic en el botón expandir de este grupo y encontrará muchos más estilos que puede utilizar
en su documento.
Ahora puede comenzar a aplicar los estilos.-
APLICAR ESTILO
Para aplicar estos estilos realice lo siguiente:
Seleccione el texto
En el grupo Estilos, seleccione el estilo que necesite
aplicar
De manera automática, el texto seleccionado irá
modificándose de acuerdo al estilo marcado
Existen muchos estilos que se muestran en el panel de estilos,
pero hay otros que pueden estar ocultos. Para ver este
contenido general de los estilos de Word, haga clic en el link
Opciones de este panel y en la ventana que se muestra, en la
lista Seleccionar los estilos que se desea mostrar, active
la opción que necesite.
CREAR NUEVO ESTILO
Word permite la creación de nuevos estilos, así:
a) Ficha Inicio y clic en el botón expandir del grupo Estilo
ESCUELA DE ADMNISTRACIÓN
TÉCNICO LABORAL EN GESTIÓN SECRETARIAL Y ADMNISTRATIVA UPB
SUBMÓDULO PROCESADOR DE TEXTO
73
b) Automáticamente se activa el panel de Estilos
c) Clic en el botón Nuevo (parte inferior izquierda del panel de tareas de estilos)
d) Se activa la ventana Crear nuevo estilo a partir del formato
-De acuerdo al estilo que se desee crear, diligencie la información que solicita la
ventana
NOMBRE DEL ESTILO
a) Tipo de estilo, puede seleccionar entre Párrafo, carácter,
vinculado (Párrafo- carácter), Tabla o lista, cada uno de
ellos tiene formatos y características diferentes
b) Estilo basado en, se debe elegir el estilo en el que está
basado el estilo nuevo. Se recomienda elegir el estilo Normal
c) Estilo del párrafo siguiente, se debe elegir el estilo que
seguirá activo después de presionar la tecla ENTER. Se
recomienda elegir el estilo Normal.
Ahora debe indicar los formatos que se guardarán con este
estilo, bien sea desde la barra de herramientas o desde el botón
Formato.
Clic en Aceptar
MODIFICAR ESTILO
Los formatos que aparecen en los estilos
predeterminados pueden modificarse de la
siguiente manera.
a) Clic en la ficha Inicio
b) En el grupo Estilos, haga clic derecho sobre el
estilo que se va a modificar
c) Clic en la opción Modificar y Automáticamente
se activa la ventana Crear nuevo estilo a
partir del formato, donde se deben elegir los
nuevos formatos del estilo. Clic en Aceptar
para finalizar.
NOTA: Desde esta opción se pueden aplicar
formatos de Fuente, Párrafo, Bordes, Numeración entre otros.
TENGA EN CUENTA
El nuevo estilo pasa a formar parte de la lista de estilos disponibles en el
conjunto de Estilos de la ficha Inicio y en el panel de tareas de Estilos.
ESCUELA DE ADMNISTRACIÓN
TÉCNICO LABORAL EN GESTIÓN SECRETARIAL Y ADMNISTRATIVA UPB
SUBMÓDULO PROCESADOR DE TEXTO
74
ELIMINAR ESTILO
1. Activar el panel de Estilos
2. Clic en el icono Administrar estilos (parte inferior del panel de Estilos)
3. Seleccione el estilo que desea eliminar
4. Clic en el botón Eliminar
5. En el mensaje de confirmar la eliminación, responda Si
13 TABLA DE CONTENIDO
Una tabla de contenido es la lista de temas (títulos) y subtemas (subtítulos) con sus
correspondientes números de página que contiene un documento. Para crear la tabla de contenido
es necesario aplicar en todo el documento los estilos; ellos pueden ser título, título 1, entre otros.
Estos estilos son los que servirán de base para generar de manera automática la tabla de contenido.
Generalmente los temas van enumerados según su jerarquía y esto se especifica en los formatos
del estilo.
Ejemplo:
Introducción
1. Los animales
1.1. Animales Salvajes
1.1.1. León
1.1.2. Tigre
1.2. Animales Silvestres
1.2.1. Gato
1.2.2. Perro
2. Las plantas
2.1. Medicinales
2.2. Exóticas
Conclusiones
Referencias Bibliográficas
Estilo Título: Son los que no tienen numeración; ejemplo:
Introducción, y Referencias Bibliográficas.
Estilo Título 1: Son los temas principales o títulos de capítulos;
ejemplo: 1. Los animales, 2. Las plantas y 3. Conclusiones.
Estilo Título 2: Son los subtemas del tema principal, es decir las
divisiones de cada capítulo; ejemplo: 1.1. Animales Salvajes, 1.2.
Animales Silvestres, 2.1. Medicinales, 2.2. Exóticas.
Estilo Título 3: Son los subtemas derivados de título 2; ejemplo:
1.1.1. León, 1.1.2. Tigre, 1.1.3. Leopardo, 1.2.1. Gato, 1.2.2. Perro.
TENGA EN CUENTA Al modificar los formatos de un estilo, todos los párrafos afectados por el estilo se modifican
automáticamente, sin necesidad de seleccionar los párrafos.
ESCUELA DE ADMNISTRACIÓN
TÉCNICO LABORAL EN GESTIÓN SECRETARIAL Y ADMNISTRATIVA UPB
SUBMÓDULO PROCESADOR DE TEXTO
75
APLICAR NUMERACIÓN A LOS ESTILOS CUANDO NO APARECEN
EN EL PANEL ENUMERADOS:
a) Elegir el título y aplicar el estilo que corresponda
b) Clic en la ficha Inicio
c) Clic en icono Lista Multinivel
d) Elegir esta opción
NOTA: Verificar que los estilos aparecen en el panel todos enumerados.
Luego de aplicar los estilos de
Titulo a los títulos y subtítulos del
documento, se debe insertar la
tabla de contenido así:
Ubicar el cursor en la página donde se
insertará la tabla de contenido
Clic en la ficha Referencias
Clic en la opción Insertar tabla de
contenido
De la lista que aparece, seleccione la opción
Insertar Tabla de contenido… aquí se
activa el cuadro de dialogo Tabla de
contenido y allí elija el formato de la tabla.
Se recomienda el estilo Clásico.
A medida que selecciona cada estilo se verá en la
Vista preliminar de la ventana. Normalmente las
tablas de contenido incluyen los números de
página, con el caracter de relleno y alineados a la
derecha. Para terminar, clic en Aceptar
ESCUELA DE ADMNISTRACIÓN
TÉCNICO LABORAL EN GESTIÓN SECRETARIAL Y ADMNISTRATIVA UPB
SUBMÓDULO PROCESADOR DE TEXTO
76
Si al insertar la tabla de contenido los estilos
tipo TITULO no aparecen, realice lo
siguiente:
Seleccione la tabla de contenido
Clic en la ficha Referencias
Clic en el icono Tabla de contenido y
seleccionar la opción Insertar tabla de
contenido
Clic en el botón opciones…
Se activa el cuadro de diálogo Opciones de la
tabla de contenido, buscar el Estilo TITULO y
en el cuadro de texto de éste digitar 1 para
activarlo.
Clic en Aceptar
Clic en Aceptar
Word 2013 preguntará si se desea reemplazar
la tabla existente, hacer clic en Si para
actualizar los cambios de la tabla de
contenido.
TABLA DE ILUSTRACIONES
Para generar la Tabla de ilustraciones es necesario
primero aplicar el estilo a una imagen, de la siguiente
manera:
Clic derecho sobre la imagen
Clic en la opción Insertar Título…
En la ventana que aparece seleccione el rótulo que
tendrán sus imágenes, sino gusta de ellos, puede
agregar uno nuevo con la opción Nuevo rótulo…
Decida la posición y numeración que tendrá el título
Clic en Aceptar
Una vez haya colocado los títulos a las imágenes del documento, puede insertar la Tabla de
ilustraciones de la siguiente manera:
Ubicar el cursor en la página donde se insertará la tabla de ilustraciones
Clic en la ficha Referencias
Clic en la opción Insertar tabla de Ilustraciones
En la ventana seleccione el formato de tabla de contenido que desea utilizar
Botón Aceptar
ACTUALIZAR TABLA DE CONTENIDO O TABLA DE
ILUSTRACIONES
1. Clic derecho en la tabla de contenido o tabla de ilustraciones
2. Clic en la opción Actualizar campos…
3. Seleccionar la opción Actualizar toda la tabla
4. Aceptar
ESCUELA DE ADMNISTRACIÓN
TÉCNICO LABORAL EN GESTIÓN SECRETARIAL Y ADMNISTRATIVA UPB
SUBMÓDULO PROCESADOR DE TEXTO
77
14 NOTAS AL PIE Y AL FINAL
Las notas al pie y al final, son conjuntos distintos de notas que pueden utilizarse para hacer
aclaración sobre un determinado texto. Las Notas al Pie, aparecen al final de la página, y las Notas
al Final, en la última página del documento o sección.
Ubicar el cursor al final de la palabra donde se insertará el número de referencia de la nota
al pie
Ficha Referencias
Clic en el icono Insertar nota al pie
Automáticamente, Word 2013 ubica el cursor en la parte inferior de la
página para digitar la aclaración que corresponde al número de
referencia de la nota al pie
Para modificar las propiedades de la nota al pie, se debe
hacer clic en el boton expandir de las opciones Notas al pie
de la ficha Referencias
En la ventana que aparece, se puede:
Modificar el formato de número de la nota al pie
Elegir una marca personal o simbolo para las notas al
pie, haciendo clic en el botón simbolo.
Iniciar las notas al pie en determinado número
Elegir el tipo de numeración, que puede ser Continua,
Reiniciar en cada sección o Reiniciar en cada página.
Al realizar todos los cambios necesarios se debe hacer
clic en el botón insertar.
Para eliminar una nota al pie se debe seleccionar el
número de referencia de la nota al pie y presionar la tecla
suprimir.
15 INSERTAR CITAS
Permite documentar una fuente de información al citar el libro, artículo u otro material del que
proceda. Además permite agregar nuevas fuentes, para luego insertar la bibliografía.
Pasos:
1) Clic en la ficha Referencias
2) Del grupo de iconos Citas y Bibliografía, ubicarse en la opción Estilo y elegir
APA
3) Hacer clic en el Icono Insertar Cita y elegir Agregar Nueva Fuente
4) Aparece la siguiente caja de diálogo, donde se deben ingresar los datos que se requieren:
ESCUELA DE ADMNISTRACIÓN
TÉCNICO LABORAL EN GESTIÓN SECRETARIAL Y ADMNISTRATIVA UPB
SUBMÓDULO PROCESADOR DE TEXTO
78
5) Clic en Aceptar
16 CREAR BIBLIOGRAFIAS
Luego de tener las Citas creadas se puede insertar la Bibliografía así:
1) Clic en el icono Bibliografía del grupo de iconos Citas y Bibliografía de la ficha Referencias
2) Clic en la opción Insertar Bibliografía
17 PARTES Y ORDEN DE UN TRABAJO ESCRITO
Según la norma ICONTEC el orden de un trabajo escrito es:
1. Hoja guarda
2. Portada
3. Tabla de Contenido
4. Glosario
5. Introducción
6. Cuerpo del trabajo
7. Conclusiones
8. Bibliografía
9. Anexos
10. Hoja de guarda
Se debe imprimir en papel del mismo tono preferiblemente blanco, tamaño carta y por una sola
cara de la hoja.
Se recomienda utilizar papel de Lino, Kimberly, opalinas de 90 gramos, papel bond de 75 gramos.
Los márgenes que se deben conservar en un trabajo con las normas ICONTEC son:
ESCUELA DE ADMNISTRACIÓN
TÉCNICO LABORAL EN GESTIÓN SECRETARIAL Y ADMNISTRATIVA UPB
SUBMÓDULO PROCESADOR DE TEXTO
79
HOJA GUARDA
Es una hoja en blanco que se coloca al principio y al final del trabajo.
PORTADA
Es la página informativa del documento, es la hoja de presentación del trabajo. Se elabora así:
Utilizar tamaño de fuente: 12.
Titulo o nombre del trabajo: Mayúscula sostenida y centrada.
Autor o autores: Se deben digitar los nombres y apellidos completos de la(s) persona(s) quien
(es) elabora el trabajo, ordenados alfabéticamente. Mayúscula sostenida y centrado.
Tipo de trabajo, clase de trabajo realizado (tesis, monografía, trabajo escrito, consulta,
investigación, taller, informe). Minúsculas, centrado e interlineado sencillo.
Línea de trato: Es el cargo (Director, Presidente, Docente, Profesor, Asesor) de la persona quien
recibe el trabajo, nombre del docente y título académico con mayúscula inicial, centrado e
interlineado sencillo.
Nombre completo de la institución. Mayúscula sostenida, centrado e interlineado sencillo.
Facultad o departamento. Mayúscula sostenida, centrado e interlineado sencillo.
Dependencia, sección, Área. Mayúscula sostenida, centrado e interlineado sencillo.
Ciudad. Mayúscula sostenida, centrado e interlineado sencillo.
Año. Centrado e interlineado sencillo.
Nota: De acuerdo a la cantidad de datos de la portada, los espacios (enter) pueden variar, según
la norma son cinco espacios (enter) entre cada dato.
4 CM.
4 CM. 2 CM.
3 CM.
ESCUELA DE ADMNISTRACIÓN
TÉCNICO LABORAL EN GESTIÓN SECRETARIAL Y ADMNISTRATIVA UPB
SUBMÓDULO PROCESADOR DE TEXTO
80
TITULO DEL TRABAJO O PROYECTO
5 espacios
FULANITO LÓPEZ RAMÍREZ
PEDRO PÉREZ SUÁREZ
5 espacios
Trabajo de investigación para la asignatura
Procesador de texto
5 espacios
Profesor Armando Casas
Ingeniero Informático
5 espacios
CESDE ESCUELA DE INFORMÁTICA
MEDELLÍN
2010
TABLA DE CONTENIDO
En esta página se enuncian los títulos, subtítulos y subdivisiones que contiene el trabajo y sus
páginas específicas de ubicación, incluyendo el material complementario. Indicaciones:
La tabla de contenido se debe insertar utilizando la herramienta de Word
Se escribe el término CONTENIDO, mayúscula sostenida y centrado. Tamaño de fuente: 12.
Después del título se dejan dos espacios y se digita la abreviatura Pág. (en mayúscula inicial y
seguida de punto) se debe alinear a la derecha.
Después de la abreviatura se dejan dos espacios, para insertar la tabla de contenido. Tenga
en cuenta que en la tabla de contenido se debe incluir la INTRODUCCIÓN, REFERENCIAS
BIBLIOGRÁFICAS y ANEXOS. (sin nomenclatura).
4 cm
4 cm 2 cm
3 cm
ESCUELA DE ADMNISTRACIÓN
TÉCNICO LABORAL EN GESTIÓN SECRETARIAL Y ADMNISTRATIVA UPB
SUBMÓDULO PROCESADOR DE TEXTO
81
La página de la tabla de contenido no se página o enumera. Pero se debe tener en cuenta el
número de la página para la numeración continua del trabajo.
Las márgenes son: Superior 4 cms, izquierda 4 cms, derecha 2 cms, inferior 3 cms.
CONTENIDO
Pág.
INTRODUCCION
1. EL AMOR
1.1. CLASES DE AMOR
1.1.1. Amor fraternal
1.1.2. Amor filial
2. ENFERMEDADES DEL AMOR
2.1. CELOS
2.1.1. Celos imaginarios
2.1.2. Celos enfermizos
3. CONCLUSIONES
REFERENCIAS BIBLIOGRÁFICAS
NOTA: Se recomienda que la tabla de contenido se inserte al finalizar el trabajo, para que los
números de las páginas se identifiquen correctamente.
GLOSARIO
Es una lista alfabética de términos y sus definiciones. Se deben incluir las palabras de difícil
interpretación. Es el lenguaje técnico utilizado en el trabajo, acompañado de su significado.
Indicaciones:
El titulo va en mayúscula sostenida y centrado. Tamaño de fuente: 12.
No se le coloca nomenclatura y se le aplica el estilo TITULO
Después del titulo se dejan dos espacios.
4 cm
4 cm
2 cm
3 cm
ESCUELA DE ADMNISTRACIÓN
TÉCNICO LABORAL EN GESTIÓN SECRETARIAL Y ADMNISTRATIVA UPB
SUBMÓDULO PROCESADOR DE TEXTO
82
Las palabras o términos van en mayúscula sostenida, en orden alfabético y seguidos por dos
puntos. No se utilizan viñetas.
Para la definición se deja un espacio y se inicia con minúscula. Alineación justificada.
Entre las palabras o términos se deja un espacio. (enter)
No lleva paginación o número de página. Pero se debe tener en cuenta el número de la página
para la numeración continua del trabajo.
INTRODUCCIÓN
Es un discurso preliminar que encabeza un libro o trabajo, es la motivación que se le hace al lector
para que se interese en leer el contenido de un tema específico.
En ella, el autor presenta y señala la importancia, el origen (Antecedentes teóricos y prácticos), los
objetivos, los alcances, las limitaciones, la metodología empleada, el significado y la aplicación que
el estudio tiene en el campo respectivo.
Indicaciones:
El título va centrado y en mayúscula sostenida. Tamaño de fuente: 12.
Después del titulo se dejan dos espacios.
No se le coloca nomenclatura y se le aplica el estilo TITULO
A partir de la introducción comienza la numeración del trabajo. Se debe paginar o enumerar
con números arábigos, centrado en el pie de página de la hoja.
CUERPO DEL TRABAJO
A partir de este punto se deben incluir todos los elementos que componen el trabajo.
Indicaciones:
Los títulos y subtítulos del trabajo deben estar enumerados y con los siguientes formatos:
TITULO: Mayúscula sostenida y centrado. Se ubica al principio de cada hoja y sin numeral de
nomenclatura.
TITULO 1: Mayúscula sostenida y centrado. Se ubican al principio de cada hoja y precedidos
por el numeral correspondiente.
TITULO 2: Mayúscula sostenida y alineado a la izquierda. Deben ir acompañados por el
numeral correspondiente.
TITULO 3 y siguientes: Mayúscula inicial y alineado a la izquierda. Debe ir acompañado por
el numeral correspondiente.
Los párrafos deben ir justificados, interlineado sencillo y dos espacios entre párrafos.
El tamaño de la fuente debe estar entre 10 y 12 puntos. Además, debe utilizar siempre el mismo
tipo de fuente, tanto para los títulos como para los párrafos.
Se debe enumerar o paginar con números arábigos, centrado en el pie de página de la hoja.
Las páginas no deben llevar marcas de agua ni encabezados.
NOTA: Cada capítulo (los de 1 nivel) y cada título (los que no llevan nomenclatura) deben
ir en páginas independientes.
CONCLUSIONES
Son la descripción de los logros alcanzados, sustentando el resultado después de un proceso.
Son la argumentación de resultados, metas y fines obtenidos.
La conclusión, es la última guía para el lector. Le recuerda los objetivos perseguidos por el autor y
le ayuda a tomar decisiones. No es un resumen del trabajo; es un elemento independiente que
presenta en forma lógica los resultados de la investigación.
ESCUELA DE ADMNISTRACIÓN
TÉCNICO LABORAL EN GESTIÓN SECRETARIAL Y ADMNISTRATIVA UPB
SUBMÓDULO PROCESADOR DE TEXTO
83
Indicaciones:
El titulo va centrado, mayúscula sostenida.
Después del titulo se dejan dos espacios. Lo mismo de un párrafo a otro.
Se debe incluir en la nomenclatura del trabajo. Aplicar estilo TITULO 1
Se utilizan las mismas márgenes del cuerpo del trabajo.
REFERENCIAS BIBLIOGRÁFICAS
Son los materiales impresos (libros, folletos, revistas, periódicos, entre otros soportes).
Indicaciones:
Titulo en mayúscula sostenida y centrado.
No se le coloca nomenclatura (se recomienda utilizar el estilo TITULO para que sea incluida
en la tabla de contenido).
Después del titulo se dejan dos espacios.
Entre una bibliografía y otra, se dejan dos espacios.
Se deben ordenar alfabéticamente por los apellidos de los autores.
Orden para la bibliografía:
Apellidos del autor: Mayúscula sostenida, coma y se deja un espacio horizontal.
Nombres del autor: En mayúscula inicial, punto y se deja un espacio horizontal.
Títulos del libro: En mayúscula inicial, punto y un espacio horizontal.
El número de la edición acompañada de la abreviatura (ed.), punto y un espacio horizontal.
Ciudad: En mayúscula inicial, un espacio horizontal, se coloca el signo de dos puntos (:) y un
espacio horizontal.
Editorial: En mayúscula inicial, punto y un espacio horizontal.
Año: punto y se deja un espacio horizontal.
Páginas de consulta: Se escribe la letra p, acompañada de punto y el número de página,
separadas con una coma o guión.
Ejemplo:
ALDANA ROZO, Luis Enrique. Octava jornada internacional de derecho penal. Bogotá : Universidad
Externado de Colombia, 1987. 20 p.
BUNGE, Mario. La ciencia, su método y su filosofía. 2 ed. Buenos Aires : Ariel, 1980. 120 p.
ANEXOS
Se deben incluir los documentos complementarios al trabajo. En este caso, se deben incluir:
Facturas, hojas de vida, informes de la base de datos, entre otros documentos.
Indicaciones:
Titulo en mayúscula sostenida y centrado.
No se le coloca nomenclatura (se recomienda utilizar el estilo TITULO para que sea incluida en
la tabla de contenido).
Después del titulo se dejan dos espacios.
Todos los documentos complementarios que sean anexos deben imprimirse en hojas
independientes.
ESCUELA DE ADMNISTRACIÓN
TÉCNICO LABORAL EN GESTIÓN SECRETARIAL Y ADMNISTRATIVA UPB
SUBMÓDULO PROCESADOR DE TEXTO
84
18 ORDEN PARA LA PRESENTACIÓN DE UN TRABAJO ESCRITO
GUARDA PORTADA CONTENIDO 3
GLOSARIO
ANILLO: el significado debe iniciar con minúscula BUS: ________________ ____________.
4
INTRODUCCIÓN
_________________
_____________.
_________________
_____________.
_________________ _____________.
5
1. REDES
1.1. TIPOS DE REDES
_________________
_________________ _____________.
1.1.1. Lan _________________ ______.
1.1.2. Man _________________
6 1.1.3. Wan
1.2.
ESCUELA DE ADMNISTRACIÓN
TÉCNICO LABORAL EN GESTIÓN SECRETARIAL Y ADMNISTRATIVA UPB
SUBMÓDULO PROCESADOR DE TEXTO
85
1.1.3. Wan __________________ ________________.
7
2. TOPOLOGÍAS
2.1 ESTRELLA _________________ _________________ _____________.
2.2 ANILLO
_________________ _______________.
8
3. CONCLUSIONES
_________________ _____________.
_________________ _____________.
_________________ _____________.
9
ANEXOS
10
REFERENCIAS BILIOGRÁFICAS
11
GUARDA
12