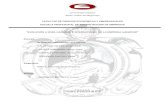Entorno de Trabajo -...
Transcript of Entorno de Trabajo -...

5
Entorno de TrabajoO3
Entorno de trabajoEn este capítulo explicaremos los diferentes elementos que componen el entorno de trabajo de la aplicación. El modo de trabajo que se explicará a continuación es común a todas las opciones del programa.
MenúsEn la imagen, podemos ver el menú principal de la aplicación. Es la primera pantalla que aparece después de habernos identificado. En la parte superior podemos observar el nombre de la empresa con la que estamos trabajando, un poco mas abajo una barra con iconos de acceso rápido a menús y el menú principal de la aplicación.
Por el menú principal podemos desplazarnos mediante las teclas del cursor, o pulsando la primera letra de la opción a la que queramos saltar.
Pulsando cursor derecha ( o Intro sobre una rama cerrada), se abrirá la rama del menú que hayamos seleccionado. Pulsando cursor izquierda ( o Intro sobre una rama abierta), se cerrara la rama del menú. Podemos saber si se trata de una rama de menú o una opción porque la rama de menú tiene el símbolo delante de la opción.
Pulsando Intro sobre una opción del menú la ejecutamos.
También podemos hacer doble clic con el ratón sobre las ramas del menú para abrirlas o cerrarlas y doble clic sobre una opción del menú para ejecutarla.
Si situamos el ratón sobre uno de los iconos de la barra de menú y esperamos unos instantes, aparecerá una pequeña bandera que nos indicará qué menú abreviado vamos a abrir. Si hacemos clic sobre el icono, se abrirá el menú abreviado seleccionado, lo llamaremos abreviado porque solo visualiza una parte del menú (la rama) como si se tratara del menú completo. Para regresar al menú principal debemos hacer clic con el ratón en el último icomo (cerrar menú).
En las imágenes podemos observar el mismo menú, abierto desde el menú principal o desde el icono de acceso rápido.

6
VNVMby Master Computer S.A.
La mayoría de las aplicaciones a las que estamos a acostumbrados tienen opciones de menú concretas para realizar trabajos concretos, es decir, si queremos realizar un listado de existencias, iríamos a una opción “Listado de existencias”, que nos preguntaría por unos rangos de búsqueda específicos y al final nos presentaría el informe deseado y hace lo que hace, ni mas ni menos.
Esto no es así en VNVM. La práctica totalidad de opciones de menú se trata de búsquedas que sólo devuelven información, presentada en una rejilla. A la información de esta primera búsqueda podemos aplicarle filtros, nuevas búsquedas o navegar. El resultado final de todo esto es una rejilla con datos, con los datos que nos interesan. Sobre estos datos podemos realizar procesos o bien informes.
Es decir distinguimos entre la búsqueda de la información y el trabajo que realizamos sobre ella. Esto nos da una gran flexibilidad y potencia.
Como punto de partida y ejemplo base, vamos a realizar una búsqueda de todos los artículos ordenados alfabéticamente. Para ello iremos a Ficheros Maestros / Gestión Comercial / Artículos / Artículos por nombre (Todo), que nos devolverá una rejilla con todos los artículos ordenados alfabéticamente por el nombre.
Rejillas
Podemos observar los siguientes elementos
Información del número de registros que contiene la rejilla
Barra de herramientas
Columna de selección de registros
Clicando en el encabezado, se marcarán o desmarcarán todos los registros.
Clicando en el encabezado mientras se pulsa la tecla Ctrl se efectúa una selección inversa, los registros marcados se desmarcan y los no marcados se marcan.
Haciendo clic sobre la casilla se marcará el registro correspondiente

7
Entorno de TrabajoO3DesplazamientosPodemos desplazarnos por los registros usando el ratón y las barras de desplazamiento de la ventana o bien usando el teclado.
Cursor abajo: Avanza una posición verticalmente.
Cursor arriba: Retrocede una posición verticalmente.
Cursor derecha: Desplaza la rejilla hacia la izquierda.
Cursor izquierda: Desplaza la rejilla hacia la derecha.
Av Pág.: Siguiente página de registros.
Re Pág.: Anterior página de registros.
Inicio: Se posiciona en el primer registro.
Fin: Se posiciona en el último registro.
Mantenimiento de registrosUna de las funciones más importante de las rejillas es la de dar de alta, modificar y borrar registros. En todas las rejillas, tanto si son el resultado de una búsqueda como si están incrustadas en un formulario (ventana), podemos realizar el mantenimiento de registros.
TecladoInsert: Añadir un registro, presenta el formulario asociado a la rejilla para el alta de fichas.
Barra espaciadora o Intro: Modificar, muestra el formulario para la modificación de la ficha seleccionada.
Supr.: Borrar, presenta el formulario para bajas de registros.
RatónDoble clic en una zona vacía de la rejilla: Añadir un registro.
Doble clic en un registro: Modificar, muestra el formulario para la modificación de la ficha seleccionada.
Botón FichaTambién podemos llamar al formulario de edición de fichas pulsando en el botón Ficha de la barra de herramientas.
ProcesosSobre la lista de registros de una rejilla podemos ejecutar procesos. Pulsando en el botón Procesos de la barra de herramientas aparecerá el menú con las opciones disponibles de la rejilla.
Tenemos tres tipos de procesos:
Procesos sobre la lista completa de registros, son aquellos procesos que se ejecutan sobre todos los registros que contiene la rejilla.
Procesos sobre los marcados, son procesos que solo se ejecutan sobre los registros que están marcados en la columna de selección.
Proceso sobre el seleccionado, el procesos solo se ejecuta sobre el registro seleccionado (el sombreado en azul).
Debemos tener en cuenta que el menú de procesos varia dependiendo de la rejilla en que nos encontremos.
Si estamos en una rejilla de clientes, aparecerán los procesos de cliente, si estamos visualizando albaranes de venta veremos los procesos que podemos ejecutar sobre los albaranes, etc.

8
VNVMby Master Computer S.A.
Imprimir (Informes)Se trata de otra de las operaciones básicas que podemos realizar sobre los registros que contiene una rejilla. Haciendo clic sobre el botón imprimir de la barra de herramientas podemos ver las diferentes opciones de que disponemos.
Especificar Informe (Ctrl+S)Presenta una venta con todos los informes que podemos seleccionar. Al igual que ocurría en la lista de procesos, los informes que se presentan son los propios de la información que se está mostrando.
Imprimir (Ctrl+I)Una vez que hayamos seleccionado el informe deseado podemos imprimirlo directamente seleccionado esta opción.
Ver Informe (Ctrl+I)Seleccionado esta opción podemos previsualizar el informe en pantalla antes de imprimirlo.
Asignar ImpresorasDesde aquí podemos hacer que algunos documentos (albaranes, facturas, ...) se impriman directamente en la impresora que deseemos (no aparecerá la ventana de selección de impresora).
Al seleccionar esta opción aparece una ventana con los documentos que se pueden asignar, elegiremos el deseado y pulsaremos el botón Conectar. Aparecerá una ventana en la que podemos elegir la impresora por donde debe imprimirse el documento, además podemos ajustar otros parámetros de impresión como el tamaño de página, orientación, etc.
Podemos cancelar una asignación, para ello seleccionaremos el documento y pulsaremos el botón Desconectar.
FiltrarA los datos de una rejilla podemos realizarles un filtro, es decir, dejar solo los que cumplan una condición. Pulsando sobre el botón Filtrar de la barra de herramientas aparecerá la ventana para el filtrado de tabla de datos.
Campo: Seleccionaremos el campo sobre el que queremos hacer la comparación. Dependiendo de la tabla de datos aparecerán unos campos u otros.
Condición: Debemos elegir la condición de comparación que queremos aplicar.
Dato a buscar: Escribiremos el dato a comparar.
En el ejemplo estamos realizando un filtro sobre los artículos y solo quedarán en la rejilla aquellos que cumplan la condición, los artículos cuyo primer precio de venta sea igual a 1000.
Podemos realizar tantos filtros como deseemos, uno después del otro y sobre la lista final de registros ejecutar algún proceso o imprimirla mediante un informe.
Tenemos que tener en cuenta que el filtro hace una lectura y comparación secuencial de los registros, por lo que el trabajo con grandes listas o a través de Internet puede ser lento.
Podemos deshacer un filtro, pulsando botón derecho del ratón sobre la rejilla y seleccionando la opción Deshacer en el menú que aparecerá.

9
Entorno de TrabajoO3ListaEn la imagen inferior podemos ver el menú de lista desplegado. A continuación explicaremos las principales funciones.
Cambiar de rejilla (Ctrl+R)Permite seleccionar otra rejilla y visualizar los registros seleccionados de manera diferente. Al seleccionar esta opción aparecerá una ventana con las rejillas disponibles en la que podremos seleccionar una.
Buscar en los registros de la lista (Ctrl+B)Realiza una segunda búsqueda sobre los registros de la lista. Al tratarse de búsquedas sobre índices, resulta muy rápida y puede realizarse sobre grandes números de registros y a través de internet sin problemas de velocidad.
Al seleccionar esta opción aparecerá una ventana en la que debemos seleccionar una de las diferentes búsquedas posibles sobre la tabla de datos actual y el método de rebuscar y a continuación pulsar Aceptar para iniciar la búsqueda. El resultado final de la rejilla dependerá del modo empleado en la búsqueda.
Añadir: A la rejilla inicial le añade los registros encontrados en la búsqueda realizada. Por ej., si en la lista inicial tenemos los artículos de la familia “Ordenadores”, podemos añadirle los artículos de la marca “HP”. El resultado final será una lista con los artículos de la familia “Ordenadores” mas los artículos de la marca “HP”.
Quitar: A la rejilla inicial le quita los registros de la búsqueda realizada. Por ej., si en la lista inicial tenemos todos los artículos, podemos quitar los artículos del proveedor “Master Computer”. El resultado final será una lista con todos los artículos menos los artículos del proveedor “Master Computer”.
Cruzar: La rejilla final convendrá los registros que estén en las dos listas, es decir, para que un artículo aparezca debe estar la rejilla inicial y en la búsqueda realizada. Por ej. si en la lista inicial tenemos todos los artículos de la familia “Ordenadores” y cruzamos una búsqueda de artículos del proveedor “HP”, el resultado final será una lista con los artículos de la familia “Ordenadores” y del proveedor “HP”.
Generar una lista por cada ... (Ctrl+M)Agrupa la lista por el campo que seleccionemos y genera tantas listas como valores diferentes contenga el campo (como máximo genera 50 listas).
Partir la lista en dos desde el registro seleccionado (Ctrl+F5)Permite partir la lista en dos desde el registro seleccionado (sombreado en azul)
Organizador (Ctrl+O)
Muestra una pestaña para cada ventana abierta, lo que nos permite saltar entre ventanas rápidamente.
Podemos realizar cualquier combinación de filtros y búsquedas que nos interese.

10
VNVMby Master Computer S.A.
NavegadorEl navegador nos permite acceder a los datos relacionados de los registros de la rejilla. Tenemos dos relaciones básicas “Maestros” e “Históricos”. La misma tabla de datos en unos casos puede ser maestra y en otros histórica, depende del caso. ¿Cómo saber el tipo de relación?. Usando el sistema de prueba y error o usando el truco del plural.
En una lista de artículos queremos averiguar “El proveedor de los artículos”, si nos damos cuenta al enunciar la frase “El proveedor” es un singular y por lo tanto tiene una relación de Maestro con respecto al artículo, “... los artículos” es un plural y por lo tanto los artículos son un histórico de los proveedores.
Desde una lista de artículos queremos acceder a las líneas de venta que se han realizado, aplicando el truco del plural enunciamos “Las ventas del articulo”, podemos ver que “Las ventas” es un plural y por lo tanto un histórico de artículos.
Si no nos aclaramos con la frasecita de marras, siempre podemos elegir una de las opciones y explorar otras diferentes que nos da el asistente que aparezca.
Maestro de todos: De todos los registros de la rejilla, devuelve una rejilla con maestros.
Histórico del seleccionado (F4): Del registro seleccionado en la rejilla, devuelve el histórico que seleccionemos.
Histórico de todos: De todos los registro de la rejilla, devuelve el histórico que seleccionemos.
En la ventana que aparecerá al elegir una de estas opciones, debemos seleccionar el histórico o maestro que nos interese y la rejilla con la que queremos visualizar los datos.
Encarpetados de rejillasHay rejillas que están asociadas a un encarpetado. Los encarpetados se encargan de agrupar la información que muestra la rejilla. Por defecto siempre aparece la lista completa de registros. Podemos encontrarnos con encarpetados automáticos, en los que la agrupación de registros viene dada, o manuales los cuales tendremos que definir.
Pulsando en el botón Carpetas, aparecerá una ventana que nos permite realizar el mantenimiento de las diferentes agrupaciones del encarpetado.
Para dar de alta un nuevo grupo, pulsaremos el primer botón, lo que hará que aparezca el formulario para carpetas.
Título: Nombre que queremos darle al agrupamiento.
Limite Inicial: Dato inicial desde el que comenzaran a mostrarse registros.
Limite Final: Dato final donde dejarán de mostrarse registros.
Una vez añadido los encarpetados, podemos seleccionarlos en el campo desplegable, lo que hará que la rejilla muestre solo aquellos registros que estén comprendidos entre el limite inicial y el limite final.
En la rejilla que nos devolverá el navegador podemos realizar filtros, búsquedas o volver a navegar.

11
Entorno de TrabajoO3
Codificación ArboladaAntes de empezar a codificar una tabla arbolada, por ejemplo las familias de artículos, es conveniente entender su funcionamiento y planificar la codificación con antelación.
Las tablas arboladas son en realidad tablas maestras que pueden visualizarse con una estructura arbolada (al estilo de un árbol de directorios).
Es el campo Código el que determina la ramificación representando cada carácter o grupo de caracteres una rama o nivel del árbol, de modo que el campo código se abre en nuevas ramas por cada carácter o grupo de caracteres que añadimos.
Ej. El Plan General de Contabilidad, es un ejemplo de codificación arbolada.
Opciones botón derechoCuando estamos dentro de una rejilla seleccionada, haciendo clic en el botón derecho del ratón, nos aparece una pantalla como esta, con una serie de opciones:
Formulario Alta: Desde aquí podemos dar de alta a un nuevo registro, es decir, si estamos en una rejilla de clientes, podemos dar de alta uno nuevo.
Formulario Modificación: Se puede modificar el registro seleccionado.
Formulario Baja: Podemos dar de baja el registro.
Quitar de la lista el seleccionado: Si algún registro que nos muestra la rejilla no nos interesa tenerlo en pantalla, lo podemos quitar.
Filtrar: Podemos hacer filtros por diferentes campos.
Invertir el orden de la lista: Seleccionando esta opción, la lista pasa a estar invertida, es decir, el último registro pasa a ser el primero y el primero al último.
Reordenar: Ordena los registros de la rejilla según el campo que seleccionemos.
Guardar lista virtual: Nos guarda esta lista en un archivo.
Recuperar lista virtual: La lista que hallamos guardado, la podemos recuperar y que nos la vuelva a mostrar.
Deshacer: Deshace los cambios que hallamos ido haciendo en toda la rejilla, dándonos la opción de cual queremos deshacer.
Rehacer: Vuelve a rehacer los cambios efectuados.
Seleccionar todo: Selecciona todos los registro que tengamos en la pantalla.
Invertir selección: Invierte la selección que hemos hecho.
Portes: Se pueden aplicar portes al registro o registros seleccionados.

12
VNVMby Master Computer S.A.
Opciones CestaDentro de las opciones que nos muestra VNVM al hacer clic en el boton derecho del ratón nos aparecen opciones de cesta. La cesta sirve para seleccionar registros que no podamos agrupar por ningún concepto de selección. Por ejemplo, podemos localizar clientes por código, población, características, etc... pero si los clientes que queremos seleccionar no tienen nada en común, utilizaremos las opciones de cesta, abriendo una rejilla y haciendo clic en la opción que nos interese, para después trabajar con la selección mostrada. Estas opciones son:
Anotar en cesta elementos seleccionados
Anotar en cesta todos
Abrir cesta
Traer cesta completa.
Exportación de datos a excel (ASCII)Podemos exportar datos desde cualquier lista a una hoja de excel.
Desde cualquier lista en que nos encontremos, en la barra de herramientas superior hacemos clic en Lista y a continuación seleccionamos Exportar Ascii.
En función del nivel de privilegio de grupo de usuarios o del usuario (un número entre 0 y 100 que asignamos en el servidor de aplicaciones), existen ciertas opciones de listas, del navegador, que estarán activadas o desactivadas; éstas son:
Modificar campo: Para que esté activa el usuario deberá tener un nivel de privilegio igual o superior a 92.
Modificar campo si…: Para que esté activa el usuario deberá tener un nivel de privilegio igual o superior a 92.
Fundir fichas: Para que esté activa el usuario deberá tener un nivel de privilegio igual o superior a 91.
Exportar ASCII: Para que esté activa el usuario deberá tener un nivel de privilegio igual o superior a 90.

13
Entorno de TrabajoO3Nos aparece la siguiente pantalla:
Marcamos F5 o hacemos doble click sobre el icono de la izquierda Añadir Columna Campo. Nos aparecerá una lista con todos los datos que contiene la rejilla que tenemos seleccionada. Marcamos el datos que queramos aceptamos y nos aparecerá en la pantalla. Esta operación la repetiremos tantas veces como columnas queramos incorporar.
Una vez finalizado el proceso de selección de datos para las columnas buscaremos en Archivo de destino la carpeta donde vamos a guardar este archivo al que le pondremos la extensión .csv.

14
VNVMby Master Computer S.A.
Fin de Capítulo