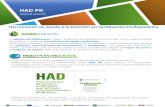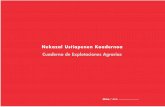EditorSigpac - Manual de usuariosigpac.mapa.es/SIGPAC/AAV/EditorSigpac.setup/EditorSigpac... ·...
Transcript of EditorSigpac - Manual de usuariosigpac.mapa.es/SIGPAC/AAV/EditorSigpac.setup/EditorSigpac... ·...

Editor Cartográfico SIGPAC
MANUAL DE USUARIO
Diciembre 2019

Tabla de contenido 1. INTRODUCCIÓN ......................................................................................................... 5
1.1 QUÉ ES EL EDITOR SIGPAC Y PARA QUE SIRVE .................................................................... 5
1.2 COMO ESTÁ ESTRUCTURADO EL MANUAL ......................................................................... 5
2. CONCEPTOS BÁSICOS .................................................................................................. 6
2.1 COORDENADAS Y PROYECCIONES: .................................................................................. 6
2.2 CAPAS ................................................................................................................ 10
3. INSTALACIÓN ......................................................................................................... 11
3.1 REQUISITOS DEL SISTEMA .......................................................................................... 11
3.2 INSTALACION ........................................................................................................ 11
4. COMENZAR ............................................................................................................ 15
5. BARRA DE MENU ...................................................................................................... 16
5.1 ARCHIVO ............................................................................................................. 16
5.1.1 Nuevo Proyecto ................................................................................................... 16
5.1.2 Abrir Proyecto .................................................................................................... 16
5.1.3 Guardar y Guardar como … ..................................................................................... 17
5.1.4 Proyectos utilizados recientemente ........................................................................... 17
5.1.5 Imprimir ........................................................................................................... 17
5.1.6 Salir ................................................................................................................ 20
5.2 PROYECTO ........................................................................................................... 21
5.2.1 Añadir origen de datos .......................................................................................... 21
5.2.2 Añadir ventana de mapa ........................................................................................ 27
5.2.3 Añadir grupo de ventanas de mapa ........................................................................... 28
5.2.4 Panel de capas .................................................................................................... 30
5.2.5 Capa................................................................................................................ 33
5.3 NAVEGACIÓN ........................................................................................................ 42
5.3.1 Navegar ............................................................................................................ 42
5.3.2 Zoom ............................................................................................................... 42
5.3.3 Zoom a la selección .............................................................................................. 42
5.3.4 Zoom a la capa ................................................................................................... 43
5.4 SELECCION ........................................................................................................... 43
5.4.1 Selección de geometrías ........................................................................................ 45
5.4.2 Selección de geometrías por contorno ........................................................................ 46
5.4.3 Selección de geometrías por distancia ........................................................................ 47
5.4.4 Copiar selección .................................................................................................. 48
5.4.5 Guardar selección ................................................................................................ 48
5.4.6 Limpiar selección: ............................................................................................... 48
5.4.7 Seleccionar vecinos .............................................................................................. 49
5.4.8 Añadir vecinos a la selección: .................................................................................. 49
5.4.9 Seleccionar hermanos ........................................................................................... 49
5.4.10 Añadir hermanos a la selección............................................................................... 50
5.4.11 Seleccionar padres ............................................................................................. 50
5.4.12 Seleccionar hijos ................................................................................................ 52
5.4.13 Opciones menú contextual a partir de una selección ..................................................... 52
5.5 EDITAR ............................................................................................................... 57
5.5.1 Salvar Edición..................................................................................................... 57

5.5.2 Deshacer ........................................................................................................... 59
5.5.3 Rehacer ............................................................................................................ 59
5.5.4 Cancelar todos los cambios ..................................................................................... 59
5.5.5 Crear polígono .................................................................................................... 60
5.5.6 Crear círculo ...................................................................................................... 61
5.5.7 Crear línea ........................................................................................................ 61
5.5.8 Crear punto ....................................................................................................... 62
5.5.9 Eliminar selección ............................................................................................... 62
5.5.10 Diferencia ........................................................................................................ 62
5.5.11 Unir selección ................................................................................................... 63
5.5.12 Calcular la intersección de la selección ..................................................................... 64
5.5.13 Añadir parte ..................................................................................................... 64
5.5.14 Añadir parte invasiva .......................................................................................... 65
5.5.15 Editar vértices .................................................................................................. 66
5.5.16 Ver vértices...................................................................................................... 67
5.5.17 Realizar buffer de la selección ............................................................................... 68
5.5.18 Partir ............................................................................................................. 69
5.5.19 Partir usando polígono ......................................................................................... 70
5.5.20 Unir líneas ....................................................................................................... 72
5.6 VER ................................................................................................................... 73
5.6.1 Errores Topológicos .............................................................................................. 74
5.6.2 Notificaciones .................................................................................................... 75
5.6.3 Opciones de Herramientas ...................................................................................... 75
5.6.4 Capas .............................................................................................................. 75
5.6.5 Historial de Deshacer ............................................................................................ 75
5.6.6 Sincronización de grupos ........................................................................................ 76
5.6.7 Listas de exclusión ............................................................................................... 76
5.6.8 Listas de permitidos ............................................................................................. 76
5.6.9 Digitalización por Coordenadas ................................................................................ 76
5.6.10 Marcadores ...................................................................................................... 78
5.6.11 Selección ......................................................................................................... 79
5.6.12 Buscar ............................................................................................................ 82
5.6.13 Filtros de datos ................................................................................................. 83
5.6.14 Ver portapapeles ............................................................................................... 84
5.6.15 External .......................................................................................................... 84
5.6.16 Elementos de mapa ............................................................................................ 84
5.6.17 Barra de Herramientas......................................................................................... 87
5.7 HERRAMIENTAS ..................................................................................................... 89
5.7.1 Contenido en... .................................................................................................. 89
5.7.2 Distancia mínima ................................................................................................. 90
5.7.3 Guardar imagen del mapa actual .............................................................................. 92
5.7.4 Copiar Mapa al portapapeles ................................................................................... 92
5.7.5 Información de Entidades ....................................................................................... 92
5.7.6 Contiene ........................................................................................................... 93
5.7.7 Medir Distancia ................................................................................................... 94
5.7.8 Medir Superficies ................................................................................................ 94
5.7.9 Medir Ángulo ..................................................................................................... 95
5.7.10 Medir Superficie Circular ...................................................................................... 96
5.7.11 Contenido en .................................................................................................... 96

5.7.12 Digitalización automática ..................................................................................... 96
5.7.13 Preferencias ..................................................................................................... 98
5.8 MARCADORES ....................................................................................................... 107
5.9 SIGPAC .............................................................................................................. 108
5.9.1 Pendiente Media: ............................................................................................... 108
5.9.2 Sigpac SVF ........................................................................................................ 109
5.9.3 Consultas Histórico ............................................................................................. 112
5.9.4 Consulta de Intersección de capas: ........................................................................... 114
5.9.5 Info. Vitícola: .................................................................................................... 115
5.9.6 Mover EEPP a eliminados: ..................................................................................... 116
5.9.7 Parcela Agrícola: ................................................................................................ 116
5.9.8 Parcela Agrícola Auto .......................................................................................... 118
5.9.9 Consultas DNAction ............................................................................................. 119
5.9.10 Datos Externos (XML) ......................................................................................... 119
5.9.11 Impresión Sigpac ............................................................................................... 121
5.9.12 Fusión de Elementos del Paisaje ............................................................................ 122
5.9.13 GeoProceso CAP ................................................................................................ 123
5.9.14 Sac Media ....................................................................................................... 123
5.9.15 Intercambiar número de recinto ............................................................................ 126
5.9.16 Insertar puntos a marco ...................................................................................... 126
5.10 ZONA DE NAVEGACION .......................................................................................... 127
6. ANEXOS ............................................................................................................... 128
6.1 CONEXION A BASES DE DATOS EXTERNAS ....................................................................... 128
6.1.1 Arquitectura ..................................................................................................... 128
6.1.2 Métodos suministrados ......................................................................................... 128
6.1.3 Implementación tipo ........................................................................................... 129
6.1.4 Recomendaciones de uso ....................................................................................... 131
6.1.5 Formato de los datos modificados ............................................................................ 131
6.1.6 Requerimientos ................................................................................................. 132
6.2 REGLAS DE EDICION DE SIGPAC EN DINANET ................................................................... 132
6.3 HERRAMIENTAS DE CREACIÓN DE CAPAS DE FOTOS GEORREFERENCIADAS ................................ 133

1. INTRODUCCIÓN
1.1 QUÉ ES EL EDITOR SIGPAC Y PARA QUE SIRVE
El Editor Cartográfico SIGPAC permite explorar, visualizar, consultar, editar y analizar la información gráfica georreferenciada desde una variedad de bases de datos, formatos vectoriales y formatos ráster. Posee utilidades para crear y modificar entidades geométricas. También pueden realizarse consultas y filtros sobre los datos alfanuméricos asociados a estas entidades y dispone de un conjunto de herramientas que facilitan el trabajo del usuario. Traducción a diferentes idiomas y visualización de los datos en distintos husos horarios
1.2 COMO ESTÁ ESTRUCTURADO EL MANUAL
El Manual se ha estructurado de la siguiente manera:
Introducción (capítulos 1 y 2)
Instalación y requerimientos mínimos (capítulo 3).
Utilidades generales del Editor SIGPAC (capítulos 4 y 5 )
Anexos (capítulo 6)

2. CONCEPTOS BÁSICOS
2.1 COORDENADAS Y PROYECCIONES:
La tierra no es exactamente una esfera, tiene una forma que no corresponde a ninguna figura geométrica sencilla, sino que presenta irregularidades. Es un geoide. El geoide se define como la superficie del campo de gravedad de la Tierra, que es aproximadamente igual que el nivel medio del mar. Es perpendicular a la dirección de la atracción gravitatoria. Dado que la masa de la Tierra no es uniforme en todos los puntos y la dirección de la gravedad cambia, la forma del geoide es irregular.
Para simplificar el modelo se han ideado diversos elipsoides que representan el planeta. Por lo general, se elige un elipsoide u otro dependiendo del país o área que se desee representar. Un elipsoide es una forma de tres dimensiones creada a partir de una elipse de dos dimensiones. La elipse es un óvalo, con un eje mayor (el eje más largo) y un eje menor (el eje más corto). Si se hace girar la elipse, la forma de la figura girada es el elipsoide.
El semieje mayor es la mitad de la longitud del eje mayor. El semieje menor es la mitad de la
longitud del eje menor.
En el caso de la Tierra, el semieje mayor es el radio desde el centro de la Tierra hasta el
ecuador, mientras que el semieje menor es el radio desde el centro de la Tierra hasta el polo.
Un elipsoide se distingue de otro por las longitudes de los semiejes mayores y menores.
Aunque un elipsoide ofrece una aproximación a la forma de la tierra, un DATUM define la posición del elipsoide relativa al centro de la tierra. El datum proporciona un marco de referencia para medir las ubicaciones en la superficie de la tierra. Define el origen y orientación de las líneas de latitud y longitud.

En un sistema de Coordenadas Geográficas se utiliza una superficie esférica de tres dimensiones para definir ubicaciones en la tierra. Incluye una unidad angular de medida, un meridiano base (longitud cero o Greenwich) y un datum (basado en un elipsoide). Para hacer referencia a un punto se utiliza la latitud y longitud que son ángulos medidos desde el centro de la tierra hasta un punto de la superficie de la Tierra.
Siempre que cambie el datum, es decir, el sistema de coordenadas geográficas, los valores de
coordenadas de los datos cambiarán.
El datum oficial español a partir del 1 de Enero de 2015 será el ETRS89, como el resto de Europa, y el REGCAN95 para Canarias. Acudir al IGN para más detalles.
Proyecciones: Debido a que la Tierra es esférica uno de los desafíos que han tenido los geógrafos es como representar la Tierra por medio de un sistema de coordenadas llanas o planas. El proceso de transformación de una superficie curva como es la tierra a su representación plana se llama proyección, es decir, una proyección define la relación espacial entre posiciones sobre la superficie de la Tierra y un mapa plano. Las coordenadas proyectadas se pueden definir en 2D (x,y) o en 3D (x,y,z), donde las mediciones x,y representan la ubicación en la superficie de la tierra y z representaría la altura por encima o por debajo del nivel del mar. A diferencia de un sistema de coordenadas geográficas, un sistema de coordenadas proyectadas posee longitudes, ángulos y áreas constantes en las dos dimensiones. Sin embargo, todas las proyecciones de mapas que representan la superficie de la tierra como un mapa plano, crean distorsiones en una o más propiedades del mapa (distancias, forma, superficies, …) Los usuarios deben asumir estas limitaciones y utilizar proyecciones de mapas que se adapten lo mejor posible al uso previsto, la extensión y ubicación geográfica

Proyecciones habituales:
- Proyecciones cilíndricas verticales: o Mercator, produce distorsión en los valores de Superficie, agrandando los
elementos cuanto más alejados del ecuador se encuentren. Por tanto, el cálculo de las propiedades geométricas de dichos elementos deberá hacerse utilizando una proyección más adecuada. Los visores más populares utilizan una variante de esta proyección:
Google Maps (http://maps.google.com)
Yahoo Maps (http://maps.yahoo.com/)
Microsoft (http://maps.live.com/) - Proyecciones Cilíndricas horizontales:
o UTM (Universal Transversa Mercator): Se trata de una proyección conforme (un círculo se transforma en un círculo) y es visualmente correcta. Es un sistema de proyección muy común y el más usado en España y otros países de latitud similar. Al ser tangente en un meridiano, genera desviaciones importantes a medida que nos alejamos del eje, pero si proyectamos alrededor de este eje central, se comprueba que ofrece unas proyecciones planas de buena calidad. Para ello, el eje central debe ser muy pequeño ya que la deformación aumenta con la distancia desde el centro del mapa. Teniendo en cuenta esto, se definen 60 zonas o Husos UTM estándar, cada una cubriendo exactamente 6 grados (longitud). Fusionar dos zonas (12 grados) reduce la fiabilidad, pero todavía es aceptable. Más allá de este límite la fiabilidad se reduce demasiado. En la península tenemos los Husos, 29, 30 y 31. En Baleares el 31 y en Canarias el 28 y 29.

La técnica utilizada por la mayoría de visores para visualizar imágenes, consiste en dividir la superficie proyectada terrestre en un sistema jerárquico de cuadrículas (baldosas) que el visor ensambla en función de la zona y factor de zoom en cada momento. Los datos originales (ortofotos, imágenes, información vectorial…) pueden estar referidos a un sistema de representación que no se corresponde con el que el visor muestra. En cuyo caso el programa efectúa la trasformación correspondiente. La mayor parte de la información raster y vectorial actualmente disponible en España está creada en proyección UTM, en distintos HUSOS y Datum ED50 / ETRS89 (para península y Baleares) o WGS84 / REGCAN95 / ETRS89 (para Canarias). SRID (Spatial Reference System Identifier): Durante los dos últimos siglos, cada nación ha realizado un sistema de proyección y SRS asociado por lo que el resultado ha sido caótico. Afortunadamente, actualmente se adopta un estándar internacional definido por la norma European Petroleum Survey Group (EPSG), que es un conjunto de normas desarrolladas para cartografía, sondeos y almacenamiento de datos geodésicos. La EPSG posee una enorme base de datos de los sistemas de proyección con 3700 entradas diferentes, muchas de las cuales están obsoletas hoy en día. La EPSG identifica a cada sistema de proyección con un identificador único y una descripción para evitar confusiones. Cualquier DBMS espacial requiere el valor de uso SRID de los datos geométricos: este es en realidad el ID de referencia espacial, que es la EPSG ID.

Nota: A partir del 2005 los valores del SRID EPSG están mantenidos por la “International Association of Oil & Gas Producers (OGP) Surveying & Positioning Committee” Resumiendo, el SRID, es un identificador de referencia espacial único y estándar asociado con un sistema de coordenadas específico basado en un elipsoide concreto. Existen numerosos SRID estándar reconocidos y cada país adopta el que más le interesa. Algunos SRID utilizados por Google son:
4326 – Representación en coordenadas geográficas (LONGITUD, LATITUD), Datum WGS84. Utilizado por Google Earth
3785 – Proyección Mercator, Datum WGS84 esférico. Es una proyección simplificada utilizada por la práctica totalidad de visores 2D (Google, Microsoft, Yahoo, …)
2.2 CAPAS
En los editores la información se organiza en capas. Cada una de estas capas suele agrupar datos y representación espacial de temas comunes. La mayoría de los elementos que existen en la naturaleza pueden ser representados mediante formas geométricas (puntos, líneas o polígonos, esto es, vectores) o mediante celdillas con información (raster). En función de la forma de representar estas entidades en el espacio existen dos modelos lógicos de organizar variables y objetos para lograr una representación lo más adecuada posible. Estos dos modelos darán lugar a los dos grandes tipos de capas de información espacial:
Modelo VECTORIAL (capas vectoriales): Las diferentes entidades se representan como puntos, líneas y polígonos
Modelo RASTER (capas raster): En este modelo se divide el espacio en un conjunto regular de celdillas, cada una de estas celdillas contiene un valor que representa información, como la temperatura. Los rásters que más se utilizan en SIGPAC sin datos espectrales como fotografías aéreas digitales, imágenes de satélite, etc..
La elección de un modelo u otro dependerá de si las propiedades topológicas son importantes para el análisis. Si es así, el modelo vectorial es la mejor opción, pero requiere una estructura de datos más compleja. Con el modelo vectorial, además, podremos reflejar más de un atributo en un mismo espacio. Si el análisis que nos interesa no requiere análisis topológico (ejm.imágenes) es mucho más rápido y eficaz el uso de formato ráster. La tendencia es usar una combinación de ambos modelos.

3. INSTALACIÓN
3.1 REQUISITOS DEL SISTEMA
Para poder ejecutar la aplicación es necesario tener instalado en el dispositivo las siguientes herramientas, se recomiendan las siguientes versiones para cada una de ellas:
Software
Sistema Operativo: Microsoft Windows 7 o superior, 32 bits o 64 bits.
Microsoft .NET Framework 4.0 ó superior.
Hardware
Tarjeta gráfica mínimo 32 MB (recomendado 64 MB)
Memoria RAM instalada igual o superior a 4 GB.
HDD libre mínimo 8 GB
Procesador tipo Pentium i5 2,5 GHz o superior
Monitor de 17'', resolución 1024x768, 32 bit color o superior
Conexión ADSL estándar (256 Kb entrada, 128 Kb salida)
Impresora A4 Inyección de tinta, mínimo 300 dpi.
3.2 INSTALACION
Para la instalación del Editor SIGPAC:
1. Se ejecutará el fichero de setup.exe
2. Se seleccionará Siguiente:
3. Tras leer el contrato de licencia, se seleccionará ”Acepto los Términos del Contrato
de licencia” y se pulsará “Siguiente”

4. Se pregunta al usuario si decide instalar la aplicación en Modo Operador o en Modo Administrador. Es importante conocer que el modo operador tiene limitados el acceso a los menús de modificación de proyecto, incluyendo el salvado y la carga de capas o servidores de datos que no estén configurados en el mismo

5. Se seleccionará la carpeta de instalación y pulsar ‘Siguiente’:
6. Se pulsará el botón “Instalar”:

7. Se pulsará el botón “Finalizar” :

4. COMENZAR
Para iniciar la aplicación, se ejecutará el fichero "EditorSigpac.exe" o bien se hará clic sobre el
icono:
El EditorSigpac trabaja con Proyectos. Por defecto, cuando comenzamos un proyecto por primera vez, este se muestra con una configuración de visualización básica en la que lo único que se muestra es el “Panel de Capas”.
Un Proyecto está formado por:
Un origen de datos
Un conjunto de capas
Un estilo de visualización
Un conjunto de ventanas y mapas
El usuario irá añadiendo al proyecto inicial todos estos componentes y al final, cuando grabe, se generará un fichero NombreProyecto.apf que contendrá todos estos componentes. A continuación, se explicará la funcionalidad del EditorSigpac siguiendo el orden de menús.
Nota: Con la aplicación se instalan dos proyectos “tipo” que conectan con los entornos del
Magrama (Pruebas y Real). Estos proyectos están ubicados por defecto en C:\Program Files\Sigpac\Editor Sigpac\Config\MAPA_Pruebas.apf y MAPA_Real.apf

5. BARRA DE MENU
5.1 ARCHIVO
5.1.1 Nuevo Proyecto
Esta opción del menú mostrará la siguiente ventana que permitirá crear un nuevo proyecto:
El setup instalará por defecto un proyecto con extensión ‘.apf’ con unas determinadas capas, parametrizables en todo momento.
Esta utilidad también está disponible en la barra de herramientas “Proyecto” con el icono . 5.1.2 Abrir Proyecto
Esta opción del menú mostrará una ventana para abrir un proyecto. Si ya existe un proyecto abierto se mostrará un mensaje que permitirá guardar el fichero abierto:
Y a continuación la ventana que permitirá seleccionar el Proyecto de configuración ‘.apf’ que queremos abrir:

Esta utilidad también está disponible en la barra de herramientas “Proyecto” con el icono . 5.1.3 Guardar y Guardar como …
Los proyectos podrán ser guardados o guardados con otro nombre. El salvado del proyecto está disponible en la barra de herramientas “Proyecto” con el icono
. 5.1.4 Proyectos utilizados recientemente
Para facilitar al usuario el acceso a los proyectos, se muestra un listado de los proyectos a los que se ha accedido recientemente.
5.1.5 Imprimir
Existen tres posibilidades de impresión dependiendo de la capa seleccionada.

Plantilla SIGPAC:
Esta opción solo estará visible si la capa seleccionada es “Parcela” o “Recinto” y existe, al menos, una geometría seleccionada. En función de si la capa seleccionada es “Parcela” o “Recinto”, se tiene la posibilidad de imprimir con la Plantilla Sigpac de Parcela o con la Plantilla Sigpac de Recinto. Con esta opción, se imprimirá la caja de la geometría seleccionada dentro de una plantilla Sigpac que contiene una cabecera e información de la geometría seleccionada.
Utilizando el panel que se muestra a la derecha de la imagen de pre visualización es posible configurar el resultado obtenido. Es posible mostrar las coordenadas, cambiar el SRID de visualización, cambiar el grosor del borde y el color de la geometría seleccionada.
Selección:
Esta opción solo está disponible si existe una geometría seleccionada en la capa. Con esta opción se imprime la caja de la geometría seleccionada. Utilizando el panel que se muestra a la derecha de la imagen de pre visualización es posible configurar el resultado obtenido pudiéndose cambiar el ancho y color del borde de la geometría seleccionada, configurar la página, mostrar las coordenadas, cambiar el srid:
Mapa Activo:
Con esta opción se imprime el mapa activo. Utilizando el panel que se muestra a la derecha de la imagen de pre visualización es posible configurar la salida gráfica, es posible cambiar la configuración de la página, mostrar las coordenadas, cambiar el srid, …

Con los botones de la barra de herramientas de la ventana de pre visualización se permite realizar las siguientes acciones:
1 2 3 4 5
1. Envío de la vista preliminar a imprimir 2. Copiar el documento 3. Aumentar o disminuir el tamaño del contenido en la vista preliminar 4. Opciones de visualización de la página 5. Generar documento: Actualiza la vista preliminar con los cambios realizados en el
panel de configuración
Ejemplo:
Seleccionar un recinto de la capa “Recinto”
Seleccionar la opción de menú Archivo/Imprimir se obtendrá la previsualización de la imagen y los atributos del recinto seleccionado.

5.1.6 Salir
Permite salir de la aplicación. Si hay cambios pendientes en la configuración del proyecto; o en algunas de las capas del mismo; la aplicación preguntará si se desea salir sin grabar o si se desea conservar los cambios pendientes en proyecto y/o capas. La opción “cancelar” en cualquiera de los dos casos mantiene la aplicación abierta; la de “aceptar” graba los cambios antes de cerrar.

5.2 PROYECTO
Al añadir un nuevo proyecto, lo primero que se hay que hacer es Añadir un origen de datos.
5.2.1 Añadir origen de datos
Como se apuntó en el capítulo 2, en los editores la información se organiza en capas que agrupan datos y representaciones espaciales de temas comunes. Existen 2 tipos de capas de información espacial:
CAPAS VECTORIALES
CAPAS RÁSTER

Ambos tipos de información pueden estar almacenadas en distintos soportes y formatos. El EditorSigpac acepta una gran variedad de orígenes de datos que se enumeran a continuación:

CAPAS VECTORIALES
Argos Data Base
Dinanet
ESRI ShapeFile
Formato estándar para el intercambio de información geográfica. Un shapefile es un formato vectorial de almacenamiento digital donde se guarda la localización de los elementos geográficos y los atributos asociados a ellos. Un fichero Shape de ESRI es un formato multiarchivo que consta de:
o Un archivo principal (*.shp), de longitud variable, que contiene registros, cada uno de los cuales describe una entidad geométrica
o Un archivo de índice (*.shx),en el que se almacena el índice de las entidades geométricas
o Un archivo (*.dbf), que es una base de datos en formato dBASE y contiene la información de los atributos de las geometrías del fichero principal.
Photo Shape Fichero Shape con un formato propio creado con la Herramienta de creación de capas de fotos georreferenciadas. Dicho fichero contiene información sobre fotos que georreferenciadas.
Photo Xml Fichero Xml con un formato propio creado con la Herramienta de creación de capas de fotos georreferenciadas. Dicho fichero contiene información sobre fotos que georreferenciadas.
PostGiS Base de datos espacial que emplea el sistema administración de bases de datos PostgreSQL
Points File Es un fichero en Excel, o Access, con datos x, correspondientes a las coordenadas que se quieren representar
SpatiaLite Database
SQLite es un programa/biblioteca que implementa un Sistema de gestión de bases de datos transaccionales SQL, sin servidor y sin configuración. Una base SQLite es un simple fichero autónomo, independiente de la plataforma. SpatiaLite es una extensión de SqlLite que agrega soporte para datos espaciales según las especificaciones de la OGC.
SQLServer Spatial DB Base de datos espacial en SQL Server 2008 o superior
WFS (Web Feature Service)
Es un servicio estándar, que ofrece una interfaz de comunicación que permite interactuar con los mapas servidos por el estándar WMS.
WKT Sigpac File Es un fichero codificado con sintaxis en formato ASCII estandarizada diseñada para describir objetos espaciales expresados de forma vectorial, con el mismo formato estándar de Croquis del visor
WKT txt
Es un fichero ‘txt’ con datos POLYGON de una única geometría. EL fichero
solo puede contener esta Información para ser reconocido.
WKT xml Es un fichero codificado con sintaxis en formato ASCII estandarizada diseñada para describir objetos espaciales expresados de forma vectorial
Temporal Origen de datos temporal. Los datos se guardan en memoria y se pierden cuando se cierra el proyecto
Nota: De entre estos orígenes de datos vectoriales son formatos de solo lectura:
Argos; PostGis, Spatialite, SQLite data base, Pointsfile, WKT Sigpac file, y WKT txt.

CAPAS RASTER
ArcGis MapServer Servidor de mapas
Bing Maps Página de mapas creada por Microsoft para su buscador Bing
ECW Formato de muy alta compresión de imágenes
GeoTIFF Es un estándar de metadatos de domino público que permite que información georreferenciada sea encajada en un archivo de imagen de formato TIFF Soporta el nuevo formato de pirámides de resolución.
Google Maps Servidor de aplicaciones de mapas en la web
JPEG 2000 Es un estándar de compresión y codificación digital de imágenes. La extensión de los archivos es .jp2
Open Street Maps Servidor de mapas creados a partir de información geográfica capturada con dispositivos móviles, ortofotografías y otras fuentes libres.
Servidor Datos Geográfico (SDG)
Fichero KML basado en XML que representa datos geográficos en tres dimensiones
Web Map Service (WMS)
Es un servicio definido por la OGC (Open Geospatial Consortium) que genera mapas de datos referenciados espacialmente en un formato imagen como png, gif y jpeg.
WMTS(Web Map Tiles Service)
Es un protocolo estándar que sirve mapas de baldosas prerenderizadas a través de Internet.
Sigpac ImageServer Imágenes no cacheables, suministradas desde un servidor de imágenes
Nota: Las imágenes ráster de algunos de estos servidores son solo son visibles en determinados
SRIDs. En algunos casos los SRIDs compatibles se listarán cuando se genera la conexión al servidor, en otros casos (como Bing, GoogleMaps o ECW) es necesario saber cuál es el SRID en el que están configuradas.
Dependiendo del tipo de origen de datos seleccionado, se pedirá al usuario que especifique un directorio, una url, la dirección de un servidor de imágenes, etc..

Particularidades:
Si el origen de datos vectoriales es un archivo estándar (wkt, txt, pointsfile o shapes) o una base en un único archivo (caso de bases Spatialite), alojables en cualquier carpeta, se pedirá el directorio donde está localizado el archivo:
Si el origen de datos vectoriales es una base de datos espacial en un servidor (conexiones SQL, Dinanet, Argos, Postgis) se pedirá el nombre de servidor y base, y las credenciales de la base de datos:
Si el origen ofrece los datos a través de un servidor web (imágenes ArcgisMapServer, SDG, Image Server, WMS o WMTS; o vectoriales WFS) se pedirá una url, y si la consexión lo exige unas credenciales.

Si el origen de datos raster s un grupo de imágenes alojadas en un directorio sin servidor o configuración (imágenes Jpg2000, EC) se pedirá los datos en que se alojan y si el tipo de datos lo exige los valores de SRID en que deban leerse.
Caso particular de un origen de datos TEMPORAL:
El origen de datos Temporal, permite crear capas de trabajo vectoriales que se mantienen en memoria hasta que se cierra el proyecto.
Al crear una capa vectorial, si pulsamos el botón ‘Configuración avanzada’ aparece un panel donde podremos editar sus propiedades, como SRID, tipo de geometría (geometría, punto, línea, polígono, multipunto, multilínea, multipolígono) y atributos.

Una vez introducidas las propiedades y atributos, pulsando el botón ‘Crear capa’, crearemos la capa.
Pulsando el botón ‘Aceptar’, añadiremos la capa temporal a la lista de Capas del proyecto. La información de estas capas temporales solo podrá ser almacenada si se guarda en cualquiera de los formatos de exportación disponibles. Pulsando la opción Selección/Guardar selección o el botón derecho del ratón/Guardar selección se abre el panel para guardar la información en el formato que se escoja.
5.2.2 Añadir ventana de mapa
Se pueden añadir más Mapas de visualización con la opción:

Con esta opción se abre un nuevo mapa de visualización. Los nuevos mapas se abren correlativamente con el nombre Mapa1, Mapa2, Mapa 3 y así sucesivamente. Estos nombres se pueden modificar desde el panel de Capas, opción ‘Vista de grupos’.
Para mover una ventana acoplable (dockear) se procederá de la siguiente manera:
1. Hacer click con el botón izquierdo del ratón sobre la cabecera de la ventana del Mapa
2. Sin soltar el botón, arrastrarla a la posición del rombo en que queramos colocarla.
3. Soltar el botón del ratón.
5.2.3 Añadir grupo de ventanas de mapa
Se pueden agrupar los mapas en Grupos con la opción:
Se abrirá una nueva ventana en un nuevo Grupo:

Se podrán añadir Grupos diferentes, cada uno con sus propias ventanas. Las ventanas del mismo grupo están sincronizadas entre sí, al hacer Zoom y Pan. Para cerrar los mapas se utilizará el botón Cerrar del menú contextual del mapa. Es posible visualizar los mapas en fechas anteriores a la actual en capas donde exista temporalidad, es decir, en capas donde se tenga almacenada la información histórica. Todos los mapas de un grupo están sincronizados a nivel de zoom, fecha, selección,… Los grupos entre sí, no se encuentran sincronizados.
Nota: Si queremos ver un recinto a distintas fechas, tendremos que hacer 2 grupos diferentes
Nota: Mientras el calendario esté abierto o la fecha visible, estará activada la temporalidad por
lo que no se activarán los comandos de edición. Para quitar la vista de temporalidad hay que cerrar el calendario.
Calendario cerrado. Temporalidad inactiva. Comandos de edición activos
Calendario abierto. Temporalidad activa. Comandos de edición inactivos
Temporalidad activa. Comandos de edición inactivos

5.2.4 Panel de capas
Antes de continuar con las opciones que se pueden usar sobre las capas, vamos a prestar atención sobre el Panel de ‘Capas’.
Cada capa en el Panel contiene los siguientes elementos:
Un checkbox que indica si la capa está
activa (visible en el mapa) o no. Un botón para graduar la transparencia
de las capas entre si Un indicador de ‘Tipo de Capa’
(polígono, punto, línea) Nombre de la capa Unas flechas para cambiar el orden de
las capa en el panel Un menú contextual que contiene
todas las acciones que se pueden realizar sobre la capa y que se visualiza pulsando el botón derecho sobre la capa activa.
En el pie del Panel existen las siguientes opciones:
Vista de mapa activo
En el panel se visualizan solo las capas del mapa activo.
Vista de grupos
En el panel se visualizan las capas agrupadas por grupos. En esta vista podrán modificarse los nombres de los mapas y grupos.

Vista de categorías
En el panel se visualizan todas las capas de todos los mapas.
Esta vista permite agrupar las capas en las categorías que se necesiten de esta forma las acciones realizadas en la categoría principal se heredarán a las subcategorías que la componen. Para crear una nueva categoría hay que pulsar el botón derecho sobre la categoría cabecera:
Se crea así una nueva categoría que inicialmente toma el nombre de [NewCategory]. Para renombrarla se pulsa doble-click sobre NewCategory y cambiamos el nombre.

Una vez creada la categoría, arrastramos las capas que nos interesen a la nueva categoría, de esta manera, se agrupan las capas en función del criterio que más nos convenga. Por ejemplo, a continuación se agrupan las capas en función del tipo de capa (punto, polígono, imagen) y mapa donde están ubicadas.
El borrado de categorías se realiza mediante la opción de ‘Borrar categoría’ del menú contextual de la vista de categorías. La categoría debe estar vacía para poder borrarla.
Sistema de referencia
En esta lista podremos cambiar el SRID de visualización de la información geográfica.
Menú Contextual
Por último, el panel de Capas, como todos los paneles, posee un menú contextual para ocultar/mostrar/mover el panel en la pantalla:

5.2.5 Capa
Añadir capa:
Esta opción obliga a seleccionar un origen de datos de la lista desplegable mostrándose, a continuación, el catálogo de capas disponibles en dicho origen de datos:
Desde esta ventana se podrá:

Refrescar catálogo
Refresca el catálogo de capas si el origen de datos lo permite
Eliminar un origen de datos:
Esta opción permite eliminar el origen de datos. Se pedirá confirmación para realizar esta acción ya que la eliminación del origen de datos implica la eliminación en todos los mapas de todas las capas de este origen de datos.
Seleccionar capas del catálogo
Al seleccionar del listado de capas del origen de datos, las capas con las que deseamos trabajar y pulsar el botón ‘Aceptar’, las capas se cargan en el panel ‘Capas’ y se abre un ‘Mapa’ de visualización. Esta configuración de visualización quedará grabada en el proyecto.
Eliminar capa:
Esta opción permite eliminar una capa del Panel de Capas del mapa activo. Para borrar la capa no puede haber cambios pendientes por lo que si queremos borrar la capa habrá que guardar o deshacer los cambios.
Eliminar la capa seleccionada de todos los Mapas activos:
Esta opción permite eliminar la capa seleccionada de la lista de capas de TODOS los Mapas activos.

Eliminar la capa seleccionada en el resto de los Mapas:
Esta opción permite eliminar la capa seleccionada de la lista de capas de todos los Mapas, MENOS del activo.
Duplicar la capa selecciona:
Esta opción permite duplicar la capa seleccionada en la lista de capas del Mapa activo.
Duplicar capa en…
Esta opción permite duplicar la capa seleccionada en otro mapa que no sea el activo. Esta opción sólo está disponible en el menú contextual de la capa.
Refresca el catálogo de capas si el origen de Datos lo permite.
Propiedades de la capa
A las propiedades de la capa se puede acceder desde 3 sitios:
Desde el menú Proyecto/Capa/Ver Propiedades de la capa
Desde el botón ‘Ver propiedades de la capa’ de la barra de herramientas ‘Proyecto’
Desde la opción ‘Ver propiedades de la capa’ del menú contextual de la capa en el panel de ‘Capas’
Esta ventana, posee varias secciones que se explican a continuación:

Información
En esta sección se proporciona información sobre la capa.
Alias: Campo editable del Nombre de la capa
Tipo (si la capa es vectorial): Tipo de geometría de la capa (Punto, polígono, línea)
Información de la capa: o Origen: Ruta y nombre del Origen de Datos donde se encuentra la capa. o Identificador: Nombre con el que se identifica la capa. o SRID: Identificador del Sistema de Referencia Espacial de la capa. o Descripción: Referencia al contenido de la capa.
Caja
SRID:
Coordenadas: Los valores mostrados son los límites de la caja de la capa seleccionada, valores mínimos y máximos con respecto a los puntos cardinales.
Calcular desde los datos: Si las coordenadas no aparecen, se calculará el valor con los valores reales de la capa.
Estilos (sólo en capas vectoriales)
Nota: Los estilos y símbolos utilizados para temáticos se guardan en rutas absolutas de manera que si se abre el proyecto en otra máquina no podremos ver los estilos a no ser que estén guardados en la misma ruta. Para trabajar en equipos de trabajo grandes hay que tener esta restricción en cuenta para que todo el personal que esté involucrado en un proyecto, guarde los archivos de
estilo en la misma ruta. En esta sección se configura el estilo de visualización de la capa. Esta sección tiene 2 pestañas:

Estilo de la capa
En este apartado se configura el aspecto visual de los datos de la capa. o Símbolo: Si la capa es de
tipo Punto configuramos el símbolo que queremos que muestre cada geometría de la capa así como su tamaño, rotación (grados de giro del icono).
o Borde: Se configura el ancho y color del borde de los elementos de la capa
o Relleno: Se configura la trama y el color del relleno de los elementos de la capa
o Etiqueta: Se pone una etiqueta para todos los elementos de la capa
Formato: Columna que queremos mostrar. Se define poniendo el nombre de la columna entre llaves : Ej.:{parcela}
Mostrar: La etiqueta del elemento de la capa podrá mostrase siempre o solo cuando esté seleccionado.
Posición: Muestra la etiqueta en diferentes posiciones de la caja de la geometría
Tipo de letra: En este lugar se configura el tipo, tamaño, color y formato de letra de la etiqueta
Borde: Se configura el borde y color del borde de la etiqueta
Temático:
En esta pestaña se permite crear un estilo en función de los datos de la capa
Tipo: Selección del criterio a utilizar sobre el elemento. Se puede aplicar sobre un valor único, sobre un rango de valores o sobre un campo. Una vez seleccionado el tipo ‘valores únicos’ o ‘Rango’ se habilitan dos campos más para indicar la columna de la tabla sobre la que se aplica el temático y la tabla relacionada (si aplica).
Si elegimos el Tipo ‘ninguno’, se borra el temático. Pulsando el botón ‘Generar’ se creará un temático por defecto por cada valor del campo elegido.
Si se prefiere realizar la asignación de estilo manualmente se podrá hacer pulsando icono señalado en rojo.

Al pulsar el icono del estilo del valor del campo indicado, se abre la ventana de temático para diseñar su estilo. Como en la pestaña anterior, en esta ventana podremos dar el estilo deseado a un determinado valor. Podemos elegir el borde, el relleno, la etiqueta, etc...
La etiqueta mostrará el valor de la columna, si ponemos su nombre o posición entre llaves: {categoría},{8}. Si no ponemos llaves, se muestra el texto introducido.
Nota: “El estilo definido del temático prevalece al estilo definido para la capa”
Si el tipo elegido es ‘Rango’, el funcionamiento es similar. Si tenemos un campo con valores numéricos y queremos sacar una paleta de colores en función de un rango, la aplicación nos permite elegir el máximo y mínimo del rango, los tramos, y pulsando el botón ‘Generar’ nos propone una paleta de colores para cada segmento del rango.
Como ya hemos explicado anteriormente, estos colores así como el uso de etiquetas etc., puede ser modificado por el usuario. Por ejemplo, si queremos mostrar la pendiente de media de la capa RECINTOS por rango de colores se obtendría el siguiente resultado:

Nota: Los rangos son sensibles a mayúsculas y minúsculas.
La aplicación nos permite ‘Guardar’ el temático. Al grabar el temático se crea un fichero *.sty que podremos guardar en el directorio que queramos. Si queremos borrar un temático, seleccionaremos el Tipo: Ninguno
Columnas
Mediante esta utilidad, se podrá:
Seleccionar los atributos que queremos que se muestren en el Panel de ‘Atributos’ al seleccionar una entidad geométrica.
Mantener una columna fija en el Panel de Selección cuando nos movemos a través de las columnas
Impedir la edición de los atributos editables por defecto
Asignar unos alias a los nombres de los campos
Permitir ver nombres de campos de tabla RECINTO en las pestañas de sus tablas relacionadas ATRIBUTOS, CONTEO_OLIVAR y CONTEO_FS
Cambiar el orden de los campos
Por ejemplo: Si tenemos seleccionada la capa T$RECINTO y accedemos a ‘Ver propiedades de la capa/Columnas’, aparecen todos los atributos de la capa seleccionada y sus tablas relacionadas.
Con la opción Visible/No visible podremos elegir que atributos queremos visualizar en el Panel de Selección.
Con la opción ‘Mantener fija’ podremos mantener visibles ciertos atributos en el Panel de Selección (bloqueamos la columna) mientras nos desplazamos a otra zona de la tabla.

Con la opción ‘Sólo lectura’, podremos impedir la edición de ciertos atributos que están por defecto editables para el usuario.
Con el campo ‘Alias’, podremos definir un nuevo nombre para los campos que se deseen
Con la opción ‘Visible en tablas relacionadas”, podremos marcar aquellos campos de tabla RECINTO que también desee visibles en las pestañas de ATRIBUTOS y CONTEOS
Arrastrando el nombre del campo podremos modificar el orden de los campos, siempre que no esté clicada la opción de “mantener fija”
En este caso, solo se visualizarán de la tabla T$RECINTO los campos “visible” con los alias tal como se escriban. Y como se ha marcado que sean visibles en tablas relacionadas los campos de Provincia a Recinto, en T$ATRIB_RECINTO se ven sus campos marcados como “visible” y además se ven fijos y antes de estos los campos de Provincia a Recinto.

Filtros
Se podrán establecer tres tipos de filtro al mostrar la capa:
1. Limitar por Consulta: Se filtran los datos de la capa que van a visualizarse en el mapa mediante una sentencia SQL.
En el ejemplo: sólo se mostrarán en el mapa aquellos Recintos (capa seleccionada RECINTO) cuya pendiente media esté entre 40 y 50).
2. Limitar la visualización por Superficie:
Se podrán establecer los límites tanto superior como inferior de la superficie visualizada en el mapa.
Mínimo: un cero o blanco es NO límite
mínimo. Si escribimos un valor, inferior al límite no se visualizarán los datos.
Máximo: un cero o blanco es NO límite máximo. Si escribimos un valor, superior al límite máximo no se visualizarán los datos.
3. Limitar la visualización por Datos:
Se podrán establecer el número máximo de puntos o geometrías a mostrar cuando se visualice la capa.
Puntos leídos: Número máximo de puntos que se van mostrar. Si se sobrepasa este número, la capa no se visualiza.
Geometrías leídas: Número máximo de geometrías que se muestran. Si se sobrepasa este número, la capa no se visualiza.

5.3 NAVEGACIÓN
5.3.1 Navegar
Este comando permite:
Movernos por las geometrías del mapa. Para movernos sobre el mapa hay que pinchar, arrastrar y soltar.
Seleccionar las geometrías del mapa
Shift+click, permite seleccionar múltiples geometrías
Ctrl+click, permite deseleccionar geometrías una a una cuando hay varias seleccionadas
Pulsando la tecla ESC se elimina la selección de las geometrías También podemos encontrar este comando en la barra de herramientas ‘Visualización’. 5.3.2 Zoom
Este comando:
Realiza zoom en la posición donde pinchamos situándola como centro del mapa.
Para alejarnos se utiliza la rueda del ratón.
Con la tecla ESC, se cambia al comando de Navegar
Este comando, posee ‘Opciones de herramientas’ accesibles desde el menú Ver/Opciones de Herramientas.
Con el parámetro ‘Factor’ nos acercamos o alejamos con más o menos rapidez. Cuanto mayor es el factor, mayores son los saltos de zoom cuando nos acercamos o alejamos.
También podemos encontrar esta utilidad en la barra de herramientas ‘Visualización’. 5.3.3 Zoom a la selección
Este comando:
Realiza zoom a la caja de la/s geometría/s seleccionada/s en el mapa
Para alejarnos se utiliza la rueda del ratón.
Con la tecla ESC, o el comando se elimina la selección y se cambia al comando de Navegar

También podemos encontrar esta utilidad en la barra de herramientas ‘Selección’ y en el menú contextual de la entidad seleccionada en el Mapa.
5.3.4 Zoom a la capa
Este comando:
Realiza zoom a la caja de todas las geometrías de la capa También podemos encontrar esta utilidad en la barra de herramientas ‘Visualización’ y en el menú contextual de la capa en el panel de ‘Capas’.
5.4 SELECCION
Aunque también se comenta en descripción del menú VER, hay señalar en este punto que la información alfanumérica (atributos) de las entidades seleccionadas, pueden consultarse y editarse abriendo el Panel ‘Selección’ desde el menú Ver/Selección:
Este panel, como cualquier otro de la aplicación, puede situarse en cualquier lugar de la ventana, pinchando en la cabecera del panel y arrastrando este a la posición que deseemos:

En el panel, se mostrarán tantos registros como entidades geométricas se hayan seleccionado en el mapa. Cuando seleccionamos o creamos una geometría en una capa podemos consultar o editar los atributos de la geometría dependiendo de si la capa es o no editable. Sólo las celdas que al hacer doble click sobre ellas despliegan una lista o aparecen con fondo blanco son editables. Para confirmar la edición de una celda en la que se han introducido datos se puede usar la tecla ‘Intro’ o salirse del panel de selección haciendo click en la vista o con la tecla ‘Esc’. Pinchando en cada columna se pueden orden ordenar ascendente o descendentemente los datos. Es posible asignar un mismo valor a varias celdas a la vez, para ello, seleccionaremos todas las filas y en la cabecera de la columna pulsaremos el botón derecho del ratón. Se desplegará un menú contextual con las opciones ‘Actualizar valores seleccionados’ donde introduciremos el valor que queremos asignar a todos los elementos seleccionados de la columna del grid, y ‘Mostrar panel de asignación de códigos’ que muestra los códigos en los casos en los que la celda muestre una lista desplegable de códigos. Algunas capas poseen tablas relacionadas que se muestran con distintas pestañas dentro del mismo panel, por ejm., si está seleccionada la capa RECINTO, aparecen también en el Panel, las pestañas de (CONTEO_OLIVAR, CONTEO_FS, T$ATRIB_RECINTO). En algunos campos, pueden aparecer listas de valores como en los campos USO_SIGPAC, INCIDENCIAS y MOTIVOS. En la Base de Datos de Sigpac, las Tablas de Códigos contienen un campo llamado "Habilitado" que admite valores True (1) o False (0) que indica si el código está obsoleto o no. Para que el usuario no pueda seleccionar un código obsoleto, estos no aparecerán en las listas de valores desplegables. Sin embargo, será posible ver el código deshabilitado y su descripción mediante un tooltip en aquellos recintos que tuvieran ese valor antes de deshabilitarse en base de datos. Este panel de ‘Selección’, además, contiene las siguientes utilidades:

Navegar a la selección
Si está activado:
Permite navegar a la geometría que seleccionamos en el Panel.
Mostrar datos relacionados
Si está activado: Muestra de una manera conjunta los datos de tablas relacionadas al seleccionar un
registro del panel
Exportar la selección a fichero Excel
Este comando: Permite exportar a Excel los datos alfanuméricos del panel de ‘Selección’
A continuación, se explican con más detalle cada una de las opciónes que tiene el menú ‘Selección’
5.4.1 Selección de geometrías
Este comando:
Permite seleccionar las geometrías del mapa individualmente
Permite seleccionar numerosas geometrías del mapa pinchando, arrastrando para delimitar una superficie rectangular y soltando.
Con la tecla ESC, o el comando se elimina la selección y se cambia al comando de Navegar

Este comando, posee ‘Opciones de herramientas’ accesibles desde el menú Ver/Opciones de Herramientas.
Es posible filtrar por atributos sobre los datos de la capa seleccionada de manera que solo se seleccionan aquellos que cumplen con la condición definida. Si por ejemplo, tenemos el siguiente filtro asociado (ver imagen), al usar el comando de selección, solo se seleccionarán aquellos recintos cuya pendiente media sea mayor a 60.
Nota: Los filtros no actúan sobre las capas relacionadas, es decir, en este ejemplo, podremos filtrar por todos los atributos de la capa T$RECINTO pero no podremos filtrar por los atributos de T$ATRIB_RECINTO.
5.4.2 Selección de geometrías por contorno
Este comando:
Permite seleccionar las entidades de la capa seleccionada digitalizando un contorno de puntos y pulsando la tecla ENTER o el botón derecho del ratón.
Con el botón se cancela la digitalización.
Con la tecla ESC, o el comando se elimina la selección y se cambia al comando de Navegar
Este comando, posee ‘Opciones de herramientas’ accesibles desde el menú Ver/Opciones de Herramientas.
Es posible filtrar por atributos sobre los datos de la capa seleccionada de manera que solo se

seleccionan aquellos que cumplen con la condición definida. Si por ejemplo, tenemos el siguiente filtro asociado (ver imagen), al usar el comando de selección, solo se seleccionarán aquellos recintos cuya pendiente media sea mayor a 60.
Nota: Los filtros no actúan sobre las capas relacionadas, es decir, en este ejemplo, podremos filtrar por todos los atributos de la capa T$RECINTO pero no podremos filtrar por los atributos de T$ATRIB_RECINTO.
5.4.3 Selección de geometrías por distancia
Este comando:
Permite seleccionar las entidades que intersecten con una superficie circular creada por el usuario. Para ello, se introducen 2 puntos (radio del círculo) y se pulsa la tecla ENTER o botón derecho del ratón.
Con el botón se cancela la digitalización.
Con la tecla ESC, o el comando se elimina la selección y se cambia al comando de Navegar
Este comando, posee ‘Opciones de herramientas’ accesibles desde el menú Ver/Opciones de Herramientas.
Con el primer parámetro, podemos elegir si queremos seleccionar todas las geometrías contenidas en la circunferencia digitalizada, o por el contrario, deseamos seleccionar todas las geometrías que cortan con la geometría digitalizada
Además, es posible filtrar por atributos sobre los datos de la capa seleccionada de manera que solo se seleccionan aquellos que cumplen con la condición definida. Si por ejemplo, tenemos el siguiente filtro asociado (ver imagen), al usar el comando de selección, solo se seleccionarán aquellos recintos cuya pendiente media sea mayor a 60.

Nota: Los filtros no actúan sobre las capas relacionadas, es decir, en este ejemplo,
podremos filtrar por todos los atributos de la capa T$RECINTO pero no podremos filtrar por los atributos de T$ATRIB_RECINTO.
5.4.4 Copiar selección
Esta opción de menú:
Permite copiar la/s geometría/s seleccionada/s, de una misma capa, al portapapeles.
Posteriormente, el contenido del portapapeles puede ser pegado mediante las teclas Ctrl+V en un fichero que tengamos abierto. Dependiendo del tipo de fichero, el pegado puede ser de tipo imagen, datos o texto.
También es posible copiar 1 entidad seleccionada en una capa a una capa de tipo ‘Memory’. Para ello:
Copiamos la entidad
Seleccionamos la capa ‘Memory’
Pulsamos el comando de ‘Crear geometría’ que proceda: , ,
Pulsamos la tecla V
Pulsamos ENTER o botón derecho del ratón.
También podemos encontrar esta utilidad en el menú contextual de la entidad seleccionada en el Mapa.
5.4.5 Guardar selección
Esta opción de menú:
Permite guardar la/s geometría/s seleccionada/s, en cualquiera de estos formatos:
Comma-separated values (*.csv)
Data Interchange Format (*.dif)
Keyhole Markup Language (*.kmz)
Argos Mask Geometry (*.msk)
Shape file (*.shp)
SpatiaLite database (*.sqlite)
Tiff World File (*.tfw)
WKT text file (*.txt)
WKT xml file (*.xml)
Permite guardar la/s geometría/s seleccionada/s, en cualquier SRID
También podemos encontrar esta utilidad en el menú contextual de la entidad seleccionada en el Mapa.
5.4.6 Limpiar selección:
Este comando:
Permite quitar la selección de las entidades seleccionadas de la capa.
La misma función la realiza la tecla ESC.
También podemos encontrar esta utilidad en la barra de herramientas ‘Selección’ y en el menú contextual de la entidad seleccionada en el Mapa.

5.4.7 Seleccionar vecinos
Este comando:
Permite seleccionar las entidades colindantes y deseleccionar la entidad seleccionada inicialmente.
Con la tecla ESC, o el comando se elimina la selección y se cambia al comando de Navegar
También podemos encontrar este comando en la barra de herramientas ‘Selección’
5.4.8 Añadir vecinos a la selección:
Este comando:
Permite añadir la selección de las entidades colindantes a la entidad seleccionada inicialmente.
Con la tecla ESC, o el comando se elimina la selección y se cambia al comando de Navegar
También podemos encontrar este comando en la barra de herramientas ‘Selección’
5.4.9 Seleccionar hermanos
Este comando:
Permite seleccionar las entidades que pertenecen a un mismo padre y deseleccionar la entidad seleccionada inicialmente.

Por ejemplo, si seleccionamos un recinto de la capa T$RECINTO y pulsamos este comando, se seleccionan todos los recintos incluidos en la parcela menos el recinto seleccionado inicialmente.
Con la tecla ESC, o el comando se elimina la selección y se cambia al comando de Navegar
También podemos encontrar este comando en la barra de herramientas ‘Selección’
5.4.10 Añadir hermanos a la selección
Este comando:
Permite añadir a la selección las entidades que pertenecen a un mismo padre Por ejemplo, si seleccionamos un recinto de la capa T$RECINTO y pulsamos este comando, se seleccionan todos los recintos incluidos en la parcela del recinto seleccionado.
Con la tecla ESC, o el comando se elimina la selección y se cambia al comando de Navegar
También podemos encontrar este comando en la barra de herramientas ‘Selección’
5.4.11 Seleccionar padres
Este comando:
Permite seleccionar las entidades de un ámbito superior.

Por ejemplo, si seleccionamos un recinto de la capa T$RECINTO y pulsamos este comando, se activa la capa T$PARCELA y se selecciona la parcela a la que pertenece el recinto seleccionado inicialmente.
Con la tecla ESC, o el comando se elimina la selección y se cambia al comando de Navegar
También podemos encontrar este comando en la barra de herramientas ‘Selección’

5.4.12 Seleccionar hijos
Este comando:
Permite seleccionar las entidades de un ámbito inferior. Por ejemplo, si seleccionamos una parcela de la capa T$PARCELA y pulsamos este comando, se activa la capa T$RECINTO y se seleccionan todos los recintos incluidos en la parcela.
Con la tecla ESC, o el comando se elimina la selección y se cambia al comando de Navegar
También podemos encontrar este comando en la barra de herramientas ‘Selección’ Desde la ‘Selección de una entidad en pantalla’, además, es posible activar estas utilidades de menú contextual: 5.4.13 Opciones menú contextual a partir de una selección
Con un elemento seleccionado es posible activar las siguientes funciones de menú contextual. Tras seleccionar y haciendo con clic derecho del ratón se muestran las opciones:
El primer bloque permite copiar, guardar, o limpiar selección; ya explicadas.
El segundo bloque permite:
- 1. “Ocultar elemento”. Esta lista de “elementos ocultos” -visible desde menu ver-lista de exclusión- excluye de la vista a las entidades seleccionadas.Y deja inactiva la posibilidad de seguir editando en esa capa, mientras haya entidades excluídas. El objetivo es generar una especie de filtro de datos (como los de “ver-filtro de datos”), pero con una selección manual de las parcelas a excluir.

- 2. “Visualizar seleccionados”. Abre en un nuevo grupo-mapa, las entidades seleccionadas, con solo las entidades elegidas, y las incluye en la “Lista de permitidos” -visible desde menu “ver-lista de permitidos”-. Esto permite ver en un contexto individualizado las entidades elegidas, que siguen estando “incluídas” y visibles en el gupo-mapa desde el que se han seleccionado

- 3. Limpiar lista. Se ejecuta desde el nuevo grupo-mapa generado con “Visualizar seleccionados”. Esta acción: elimina de la vista nueva todos los que se seleccionaron con “visualizar seleccionados”, elimina los mismos de la lista permitidos, y alimenta con estos la lista de excluídos.
En este ejemplo se ven las tres acciones y su destino:
3
1
2

El tercer bloque permite hacer Filtrar contenidos, zoom a la selección, eliminar selección, copiar la selección a otra capa, y “reemplazar geometría desde le portapapeles”.
“Filtrar contenidos” permite generar un filtro inmediato de todas las geometrías de una capa a leegir entre las cargadas; es activable/desactivable y también eleiminable desde verfiltros, pero no se puede editar
“Copiar la selección a otra capa” permite generar una copia inmediata de una geometría seleccionada, en la capa elegida en un panel emergente; que permite además que el campo OID de la capa destino acoja el valor del OID de la capa origen. Todos los valores de los campos que coincidan en origen y destino se copian también.
El cuarto bloque contiene “hacer válida la geometría seleccionada”, que permite reparar una geometría cargada que no esté definida correctamente; solo se repara la geometría si es posible sin añadir cierres o nuevos puntos.

El quinto bloque contiene “Reemplazar geometría desde le portapapeles”, que permite generar una sustitución inmediata de una geometría seleccionada por otra que está en el portapapeles, conservando todos los atributos originales; solo se sustiuye la geometría.
El sexto bloque permite “unir selección” o “calcular la interseccioón de la selección”. Solo estará activo con dos entidades selccionadas.

5.5 EDITAR
Una vez abierto un proyecto que utilice orígenes de datos vectoriales con permisos de escritura o bien tenga definidas capas temporales vectoriales, se puede comenzar con la edición.
Es importante conocer que todos los cambios realizados se pueden salvar, cancelar, deshacer y rehacer. Todas las ediciones realizadas pueden consultarse abriendo el Panel “Historial de Deshacer” accesible desde el menú Ver/Historial de Deshacer
Este panel, como cualquier otro de la aplicación, puede situarse en cualquier lugar de la ventana, pinchando en la cabecera del panel y arrastrando este a la posición que deseemos. Pulsando en cada uno de los registros del Historial, nos movemos en el mapa al punto cronológico donde realizamos el cambio. 5.5.1 Salvar Edición
Este comando:
Permite salvar los cambios gráficos y alfanuméricos en el origen de datos
Solo está habilitado si hay cambios que salvar.

En el caso de Sigpac, al salvar, la aplicación comprueba que los cambios realizados cumplen con las “Reglas de Edición”. Si no se cumplen, aparece la ventana de ‘Errores/Avisos encontrados’ mostrando el un mensaje de error. El grid de ‘Errores/Avisos encontrados’ de las reglas de edición, muestra si es un Error o Aviso. Si existen errores no permite el salvado de datos, pero si sólo son avisos sí que se permite el salvado. Si existen Errores:
Pulsando el botón ‘Cancelar’ o ‘Continuar’ se vuelve a la aplicación deshaciendo todos los cambios realizados. Si existen solo Avisos:
Pulsando el botón ‘Cancelar’, se vuelve a la aplicación sin deshacer cambios para poder corregir el aviso.
Pulsando el botón ‘Continuar’, se mostrará el Panel de ‘Cambios realizados’ para continuar con el salvado de datos.

En este panel, se muestra la información de los cambios que se van a salvar en el origen de datos. Por cada capa se muestran los registros afectados y se indica si la modificación de cada registro es un Alta, una Baja o una Modificación. Además, para salvar los cambios en Sigpac, será obligatorio introducir el ‘Tipo de Actuación’ y opcionalmente es aconsejable introducir también una ‘Referencia opcional de Actuación’ para futuras consultas de los cambios realizados. Una vez revisados los cambios, pulsando el botón ‘Salvar’, estos serán grabados en el origen de datos si no existen conflictos, o problemas de conexión, etc. Si hubiera algún problema la aplicación avisaría con un mensaje:
Si se pulsa ‘Cancelar’ se regresa al punto donde se dejó la edición.
También podemos encontrar este comando en la barra de herramientas ‘Edición cambios’
5.5.2 Deshacer
Este comando:
Permite deshacer la última modificación gráfica o alfanumérica realizada que no haya sido salvada
Es posible deshacer los cambios con las teclas Ctrl+Z
También podemos encontrar este comando en la barra de herramientas ‘Edición cambios’
5.5.3 Rehacer
Este comando:
Permite rehacer la última modificación gráfica o alfanumérica realizada que no haya sido salvada si previamente se ha utilizado la opción de ‘Deshacer’
Es posible deshacer los cambios con las teclas Ctrl+Y
También podemos encontrar este comando en la barra de herramientas ‘Edición cambios’
5.5.4 Cancelar todos los cambios
Este comando:
Permite deshacer TODAS las modificaciones gráficas y alfanuméricas realizadas que no hayan sido salvadas.
También podemos encontrar este comando en la barra de herramientas ‘Edición cambios’
Para la edición gráfica, podremos utilizar cualquiera de las herramientas de creación, modificación y eliminación de geometrías disponibles. Durante la edición con cualquier comando, la tecla ‘Supr’ permite eliminar el último punto introducido y las teclas ‘Intro’ o botón derecho del ratón, terminan la operación.

Antes de deshacer todo emerge un mensaje para posibilitar confirmar o cancelar la orden
5.5.5 Crear polígono
Solo se habilita si la capa es de tipo ‘Polígono’
Permite crear una entidad geométrica de tipo polígono mediante la digitalización de al menos 3 puntos.
Posteriormente se pulsará ENTER o botón derecho del ratón para confirmar la geometría.
Con el botón ‘Cancelar digitalización’: , eliminamos todos los puntos digitalizados antes de confirmar la geometría.
Mientras estamos digitalizando, con la tecla ‘Supr’, eliminamos el último punto introducido.
Con la tecla ‘ESC’ salimos del comando.
También podemos encontrar este comando en la barra de herramientas ‘Edición gráfica’
Este comando, posee ‘Opciones de herramientas’ accesibles desde el menú Ver/Opciones de Herramientas: La opción ‘Ajustar a geometrías relacionadas’ ajusta automáticamente el nuevo polígono a las geometrías adyacentes de la misma capa. Esto evita la aparición de huecos y solapes. Si no está seleccionada, se permiten huecos y solapes.
En el siguiente ejemplo queda explicado visualmente:
1. Tenemos un polígono con un hueco en el centro que queremos rellenar con otro polígono.
2. Digitalizamos un
polígono que incluya el hueco
3. El nuevo polígono se
ajusta al hueco disponible sin generar huecos ni solapes.
La opción ‘extraer elementos simples de las multigeometría’ permite que, si se está usando el comando para pegar una multigeometría que se tuviera en el portapapeles (solo en este caso), se generen tantas geometrías simples en capa destino como contuviera la multigeometría copiada de la capa origen. La opción ‘Hijos’ está pensada para capas padre que están relacionadas con capas hijas. Por ejemplo, PARCELA-RECINTO.

Por ejemplo, si cubrimos un hueco de la capa T$PARCELA con un nuevo polígono:
Si la opción Hijos: Crear nuevo, está seleccionada, al generar la nueva parcela se generará un nuevo recinto en la capa T$RECINTO.
Si la opción Hijos: Crear nuevo, NO está seleccionada, al generar la nueva parcela no se generará el recinto correspondiente en la capa T$RECINTO.
5.5.6 Crear círculo
Este comando:
Solo se habilita si la capa es de tipo ‘’Poligono’
Permite crear una entidad geométrica poligonal, pero de tipo círculo mediante el marcado en pantalla de un centro y un punto extremo del radio a partir de este círculo.
Con la tecla ‘ESC’ salimos del comando.
Este comando, posee las mimas ‘Opciones de herramientas’, que el comando crear polígono; accesibles desde el menú Ver/Opciones de Herramientas; más una más para definir el número de puntos de la geometría circular que se vaya a generar:
5.5.7 Crear línea
Este comando:
Solo se habilita si la capa es de tipo ‘Línea’
Permite crear una entidad geométrica de tipo línea mediante la digitalización de al menos 2 puntos.
Posteriormente se pulsará ENTER o botón derecho del ratón para confirmar la geometría
Con el botón ‘Cancelar digitalización’: , eliminamos todos los puntos digitalizados antes de confirmar la geometría.
Mientras estamos digitalizando, con la tecla ‘Supr’, eliminamos el último punto introducido.

Con la tecla ‘ESC’ salimos del comando.
También podemos encontrar este comando en la barra de herramientas ‘Edición gráfica’
5.5.8 Crear punto
Este comando:
Solo se habilita si la capa es de tipo ‘Punto’
Permite crear una entidad geométrica de tipo punto mediante la digitalización de un único punto.
Se puede elegir el modo de confirmar el punto introducido desde el Panel ‘Opciones de Herramientas’ para de este comando (Ver/Opciones de Herramientas.)
Si la opción ‘Confirmar puntos automáticamente’ esta seleccionada, a medida que se introducen los puntos se confirman automáticamente.
Si la opción ‘Confirmar puntos automáticamente’ NO esta seleccionada, es necesario pulsar la tecla ENTER o botón derecho del ratón para confirmar la geometría.
Si el punto no están confirmado, con el botón ‘Cancelar digitalización’: , eliminamos el punto digitalizado.
Mientras estamos digitalizando, con la tecla ‘Supr’, eliminamos el último punto introducido.
Con la tecla ‘ESC’ salimos del comando.
También podemos encontrar este comando en la barra de herramientas ‘Edición gráfica’ 5.5.9 Eliminar selección
Este comando: Elimina la geometría seleccionada del Origen de Datos.
También podemos encontrar este comando en la barra de herramientas ‘Selección’ y en el menú contextual de una geometría seleccionada
5.5.10 Diferencia
Este comando:
Solo se habilita si existe al menos una entidad geométrica seleccionada. Permite eliminar parte de una entidad geométrica. Elimina la intersección entre la
geometría digitalizada con el comando y la geometría seleccionada.
Para confirmar el polígono digitalizado con el comando se pulsará ENTER o botón derecho del ratón.
Si los puntos no están confirmados, con el botón ‘Cancelar digitalización’: , eliminamos todos los puntos digitalizados.
Mientras estamos digitalizando, con la tecla ‘Supr’, eliminamos el último punto introducido.
Con la tecla ‘ESC’ salimos del comando.
Ejemplo:

5.5.11 Unir selección
Este comando: Solo se habilita si existen al menos dos entidades geométricas seleccionadas. En el caso de la unión de recintos, solo se habilitará si las geometrías seleccionadas
pertenecen a la misma parcela. El recinto generado de la unión heredará todos los atributos del último recinto
seleccionado. El número del recinto generado será el mismo que el del último recinto seleccionado
antes de la unión.
Con la tecla ‘ESC’ salimos del comando.
También podemos encontrar este comando en la barra de herramientas ‘Selección’ y en el menú contextual de la geometría seleccionada.
Tras dar a “unir” emerge un mensaje de aviso del proceso de unión, con el resultado de la misma, y la posibilidad de cancelar la unión.
Ejemplo:

5.5.12 Calcular la intersección de la selección
Este comando: Solo se habilita si existen al menos dos entidades geométricas seleccionadas.
Con la tecla ‘ESC’ salimos del comando.
También podemos encontrar este comando en la barra de herramientas ‘Selección’ y en el menú contextual de la geometría seleccionada.
Ejemplo:
5.5.13 Añadir parte
Este comando: Solo se habilita si existe una única entidad geométrica seleccionada.
Con la tecla ‘ESC’ salimos del comando.
También podemos encontrar este comando en la barra de herramientas ‘Edición gráfica
Este comando, posee ‘Opciones de herramientas’ accesibles desde el menú Ver/Opciones de Herramientas:
La opción ‘Ajustar a geometrías relacionadas’ ajusta automáticamente el nuevo polígono a las geometrías adyacentes de la misma capa. Esto evita la aparición de huecos
y solapes. Si no está seleccionada, se permiten huecos y solapes. En el siguiente ejemplo queda explicado visualmente:
1. Tenemos un hueco que queremos rellenar añadiéndoselo a la geometría seleccionada.
2. Digitalizamos un polígono que incluya el hueco

3. El nuevo polígono se añade a la geometría seleccionada
Las opciones de la sección ‘Hijos’ están pensadas para capas padre que están relacionadas con capas hijas. Por ejemplo, PARCELA-RECINTO. Por ejemplo, si cubrimos un hueco de la capa T$PARCELA con un nuevo polígono:
Opción Hijos:
No Añadir: Al añadir una parte a una parcela, no ocurre nada en la capa recinto.
Crear nuevo: Al añadir parte a una parcela se crea uno o más recintos nuevos en la capa T$RECINTO.
Añadir al mejor candidato: Al añadir parte a una parcela se añadirá esa parte al recinto con el que comparta más superficie
5.5.14 Añadir parte invasiva
Este comando: Solo se habilita si existe una única entidad geométrica seleccionada.
Con la tecla ‘ESC’ salimos del comando.
Podemos encontrar este comando en la barra de herramientas ‘Edición gráfica
Este comando, a diferencia de “Añadir parte”, permite añadir a la geometría seleccionada la poligonal exterior trazada y restarla a la geometría de la misma capa que resulte solapada por el trazo. No hay opciones de herramientas.

5.5.15 Editar vértices
A partir de una entidad geométrica ya creada, este comando permite modificar sus vértices eliminándolos, desplazándolos a una nueva ubicación o creando nuevos puntos sobre un segmento de la geometría.
Solo se habilita si existe una única entidad geométrica seleccionada. Al pulsar el comando se visualizan en azul todos los vértices de la geometría. Pichando y
arrastrando en cualquier vértice, podremos modificar la geometría. Con el botón derecho del ratón o la tecla ‘Intro’ confirmamos el cambio. Con las teclas Ctrl+click se añaden nuevos vértices a un segmento proyectados a la
arista más cercana
Con las teclas SHIFT+click se añaden un nuevo punto
Con las teclas Ctrl+ Z se deshace la última acción
Con las teclas Ctrl+ Y se rehace la acción pendiente
Con la tecla ‘Supr’ se elimina el vértice seleccionado
Con la tecla ‘ESC’ salimos del comando.
Si al editar los vértices estos aparecen en rojo indica que la geometría seleccionada o alguna de sus geometrías colindantes es INCORRECTA.
También podemos encontrar este comando en la barra de herramientas ‘Edición gráfica’
Este comando, posee ‘Opciones de herramientas’ accesibles desde el menú Ver/Opciones de Herramientas:

La opción ‘Mostrar todos los vértices’, muestra todos los vértices de la geometría, si no está seleccionada muestra únicamente los más representativos.
La opción ‘Mostrar información de medición’, muestra las superficies de las geometrías a las que impacta el desplazamiento de un vértice.
5.5.16 Ver vértices
Este comando: Solo se habilita si existe una única entidad geométrica seleccionada. Al pulsar el comando se visualizan en azul todos los vértices de la geometría
seleccionada. Situándonos con el ratón encima del vértice, se visualizan las coordenadas del vértice
en el sistema de referencia que tengamos seleccionado para el proyecto.
Con la tecla ‘ESC’ salimos del comando.
También podemos encontrar este comando en la barra de herramientas ‘Edición gráfica’

5.5.17 Realizar buffer de la selección
Este comando: Solo se habilita si existe una única entidad geométrica seleccionada. Al pulsar el comando se abre un panel para definir los parámetros del comando:
Distancia: Indica el ancho del buffer. Usar tolerancia: Si está seleccionada esta opción aplica al buffer la tolerancia definida. Ejemplo:
Ejemplo2: Efecto del uso del parámetro de tolerancia a la hora de crear el buffer.
Con la tecla ‘ESC’ salimos del comando.
También podemos encontrar este comando en la barra de herramientas ‘Edición gráfica’
Existe la posibilidad de copiar el buffer a una capa temporal, a elegir entre las existentes en el proyecto o una “nueva capa temporal” que se generaría con la acción de generar buffer

5.5.18 Partir
Solo se habilita si existe una o más de una entidad geométrica seleccionada.
Solo se podrá ejecutar con zoom mayor o igual a 60cm2
Tras seleccionar la geometría que queremos partir, trazaremos con el comando una línea que subdividirá la geometría en partes.
En el caso de que esta geometría sea un RECINTO: o Los nuevos recintos generados heredarán los atributos del recinto inicial. o El recinto de mayor tamaño mantendrá la numeración y los recintos nuevos se
renumerarán automáticamente con el mayor número de recinto que tenga la parcela + 1.
o Si los recintos afectados por la operación pertenece a una parcela duplicada, se renumerarán teniendo en cuenta los recintos de ambas parcelas para evitar que existan recintos duplicados.
o La re-numeración es automática solo en el caso de RECINTOS. Si se dividen parcelas, polígonos, etc. la re-numeración deberá ser manual.
Este comando nunca generará mini-recintos o huecos (llamamos mini-recintos a los recintos menores de 0.1m).
Con la tecla ‘ESC’ salimos del comando.
Para confirmar la línea digitalizada con el comando se pulsará ENTER o botón derecho del ratón.
Si los puntos no están confirmados, con el botón ‘Cancelar digitalización’: , eliminamos todos los puntos digitalizados.
Mientras estamos digitalizando, con la tecla ‘Supr’, eliminamos el último punto introducido.
También podemos encontrar este comando en la barra de herramientas ‘Edición gráfica’
Ejemplo:

En el caso de que esta geometría sea una LINEA: o Las nuevas geometrías generadas heredarán los atributos de la línea inicial
Nota: El comando deja dos lineas con un vértice común. Si se quisiera separar las líneas habría que usar comando "editar vértices" solo sobre una y arrastrar el vértice común con ALT pulsado. De otra forma se moverían a la vez los vértices comunes de las dos líneas.
5.5.19 Partir usando polígono
Solo se habilita si existe una o más de una entidad geométrica seleccionada.
Solo se podrá ejecutar con zoom mayor o igual a 60cm2
Tras seleccionar la geometría que queremos partir, trazaremos con el comando un polígono que subdividirá la/s geometría/s seleccionadas en partes.
En el caso de que esta geometría sea un RECINTO: o Los nuevos recintos generados heredarán los atributos del recinto inicial. o El recinto de mayor tamaño mantendrá la numeración y los recintos nuevos se
renumerarán automáticamente con el mayor número de recinto que tenga la parcela + 1.
o Si los recintos afectados por la operación pertenece a una parcela duplicada, se renumerarán teniendo en cuenta los recintos de ambas parcelas para evitar que existan recintos duplicados.
o La re-numeración es automática solo en el caso de RECINTOS. Si se dividen parcelas, polígonos, etc, la re-numeración deberá ser manual.
Este comando nunca generará mini-recintos o huecos (llamamos mini-recintos a los recintos menores de 0.1m).
Con la tecla ‘ESC’ salimos del comando.
Para confirmar el polígono digitalizado con el comando se pulsará ENTER o botón derecho del ratón.
Si el polígono no están confirmado, con el botón ‘Cancelar digitalización’: , eliminamos todos los puntos introducidos.
Mientras estamos digitalizando, con la tecla ‘Supr’, eliminamos el último punto introducido.
También podemos encontrar este comando en la barra de herramientas ‘Edición gráfica’
Ejemplo:

Este comando, posee ‘Opciones de herramientas’ accesibles desde el menú Ver/Opciones de Herramientas: Si la opción ‘Partir con tolerancia’ está seleccionada se aplicarán los siguientes parámetros:
Tolerancia minirecintos: Por defecto se mostrará una tolerancia de 10m2. Al crear una geometría con este comando se puede podrían generarse minirecintos. Con este parámetro, podremos definir la tolerancia por debajo de la cual los minirecintos se eliminarán.
Tolerancia enganche de puntos: Indica la tolerancia de búsqueda de puntos cercanos. Esta opción permite mejorar la calidad de las geometrías que genera el comando cuando los bordes no coinciden exactamente.
Se recomienda usar el comando con la opción de tolerancia pequeña y ampliarla en el caso de que se necesite un enganche más agresivo. Si se utiliza la tolerancia de enganche grande se deberá de comprobar visualmente el enganche, para que el resultado gráfico sea correcto.
La Tolerancia de enganche Pequeña corresponde a 1,4 cm.
La Tolerancia de enganche Mediana corresponde a 7 cm.
La Tolerancia de enganche Grande corresponde a 35 cm.
Capa contra la que se parte: Muestra la capa activa de edición sobre la que vamos a generar el corte. Las geometrías resultantes, nuevas o modificadas, se crearán siempre en la capa de edición activa.
Si existe alguna geometría seleccionada, el comando sólo actuará sobre dicha geometría y al terminar de ejecutar el comando, quedarán seleccionadas las geometrías implicadas en la operación.

En el caso de que esta geometría sea una LINEA: o Las nuevas geometrías generadas heredarán los atributos de la línea inicial
Nota: El comando deja dos lineas con un vértice común. Si se quisiera separar las líneas habría que usar comando "editar vértices" solo sobre una y arrastrar el vértice común con ALT pulsado. De otra forma se moverían a la vez los vértices comunes de las dos líneas.
5.5.20 Unir líneas
Este comando solo se habilita si la capa activa es de tipo ‘Línea’ y hay dos líneas seleccionadas. Permite crear una entidad geométrica de tipo línea mediante la unión de 2 extremos de dos entidades línea seleccionadas. La forma de operar con él es:
Seleccionar las dos líneas que se desee unir.
Se hace clic en el comando. Al hacer clic, se activarán en pantalla los vértices
Haciendo clic izquierdo sobre vértice del extremo de una línea y manteniendo pulsado, se captura este vértice.
Sin soltar en ningún momento, se arrastra el vértice capturado hasta el extremo de la otra línea con la que queremos realizar la unión
Soltar sobre el extremo final de la otra línea.
Tras soltar se habrá producido la unión de las 2líneas. NOTAS:
- No es preciso que se suelte exactamente en el mismo punto (sería una precisión imposible de lograr con un ratón) pero sí lo bastante cerca como para que el programa reconozca, por SNAP; que se está eligiendo como destino el vértice de la línea sobre la que se arrastra.
- A efectos de que los datos sean correctos, conviene repasar los valores de los campos de la línea resultante. En general se conservan los de la línea arrastrada, pero además de no ser determinante, la edición conllevará dejar unos valores que deben ser coherentes con los criterios que se estén utilizando.

5.6 VER
Mediante esta opción del menú se muestran/ocultan los paneles de la aplicación, elementos del mapa y barra de herramientas, . Dependiendo del trabajo que estemos realizando, podremos mostrar u ocultar lo que más nos interese.
Lista de Paneles: Todos los paneles se podrán colocar en el lugar de la ventana que deseamos. Para ello pulsaremos en la cabecera del panel, y sin soltar, arrastraremos el panel sobre una de las flechas que indican la posición que ocupará en la ventana.

5.6.1 Errores Topológicos
Abre el panel donde se muestran los errores topológicos que se han encontrado al realizar una operación de edición. Cada vez que se realiza una operación de edición sobre una geometría la aplicación valida las reglas topológicas de manera que si detecta un error no permitirá grabar hasta que este error sea solucionado. Estos errores topológicos, que pueden ser solapes o huecos, se cargan en el Panel de ‘Notificaciones’ por lo que es conveniente tenerlo visible si estamos realizando operaciones de edición. Para solucionar el error, pulsaremos el enlace (dn_pk) de la geometría errónea que aparece en el panel de ‘Notificaciones’ y si es un hueco o un solape, automáticamente el error se cargará en el Panel de ‘Errores topológicos’. EJEMPLO: Se ha creado un hueco en la capa T$RECINTO, que no se ha rellenado. Se muestra en el panel de Notificaciones los errores que se han producido.
Pulsando en el enlace del identificador del recinto (dn_pk), nos llevará dicho error al panel de Errores Topológicos donde encontraremos todos los errores de ese tipo que se han encontrado. Pulsando el error, la herramienta nos ofrecerá las geometrías candidatas a absorber el hueco o el solape y tras pulsar el botón ‘Reparar’ arreglará el problema. Una vez resuelto el error, se traslada al listado de Errores resueltos y se marca en color verde la geometría del error resuelto. A continuación se muestra un ejemplo:

El panel de ‘Errores topológicos’ posee un botón de ‘Limpiar’ para inicializar el panel y otro botón para navegar al error seleccionado, 5.6.2 Notificaciones
Está opción, abre el panel de Notificaciones donde se mostrarán los errores, avisos e información que se produce al operar con la aplicación.
Cuando haya errores, la aplicación no permitirá el salvado de los datos hasta que estos no estén arreglados.
El Panel contiene 3 botones que mostrará la información de Errores, Avisos o Información dependiendo de si están activados o no.
Además, posee un botón ‘Limpiar’ para inicializar el contenido del panel. 5.6.3 Opciones de Herramientas
Está opción, muestra/oculta el panel de ‘Opciones de Herramientas’.
Algunos comandos pueden configurarse para que realicen ciertas operaciones. Esta configuración se realiza mediante este panel.
Actualmente contienen opciones de configuración los siguientes comandos: o Navegación/Zoom o Selección/Selección de geometrías o Selección/Selección de geometrías por contorno o Selección/Selección de geometrías por distancia o Editar/Crear polígono o Editar/Crear punto o Editar/Añadir parte o Editar/Editar vértices o Editar/Partir usando polígono o Opciones de herramienta/Medir distancia
5.6.4 Capas
Está opción, muestra/oculta el panel de ‘Capas’. Sus funciones con las capas se han descrito en el punto 5.2.3.
En cuanto a las posibilidades del panel tiene opciones con las que se puede anclar, des-anclar; esconder y mostrar, cerrar; y un scroll que activa/desactiva la posibilidad de reordenar el orden de las capas, que se hace mediante selección de la capa y ratón, o selección y flechas.
5.6.5 Historial de Deshacer
Está opción, muestra/oculta el panel de ‘Historial de deshacer’.

Este panel muestra todas las ediciones gráficas o cambios alfanuméricos realizados desde el último salvado.
Este panel, como cualquier otro de la aplicación, puede situarse en cualquier lugar de la ventana, pinchando en la cabecera del panel y arrastrando este a la posición que deseemos. Pulsando en cada uno de los registros del Historial, deshacemos los cambios hasta el punto cronológico donde realizamos el cambio seleccionado.
5.6.6 Sincronización de grupos
Está opción, muestra/oculta el panel de ‘Sincronización de grupos’. Este panel permite sincronizar, a distintas fechas, vistas de grupos diferentes. Para ello hay que asignar el mismo número a los grupos que queremos sincronizar.
5.6.7 Listas de exclusión
Está opción muestra el panel de ‘entidades’ incluidas en la lista negra desde la selección+menú contextual “añadir a lista negra” (ver funcionalidad en último punto de epígrafe 5.4)
5.6.8 Listas de permitidos
Está opción muestra el panel de ‘entidades’ seleccionadas desde la selección+menú contextual “visualizar seleccionados” (ver funcionalidad en último punto de epígrafe 5.4)
5.6.9 Digitalización por Coordenadas
Está opción, muestra/oculta el panel de ‘Digitalización por coordenadas’.

Se utiliza para digitalizar geometrías introduciendo sus coordenadas exactas. El panel contiene los siguientes comandos:
Cambiar la vista de edición (decimal-sexagesimal):
Permite introducir las coordenadas (decimal) o sin proyectar (sexagesimal).
Cuentagotas (coordenadas).
Añade al panel las coordenadas que capturamos en el mapa con el puntero ‘Cuentagotas’.
Centrar
Centra en pantalla las coordenadas introducidas en el formulario de Digitalización.
Mostrar
Hace un zoom de alejamiento de modo que si las coordenadas introducidas están fuera de la vista de la ventana activa el zoom permite que se visualicen. (no centra en esas coordenadas, sólo las incluye en la vista).
Selección coordenada hook
Fija el primer punto de digitalización.
Añadir al modo de digitalización actual
Añadir al modo de digitalización actual: Las coordenadas introducidas se añaden al modo activo. Por ejemplo, si se está digitalizando una geometría nueva, para añadir las coordenadas iremos pulsando este botón para ir añadiendo las coordenadas que se desea que formen la geometría.
Se activarán los botones de digitalización siempre que sobre la capa seleccionada tengamos permisos de edición. Ejemplo de creación de un polígono con la ‘Digitalización por coordenadas’:

5.6.10 Marcadores
Está opción permite mostrar/ocultar el panel de ‘Marcadores’.
Los marcadores permiten guardar ubicaciones para que en cualquier momento el usuario pueda volver a ellas rápidamente.
Desde este Panel podemos: o Añadir un marcador o Borrar un marcador o Ir a un marcador
Desde el menú Marcadores también se puede Añadir o Ir a un marcador determinado.
Para Añadir un nuevo marcador se pulsa el botón ´Añadir’ del panel ‘Marcadores’ y a continuación se introduce el nombre que queremos dar a la ubicación actual del mapa.

Para Borrar un marcador, seleccionar el marcador de la lista de marcadores y pulsar el
botón ‘Borrar’. Para Ir a cualquier ubicación del listado, seleccionar el marcador de la lista de
marcadores y pulsar el botón ‘Ir a’.
5.6.11 Selección
Está opción permite mostrar/ocultar el panel de ‘Selección’. Este panel muestra los datos de las entidades geométricas que el usuario selecciona en el mapa.
En el pie de panel de selección, se muestra información sobre el número de geometrías seleccionadas y la suma de sus superficies. Además, este panel contiene las siguientes funcionalidades:
Navegar a selección
Si está activado, la aplicación hace zoom a la caja de la geometría seleccionada en la tabla
Restringir selección a partir de los elementos elegidos
Al hacer clic, reduce la selección a la de los registros que se hayan elegido en el panel
Mostrar datos relacionados
Si está activado, al seleccionar una geometría en el panel se despliega la información de otras tablas que tiene relacionadas.

Exportar la selección a fichero Excel
Con este comando se exportan a Excel los datos de la geometría seleccionada en el panel.
Barra de navegación sobre selección
Con los iconos de esta barra se puede:
- Con generar una memoria temporal de las geometrías seleccionadas, a partir de la cual es posible:
o Con se pueden seleccionar otra vez todos los elementos grabados en esa memoria temporal.
o Con se permite ir pasando a través de ellos con los iconos de ir al primer registro, último, actual, siguiente y anterior.
Consultas
Está opción permite mostrar/ocultar el panel de ‘Consulta’.
Este panel muestra el resultado de las consultas que el usuario realiza y los resultados de los comandos especiales (por ejemplo, el de la Pendiente media de Sigpac) El panel ordena en pestañas las distintas consultas que realiza el usuario.
En el pie del panel encontramos información sobre el número de elementos del resultado de la consulta. Además, este panel contiene las siguientes funcionalidades:
Activado permite Navegar al ítem en el mapa
Si está activado, la aplicación hace zoom a la caja de la geometría seleccionada en el panel
Activado permite seleccionar el ítem en el mapa
Si está activado junto con “navegar a Item en el mapa” la aplicación hace zoom a la caja de la geometría y selecciona la geometría escogida en el panel.
Exportar la consulta a fichero Excel
Con este comando se exportan a Excel los resultados de la consulta.

Filtro Es posible aplicar filtros al resultado de la consulta desplegando el campo ‘Filtro’ y escribiendo la query manualmente. Pulsando el botón ‘Aplicar’ se aplicará el filtro al resultado de la consulta.

5.6.12 Buscar
Está opción permite mostrar/ocultar el panel de ‘Buscar’. Este panel permite realizar búsquedas sobre cualquier capa. Por defecto, el panel se abre para realizar la búsqueda sobre la capa seleccionada. Los resultados de las búsquedas se visualizan en el panel de ‘Consultas’. Se pueden realizar dos tipos de búsqueda:
Indexada: Permite realizar la búsqueda utilizando cualquiera de los índices que tenga la capa seleccionada en Base de Datos. Personalizada: Permite realizar la búsqueda de una entidad geométrica por cualquiera de sus campos alfanuméricos. Es necesario que en la consulta se incluyan los campos indexados de la tabla. Ejm.: En tabla “T$Parcela_agricola” se puede buscar por el campo parcela_agricola, si se incluye además los campos clave “provincia” y “municipio” Se proporciona una herramienta para facilitar la creación de las consultas.

5.6.13 Filtros de datos
Está opción permite mostrar/ocultar el panel de ‘Filtros de datos’. Este panel permite:
Crear y guardar filtros de datos sobre cualquier capa. Por defecto, el panel se abre para realizar el filtro sobre la capa seleccionada. El filtro puede ser Indexado (por los campos índice) o Personalizado (por cualquier campo).
Eliminar filtros Los filtros se hacen sobre la BD, es decir, solo se trae de BD los datos filtrados. Si se usa un filtro de este tipo sobre la capa T$RECINTO, esta no será editable.
Cuando sobre una capa se está aplicando un filtro, se indica con un icono en el panel de ‘Capas’ y un tooltip con el nombre del filtro. Los filtros se aplican a todos los mapas de un grupo.
Nota: No confundir estos filtros con los que se hacen en ‘Propiedades de la capa’. En este caso, cuando se carga la capa la aplicación se trae todos los datos y solo filtra para visualizar. Se permite tener más de un filtro activo siempre y cuando pertenezcan a distintas capas. Una capa no puede tener más de un filtro activo al mismo tiempo. En estas imágenes se muestra un ejemplo en el que añadimos dos filtros en distintas capas:

5.6.14 Ver portapapeles
Permite abrir una ventana con las entidades capturadas por la última “copiar selección” La ventana tiene 2 opciones:
- Hacer zoom a las geometrías del portapapeles - Remarcar en pantalla las geometrías del portapapeles
La ventana es ‘dockeable’ en los paneles de la aplicación y se cierra con el aspa
5.6.15 External
Permite abrir un panel que lee una librería dll adicional a las del paquete de instalación, de forma similar a como puede hacerse el DnEditor, con las funciones definidas en una programación externa (External LINK) que se haya desarrollado por un usuario-programador en el lenguaje argos de la aplicación. Es una opción adicional, solo habilitada por la inclusión junto a las demás de la dll correctamente diseñada por el usuario, que no interfiere con las funcionalidades propias de la aplicación. 5.6.16 Elementos de mapa
Esta opción permite mostrar/ocultar los distintos ‘Elementos de mapa’ disponibles en la aplicación y que se detallan a continuación:
Marcador central:
Muestra una cruz en el punto central de la ventana gráfica.

Barra de Información:
Se mostrará en la parte inferior de la ventana gráfica la siguiente información:
Superficie visualizada dentro de la ventana del Mapa, a mayor zoom menor superficie visualizada.
Coordenadas del cursor dentro de la ventana del Mapa (en el srid que hayamos escogido para visualizar el proyecto).
Localidad.
Regla de escala:
Aparece una regleta de escala en la esquina inferior izquierda de la ventana gráfica.

Vista general del mapa:
Muestra un mapa general (península o islas) en la esquina inferior derecha de la ventana gráfica.
Notificaciones:
Aviso de ejecución de un proceso de larga duración. Aparece un mensaje en la parte superior derecha del mapa activo.
Rejilla geográfica:
Dibuja una rejilla encima del mapa.
También se puede acceder mediante el botón ‘Rejilla geográfica’ , de la barra de herramientas ‘Visualización’

5.6.17 Barra de Herramientas
La barra superior de herramientas se podrá personalizar con mayor o menor número de iconos de acuerdo a las opciones del menú que se encuentren marcadas…
Proyecto: Iconos de Proyecto visibles en la Barra de Herramientas…
Visualización: Iconos de Visualización accesibles desde la Barra de Herramientas…
Selección: Iconos de Selección accesibles desde la Barra de Herramientas…
Edición gráfica: Iconos de Edición gráfica accesibles desde la Barra de Herramientas…

Edición cambios: Iconos de Edición cambios accesibles desde la Barra de Herramientas…
Comandos especiales: Iconos de Comandos especiales accesibles desde la barra de herramientas:
Sigpac: Iconos de comandos específicos para Sigpac.

5.7 HERRAMIENTAS
Mediante esta opción del menú la aplicación proporciona diferentes herramientas para facilitar el trabajo al usuario.
5.7.1 Contenido en...
Se utiliza para conocer espacialmente, la geometría que la contiene. Para ver los resultados del cálculo es necesario tener los paneles de ‘Consulta’ y ‘Selección’ abiertos. El comando posee los siguientes parámetros configurables:
Descartar inválidos (True): Si la entidad que contiene el elemento seleccionado es inválida, la descarta
Completamente Contenido en/Contiene: Muestra los contenedores que contengan completamente a las entidades geométricas seleccionadas.
Excluir proveedor origen (True): Evita realizar las operaciones contra los elementos de capa del elemento seleccionado, es decir, si por ejemplo tenemos seleccionado un olivo, evita que mire en la capa T$OLIVO (un olivo no puede estar contenido dentro de otro olivo).
Sobre capas activadas (True): Sólo realiza operaciones en las capas activas
Obtención de datos: o Datos cargados en memoria o Caja de elementos seleccionados: Si por ejm, es un elemento de la capa
T$OLIVO, miraría en la caja del olivo seleccionado y en las entidades con las que intersecta.
o Datos en la caja actual: Datos de la caja que muestra el mapa o Todos los datos: Esta opción no está permitida en BD Dinanet. No se permite
pedir todos los datos sin algún tipo de filtro en las BD Dinanet.
Contenedor común a todas las seleccionadas: Chequeado, solo muestra los contenedores comunes de las geometrías seleccionadas.
También podemos acceder a este comando mediante la barra de herramientas ‘Comandos especiales’ (Ver/Barra de herramientas/Comandos especiales). Para salir de la ventana de ‘Contenido en…’ pulsar la tecla ESC. A continuación se muestra un ejemplo:

5.7.2 Distancia mínima
Este comando se aplica únicamente a entidades de tipo punto. Se utiliza para conocer la distancia mínima que existe del punto a las entidades más próximas de las capas activas. Para ver los resultados del cálculo es necesario tener el panel de ‘Consulta’ abierto. Para activar el comando es necesario seleccionar una única entidad de tipo punto. No admite la selección de varias entidades. El comando posee los siguientes parámetros configurables:
Descartar inválidos (True): Si la entidad que contiene el elemento seleccionado es inválida, la descarta
Excluir proveedor origen (True): Evita realizar las operaciones contra los elementos de capa del elemento seleccionado, es decir, si por ejemplo tenemos seleccionado un olivo, evita que calcule la distancia al olivo más próximo.
Sobre capas activadas (True): Sólo realiza operaciones en las capas activas
Obtención de datos: o Datos cargados en memoria o Caja de elementos seleccionados: Si por ejm, es un elemento de la capa
T$OLIVO, miraría en la caja del olivo seleccionado y en las entidades con las que tiene intersección.
o Datos en la caja actual: Datos de la caja que muestra el mapa o Todos los datos: Esta opción no está permitida en BD Dinanet. No se permite
pedir todos los datos sin algún tipo de filtro en las BD Dinanet. También podemos acceder a este comando mediante la barra de herramientas ‘Comandos especiales’ (Ver/Barra de herramientas/Comandos especiales). Para salir de la ventana de ‘Distancia mínima…’ pulsar la tecla ESC.

A continuación se muestra un ejemplo:
La columna ‘Id’ del panel de Consultas, muestra la Etiqueta que hayamos definido en los Estilos de las Propiedades de la capa.

5.7.3 Guardar imagen del mapa actual
Esta opción permite guardar una imagen del mapa activo en cualquiera de los siguientes formatos (*.png, *.jpg, *.bmp).
También podemos acceder a este comando mediante la barra de herramientas ‘Visualización’ (Ver/Barra de herramientas/Visualización). 5.7.4 Copiar Mapa al portapapeles
Esta opción permite copiar una imagen del mapa activo para pegarla desde aquí en un documento externo directamente
5.7.5 Información de Entidades
Pulsando el comando y seleccionando una entidad geométrica se muestra un panel con todos los atributos de la Entidad seleccionada. También podemos acceder a este comando mediante la barra de herramientas ‘Visualización’ (Ver/Barra de herramientas/Visualización).
Por ejemplo si seleccionamos la capa T$RECINTO usando el comando, se muestra el siguiente panel.
En el caso de que la entidad seleccionada sea un punto de las capas de fotos georreferenciadas al usar este comando tendremos una vista previa de la foto asociada a la imagen:

Si sobre la vista previa de foto hacemos doble click nos permitirá abrir una ventana independiente con dicha foto cargada:
5.7.6 Contiene
Este comando se aplica únicamente a entidades de tipo polígono. Se utiliza para conocer espacialmente, las geometrías que están contenidas en la entidad seleccionada. Para ver los resultados del cálculo es necesario tener el panel de ‘Consulta’ abierto. Para activar el comando es necesario seleccionar una única entidad de tipo polígono. El comando posee los siguientes parámetros configurables:
Descartar inválidos (True): Si la entidad que contiene el elemento seleccionado es inválida, la descarta
Completamente Contenido en/Contiene: Muestra las entidades que están totalmente contenidas en la entidad seleccionada.
Excluir proveedor origen (True): Evita realizar las operaciones contra los elementos de capa del elemento seleccionado.
Sobre capas activadas (True): Sólo realiza operaciones en las capas activas
Obtención de datos: o Datos cargados en memoria o Caja de elementos seleccionados: Si por ejm, es un elemento de la capa
T$RECINTO, miraría en la caja del recinto seleccionado y en las entidades con las que tiene intersección.
o Datos en la caja actual: Datos de la caja que muestra el mapa o Todos los datos
También podemos acceder a este comando mediante la barra de herramientas ‘Comandos especiales’ (Ver/Barra de herramientas/Comandos especiales). Para salir de la ventana de ‘Distancia mínima…’ pulsar la tecla ESC. A continuación se muestra un ejemplo:

5.7.7 Medir Distancia
Este comando se utiliza para medir distancias entre dos puntos del mapa activo. Tras pulsar el comando y mediante el botón izquierdo del ratón, el usuario marca los puntos sobre el mapa activo y el comando va calculando la suma de la distancia entre los puntos digitalizados.
Si digitalizamos una polilínea, la longitud que muestra es la longitud total, que es la suma de sus segmentos.
Para salir del comando hay que pulsar la tecla ESC del teclado o pulsar el botón cancelar la digitalización de la barra de herramientas ‘Visualización’ Para deshacer el último punto digitalizado pulsar la tecla SUPR. También podemos acceder a este comando mediante la barra de herramientas ‘Visualización’ (Ver/Barra de herramientas/Visualización).
Nota: Es posible configurar las unidades que se muestran en la etiqueta mediante las opciones disponibles en el menú: Herramientas/Preferencias/Entorno/Medida
5.7.8 Medir Superficies
Este comando se utiliza para medir cualquier superficie dentro del mapa activo.

Tras pulsar el comando y mediante el botón izquierdo del ratón, el usuario marca los puntos sobre el mapa y a partir del tercer punto digitalizado, el comando va calculando la Superficie y Perímetro del área digitalizada.
Para salir del comando hay que pulsar la tecla ESC del teclado o pulsar el botón cancelar la digitalización de la barra de herramientas ‘Visualización’ Para deshacer el último punto digitalizado pulsar la tecla SUPR. También podemos acceder a este comando mediante la barra de herramientas ‘Visualización’ (Ver/Barra de herramientas/Visualización). 5.7.9 Medir Ángulo
Este comando se utiliza para medir ángulos dentro del mapa activo.
Tras pulsar el comando y mediante el botón izquierdo del ratón, el usuario digitaliza una polilínea de tres nodos para medir el ángulo entre sus dos segmentos. El primer nodo digitalizado es el vértice del ángulo.
Para salir del comando hay que pulsar la tecla ESC del teclado o pulsar el botón cancelar la digitalización de la barra de herramientas ‘Visualización’ Para deshacer el último punto digitalizado pulsar la tecla SUPR. También podemos acceder a este comando mediante la barra de herramientas ‘Visualización’ (Ver/Barra de herramientas/Visualización).

5.7.10 Medir Superficie Circular
Este comando se utiliza para medir superficies circulares. Tras pulsar el comando y mediante el botón izquierdo del ratón, el usuario digitaliza dos puntos a partir de los cuáles el comando define una circunferencia y mide su área perímetro y radio.
Para salir del comando hay que pulsar la tecla ESC del teclado o pulsar el botón cancelar la digitalización de la barra de herramientas ‘Visualización’ 5.7.11 Contenido en
Presenta la misma funcionalidad que la primera opción “contenido en” del menú, pero en este caso los resultados se limitan a las capas activas y no es preciso que se haya elegido una geometría: basta con hacer clic en el lugar deseado y dará las lecturas de ese punto, con los condiciones que se hayan elegido en le panel 5.7.12 Digitalización automática
Permite digitalizar de forma automática una geometría a partir de la imagen cargada. La geometría se genera a partir de un punto en pantalla en el que se haga "clic". Para que se active tiene que haber al menos un ráster cargado. La elección del comando debe ser continuada obligatoriamente por sacar las “Opciones de Herramientas”. En este panel se elige entre las capas cargadas y activas (ráster y vectoriales)
en cual se va a hacer la digitalización y sobre qué raster se hará el cálculo. Las otros parámetros a configurar son los límites en los cambios de rango de color (tolerancia); simplificación de vértices (simplificar); y si se permiten huecos en la geometría a generar Técnicamente, la orden procesa el RGBA del pixel sobre el q se ha pulsado, y genera sobre la imagen que se vea en pantalla un polígono que contiene el rango de color RGBA en el margen de la tolerancia elegida. Por eso es preferible: - usar el comando con el elemento a digitalizar totalmente visible en pantalla; si no es así, se puede generar un efecto borde.

- elegir los valores de tolerancia más adecuados para cada imagen (que no sean tan pequeños que solo abarquen pixeles muy parecidos y próximos al elegido, ni tan grandes que abarquen pixeles tan diferentes que la geometría desborde a la mancha que se quiere delimitar) - emplear una imagen bien definida; no funcionará bien si se ha aplicado una trasparencia o es una foto muy poco contrastada.

5.7.13 Preferencias
Esta opción permite al usuario configurar ciertos aspectos de la aplicación. A continuación se irán detallando uno a uno:
Entorno
Configuración internacional: permite configurar el idioma.
El botón exportar permite exportar el diccionario actual a un fichero XML y traducirlo a otro idioma.
Visualización de resultados.

o Navegador: Mostrar resultados web en un navegador externo Podemos marcar esta opción cuando está definido un Servicio WMS (Web Map Service) como origen de datos. Este servicio admite entre otras operaciones la operación “GetFeatureInfo” que permite que la aplicación consulte información al servicio. En concreto “GetFeatureInfo” devuelve los atributos que se han consultado en formato HTML. No es recomendable para SIGPAC, que cada solicitud de atributos sería devuelta a un fichero HTML y el proceso resultaría muy lento y pesado.
o Grid de datos: Mostrar claves en las columnas de códigos: al realizar consultas si se
encuentra marcado se mostrará además de la descripción del campo el código del mismo:
o Buscador de topónimos: Mostrar resultados múltiples en el panel de consultas: al efectuar la consulta se mostrarán todos los elementos encontrados que cumplan con el filtro de búsqueda establecido.
o Zona horaria:
En esta opción configuramos la zona horaria que deseemos que muestre la aplicación en la esquina superior derecha.
Si se selecciona una Zona horaria fija, a continuación se indicará que Zona:

Seguridad:
Si se marca se solicitará identificación al cargar el Proyecto. Por cada origen de datos pedirá autenticación al entrar, pudiendo elegir el tipo:
Medida:
Permite la configuración de las unidades de medida del proyecto.
Decimales: Se introducirán el número de decimales que se mostrarán en los campos numéricos. Separador de miles: Si se marca se mostrará el punto como separador en los campos numéricos. Fuerza a no proyectar la digitalización para medir: Si está marcado el cálculo de distancias se realiza internamente en coordenadas geográficas (es más preciso).
Longitud: Se seleccionará un sistema de medida.
o (SI): Sistema Internacional de medida. o (Imperial): Sistema inglés de medidas o (Náutico): Sistema utilizado en la navegación marítima.

A continuación se seleccionarán las unidades (longitud, superficie y velocidad), indicando los rangos en los que se visualiza cada unidad. Por ejm, si tenemos estos rangos:
Hasta que las medidas no alcancen 1cm, se muestran en mm.
Hasta que las medidas no alcancen 2m, se muestran en cm. Hasta que las medidas no alcancen 1km, se muestran en m.
Si se seleccionan los checkboxes, en la etiqueta se muestra la distancia, en todas aquellas unidades que están seleccionadas.
Nota: Precaución a la hora de definir los valores para evitar solapar los rangos de unidades.
Notificaciones Se seleccionará el Tipo de Notificación que se quieren visualizar de la lista desplegable:
Los tipos están clasificados por orden decreciente de importancia.
Usar fichero log: si se marca se indicará a continuación el Directorio donde se guardará y el número de días que se mantendrá. Ejemplo:

Barra de herramientas
Mostar comandos para dispositivos con interfaz de entrada limitada (sólo click izquierdo): se deberá marcar cuando el dispositivo es una Tablet, al no disponer de
ratón el comando Zoom queda desdoblado: Tamaño de los iconos: se seleccionará un valor de la lista desplegable para visualizar los iconos en tamaño pequeño, mediano o grande.
Temas y estilos: Se seleccionará un valor del Tema (fondo de pantalla) de la lista desplegable, se utiliza para modificar el tema de la ventana de visualización. Ejemplo de Tema BureauBlue:
Selección (Borde,Relleno,Tipo y Tamaño de la trama): se seleccionará el color del Borde, relleno y trama de contorno en el comando selección:

Ejemplo: Borde: naranja; relleno: azul y tipo de trama del borde discontinua, tamaño del borde 5. Desactivar efectos visuales si hay un número de geometrías: se utiliza para indicar el número de geometrías a partir del cual no se mostrarán los efectos visuales si el número de geometrías seleccionadas es superior al número indicado.
Digitalización tamaño de los nodos: se utiliza para indicar el grosor de los puntos en los comandos de digitalización. Mapa: se utiliza para cambiar el color del fondo del Mapa, cuando no hay imágenes.
Visualización
Mapa:
Proyectar las capas de imágenes: se utiliza para que al cambiar de un sistema de referencia (SRID) a otro, las imágenes se proyectarán en tiempo real (al vuelo). Puede retrasar la respuesta. Mapa continuo: se utiliza para que la visualización del Mapa-Mundi se realice de forma continua al ejecutarse la función de desplazamiento. No se utiliza para España. Forzar visualización de coordenadas en geográficas: si se marca esta opción las coordenadas se mostrarán siempre en coordenadas geográficas, sistema de referencia que utiliza las dos coordenadas angulares: latitud (Norte y Sur) y longitud (Este y Oeste). Los decimales a mostrar se podrán indicar así como el formato de visualización.

Rejilla geográfica: se seleccionará de la lista desplegable la resolución de la Rejilla, el color y ancho de la línea, si se muestran etiquetas. La rejilla se dibuja por encima de las imágenes. No es aplicable en el caso del Sigpac, ya que las superficies visualizadas son de un tamaño muy inferior para la visualización de la rejilla.
Ajustes de red
Configuración del Proxy: El check del ‘Proxy por defecto’ se encontrará habilitado, y las conexiones de red entre el cliente y el servidor se realizarán a través del Proxy determinado en el navegador habitual. Si se desmarca, se introducirá la dirección IP (URL) de acceso al Servidor Proxy y el Puerto de acceso. Seguridad: Si se marca Seguridad se creará una nueva cuenta con permisos de acceso, se introducirán los datos de Usuario y Contraseña y quedarán guardados en la lista de usuarios.
Rendimiento
Activar animaciones: Activado se utiliza para evitar las discontinuidades visuales en los comandos de Zoom Hilos de Renderizado: se utiliza para indicará el número de hilos de peticiones simultáneas de capas raster y/o vectoriales. Peticiones de datos: se utiliza para indicar el número de máximo de peticiones de datos que se podrán realizar de forma simultánea. Nº máximo de elementos en la selección se indicarán el número máximo de elementos que se mostrarán si se realiza una petición de datos. Caché de tabla de códigos; almacena en caché.sqlite los datos de códigos. Para no tener que leerlos de las bases, y permite fijar el tiempo de vigencia
Dispositivos de entrada
Teclado: se podrá asignar una función a una o varias teclas:

Teclado – Selección de geometrías por contorno
Teclado – Editar vértices
Ratón: se podrá asignar un número de píxeles al ratón que determinará el tiempo de tener pinchado el ratón para comandos de arrastre. Tolerancia del ratón en la selección de puntos y líneas a una distancia: Nos indica el número de pixeles que podemos alejarnos para hacer una selección.
Edición
Chequeos Topológicos: Con este comportamiento el usuario puede configurar algunas reglas topológicas de manera que si no se cumplen no se podrán grabar los datos.

Superficie de error permitida: Si al grabar encontramos huecos o solapes con una superficie de error mayor a 0.5m2, la aplicación no permitirá el salvado hasta que se arregle el error topológico.
Sigpac
En esta opción, se configuran los servicios externos de Sigpac. En estos momentos hay disponibles dos servicios: AspDMService: Esta opción del menú permitirá configurar la consulta del cálculo de la Pendiente Media y el CAP (Coeficiente de Admisibilidad de Pastos).
Url del servicio: se introducirá la dirección IP donde se encuentra el servicio. Modelo: se introducirá el nombre del servicio. Servicio: se marcará el/los servicios que se van a utilizar para el cálculo de los valores indicados. CAPService: Esta opción del menú permitirá configurar la consulta del cálculo del GeoProceso CAP. del recinto o recintos seleccionados. Para que el comando se active deberá estar seleccionado al menos un recinto. En el campo URL del servicio, se indicará la url del Servicio de cálculo del GeoProceso_CAP.

5.8 MARCADORES
Los marcadores permiten guardar ubicaciones para que en cualquier momento el usuario pueda volver a ellas rápidamente Desde esta opción de menú podemos.
o Añadir un marcador
o Ir a un marcador
Para borrar un marcador hay que hacerlo desde el Panel de Marcadores (Ver/Marcadores)

5.9 SIGPAC
5.9.1 Pendiente Media:
Esta opción del menú realiza una consulta al servicio ASPDMServiceWCF para obtener el valor de Pendiente Media y el CAP (Coeficiente de Admisibilidad de Pastos) del recinto o recintos seleccionados. La consulta se configura en Herramientas/Preferences/Sigpac/AspDMService). Se pueden obtener los siguientes valores:
Pendiente Media del recinto
Factor Suelo
Factor Pendiente
Coeficiente de Admisibilidad
Factor vegetación
Para habilitar el comando es necesario que esté seleccionado al menos un recinto de la capa T$RECINTO. El resultado de la consulta se visualiza en el ‘Panel de consultas’.

5.9.2 Sigpac SVF
En el entorno SIGPAC la información gráfica correspondiente a la superficie de viñedo financiable (SVF) se almacena en la capa de bordes de cepas VI_CEPAS la cual contiene el territorio resultante de las delimitaciones de bordes de cepas, el ancho de calle y el número de árboles y plantones incluidos en los límites de la plantación. A partir de la capa VI_CEPAS, se calculará la geometría SVF que será guardada en la capa VI_SUPERFICIES. Este comando "Sigpac SVF" facilita la incorporación de la información en el sistema para el cálculo de la SVF. A continuación se muestra con un ejemplo el procedimiento: Es necesario tener las capas VI_CEPAS y VI_SUPERFICIES visibles en el proyecto.
1. Seleccionar la capa T$VI_CEPAS
2. Pulsar el comando de ‘Crear geometría’ 3. Digitalizar un polígono que contenga la superficie de viñedo. 4. Seleccionar la geometría de cepas que acabamos de digitalizar. En estos momentos se
habilita el comando ‘Sigpac SVF’.
5. Pulsar el comando ‘Sigpac SVF’ (menú Sigpac/Sigpac SVF). Este comando abre el formulario de ‘Superficie de Viñedo Financiable’
6. En el formulario, pulsar ‘Comenzar’ para introducir al menos 3 puntos sobre la geometría que hemos digitalizado. Estos puntos deben delimitar el ancho de las calles del viñedo.

7. Pulsar el botón ‘Terminar’: Una vez digitalizados los 3 puntos, pulsar el botón ‘Terminar’ para que la herramienta calcule la anchura media entre las calles de la vid, además, de manera interna se calculará la fecha de referencia SIGPAC de la CCAA viendo en qué provincia está digitalizada la geometría.
8. Completar el formulario con los datos alfanuméricos de VI_CEPAS:
Campaña
Id Expediente
Parcela agrícola (opcional): (RV/PP/MMMM/XXX/PPPP/SS)
Número de árboles (grandes y pequeños): Estos valores se descontarán de la superficie del recinto para el cálculo de la SVF.
Fecha delimitación (GPS)
Tipo de solicitud: 1. Arranque 2. Reestructuración 3. Arranque/Reestructuración 4. Arranque normal 5. Plantación normal
Si el tipo seleccionado es 4 o 5, en el formulario se obtendrán los datos a fecha actual. Si el tipo de solicitud es 1, y pulsamos el botón ‘Ver Fecha Ref.’, uno de los mapas se visualizará a Fecha Referencia Sigpac.
La Fecha Referencia Sigpac es la empleada en la solicitud de Prima de Arranque para cada CCAA.
Nota: Al seleccionar el Tipo de Solicitud 1, se
deshabilita el botón ‘Genera ViSuperficies porque la cepa se deselecciona. Para volver a habilitarlo, seleccionar la cepa de nuevo.
Origen de la delimitación

9. Una vez completo el formulario pulsar el botón ‘Generar VISuperficies’
Se genera la SVF en la capa VI_SUPERFICIES. Se puede observar que se ha añadido un buffer alrededor de la delimitación de la cepa.
La capa que contiene la geometría con la delimitación de la superficie de viñedo financiable VI_SUPERFICIES es independiente del resto de las capas SIGPAC y no se establece ninguna relación de dependencia con las actualmente existentes. En esta capa no se establecen limitaciones espaciales. Los Atributos en esta capa no son editables. Modificar VI_SUPERFICIES: Para poder realizar alguna modificación se deberán efectuar sobre la capa VI_CEPAS después de grabar los datos. Se cargará de nuevo el formulario y se podrá recalcular el ancho de calle, o modificar cualquiera de los datos que aparecen en el formulario: la campaña, id de expediente, la parcela vitícola, número de árboles, fecha de delimitación, el tipo de solicitud y el origen de la delimitación, antes de volver a generar de nuevo las VI_SUPERFICIE asociadas a la geometría seleccionada en la capa VI_CEPAS. Origen Delimitación: GPS Si el origen de la delimitación es GPS, significa que la delimitación se ha realizado marcando las posiciones de las cepas que definen el perímetro de la plantación con un GPS. Para la carga en SIGPAC de las mediciones GPS realizadas se utilizarán los ficheros SHAPE. Los ficheros SHAPE que entregue la CA deberán contener las delimitaciones de las cepas, rodeando exactamente las líneas de cepas y sin incluir ninguna separación adicional (buffer). La unidad de entrega es la del Municipio. La Comunidad Autónoma deberá agrupar todas las delimitaciones efectuadas en un municipio, en un único fichero con formato SHAPE. La identificación del fichero será CEPASSVFPRMUNHU.SHP, donde:
Nombre del campo Descripción CEPASSVF Literal indicando que se refiere a la delimitación de las cepas que permitirán
calcular la superficie de viñedo financiable
PR 2 dígitos del código de provincia, en el caso de que éste sea inferior a 10 se rellenará con un cero a la izquierda
MUN 3 dígitos del municipio SIGPAC, rellenado si fuera necesario con ceros a la izquierda
HU 2 dígitos indicando el HUSO en el que se encuentra el término municipal

Los atributos asociados a la información gráfica y que debe contener el fichero de extensión DBF son los siguientes:
Campo DBF Tipo Datos
Descripción
PROV Entero Identificador de la provincia SIGPAC donde cae el centroide
MUN Entero Identificador del municipio SIGPAC donde cae el centroide
EXP Texto Identificador del Expediente
ID_PARC Texto Identificación de la Parcela Vitícola declarada
FC_DEL Fecha Fecha en la que se ha realizado la delimitación de las Cepas.
N_ARB_G Entero Número de árboles grandes en el interior del viñedo.
N_ARB_P Entero Número de árboles pequeños en el interior del viñedo
CALLE Doble Anchura media de la calle (m)
CAMP Entero Campaña de la solicitud. Puede tomar los siguientes valores codificados: 1 = 2008/2009; 2 = 2009/2010; 3 = 2010/2011; 4=2011/2012; 5=2012/2013; 6=2013/2014; 7= 2014/2015
TIPO Entero Identifica el tipo de solicitud. Puede tomar los siguientes valores codificados: 1 = Arranque; 2 = Reestructuración; 3=Arranque en Restructuración; 4= Arranque normal; 5= Plantación normal
ORIGEN Entero Identifica el origen de las delimitaciones de las cepas. Puede tomar los siguientes valores codificados: 1 = Digitalización sobre Ortofoto; 2= GPS,3= Delimitación en Campo por GPS
SITUACION Entero Identifica la situación administrativa. Puede tomar los siguientes valores codificados: 1 = Delimitado; 2 = Aceptado; 3 = Confirmado
CAPA Entero Identifica las capas en la que se van a grabar los datos: 1 = vi_cepas y vi_superficies; 2 = vi_cepas_cc y vi_superficies_cc
El procedimiento es similar al anterior:
1. Cargar el Shape en el proyecto 2. Situarnos donde está la cepa delimitada (zoom a la capa) 3. Seleccionar la cepa del Shape Se habilita el comando ‘Sigpac SVF’ 4. Pulsar el comando ‘Sigpac SVF’ Se abre al formulario de SVF 5. Comprobar que los datos del Shape se han cargado en el formulario de SVF 6. Pulsar al botón de ‘Generar VISUperficies’ Se crean las geometrías en las capas
VI_CEPAS y VI_SUPERFICIES. 7. Grabar los datos
5.9.3 Consultas Histórico
Esta opción permitirá consultar el histórico de un Recinto Sigpac o el histórico sobre un punto en pantalla obteniendo el listado de recintos que han ocupado dicho punto en algún momento. Mediante este comando se da la posibilidad al usuario de conocer qué ha sucedido con un recinto así como quién ha realizado los cambios, en qué fechas y los motivos de dichas modificaciones. Histórico de recinto: Esta opción permitirá conocer los cambios experimentados por un recinto a lo largo de su existencia. Mostrará la información de los cambios para el recinto seleccionado en pantalla por el usuario y el detalle de estos cambios. El comando sólo se activará al tener seleccionado un recinto en pantalla. El comando continuará activo mientras el formulario de Histórico Recinto no se cierre. Después de seleccionar un recinto en una vista y a continuación en la opción de Historial Recinto, si el recinto seleccionado ha sufrido cambios, se visualizarán un formulario como el que se muestra a continuación:

Cada fila del panel superior mostrará los cambios correspondientes al recinto seleccionado. En el panel inferior se mostrarán los Cambios Masivos procesados en el municipio al cual pertenece el recinto en el periodo comprendido entre la primera fecha de inicio de existencia del recinto y la última. En el panel de la derecha, se amplían los detalles de los cambios para una determinada versión que seleccionemos. Por defecto, al seleccionar un recinto en la vista activa del Editor, se visualizará, la información correspondiente al primero de los cambios que aparece seleccionado. Pulsando sobre la fila cuya información deseemos ampliar, se refrescará automáticamente el panel de la derecha con los datos correspondientes.
Pulsando en el botón se podrá visualizar la geometría del recinto antes del cambio. La fecha de la vista se traslada al día anterior al cambio para poder comparar con su estado previo al cambio. Histórico por coordenadas: Esta opción permitirá conocer los cambios experimentados en unas determinadas coordenadas. El comando "Histórico por Coordenadas" permite conocer el histórico de un punto en pantalla obteniendo el listado de recintos que han ocupado dicho punto en algún momento. Este comando mostrará cada recinto que ha contenido en algún momento de su historia el punto seleccionado por el usuario. Para cada recinto mostrado que cumpla la condición anterior, se tendrá la posibilidad de seleccionarlo, mostrándose la información contenida en la tabla de cambios para dicho recinto y la información de los cambios masivos que hayan tenido lugar en el recinto con fecha igual a la fecha de inicio o fecha final del recinto. Seleccionando cada cambio se tendrá la posibilidad de ver sus detalles a la derecha, almacenados en la tabla de Acciones para esa versión de cambio. El comando se activa pulsando en el MenúSigpacConsulta Histórico "Histórico por Coordenadas". En ese momento aparece un nuevo cursor para poder seleccionar cualquier punto de la vista.

Marcando un punto se mostrará el panel de consultas con el histórico de las coordenadas seleccionadas:
Cada fila de la lista de Recintos (Panel superior) muestra la información correspondiente a los recintos que en algún momento de su historia han contenido al punto seleccionado por el usuario. Cada fila del panel Cambios Recinto (Panel medio) muestra los cambios sufridos correspondientes al recinto seleccionado en el Panel Recintos. Sólo se mostrarán los cambios cuya fecha se encuentre en el intervalo [Fecha de Inicio, Fecha de Fin] del recinto seleccionado en el Panel Recintos. En el Panel inferior Cambios Masivos, se muestran (en este ejemplo el recinto no tiene cambios masivos) los cambios masivos del recinto seleccionado que se hayan producido en la fecha de inicio del recinto o en la fecha final. En el panel lateral derecho Información adicional de los Cambios, se amplían los detalles del cambio recinto seleccionado en el Panel Cambios Recinto para una determinada versión contenidos en la tabla Acciones (análogamente para los cambios masivos). Por defecto, al seleccionar un punto, estando activo el comando, en la vista activa del Editor se visualizará la información correspondiente a la última de las filas de cada Panel.
Pulsando sobre el icono se cambiará la fecha de la vista activa al día anterior a la fecha en que se produjo el cambio (y la cuál se muestra en el panel lateral de detalles). 5.9.4 Consulta de Intersección de capas:
Esta opción del menú se activará al seleccionar una o más geometrías de tipo GArea (en cualquier capa) y en cualquier fecha. Al pulsar la opción, se abre el panel ‘Intersección capas’ en la parte inferior de la pantalla en el cual se podrá seleccionar la Capa contra la que se calculará la intersección, así como la Fecha a la que queremos calcularla. Pulsando el botón de ’Ejecutar’, se calcula la intersección entre la geometría seleccionada y la capa que hayamos seleccionado obteniendo los siguientes resultados:
En el grid superior (Resultados), se muestra la información relativa a las geometría seleccionadas, mostrándose en las dos primeras columnas:

Total Intersec.(Ha): total acumulado de su superficie de intersección en hectáreas. Total Intersec(%): porcentaje de intersección contra la capa seleccionada.
En el grid inferior (Detalles), se muestra el detalle de la intersección, obteniendo para cada geometría de la capa seleccionada (en el ejemplo T$LIC) la superficie de intersección (en hectáreas y porcentaje) y el perímetro de la misma.
La intersección obtenida se visualizará en el mapa activo y se mostrará una etiqueta con el porcentaje que representa dicha intersección. Además, si se selecciona en el grid inferior, el detalle del registro correspondiente a cada intersección, automáticamente, se hará zoom al mismo para observar gráficamente la zona concreta dónde se encuentra, sincronizándose la vista activa con la navegación entre registros del grid. Pulsando el botón de Exportar, el usuario podrá exportar los datos del grid a Excel. 5.9.5 Info. Vitícola:
Esta opción del menú se activará al seleccionar una o más geometrías de tipo GArea en la capa T$PARCELA_VITICOLA. Al pulsar la opción, se abre el panel ‘Intersección de capa parcela vitícola’ en la parte inferior de la pantalla. Pulsando el botón de ’Ejecutar’, se calcula la intersección entre la geometría seleccionada y la capa T$RECINTO obteniendo los siguientes resultados:
En el grid superior (Resultados), se muestra la información relativa a las geometría seleccionadas, mostrándose en las dos primeras columnas:
o Total Intersec.(Ha): total acumulado de su superficie de intersección en hectáreas.
o Total Intersec(%): porcentaje de intersección contra la capa seleccionada.
En el grid inferior (Detalles), se muestra el detalle de la intersección, obteniendo para cada geometría de la capa T$RECINTO la superficie de intersección (en hectáreas y porcentaje) y el perímetro de la misma.

La intersección obtenida se visualizará en el mapa activo y se mostrará una etiqueta con el porcentaje que representa dicha intersección. Pueden filtrarse los recintos cuya intersección con la parcela vitícola sea inferior a 100 m2
marcando la el check que aparece en el panel. Esta opción por defecto está activad.
Además, si se selecciona en el grid inferior, el detalle del registro correspondiente a cada intersección, automáticamente, se hará zoom al mismo para observar gráficamente la zona concreta dónde se encuentra, sincronizándose la vista activa con la navegación entre registros del grid. Pulsando el botón de Exportar, el usuario podrá exportar los datos del grid a formato WKT SIGPAC. 5.9.6 Mover EEPP a eliminados:
Está opción de menú se activara siempre que tengamos cargado un proveedor de datos SIGPAC. Al pulsar sobre esta opción se abrirá el panel “Mover EEPP a eliminados”:
Este panel nos permitirá mover los EEPP de las tablas T$PAISAJE, T$PAISAJE_LINEA o T$PAISAJE_PUNTO que tengamos seleccionados a las tablas de EEPP eliminados (T$PAISAJE_ELIMINADOS, T$PAISAJE_LINEA_ELIMINADOS, T$PAISAJE_PUNTO_ELIMINADOS), usando para ello el botón de Mover que solo estará activo si seleccionamos alguna geoemtría. Además, en este panel tenemos dos opciones de usuario que por defecto vienen marcadas:
Activar valores por defecto: Nos permite seleccionar en los combos que tenemos a continuación los valores por defecto que tomarán los campos en las tablas de EEPP eliminados. Si esta desmarcada no se añadirá ningún valor a dichos campos.
Mostrar los EEPP eliminados: Con esta opción marcada, cuando movamos EEPP nos aparecerá en el panel de selección los nuevos EEPP eliminados y por tanto nos cambiará la capa activa a la de EEPP eliminados (T$PAISAJE_ELIMINADOS, T$PAISAJE_LINEA_ELIMINADOS, T$PAISAJE_PUNTO_ELIMINADOS). Si el usuario desea que se mantenga la capa de EEPP (T$PAISAJE, T$PAISAJE_LINEA o T$PAISAJE_PUNTO) seleccionada deberá desmarcar esta opción, lo que conllevará que no se vean los elementos movidos en el panel de selección.
5.9.7 Parcela Agrícola:
El icono se activará al tener seleccionado un recinto o una parcela agrícola. Permite seleccionar varias geometrías de tipo recinto o parcela agrícola.
Este comando recalcula las parcelas agrícolas de una zona de terreno que ha marcado el usuario para su recalculo (por ejemplo utilizando la opción selección por contorno). Para

marcar este ámbito geográfico, el operador puede seleccionar recintos o parcelas agrícolas que existan actualmente. Selección de geometrías tipo recinto: se recogerá el valor actual del campo parcela agrícola de cada recinto, y se mostrarán en una LISTA de códigos de parcelas agrícolas. A continuación se buscará si los recintos seleccionados se solapan con algún otro recinto con parcela agrícola. En caso afirmativo, los códigos de las parcelas agrícolas solapadas también se añadirán a la LISTA. Si la lista tiene valores, se mostrará una ventana indicando las parcelas agrícolas, se avisará indicando que van a ser recalculadas y se le pedirá al operador confirmación para continuar.
Pinchando en el botón Continuar se recalcularán las parcelas agrícolas de la LISTA. Para ello, para cada parcela agrícola indicada en la LISTA, se procesarán del siguiente modo:
1. Se dará de baja la geometría (o geometrías) de la capa parcela agrícola que existiesen con ese código.
2. Se obtendrán los recintos con el campo parcela_agricola igual al valor deseado, se fusionarán y se darán de alta como nuevas geometrías en la capa parcela agrícola. Al no ser necesario que tengan continuidad geográfica, se podrán obtener varias geometrías correspondientes a un único código de parcela agrícola, en este caso se mostrará un aviso.
Selección por Parcela agrícola: en este caso la Lista de parcelas a procesar contendrá los códigos de las parcelas agrícolas. Con el proceso descrito anteriormente, se habrá recalculado las parcelas agrícolas que estén dentro del terreno seleccionado inicialmente por el usuario. Ahora bien, aunque en este terreno el recalculo sea correcto, no se puede descartar que haya otras parcelas agrícolas que no hayan sido actualizadas desde hace mucho tiempo en el terreno colindante al seleccionado, con lo que podría ocurrir que estas parcelas agrícolas obsoletas no intersecten con las recién calculadas. Para evitar hacer un proceso de recalculo recurrente recursivo, el comando calculará con qué otras parcelas agrícolas intersectan las recién recalculadas. En el caso de encontrar alguna con la que intersecte, se mostrará al usuario una ventana informativa indicándole cuales son, y se le recomendará que, para evitar incoherencias que también las recalcule.
Nota: No se permitirá seleccionar recintos o parcelas agrícolas de diferentes municipios.
Nota2: Uva de Mesa en Atributo ‘Parcela Agrícola’. La identificación de la Uva de Mesa se realiza mediante la incorporación de este texto en elcampo correspondiente a PARCELA_ AGRÍCOLA dentro de los atributos del recinto. La aplicación analizará el texto introducido y se distinguirán los siguientes casos:
1. Si el texto introducido es exactamente Uva de Mesa, se grabará automáticamente sin preguntar al usuario. Quedará por tanto grabado "Uva de Mesa" en el atributo Parcela_Agrícola.

2. Si el texto introducido no es el del caso 1, pero contiene alguno de los siguientes textos: "Uva", "Mesa", "Emparrado", "Emparrados" o "Parral" se le preguntará al usuario si quiere rellenar el campo Parcela Agrícola con el texto "Uva de Mesa". Si el usuario contesta ‘Sí’ se grabará el texto "Uva de Mesa", si el usuario contesta ‘No’ se grabará el texto introducido por el usuario.
5.9.8 Parcela Agrícola Auto
El proceso de actualización de la capa parcela_agricola, es viable también con el comando "Parcela Agrícola Auto". Con este comando no es necesario seleccionar manualmente qué parcelas agrícolas hay que regenerar ya que se activará en cuanto haya cambios en campo parcela_agricola en un recinto, o se genere un nuevo recinto. El proceso es idéntico al generado con el comando Parcela Agrícola , pero al no mediar selección, tendrá en cuenta a todas las parcelas agrícolas que hayan sufrido cambios en la sesión de trabajo, desde la última vez que se haya dado a Grabar.

5.9.9 Consultas DNAction
Después de seleccionar uno o n recintos (siendo n un número no excesivo) y pulsando este comando, se muestra en el Panel de consultas la siguiente información Esta consulta, nos proporciona información sobre el número de identificación del recinto, su nº de versión, y los valores que tiene en la tabla 'DN_ACTION' para esa versión, es decir, los valores de 'actiontype' (código de actuación) con su descripción y 'actionkey' (Referencia opcional de actuación) introducida por el usuario al grabar un cambio en un recinto.
Si un recinto no ha sufrido actuaciones el formulario no mostrará nada Este comando puede usarse en cualquier capa que tenga dn_action y muestra los valores asociados en DN_ACTION. 5.9.10 Datos Externos (XML)
Este Panel permite abrir y modificar un XML.
En el mismo directorio donde se encuentra el fichero XML debe existir: DN_SCHEMA.mdb Base de datos access que contiene la estructura necesaria para leer los ficheros XML. Debe contener: Tabla _ColumnInfo: Se define el formato de salida del fichero XML, los campos que no se definan en esta Tabla quedarán por defecto como se encuentran en el fichero XML. La Relaciona los nombres entre el XML y la capa.

Tiene la siguiente estructura:
TableId: Identificativo de la Tabla para referenciarla en la misma Columna de la Tabla _TableInfo ColumnName: El nombre de cada Campo/Columna 25 Editor de Informacion SIGPAC Position: Orden en el que se mostrarán los datos Caption: Nombre de la cabecera en el fichero de salida XML RelatedColumn: Nombre de la capa Dinanet por la que relacionaremos el campo Visible: Si queremos que el campo sea o no Visible ReadOnly: Si deseamos que el campo sea de sólo lectura Factor: Si deseamos utilizar algún factor de conversión Format: Se indicará el formato de salida ValuesDomain: Permite tener una lista de Valores en el campo.
Tabla _TableInfo: Define las tablas contenidas en el fichero XML y la capa Dinanet con la que se relaciona.

Tiene la siguiente estructura:
TabletId: Identificativo de la Tabla para referenciarla en la misma Columna de la Tabla _ColumnInfo TableName: Nombre del/los ficheros XML ShowTable: Si deseamos que la Tabla sea o no visible ParentLayerAlias: Capa Dinanet con la que lo vamos a relacionar ReadOnly: Si deseamos el campo de solo lectura AllowNewRows: Si deseamos permitir añadir filas AllowDeleteRows: Si deseamos permitir borrar filas Por ejemplo para esta defición el fichero
dtRecintosRevision.xml queda así: <dtRecintosRevision> <pro>32</pro> <cat>33</cat> <a>0</a> <z>0</z> <pol>61</pol> <par>417</par> <rec>1</rec> <MotivoEliminable>Pruebas</MotivoEliminable> <MotivoEstudio>Pruebas</MotivoEstudio> </dtRecintosRevision>
Pulsando el botón ‘Salvar datos’ del Panel, se podrán guardar los datos modificados. Solo se podrán modificar aquellas columnas definidas como editables en la tabla _ColumnInfo.
5.9.11 Impresión Sigpac
Sólo se habilita cuando una geometría esté seleccionada. Al ejecutar el comando se abre el panel para elegir la plantilla Rst y el Pcf; tras lo cual se permitirá ejecutar la previsualización. Pulsando los botones ‘Abrir Pcf’ y ‘Abrir Rst seleccionaremos los ficheros pcf y rst que se deseen, y se cargarán en el Panel. Esta dupla, que se guardará en las preferencias de usuario, se puede cambiar en cualquier momento, quedando como vigentes los últimos ficheros seleccionados. Una vez elegidos, a medida que seleccionemos las distintas geometrías, podremos ir ejecutando la previsualización, que abre la ventana de impresión desde la que ejecutar la impresión. Es necesario que la plantilla rst elegida corresponda con la capa (una plantilla de recinto para imprimir recinto, p.ej), y que el PCF apunte a la misma base a la que pertenece la geometría seleccionada, para garantizar que la salida gráfica corresponda con la entidad seleccionada. Dando a “Cerrar” en se cierra el panel. Cuando se vuelva a entrar en el mismo se conservarán las últimas elecciones de Pcf y plantilla Rst que se hubieran hecho en la anterior apertura.

5.9.12 Fusión de Elementos del Paisaje
Sólo se habilitará al seleccionar 2 recintos colindantes. Este comando fusiona el recinto que consideremos como elemento del paisaje con el recinto colindante que elijamos dentro de la misma parcela.
Nota: Este comando, al fusionar, no valida el valor de los atributos REGION y GRUPO_CULTIVO_2013, por lo que el usuario deberá valorar si realizar la fusión en el caso de que los recintos tengan distinto valor en estos atributos. Por ejemplo, tenemos 2 recintos el 4 y el 7. El recinto 7 hemos decidido que es un Elemento del Paisaje que queremos que pertenezca a la capa de T$E_PAISAJE y además es un pasto permanente.
Seleccionamos los dos recintos y al pulsar el comando ‘Fusion de elementos del Paisaje’ se muestra el siguiente Panel con las siguientes opciones:
Recinto Principal: Recinto que absorbe al recinto que va a ser Elemento del Paisaje. El recinto NO seleccionado será el ‘Elemento del Paisaje’.
Tipo de Elemento del Paisaje: Tipo de Elemento del Paisaje
Mover a Elementos del Paisaje: Chequeado, moverá la geometría del recinto que hemos decidido sea un Elemento del Paisaje a la capa T$E_PAISAJE (en este caso la superficie del recinto 7)
Recortar Pastos Permanentes: Chequeado, recorta la geometría que hemos considerado como Elementos del Paisaje, de la capa T$PASTOS_PERMANENTES.
El resultado será el siguiente:
Capa T$RECINTO: El recinto 4 ha absorbido al 7, se han fusionado. Los atributos del nuevo recinto son los del recinto 4.

Capa T$E_PAISAJE: Se ha creado una geometría, un Elemento del Paisaje (correspondiente a la superficie del recinto 7)
Capa T$PASTOS_PERMANENTES: Se ha borrado una superficie de pasto equivalente al desaparecido recinto 7.
5.9.13 GeoProceso CAP
Esta opción del menú realiza una consulta al servicio CAPService para obtener el valor del CAP y los factores de suelo, vegetación y pendiente a partir del grid y los cambios almacenados en las capas T$FACTOR_SUELO y T$FACTOR_VEGETACION. Al seleccionar el recinto y pulsar el comando, el servicio recibirá la geometría del recinto seleccionado y las geometrías de las capas T$FACTOR_SUELO y T$FACTOR_VEGETACION que intersectan con el recinto. El servicio simulará que el grid en las zonas de intersección cambia, el valor del CAP, por el que proporcionan las capas $FACTOR_SUELO y T$FACTOR_VEGETACION y calculará a partir del grid 'modificado' el nuevo valor del CAP y factores para el recinto seleccionado.
Para habilitar el comando es necesario que esté seleccionado al menos un recinto de la capa T$RECINTO, y estén cargadas todas las capas “T$FACTOR_”, y T$PLUS_PASTABILIDAD El resultado de la consulta se visualiza en el ‘Panel de consultas’. 5.9.14 Sac Media
Esta opción de menú, es un comando de consulta que realiza el cálculo de la Superficie Arbolada Cubierta (SAC Media) para los recintos SIGPAC que cumplan las condiciones:
1. Parte de su superficie esté incluida en la capa Montanera 2. Parte de su superficie esté incluida en la capa identificada como SAC_QUERCUS 3. El uso SIGPAC del recinto sea FO, PA, PR, PS o TA.
El comando se activará al seleccionar uno o más recintos.

Después de seleccionar uno o “n” recintos (se aconseja que “n” sea un número no muy alto) y pulsando este comando, se mostrará el siguiente formulario:
Si las condiciones para el cálculo se dan para un recinto se mostrará en el formulario información sobre el número de identificación del recinto, los porcentajes de intersección con las capas Montanera y Quercus y el valor de SAC Media. Ej: Dado estos recintos (de uso PR y PA) centrados en la imagen, se puede observar que su superficie está cubierto por la capa Montanera y que parte de su superficie intersecta con la capa QUERCUS, por lo que pulsando el comando se calculará automáticamente el valor de SAC Media para ambos.


5.9.15 Intercambiar número de recinto
Esta opción permite intercambiar el valor de campo recinto de dos recintos seleccionados en pantalla.
5.9.16 Insertar puntos a marco
Esta opción permite generar una red de entidades puntuales editables, en: - la capa seleccionada en desplegable capa, con el marco definido en Párametros de
distancia con las direcciones d1 y d2. - dentro de la Entidad polígono seleccionada. - Según origen y direcciones d1 y d2 definibles en pantalla - Si la CAPA ELEGIDA es ARBOL_FS el proceso es tal y como se ha descrito, pero además
se desplegará un desplegable adicional para elegir la ESPECIE en la que se va a trazar la malla:
- De modo OPCIONAL: una casilla para Número máximo de Árboles. o Si el recinto es capaz de acoger un número "x" de puntos, y se ha marcado un
máximo menor "y" de arboles, al trazar la malla: La malla tendrá el origen (punto P0) en el vértice del recinto más cercano al lugar donde se haya hecho clic; y se genera completando filas en dirección d2, hasta alcanzar el número máximo que se ha escrito en la casilla.

5.10 ZONA DE NAVEGACION
El EditorSigpac incorpora una zona de la barra con los mecanismos clásicos de la navegación web:
Retroceder Retrocede al Zoom anterior sobre la vista activa
Avanzar Avanza al Zoom en el que se encontraba antes de hacer Zoom Retroceder
Refrescar Refresca todas las capas activas, raster y vectoriales.
Añadir marcador Guarda ubicaciones espaciales. Explicado anteriormente
Búsqueda rápida Depende del motor de búsqueda seleccionado. Localiza una ubicación por Nombre, código postal, …
Motor de búsqueda
Se selecciona el motor de búsqueda que por defecto utilizará la aplicación para buscar en servidores web.

6. ANEXOS
6.1 CONEXION A BASES DE DATOS EXTERNAS
Con la llegada de una nueva versión del Editor Sigpac, basado en tecnologías diferentes, tenemos la necesidad de actualizar la funcionalidad de la conexión a datos externos. Esta herramienta permite a las CCAA acceder a sus datos de forma coordinada con el Editor SIGPAC. 6.1.1 Arquitectura
Se incluye una librería “Tragsatec.Argos.Sigpac.ExternalLink”, en la cual se agrupan los métodos de enlace con el editor. En esta nueva versión, el editor cargará como un panel más todas aquellas librerías que incluyan una clase que herede del interfaz “INetExternalController“ y se comunicaran a través de una instancia de “IDinaNETLink”.
IdinaNETLink EDITOR
INetExternalController Comando Externo
Mi B.D
6.1.2 Métodos suministrados
Se facilitan dos formas de interactuar con el editor a través de la clase de enlace IDinaNETLink. Unos que serían de “escucha” que son los eventos, y otros de llamada que serán métodos. Eventos:
OnSelection de tipo Selection(object sender, SelectionEventArgs e)
El cual se lanza cada vez que se hace “clic” en una geometría en el editor y permite varios elementos seleccionados. Sus argumentos indican: El número de geometrías seleccionadas
e.SelectedGeometries
e.Message
Un dataset con la información de los recintos seleccionados y sus atributos.
e.Data.

OnSaving de tipo BeforeSave(object sender, BeforeSaveEventArgs e)
El cual se lanza antes de que los cambios se salven en el editor y cuya clase de argumentos contiene un dataset con los cambios que se van a salvar.
e.Changes.
Un campo lógico para indicar si queremos cancelar la operación de salvado.
e.Cancel.
Un campo de tipo cadena para indicar el motivo de la cancelación. e.TextCancel.
Onsaved de tipo AfterSave(object sender, AfterSaveEventArgs e)
El cual se lanza después de que los cambios se salvan en el editor y cuya clase de argumentos contiene un dataset con los cambios que se han producido.
e.Changes.
Y una lista con los errores que se han producido al salvar.
e.Errors.
Métodos: La librería acepta dos llamadas, ambas para realizar la misma función, que es centrar en pantalla una zona determinada, esta zona puede estar determinada por la esquina inferior izquierda y la superior derecha de una caja o por una referencia sigpac. En el caso de la petición por caja será necesario indicar el sistema de referencia de las coordenadas.
Center (double x1, double y1, double x2, double y2, int srid)
Center(string[] Keys,string[] values)
En las “Keys” indicaremos los nombres de los campos por los que queremos buscar que pueden ser: -Provincia, municipio, agregado, polígono, zona, parcela, recinto. Y en los “values” los valores indicados para cada uno de las claves. Por ejemplo : Center(new string[] {"PROVINCIA", "MUNICIPIO","POLIGONO", "PARCELA",
"RECINTO"}, new string[]{"28”, "1”, "1”,”1", "1"});
6.1.3 Implementación tipo
A continuación se muestra un esquema de cómo se deberían de organizar las clases de nuestra aplicación. En nuestro proyecto de Visual Studio 2010 o superior deberemos de tener una clase, p.e. PruebaExterna que herede del interfaz que nos ofrece la librería de comandos externos del editor. Tendría un aspecto como este más o menos: using System; using System.Collections.Generic; using System.Drawing; using System.Linq; using System.Text; using System.Threading.Tasks; using System.Windows.Controls; using Tragsatec.Argos.Sigpac.ExternalLink;

namespace TestExternal { public class TestController:INetExternalController { public IDinanetLink ControllerLink { get; set; } public UserControl Frm { get { var c = new TestControl(); c.DataContext = new TestControlViewModel(ControllerLink); return c; } } public Icon Img { get { return icono.ico; } } public string Text { get { return "Prueba"; } } } }
Así, cuando se visualice el panel de nuestro comando en el menú de comandos externos del Editor (Ver\External), se abrirá el formulario que tenemos para nuestro comando en el que realizaremos las tareas que necesitemos. El formulario en esta versión deberá ser un control de usuario realizado en WPF, en el ejemplo, se muestra una implementación siguiendo el patrón de diseño MVVM, pero no es estrictamente necesario hacerlo así. El aspecto básico del código de nuestra clase de control será el siguiente: using System; using System.Collections.Generic; using System.ComponentModel; using System.Data; using System.Linq; using System.Text; using System.Threading.Tasks; using System.Windows; using System.Windows.Input; using Tragsatec.Argos.Sigpac.ExternalLink; namespace TestExternal { class TestControlViewModel:INotifyPropertyChanged { private IDinanetLink link; public TestControlViewModel(IDinanetLink link) { this.link = link; link.OnSelection += link_OnSelection; link.OnSaving += link_OnSaving; link.OnSaved += link_OnSaved; }

void link_OnSaving(object sender, BeforeSaveEventArgs e) { //Lógica para el control de los datos a salvar } void link_OnSaved(object sender, AferSaveEventArgs e) { //Lógica para el control de los datos ya salvados } void link_OnSelection(object sender, SelectionEventArgs e) { //Lógica para el control de los datos seleccionados } Public void CentrarCaja() { link.Center(x1, y1, x2, y2, srid)); } Public void CentrarReferencia() {
link.Center(new string[]{"Provincia","Municipio",”Poligono","Parcela"}, new string[]{"1","1",”1","1"}));
} }
Todos los comandos que se realicen deberán tener esta estructura aunque no es necesario que se implementen todos los métodos. Por ejemplo, podríamos querer solo un buscador y utilizar exclusivamente la opción de centrar, o bien solo contrastar datos con SIGPAC y usaríamos sólo la opción de seleccionar. NOTA: En esta versión todos los comandos que se cargan, están activos desde el principio. 6.1.4 Recomendaciones de uso
Es importante tener en cuenta ciertos factores a la hora de crear comandos, especialmente si estos van a realizar grandes grabaciones de datos en sistemas externos al Editor. Esto es así porque como sabemos, el Editor almacena los cambios en memoria y no son enviados a la base de datos hasta que no se pulsa el botón de salvar. Sin embargo, sí que tenemos acceso a estos datos modificados mediante el comando “seleccionar” y sería muy tentador grabar esos Cambios no confirmados, si lo hacemos corremos el riesgo de que sean cancelados en el Editor y se produzcan incoherencias entre los dos sistemas. Por ello es altamente recomendable el usar el evento “OnSaved” que ofrece la librería de enlace para realizar las tareas de grabación de cambios en las bases de datos externas, que nos garantiza que los datos ya han sido salvados en el editor y nos permitirá mantener la integridad de los datos entre ambos sistemas. 6.1.5 Formato de los datos modificados
Cuando se realiza una modificación, los datos que se reciben del comando vienen en un Dataset de .NET y en el podemos encontrar información de las tablas modificadas (Recinto y/o sus tablas de atributos). Si la modificación es sobre la geometría del recinto, solo obtendremos información del recinto, en cambio si lo que modificamos es algún atributo como el uso, o el coeficiente de regadío obtendremos datos de atributos y de recinto. En un Dataset la información viene organizada de forma jerárquica: Dataset -> Tablas->Filas y a su vez cuando accedemos a los campos de las filas podremos acceder a una versión determinada del registro, es decir si hemos modificado el uso podremos saber el valor antiguo y el nuevo.

A continuación unos ejemplos de como acceder a la información de los cambios: Fila con un recinto nuevo: DataSet1.Tables["T$RECINTO"].Rows[0].RowState == DataRowState.Added
Además recibiríamos en la tabla de atributos ("T$ATRIB_RECINTO") un registro que se relacionaría con recinto mediante el campo “dn_oid”. Fila con un recinto con geometría modificada: DataSet1.Tables["T$RECINTO"].Rows[0].RowState == DataRowState.Modified
No tendríamos información de atributos ("T$ATRIB_RECINTO”) Para acceder a los datos de una fila en sus diferentes estados usaremos la instrucción: Para el valor original:
DataSet1.Tables["t$recinto"].Rows[0]["nombre",DataRowVersion.Original]
Para el valor actual:
DataSet1.Tables["t$recinto”].Rows[0]["nombre",DataRowVersion.Current]
Fila con atributos de un recinto modificados: Tendríamos tanto la información del recinto como de sus atributos y accederíamos a ella de la misma forma que en el caso anterior.
6.1.6 Requerimientos
Para poder desarrollar comandos externos, es necesario un Equipo con Windows XP SP2, Framework.NET 4.0 o superior y el entorno de desarrollo Visual Studio 2010. Así como las librerías que se suministran con la instalación del Editor SIGPAC.
6.2 REGLAS DE EDICION DE SIGPAC EN DINANET
DinaNet es un Sistema de Información Geográfica (SIG) que permite visualizar y modificar entidades gráficas y sus atributos alfanuméricos asociados. Cada entidad gráfica pertenece a una capa y se identifica mediante un ID.
Toda la información de la que se compone el SIG se almacena en una base de datos SQL, en la que hay una tabla por cada capa y un registro por cada entidad gráfica. Cada registro posee una serie de campos necesarios para la gestión del SIG y además puede tener otros campos con información adicional llamados atributos.
Cuando se necesita asociar información más compleja existe la posibilidad de crear tablas relacionadas para almacenar información adicional.
DinaNet no conoce el contenido de los atributos, no sabe cómo manipular esos datos. Su cometido consiste en manipular únicamente la información relativa a las entidades gráficas. Para controlar el acceso a los atributos se requiere una implementación especial, que es lo que se conoce como Reglas de Edición.
Las Reglas de Edición realizan varios tipos de operaciones:
Control de las modificaciones efectuadas (a medida que se realizan) para verificar la validez de las mismas. Por ejemplo al asignar el Coeficiente de Regadío se comprueba que el formato sea correcto y además sea consistente con el Uso.
Asignación de valores adecuados al realizar ciertas operaciones. Por ejemplo, al dividir un recinto hay que asignar valores adecuados a los nuevos recintos generados.

Comprobación de datos previos al salvado. Antes de salvar se hace una comprobación final muy exhaustiva. Se toman todas las parcelas que de algún modo hayan sido modificadas y se comprueba la consistencia de todas las reglas en cada recinto de las mismas. Es posible que en esta comprobación se encuentren problemas que ya existían antes, es decir errores no cometidos por las modificaciones hechas.
Para conocimiento en detalle, consultar Reglas de Edición vigentes.
6.3 HERRAMIENTAS DE CREACIÓN DE CAPAS DE FOTOS GEORREFERENCIADAS
Para facilitar el trabajo de creación de capas de fotos georreferenciadas se ha creado una herramienta que permite crear/modificar estas capas en ficheros con formato Xml o Shape. Para ejecutar dicha aplicación debemos arrancar el ejecutable PhotoLayerCreator.exe que se distribuye con la versión del EditorSigpac, podemos encontrarlo en el menú Inicio de Windows o en la carpeta de instalación del EditorSigpac:

Al arrancar, la aplicación tiene el siguiente aspecto:
En el menu de la izquierda podemos encontrar los siguiente botones:
Permite mostrar u ocultar la tercera columna con los datos de las imágenes cargadas. Para cargas de gran cantidad de fotos se recomienda ocultar el Grid de datos.
Permite crear una nueva capa desde cero.
Permite cargar una capa ya creado para su edición. La capa puede estar definida en un fichero Xml o Shape.
Permite guardar la capa en el fichero que esta cargado. Si es una capa nueva este botón no se activará hasta que realicemos un Guardar Como…
Permite guardar la capa cargada en el formato de fichero deseado (Xml o Shape)
En la siguiente imagen podemos ver el aspecto que tendira la aplicación despues de crear/cargar un fichero:

En la segunda columna podemos ver los directorios de imágenes que se han añadido a la capa, mientras que en la tercera columna vemos la lista de imágenes que se han cargado y los datos que se han obtenido de cada una de ellas (esta columna se puede ocultar). En el apartado de directorios encontraremos:
Permite añadir un nuevo directorio y carga todas las fotos que se encuentren dentro de él y contengan metadatos de para georreferenciarlas.
Elimina el directorio seleccionado y todas las imágenes cargadas que contenga este directorio.

Por otro lado, en el apartado de imágenes podremos ver la imagen correspondiente o eliminarla usando para ello el menu contextual al pulsar el boton derecho:
Una vez configurado y generado el archivo SHP o XML ya se puede cargar desde EditorSigpac (véase puntos 5.7.5 Información de Entidades)
Nota: Si se va a cargar un archivo en EditorSigpac y sigue abierto en PhotoLayerCreator.exe puede dar un error del tipo “el archivo se está empleando en otro proceso”; es conveniente cerrar el PhotoLayerCreator.exe antes de abrir el EditorSigpac.