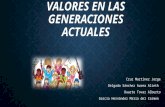Diapositivas tic´s de ambiente y aprendizaje
-
Upload
dagao214 -
Category
Devices & Hardware
-
view
48 -
download
0
Transcript of Diapositivas tic´s de ambiente y aprendizaje
1. 0BJETIVO
Este modelo pedagogico esta diseñado para niños de 5° grado de escolaridad, con el fin de orientarlos en el uso del programa de Microsoft Word; dandoles a conocer el contenido de este
programa, que funciones realiza, los elementos que contiene etc. Permitiendoles ampliar el conocimiento y facilitando el aprendizaje en la realización de documentos al momento de hacer
uso de este programa.
como
usar
2. MICROSOFT WORD
Es un programa diseñado para la creación de documentos, plantillas, tablas etc, de este programa se representa con la siguiente pantalla.
3. ESCRIBIR Y GUARDAR UN DOCUMENTO
Al escribir un texto hay que teclearlo teniendo en cuenta llegar al final de la linea observando como salta la tecla intro la cual se representa como una linea pequeña vertical parpadeante, luego de terminar el escrito debemos guardarlo para que en el
momento de apagar el equipo quede guardado de forma permanente lo podemos guadar en el siguiente icono:
● CERRAR Y ABRIR UN DOCUMENTO
*Al terminar de trabajar un documento debemos cerrarlo haciendo click en el menu archivo y luego en el icono cerrar
*Para abrir un documento que hemos guardado debemos hacer click en el icono menú archivo y seleccionar la opción abrir.
Aparecera la siguiente ventana:
NOTAAl terminar los trabajos de Word se cierra el pro-grama haciendo click enel icono cerrar que esta ubicado en el menú archivo o en la ventana superior del programa:
(x)
4. ELEMENTOS DE LA PANTALLA INICIAL Barra de acceso rápido Barra de Título Barra de menús
Barra de etado Vistas Zoom
5. DESPLAZAMIENTO POR UN DOCUMENTO
Podemos realizar desplazamientos cortos y largos dentro de la realización de un documento por medio del. Ratón, teclas de dirección, puntos de inserción,
combinación de teclas, barras de desplazamiento etc.
● SELECCIONAR Y ELIMINAR UN DOCUMENTO
El texto seleccionado se puede por el fondo negro y los caracters en blanco; se puede seleccionar con el ratón y con el teclado.
Para borrar o eliminar un documento solo basta con seleccionar lo que se desea borrar y pulsar la tecla de borrador o la tecla suprimir etc.
● DESHACER Y REHACER
Con esta opción podemos corregir los errores facilmente, si deseamos deshacer la acción erronea o por lo contrario rehacer algún parrafo que habiamos borrado.
● COPIAR, CORTAR Y PEGAR
◊ En esta acción al hablar de copiar hacemos referencia a colocar una copia en otro lugar.
◊ Si hablamos de cortar, quiotar algo de un lugar para llevarlo a otro lugar.
◊ Cada vez que pegamos se copiamos el texto tal y como lo copiamos, con el formato que tenía.
6. FORMAS DE VER UN DOCUMENTO
Se pueden ver con los botones de presentación en las esquina inferior que son: diseño de impresión, lectura de pantalla completa, diseño web esquema etc.
● VER VARIOS DOCUMENTOS A LA VEZ
En el menú vista permite ver varios documentos a la vez le damos la opción organizar todo encontramos, allí podemos variar el tamaño y la forma de cada
ventana a nuestro gusto
7. FORMATOS DE TEXTOS
En el progama de Word los formatos se clasifica en tres grupos:
● FORMATO CARÁCTER: Se afectan entre si por el tipo de letra, color, fuentes y otros. EJEM:
● FORMATO PARRAFO: Afectan a grupos como lineas y parrafos. EJEM:
● OTROS FORMATOS: Las acciones restantes que pueden hacer parte de este formato como: viñetas, numeración, sangrias, cambio de mayusculas etc, pueden incluirsen aquí.
8. ORTOGRAFIA Y GRAMÁTICA.
● REVISIÓN ORTOGRÁFICA: Se puede realizar al final, introduciendo todo o parte del documento que se quiere revisar de la siguiente formas:
◊ Haciendo click en el menú Revisar y luego sobre el icono ortografia.◊ Pulsando F7.◊ Omitir todas.
◊ Agregar al diccionario etc
● REVISIÓN GRAMÁTICAL: Se puede corregir los errores que conforman la estructura de cada de frase, realizandola al final de todo documento introduciendo todo o parte de texto. De la misma formas
de la revisión ortográfica etc.
c
9. DISEÑO DE PAGINAhaciendo click en esta herramienta seleccionamos margenes aparecen las siguientes
opciones:
◊ Encabezado y pie de página
En la elaboración de textos, es útil hacer uso de un encabezado el cual se inserta automáticamente al inicio de cada de página; el pie de página tiene la misma funcionanidad con la diferencia que se imprime
al final de la pagina.
EJEM:
.
● Insertar propiedades: Al hacer click en esta ventana, se despliega una lista con los autotextos disponibles; podemos elegir una, haciendo clik sobre la que elegimos para trabajar.
Tambien encontramos otros opciones como: ◊ Insertar una imagen guardada en el disco.
◊ Insertar imágenes prediseñadas.◊ insertar fecha y hora etc.
10. TABLAS
Permiten organizar la información en filas y columnas de forma que se puedan realizar operaciones entre las mismas.
◊ creción de tablas: Se pueden elaborar tablas. Seleccionando las filas o columnas que se necesitan par trabajar. Ejem:
◊ herramientas de tablas: al abrir aparecen dos pestañas nuevas denominadas: diseño y presentación.
● diseño: contiene herramientas de los grupos de acceso directo llamada opciones de estilo ejem:
● presentación: Aquí encontramos un conjunto de acceso directo la cual contiene las siguientes herramientas:
11. ESTILOS
Es un conjunto de formatos que estan identicados con un nombre.
● crear, modificar y borrar estilos1 crear un estilo: definiendolo en una parte del documento
2 modificar un estilo: hay que ir al panel de estilos hacer click derecho y modificar ejem:
3 borrar un estilo: Hay que ir al panel estilos y seleccionar el estilo que se desea borrar al hacer click derecho aparece la isguiente imagen ejem:
12. PLANTILLLAS
Es un modelopara crear nuevos documentos. Una lantiilla puede ser útil cuando usamos muchas veces un documento con la misma estructura.
◊ el uso de plantiilaas en word: para utilizar estas plantillas hay que abrir un documento nuevo desde el Menú Archivo.
Aquí encontramos las plantillas disponibles para crear un documento en base a una plantilla selleccinando la plantiilla con la que vamos a trabajar
13. IMÁGENES Y GRÁFICOS
Para considerar un buen documento debe contener siempre que sea necesario gráficos e imágenes y sobre todo si se va ha distribuir por internet.
◊ Imágenes prediseñadas:Estan construidas por vectores, los cuales permiten elaborar imágenes grandes o pequeñas sin perder la resolución.
◊ Imágenes no vectoriales o de mapa bits: Aquí encontramos imágenes fotográficas las cuales deben ser de formato JPG o GIF.
●GRÁFICOS
◊ Dibujos creados con Word: por medio de autoformas, dibujos, lineas etc◊ Word Art: se pueden realizar con diferentes opciones
◊ SmartArt: representación de datos en forma organigrama◊ Gráficos: representación de datos en forma gráfica.
Cómo Manipular imágenes?Para selaccionar la imagen hay que hacer doble click sobre ella una vez seleccionada
elegimos la pestaña Formato.
14 INSERTAR FORMAS Y DIBUJAR
En Word encontramos unas herramientas que nos permite realizar nuetros propios trabajos ejem:
● Añadir texto a los gráficos:
15 TABLAS DE CONTENIDO
Está formada por los títulos de los contenidos de los apartados que aparecen en el documento debemos hacer click en:
● preparar la tabla de contenidos
● generar la tabla de contenidos y de ilustraciones
16. INSERTAR GRÁFICOS DE ECXEL
El programa de Word permite utilizar ecxel para representar información númerica en forma gráfica.
14. PÁGINAS WEB
Para trabajar con una pagina web encontramos a la vista DISEÑO WEB que esta ubicada en la barra de vistas.
.
Apartir de aquí se puede trabajar con la página de una forma acostumbrada para otros documentos.
17. INSERTAR HIPERVÍNCULOS
Un Hipervínculo (hiperenlace) es una palabra, frase o gráfico que al hacer click sobre el saltamos a la página web a la que apunta el hipervínculo. Cuando pasamos el cursor por encima de un hípervínculo, éste cambia de forma y toma
la forma de una mano. Los hípervinculos pueden llevarnos a otra parte dentro de la misma página, a una dirección de correo
electrónico, a un servidor ftp, etc. Para insertar un hiperenlace hay que ir a la pestaña Insertar, y pulsar el botón Hipervínculo.
Aquí aparecera un cuadro de dialogo como el siguiente: