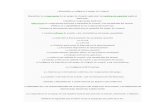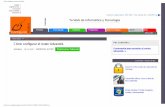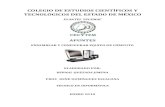Configurar el equipo
-
Upload
esmeraldamichel11 -
Category
Documents
-
view
160 -
download
1
Transcript of Configurar el equipo

«CENTRO DE ESTUDIOS DE BACHILLERATO 6/12»
TEMA: Configurar el equipo de computo y sus dispositivos
Alumna: Cynthia Bernal matadamas
PROFESORA : Rubirena cruz reyes
ASIGNATURA: Operación del equipo de computo
GRUPO : 331
GRADO: Tercero

Determina qué usuarios y grupos que pueden cambiar la fecha y hora del reloj interno del equipo. Los usuarios que tengan asignado este derecho pueden modificar la apariencia de los registros de sucesos. Si se cambia la hora del sistema, los sucesos registrados contendrán esta nueva hora, no la hora real en la que se produjeron.
Este derecho de usuario está definido en el objeto de Directiva de grupo (GPO) Controlador predeterminado de dominio y en la directiva de seguridad local de estaciones de trabajo y servidores.
Valor predeterminado: En estaciones de trabajo y servidores: Administradores Usuarios avanzadosEn controladores de dominio: Administradores Operadores de servidores.Establecer esta configuración de seguridad
Para establecer esta configuración de seguridad, abra la directiva correspondiente y expanda el árbol de la consola hasta que aparezca lo siguiente: Configuración del equipo\Configuración de Windows\Configuración de seguridad\Directivas locales\Asignación de derechos de usuario.
CONFIGURAR LA HORA Y FECHA DEL SISTEMA

Primero tienen que ir a Panel de control> Mouse y desactivar la precisión
del mouse O bien pueden aplicar cpl fix mouse que desactiva la precisión del mouse desde el registro luego elijen la sensibilidad del puntero en Windows y aceptan.
Lo que pasa q esa opción es para cuando el mouse esta quieto, cuando Windows detecta q el mouse esta quieto y apena ve q se mueve como que se acelera entonces en ves de tener 2 senes vas a tener como 6. En que afecta eso en cs, lo pasa es cuando estas apuntando a un lugar y de golpe tienes q pegar un latigazo con esa opción activada los mas seguro seria q te pase de largo de donde apuntas porque el mouse se acelero... esto desactiva totalmente la acelaracion del mouse o sea adonde apuntan es donde estan apuntando... le va andar perfecto... Ahora si apenas agan esto le va modificar mucho el juego como tambien la sens lo mejor seria q prueben sens hasta q encuentren una q valla deacuerdo a la que ya usaban.
CONFIGURAR EL MOUSE

1) Para corregir este inconveniente, debes ir al Panel de Control. Allí haz clic en Configuración Regional y de Idioma. Si estás usando Windows Vista, esta opción la encontrarás dentro de Reloj, idioma y región2) Luego haz clic en la pestaña Idiomas, y allí elige la opción Detalles. En Windows Vista, la pestaña se llama Teclados e Idiomas, y la opción es Cambiar Teclados. 3) Verás una nueva ventana con la configuración (o configuraciones, puede ser más de una) que tiene actualmente tu teclado. Antes de quitar nada, primero debes agregar la configuración correcta para tu teclado. Haz clic en Agregar. 4) En una nueva ventana, debes especificar el idioma, y la distribución de teclado. Dos de las opciones típicas de idioma son Español – Alfabetización Internacional, y Español – Tradicional. Lo importante, es la distribución de teclado. Para configurarla, debes reconocer qué tipo de teclado tienes.5) Observa tu teclado. A pesar de las apariencias, hay muchas maneras de diferenciarlos. Una de las más reconocidas, es la ubicación de la arroba (@). Si este símbolo se encuentra en la tecla con el número 2, la distribución es Español – España, o simplemente Español. En cambio, si la arroba se encuentra en la misma tecla que la letra Q, la distribución debe ser Latinoamericana. Los teclados norteamericanos son mucho más fáciles d) Una vez que hayas agregado el idioma y la distribución, haz clic en Aceptar. Ahora lo único que debes hacer es remover las configuraciones de teclado existentes, excepto la que acabas de agregar. Cuando hagas clic en Aceptar, Windows te advertirá de que no puede remover una de las configuraciones porque se encuentra en uso. Ignora esta advertencia, y cuando la veas aparecer, vuelve a eliminarla. Ahora no recibirás ninguna advertencia, y el teclado tendrá la configuración que especificaste. e identificar, ya que no tienen la tecla Ñ. Para esos teclados, se utiliza Estados Unidos – Internacional. 7) Como paso final, sólo te queda probar los nuevos símbolos. Abre un Bloc de Notas, y trata de escribir la arroba. Una nota a tener en cuenta: Para los símbolos superiores, se usa la tecla Shift (también conocida como Desplazar, o representada con una flecha hacia arriba). Pero en el caso de los símbolos laterales, debes usar la tecla Alt Gr si quieres escribirlos. Para escribir la arroba en el teclado español, usa Alt Gr tal y como usas el Shift
Configurar el teclado

Coloca la impresora en una superficie firme, plana y nivelada. Haz la conexión impresora-cpu (este cable generalmente se compra aparte debido a que la entrada de la impresora y la computadora pueden ser diferentes). Conecta la impresora al toma corriente más conveniente y enciéndela. Coloca en su lugar los cartuchos de tinta (no olvides remover la cinta adhesiva protectora). Coloca papel en la impresora. Enciende la computadora. a) Desde este punto de la instalación pueden presentarse algunas opciones, por ejemplo:La impresora será detectada automáticamente por Windows. Sigue las instrucciones en pantalla. Inserta el CD-ROM de instalación de la impresora cuando se te indique y sigue las instrucciones. b) También es posible instalar una impresora de la siguiente manera:1.- Haz clic en Inicio, Configuración, Impresoras.2.- Haz clic en Agregar impresora.
3.- Sigue las instrucciones en pantalla.
4.- Inserta el CD-ROM de instalación de la impresora cuando se te indique y sigue las instrucciones.….Otra opción para la instalación puede ser:
1.- Haz clic en Inicio, Configuración, Panel de control.2.- Selecciona y haz doble clic en el icono Agregar nuevo hardware.3.- Sigue las instrucciones en pantalla.4.- Inserta el CD-ROM de instalación de la impresora cuando se te indique y sigue las instrucciones.
COMO SE INSTALA LA IMPRESORA

Puede hacer muchas cosas con los programas y características incluidos en Windows, pero probablemente deseará instalar otros programas.
La forma de agregar un programa depende de la ubicación de sus archivos de instalación. Generalmente, los programas se instalan desde un CD o DVD, desde Internet o desde una red. 1.- Introduce el disco (flexible o compacto) del programa a instalar en la unidad de disco que corresponda (A: o D:).2.- En caso de un programa en disco compacto el programa de instalación se iniciará automáticamente, sigue las instrucciones en pantalla para aceptar los términos del contrato y seleccionar la carpeta de instalación.
3.- Re-inicia la computadora.
Nota importante: en todos los casos es necesario re-iniciar la computadora después de la instalación de un programa.
Cómo desinstalar un programa:
1.- Haz clic en Inicio, Configuración, Panel de control, Agregar o quitar programas2.- En Propiedades de Agregar o quitar programas, selecciona el programa que deseas desinstalar y haz clic en Agregar oquitar
3.- Confirma la desinstalación del programa y haz clic en Aceptar.
Nota: Algunas veces desinstalar un programa no es tan simple, pues referencias a ese programa permanecen en el sistema aún cuando se haya desinstalado usando la opción Agregar o quitar programas.
Cómo desinstalar un programa manualmente.
Haz clic en Inicio, Ejecutar. En Ejecutar, en la casilla Abrir, escribe: REGEDIT y haz un clic en Aceptar.
Ten mucho cuidado al editar el registro pues el más mínimo error traerá sus consecuencias. Haz doble clic en:
HKEY_LOCAL_MACHINE, SOFTWARE, MICROSOFT, WINDOWS, CURRENT VERSION, UNINSTALL. Dentro de UNINSTALL en la ventana izquierda halla y elimina la referencia del programa que quieras eliminar, por medio de hacerle un clic derecho y hacer un clic en la opción Eliminar. Si por accidente eliminas una de un programa instalado, tendrás problemas cuando quieras desinstalarlo.
COMO SE INSTALA UN PROGRAMA

Es posible personalizar casi todos los elementos de la pantalla en Microsoft Windows. El presente documento explica cómo realizar lo siguiente:Cambiar el color o el tema del fondo de pantallaAgregar un nuevo fondo de pantalla al escritorioAgregar un nuevo protector de pantallaCambiar el tipo de letra y los colores utilizados para los menús, las barras de títulos, y otros elementos.Cambiar los íconos, el color de la pantalla o las resoluciones de pantalla.Cambio de la cantidad de colores y tamaños del escritorio Para cambiar la configuración de pantalla, realice los pasos a continuación:Para Windows XPP ara modificar el tamaño del área de pantalla, arrastre el deslizador que se encuentra en Resolución de pantalla. Arrastre el deslizador hacia la izquierda para disminuir la superficie de la pantalla y mostrar los íconos y el texto con un tamaño mayor o hacia la derecha, para aumentar el tamaño de la superficie de la pantalla, lo que disminuirá el tamaño de los íconos y los textos. Para cambiar la cantidad de colores, seleccione un ajuste de color de la lista desplegable en Calidad de colores Cambie el fondo de la pantalla agregando un diseño con temas o un fondo de pantalla (una fotografía o imagen que aparece en la pantalla).Cambie el fondo de pantalla a un gráfico de pantalla completo, o a un gráfico pequeño que aparece sólo en el centro de la pantalla.Expanda un gráfico hasta que rellene toda la pantalla o coloque un gráfico en forma de mosaico en toda la pantalla. Colocar un gráfico en forma de mosaico es como colocar baldosas en el suelo. La imagen pequeña se ubica en la esquina superior izquierda de la pantalla, y luego se repite hasta que la pantalla entera se llena formando un mosaico.
CONFIGURAR A LA PANTALLA,FONDO Y TIPO DE FUENTE