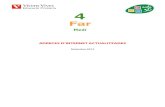Configuracions bàsiques de l'enllaç d'Internet i dels …...Artur Guillamet Configuracions...
Transcript of Configuracions bàsiques de l'enllaç d'Internet i dels …...Artur Guillamet Configuracions...
Artur Guillamet Configuracions bàsiques de l'enllaç d'Internet i dels navegadors web per accedir a l'AT Agost 2.012
http://www.xtec.cat/~aguillam/atutoria
Configuracions bàsiques de l'enllaç d'Internet i dels navegadors web per accedir
a l'Aplicatiu Tutoria
A l'Aplicatiu Tutoria s'hi accedeix mitjançant un navegador web. Aquest ha de tenir unes configuracions específiques referents al tractament de les finestres emergents i a l'acceptació dels certificats.
En aquest document es descriu com podem fer l'enllaç a l'AT des de la web corporativa del centre educatiu i com cal ajustar les configuracions específiques pels navegadors web més populars que s'utilitzen en aquest moment en els ordinadors dels usuaris:
Google Chrome Mozilla Firefox Internet Explorer
Cal tenir en compte que els centres que no enllacin l'accés a l'AT com una finestra emergent i utilitzin certificats que ja són signats per una entitat certificadora (CA) reconeguda pels navegadors web no els serà necessari fer el que s'indica en els apartats 1 i 3. En canvi, si que pot ser del seu interès el que s'indica a l'apartat 2.
El document està estructurat en els següents apartats:
1.- Les finestres emergents. 1.1.- Google Chrome 1.2.- Mozilla Firefox 1.3.- Internet Explorer
2.- Integració de l'accés a l'AT dins la web del centre. 2.1.- Autenticació dins la mateixa web del centre. 2.2.- Camuflar la URL de l'AT.
3.- Xifratge de la informació tramesa. Acceptació del certificat. 3.1.- Google Chrome 3.2.- Mozilla Firefox 3.3.- Internet Explorer
Pàg. 1 de 28
Artur Guillamet Configuracions bàsiques de l'enllaç d'Internet i dels navegadors web per accedir a l'AT Agost 2.012
1.- Les finestres emergents.
Les finestres emergents (també anomenades “pop-ups”) són aquelles que es generen de forma indirecta des de la web visitada, sense petició expressa de l'usuari, per mostrar algunes informacions relacionades, o no, amb la web on està navegant l'usuari.
En alguns llocs web, aquestes finestres emergents es van utilitzar incorrectament per mostrar informació agressiva, impactant i sense control per l'usuari. Per això, actualment, tots els navegadors web incorporen, per defecte, un sistema de bloqueig de totes les finestres emergents.
L'usuari ha de decidir expressament quines finestres emergents poden ser desbloquejades.
El programa AT és pot invocar de dos formes: com a web en una finestra emergent o com a web en una finestra normal. Es distingeix el tipus segons sigui la URL amb que s'invoca. Per exemple:
URL's d'exemple Tipus d'invocació
https://www.milcat.net/hostingTutoria/txxxxx
https://insxxxxxxxx.milcat.net
Invocació com a web en una finestra emergent o pop-up.
https://www.milcat.net/hostingTutoria/txxxxx/index2.php
https://insxxxxxxxx.milcat.net/index2.php
Invocació com a web en una finestra normal.
Observació: La diferència d'un tipus d'invocació o altre, és l'afegit, o no, al final de la URL de: “..../index2.php”
En el segon cas, com a web en una finestra normal, no es té cap problema per part del navegador web i no cal fer cap configuració específica de les que s'indiquen en aquest apartat.
Però, en el primer cas, amb una invocació com a web en una finestra emergent o pop-up, per defecte, el navegador web bloquejarà l'accés a l'AT, per tant, cal desbloquejar-ho al navegador web.
El que es descriu a continuació solament cal aplicar-ho quan l'AT s'invoca com a pop-up o finestra emergent per evitar el bloqueig.
Cal indicar al navegador que accepti aquestes finestres emergents en la seva configuració.
En les imatges següents es mostra l'exemple per a URL's amb domini: www.milcat.net. Segons sigui el cas, caldrà canviar-ho pel domini específic: insxxxxxxxx.milcat.net o qualsevol altre domini, segons correspongui.
Pàg. 2 de 28
Artur Guillamet Configuracions bàsiques de l'enllaç d'Internet i dels navegadors web per accedir a l'AT Agost 2.012
1.1.- Google ChromeAccedim a la configuració del navegador seguint les imatges següents fins arribar a les excepcions dels pop-ups.
Pàg. 3 de 28
Artur Guillamet Configuracions bàsiques de l'enllaç d'Internet i dels navegadors web per accedir a l'AT Agost 2.012
1.2.- Mozilla Firefox
Pàg. 4 de 28
Artur Guillamet Configuracions bàsiques de l'enllaç d'Internet i dels navegadors web per accedir a l'AT Agost 2.012
1.3.- Internet ExplorerClicant a sobre de “Herramientas” tenim dos camins per arribar a la introducció d'excepcions als bloqueig de finestres emergents:
En tots dos casos arribem a l'espai on hem de posar la URL que volem desbloquejar:
Pàg. 5 de 28
Artur Guillamet Configuracions bàsiques de l'enllaç d'Internet i dels navegadors web per accedir a l'AT Agost 2.012
2.- Integració de l'accés a l'AT dins la web del centre.Habitualment, l'accés a l'AT es fa mitjançant un enllaç des de la mateixa web corporativa del centre educatiu.
En l'apartat anterior s'ha indicat que la invocació de l'AT es pot fer com a web en una finestra emergent o com a web en una finestra normal.
Hi ha diverses maneres de inserir el link a l'AT dins d'una altra web. A continuació s'indica algunes formes d'exemple mitjançant el codi html corresponent. Aquest s'ha d'inserir a la web on es vol fer l'accés. També pot haver altres opcions diferents que les que s'indiquen.
Una manera simple de fer-ho consisteix en fer-ne un link des de la web d'origen:
A la mateixa pàgina com a finestra emergent (pop-up):
<a href='https://www.milcat.net/hostingTutoria/txxxxx'>Aplicatiu Tutoria</a>
<a href='https://insxxxxx.milcat.net'>Aplicatiu Tutoria</a>
En una nova pàgina o pestanya com a web normal:
<a href='https://www.milcat.net/hostingTutoria/txxxxx/index2.php' target='_blank'>Aplicatiu Tutoria</a>
<a href='https://insxxxxx.milcat.net/index2.php' target='_blank'>Aplicatiu Tutoria</a>
També es pot utilitzar imatges logotip en els links, com ara les següents, o qualsevol altra imatge:
Pàg. 6 de 28
Artur Guillamet Configuracions bàsiques de l'enllaç d'Internet i dels navegadors web per accedir a l'AT Agost 2.012
logo1.jpg logo2.jpg
Per exemple, els links anteriors es poden substituir pels següents utilitzant les imatges anteriors referenciades amb el tag “img”:
<a href='https://www.milcat.net/hostingTutoria/txxxxx/index2.php' target='_blank' title='Aplicatiu Tutoria'><img src='logo1.jpg' border='0'></a>
<a href='https://insxxxxx.milcat.net/index2.php' target='_blank' title='Aplicatiu Tutoria'><img src='logo1.jpg' border='0'></a>
2.1.- Autenticació dins la mateixa web del centre.També podem fer una autenticació directa dins la web del centre, de tal manera que ens saltem l'autenticació convencional de l'AT.
Per exemple, podem inserir el següent codi html dins de la pàgina web del centre:
<div id="tutoria" style="position:absolute; top:80px; left:600px; height:105px; width:185px; border:#42A5A5 ridge 4px; background-color:#e6e78b"> <form name='atutoria' method='post' action='https://www.milcat.net/hostingTutoria/t00000/index2.php' target='tutoria'> <table border='0' width='100%'><tr><td width='15%'> </td><td width='70%' align='center'><b>Aplicatiu Tutoria</b></td><td width='15%' align='right'> </td></tr></table> <table border='0' width='100%'><tr><td align='right'>Identificador:</td><td align='left'><input type='text' name='i' size='10' value='' /></td></tr> <tr><td align='right'>Password:</td><td align='left'><input type='password' name='p' size='10' value='' /></td></tr> <tr><td colspan='2' align='center'><input type='button' value='Entrar' onClick='if(document.forms.atutoria.i.value!="" && document.forms.atutoria.p.value!="") {window.open("","tutoria","status=0,resizable=1,scrollbars=0,width=790px,height=542px,left=10px,top=10px"); document.forms.atutoria.submit(); document.forms.atutoria.reset();}'></td></tr></table> </form> </div>
Això fa que es vegi un requadre com el següent que ens permet identificar-nos directament. En clicar sobre “Entrar” s'obrirà una finestra directament amb el programa AT. Per posicionar el requadre sobre la web ho farem modificant els valors numèrics indicats dins el tros de codi: top:80px; left:600px; height:105px; width:185px;
Pàg. 7 de 28
Artur Guillamet Configuracions bàsiques de l'enllaç d'Internet i dels navegadors web per accedir a l'AT Agost 2.012
Per posicionar la nova finestra oberta sobre la pantalla i modificar les seves mides ho farem modificant els valors numèrics següents dins el el tros de codi: width=790px,height=542px,left=10px,top=10px
2.2.- Camuflar la URL de l'AT.Els exemples anteriors fan que en la barra d'adreces de la pàgina web on es veu el programa AT s'hi mostri la URL de la web on realment es troba ubicat el programa. Però, si desitgem camuflar aquesta URL fent que es vegi únicament la URL del centre educatiu, ho podem fer creant una pàgina web amb el nom “tutoria.html” (pot ser un altre nom) que estigui ubicada en el mateix lloc web on esta la web del centre. Llavors, en aquesta pàgina hi posem el codi html següent:
Fitxer: tutoria.html<html><head><title>Aplicatiu Tutoria</title></head><frameset rows='100%'><frame src='https://www.milcat.net/hostingTutoria/txxxxx/index2.php'><noframes></noframes></frameset></html>
Llavors, els links indicats en els apartats anteriors es poden enllaçar a aquesta nova pàgina web de nom “tutoria.html” enlloc d'enllaçar-ho directament al programa AT.
Amb això s'aconsegueix el mateix efecte, però, a la barra d'adreces, no es veurà la URL del nom del domini milcat.net, sinó, la URL del nom del domini de la web del centre corresponent.
Cal tenir clar que solament s'aconsegueix un camuflatge de la URL, ja que, a la barra d'estat sempre es veurà quin és el domini real a que s'adreça qualsevol enllaç.
També és pot fer el mateix posant aquest altre codi dins la pàgina web de nom “tutoria.html” indicada prèviament, amb el següent:
Fitxer: tutoria.html<html><head><title>Aplicatiu Tutoria</title></head><body><iframe style='border-width:0px; border-style:none' src='https://www.milcat.net/hostingTutoria/txxxxx/index2.php' height='100%' width='100%'></iframe></body></html>
En tots casos, txxxxx o insxxxxxx correspon a la referència de la instància que es vol enllaçar o el nom específic del centre, respectivament.
Llavors, un exemple de link utilitzant aquest camuflatge, podria ser:
<a href='tutoria.html' target='_blank'>Aplicatiu Tutoria</a>
Pàg. 8 de 28
Artur Guillamet Configuracions bàsiques de l'enllaç d'Internet i dels navegadors web per accedir a l'AT Agost 2.012
3.- Xifratge de la informació tramesa. Acceptació del certificat.
L'Aplicatiu Tutoria és un programa que s'executa en un servidor d'Internet i interacciona amb els usuaris, remotament, mitjançant els seus ordinadors personals. El que es descriu a continuació és una simplificació molt elemental dels processos de comunicació entre ordinadors mitjançant la xarxa d'Internet per facilitar-ne la seva comprensió i justificar les accions que es descriuen més endavant.Podem simplificar el model amb tres elements bàsics: El servidor web, l'estació de treball de l'usuari que conté el navegador web i l'espai públic d'Internet.
Si la transferència d'informació entre el servidor i l'ordinador de l'usuari es fa amb el protocol http, les dades que passen a través de l'espai públic d'Internet ho fan en clar, es a dir, qualsevol amb coneixements tècnics suficients pot interceptar la comunicació i extreure'n la informació. La majoria de webs es transfereixen amb aquest protocol ja que es considera que les dades transferides no són d'interès, o no són útils, per a terceres persones, per tant, no s'aplica les configuracions que es descriuen a continuació.
En canvi, si l'intercanvi d'informació entre el servidor i l'ordinador de l'usuari es fa amb el protocol segur https, les dades transferides per l'espai Internet ho fan xifrades (també anomenat “encriptades”) i això evita que terceres persones puguin interceptar la informació. Aquest protocol és útil quan es transmet alguna informació més sensible, com ara contrasenyes, dades personals i similars.
Per defecte, amb l'Aplicatiu Tutoria s'utilitza el protocol segur https.
La utilització del protocol https implica que, tan el servidor com el navegador web de l'estació de treball de l'usuari, tinguin desades les contrasenyes (claus de xifratge) adequades per fer les operacions de xifratge corresponents amb les dades s'han de transferir per la xarxa pública d'Internet.
Evidentment, el servidor ja té desades aquestes claus de xifratge, però, el navegador web de l'usuari que accedeix per primer cop al servidor, no.
Pàg. 9 de 28
Artur Guillamet Configuracions bàsiques de l'enllaç d'Internet i dels navegadors web per accedir a l'AT Agost 2.012
Llavors, el primer cop que un navegador web accedeix al servidor, es imprescindible que el servidor li transfereixi la clau de xifratge per poder fer les corresponents operacions de xifratge amb les dades i, per tant, comunicar-se adequadament.
La transferència d'aquesta clau de xifratge es fa embolcallada mitjançant un element de programari anomenat certificat.
El certificat és una signatura electrònica on, una determinada “entitat” certifica que la clau de xifratge que s'envia a l'ordinador de l'usuari és autèntica. Aquesta entitat certificadora ha de ser de la confiança dels dos elements que s'intercomuniquen.
Si el certificat ha estat emès per una autoritat certificadora, de les que ja consten registrades per defecte en els navegadors web, llavors es considera que ja existeix la suficient confiança i, el certificat es desa i s'utilitza d'immediat, sense que sigui necessària la intervenció de l'usuari. És el cas habitual de bancs i altres organismes i empreses.
Normalment, el certificat emès pel servidor de l'Aplicatiu Tutoria és autosignat, per tant, no és reconegut, per defecte, pels navegadors web i cal l'acceptació inicial expressa per part de l'usuari per fer desaparèixer les advertències de seguretat.
Nota: Pels centres que utilitzin un certificat que es signat per una autoritat certificadora (CA) reconeguda pels navegadors web no els fa cap falta fer les configuracions que s'expliquen a partir d'ara, ja que, el seu certificat no requerirà de cap acceptació exprés per part de l'usuari. Aquest certificat serà reconegut directament pel navegador web. Així s'estalvia fer les configuracions indicades a continuació i s'evita la confusió dels usuaris poc experimentats.
El nom de les autoritats certificadores en que confien els navegadors web, per defecte, es pot veure en els seus respectius magatzems de certificats.
En el moment d'acceptar el certificat per part dels usuaris, justament estem manifestant la “confiança” amb l'emissor, malgrat els missatges dissuasius que emeten els navegadors que pretenen que l'usuari sigui conscient de l'acceptació expressa.
Llavors, un cop acceptat manualment el certificat (i la clau de xifratge que conté), ens hem d'assegurar que ha quedat correctament desat en la configuració del navegador web corresponent, així s'aconsegueix que en les operacions futures no ens torni a sol·licitar aquesta acceptació ni mostri missatges dissuasius.
A continuació es descriu el procés per acceptar i desar aquest certificat per cada tipus de navegador web.Cal tenir en compte que la instal·lació del certificat en el cas del Google Chrome i el Internet Explorer és la mateixa, amb processos de instal·lació que en part són iguals. Per tant, si s'instal·la el certificat per un d'aquests dos navegadors, automàticament, també queda instal·lat per l'altre, ja que tots dos utilitzen el mateix magatzem de certificats. No passa el mateix respecte a Mozilla Firefox.
Els exemples es fan amb l'accés segur al domini www.milcat.net, però, segons sigui el cas, aquest domini es pot canviar pel que correspongui si el centre té un altre domini personalitzat amb el seu nom.
Pàg. 10 de 28
Artur Guillamet Configuracions bàsiques de l'enllaç d'Internet i dels navegadors web per accedir a l'AT Agost 2.012
3.1.- Google ChromeAccedim a la pàgina web https://www.milcat.net des del navegador Google Chrome:
Ens apareix una advertència de seguretat molt impactant referent al certificat.Clicant a sobre de “Continuar de todos modos” podrem veure el contingut de la web.
Tot i que podem veure el contingut de la web, observem com a la URL, el text https apareix tatxat en vermell com a conseqüència de que el certificat no és reconegut.
En clicar a sobre del candau de l'esquerra de la url es mostra un diàleg on seleccionarem: “Datos del certificado”.
Pàg. 11 de 28
Artur Guillamet Configuracions bàsiques de l'enllaç d'Internet i dels navegadors web per accedir a l'AT Agost 2.012
A la finestra que s'obre, cliquem a sobre de “Detalles” i “Copiar en archivo”.
Seguidament iniciem la exportació del certificat a un arxiu.
Seleccionem les opcions indicades i cliquem a sobre de “Siguiente”.
Pàg. 12 de 28
Artur Guillamet Configuracions bàsiques de l'enllaç d'Internet i dels navegadors web per accedir a l'AT Agost 2.012
Exportem el certificat a un fitxer de nom “milcat.net.cer” que desem a l'Escriptori.
Finalitzem l'exportació clicant a sobre de “Finalizar”:
Pàg. 13 de 28
Artur Guillamet Configuracions bàsiques de l'enllaç d'Internet i dels navegadors web per accedir a l'AT Agost 2.012
Si tot ha estat correcte, es mostra el diàleg següent:
Un cop realitzada l'exportació, trobarem a sobre de l'Escriptori un fitxer de nom: “milcat.net.cer”. Aquest fitxer conté el certificat.
Clicarem amb el botó de la dreta sobre aquest fitxer creat i elegirem “Instalar el certificado”.
Podem desar aquest fitxer i utilitzar-lo en tants ordinadors com vulguem, solament cal executar “Instalar el certificado” a cadascun dels ordinadors on el vulguem instal·lar.
Un cop hem clicat a sobre de “Instalar el certificado” s'inicia un assistent per importar el certificat a l'ordinador corresponent, després, cliquem a sobre de “Siguiente”:
Pàg. 14 de 28
Artur Guillamet Configuracions bàsiques de l'enllaç d'Internet i dels navegadors web per accedir a l'AT Agost 2.012
Seleccionarem el magatzem de certificats de nom: “Entidades de certificación raíz de confianza”.
Pàg. 15 de 28
Artur Guillamet Configuracions bàsiques de l'enllaç d'Internet i dels navegadors web per accedir a l'AT Agost 2.012
En Finalitzar, ens torna a aparèixer una advertència de seguretat, direm que “Si”.
La instal·lació del certificat haurà finalitzat correctament si veiem el següent diàleg:
Amb això ja tindrem correctament instal·lat el certificat.
Pàg. 16 de 28
Artur Guillamet Configuracions bàsiques de l'enllaç d'Internet i dels navegadors web per accedir a l'AT Agost 2.012
Per comprovar el correcte funcionament, podem tornar a obrir la mateixa pàgina web que havíem provat al principi amb el Google Chrome i, ara, podem veure com ja no es mostra cap advertència inicial amb fons vermell, també veiem com s'accedeix directament a la web sense advertències i el candau i el text “https” de la url de la part superior esquerra es mostra amb el color verd de conformitat, a diferència del que passava al principi.
El certificat instal·lat s'ha desat en el magatzem de certificats. Addicionalment, podem veure aquest magatzem, el seu contingut i el certificat recentment instal·lat, accedint a les “Opciones de Internet” del “Panel de Control” de l'ordinador de la forma següent:
A la finestra que s'obre, cliquem a sobre de la pestanya: “Contenido” i a sobre del botó: “Certificados”.
Pàg. 17 de 28
Artur Guillamet Configuracions bàsiques de l'enllaç d'Internet i dels navegadors web per accedir a l'AT Agost 2.012
Veurem el certificat de “www.milcat.net” dins la pestanya “Entidades de certificación raíz de confianza”.
Cal recordar, que pel fet d'haver instal·lat aquest certificat per aquest navegador web Google Chrome, també ha quedat instal·lat, al mateix temps, pel navegador web Internet Explorer, ja que utilitzen el mateix magatzem de certificats.
Pàg. 18 de 28
Artur Guillamet Configuracions bàsiques de l'enllaç d'Internet i dels navegadors web per accedir a l'AT Agost 2.012
3.2.- Mozilla Firefox
Obrim el navegador Firefox i accedim a la pàgina web https://www.milcat.net. Veiem com ens mostra un missatge d'advertència:
Cliquem a sobre de “Entenc els riscos” i es desplegarà el text descriptiu d'aquesta opció, cliquem a sobre de “Afegeix una excepció”.
Ens apareix el següent diàleg:
Pàg. 19 de 28
Artur Guillamet Configuracions bàsiques de l'enllaç d'Internet i dels navegadors web per accedir a l'AT Agost 2.012
Clicarem a sobre de “Aconsegueix el certificat” i ens assegurarem que està marcada la casella: “Emmagatzema permanentment aquesta excepció” per evitar que en el futur ens ho torni a demanar.Finalment, clicarem a sobre de “Confirma l'excepció de seguretat”. Amb això ja s'haurà desat permanentment el certificat i no ho tornarà a demanar més.
Ara ja tenim acceptat i desat el certificat en aquest ordinador i navegador web. Les properes vegades que obrim la mateixa pàgina, ja no es dirà res sobre la seva seguretat i hi podrem accedir normalment.
Addicionalment, podem comprovar si aquest certificat està desat mirant la configuració de Firefox. Per això accedim a les “Opcions” del navegador:
Pàg. 20 de 28
Artur Guillamet Configuracions bàsiques de l'enllaç d'Internet i dels navegadors web per accedir a l'AT Agost 2.012
Cliquem a sobre de “Avançat” i “Xifratge”.
En clicar sobre “Visualitza els certificats” el podrem veure emmagatzemat dins el “Gestor de certificats”:
Pàg. 21 de 28
Artur Guillamet Configuracions bàsiques de l'enllaç d'Internet i dels navegadors web per accedir a l'AT Agost 2.012
3.3.- Internet ExplorerAccedim a la pàgina web https://www.milcat.net i ens mostra l'advertència d'error de certificat.
Seleccionem “Vaya a este sitio web (no recomendado).”
Un cop s'ha obert la pàgina web, observem com la URL es mostra amb un color de fons vermell per advertir que s'està visualitzant una web sobre la que no es té confiança.
Ara, cliquem a sobre de “Herramientas / Opciones de Internet”
Seguidament, cliquem a sobre de la pestanya “Seguridad”, “Sitios de confianza”, “Sitios” i en la finestra “Sitios de confianza” afegim la url “https://www.milcat.net”.
Pàg. 22 de 28
Artur Guillamet Configuracions bàsiques de l'enllaç d'Internet i dels navegadors web per accedir a l'AT Agost 2.012
Llavors, un cop validats aquests canvis i tancats els diàlegs, en el navegador actualitzem la pàgina web prement la tecla: F5.
Es torna a carregar la mateixa web i continua mostrant la mateixa advertència.
Al igual que en el pas anterior, tornem a clicar a sobre de “Vaya a este sitio web (no recomendado).”
Cliquem a sobre de “Error de certificado” i, després, a sobre de “Ver certificados”.
Pàg. 23 de 28
Artur Guillamet Configuracions bàsiques de l'enllaç d'Internet i dels navegadors web per accedir a l'AT Agost 2.012
Cliquem a sobre de “Instalar certificado”.
Cliquem a sobre de “Siguiente”.
Pàg. 24 de 28
Artur Guillamet Configuracions bàsiques de l'enllaç d'Internet i dels navegadors web per accedir a l'AT Agost 2.012
Ara indicarem el magatzem on ubicar el certificat. Ho posarem a “Entidades de certificación raiz de confianza” que elegirem en la finestra selectora al clicar sobre de “Examinar”. Un cop elegit aquest magatzem, cliquem a sobre de “Siguiente”.
Cliquem sobre “Finalizar” i ens mostrarà un diàleg similar al següent que direm “Si”.
Pàg. 25 de 28
Artur Guillamet Configuracions bàsiques de l'enllaç d'Internet i dels navegadors web per accedir a l'AT Agost 2.012
Un cop es vegi el resultat de la importació, cliquem “Aceptar”.
Seguidament tancarem els diàlegs que quedin oberts.
A continuació, tornarem a eliminar el “Sitio de confianza” que haviem posat al principi entrant a “Herramientas / Opciones de Internet / Seguridad / Sitios de confianza / Sitios” i, en el diàleg que s'obre, cliquem a sobre de “https://www.milcat.net” i “Quitar”.
També, a “Herramientas / Opciones de Internet / Opciones Avanzadas” desactivarem l'opció: “Advertir sobre la falta de coincidencia en la dirección de los Certificados”
Pàg. 26 de 28
Artur Guillamet Configuracions bàsiques de l'enllaç d'Internet i dels navegadors web per accedir a l'AT Agost 2.012
Addicionalment podem comprovar que el certificat està instal·lat i desat correctament si accedim a “Herramientas / Opciones de Internet / Contenido / Certificados”
Amb això ja esta feta la càrrega del certificat i la comprovació. Reiniciem el navegador IE.
Pàg. 27 de 28
Artur Guillamet Configuracions bàsiques de l'enllaç d'Internet i dels navegadors web per accedir a l'AT Agost 2.012
Un cop haurem reiniciat el navegador web, podrem accedir al mateix lloc web directament sense que es mostri l'advertència de “Error de certificado”.
També s'observa com l'espai on està la URL ja no es mostra amb un fons de color vermell d'advertència com passava al principi.
La instal·lació d'aquest certificat en aquest navegador web Internet Explorer també implica que el certificat hagi quedat instal·lat per al navegador Google Chrome, ja que tots dos navegadors utilitzen el mateix magatzem de certificats.
---------------------------------------------------------------------
Pàg. 28 de 28