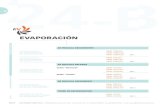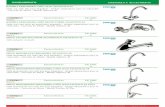Clase # TEMA: Conceptos básicos de edición …...Nota: al importar un DVD con el Descargador de...
Transcript of Clase # TEMA: Conceptos básicos de edición …...Nota: al importar un DVD con el Descargador de...

Clase #:23
TEMA: •Conceptos básicos de edición Multimedial
Subtema: • Simulador de cortometraje
Interacción: (Edición tráiler Promocional del Cortometraje o Película)
Alternativas utilizadas para la publicación Vimeo-Youtube-Powtoon
Nota: En caso de no contar con copia del material de tu proyecto Realizarlo
con alguno de los videos del Colegio citados en el siguiente link
Descargar: Villancico por grado 11
Descargar Baile del día de la fantasía
Puedes utilizar este link para lograr la descarga u otro de tu preferencia
http://www.descargaryoutube.com/
Ejemplo pegas el link de el video clic en el formato que necesites eje
.mp4, y luego botón derecho del mouse guardar video como

Capítulo 5: Importación y adición de medios
Adobe Premiere Elements le permite agregar vídeo, audio, gráficos e imágenes
fijas al proyecto desde numerosos orígenes. Puede importar fuentes en directo o
grabadas, desde una amplia gama de dispositivos, tanto en formato analógico
como digital.
Véase también
“Captura de vídeo” en la página del blog los video tutoriales
Adición de archivos a un proyecto
Adición de medios a un proyecto
Existen cuatro métodos básicos para agregar medios a los proyectos: capturar
desde cintas o fuentes en directo, importararchivos desde otros tipos de
almacenamiento, agregar desde el Organizador o grabar narraciones desde un
micrófono.
Cuando agrega archivos de medios al proyecto, se añaden a la vista Proyecto
y al Organizador. Cada archivo está representado por una miniatura, llamada
clip. Los clips, que pueden contener audio, vídeo o imágenes fijas, constituyen la
base de las películas.
Para agregar nuevos medios al proyecto, haga clic en Organizar en el panel de
tareas y después haga clic en Obtener medios. Utilice cualquiera de las
siguientes opciones para agregar medios:
Videocámara DV Captura vídeo desde una videocámara DV conectada
mediante FireWire (IEEE 1394) o USB. Con esta opción se abre la ventana
Capturar.
Videocámara HDV Captura vídeo desde una videocámara HDV conectada
mediante FireWire (IEEE 1394). Con esta opción se abre la ventana Capturar.
DVD (videocámara o unidad DVD de PC) Importa vídeo desde la unidad DVD
o un DVD en una videocámara conectada mediante USB. Puede importar

AVCHD desde una videocámara de DVD. Con esta opción se abre la ventana
Adobe Premiere Elements - Media Downloader.
AVCHD Importa vídeo desde una videocámara de DVD AVCHD u otra
videocámara AVCHD que grabe en un disco duro o una tarjeta de memoria
conectada mediante USB. Con esta opción se abre la ventana Adobe Premiere
Elements - Media Downloader.
Cámara digital Importa vídeo o fotografías desde una cámara fija conectada
mediante USB. Con esta opción se abre la ventana Adobe Premiere Elements -
Media Downloader.
Teléfonos móviles y reproductores Importa vídeo y fotografías desde un
teléfono móvil, un reproductor MP3 u otro dispositivo portátil conectado
mediante USB. Con esta opción se abre la ventana Adobe Premiere Elements -
Media Downloader.
Cámara Web o dispositivo WDM Captura vídeo desde una cámara Web o un
dispositivo de captura compatible con WDM. Con esta opción se abre la
ventana Capturar.
Archivos y carpetas de PC Importa archivos de vídeo, fotografías y archivos
de audio desde el disco duro de su PC.

Véase también
“Captura de vídeo” en la página 35
Adición de archivos utilizando Media Downloader
Muchos tipos de dispositivos distintos a las videocámaras
DV graban y almacenan vídeo y archivos de imágenes
fijas. Con Media Downloader, puede importar archivos
desde videocámaras sin cinta y dispositivos móviles, así
como desde medios extraíbles como, por ejemplo, discos
DVD, tarjetas de memoria y tarjetas multimedia. Estos
archivos se copian en la ubicación del disco duro que
especifique y se agregan al Organizador y a la vista
Proyecto.
Asegúrese siempre de que el material de archivo que agregue a un
proyecto coincida con el ajuste preestablecido del proyecto. (Consulte
“Acerca de los ajustes y los ajustes preestablecidos de proyecto” en la
página 26.)
A B C

Adobe Premiere Elements - Descargador de medios (vista del cuadro de
diálogo Avanzado)
A. Mostrar/ocultar archivos de imágenes B. Mostrar/ocultar archivos de
vídeo C. Mostrar/ocultar archivos de audio
Realice una de las operaciones siguientes:
Coloque el DVD en la unidad de DVD del equipo.
Conecte la cámara digital, el teléfono móvil u otro dispositivo al equipo
mediante el puerto USB 2.0.
Nota: asegúrese de instalar los controladores que el dispositivo necesite.
Consulte el manual.
En el panel de tareas, haga clic en Organizar y después en Obtener
medios.

Haga clic en el dispositivo desde que el que vaya a realizar la importación:
DVD
Videocámara sin cinta
Cámara digital fija
Teléfono móvil y reproductores
Cámara Web
En el cuadro de diálogo Adobe Premiere Elements - Descargador de
medios, haga clic en el botón Avanzado.
Elija la unidad o el dispositivo en el menú emergente Obtener medios de.
En el cuadro de diálogo se muestran miniaturas de todos los archivos
importables.
Nota: al importar un DVD con el Descargador de medios, los archivos VOB
para menús se distinguen de los archivos de vídeo mediante la palabra
Menu, como en (Menu)VTS_01_0.VOB.
Para especificar una ubicación para los archivos guardados, realice una
de las acciones siguientes:
Para guardar los archivos en la carpeta predeterminada de Adobe dentro
de la carpeta Mis vídeos, deje la ubicación tal como aparece en el cuadro
de diálogo.
Para especificar otra ubicación, haga clic en Examinar y elija una carpeta
o bien, haga clic en Crear nueva carpeta para crear una carpeta y
asignarle un nombre.
Para crear una o más subcarpetas para agrupar los archivos por criterios,
haga clic en el triángulo junto al campo Crear subcarpetas y elija una de
las opciones del menú emergente para dar nombre a la subcarpeta.
Para cambiar el nombre de los archivos de una carpeta de forma
coherente, haga clic en el triángulo junto al campo Cambiar nombre de
archivos y elija una opción del menú emergente para cambiar el nombre

a los archivos. De forma predeterminada, se asigna el nombre de la
carpeta especificado al archivo. Cuando se agregan archivos a la
carpeta y la vista Proyecto, los nombres de archivos son incrementos de
001. Por ejemplo, si escribe verano, los nombres de los archivos cambiarán
a verano001.vob, verano002.vob, y así sucesivamente.
Para las opciones Mostrar, haga clic en Imágenes , Vídeo , Audio o
todos los botones.
Selecione los archivos que desee agregar a la vista Proyecto. Una marca
de verificación bajo la miniatura del archivo indica que el archivo está
seleccionado. De forma predeterminada, se seleccionan todos los
archivos. Haga clic en una opción para eliminar la marca de verificación
y excluir ese archivo. También puede seleccionar o anular la selección de
todos los archivos con el botón Seleccionar todos o el botón Cancelar
todos .
Si está usando metadatos, puede seleccionar Conservar nombre de
archivo actual en XMP.
Haga clic en el triángulo que se encuentra junto a Aplicar metadatos,
seleccione una plantilla y rellene los campos Autor y Copyright, si lo desea.
Haga clic en Obtener medios. Puede hacer clic en Cancelar en el cuadro
de diálogo de Progreso en cualquier momento para detener el proceso.
Nota: Si no tiene pensado utilizar todos los archivos que ha agregado,
puede eliminarlos de la vista Proyecto. Si elimina archivos desde el panel
Tareas no los eliminará del disco duro. Se recomienda esta práctica para
archivos VOB de gran tamaño.
Véase también
“Preparación de un proyecto para la captura de vídeo” en la página 38
“Captura de metraje con control del dispositivo” en la página 39

Adición de archivos desde el disco duro
En el panel de tareas, haga clic en Organizar, Obtener medios y, a
continuación, en Archivos y carpetas de PC. Busque y seleccione los
archivos que desee agregar y después haga clic en Abrir. Para agregar
una carpeta completa, selecciónela y haga clic en Agregar carpeta.
Arrastre los archivos o carpetas desde el panel de escritorio a la vista
Proyecto.
Nota: también puede usar el Organizador para acceder a los archivos
almacenados en el disco duro, si los ha agregado al Organizador desde
Adobe Premiere Elements o Adobe Photoshop Elements.
Adición de archivos de imagen fija numerados como un solo clip
Compruebe que todos los nombres de archivo de las imágenes fijas
tengan la extensión correcta y que todos los nombres de archivo de la
secuencia contengan el mismo número de dígitos antes de la extensión;
por ejemplo, file000.bmp, file001.bmp, etc.
Realice una de las operaciones siguientes:
En el panel de tareas, haga clic en Organizar, Obtener medios y, a
continuación, en Archivos y carpetas de PC.
Elija Archivo > Obtener medio de > Archivos y carpetas de PC.
Busque y seleccione la primera imagen fija numerada de la secuencia. En
el menú Archivos de tipo, seleccione Imágenes fijas numeradas y haga clic
en Abrir.
Adobe Premiere Elements interpreta todos los archivos numerados como
una sola secuencia.
Configuración de la duración para imágenes fijas importadas
Cuando agregue una imagen fija, puede asignarle una duración
determinada que especifica el tiempo que ocupa la imagen en la línea

de tiempo. Puede establecer una duración predeterminada para todas
las imágenes fijas que agregue, y puede cambiar su duración en la línea
de tiempo.
La velocidad de fotograma del proyecto determina la cantidad de
tiempo que ocupa un determinado número de fotogramas. Por ejemplo,
para NTSC, si está trabajando en un proyecto de 29,97 fotogramas por
segundo (fps) y especifica 30 fotogramas como la duración, cada imagen
fija que agregue a la línea de tiempo tendrá una duración de
aproximadamente un segundo. Para PAL, si está trabajando en un
proyecto de 25 fps y especifica 25 fotogramas como la duración, cada
imagen fija que agregue a la línea de tiempo tendrá una duración de un
segundo.
Modificación de la duración predeterminada para las imágenes fijas
Realice una de las operaciones siguientes:
Elija Edición > Preferencias > Generales.
Haga clic con el botón secundario en la vista Proyecto del panel Tareas y
seleccione Duración de imagen fija.
En Duración predeterminada de imagen fija, especifique el número de
fotogramas que desea como duración predeterminada.
Nota: El cambio de la duración predeterminada de las imágenes fijas no
afecta a la duración de las que ya se encuentran en la Línea de tiempo o
Línea de escenas o en la vista Proyecto. Para aplicar la nueva longitud
predeterminada a todas las imágenes fijas del proyecto, elimínelas de la
vista Proyecto y vuelva a importarlas en el proyecto.
Configuración de una duración única para una imagen fija
Realice una de las operaciones siguientes:
Coloque la herramienta Selección sobre cualquiera de los dos extremos
de la imagen y arrástrelo.

Seleccione el clip y elija Clip > Ampliación de tiempo. Introduzca
una nueva duración y haga clic en Aceptar.
Tipos de archivo permitidos para la importación
Además de capturar material de archivo, puede importar archivos
de imágenes, vídeo y audio. Puede agregar archivos desde
carpetas de su equipo, discos duros accesorios, lectores de tarjetas,
teléfonos móviles, DVDs, discos Blu-ray, CDs, cámaras digitales, otros
dispositivos o Internet. Adobe Premiere Elements 7.0 admite vídeo
con formato DV, HDV, WDM y AVCHD.
Los archivos que agregue a un proyecto estarán visibles en la vista
Proyecto y se agregarán automáticamente al Organizador. Los
archivos agregados pueden retener un vínculo a la aplicación
Adobe en la que se crearon si selecciona Incrustar vínculo del
proyecto al guardar el archivo en la aplicación original. Este vínculo
le permite abrir la aplicación original del archivo dentro de Adobe
Premiere Elements, realizar cambios y ver el resultado
inmediatamente.
Nota: Ciertos formatos de archivo requieren que se activen
componentes antes de poder agregarlos a un proyecto.
Véase también
“Tipos de archivo que se pueden guardar y exportar” en la página
285 “Localización de archivos que faltan para un proyecto” en la
página 22 “Importación de un archivo de título” en la página 234
Formatos de vídeo compatibles
Adobe Flash® (.swf)
Película AVI (.avi)
AVCHD (.m2ts, .mts, .m2t)

Transmisión DV (.dv)
Filmstrip (.flm)
Película MPEG (.mpeg, .vob, .mod, .ac3, .mpe, .mpg, .mpd, .m2v,
.mpa, .mp2, .m2a, .mpv, .m2p, .m2t, .m1v, .mp4,
.m4v, .m4a, .aac, 3gp, .avc, .264)
Película QuickTime (.mov, .3gp, .3g2, .mp4, .m4a, .m4v)
TOD (.tod)
Windows Media (.wmv, .asf)
Nota: para importar vídeo de teléfonos móviles (.3gp y .mp4), debe
tener instalada en su equipo la versión más reciente de QuickTime.
Formatos de imagen fija compatibles
Ilustración de Adobe Illustrator® (.ai)
Adobe Photoshop® (.psd)
Título de Adobe Premiere Elements (.prtl)
Mapa de bits (.bmp, .dib, .rle)
Compuserve GIF® (.gif)
PostScript® encapsulado (.eps)
Fireworks (.wbm)

Icono (.ico)
JPEG®, JPEG 2000 (.jpg, .jpe, .jpeg, .jfif)
Macintosh® PICT (.pct, .pic, .pict)
PCX (.pcx)
Imagen Pixar (.pxr)
Gráficos de red portátiles (.png)
RAW (.raw, .raf, .crw, .cr2, .mrw, .nef, .orf, .dng)
TIFF® (.tif, .tiff)
Truevision Targa® (.tga, .icb, .vst, .vda)
Formatos de audio compatibles
Codificación avanzada de audio (.aac)
Dolby® AC-3 (.ac3)
Macintosh® Audio AIFF (.aif, .aiff)
Audio MP3® (.mp3)
Audio MPEG® (.mpeg, .mpg, .mpa, .mpe, .m2a)
QuickTime (.mov, .m4a)
Windows Media (.wma)
Audio ONDA de Windows (.wav)
Nota: Dolby AC-3 se importa como un archivo .ac3
independiente o como parte de un archivo de audio codificado
en un archivo .vob (DVD) o .mod (JVC® Everio), pero se exporta
sólo como estéreo Dolby Digital.

Activación de un componente para su importación
Ciertos formatos de archivo requieren que se activen
componentes antes de poder agregarlos a un proyecto. Si está
conectado a Internet, la activación de componentes tiene lugar
automáticamente. Si no está conectado a Internet, se muestra el
cuadro de diálogo Activación de componente.
Cuando se muestre el cuadro de diálogo Activación de
componente, conéctese a Internet.
En el cuadro de diálogo Activación de componente, haga clic
en Copiar para copiar el número de serie.
Haga clic en la URL para ir al sitio Web de activación.
Pegue el número de serie en el cuadro de ID en el sitio Web.
Seleccione su país/región y producto y, a continuación, haga clic
en Enviar. El sitio Web de activación muestra una clave de
desbloqueo.
Copie la clave de desbloqueo, péguela en el cuadro de diálogo
Activación de componente y, a continuación, haga clic en
Aceptar.
Directrices para agregar archivos
Al agregar archivos al proyecto, debe tener en cuenta los
posibles conflictos y comprobar que los archivos añadidos sean
compatibles con el proyecto.

Véase también
“Comprensión de las proporciones de aspecto” en la página 63
“Activación de un componente para uso compartido” en la
página 279 “Creación de un archivo de Photoshop” en la página
59
“Acerca de la superposición y las transparencias” en la página
156
Directrices para agregar archivos de vídeo
Puede agregar una gran variedad de formatos de archivo de
vídeo al proyecto. Los archivos de secuencias y vídeo importado
pueden tener tamaños de fotograma de hasta 4.096 x 4.096
píxeles.
Antes de agregar archivos de vídeo que no haya capturado
usted mismo, asegúrese de que puede ver el vídeo fuera de
Adobe Premiere Elements. Normalmente, al hacer doble clic en
un archivo de vídeo se abre una aplicación de reproducción,
como el Reproductor de Windows Media. (Asegúrese de utilizar
la versión más actualizada del Reproductor de Windows Media.)
Si puede reproducir el archivo en la aplicación de reproducción,
normalmente podrá utilizarlo en Adobe Premiere Elements.
Nota: Para reproducir archivos VOB (Objeto de vídeo), utilice el
reproductor de DVD incluido con la grabadora de DVD.
Si va a agregar archivos de vídeo, tenga en cuenta lo siguiente:
Compatibilidad con archivos MPEG Es posible que un archivo
MPEG que se reproduce en el Reproductor de Windows Media
no se pueda importar o reproducir en Adobe Premiere Elements,
porque el archivo tiene un formato no admitido o porque el
compresor usado para crearlo no es compatible con el
descompresor de

Adobe Premiere Elements. Muchos de estos archivos MPEG
problemáticos se descargan de Internet. El Reproductor de
Windows Media puede reproducir normalmente estos archivos
MPEG porque los requisitos de compatibilidad para reproducir
archivos comprimidos son menos estrictos que los requisitos para
editarlos.
Nota: La primera vez que importe un archivo MPEG-2, Adobe
Premiere Elements activará los componentes automáticamente
si está conectado a Internet. Si no está conectado a Internet,
puede ser que reciba un mensaje que le solicite que active el
componente MPEG-2. Las instrucciones para hacerlo
aparecerán en el cuadro de diálogo Activación de
componente.
Capacidad de ampliación de archivos EPS Puede ampliar los
archivos EPS importados al tamaño que desee sin que aparezcan
irregulares o pixelados.
Requisitos de procesamiento de archivos AVI de tipo 1 Estos
archivos se deben procesar antes de poder previsualizarlos desde
la videocámara DV. Para procesar un clip AVI de tipo 1,
agréguelo a la línea de tiempo y pulse Intro para crear un archivo
de previsualización de esa sección de la línea de tiempo. Si debe
procesarse el clip, aparecerá una línea roja encima del clip en la
línea de tiempo.
Protección de archivos de DVD Si desea agregar vídeo de un
DVD no comercial, por ejemplo uno que haya grabado, o de una
videocámara de DVD, utilice el Descargador de medios y
seleccione los archivos VOB que desee. Si el DVD es un disco de
imágenes en movimiento con protección contra copias, no
podrá agregar los archivos.
Directrices para agregar archivos de audio
Cuando agregue archivos de audio a un proyecto, se
conformarán a la velocidad de muestreo de audio especificada
en el cuadro de diálogo Ajustes del proyecto. Durante ese
proceso, verá una barra de progreso en la esquina inferior
derecha de la ventana de aplicación. Puede reproducir el audio

conformado de forma instantánea a alta calidad porque es
coherente con el resto del audio en el proyecto.

De forma predeterminada, el audio conformado se guarda en
la misma carpeta que el proyecto. Puede cambiar este ajuste
predeterminado si elige Edición > Preferencias > Discos de
memoria virtual y especifica una ubicación distinta para el
caché de medios.
Nota: una vez que haya conformado un clip de audio, no
necesita conformarlo de nuevo a menos que elimine el archivo
correspondiente en la carpeta Caché de medios. Si elimina
archivos de audio conformado, Adobe Premiere Elements los
generará de nuevo al abrir proyectos relacionados.
Si va a agregar archivos de audio, tenga en cuenta lo siguiente:
Archivos estéreo y mono Puede agregar al proyecto muchos de
los archivos de audio estéreo que se pueden abrir en otro
reproductor de audio, como el Reproductor de Windows Media.
Para crear una versión estéreo de un archivo mono, se copia el
canal mono en los canales izquierdo y derecho de la nueva
pista estéreo. En este caso, ambos canales contienen la misma
información.
Archivos de sonido envolvente 5.1 Al importar clips que
contienen audio 5.1 se agrega una pista de audio de canal 5.1
al proyecto.
Archivos mp3 y WMA Los formatos del tipo mp3 y WMA se
comprimen mediante un método que reduce la calidad de
audio original. Para reproducir audio comprimido, Adobe
Premiere Elements (como la mayoría de las aplicaciones de
edición de vídeo) debe descomprimir y probablemente
modificar la velocidad de muestreo del archivo. La compresión
puede reducir la calidad de audio.
Archivos de CD Si desea agregar audio desde un CD, primero
debe copiar (o convertir) las pistas de audio en el disco duro
con otra aplicación. El Reproductor de Windows Media, incluido
en Windows XP, puede realizar esta tarea.

También puede utilizar Adobe® Audition® para convertir el CD
mediante distintos ajustes de calidad y ejecutar complejas
funciones de procesamiento de audio en el archivo. Si tiene
pensado difundir públicamente o distribuir su película,
asegúrese de que posee los derechos de autor o la licencia
sobre derechos de autor de todos los CD de audio que utilice.
Archivos de Internet Si descarga música de Internet para
utilizarla en sus proyectos, tenga en cuenta que algunos
archivos, especialmente archivos WMA (Windows Media Audio)
y AAC (QuickTime), pueden tener ajustes precodificados que no
permiten su reproducción en Adobe Premiere Elements.
Directrices para agregar archivos de imágenes fijas
De forma predeterminada, Adobe Premiere Elements ajusta la
escala de las imágenes fijas para adaptarlas al tamaño de
fotograma utilizado en el proyecto. Puede omitir este
comportamiento y agregar los archivos con el tamaño con el
que se crearon. También puede establecer la duración
predeterminada de todas las imágenes fijas que agregue si
anula la selección de Escalar por defecto a tamaño de
fotograma en Preferencias generales.
Puede agregar imágenes fijas con un tamaño de fotograma de
hasta 4.096 x 4.096 píxeles. Para obtener los mejores resultados,
cree los archivos con un tamaño de fotograma que sea al
menos igual al utilizado en el vídeo para que no tenga que
ampliar la imagen ni aumentar su escala en Adobe Premiere
Elements. Al aumentar la escala de una imagen, acostumbra a
pixelarse, por lo que debería crear un tamaño de fotograma
mayor que el del proyecto. Por ejemplo, si tiene previsto
aumentar la escala de una imagen un 200%, cree la imagen
con el doble de tamaño de fotograma del proyecto antes de
agregarla. (Para determinar el tamaño del fotograma de su
vídeo, haga clic con el botón secundario en la vista Proyecto o
en la Línea de tiempo y seleccione Propiedades; la opción
Tamaño de imagen especifica el tamaño del fotograma. El
tamaño de fotograma de un clip seleccionado también
aparece en el área de previsualización de la vista Proyecto.

Para mostrar el área de previsualización, haga clic con el botón
secundario en la vista Proyecto y seleccione Ver > Área de
previsualización.
También puede agregar animaciones, que normalmente se
guardan como una secuencia de archivos de imágenes fijas
numerados.
Si va a agregar archivos de imágenes fijas, tenga en cuenta lo
siguiente:
Archivos de Photoshop y Photoshop Elements Adobe Premiere
Elements permite utilizar imágenes y plantillas de vídeo creadas
con Photoshop Elements o Photoshop CS y posteriores. Puede
crear imágenes fijas de Photoshop mediante el comando
Archivo > Nuevo > Archivo de Photoshop en Adobe Premiere
Elements y, posteriormente, editar imágenes que puede utilizar
en sus proyectos de películas. Por ejemplo, para crear una
imagen fija con el tamaño de fotograma y la proporción de
píxeles correctos para el proyecto actual, seleccione Archivo >
Nuevo > Archivo de Photoshop.
O bien, puede crear un gráfico de vídeo mediante el comando
Archivo > Nuevo > Archivo en blanco en Photoshop Elements o
mediante el comando Archivo > Nuevo en Photoshop CS como
punto de inicio y, a continuación, utilizar uno de los ajustes
preestablecidos de documento DV o HDV. Estos ajustes
preestablecidos están optimizados para la salida de vídeo.
(Para obtener más información, consulte la Ayuda de
Photoshop.)
Nota: Si usa otra aplicación para crear sus imágenes fijas,
consulte “Ajuste de la proporción de aspecto de píxeles para
una imagen fija o un clip de origen” en la página 65 para
obtener información sobre tamaños de fotograma idóneos.
Archivos JPEG Si tiene problemas para importar archivos JPEG
en Adobe Premiere Elements, ábralos en Photoshop Elements y

vuelva a guardarlos. A continuación, vuelva a intentar
importarlos.
Imágenes TIFF Puede agregar archivos desde Photoshop 3.0 o
versiones posteriores. No obstante,
Adobe Premiere Elements no admite imágenes TIFF de 16 bits
creadas en Photoshop o en otras aplicaciones. Las áreas vacías
(transparentes) de archivos de Photoshop no acoplados se
muestran transparentes en
Adobe Premiere Elements debido a que la transparencia se
almacena como un canal alfa.
Modo RGB Cuando edite o cree imágenes fijas, asegúrese de
que realiza todo el trabajo en el modo RGB. Para obtener más
información, consulte la sección sobre administración del color
en la guía del usuario del producto. El modo RGB produce
colores apropiados para vídeo.
Directrices para agregar una animación o una secuencia de
imágenes fijas
Puede agregar una animación incluida en un solo archivo, por
ejemplo, un GIF animado. La diferencia entre una animación y
un vídeo es que los fotogramas de una animación se dibujan
como gráficos y, por lo tanto, no son escenas de acción en
directo, como en un vídeo digital convencional. Adobe
Premiere Elements también puede agregar una secuencia de
archivos de imágenes fijas numerados y combinarlos
automáticamente en un solo clip; cada archivo numerado
representa un fotograma. Algunas aplicaciones, como Adobe
After Effects®, pueden generar una secuencia numerada de
imágenes fijas. Las imágenes de una secuencia de imágenes
fijas no pueden tener capas, de modo que tendrá que acoplar
las imágenes que vayan a formar parte de una secuencia. Para
obtener más información acerca de las capas y el
acoplamiento, consulte la documentación de la aplicación
utilizada para crear el archivo.

Nota: los cambios en la duración predeterminada de imágenes
fijas realizados en el cuadro de diálogo Preferencias no alteran
la duración de las imágenes fijas que ya forman parte de una
secuencia.
Al crear animaciones o imágenes tridimensionales para
utilizarlas en Adobe Premiere Elements, aplique las siguientes
directrices siempre que sea posible:
Use colores de difusión segura. La mayoría de las aplicaciones
que crean animaciones (como Adobe After Effects) permiten
comprobar si la difusión de los colores es segura. Para obtener
más información, consulte la documentación de la aplicación.
Utilice la proporción de aspecto de píxeles y el tamaño de
fotograma especificados en los ajustes del proyecto en Adobe
Premiere Elements.
Utilice los ajustes de campo apropiados para que coincidan
con los de su proyecto.

Página 68 de 22
Si utiliza una aplicación de Adobe (como Photoshop) para generar la
secuencia, seleccione Incrustar vínculo del proyecto para poder abrir
la secuencia en la aplicación que se utilizó para crearla. Por ejemplo, si
selecciona un archivo PSD en la vista Medios disponibles del panel
Medios de Adobe Premiere Elements y elige Editar > Editar original, el
archivo se abrirá en Photoshop con las capas originales intactas.
APLICABILIDAD: VERIFICACION AL FINAL DE LA PRUEBA SOCIALIZAR LAS RESPUESTAS EN GRADO 11