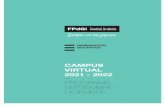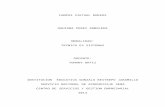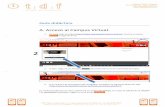CAMPUS VIRTUAL CURSO 2010-2011 VERSIÓN PARA ALUMNOS · en el Campus Virtual de la Universitat...
Transcript of CAMPUS VIRTUAL CURSO 2010-2011 VERSIÓN PARA ALUMNOS · en el Campus Virtual de la Universitat...

CAMPUS VIRTUAL CURSO 2010-2011
(VERSIÓN PARA ALUMNOS)

MÓDULO I: CAMPUS VIRTUAL
(VERSIÓN ALUMNOS)
2
SUMARIO:
Página
1. INSCRIPCIÓN Y PRIMEROS PASOS ................................................................... 3
2. HERRAMIENTAS DE USUARIO ............................................................................ 8 2.1. Mensajería ..................................................................................................... 8 2.2. Agenda .......................................................................................................... 8 2.3. Perfil .............................................................................................................. 9 2.4 Ayuda ............................................................................................................. 9 2.5. Inicio de los espacios docentes ..................................................................... 9
3. HERRAMIENTAS DEL ESPACIO DOCENTE ...................................................... 10 3.1. Cómo descargarse material docente ........................................................... 11 3.2. Cómo mandar mensajes (al tutor, a otro alumno...) .................................... 12 3.3. Cómo entregar trabajos ............................................................................... 14 3.4. Cómo conocer notas ................................................................................... 15 3.5. Cómo participar en el Foro .......................................................................... 15 3.6. Realización de exámenes ........................................................................... 17

MÓDULO I: CAMPUS VIRTUAL
(VERSIÓN ALUMNOS)
3
Algunos de los instrumentos informáticos y telemáticos que se usan en el Módulo I (obligatorio) del Máster Interuniversitario de Historia Contemporánea se encuentran en el Campus Virtual de la Universitat Autònoma de Barcelona, una de las sedes copartícipes. Los profesores y alumnos del máster de otras universidades acceden en pie de igualdad con los de la propia Autònoma a este Campus Virtual de la UAB y a otros servicios anexos: wikis, blogs y el repositorio de vídeos Uabtube.
1. INSCRIPCIÓN Y PRIMEROS PASOS
Para servirse de todas esas herramientas, lo primero que hay que hacer es comunicar algunos datos personales a la OAID (Oficina de l’Autònoma Interactiva Docent).
Una vez que la OAID de la UAB haya introducido esos datos, ha de generarse un NIU (número de identificación universitaria) y una contraseña. Es aconsejable que esta operación corra a cargo de los usuarios, a fin de salvaguardar al máximo su intimidad y su seguridad informática, aunque su universidad puede decidir hacerlo por ellos/as. En el primer caso, tan solo se han de seguir las siguientes instrucciones.
Todas las funciones informatizadas de la UAB –tanto para profesores como para alumnos y PAS- se han agrupado en el portal SERVEIS D’INTRANET
(http://sia.uab.es), que importa conocer aunque cada gestión se realice a partir de su página específica. Presenta este aspecto:

MÓDULO I: CAMPUS VIRTUAL
(VERSIÓN ALUMNOS)
4
El primer paso consiste en generar un NIU, para lo que hay que clicar en “Gestió de paraules de pas”, situada bajo el epígrafe “TOTS” (la señalada por la flecha). La dirección de este servicio es http://sia.uab.es/gestio_pwd.html y así se le ve.
Si se clica en “Obteniu el vostre usuari i la vostra paraula de pas” (la función
señalada por la flecha), se accederá por fin a la página de generación de nuevo NIU, con independencia de si se es profesor o alumno. Hela aquí.

MÓDULO I: CAMPUS VIRTUAL
(VERSIÓN ALUMNOS)
5
Naturalmente, procede rellenar con la información pertinente las casillas “NIF/Passaport” y “Data de naixement” (esta última con el formato dd-mm-aaaa) y clicar sobre “Entrar”. El resultado de esas operaciones habría de ser como sigue:
Acto seguido, se habrá de introducir la palabra de paso o contraseña de acceso, como mínimo de ocho dígitos. Tras haberlo hecho por duplicado, habría de aparecer la siguiente pantalla.

MÓDULO I: CAMPUS VIRTUAL
(VERSIÓN ALUMNOS)
6
Si se desea cambiar esa palabra de paso (no el NIU, que es inamovible), hay que volver a SERVEIS D’INTRANET (http://sia.uab.es/gestio_pwd.html) y clicar en la función correspondiente: “Canvieu la paraula de pas”.
La pantalla resultante se ve a continuación. En ella, hay que rellenar las casillas “NIU”, “Paraula de pas” (la antigua, la que se desea cambiar), “Nova paraula de pas” y “Confirmar paraula de pas” (la nueva, se entiende). Finalmente, hay que clicar en “Entrar”. El cambio tiene lugar con efecto casi inmediato.

MÓDULO I: CAMPUS VIRTUAL
(VERSIÓN ALUMNOS)
7
Después de haber dado estos pasos, ya se puede utilizar el Campus Virtual sin más restricciones que las inherentes a los diferentes roles que en él se contemplan: profesor administrador, profesor y alumno.
Cumplidas las anteriores formalidades técnicas, conviene definir el perfil individual. (véase el apartado 2, “Herramientas de usuario”). Son muchos los datos personales que se pueden incluir aquí, pero el más importante es la “Dirección de correo alternativa” (sección “Datos de contacto”). Interesa sobremanera que los alumnos indiquen aquí de inmediato la dirección de correo electrónico que suelen usar. El Campus Virtual tiene su propia mensajería, pero puede ser necesario recurrir a esa dirección corriente para cualquier gestión.
Al igual que otras plataformas docentes universitarias, el Campus Virtual de la UAB es, en esencia, un medio de comunicación. Partiendo de ese supuesto, su utilización en el Máster Interuniversitario de Historia Contemporánea se entenderá mejor si se recorren los apartados siguientes.

MÓDULO I: CAMPUS VIRTUAL
(VERSIÓN ALUMNOS)
8
2. HERRAMIENTAS DE USUARIO
Ya dentro del Campus Virtual, se puede elegir el idioma de trabajo entre las opciones castellano, catalán e inglés. Para ello, no hay más que clicar la opción deseada en el menú desplegable “Idioma”, que aparece en la esquina superior derecha. Una vez se ha clicado en una opción, todas las funciones del Campus Virtual se realizarán en el idioma elegido, menos la ayuda, que aún no está operativa en castellano e inglés.
Los usuarios del Campus Virtual tienen acceso permanente a unas herramientas generales, que no van ligadas a ningún espacio docente en concreto. Figuran en un menú dispuesto en horizontal en la parte superior de las pantallas.
2.1. MENSAJERÍA
Permite la comunicación entre usuarios. Funciona como cualquier aplicación de correo electrónico (Outlook, Thunderbird…), con la salvedad de que restringe los destinatarios al conjunto de usuarios del Campus Virtual. Los alumnos y profesores también acceden a ella con la herramienta “Tutorías” del espacio docente y, de forma automática y subsidiaria, los profesores lo hacen en otras, como “Entrega de trabajos” o “Notas”. Ha de preferirse siempre al correo electrónico corriente de los profesores.
2.2. AGENDA
Es una colección de todas las actividades en las que se toma parte dentro de cada uno de los espacios docentes a los que se pertenece. Se organiza mediante tres barras horizontales paralelas: de arriba abajo, para meses, semanas y días. Para moverse por ellas, no hay más que clicar en las flechas de la derecha o de la izquierda hasta alcanzar el período deseado. Sólo los profesores introducen nuevas actividades, así como noticias y avisos.
Mensajería Agenda Perfil Inicio Ayuda

MÓDULO I: CAMPUS VIRTUAL
(VERSIÓN ALUMNOS)
9
2.3. PERFIL
Permite modificar el perfil del usuario introduciendo datos como una dirección de correo alternativa (la efectiva para la comunicación fuera del Campus Virtual), una fotografía, la dirección física... Para ver un perfil ajeno, hay que trasladarse a “Gestión de grupos”, seleccionar en el menú de la derecha la categoría o grupo a los que pertenece y clicar en icono del muñeco que figura junta al nombre de la persona en cuestión. Su menú es el siguiente.
La única operación obligatoria que se solicita a los alumnos del curso en red es la inclusión de la dirección de correo electrónico que suelen usar como “Dirección de correo alternativa”, en el apartado “Datos de contacto”. Después, hay que validar ese cambio en el apartado de “Privacidad” admitiendo como pública la dirección alternativa indicada y aceptando como público el perfil.
2.4 AYUDA
Es un manual sobre el funcionamiento del Campus Virtual organizado de forma arborescente y con hipervínculos. Se abre en una ventana distinta a la del Campus Virtual en funcionamiento, aunque mantiene su aspecto. Como se ha dicho, la ayuda aún no está disponible en castellano e inglés, aunque lo estará en breve en la primera de esas lenguas.
2.5. INICIO DE LOS ESPACIOS DOCENTES
Envía a la pantalla que muestra los espacios docentes (en general, asignaturas) en que participa el usuario, sea alumno o profesor. En el curso en red, sólo habrá un espacio docente disponible, de modo que sirve a guisa de tecla de “Inicio”.

MÓDULO I: CAMPUS VIRTUAL
(VERSIÓN ALUMNOS)
10
3. HERRAMIENTAS DEL ESPACIO DOCENTE
Cada espacio docente cuenta con un conjunto de herramientas que facilita su gestión, la publicación de contenidos y la comunicación entre los usuarios miembros (ya sean alumnos o docentes). A la derecha de la pantalla aparece un listado de los usuarios (sin que sea posible ver aquí su perfil); a la izquierda, figura el menú, con grupos según la naturaleza de cada herramienta.
Una vez se ha clicado en alguna herramienta, este menú desaparece y es sustituido por uno desplegable en la parte derecha de la pantalla.
Estas herramientas no se usan con la misma frecuencia ni tienen la misma importancia para el desarrollo del curso en red del máster interuniversitario de Historia Contemporánea. De forma muy práctica, el cuadro a vuelta de página las clasifica según la finalidad que se persiga, en este caso de los alumnos.

MÓDULO I: CAMPUS VIRTUAL
(VERSIÓN ALUMNOS)
11
FINALIDAD HERRAMIENTA/S
Descargar material “Material docente” Colgar avisos y noticias “Avisos”, “Noticias”, “Actividades” Comunicarse selectivamente:
- Tutor/alumnos - Alumnos entre sí
“Tutorías” (+ “Mensajería”) “Foro”
Entregar trabajos “Entrega de trabajos”
(+ “Tutorías” o “Mensajería”)
Realizar exámenes o contestar a encuestas
“Evaluación”
A continuación, se da breve cuenta de las herramientas así agrupadas salvo de la de “Evaluación”, que se utilizará fuera del módulo en red, en las conferencias y en las encuestas finales de evaluación.
3.1. CÓMO DESCARGARSE MATERIAL DOCENTE
La herramienta de “Material docente” está formada por todos los contenidos del espacio docente en forma de documentos, enlaces y bibliografía. Todo ello está guardado en una estructura de carpetas (y subcarpetas) que crean o modifican los profesores y en la que sólo ellos depositan elementos.
Si se trata de un enlace a algún sitio web, basta con clicar sobre la dirección, resaltada en azul.
Si es algún fichero depositado por profesores en el Campus Virtual, hay que clicar sobre “Descargar”. Se abre entonces un menú que da las opciones “Abrir”, “Guardar” y “Cancelar”. Se recomienda que los alumnos guarden esos ficheros en algún depósito de memoria (lápiz óptico, disco virtual en su universidad...) para su posterior uso, en lugar de abrir (en otra pantalla) y trabajar siempre sobre la plataforma del Campus, que podría bloquearse en momento de máxima demanda.

MÓDULO I: CAMPUS VIRTUAL
(VERSIÓN ALUMNOS)
12
3.2. CÓMO MANDAR MENSAJES (AL TUTOR, A OTRO ALUMNO...)
La herramienta de “Tutoría” sirve para enviar correos electrónicos dentro del Campus Virtual a uno o varios destinatarios, que se han de seleccionar previamente. Es, por lo tanto, otra manera de acceder a la “Mensajería”, aunque restringida a los profesores y alumnos que participan en un espacio docente concreto.
Una vez dentro de la herramienta, en primer lugar habrá que seleccionar el destinatario o destinatarios eligiéndolos en los grupos del menú desplegable que figura en la parte derecha de la pantalla. Los dos primeros grupos, señalados con ???, comprenden a todos los profesores y alumnos, de forma indiscriminada, mientras que los siguientes están agrupados de acuerdo a determinados criterios. Se puede buscar a los destinatarios en una u otra clasificación aunque, claro está, lo segundo es más cómodo.
Una vez clicado el grupo que interesa (en el ejemplo, el de profesores de la UAB), hay que hacer clic sobre el destinatario elegido (o realizar una elección múltiple mediante la tecla de mayúsculas) y moverlo al cuadro de la izquierda presionando sobre el paréntesis angular “<”. El otro paréntesis angular, “>”,invierte la acción.

MÓDULO I: CAMPUS VIRTUAL
(VERSIÓN ALUMNOS)
13
A partir de aquí, las operaciones son las mismas que en cualquier gestor de correo electrónico: indicar el asunto, escribir el cuerpo de texto y, si procede, adjuntar un fichero. Para lo último, hay que “Examinar” el depósito de memoria donde se encuentre, seleccionarlo, clicar sobre el botón “Adjunta” y finalmente presionar “Envía”.
Cualquier usuario, alumno o profesor, sabrá que ha recibido nuevo correo si, al entrar en el Campus Virtual, ve junto a la herramienta de “Mensajería” una estrella roja con un número (el de correos nuevos).

MÓDULO I: CAMPUS VIRTUAL
(VERSIÓN ALUMNOS)
14
3.3. CÓMO ENTREGAR TRABAJOS
La forma más simple de entregar los trabajos de las UNIDADES DOCENTES 2, 3 y 4 a los profesores es enviándoles un mensaje mediante la herramienta de “Tutorías” con uno o varios ficheros adjuntos. No obstante, los tutores de los diferentes subgrupos pueden haber decidido que iban a servirse para ello de la herramienta específica “Entrega de trabajos”, ya que reporta algunas ventajas. De ser así, los alumnos verán en ella entradas como ésta
Al clicar sobre el título en azul (en el ejemplo, “Elección de tema de la Unidad Docente 2”), y siempre y cuando se esté en el período de tiempo asignado para esa entrega de trabajo, aparecerá una pantalla similar a la que sigue:
Como en un mensaje normal, hay asunto (“Título”), un breve texto (“Notas para el profesor”) y el archivo o archivos adjuntos que constituyen el trabajo solicitado. Mientras no se tache la casilla “Definitivo” y se esté en el plazo establecido, permanece la posibilidad de añadir nuevos ficheros o cambiar los existentes.

MÓDULO I: CAMPUS VIRTUAL
(VERSIÓN ALUMNOS)
15
3.4. CÓMO CONOCER NOTAS
Los alumnos podrán conocer sus notas a través de la herramienta del mismo nombre y, dentro de ella, en las tablas que la coordinación dispondrá, una por cada ejercicio evaluable del módulo en red.
Los resultados aparecerán así:
3.5. CÓMO PARTICIPAR EN EL FORO
Puesto que la calificación de la UNIDAD DOCENTE 1 depende de su uso, conviene saber un poco más del “Foro” que de las demás herramientas del espacio docente.
En principio, la herramienta de “Foro” del Campus Virtual de la UAB no se distingue apenas de otras análogas. Con todo, hay que retener que
Sólo los profesores pueden crear foros y temas, aunque todos los usuarios (alumnos y profesores) pueden hacer aportaciones a los existentes.
Sólo se puede crear un tema dentro de un foro. Si se desea que se incluya en un foro nuevo, hay que crearlo primero.
Los profesores, y sólo ellos, tienen la potestad de bloquear aportaciones, es decir, volverlas invisibles para los alumnos.
Del mismo modo, son los profesores (administradores o no) quienes regulan el funcionamiento de los temas y foros. Lo hacen mediante las siguientes opciones:
Abrir/ Cerrar: Si un tema o foro está abierto, se pueden realizar aportaciones en él; si está cerrado, no, aunque se pueden ver las ya efectuadas.
Activar/ Desactivar: Si un tema o foro está activo, es visible para los alumnos y para los profesores; si está desactivado, sólo es visible para los profesores. Para poder desactivar un tema o foro, es preciso cerrarlo previamente y para activarlo, abrirlo.

MÓDULO I: CAMPUS VIRTUAL
(VERSIÓN ALUMNOS)
16
Recuérdese que los alumnos pueden –y deben– acceder a dos foros en el curso en red: el correspondiente a su Subgrupo de docencia y el general del Rincón del estudiante. Puesto que uno y otro serán técnicamente iguales, habrá que respetar las dos reglas siguientes:
Los alumnos sólo deben enviar sus mensajes evaluables a su Subgrupo de docencia. Si lo envían a otro, será bloqueado.
El alumno que desee incluir un tema nuevo en el Rincón del estudiante, deberá pedirle a su tutor que lo cree, pues no puede hacerlo por sí mismo.
Para realizar una aportación en el tema de un foro, hay que acceder a él siguiendo el orden foro-tema y al fin clicar en “Publicar una aportación”, en la parte derecha de la pantalla. La estructura es exactamente la misma que en cualquier mensaje: asunto (“Título”), texto breve (“Descripción”) y, en su caso, ficheros adjuntos. En cuanto se clique “Publicar”, la aportación estará hecha.

MÓDULO I: CAMPUS VIRTUAL
(VERSIÓN ALUMNOS)
17
3.6. REALIZACIÓN DE EXÁMENES
El Campus Virtual de la UAB ofrece la posibilidad de realizar exámenes mediante la herramienta de Evaluación, que en “Coordinahistoria”, el espacio del curso en red, se encuentra activada y en funcionamiento.
Tras clicar en esa herramienta, aparecerá un listado con las convocatorias de examen previstas. Valga como ejemplo la que aquí se reproduce, llamada ensayo.
En esta pantalla previa se informa al/a la alumno/a de quién ha publicado el examen, qué nota se obtendrá en caso de no presentarse y si ya se ha iniciado la prueba.
Sobre todo, se indica la duración de la convocatoria y la del examen, dos magnitudes que han de distinguirse muy bien. Por convocatoria se entiende un turno, una oportunidad de realizar el examen, que puede abarcar horas o días enteros (en este caso, desde el lunes 14 de junio de 2010 a las 17:30 al martes 15 de junio de 2010 a las 17:27), mientras que la duración del examen es la cantidad de tiempo que se

MÓDULO I: CAMPUS VIRTUAL
(VERSIÓN ALUMNOS)
18
invertirá en su realización durante ésa y no otra convocatoria (en el ejemplo, 90 minutos). Así pues, el lapso de tiempo de una convocatoria será siempre mayor o igual que la duración de un examen que, como enseguida se verá, puede ser continua o fraccionada.
Al clicar en el título resaltado del examen (ensayo, en este caso) aparecen nuevas informaciones útiles, como el número de preguntas del examen, cuál es su puntuación máxima y cuándo se conocerá la nota. En la esquina inferior izquierda, hay un botón que permite “Empezar el examen”
Una vez presionado, se despliegan sus preguntas, que pueden adoptar cuatro formatos: verdadero/falso, valor cuantitativo, selección entre múltiples opciones y respuesta en texto abierto. En nuestra materia, se usarán sólo los dos últimos, como en la siguiente imagen:
Las dos preguntas del ejemplo (la de texto abierto en la parte inferior, la de elección múltiple en la superior) han sido ya contestadas. Para rectificar las respuestas en

MÓDULO I: CAMPUS VIRTUAL
(VERSIÓN ALUMNOS)
19
texto libre, basta con reescribirlas, en tanto que para cambiar la opción elegida en la selección múltiple, primero hay que clicar en “Borrar” y después seleccionar la nueva respuesta.
Las respuestas sólo se archivarán cuando se haya clicado en los botones de “Guardar el examen” que se incluyen en todas y cada una de las preguntas y en el encabezado general. Es muy aconsejable hacer esta operación a menudo y así evitar consecuencias indeseadas de cualquier fallo telemático o eléctrico. Cada vez que se archive, aparecerá una ventana emergente como la que sigue, y cuyo cierre no comporta el del Campus Virtual.
Un archivado frecuente no tiene efectos negativos, toda vez que puede sustituirse por otro a lo largo de cualquier sesión en que se conteste el examen.
En efecto, éste puede resolverse de una sola vez o interrumpirse y reemprenderse tantas veces como se desee, sin exceder el tiempo total previsto del examen, que corre sin parar desde que se ha iniciado. Mientras se está realizando el examen, un reloj flotante en pantalla recuerda siempre la hora en curso (verde, izquierda) y la máxima posible (rojo, derecha). Ninguno de estos relojes se detiene, aunque se abandone temporalmente el examen.
Se sale del examen yendo a cualquier otra parte del Campus Virtual (y habiendo archivado de nuevo, por si acaso). Para volver a él, basta con repetir en proceso desde el principio, aunque la pantalla de entrada habrá conocido un ligero cambio.

MÓDULO I: CAMPUS VIRTUAL
(VERSIÓN ALUMNOS)
20
El examen se dará por finalizado y entregado al clicar en el botón correspondiente de su encabezamiento. Un mensaje informativo certificará esa decisión. Si el examen no se entregara por ese procedimiento y no se marcase la casilla “NO me presento”, se daría por válida la última versión archivada.
La nota se conocerá de forma personalizada a partir de la fecha establecida en la convocatoria y gracias a la herramienta de Notas.