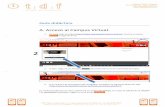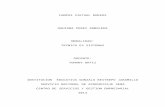CALIFICACIONES EN EL CAMPUS VIRTUAL
Transcript of CALIFICACIONES EN EL CAMPUS VIRTUAL

CALIFICACIONES EN EL CAMPUS VIRTUAL

Utilización Práctica del Campus Virtual adaptado a Moodle 2.4 Página 1
Contenido
INTRODUCCIÓN ................................................................................................................................................. 2 ESTRUCTURA DEL LIBRO DE CALIFICACIONES ................................................................................................ 3 ELEMENTOS DEL LIBRO DE CALIFICACIONES ................................................................................................. 3 ACTIVAR EDICIÓN. .......................................................................................................................................... 4
Ocultar columnas o calificaciones individuales ........................................................................................ 5 Resaltar notas para aprobar ..................................................................................................................... 5
PESTAÑAS DE GESTIÓN Y CONFIGURACIÓN ................................................................................................. 6 VISTA .............................................................................................................................................................. 6
Calificador ................................................................................................................................................. 6 Usuario ...................................................................................................................................................... 8
CATEGORÍAS Y ELEMENTOS ........................................................................................................................... 8 Vista simple ............................................................................................................................................... 8 Vista completa ........................................................................................................................................ 10 Categoría de calificación ......................................................................................................................... 11 Elementos de calificación. ...................................................................................................................... 14
ESCALAS ....................................................................................................................................................... 17 Crear y/o editar una escala personalizada ............................................................................................. 17 Gestión de las escalas ............................................................................................................................. 18 Usar una nueva escala ............................................................................................................................ 19
LETRAS.......................................................................................................................................................... 20 IMPORTAR .................................................................................................................................................... 21 EXPORTAR .................................................................................................................................................... 22 CONFIGURACIÓN ......................................................................................................................................... 24 MIS PREFERENCIAS ...................................................................................................................................... 28 CÁLCULO DE CALIFICACIÓN ......................................................................................................................... 30
Estrategias para el cálculo de las calificaciones ...................................................................................... 31 Uso de fórmulas ...................................................................................................................................... 35

Utilización Práctica del Campus Virtual adaptado a Moodle 2.4 Página 2
INTRODUCCIÓN
A través del libro de calificaciones podremos gestionar y visualizar las notas o calificaciones obtenidas por cada estudiante en las distintas actividades creadas dentro del Campus Virtual. Como profesores podemos ver las calificaciones de todos los estudiantes, pero cada estudiante sólo verá las suyas propias, no las de sus compañeros. Para acceder al libro de calificaciones debemos ir al bloque derecha ‘Ajustes’ ‘Administración del curso ‘Calificaciones’.
En el libro de Calificaciones no sólo se recogen todas aquellas notas o calificaciones obtenidas por los estudiantes sino que además permite verlas y cambiarlas, así como organizarlas en categorías y calcular los totales de distintas maneras. Cuando agregamos una actividad o tarea evaluable dentro del curso, en el libro de calificaciones se crea automáticamente un espacio para él y también añade su nota una vez ha sido asignada por el profesor. Los tres pilares sobre los que se asienta el libro de calificaciones son:
Las calificaciones mismas.
Los elementos de calificación.
Las categorías de calificación. Como idea general debemos saber:
Una calificación tiene campos de configuración que afectan a cómo se muestra la misma a los usuarios, así como también funciones de bloquear/desbloquear y mostrar/ocultar.
El elemento de calificación guarda una calificación para cada participante en el curso y tiene campos de configuración que afectan a estas calificaciones.
La categoría de calificación agrupa elementos de calificación juntos, y tiene campos de configuración que afectan a todos ellos.
Cuando ponemos notas en las actividades, estas notas se guardan en el libro de calificaciones de manera independiente a las actividades. De esta manera, si posteriormente modificamos esta nota en el libro de calificaciones, la nota original de la actividad no se ve afectada y se conserva dentro de la misma.

Utilización Práctica del Campus Virtual adaptado a Moodle 2.4 Página 3
ESTRUCTURA DEL LIBRO DE CALIFICACIONES
Cuando accedemos al libro de calificaciones, lo que vemos en la primera pantalla son todas las calificaciones de los estudiantes organizadas en una tabla de doble entrada. En esta pantalla encontramos varias opciones para trabajar con las calificaciones:
Un menú desplegable, situado en la esquina superior izquierda de la pantalla, que posee distintas opciones para trabajar con el libro de calificaciones. Se trataría de un acceso directo a cada una de las pestañas que encontramos dentro del libro de calificaciones.
Varias pestañas bien diferenciadas, donde está activada la primera que es ‘Vista’ y que muestra la opción ‘Calificador’ donde podemos ver la tabla de calificaciones de las distintas tareas creadas dentro del curso.
En la esquina superior derecha, en la barra de navegación, tenemos el botón "Activar edición" que
permite editar la tabla y sus calificaciones.
ELEMENTOS DEL LIBRO DE CALIFICACIONES
El libro de calificaciones dispone de distintas acciones que podemos realizar sobre las calificaciones. Podemos seleccionar estas acciones desde varios sitios diferentes:
Botón ‘Activar edición’, que permite editar la tabla y sus calificaciones. Un menú desplegable ubicado en la esquina superior izquierda justo debajo de la barra de
navegación, se trataría de un acceso directo a cada una de las pestañas que aparecen en la parte superior del libro de calificaciones
Las distintas pestañas ubicadas justo encima de la tabla de calificaciones.

Utilización Práctica del Campus Virtual adaptado a Moodle 2.4 Página 4
Entre las acciones que podemos realizar están:
Vista o Calificador o Usuario
Categorías y elementos o Vista simple o Vista completa
Escalas o Vista
Letras o Vista o Editar
Importar: o Archivo CSV o Archivo XML
Exportar o Hoja de cálculo OpenOffice o Archivo en texto plano o Hoja de cálculo Excel o Archivo XML
Configuración o Curso
Mis preferencias o Calificador
ACTIVAR EDICIÓN
El libro de calificaciones dispone de un modo de edición que permite realizar cambios en el mismo libro: insertar o modificar notas, realizar cálculos sobre las calificaciones, editar los elementos de calificación, etc. Para activar este modo debemos pulsar el botón “Activar edición” situado en la esquina superior derecha del libro. Al pulsar el botón observamos varios cambios:
o Aparecen varios enlaces encima de la tabla que permiten realizar distintas acciones sobre la misma
y cuya configuración podemos cambiar desde la pestaña “Mis preferencias”.
o Aparecen cajas editables para cada calificación de manera que rápidamente se pueden bien
introducir nuevas calificaciones, bien cambiar las ya existentes.
o Se muestra el icono de editar al lado de cada elemento y su calificación. Pulsando en este icono
llegamos al formulario de configuración de cada uno que permite configurar determinadas
opciones acerca del mismo, como su retroalimentación u otros atributos.
o Al final de la tabla disponemos del botón "actualizar" que permite actualizar la tabla con los últimos
cambios realizados.
El modo edición del libro de calificaciones implica cambios sólo en el libro y ninguno de ellos tiene efectos sobre la edición de la página principal del curso de manera que la apariencia del curso no se puede cambiar desde el modo edición del libro de calificaciones. Por tanto, el botón “activar edición” funciona de manera separada al que hay en el curso, por lo que podemos tener la edición activada en las calificaciones pero ir al curso y encontrarnos con la edición desactivada, y viceversa.

Utilización Práctica del Campus Virtual adaptado a Moodle 2.4 Página 5
Ocultar columnas o calificaciones individuales
Si activamos la edición veremos junto a cada calificación, en la parte superior de cada columna, el icono habitual del ojo que permite mostrar/ocultar. En el caso del libro de calificaciones, este icono hace referencia a si un estudiante podrá ver esta calificación o elemento de calificación en su informe de usuario. Debemos recordar que sólo oculta la calificación al estudiante y no tiene que ver con la ocultación de actividades en la página principal del curso. Ello permite tener una actividad visible en el curso pero no su calificación y lo contrario, una actividad oculta en la página principal del curso pero visible su calificación Las calificaciones ocultas continúan siendo visibles para los profesores pero con un estilo especial que los identifica claramente como ocultos. Cuando los elementos están ocultos aparecen en un tono de gris más débil que los elementos visibles.
Resaltar notas para aprobar
Podemos resaltar con distinto color aquellas notas que están aprobadas y aquellas que no. Para ello debemos establecer una calificación para aprobar siguiendo estos pasos:
o Activamos la edición del libro de calificaciones.
o Pulsamos el icono "editar" en las celdas de control en la parte superior de cada columna.
o Vamos al campo "Calificación para aprobar" y establecemos la calificación mínima para aprobar
(para verlo tenemos que pulsar el botón "Mostrar avanzadas").
Una vez fijada, cualquier calificación que esté por encima de la establecida se verá en verde y cualquiera por debajo se verá en rojo. Esta distinción se aprecia siempre que tengamos la edición desactivada.

Utilización Práctica del Campus Virtual adaptado a Moodle 2.4 Página 6
PESTAÑAS DE GESTIÓN Y CONFIGURACIÓN
Cuando accedemos al libro de calificaciones vemos varias pestañas de configuración que permiten realizar distintas acciones sobre las calificaciones y su visualización.
VISTA
Calificador
Esta opción la encontramos dentro de la pestaña ‘Vista’ y es la primera pantalla que vemos siempre que accedemos al libro de calificaciones y en ella se mostrará un resumen de todos las actividades y tareas evaluables y las distintas calificaciones obtenidas en cada una de ellas. La distribución de esta página es la siguiente:
o A lo largo de la parte superior hay varias filas: primero vemos el curso (que es la categoría por defecto) y debajo de ellas, las distintas columnas con cada tarea en concreto y los totales.
o En las filas vemos cada estudiante cuyo nombre es un enlace al perfil del estudiante en concreto. o Las columnas se pueden ordenar utilizando el icono ( ) que aparece junto al nombre y las filas se
pueden ordenar pulsando en los enlaces 'Nombre' y 'Apellidos'.

Utilización Práctica del Campus Virtual adaptado a Moodle 2.4 Página 7
Encima de la tabla también vemos distintos enlaces que permiten realizar distintas acciones sobre la tabla. Por defecto, disponemos de los enlaces:
“Ocultar promedios”: permite ocultar la fila que muestra los promedios de las calificaciones en la tabla.
“Ocultar rangos”: permite ocultar el intervalo de puntuaciones posibles de las calificaciones que
aparece en una nueva fila en la tabla.
Estos enlaces se pueden configurar desde la pestaña 'Mis preferencias’, de manera que si no deseamos que aparezcan dentro de esta página simplemente debemos indicarlo entro de esta pestaña de configuración.
Resaltar filas y columnas
Cuando el libro de calificaciones empieza a crecer pude resultar difícil mantener cierto control sobre a qué alumno o tarea se refiere determinada celda. Resaltar filas y columnas puede ayudarnos ¿Cómo lo hacemos?:
Pulsando en el espacio vacío de una celda que contiene el nombre de un estudiante podemos
resaltar la fila entera.
Pulsando el espacio vacío de una celda en la parte superior de una columna podemos resaltar la
columna entera.
Podemos resaltar varias filas y columnas al mismo tiempo. Asimismo, para dejar de resaltarlas sólo tenemos que volver a pulsar en el espacio vacío de la fila o columna resaltada. Además para ubicarnos correctamente basta con pasar el ratón por una celda con su calificación y se mostrará en pantalla un pequeño mensaje con el nombre del estudiante y la tarea a la que hace referencia dicha calificación. Incluso si hemos puesto retroalimentación podremos leer este en el mensaje.

Utilización Práctica del Campus Virtual adaptado a Moodle 2.4 Página 8
Usuario
Cuando pulsamos en esta opción aparece un menú desplegable en la esquina superior derecha en el cual debemos seleccionar el usuario del que queremos ver las calificaciones. Cuando seleccionamos un estudiante, ofrece una vista o informe de usuario con las calificaciones detalladas obtenidas por dicho usuario. También existe una opción para ver "todos los usuarios" al lado de la cual, entre paréntesis, muestra el número total de usuarios.
La tabla detallada de las calificaciones permite ver: cada elemento del curso junto con la categoría a la que pertenece, la calificación obtenida y el feedback o respuesta que el profesor ha puesto en el caso que la haya hecho (es opcional).
CATEGORÍAS Y ELEMENTOS
Vista simple
Desde esta pestaña llegamos a una pantalla en la que podemos realizar distintas acciones que van desde cambiar la organización de los elementos en el libro de calificaciones hasta crear y configurar nuevos elementos y/o categorías de calificación, pasando por editar aquellos ya existentes.

Utilización Práctica del Campus Virtual adaptado a Moodle 2.4 Página 9
En esta pantalla vemos una tabla con la organización del libro de calificaciones: en las filas se encuentran los nombres de los elementos y categorías de calificaciones organizadas por niveles y diferenciados por colores; y en las columnas se muestra distinta información relativa a cada elemento y categoría.
La información que podemos encontrar en cada columna es:
o Nombre: muestra el nombre de la categoría o elemento de calificación.
o Cálculo total: permite elegir la estrategia del cálculo del total de la calificación que se utilizará para
calcular cada calificación global de los participantes en la categoría de calificación.
o Peso del elemento: aquí especificamos el peso que otorgamos a la categoría para el cálculo final de
las calificaciones y que equivale al porcentaje en que contribuirá la categoría a la puntuación total.
Este campo sólo aparece cuando previamente hemos establecido la "Media ponderada de
calificaciones" como estrategia de agregación en la categoría a la que pertenece el elemento.
o Calif. Máxima: hace referencia a la calificación máxima que otorgamos al elemento.
o Acciones: en esta columna disponemos de distintos iconos que nos permiten realizar distintas
acciones sobre los elementos y categorías; estos iconos pueden variar en función de si es un
elemento o es una categoría. Los iconos que podemos encontrar son:
Editar: permite ir al formulario de creación del elemento o categoría y cambiar sus
parámetros de configuración.
Mover: permite cambiar de sitio en el elemento o categoría para organizar las
calificaciones ajustándolas a nuestras necesidades. Si movemos una categoría que
contenga elementos o categorías, todos sus contenidos se trasladarán también junto con
ella. El traslado de elementos y categorías no afecta a las calificaciones individuales. Aun

Utilización Práctica del Campus Virtual adaptado a Moodle 2.4 Página 10
así, afecta a las puntuaciones agregadas por las categorías y, si estas categorías tienen
establecidas fórmulas de cálculo especiales, también afectará a las puntuaciones agregadas
bajo la categoría de calificación de curso (total del curso).
Mostrar/ ocultar: permite mostrar u ocultar el elemento o categoría a la vista de los
estudiantes.
Bloquear/ desbloquear: permite bloquear la calificación para no realizar más cambios
sobre la misma o desbloquearla para realizarlos.
Editar cálculos: permite utilizar una fórmula para el cálculo de calificaciones totales,
tanto de categoría como de curso.
Borrar: permite borrar el elemento o categoría de calificación. Este icono sólo aparecerá
cuando son elementos o categorías que han sido agregados desde el propio libro de
calificaciones.
o Seleccionar: permite seleccionar cada elemento para moverlo hacia otra categoría. En la categoría
dispone de los enlaces 'Todos' y 'Ninguno' que permiten seleccionar bien todos los elementos de la
categoría, bien deshacer la selección realizada.
Justo debajo de la tabla disponemos de dos opciones que afectan a la misma:
o Botón "Guardar cambios": permite guardar los cambios realizados en la tabla de calificaciones.
o "Mover elementos seleccionados a": permite mover los elementos seleccionados (columna
"Seleccionar") a las categorías que aparecen en el menú desplegable situado a la derecha de esta
opción (para ver esta opción es necesario que hayamos creado previamente una categoría
diferente a la de curso que ya viene creada por defecto).
Al final de la tabla encontramos dos botones que permiten añadir categorías y elementos de calificación:
o Añadir categoría: permite crear una nueva categoría en el libro de calificaciones.
o Agregar elementos de calificación: permite crear un nuevo elemento de calificación en el libro.
Vista completa
Este enlace permite obtener una vista más completa y detallada de las distintas acciones que podemos configurar en relación a los elementos y categorías de calificación. Se muestra la misma pantalla que en la Vista Simple pero ampliada con nuevas columnas que ofrecen nueva información y permiten realizar nuevas acciones. Estas nuevas columnas ofrecen las siguiente información:
Agregar sólo calificaciones no vacías: las calificaciones no vacías son tratadas como calificaciones mínimas o no incluidas en el cálculo total. Por ejemplo: una tarea calificada entre 0 y 100 en la que

Utilización Práctica del Campus Virtual adaptado a Moodle 2.4 Página 11
sólo la mitad de estudiantes han sido calificados pueden contar las tareas no enviadas como 0 (la opción esta desactivada) o se puede ignorar (la opción esta activada).
Agregar subcategorías incluyentes: el cálculo total se realiza generalmente con los hijos inmediatos, siendo posible agregar calificaciones en todas las subcategorías excluyendo otras calificaciones agregadas.
Descartar la más baja: esta opción permite descartar X número de calificaciones más bajas, siendo X el valor seleccionado en esta opción.
Calif. Máxima: hace referencia a la calificación máxima que otorgamos al elemento. Multiplicador: factor por el cual todas las calificaciones para este elemento serán multiplicadas. Si
el resultado es superior a la nota máxima, pone ésta última como nota. Este campo no aparece cuando los elementos son de calificación manual.
Compensar: número que será sumado a cada calificación para este elemento, después de que el multiplicador se haya aplicado (puede ser un número negativo). Este campo no aparece cuando los elementos son de calificación manual.
Justo debajo de la tabla disponemos de las mismas opciones que en la vista simple:
Botón "Guardar cambios": permite guardar los cambios realizados en la tabla de calificaciones. "Mover elementos seleccionados a": permite mover los elementos seleccionados (columna
"Seleccionar") a las categorías que aparecen en el menú desplegable situado a la derecha de esta opción (para ver esta opción es necesario que hayamos creado previamente una categoría diferente a la de curso que ya viene creada por defecto).
Al final de la tabla encontramos dos botones que permiten añadir categorías y elementos de calificación:
Añadir categoría: permite crear una nueva categoría en el libro de calficaciones. Agregar elementos de calificación: permite crear un nuevo elemento de calificación en el libro.
Categoría de calificación
Las calificaciones pueden organizarse en categorías. No hay límite para anidar categorías ya que una categoría puede pertenecer a otra categoría y así sucesivamente. Por defecto, en cada curso se crea automáticamente una categoría de calificación llamada igual que el nombre del curso (aunque posteriormente podemos cambiarlo) dentro de la cual estarán todos los elementos y categorías de calificación que vayamos creando a lo largo del curso. Cada categoría de calificación tiene su propia estrategia del cálculo total que se calcula a partir de sus elementos de calificación y se puede establecer bien utilizando las estrategias del cálculo total predefinidas en el curso, bien mediante una fórmula personalizada utilizando los cálculos.
Añadir categoría de calificación
Para añadir y/o editar una categoría debemos seguir estos pasos:
Seleccionar la opción “Categorías y elementos” bien en el menú desplegable, bien la pestaña del
mismo nombre.
Pulsar el botón “Añadir categoría” al final de la página.
Añadir un nombre significativo a la categoría o cambiarlo si la estamos editando.

Utilización Práctica del Campus Virtual adaptado a Moodle 2.4 Página 12
Establecer o cambiar los ajustes de calificación apropiados. Las opciones avanzadas están
disponibles pulsando el botón “Mostrar avanzadas”.
Una vez establecidas, pulsar el botón “Guardar cambios”.
Las categorías de calificación también pueden editarse desde la vista del calificador con la edición del libro activada ya que el icono de editar aparece junto a su nombre.
Ajustes de la categoría de calificación
Son varios los ajustes de las categorías de calificación que pueden ser editados desde el libro y para ver muchos de ellos tenemos que pulsar el botón "Mostrar avanzadas" situado en la esquina superior derecha del formulario. Estos ajustes también pueden ser modificados desde la vista completa de categorías y elementos.
Categoría de calificación:
Nombre de la categoría: permite asignar un nombre a la categoría o modificar el ya existente.
Cálculo total: permite elegir la estrategia de agregación que se utilizará para calcular cada
calificación global de los participantes en la categoría de calificación.
Agregar sólo calificaciones no vacías: las calificaciones no vacías son tratadas como calificaciones
mínimas o no incluidas en el cálculo total. Por ejemplo: una tarea calificada entre 0 y 100 en la que
sólo la mitad de estudiantes han sido calificados pueden contar las tareas no enviadas como 0 (la
opción esta desactivada) o se puede ignorar (la opción esta activada).
Agregar subcategorías incluyentes: el cálculo total se realiza generalmente con los hijos
inmediatos, siendo posible agregar calificaciones en todas las subcategorías excluyendo otras
calificaciones agregadas.
Descartar la más baja: esta opción permite descartar X número de calificaciones más bajas, siendo
X el valor seleccionado en esta opción.

Utilización Práctica del Campus Virtual adaptado a Moodle 2.4 Página 13
Total categoría
En este parámetro realizaremos las configuraciones relativas al cálculo total de la categoría. Podremos establecer el tipo de calificación que se va a realizar, la calificación mínima y máxima y la calificación para aprobar además de otros parámetros como el modo de presentación.
Categoría Padre
En este apartado aparecen distintos campos en función de si estamos creando una nueva categoría o editando una ya existente. Por ello, pueden aparecer los siguientes campos:
Categoría padre: muestra un menú desplegable con las categorías existentes de manera que
podamos seleccionar la categoría a la que va a pertenecer la que estamos creando. Por defecto,
aparecerá seleccionada la categoría de curso. Esta opción sale cuando estamos creando una nueva
categoría.
Peso del elemento: aquí especificamos el peso que otorgamos a la categoría para el cálculo final de
las calificaciones y que equivale al porcentaje en que contribuirá la categoría a la puntuación total.
Este campo sólo aparece cuando previamente hemos establecido la 'media ponderada de
calificaciones' como estrategia del cálculo total en la categoría a la que pertenece, cuyo nombre

Utilización Práctica del Campus Virtual adaptado a Moodle 2.4 Página 14
aparece justo encima del peso ("Categoría de calificación actual") y cuando editamos una
categoría.
Agregación padre actual: indica la estrategia de agregación utilizada en la categoría padre, es decir,
la categoría a la que pertenece el elemento o categoría que estamos editando.
Elementos de calificación.
Los elementos de calificación se representan en columnas en el calificador y pueden editarse desde el propio libro bien con la edición activada, bien desde la opción ‘Editar categorías y elementos’ del menú desplegable o de la pestaña del mismo nombre. Podemos encontrar elementos de dos tipos:
Elementos basados en las actividades del curso (por ejemplo un examen, una tarea, un foro, etc.)
que se incluyen automáticamente en el libro de calificaciones como un elemento de calificación;
normalmente el profesor asigna una nota a través de la propia actividad en el curso y dicha nota
también se incluye automáticamente en el libro de calificaciones.
Elementos basados en calificaciones manuales incorporadas desde el propio libro de
calificaciones. El libro permite incluir un elemento manualmente y asignar posteriormente
calificaciones a los estudiantes para ese elemento desde el propio libro.
Podemos diferenciar ambos elementos en el libro de calificaciones porque el nombre del elemento de calificación basado en una actividad será un enlace directo a la actividad en cuestión, mientras que el nombre del elemento creado manualmente no será ningún enlace. Además, ambos estarán precedidos por un icono diferente, el elemento basado en una actividad tendrá el icono propio de la actividad y el
elemento manual tendrá el siguiente icono: .
Añadir y/o editar un elemento de calificación
Para añadir y/o editar un elemento debemos seguir los siguientes pasos.
Seleccionar la opción “Categorías y elementos” bien en el menú desplegable, bien la pestaña del
mismo nombre.
Pulsar el botón "Agregar elemento de calificación" al final de la página.

Utilización Práctica del Campus Virtual adaptado a Moodle 2.4 Página 15
Añadir un nombre significativo al elemento o cambiarlo si la estamos editando.
Establecer o cambiar los ajustes de calificación apropiados. Las opciones avanzadas están
disponibles pulsando el botón “Mostrar avanzadas”.
Una vez establecidas, pulsar el botón “Guardar cambios”. Los elementos de calificación también pueden editarse desde la vista del calificador con la edición del libro activada ya que el icono de editar aparece junto a su nombre.
Ajustes de los elementos de calificación
Son varios los ajustes de los elementos de calificación que pueden ser editados desde el libro y para ver muchos de ellos tenemos que pulsar el botón "Mostrar avanzadas" situado en la esquina superior derecha del formulario.
Nombre del elemento: muestra el nombre del elemento.
Info elemento: permite introducir información general acerca del elemento de calificación. Es
opcional.
Número de ID: es una cadena arbitraria de caracteres utilizada para hacer referencia al elemento
de calificación en los cálculos. Debe ser un número único. Si no vamos a incluir el elemento en los
cálculos de calificaciones no es necesario por lo que podemos dejar el campo en blanco. El número
de ID de un elemento de calificación basado en una actividad también puede establecerse en el
formulario de configuración de dicha actividad.
Tipo de calificación: existen distintos tipos:
o Ninguno: no es posible la calificación.
o Valor: cuando utilizamos calificaciones con un valor numérico.
o Escala: cuando utilizamos escalas no numéricas (p.ej. "Mal, regular, bien").
o Texto: muestra la retroalimentación.
La agregación para el cálculo total de calificaciones sólo funciona con los tipos valor y escala.
Escala: elegimos en el desplegable la escala a usar para la calificación; sólo estará disponible
cuando seleccionemos la opción “Escala” en el campo anterior de “Tipo de calificación”.
Calif. Máxima: la calificación máxima que damos al elemento.
Calif. Mínima: la calificación mínima que damos al elemento.
Calificación para aprobar: especifica la nota mínima que un estudiante debe alcanzar para
considerar que ha aprobado el elemento. Debemos ponerlo en notas reales. Una vez hecho esto,

Utilización Práctica del Campus Virtual adaptado a Moodle 2.4 Página 16
las calificaciones serán marcadas en rojo para las no aprobadas y en verde para las aprobadas en el
libro de calificación. Por ahora no funciona del todo bien cuando utilizamos escalas.
Multiplicador: factor por el cual todas las calificaciones para este elemento serán multiplicadas. Si
el resultado es superior a la nota máxima, pone ésta última como nota. Este campo no aparece
cuando los elementos son de calificación manual.
Compensar: número que será sumado a cada calificación para este elemento, después de que el
multiplicador se haya aplicado (puede ser un número negativo). Este campo no aparece cuando los
elementos son de calificación manual.
Modo de mostrar calificación: las calificaciones pueden mostrarse de distintas maneras
combinadas en función de tres modos:
o Real: se muestran como calificaciones reales.
o Porcentaje: se muestran como porcentajes (en referencia a las calificaciones máxima y
mínima)
o Letra: se muestran como letras (A, B, C, etc.) que representa un rango de porcentajes.
Puntos decimales globales: especifica el número de puntos decimales que se muestran en la
calificación. No tiene efectos en los cálculos que se realizan con un ajuste de 5 decimales.
Ocultar: si el elemento de calificación debe ser ocultado o no a los estudiantes.
Ocultas hasta: se puede establecer una fecha hasta la que las calificaciones permanecerán ocultas
a los participantes, normalmente hasta que la actividad y el proceso de calificación hayan
finalizado.
Bloqueada: permite bloquear las calificaciones de manera que no se pueda introducir ningún
cambio, ni desde el calificador, ni desde la propia actividad. decidir si las calificaciones aceptan
actualizaciones automáticas de la actividad a la que están vinculadas. Normalmente la opción está
activada (bloqueadas) tan pronto como termina la actividad y ya no se aceptan más envíos.
Bloqueada desde: permite mostrar una fecha a partir de la que la calificación estará bloqueada,
normalmente después de mostrar las calificaciones.

Utilización Práctica del Campus Virtual adaptado a Moodle 2.4 Página 17
Categoría Padre
Categoría de calificación actual: muestra un menú desplegable con las categorías existentes de
manera que podamos seleccionar la categoría a la que va a pertenecer el elemento que estamos
creando. Por defecto, aparecerá seleccionada la categoría de curso si el elemento es nuevo. Si lo
que hacemos es editar un elemento de calificación, se mostrará directamente la categoría a la que
ya pertenece y para cambiar ésta será necesario hacerlo desde la vista simple o completa de la
pestaña ‘Categorías y elementos’.
ESCALAS
Permiten introducir escalas de calificación de diversos tipos en función de nuestras necesidades, así pues pueden ser tanto numéricas como no numéricas. Una vez creadas las escalas, permiten calificar a los estudiantes dentro del Campus Virtual de forma rápida y directa. A medida que vayamos incorporando estas escalas se guardarán en nuestro curso para utilizarlas en las tareas que deseemos. Existes escalas de dos tipos:
Escalas personalizadas: son aquellas creadas por nosotros mismos y que sólo podemos utilizar en
el curso en el que las hemos creado.
Escalas estándar: son aquellas creadas desde la Administración del Campus y que pueden ser
utilizadas en todos los cursos del mismo.
Crear y/o editar una escala personalizada
Las escalas personalizadas se crean y editan desde el libro de calificaciones, concretamente desde la opción “Escalas” del menú desplegable o la pestaña del mismo nombre.

Utilización Práctica del Campus Virtual adaptado a Moodle 2.4 Página 18
En la pantalla de escalas se muestra un listado de las escalas estándar y personalizadas (si tenemos) existentes en nuestro curso al final de la página disponemos del botón “Agregar una nueva escala” que nos permite agregar escalas a nuestro curso.
Configuración de las escalas
Cuando creamos una escala aparece un formulario de configuración en el que debemos rellenar los siguientes campos:
Nombre de la escala: debería ser identificativo ya que aparecerá tanto en listas de selección de
escalas como en los botones de ayuda sensibles al contexto
Escala: aquí se indicarán los distintos grados que tendrá la escala, ordenados de negativo a positivo
(sobretodo si la escala es no numérica) y separados por comas. Por ejemplo:
o Escala no numérica: Insuficiente, Regular, Bueno, Muy bueno, ¡Excelente!
o Escala numérica con decimales: 1, 1 1, 1.2, 1.3, 1.4, 1.5, 1.6, 1.7, 1.8, 1.9, 2
Descripción: Aquí se debe incluir información adecuada para describir lo que significa la escala y
cómo deberían utilizarse. Esta descripción aparecerá en las páginas de ayuda para profesores y
estudiantes.
Para finalizar siempre debemos pulsar el botón 'guardar cambios' ubicado al final del formulario.
Gestión de las escalas
Cada escala creada aparecerán en la tabla con el resto de calificaciones y presenta la siguiente información:
Escala: en esta columna aparece el nombre que hemos dado a la escala.
Usado: permite saber si estamos usando o no dicha escala en alguna actividad.
Editar: muestra los iconos de 'editar' y ´borrar` que permiten modificar o eliminar la escala
respectivamente. Debemos tener en cuenta que los valores de una escala sólo pueden ser
modificados si no está siendo utilizada en ninguna actividad.

Utilización Práctica del Campus Virtual adaptado a Moodle 2.4 Página 19
Usar una nueva escalaCuando creamos una nueva escala, ésta aparecerá automáticamentr en el menú despegable del campo “Calificación” o “Escala” de las distintas actividades existentes, de manera que cada vez que queramos utilizarla simplemente la debemos seleccionar de este menú despegable.
Una vez establecida la escala, a la hora de calificar las actividades a los estudiantes veremos que podemos asignar notas con los valores que hemos puesto a nuestra escala en vez de valores numéricos estándar.
- Desde una tarea

Utilización Práctica del Campus Virtual adaptado a Moodle 2.4 Página 20
- Dentro del libro de calificaciones (activando edición)
LETRAS
Las calificaciones con letra son símbolos usados para representar un rango de calificaciones. Por ejemplo, “A” puede ser usado para representar calificaciones de 80% y superior, “B” para representar calificaciones entre 70 y 80%, “C” para representar calificaciones entre un 50 y 70 %, y así sucesivamente. Cuando nos situamos dentro de la pestaña ‘Letras’ disponemos de dos enlaces: ‘Vista’ que permite visualizar las calificaciones con letra y ‘Editar’ que permite modificar dichas calificaciones.
Enlace Vista - Visualizar las calificaciones con letra
Las calificaciones con letra se establecen a nivel curso. Para ver las calificaciones con letra a nivel de curso:
Enlace calificaciones en el bloque de ‘Ajustes’ del curso. Seleccionar “letras” en el menú desplegable ubicado en la esquina superior izquierda de las páginas
o en la pestaña del mismo nombre.

Utilización Práctica del Campus Virtual adaptado a Moodle 2.4 Página 21
Exactitud/precisión de los cálculos de calificaciones
Los cálculos de calificaciones se realizan con una precisión de 5 sitios decimales y las calificaciones con letra se asignan en consecuencia. El establecimiento de puntos decimales globales no se usa en las calificaciones con letra.
Enlace “Editar”- Edición de las calificaciones con letra a nivel de curso. Mediante esta opción podremos cambiar las calificaciones con letras establecidas a nivel de sitio. Una vez dentro del enlace ‘Editar’ para iniciar la configuración de las letras debemos activar el checkbox ‘Pasar por alto los valores por defecto del sitio’ y así se deshabilitarán los siguientes campos y podremos realizar los cambios de las calificaciones con letra y/o los límites establecidos por cada una. (Se pueden usar palabras, por ejemplo: Suspenso, aprobado, notable, sobresaliente, más que con letras) Para finalizar debemos hacer clic en el botón “Guardar cambios”.
IMPORTAR
El libro de calificaciones permite importar calificaciones desde archivos CSV o XML.

Utilización Práctica del Campus Virtual adaptado a Moodle 2.4 Página 22
Importar CSV: permite importar fichero CSV con la posibilidad de elegir la columna que queremos mapear o trazar, es decir, aquellas columnas que queremos comparar y por tanto, actualizar al importar el archivo. Importar XML: requiere calificaciones numéricas, además de número de identificación (id) de la actividad y del usuario. Entre sus ajustes encontramos un campo para añadir la URL de un archivo remoto que sirve para recoger datos desde un servidor remoto, como por ejemplo un sistema de información del estudiante. Para importar calificaciones en el libro debemos seguir estos pasos:
Decidimos un formato de importación – archivo CSV o XML.
Exportamos algunas calificaciones usando el mismo formato de exportación que hemos elegido
para importar.
Editamos el fichero exportado y lo guardamos.
Seleccionamos el formato de importación en el menú desplegable del libro de calificaciones.
Buscamos y subimos el fichero que previamente hemos guardado.
Ajustamos las opciones necesarias.
Pulsamos el botón "subir calificaciones".
EXPORTAR
El libro de calificaciones permite exportar las calificaciones en distintos formatos: o Archivo XML

Utilización Práctica del Campus Virtual adaptado a Moodle 2.4 Página 23
o Archivo en texto plano
o Hoja de cálculo Excel
o Hoja de cálculo OpenOffice
Para exportar calificaciones debemos seguir estos pasos:
o Decidimos un formato de exportación.
o Establecemos las opciones pertinentes.
o Si el curso tiene grupos, seleccionamos si queremos exportar las calificaciones para todos los
participantes o para un grupo en particular.
o Seleccionamos los elementos de calificación que queremos incluir. Debemos tener en cuenta que
para la exportación en fichero XML es necesario que todas las actividades tengan un número ID. El
campo número de ID podemos encontrarlo en los ajustes comunes de módulo correspondientes a
cada actividad o en la página de edición de cálculos.
o Pulsamos el botón “Enviar”.
o Aparece la vista previa en la siguiente página y pulsamos el botón “Descargar”.
Las opciones comunes de configuración para la exportación son las siguientes aunque habrá parámetros diferentes según el tipo de formato de exportación.
Incluir retroalimentación en la exportación: si habilitamos este checkbox en la exportación de las
calificaciones también se incluirá los comentarios de retroalimentación que hemos realizado
Previsualizar filas, mediante esta opción estableceremos el número de filas que van a aparecer en
el formato de exportación.
Forma de mostrar las calificaciones: aquí configuraremos si deseamos que las calificaciones se
muestren con números reales o con letras.
Ítems de calificación a incluir: en esta opción nos salen todos los elementos que tenemos dentro
del libro de calificación podemos seleccionar aquellos que queramos que sean exportados.
Finalmente encontramos el botón ‘Enviar’ para confirmar la exportación.

Utilización Práctica del Campus Virtual adaptado a Moodle 2.4 Página 24
CONFIGURACIÓN
Permite realizar distintos ajustes que afectarán al curso y que determinan cómo aparece el libro de calificaciones para todos los participantes. Estos ajustes son:
Ajustes generales Las calificaciones con letra se establecen a nivel curso. Para ver las calificaciones con letra a nivel de curso:
Posición del resultado del cálculo: define la posición de la columna de totales en la vista del
calificador. Las opciones son:
- Último - la columna total de curso es la última columna en el calificador. Este el valor
establecido por defecto para el informe.
- Primero – la columna total de curso es la primera columna en el calificador.
Ajustes de elementos de calificación

Utilización Práctica del Campus Virtual adaptado a Moodle 2.4 Página 25
Modo de mostrar calificación: establece como se muestran las calificaciones en el calificador y
en el informe de usuario. Las opciones son:
- Real - muestra la calificación como un valor real. Esta es la opción establecida por
defecto para el informe.
- Letra – muestra la calificación como una letra.
Puntos decimales globales: estable el número de decimales que se muestran en cada
calificación. No afecta al cálculo de calificaciones que se realiza con un ajuste de 5 decimales.
Podemos establecer que se muestren entre 0 y 5 decimales.
Informe general
Mostrar posición: permite mostrar a los estudiantes su posición en relación al número de
estudiantes total. Las opciones son:
- Ocultar - los rangos no se muestran. Esta es la opción establecida por defecto para el
informe.
- Mostrar – los rangos se muestran en una columna adicional.
¿Ocultar totales si contienen ítems ocultos: Este ajuste especifica si los totales que contienen
ítems de calificación oculta se muestran a los estudiantes, o bien si se reemplazan con un guión
(-). Si se muestran, el total puede calcularse excluyendo o incluyendo dichos ítems.
- Ocultar – Este es el valor por defecto. Si escogemos este valor y en el libro de
calificaciones existe algún ítem oculto, entonces los totales se mostrarán a los alumnos
mediante un guión (-) . Esta es la opción establecida por defecto para el informe.
- Mostrar totales excluyendo ítems ocultos - En este caso los totales mostrados a los
alumnos serán calculados sin tener en cuenta los ítems ocultos. En este valor de los
totales será diferente para el profesor ya que en el libro de calificaciones de los
profesores que se harán los cálculos teniendo en cuenta todos los elementos.
- Mostrar totales incluyendo ítems ocultos – En este caso los totales mostrados a los
alumnos serán calculados tomando en cuenta los valores de los ítems ocultos.

Utilización Práctica del Campus Virtual adaptado a Moodle 2.4 Página 26
Usuario
Mostrar posición: permite mostrar a los estudiantes su posición en relación al número de
estudiantes total. Las opciones son:
- Ocultar – la posición no se muestran. Esta es la opción establecida por defecto para el
informe.
- Mostrar – la posición se muestran en una columna adicional.
Mostrar porcentaje: permite mostrar el porcentaje de cada elemento de calificación.
- Ocultar - los porcentajes no se muestran.
- Mostrar – los porcentajes se muestran en una columna adicional. Esta es la opción
establecida por defecto para el informe.
Mostrar calificaciones:
- Ocultar – las calificaciones no se muestran.
- Mostrar – las calificaciones muestran en una columna adicional. Esta es la opción
establecida por defecto para el informe.
Mostrar retroalimentación:
- Ocultar – los comentarios de retroalimentación no se muestran.
- Mostrar – los comentarios de retroalimentación muestran en una columna adicional.
Esta es la opción establecida por defecto para el informe.
Mostrar ponderaciones:
- Ocultar – permite mostrar las ponderaciones de las calificaciones. Esta es la opción
establecida por defecto para el informe.
- Mostrar – las ponderaciones de las calificaciones se mostrarán dentro del libro de
calificaciones.
Mostrar promedio: permite los estudiantes estimar las calificaciones de los compañeros si el
promedio es calculado a partir de un pequeño número de calificaciones.
- Ocultar – para ocultar este promedio. Esta es la opción establecida por defecto para el
informe.

Utilización Práctica del Campus Virtual adaptado a Moodle 2.4 Página 27
- Mostrar – el promedio de las calificaciones se mostrarán dentro del libro de
calificaciones.
Mostrar calificaciones con letras:
- Ocultar – para no mostrar las calificaciones con letras. Esta es la opción establecida
por defecto para el informe.
- Mostrar – las calificaciones con letra se mostrarán dentro del libro de calificaciones.
Rango de puntos decimales: establece el número de decimales que se muestran en cada rango
de calificación. Podemos establecer que se muestren entre 0 y 5 decimales.
Mostrar elementos ocultos: permite mostrar como de ocultos están los elementos. Las
opciones son:
- Ocultar - los elementos permanecen ocultos completamente.
- Ocultar sólo hasta – los elementos permanecen ocultos hasta la fecha que hemos fijado
en la configuración del elemento. Pasada esta fecha, los elementos se mostrarán. Esta
es la opción establecida por defecto para el informe.
- Mostrar - los elementos se muestran al estudiante
¿Ocultar totales si contienen elementos ocultos?:
Este ajuste especifica si los totales que contienen ítems de calificación oculta se muestran a los estudiantes, o bien si se reemplazan con un guión (-). Si se muestran, el total puede calcularse excluyendo o incluyendo dichos ítems. Si se excluyen los ítems ocultos, el total será diferente al que el profesor ve en el informe del calificador, puesto que el profesor siempre ve los totales calculados con todos los ítems, ocultos o visibles. Si se incluyen los ítems ocultos, los estudiantes podrán calcular estos ítems.
Para finalizar la configuración debemos hacer clic en el botón ‘guardar Cambios’ que aparece al final de la página.

Utilización Práctica del Campus Virtual adaptado a Moodle 2.4 Página 28
MIS PREFERENCIAS
Desde esta pestaña podemos establecer distintas opciones sobre cómo se mostrarán las calificaciones en el calificador. Para visualizar algunas de las opciones es necesario pulsar el botón "Mostrar avanzadas" situado en la parte derecha. Todas las preferencias tienen establecido un valor por defecto que puede cambiarse desde su menú desplegable. Veamos a continuación cada una de las opciones.
Mostrar/ocultar
o Mostrar cálculos: permite mostrar o no el icono de los cálculos - - en cada columna de totales.
o Mostrar iconos 'mostrar/ocultar': permite mostrar o no el icono de mostrar/ocultar - / - cerca de cada calificación controlando así su visibilidad para el usuario.
o Mostrar promedios de columna: permite mostrar el promedio general de calificación para cada columna.
o Mostrar bloqueos: permite mostrar o no los iconos de bloqueado/desbloqueado cerca de cada calificación.
o Mostrar imágenes de perfil del usuario: permite mostrar las imágenes del perfil de los usuarios. o Mostrar número de ID del usuario: permite mostrar el número de ID de usuario en una columna
adicional. o Mostrar iconos de actividad: muestra los iconos de actividad cerca del nombre de la misma. o Mostrar rangos: permite mostrar el intervalo de puntuaciones posibles de las calificaciones para
cada columna en una fila adicional. o Mostrar iconos de análisis de actividad: estos iconos serán las lupas que vemos junto a cada
calificación introducida dentro del libro y cuya función principal es que nos permite ir directamente a la página de calificación de la actividad.
Algunas de estas acciones se muestran directamente mediante enlaces para mostrar u ocultar en la pestaña "Calificador" cuando tenemos la edición activada.

Utilización Práctica del Campus Virtual adaptado a Moodle 2.4 Página 29
Filas especiales
Para visualizar todas las filas debemos pulsar el botón "Mostrar avanzadas".
o Tipo de visualización del rango: establece como se muestran los rangos de calificación. Las
opciones para elegir son:
Real: muestra el rango en valores reales.
Letra: muestra el rango como una letra.
Heredar: muestra en cada columna el valor establecido en la opción “Modo de mostrar
calificación” que se usa en los ‘Ajustes del curso’ (menú desplegable del libro de calificaciones).
o Decimales en los rangos: establece el número de decimales que se muestran en los rangos.
Podemos establecer que se muestren entre 0 y 5 decimales, o elegir la opción ‘heredar’ que hereda
el valor que hemos establecido en la opción “Puntos decimales globales” que se usa en los ‘Ajustes
del curso’ (menú desplegable del libro de calificaciones).
o Modo de visualización en promedios columna: especifica como se muestra el promedio para cada
columna. Las opciones para elegir son:
Real: muestra el rango en valores reales.
Letra: muestra el rango como una letra.
Heredar: muestra en cada columna el valor establecido en la opción “Modo de mostrar
calificación” que se usa en los ‘Ajustes del curso’ (menú desplegable del libro de calificaciones).
o Nº de decimales en promedios columna: especifica el número de puntos decimales que se muestra
en los promedios de columna. Podemos establecer que se muestren entre 0 y 5 decimales, o elegir
la opción ‘heredar’ que hereda el valor que hemos establecido en la opción “Puntos decimales
globales” que se usa en los ‘Ajustes del curso’ (menú desplegable del libro de calificaciones).
o Calificaciones seleccionadas para promedios: decidimos aquí sí las celdas que no tienen
calificación se incluyen cuando se calcula el promedio de cada columna. Disponemos de las
opciones:
Todas las calificaciones: calcula el promedio teniendo en cuenta calificaciones vacías y no
vacías.
Calificaciones no vacías: calcula el promedio teniendo en cuenta sólo aquellas celdas que tienen
calificación; las vacías no se incluyen.
o Mostrar número de calificaciones en los promedios: establece si se muestra o no el número de
calificaciones cuando se calcula el promedio. Si elegimos que sí, el número aparecerá entre
paréntesis después de cada promedio, por ejemplo 4,50 (2).

Utilización Práctica del Campus Virtual adaptado a Moodle 2.4 Página 30
General
Calificación rápida: Permite que en el libro aparezcan cajas editables para cada calificación, siempre que tengamos la edición activada, de manera que sea posible incorporar calificaciones de manera rápida.
Mostrar retroalimentación rápida: permite que en el libro aparezcan cajas editables para cada calificación, siempre que tengamos la edición del libro activada, para introducir el feedback de cada calificación de manera rápida.
Estudiantes por página: permite establecer el número de estudiantes que se mostrarán en el calificador. Si lo dejamos vacío entonces por defecto se muestra el número de estudiantes que ha establecido el administrador.
Posición de agregación: define la posición de la columna de totales en la vista del calificador. Esta característica es un elemento avanzado por lo que para verlo debemos pulsar el botón “Mostrar avanzadas”. Las opciones son:
o Último - la columna total de curso es la última columna en el calificador. Este el valor establecido por defecto para el informe.
o Primero – la columna total de curso es la primera columna en el calificador.
Para finalizar y guardar todas las preferencias debemos hacer clic en el botón ‘Guardar cambios’ situado al final del formulario.
CÁLCULO DE CALIFICACIÓN
Disponemos de dos métodos para el cálculo de calificaciones: Estrategias para el cálculo de las calificaciones disponibles dentro del Campus Virtual y Uso de fórmulas establecidas o diseñadas por el usuario. Ambos métodos son excluyentes de manera que si introducimos alguna fórmula de calificación, desaparecerá el menú desplegable que permite seleccionar la estrategia del ‘Cálculo del total’ del

Utilización Práctica del Campus Virtual adaptado a Moodle 2.4 Página 31
formulario de configuración de la categoría. Además sabremos que estamos utilizando fórmulas de cálculo porque el icono que se muestra en la categoría de "Total" cambia y se convierte en un icono con la forma de una calculadora.
Estrategias para el cálculo de las calificaciones
Utilizando las estrategias del ‘Cálculo del total’ que existen dentro del Campus Virtual: son los distintos modos que podemos emplear para calcular cada calificación global en cada categoría de calificación. El cálculo de las calificaciones dentro del libro se puede realizar de dos manera diferentes:
Desde la pestaña ‘Vista’ para establecer la estrategia de ‘Cálculo del total’ tenemos que activar la
edición y pulsar sobre el icono editar al lado de cada categoría. Entonces aparece un formulario de
configuración y una de las opciones será "Cálculo total" que dispone de un menú desplegable con
las distintas estrategias de agregación que podemos elegir.
A través de la pestaña ‘Categorías y elementos’, veremos un despegable con las distintas modos de
calificación pero también podemos darle al icono editar para realizar más configuraciones sobre la
categoría.

Utilización Práctica del Campus Virtual adaptado a Moodle 2.4 Página 32
Cuando le damos al icono de editar nos saldré el formulario de configuración en el que además del menú despegable para seleccionar el modo de calificación tendremos otros parámetros de configuración que afectarán al cálculo de la calificación total. Estas son:
Agregar sólo calificaciones no vacías: las calificaciones no vacías son tratadas como calificaciones mínimas o no incluidas en el cálculo total. Por ejemplo: una tarea calificada entre 0 y 100 en la que sólo la mitad de estudiantes han sido calificados pueden contar las tareas no enviadas como 0 (la opción esta desactivada) o se puede ignorar (la opción esta activada).
Agregar subcategorías incluyentes: el cálculo total se realiza generalmente con los hijos inmediatos, siendo posible agregar calificaciones en todas las subcategorías excluyendo otras calificaciones agregadas.
Descartar la más baja: esta opción permite descartar X número de calificaciones más bajas, siendo X el valor seleccionado en esta opción.
Las calificaciones se convierten primero en valores de porcentaje (intervalo de 0 a 1), después se agregan empleando una de las estrategias seleccionadas y finalmente se convierten al intervalo de elementos de la categoría asociados (entre la calificación mínima y la máxima). Por defecto, el total del curso es entre 0 y 100 aunque puede ser editado para establecer la calificación mínima y máxima que consideremos conveniente.
Los métodos de calificación para el ‘Cálculo total’ son los siguientes:
Media de calificaciones Calcula la suma de todas las calificaciones dividida por el número total de calificaciones.
Media ponderada de calificaciones

Utilización Práctica del Campus Virtual adaptado a Moodle 2.4 Página 33
A cada elemento de calificación se le puede dar un peso, el cual se utilizará en la calificación de la media aritmética para influir en la importancia de cada elemento en la media global.
Media ponderada simple de calificaciones La diferencia con la media ponderada es que el peso se calcula como calificación Máxima - calificación Mínima para cada elemento. Una tarea de 100 puntos tiene un peso de 100, una tarea de 10 puntos tiene un peso de 10.
Mediana de las calificaciones La calificación de en medio (o la media de las dos calificaciones de en medio) cuando las calificaciones se ordenan por orden de medida. La ventaja sobre la media es que no se va a ver afectada por los valores atípico (calificaciones alejadas anormalmente de la media).

Utilización Práctica del Campus Virtual adaptado a Moodle 2.4 Página 34
Calificación más baja El resultado es la calificación más pequeña tras la normalización de todas las calificaciones. Se utiliza normalmente en combinación con el ajuste ‘Agregar sólo las calificaciones no vacías’.
Calificación más alta El resultado es la calificación más alta tras la normalización (en caso de que tengamos distintos valores máximos de calificación en cada elemento).
Moda de calificaciones La moda es la calificación que se produce más frecuentemente. Se utiliza más a menudo para calificaciones no numéricas. La ventaja sobre la media es que no le afectan los valores atípicos (calificaciones que se encuentran anormalmente alejadas de la media). Aun así, pierde su significado cuando hay más de una calificación más frecuente (sólo se mantiene una), o cuando todas las calificaciones son diferentes del resto.

Utilización Práctica del Campus Virtual adaptado a Moodle 2.4 Página 35
Suma de calificaciones La suma de todos los valores de calificación. Las calificaciones de mediante escala se ignoran. Este es el único tipo que no convierte internamente las calificaciones a porcentajes. La calificación Máxima del elemento de la categoría asociada se calcula automáticamente como la suma de máximos de todos los elementos agregados.
Uso de fórmulas
Dentro del libro de calificaciones existe la posibilidad de utilizar distintas fórmulas introducidas por nosotros mismo para calcular los totales de calificaciones. Esta opción permite realizar cálculos que no vienen predefinidos como estrategias o métodos de calificación en el Campus Virtual.
Más que una simple media o suma, Moodle permite trabajar con cálculos complejos para producir totales por cada categoría, por ejemplo, podemos obtener la media de 3 elementos de una categoría, doblarla, y añadir la media de otra categoría.
Configurar los cálculos en el libro de calificaciones
Para establecer los cálculos en el libro de calificaciones debemos de seguir los siguientes pasos:
Activamos la edición del libro de calificaciones.

Utilización Práctica del Campus Virtual adaptado a Moodle 2.4 Página 36
Pulsamos en el enlace “Mostrar cálculos” que hay en la parte superior de la tabla
Aparece entonces un pequeño icono de una calculadora justo debajo de cada columna de totales.
Pulsamos sobre este icono.
También podemos acceder desde la pestaña ‘Categorías y elementos’ veremos también el icono
Llegamos a la página de edición de cálculos en la que podemos introducir fórmulas y asignar números ID.
Asignar el id a los elementos
El primer paso para crear una fórmula de calificación es el de asignar números ID.
Los número ID son similares a los apodos de cada elemento de calificación. En un cálculo, en vez de referirnos a un nombre completo de una tarea, podemos sustituir éste por su número ID para que sea más fácil. Podemos pensar en ellos como sustituir 143 como X y luego usar X para varios problemas matemáticos. Podemos utilizar variables o números simples como por ejemplo ‘1’, ‘X’ o ‘examen 1’.
Debajo del campo de cálculo hay un dendograma con las categorías y elementos de calificación del curso. Al lado de cada uno de ellos se muestra el 'número de ID' que se puede usar en el cálculo si ya lo hemos establecido al crear dicho elemento o categoría. Sin embargo, si no lo hemos hecho, algunos elementos pueden no tenerlo. Estos elementos que carecen de 'numero de ID' tienen en su lugar un campo de formulario que permite introducir el 'número de ID' directamente, de modo que podamos usarlo en el cálculo sin tener que abandonar la página. Este formulario no permite editar los números de identificación existentes, para hacerlo tenemos que ir directamente al elemento de calificación y editarlo desde su formulario de configuración.

Utilización Práctica del Campus Virtual adaptado a Moodle 2.4 Página 37
Tan pronto como hayamos asignado los números de identificación que necesitemos, es importante pulsar el botón "Agregar números ID" situado al final de la página; entonces la página volverá a cargarse y mostrará el mismo dendograma con los números de identificación que acabamos de agregar. En ese momento podremos usar tales números para realizar los cálculos.
Utilizar fórmulas para el cálculo de calificaciones
Para introducir fórmulas debemos seguir estos pasos:
Empezamos la fórmula con el símbolo "=". Elegimos una función; por ejemplo la suma: "=sum" Después de la función, abrimos y cerramos paréntesis: "=sum()" Agregamos dentro de los paréntesis, los números de ID encerrados cada uno en dos corchetes y
separados por punto y coma: =sum([[Ex1]];[[Tar2]];[[Tar3]]) Pulsamos el botón “Guardar cambios”.
Los números ID deben estar rodeados con dos pares de corchetes con el fin de evitar confundir al motor de cálculo cuando el 'número de ID' contiene caracteres infrecuentes. Por ejemplo, si tenemos un elemento para calificar cuyo 'número ID' es ‘Tar1’, debemos referirnos a ese elemento como [[Tar1]] en la fórmula del cálculo.
Funciones de cálculo
Los cálculos para el libro de calificaciones se ajustan a las fórmulas y funciones habituales en las hojas de cálculo más populares. Utilizan operadores y funciones matemáticas comunes para producir una única salida numérica. Esta salida se usa luego como el valor calculado para el elemento de calificación que estamos editando.
Algunas de las funciones admitidas por el cálculo son:
average([[item1]], [[item2]]...)- Devuelve la media de una muestra. max([[item1]], [item2]]...) - Devuelve el valor máximo de una lista de argumentos. min([[item1]], [item2]]...) - Devuelve el valor mínimo de una lista de argumentos. sum([[item1]], [[item2]]...) - Devuelve la suma de todos los argumentos.