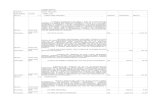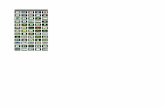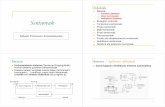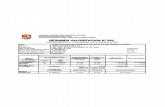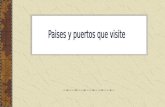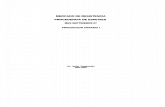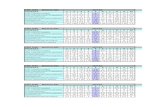arcgis_10-2014_ejer6
-
Upload
jhylmar-ortiz-cespedes -
Category
Documents
-
view
212 -
download
0
description
Transcript of arcgis_10-2014_ejer6
-
PRODUCCIN DE MAPAS En este ejercicio se usar varias de las funcionalidades del programa ArcMap en la produccin de mapas para imprimir o para exportar a otros formatos grficos. Hacer mapas es un proceso bastante engorroso que toma tiempo y mucho detalle, si se hace a conciencia. Paso 1. Abrir una sesin de ArcMap y desplegar el shape bolvar_cantones.shp ubicado en D: \practicas\ejercicio6\ Antes de empezar a trabajar debemos definir dos pasos importantes:
Unidades
Escala
Unidades: doble clic sobre Layers/general y cambiar metros en Maps y Display
-
Escala: doble clic Layers/Data Frame/Fixed Scale y cambiar a Scale 250000
Para desplegar el mapa por clases y colores debemos hacer lo siguiente: Clic sobre el shape bolvar_cantones.shp, botn derecho, properties
-
Clic en Categories/Unique values. En Value Field poner el campo CANTON Clic en Add All Values
-
Paso 2.
Para entrar en el modo Layout View, presione el botn ( ) localizado cerca de la esquina inferior izquierda de ArcMap y aparecer un Layout parcialmente hecho, (figura 1).
Figura 1. Paso 3 Definir el tamao del layout View para la impresin. Definiremos tamao carta (Letter) y sentido horizontal (Landscape), por lo cual deber especificarlo de la siguiente manera: Clic en File/Page and Print Setup (figura 2)
-
Figura 2. En el cuadro de dilogo que se muestra, cambie los valores siguiendo la figura 3.
Figura 3.
-
Al habilitar el Layout View, tambin aparece una barra de herramientas, que le permitir mover y navegar a travs de este Layout, (figura 4).
Figura 4. Utilidades de la barra de herramientas del Layout View Pan se usa para arrastrar la pgina. Fixed zoom in, es para acercamientos usando un factor fijo (2x). Fixed zoom out, se usa para alejarse usando un factor fijo (2x). 4.- Zoom whole page, permite ver toda la pgina en su extensin. Zoom to 100%, permite ver la pgina a ms o menos cmo se ver la composicin del layout en el papel cuando se imprima. 6.- Goto back extent, permite ir al nivel de acercamiento anterior. 7.- Go forward to extent, se utiliza para observar a niveles de acercamiento anteriores cuando se hacen diferentes acercamientos. Estos se guardan en memoria y pueden ser recogidos con este botn. Tambin se puede especificar numricamente el porcentaje de nivel de acercamiento. 8.- Toggle draft mode, cambia a Draft mode todos los elementos del layout y viceversa. El draft mode, se utiliza cuando es necesario hacer cambios rpidos y no se desea que se despliegue el contenido de los data frames, los cuales pueden tardar bastante, segn su complejidad.
8 7 6 4
-
Nota: No confundir la herramienta layout view con la barra de herramientas estndar. Por ejemplo, el Zoom in de la barra de herramientas del layout hace acercamientos dentro de la pgina. El Zoom in de la barra de herramientas estndar hace acercamientos dentro del data frame activo, y cambiar la escala y contenido de este data frame. Paso 3. Aadir la leyenda. Vaya al men principal y escoja Insert / Legend. Aparecer el Legend wizard, (figura 6).
Figura 6.
-
Nota: Aqu puede elegir los tems que desea que aparezcan en la leyenda. En este caso es solamente uno. En Set the number of columns your legend, si la leyenda no es muy extensa podemos dejar en 1 columna, de lo contrario podemos aumentar las columnas, depende tambin del espacio que tengamos en la hoja que definimos anteriormente. De un clic en Siguiente y en Legend escriba LEYENDA, cambie el tamao a 15 Arial y justificacin centrada.
Siguiente En est cuadro de dialogo podremos cambiar el fondo, color, sombra etc del recuadro que contiene la leyenda.
Siguiente
-
En est cuadro de dialogo podremos cambiar el tamao y forma de los elementos grficos. Cambie el tamao del patch para el tem de la lista con: 16 pts para ancho (width), 12 pts alto (height).
Siguiente. En la siguiente parte de Leyend wizard, tmese un tiempo para hacer clic en todas las cajas de texto antes de cambiarlas. Notar que los smbolos van cambiando de lugar segn la caja de texto activada. Haga paso a paso, para ver como especifican las opciones para los espacios y distancias entre elementos grficos en la leyenda. Use las siguientes especificaciones para terminar el proceso: En Title and Legend tems (el espacio entre la palabra Leyenda y los tems de la leyenda), use 3 puntos.. En Legend tems: djelo en 5.36. Este espacio define la distancia entre cada tem de la leyenda. En Columns, (espacio entre columnas) use 5.36. En Heading and Classes: use 3 puntos. Este es el espacio entre el nombre del layer y sus respectivas cajas. En Labels and Descriptions, use 5.36 puntos. En Patches (vertically): escriba 3. Esta es la distancia entre cada caja o smbolo y la prxima hacia abajo. En Patches and Labels use 3. Este es el espacio entre cada caja o smbolo y su descripcin inmediata, (figura 7).
-
Figura 7. Finalizar.
-
Paso 4. Modificar la leyenda Luego de haberla insertado y hacer cambios globales en el texto. La leyenda necesita ser cambiada para que pueda acomodarse en el espacio designado. Necesitamos entonces usar las opciones de modificacin para la leyenda. Suponga ahora que luego de ver de cerca la leyenda, encuentra que los smbolos estn demasiado cerca de sus labels (etiquetas) .etc, se puede modificar esta y otras propiedades usando Legend Properties, haga doble clic encima de la leyenda que acaba de insertar y aparece un cuadro de dialogo Legend Properties. En la pestaa Layout, vaya a Gaps, y navegue hasta encontrar Patch gap. Cambie el valor actual a diez (10) puntos. (para separar los smbolos de sus etiquetas) Presione Aceptar. Para hacer cambios en los textos de descripcin. Haga doble clic encima de la leyenda otra vez. Presione ahora la pestaa tems, clic en Select All. En Font escoja Apply to all labels, presione el botn Symbol Cambie el tamao a 14 normal. (figura 9).
Figura 9. Presione Aceptar en Legend Properties y vea los cambios.
-
Figura 10. Realizados los cambios necesarios en la leyenda, debemos ubicarla en el lugar apropiado dentro del Layout, esto lo hacemos con el raton arrastrando el cuadro de la leyenda.
-
Paso 5 Escala Grafica y de Texto Presione en el men principal Insert/Scala Bar. Seleccione uno de los tipos de escala.
OK
Notar que la escala grfica se ubic al medio del data frame. Use los cuadros de agarre (handles) de color azul, para achicar la escala y arrastrarla a la esquina inferior izquierda.
-
Nota: Si queremos tener una escala grafica personalizada, ArcGis nos proporciona varias opciones para cambiar por ejemplo tamao y tipo de letras, divisiones y subdivisiones. Esto lo podemos hacer dentro de propiedades. Escala de texto Insert/scale text
Escoger la escala de texto de nuestra preferencia y Ok. Al igual que en la escala grafica podemos hacer muchos cambios, esto lo realizamos en Properties.
-
Paso 6. Aadir ttulos: En el men Insert/ Title. Aparecer un cuadro de dialogo y coloque MAPA DE CANTONES. Arrastre el ttulo hasta la posicin como se muestra en la figura.
Haga doble clic en la lnea de texto que acaba de escribir. Aparecer la forma Properties de esta lnea de texto. Presione el botn Change Symbol En Symbol Selector, presione el botn Edit Symbol Aparecer la forma Editor. Presione la pestaa General. Cambie el tamao de la letra a 25. Cambie el tipo de letra a Arial black. Cambie el color a gray 50% con el botn. En la pestaa Formatted Text. En Character Spacing, escriba 30. Presione la pestaa Advanced Text. Haga check en Text fill pattern.
-
Paso 7. Colocar una grilla: Para aadir una grilla, clic con el botn derecho sobre el data frame (Layer) y escoja Properties. En la forma Data Frame Properties, presione la pestaa Grids/ New Grid. Aparecer el Grid and Graticules Wizard. En la primera parte escoja Measured Grid y en Grid Name escriba Grilla Mapa Principal. Presione siguiente. En Appearance escoja Grid and Labels. Presione Siguiente. En Axes y Labeling, deje las opciones como estn. Presione Siguiente. En Measured Grid Border, Neatline y Grid properties, deje las opciones como estn. Presione Finish. Presione Aceptar.
Paso 8. Aadir orientacin al norte: Para aadir un grfico tipo flecha de orientacin, debe ir al men principal Insert/ North Arrow. Aparecer la forma North Arrow Selector. Escoja cualquiera de ellas, en nuestro ejemplo usaremos la nmero 2, Presione OK. Active y arrastre el Norte hasta que est en la esquina superior derecha del mapa, como se muestra en la figura. Nota: Puede realizar cambios en el norte, hacer clic con el botn derecho del ratn encima del norte y escoja Properties OK.