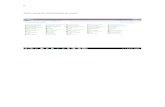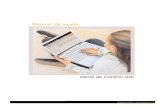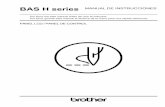Apariencia y Perzonalicion Desde El Panel de Control
-
Upload
alan-rodriguez -
Category
Documents
-
view
33 -
download
2
description
Transcript of Apariencia y Perzonalicion Desde El Panel de Control
Universidad estatal del sur de Manabí
Materia:
PROGRAMA UTILITARIO
Docente:
LEONARDO PIN PIN
Tema:
APARIENCIA Y PERSONALIZACIÓN DESDE EL PANEL DE CONTROL
Alumna:
Resabala Sornoza josselyn stefania
APARIENCIA Y PERSONALIZACIÓN DESDE EL PANEL DE CONTROL
EXPLORANDO EL PANEL DE CONTROL
El Panel de Control es la ubicación central desde el cual puede gestionar todos los aspectos de su sistema operativo Windows 8: Como se ve, como trabaja, como se comunica y más.Categorías del Panel de ControlEn Windows 8, usted puede seleccionar desde tres vistas de la ventana del Panel de Control, la vista Categoría, Íconos grandes y Íconos pequeños. La vista Categoría está seleccionada por defecto. En esta vista los ítems del Panel de Control son divididos en ocho categorías:
Acceder a ítems individuales del Panel de ControlDesde el panel de control, usted puede acceder a más de 40 controles individuales de ventanas y cuadros de diálogos con el cual puede gestionar aspectos específicos de su equipo. Haciendo clic en Íconos pequeños o Íconos grandes en Ver por muestra la ventana Todos los elementos del Panel de control.
Un método muy simple de abrir algún ítem del Panel de control es directamente desde la Pantalla Inicio, escriba Panel de control y luego seleccione la opción correspondiente.
PERSONALIZAR WINDOWS 8El aspecto que tienen sus programas en la pantalla de su equipo y la forma que tiene de usarlos están determinados enormemente por la interfaz de usuario de Windows 8. Puede personalizar casi todo en cuanto a lo que del aspecto visual se refiere dentro de la apariencia de su equipo, de forma que la funcionalidad se adapte a sus necesidades.Personalizando la Pantalla de Bloqueo y la Pantalla Inicio 1° En la pantalla inicio, active la barra de acceso y haga clic en Configuración (Settings).
2° En el panel de la derecha, haga clic en el enlace Cambiar configuración de PC.Se abre la ventana con la opción Personalizar activa.3° Haga clic en Pantalla de Inicio que se encuentra al lado derecho arriba.Se activan las opciones de personalización de la Pantalla de Inicio.
4° En la sección debajo seleccione el fondo y observe su pre-visualización.
5° Seleccione la opción que desee.6° En la sección siguiente y debajo puede cambiar el color de fondo. Use el deslizador para cambiar el esquema de color de la Pantalla inicio.
7° Para ver como ha quedado el cambio, simplemente pulse la tecla Windows para así activar la Pantalla de Inicio. Vuelva a (Configuración de la PC) PC Settings.8° Haga clic en Pantalla de bloqueo (Lock Screen).9° En la sección debajo podrá cambiar la imagen.Observe como va cambiando la vista previa.
10° Haga clic en Examinar.Se abre la ventana de Archivos donde muestra las tantas imágenes que posee en su biblioteca Imágenes.
Observe como la imagen ahora se muestra en la vista previa. Pero ahora vamos a probar como ha quedado.Pulse la tecla Windows para regresar la Pantalla de inicio y desde la cuenta de usuario, haga clic en Bloquear.Ahora puede ver la Pantalla de bloqueo. COLOCAR APPS EN LA PANTALLA DE BLOQUEOIr a la pantalla PC Settings.En la sección Lock Screen apps (Apps de la pantalla de bloqueo) se encuentran unos íconos que permiten agregar aplicaciones al Lock Screen.Si no tiene alguna aplicación agregada, haga clic en el símbolo Más (+) y clic en Calendar (Calendario).Se acaba de agregar la aplicación Calendar (Calendario) a la pantalla de bloqueo (Lock screen).
CAMBIAR EL TEMA DE WINDOWS 8
Un tema es una combinación de imágenes, colores y sonidos en su equipo. Esto incluye un fondo de escritorio, un protector de pantalla, un color de borde de una ventana, y un esquema de sonido. Algunos temas podrían también incluir iconos de escritorio y punteros de ratón. Pasos:1- Ingrese al Panel de Control y en la ventana del Panel de control, haga clic en el grupo Apariencia y Personalización.
2- Haga clic en Personalización.
Nota: Una forma más rápida de abrir esta ventana es haciendo clic derecho en un espacio libre del escritorio y clic en Personalización. 3- Debajo del apartado Temas predeterminados de Windows seleccione Tierra. 4- Minimice la ventana Personalización, y note como ha cambiado el fondo de escritorio, que por ahora, es lo más notorio. CAMBIAR EL FONDO DEL ESCRITORIOCuando señala un fondo de escritorio, puede activarlo para que este se presente cada cierta cantidad de tiempo. 1- Vamos a ingresar a la ventana Personalización, para hacerlo rápido, haré clic derecho en un espacio libre del escritorio y clic en Personalizar. Nota: también puede ingresar desde el Panel de control como se hizo en los ejercicios anteriores.
2- En la parte inferior de la ventana Personalizar haga clic en Fondo de Escritorio.
Observe como automáticamente Windows aplica el fondo de escritorio seleccionado.4- En el apartado Posición de la imagen, haga clic en la flecha del desplegable y seleccione Ajustar.Observe también que el apartado Cambiar imagen cada está desactivado.5- Haga clic en la casilla de esa imagen.El apartado Cambiar imagen cada se activa.6- Comience a seleccionar manteniendo pulsada la tecla CTRL varias imágenes.En el apartado Cambiar imagen cada , haga clic en la flecha desplegable y seleccione 10 segundos.Haga clic en Guardar cambios.La ventana Personalizar se vuelve a mostrar y observe como su fondo de escritorio va cambiando cada 10 segundos en el mismo orden en que las eligió. USO DE GADGETS EN EL ESCRITORIOWindows contiene miniprogramas denominados gadgets, que ofrecen información resumida y facilitan el acceso a las herramientas de uso frecuente. Por ejemplo, puede utilizar gadgets para mostrar una presentación de imágenes, ver titulares actualizados continuamente o examinar contactos. ¿Por qué se recomienda usar gadgets de escritorio?Los gadgets de escritorio pueden mantener la información y las herramientas disponibles para su uso. AGREGAR Y QUITAR GADGETS 1° Ingrese al escritorio de Windows 8 y haga clic derecho en un espacio libre, luego clic en Gadgets.
2° En la ventana Gadgets haga clic en el gadget Clock y arrástrelo a la derecha de la pantalla.
El nuevo gadget se posiciona a la derecha de la pantalla.
El Gadget agregado se puede quitar cerrándolo como si se tratara de una ventana. Seleccionar y utilizar un protector de pantallaLos protectores de pantalla son imágenes estáticas o dinámicas que se muestran en su equipo tras cierto periodo de inactividad. El concepto original tras los protectores de pantalla era que los monitores antiguos no tuviesen durante demasiado tiempo la misma imagen y así no dañarse. Los monitores actuales no son susceptibles de daño, pero es una buena idea usar un protector de pantalla o hacer que su monitor utilice automáticamente el modo de ahorro de energía tras cierto periodo de tiempo de inactividad. 1° Ingrese a la ventana de Personalizar. Puede ingresar desde el Panel de control o desde el escritorio pulsando clic derecho y elegir Personalizar.2° Dentro de la ventana Personalizar, haga clic en Protector de pantalla.
Como puede ver en el pequeño monitor, se van mostrando las imágenes de la biblioteca Fotografías.3° Pulse clic en el botón Configuración…4° Se abre el cuadro de diálogo el cual permite configurar las opciones para este protector de pantalla seleccionado. Haga los ajustes de lugar y luego presione sobre Guardar.5° Luego haga clic en Vista Previa.6° Por último clic en Aplicar. Nota: con la opción Texto 3D puedes poner tu nombre o frase corta como protector de pantalla.COLOR DE LAS VENTANAS
1. Haz clic derecho sobre el escritorio.2. Haz clic sobre Personalizar.3. Luego haz clic sobre Color.4. Por último haz clic en Guardar cambios.
GESTIONAR LA FECHA Y HORA DEL SISTEMA 1° Pulse clic en la fecha y hora de la Barra de tareas. Aparecer un minicalendario donde puede ver un reloj de pared como el gadget de la siguiente imagen y además el día actual, el mes y el año. 2° Pulse clic en el enlace Cambiar la configuración de fecha y hora… Aparece el cuadro de diálogo Fecha y Hora.
3° Pulse clic en el botón Cambiar fecha y hora. Como ve en la imagen anterior, este botón posee un escudo de Control de cuentas de usuario, así que puede aparecer un cuadro de diálogo indicando si va a permitir cambios en la siguiente opción que se va a abrir.
4° En el cuadro de diálogo Valores de fecha y hora, observe que en la parte superior del calendario se encuentra Julio de 2009 (aparecerá diferente en su equipo en base al día en que esté practicando este ejercicio), pulse clic en sus fechas izquierda y derecha y vea como va pasando de mes en mes. 5° Haga clic en el mes y año (por ejemplo Abril de 2012). Note como va cambiando el calendario y le da la facilidad de cambiar el mes. 6° Vuelva a pulsar clic ahora en el año, y note como le da la facilidad de cambiar ahora de año. 7° Pulse nuevamente en los años (2010-2009 en la imagen anterior) y ahora puede ver una serie de años. 8° Active su año, mes y día actual. 9° Debajo del reloj de pared, se encuentra un cuadro con las horas, minutos y segundos. Pulse clic en la hora y haga clic en las flechas arriba o abajo que están al final del cuadro. Note como solo cambias las horas, más no los minutos ni segundos. 10° Active su hora, minutos y segundos actuales. 11° Haga clic en Aceptar.Usando Microsoft Paint
Uno de los programas más usados por grandes y pequeños es el famoso Microsoft Paint. Paint cuenta con muchas herramientas básicas para crear dibujos sencillos y dar ligeros retoques a ciertas partes de una imagen. Puede iniciar Paint desde la pantalla Inicio escribiendo Paint y haciendo clic en el programa del mismo nombre. Cuando usted ingresa a Paint encontrará una nueva interfaz aplicada desde Windows 7. Esta nueva interfaz ya presenta la famosa Cinta de opciones que fue estrenada con Microsoft Office 2007 y que ayuda a un trabajo mucho más fluido, y Paint no es la excepción.
BIBLIOGRAFIA:
(Batista)http://elvido.jimdo.com/windows-8/
http://www.adminso.es/index.php/W8_APARIENCIA_Y_PERSONALIZACI%C3%93N_EN_EL_PANEL_DE_CONTROL
http://www.adminso.es/index.php/W8_APARIENCIA_Y_PERSONALIZACI%C3%93N_EN_EL_PANEL_DE_CONTROL