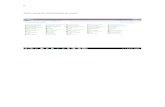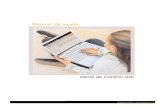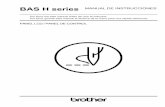El Panel de Control
-
Upload
maria-paz-toral -
Category
Documents
-
view
39 -
download
0
Transcript of El Panel de Control

5/13/2018 El Panel de Control - slidepdf.com
http://slidepdf.com/reader/full/el-panel-de-control-55a74bb29f695 1/8
EL PANEL DE CONTROL
El icono Panel de control se encuentra dentro del menú Inicio ycontiene unos treinta elementos que se pueden configurar. Algunas delas tareas que es posible realizar con el Panel de control son: agregar o
quitar programas, instalar y configurar elementos de hardware,establecer la fecha y hora actuales, añadir o eliminar fuentes, configurar Internet, configurar el correo electrónico, establecer o cambiar contraseñas, etcétera.
Al hacer doble clic sobre el icono Panel de control se abre sucontenido.
No todos los ordenadores tienen los mismos iconos en el Panel decontrol, pues la aparición de unos u otros depende de lascaracterísticas de cada ordenador.
Si situamos el puntero del ratón sobre un icono y esperamos unmomento, aparece una descripción de la función que realiza; sihacemos doble clic, podemos ver su contenido.
Algunos de los elementos característicos del Panel de control son:
Agregar o quitar programas
Las funciones que se pueden realizar con este panel de control son lassiguientes:
- Cambiar o quitar programas.

5/13/2018 El Panel de Control - slidepdf.com
http://slidepdf.com/reader/full/el-panel-de-control-55a74bb29f695 2/8
- Agregar nuevos programas.
- Agregar o quitar componentes de Windows: para instalar o eliminar componentes de Windows XP.
- Configurar acceso y programas predeterminados: sirve para
especificar los programas predeterminados para ciertas actividades,como explorar Internet o enviar y recibir correo electrónico; además, sepueden indicar los programas a los que se accede a través del menúInicio, por el Escritorio y otras ubicaciones.
Con el icono Cambiar o quitar programas podemos realizar lassiguientes operaciones:
Eliminar un programa existente como se indica a continuación:
1. En el panel izquierdo de la ventana, activa el icono Cambiar o quitar programas y selecciona el programa que se va a desinstalar.
2. Haz clic sobre el botón Cambiar o Quitar.
3. Aparecerán una serie de advertencias a las que responderemos delmodo más adecuado. A continuación, se inicia la utilidad dedesinstalación de Windows.
Por su parte, con el icono Agregar nuevos programas podremos instalar
un nuevo programa, siguiendo los pasos que se indican a continuación:1. Activa el icono Agregar nuevos programas.2. Para instalar un programa desde un disquete o un CD-ROM, haz
clic en el botón CD o disquete. Aparece un nuevo cuadro dediálogo que nos pide que insertemos el CD-ROM o el disqueteque contiene el programa.
Pulsa el botón Siguiente y el Asistente para instalación muestra el

5/13/2018 El Panel de Control - slidepdf.com
http://slidepdf.com/reader/full/el-panel-de-control-55a74bb29f695 3/8
nombre del programa. Si el programa es el correcto, haz clic enFinalizar.
3. Para agregar nuevas características de Windows, controladoresde dispositivos y actualizaciones del sistema desde Internet, hazclic en el botón Windows Update.
Mediante el icono Agregar o quitar componentes de Windowspodemos añadir o eliminar componentes del propio sistemaoperativo Windows XP. Para ello, procederemos de la siguientemanera:
1. Haz clic sobre el icono Agregar o quitar componentes deWindows y aparecerá el cuadro de diálogo Asistente paracomponentes de Windows, que nos guiará durante el proceso.
2. En el cuadro de lista Componentes, selecciona uno de ellos.3. Si la casilla está sombreada, sólo se instalará parte delcomponente. Si deseas ver todo el contenido de un componenteselecciona el botón Detalles.4. Activa la casilla de verificación de los componentes que deseesinstalar y ten preparado el CD de Windows XP. Para quitar elelemento es necesario desactivar la casilla de verificacióncorrespondiente.5. Pulsa el botón Siguiente y, para terminar, haz clic en Finalizar.
Agregar hardware
El propio sistema operativo se encarga de detectar e instalar loscontroladores de hardware mediante la tecnología plug and play.
En otro caso, podemos añadir cualquier elemento hardware de lasiguiente manera:1. Cierra cualquier programa que se esté ejecutando.
2. Haz doble clic sobre el icono Agregar hardware. Aparece el Asistentepara agregar hardware.
3. Inserta el disquete o CD-ROM que contienen el controlador.
4. Haz clic en Siguiente.
5. Para terminar la tarea, pulsa el botón Finalizar.

5/13/2018 El Panel de Control - slidepdf.com
http://slidepdf.com/reader/full/el-panel-de-control-55a74bb29f695 4/8
Fecha y hora
La fecha y la hora se pueden cambiar haciendo doble clic sobre elicono Fecha y hora del Panel de control. A continuación, se describe elproceso que debes seguir:
1. En el cuadro de diálogo Propiedades de Fecha y que aparece alhacer doble clic sobre el panel de control Fecha y hora, ajusta la fechaen la sección Fecha haciendo clic sobre la lista desplegablecorrespondiente al mes y al año.2. En la sección Hora, ajusta la hora con los botones de aumento ydisminución, colocando el cursor del ratón sobre la zonacorrespondiente a la hora, los minutos o los segundos.
3. Pulsa el botón Aceptar.
Opciones de accesibilidad
Estas opciones permiten configurar el teclado, el ratón, el sonido y otrasopciones que posibilitan el manejo del ordenador de una forma mássencilla para personas con deficiencias visuales, motrices o acústicas.Como es de nuestro conocimiento, una computadora funciona condispositivos de entrada, como en el caso del teclado y el ratón, y desalida, como por ejemplo, el monitor y la impresora. En esta lección,estudiaremos cómo Windows XP permite configurar el funcionamientode los dispositivos de entrada y salida para adaptarlos a distintasdiscapacidades de los usuarios.
Siga estos pasos para acceder al cuadro de diálogo AccessibilityOptions (Opciones de accesibilidad):
y Abra el Control Panel (Panel de control).
y Haga clic en el enlace Accessibility Options (Opciones deaccesibilidad).
y Se abre la ventana Accessibility Options (Opciones deaccesibilidad).

5/13/2018 El Panel de Control - slidepdf.com
http://slidepdf.com/reader/full/el-panel-de-control-55a74bb29f695 5/8
y En el sector Or pick a Control Panel icon (...o elija un icono dePanel de control), haga clic en el enlace Accessibility Options(Opciones de accesibilidad).
y Aparecerá el cuadro de diálogo Accessibility Options (Opcionesde accesibilidad).
Instrucciones para configurar el teclado
El cuadro de diálogo Accessibility Options (Opciones de accesibilidad)posee cinco fichas: Keyboard (Teclado), Sound (Sonido), Display(Pantalla), Mouse (Mouse) y General (General).
La ficha Keyboard (Teclado) le permite cambiar el modo en que suteclado ingresa información en Windows XP.
Las siguientes características son especialmente útiles para aquellosusuarios que tienen dificultades al utilizar el teclado.
StickyKeys - con esta opción activada, el usuario no tiene quemantener pulsadas varias teclas a la vez. A modo de ejemplo, digamosque si desea utilizar Ctrl + Alt + Supr, la función StickyKeys le permitepulsar una tecla por vez y no tener que pulsar las tres simultáneamente.Para utilizar esta función, marque la casilla Use StickyKeys (UtilizarStickyKeys) y haga clic en el botón Settings (Configuración) para
determinar su configuración personal. Una vez que la haya activado odesactivado, puede usarla pulsando la tecla Shift (Mayúsculas) cincoveces seguidas.
FilterKeys - active esta opción para que no se tomen en cuenta laspulsaciones repetitivas o breves. Para utilizar esta función, marque lacasilla Use FilterKeys (Utilizar FilterKeys) y haga clic en el botón Settings(Configuración) para determinar su configuración personal.

5/13/2018 El Panel de Control - slidepdf.com
http://slidepdf.com/reader/full/el-panel-de-control-55a74bb29f695 6/8
ToggleKeys - active esta opción si desea oír tonos al pulsar CAPSLOCK, NUM LOCK o SCROLL LOCK (BLOQ MAYÚS, BLOQ NUM o BLOQDESPL). Para utilizar esta función, marque la casilla Use ToggleKeys(Utilizar ToggleKeys) y haga clic en el botón Settings (Configuración) para determinar su configuración personal.
Instrucciones para configurar el sonido
La ficha Sound (Sonido) le permite activar los sonidos de Windows parafacilitar el uso de Windows XP.
Estas características son especialmente útiles para usuarios condiscapacidades auditivas. Elija entre las dos opciones:
SoundSentry - Windows XP normalmente utiliza sonidos para alertar alusuario sobre ciertas notificaciones o comunicaciones. La utilidadSoundSentry genera avisos visuales en pantalla cuando el sistema emiteun sonido. Para activar esta función, haga clic en la casilla deverificación Use SoundSentry (Utilizar SoundSentry). Luego elija el tipo dealerta visual que desea recibir.
ShowSounds - active esta opción para indicarle a los programas quemuestren texto en pantalla para todos los sonidos o leyendas de vozque utilicen. Para activar esta función, haga clic en la casilla deverificación Use ShowSounds (Utilizar ShowSounds).
Instrucciones para configurar la pantalla
La ficha Display (Pantalla), le permite utilizar colores fuertes y ajustar elcursor para que resulte más cómoda la lectura del texto en la pantalla.
Estas características son especialmente útiles para usuarios condiscapacidades visuales. Elija entre las dos opciones:
Para activar la opción High Contrast (Contraste alto), marque la casillade verificación Use High Contrast (Utilizar contraste alto). Al hacer clic en

5/13/2018 El Panel de Control - slidepdf.com
http://slidepdf.com/reader/full/el-panel-de-control-55a74bb29f695 7/8
el botón Settings (Configuración), se activa el método abreviado para elcontraste alto: ALT+SHIFT+PRINT SCREEN (ALT izq+MAYÚS izq+IMPR PANT).
Utilice los controles deslizantes para cambiar la velocidad deintermitencia y el ancho del cursor.
Instrucciones para utilizar la función MouseKeys
La ficha Mouse (Mouse) le permite utilizar las teclas del tecladonumérico para controlar el puntero del ratón. Para activar esta opción,haga clic en la casilla de verificación Use MouseKeys (UtilizarMouseKeys). Al hacer clic en el botón Settings (Configuración), se activael método abreviado de la función MouseKeys, LEFT ALT+LEFT SHIFT+NUMLOCK (ALT izq+MAYÚS izq+BLOQ NUM).
Instrucciones para configurar la ficha General
La ficha General (General) proporciona otras opciones de control deaccesibilidad.
Automatic reset (Reinicio automático) - si las características deaccesibilidad están activadas, los usuarios las pueden configurar paraque se desactiven luego de que el equipo no se haya usado durante uncierto período. Utilice el menú desplegable para seleccionar el períododeseado.

5/13/2018 El Panel de Control - slidepdf.com
http://slidepdf.com/reader/full/el-panel-de-control-55a74bb29f695 8/8
Notification (Notificación) - si las casillas están marcadas, el equipomostrará una advertencia al activar una característica, o bien emitiráun sonido al activar o desactivar una característica.
SerialKeys (Dispositivos SerialKeys) - marque esta casilla para queotros dispositivos de entrada (que no sean los tradicionales teclado yratón) puedan funcionar con Windows XP.
Administrative options (Opciones administrativas) - los administradoresde los equipos pueden aplicar todas las opciones de accesibilidad alescritorio de inicio de sesión y todos los valores de accesibilidad comolos valores predeterminados para los nuevos usuarios.
Impresoras y faxes
Este icono permite configurar las preferencias de impresión, instalar elcontrolador, pausar la impresión, administrar el color, etc., de las
impresoras y los faxes que se tengan instalados.
Sistema
Muestra información acerca del procesador, la memoria RAM instaladaen el equipo, la configuración de algunos parámetros de rendimientodel sistema, etcétera.