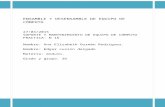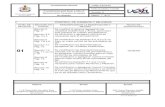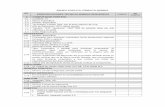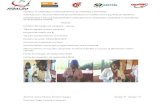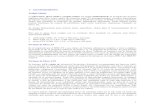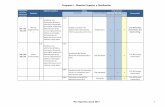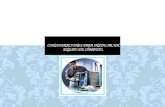Actualización de Equipo de Cómputo
Transcript of Actualización de Equipo de Cómputo

Actualización de Equipo de Cómputo

MANUAL TEÓRICO-PRÁCTICO DEL MÓDULO ACTUALIZACIÓN DE EQUIPO DE CÓMPUTO
Carrera: Informática Derechos Reservados D.R. © 2008, Colegio Nacional de Educación Profesional Técnica Prohibida la reproducción total o parcial de esta obra por cualquier medio, sin autorización por escrito del Conalep. Primera Edición Calle 16 de Septiembre No. 147 Nte., Col. Lázaro Cárdenas, Metepec, Edo. De México, C.P. 52148

Índice I. Mensaje al alumno 5 II. Como utilizar este manual 5 III. Propósito del Módulo 7 IV. Normas de Competencia Laboral 7 V. Especificaciones de Evaluación 7 VI. Mapa curricular del módulo 8 Capítulo 1 Preparación de Equipo de Cómputo para su Actualización 9 Mapa curricular de la Unidad de Aprendizaje 10 1.1.1. Diagnóstico del estado del equipo de cómputo. 11 • Concepto de actualización 11 • Detección de necesidades 12 • Diagnóstico del estado del equipo de cómputo 14 • Plan de actualización 14 1.1.2. Componentes del equipo de cómputo. 16 • Internos 16 • Externos 51 • Gabinetes 78 1.2.1. Elementos para la actualización de equipo de cómputo. 81 • Protección de los componentes de la electricidad estática. 81 1.2.2. Material necesario para la actualización. 86 • Dispositivos nuevos a actualizarse 86 • Herramientas 87 • Cables y conectores 87 Prácticas y Listas de Cotejo 91 Resumen 94 Autoevaluación de conocimientos 95 Capítulo 2 Ampliación de equipo de Cómputo 96 Mapa curricular de la unidad de aprendizaje 97 2.1.1 Actualizar memoria RAM. 98 • Tipos de memoria que existen 98 • Identificar necesidades 101 • Resolución de problemas 102 2.1.2. Instalar un microprocesador 104 • Tipos de microprocesadores que existen 104 • Identificación de necesidades 109 • Resolución de problemas 110 2.1.3. Cambiar una tarjeta madre 111 • Tipos de tarjetas madre 111 • Características de las tarjetas madre 113

• Instalación y conexión 117 • Resolución de problemas 121 2.1.4. Instalar una tarjeta de red. 122 • Tipos de tarjetas de red 122 • Instalación 125 • Configuración de la red 125 • Resolución de problemas 130 2.2.1. Instalación de discos duros. 134 • Tipos de discos duros. 134 • Instalación 137 • Configuración 143 • Resolución de problemas 147 2.2.2. Instalar unidad de almacenamiento 148 • Tipos de unidades 148 • Instalación 152 • Configuración 157 • Resolución de problemas 158 2.2.3. Actualizar el BIOS 160 • Tipos de BIOS 160 • Instalación 161 • Configuración 163 • Resolución de problemas 166 Prácticas y Listas de Cotejo 168 Resumen 196 Autoevaluación de conocimientos 197 Respuestas a las Autoevaluaciones 198 Glosario de términos Técnicos 204 Referencias Documentales 218

5 Actualización de Equipo de Cómputo
I. Mensaje al alumno
¡CONALEP TE DA LA BIENVENIDA AL MANUAL TEÓRICO - PRÁCTICO ACTUALIZACIÓN DE EQUIPO DE CÓMPUTO! Este manual ha sido diseñado bajo la Modalidad Educativa Basada en Normas de Competencia, con el fin de ofrecerte una alternativa efectiva para el desarrollo de habilidades que contribuyan a elevar tu potencial productivo, a la vez que satisfagan las demandas actuales del sector laboral. Esta modalidad requiere tu participación e involucramiento activo en ejercicios y prácticas con simuladores, vivencias y caso reales para proporcionar un aprendizaje a través de experiencias. Durante este proceso deberás mostrar evidencias que permitirán evaluar tu aprendizaje y el desarrollo de la competencia laboral requerida. El conocimiento y la experiencia adquirida se verán reflejados a corto plazo en el mejoramiento de tu desempeño de trabajo, lo cual te permitirá llegar tan lejos como quieras en el ámbito profesional y laboral.
II. Como utilizar este manual
• Las instrucciones generales que a continuación se te pide que realices, tienen la intención de conducirte a que vincules las competencias requeridas por el mundo de trabajo con tu formación de profesional técnico.
• Redacta cuales serían tus objetivos
personales al estudiar este manual.
• Analiza el propósito del módulo que se indica al principio del manual y contesta la pregunta ¿Me queda claro hacia dónde me dirijo y qué es lo que voy a aprender a hacer al estudiar el contenido del manual?
si no lo tienes claro pídele al docente que te lo explique.
• Revisa el apartado especificaciones de
evaluación son parte de los requisitos que debes cumplir para aprobar el módulo. En él se indican las evidencias que debes mostrar durante el estudio del módulo ocupacional para considerar que has alcanzado los resultados de aprendizaje de cada unidad.
• Analiza el apartado «Normas de
Competencia Laboral ». • Revisa el mapa curricular del módulo el cual
está diseñado para mostrarte esquemáticamente las unidades y los resultados de aprendizaje que te permitirán llegar a desarrollar paulatinamente las competencias laborales que requiere la ocupación para la cual te estás formando.
• Realiza la lectura del contenido de cada
capítulo y las actividades de aprendizaje que se te recomiendan. Recuerda que en la educación basada en normas de competencia laborales la responsabilidad del aprendizaje es tuya, ya que eres el que desarrolla y orienta sus conocimientos y habilidades hacia el logro de algunas competencias en particular.
• En el desarrollo del contenido de cada
capítulo, encontrarás ayudas visuales como las siguientes, haz lo que ellas te sugieren efectuar. Si no haces no aprendes, no desarrollas habilidades, y te será difícil realizar los ejercicios de evidencias de conocimientos y los de desempeño.

6 Actualización de Equipo de Cómputo
Imágenes de Referencia
Estudio individual Investigación documental
Consulta con el docente Redacción de trabajo
Comparación de resultados con otros compañeros Repetición del ejercicio
Trabajo en equipo
Contextualización
Realización del ejercicio Resumen
Observación Consideraciones sobre seguridad e higiene
Investigación de campo Portafolios de evidencias

7 Actualización de Equipo de Cómputo
III. Propósito del Módulo
Al finalizar el módulo, el alumno actualizará equipo de cómputo mediante el manejo de las herramientas y hardware especializado para la optimización del mismo.
IV. Normas de Competencia Laboral
Para que analices la relación que guardan las partes o componentes de la norma de competencia laboral con el contenido del programa del módulo de la carrera que cursas, te recomendamos consultar dicha norma a través de las siguientes opciones:
• Acércate con el docente para que te
permita revisar su programa de estudio del módulo, para que consultes el apartado de la norma requerida.
• Visita la página WEB del CONOCER en
www.conocer.org.mx en caso de que el programa de estudio del módulo esté diseñado con una Norma Técnica de Competencia Laboral (NTCL)
• Consulta la página de Intranet del
CONALEP http://intranet/ en caso de que el programa de estudio del módulo esté diseñado con una Norma de Institución Educativa (NIE)
V. Especificaciones de Evaluación Durante el desarrollo de las prácticas de ejercicio también se estará evaluando tu desempeño. El docente mediante la observación directa y con auxilio de una lista de cotejo confrontará el cumplimiento de los requisitos en la ejecución de las actividades y el tiempo real en que se realizó. En éstas quedarán registradas las evidencias de desempeño. Las autoevaluaciones de conocimientos correspondientes a cada capítulo además de ser un medio para reafirmar los conocimientos sobre los contenidos tratados, son también una forma de evaluar y recopilar evidencias de conocimiento.
Al término del módulo deberás presentar unos Portafolios de Evidencias, el cual estará integrado por las listas de cotejo correspondientes a las prácticas de ejercicio, las autoevaluaciones de conocimientos que se encuentran al final de cada capítulo del manual y muestras de los trabajos realizados durante el desarrollo del módulo. Con esto se facilitará la evaluación del aprendizaje para determinar que se ha obtenido la competencia laboral. Deberás asentar datos básicos, tales como: nombre del alumno, fecha de evaluación, nombre y firma del evaluador y plan de evaluación.

8 Actualización de Equipo de Cómputo
VI. Mapa Curricular del Módulo
Actualización de Equipo de Cómputo
72 hrs
1. Preparación de equipo de cómputo para su actualización.
12 hrs
1.1. Realizar diagnóstico del estado del equipo de cómputo con base en las necesidades del usuario, características del equipo y/o centro de trabajo.
7 hrs.
1.2. Preparar elementos para la actualización de los componentes del equipo de cómputo empleando los materiales y herramientas necesarias.
5 hrs.
2. Ampliación de equipó de cómputo.
60 hrs
2.1. Actualizar la memoria RAM, microprocesador, tarjeta madre y tarjeta de red de acuerdo con las especificaciones del fabricante.
25 hrs.
2.2. Actualizar unidades de almacenamiento, MODEM, y el BIOS de acuerdo con las especificaciones del fabricante.
35 hrs.

9 Actualización de Equipo de Cómputo
1 PREPARACIÓN DE EQUIPO DE CÓMPUTO PARA SU
ACTUALIZACIÓN
Al finalizar la unidad, el alumno preparará el equipo de cómputo para su actualización de acuerdo con el diagnóstico realizado para la optimización del mismo.

10 Actualización de Equipo de Cómputo
Mapa Curricular de la Unidad de Aprendizaje
Actualización de Equipo de Cómputo
72 hrs
1. Preparación de equipo de cómputo para su actualización.
12 hrs
1.1. Realizar diagnóstico del estado del equipo de cómputo con base en las necesidades del usuario, características del equipo y/o centro de trabajo.
7 hrs.
1.2. Preparar elementos para la actualización de los componentes del equipo de cómputo empleando los materiales y herramientas necesarias.
5 hrs.
2. Ampliación de equipó de cómputo.
60 hrs

11 Actualización de Equipo de Cómputo
Sumario • Diagnóstico del Estado del Equipo de
Cómputo • Componentes del Equipo de Cómputo • Elementos para la Actualización de
equipo de Cómputo • Material Necesario para la Actualización RESULTADO DE APRENDIZAJE 1.1. Realizar el diagnóstico del estado del equipo de cómputo con base en las necesidades del usuario, características del equipo y/o centro de trabajo. 1.1.1. Diagnóstico del estado del equipo de
cómputo
• Concepto de actualización. Sabemos bien que una computadora trabaja con dos áreas definidas: el hardware (parte física) y el software (los programas o parte abstracta). Para que las PC trabajen óptimamente, estas dos áreas deben formar un conjunto armonioso cuyo balance vamos a analizar en las siguientes líneas a fin de tener elementos de base para tomar una decisión sobre actualizar o reemplazar la máquina cuando el tiempo ha pasado sobre ella. La actualización del hardware. Actualizar una computadora no es un paso sencillo como parece. Va a requerir la evaluación del PC como máquina en su conjunto, para tomar una decisión al respecto. Básicamente se trata de decidir si los componentes básicos permiten la ejecución de los programas que necesitamos para trabajar con el PC. Cuando decimos programas, nos referimos al Software actual: Windows XP, Office 2000 o XP, Corel Draw 12, Autocad 12, juegos de estrategia grandes (como Warcraft) o programas didácticos como Enciclopedia Encarta 2003, etc. Puesto que se necesita cierto conocimiento de hardware y experiencia de trabajo con el software actual, te mostramos algunas
observaciones útiles para ayudarte a evaluar los PC que podrían actualizarse. Sobre el cambio de partes. Lamentablemente tenemos que decir que es una de las mayores decepciones producida a raíz de la expectativa creada en la venta de los PC. Muchos usuarios han sido 'culturizados' para creer que los PC solo necesitan 'pequeños cambios' a través de los años para 'mantenerse al día'. La realidad nos muestra que un PC es obsoleto a los dos años (si al momento de la compra era el mas alto en prestaciones). Pero como no todo el mundo compra el PC más moderno, este lapso es indudablemente mas cortó que el de la norma (se conoce a esto como el cumplimiento de la Ley de Moore que dice que cada 18 meses el número de los transistores de los Chips microprocesadores se duplica). La dificultad en la actualización radica principalmente en que a un microprocesador están íntimamente ligados un tipo de motherboard, una clase de memoria RAM y una capacidad en disco duro. De manera que no solo basta con cambiar uno de estos componentes. Y si sumamos el valor de ellos, fácilmente tenemos que el valor es aproximado a un PC nuevo. Como evaluar si se puede o no actualizar un PC. Aquí las pautas: (utilizamos el Microprocesador para hacer las comparaciones)
1. Un PC con microprocesador Pentium II o Pentium III no puede actualizarse a Pentium 4 o a Celerón, porque sus procesadores utilizan motherboards incompatibles. Lo mismo ocurre con otros fabricantes como AMD: hay categorías que no pueden convertirse en superiores (algunos procesadores DURON no pueden actualizarse a un ATHLON XP sin cambiar la Motherboard).
2. Un PC que tenga una motherboard para
Pentium 4 de menos de 1 GHz, no puede ACTUALIZARSE a un Pentium 4 de 2 GHz porque la velocidad de su bus es incompatible. Si el procesador de un PC es anterior a los mencionados Celerón,

12 Actualización de Equipo de Cómputo
Pentium II o Pentium III, ya puedes deducir que lo mejor seria comprar uno nuevo.
Para obtener medidas de comparación y evaluación se pueden visitar principalmente los sitios Web de los fabricantes de Motherboards. Afortunadamente se esta utilizando bastante la Red para orientar a los compradores. Si no estás familiarizado con las categorías de motherboards, tipos de Microprocesadores y memoria Ram, la fuente rápida y práctica debería ser tu soporte técnico de confianza. Otra fuente de información para hacer comparaciones (principalmente para averiguar que Procesador va con x motherboard o cuanta memoria y tamaño de disco duro debería poseer un PC determinado), la constituyen las páginas Web de los sitios que VENDEN PC por Internet, pues ellos exhiben diferentes configuraciones para la diversidad de usuarios informáticos.
• Detección de necesidades. El ciclo de vida de los equipes personales es demasiado corto: un equipo comprado hace un mes, ya no es el más puntero: habrán surgido nuevos procesadores, nuevas tarjetas gráficas, memorias, etcétera. Pero habitualmente no se necesita un equipo de última generación para realizar el trabajo usual de oficina. Si se desea mejorar el rendimiento del PC:
− se puede ampliar la memoria, por ejemplo si el equipo tiene 64 MB, añadir un módulo de 128 MB, para conseguir un total de 192 MB. Se reduce la paginación (acceso a disco para guardar y recuperar programas), y la mejora puede ser muy notable. Coste aproximado: 600.00
− se puede cambiar el microprocesador: siempre que la placa base lo admita, por ejemplo, pasar de Pentium-III-500 MHz a Pentium-III-1 GHz. Atención: duplicar la velocidad del procesador, no implica conseguir el doble de rendimiento; es sólo uno de los factores que inciden en el rendimiento. Coste aproximado: 2,000.00
− se puede cambiar la placa base. Esta operación no es recomendable, a no ser que cuente con asesoramiento especializado. Suele implicar la reinstalación del sistema operativo.
− se puede cambiar el disco duro: a uno de mas capacidad, si el actual está casi lleno (casi lleno: menos de 15% libre); o a uno de mayor velocidad, si trabajamos con grandes bases de datos; por ejemplo, pasar de 5.400 rpm a 7.200 rpm.
− se puede poner una tarjeta gráfica más rápida: esto no tiene incidencia en aplicaciones de ofimática habituales, pero puede ser determinante si trabajamos con CAD.
− si se trabaja con determinados periféricos, puede ser interesante disponer de una conexión Firewire (conocida también como IEEE-1394) o una conexión USB 2.0; ambas son mucho mas rápidas que la conexión USB normal o las clásicas paralelo (Centronis) y serie (RS-232).
Si se cambian micro y placa base, o más de 2 componentes, probablemente no merezca la pena el coste de la ampliación, comparado con el precio de una nueva CPU. Cuando estamos dispuestos a invertir nuestros ahorros en un equipo, lo primero que solemos hacer es visitar varias tiendas y pedir presupuestos. Sin embargo, normalmente olvidamos pedir que especifiquen cada uno de los componentes de nuestro equipo, a ser posible por escrito, para poder hacer una comparación de precios en función del equipamiento y características de cada uno. Nunca debemos escoger un equipo únicamente por su precio, pues en informática, y en todos los demás campos, nadie da duros a cuatro pesetas. Si un equipo es anormalmente barato, deberíamos fijarnos bien en las características de éste, pues es posible que nos estén instalando componentes ya desfasados o de dudosa calidad. ¿Quién no recuerda el caso de los famosos, y aún presentes, Pentium remarcados? ¿O el de la falsa memoria caché? Fabricantes como AMD advierten en su página WEB de la existencia en el mercado

13 Actualización de Equipo de Cómputo
de procesadores AMD remarcados, con el peligro que esto supone para su buen funcionamiento y su duración. Lo mejor que se puede hacer es dirigirse a la tienda de informática de confianza, o cualquiera que nos hayan recomendado y exigir unas características e incluso unos componentes determinados en cuanto a marca y modelo. Hay muchas tiendas de informática, algunas pertenecientes a cadenas de franquicias, que ofrecen unos equipos muy equilibrados con unos componentes de reconocida calidad, con la ventaja de garantizar la compatibilidad y buen montaje del equipo, así como la posibilidad de sustituir componentes por otros de las mismas características. Sin embargo, hay compradores que buscan algo más. Aquellos que quieren la computadora que les ofrezca la máxima calidad y las máximas prestaciones, o aquellos que desean actualizar su equipo cambiando alguno de sus componentes. Los factores que intervienen en el rendimiento de una máquina son: Procesador: Hoy en día para poder ejecutar todo el software que se encuentra disponible y el que está a la vuelta de la esquina es aconsejable pensar en CPU's tipo Pentium II. De todas maneras si no nos llega para tanto nos puede servir, por ejemplo un AMD K6 a 233 o incluso a 266. Si tu presupuesto es muy escaso, puedes optar por una velocidad más baja (por ejemplo 166) Placa base: Normalmente actualizamos la placa base para poder montar un procesador más potente que la actual no soporta. En el caso de equipos no "clónicos" en el que es casi imposible cambiarla, se puede optar por procesadores tipo "Overdrive" de Intel o de otras marcas, o bien por uno de mayor velocidad que el actual pero de la misma "família". Memoria: Este parámetro es muy importante si utilizamos S.O. y programas de última (o de penúltima) generación, sobretodo si trabajas con varios programas a la vez, con archivos de datos
muy grandes, o con programas de tipo CAD, Diseño gráfico, etc. En un entorno típico de Windows 95, y programas no muy exigentes puede ser suficiente con 16 Mb, pero si nos vamos ya a las últimas versiones de éste con Internet Explorer 4.0 y shell integrado necesitaremos un mínimo de 32 Mb, si no queremos notar como se ralentiza todo.
Tarjeta de video: En entornos de ventanas, tener una buena tarjeta se nota en el rendimiento, y si utilizamos juegos modernos, programas de CAD, u otros que hagan uso intensivo de gráficos 2D o 3D, como las aplicaciones que utilizan DirectX, entonces si no contamos con ella tendremos un "cuello de botella" muy importante. Deberíamos actualizarnos a una tarjeta PCI ó AGP con soporte hardware de 3D y 4 Mb. Si no vamos a utilizar juegos ni programas 3D puede ser suficiente con una tarjeta tipo S3 Trio 64 V2 con 2 Mb.
Disco duro: La capacidad del disco duro no influye directamente en el rendimiento siempre y cuando tengamos espacio libre suficiente para la memoria virtual (un archivo de intercambio de unos 64 Mb suele ser suficiente). De todas formas la capacidad suele ser un buen indicador de la "edad" del disco, y, normalmente, cuanto mas actual sea su diseño más rápido será su funcionamiento.
Si realmente tenemos problemas de espacio en disco deberíamos pensar en una unidad tipo IDE Ultra DMA/33 o Ultra-2 SCSI.
Si no es posible este gasto una buena solución es la utilidad DriveSpace 3 que viene incluida con la versión OSR2 de Windows 95, sobretodo si la complementamos con otra utilidad que se llama "agente de compresión" y que viene con el IE4 o con el Microsoft Plus.
Multimedia: Es imprescindible contar con una unidad de CD-ROM, y muy recomendable una tarjeta de sonido con sus altavoces y su micrófono.
Unidad de CD: si sólo la usamos para instalar programas y escuchar CD's de música cualquier unidad nos sirve, aunque sea una 2X, pero si lo que pretendemos es ejecutar programas o leer

14 Actualización de Equipo de Cómputo
datos directamente del CD, entonces lo normal será contar con una unidad tipo 24X.
Tarjeta de sonido: es aconsejable que sea, como mínimo compatible Sound Blaster 16 a nivel de registros. Si no se dispone de presupuesto podemos realizar nosotros mismos un DAC, que nos servirá como tarjeta de sonido, incluso podemos hacer dos y tener una tarjeta estéreo, conectándolo a cualquier radiocasete que ya tengamos nos puede salir todo sin apenas coste. Eso sí, cada DAC necesita una salida paralelo para conectarlo
• Diagnóstico del estado del equipo de
cómputo. El primer paso es detectar cual es la avería, se debe realizar una tarea de diagnostico en base a los síntomas que presenta el PC y no se trata de descartar uno por uno las posibles causas sino de utilizar diagramas de flujo que nos permiten diagnosticar rápidamente el problema. Por ejemplo si un equipo no enciende es posible que la causa se deba a la fuente de alimentación o a la llave de encendido. Como es mas común que se deba a la fuente de alimentación, debemos revisar primero ésta o probar el equipo con otra fuente, si esto soluciona el problema habremos detectado la avería y debemos pasar a la etapa de reparación o sustitución de la pieza defectuosa. Si cambiando la fuente y el equipo sigue sin encender, debemos buscar otra causa: el interruptor y así sucesivamente. Debemos usar una serie de diagramas de flujo para la detección de averías, luego con la práctica es posible memorizar fácilmente estos diagramas y rápidamente diagnosticar cuál es la falla de una computadora. Para cada síntoma estándar o para los más comunes que encierran el 90 % de los casos que se presentan hay diagramas que permiten llegar rápidamente a detectar cuál es la falla, además se deben conocer las averías mas frecuentes que aparecen y comenzar a investigar posibles causas.
Por ejemplo en el caso anterior si una computadora es relativamente nueva ( un año o un año y medio) es raro que el interruptor no funcione, pero si es un equipo que tiene cuatro años o mas es posible que el uso haya descompuesto esta simple pieza así como otros contactos. El tipo de uso que se le de al PC es fundamental y el tiempo de funcionamiento que el mismo tenga son dos variables fundamentales. Hay averías de todo tipo, puede fallar la placa madre, la placa de video, los chips de memoria ram, la ventilación de microprocesador, etc. Cada falla de cada uno de estos componentes tiene sus síntomas típicos, por ejemplo si se congela la pantalla o los programas se bloquean o funcionan inestablemente lo mas probable es que se deba a una mala ventilación del microprocesador, si cambiando el ventilador o aumentando su frecuencia no solucionamos el problema podemos estar ante un fallo de la placa madre o del microprocesador en si mismo.
• Plan de actualización Un vez que hemos hecho el diagnostico de la falla o fallas (ya que puede haber mas de una) debemos pasar a la etapa de reparación. Todo técnico tiene que tener claro que es lo que es viable reparar y que es lo que es aconsejable reemplazar. En si se reparan pocas cosas ya que la mayoría de los componentes son de electrónica microscópica a la al cual no se le puede meter mano. Por ejemplo si un disco duro falla lo ultimo que debemos hacer es desarmarlo por que es la manera segura de arruinarlo totalmente. Lo mismo puede decirse del microprocesador, del cdrom, etcétera. A lo que llamamos reparación es en el 80 –90 % de los casos, una sustitución de una pieza defectuosa por una nueva mas un trabajo de configuración. La computadora no es como cualquier aparato eléctrico al cual se le reemplaza una pieza y ya. A veces puede ser así pero muchas otras se debe realizar una tarea de configuración desde el sistema operativo para que éste reconozca a la nueva pieza introducida. La tarea de reparación de PCs incluye la configuración de software , principalmente del sistema operativo y de controladores (pequeños

15 Actualización de Equipo de Cómputo
archivos de configuración) de periféricos como impresoras, escanares, cámaras , redes, etc .Muchas veces el problema que presenta el equipo puede ser solo un problema de configuración de software lo cual no quiere decir que sea fácil de resolver . El técnico debe conocer como instalar y configurar un sistema operativo. Las computadoras funcionan muy bien y están protegidas cuando reciben mantenimiento. Si no se limpian y se organizan con frecuencia, el disco duro se llena de información, el sistema de archivos se desordena y el rendimiento general disminuye. Si no realiza periódicamente copias de respaldo y una limpieza de archivos, su información estará más desprotegida y será más difícil de recuperar. Igualmente, debe ocasionalmente actualizar su software y renovar su suscripción para que los programas funcionen de manera óptima. Es mas, la limpieza física del hardware afecta la calidad de su experiencia informática. Los monitores se ensucian, el polvo se mete en el teclado y la suciedad se acumula por debajo del ratón. El problema es que las computadoras del hogar se han vuelto tan confiables y convenientes, que damos por hecho su operación eficaz. Sin embargo, al igual que una casa o un automóvil, las computadoras ocasionalmente requieren atención. Si realiza las siguientes labores de mantenimiento con frecuencia su computadora funcionará de manera segura y sin problemas. Revisiones del sistema Con el tiempo ocurren errores en el disco duro, los datos se desorganizan y las referencias se vuelven obsoletas. Estos pequeños problemas se acumulan y ponen lento su sistema operativo, las fallas del sistema y software ocurren con mas frecuencia y las operaciones de encendido y apagado se demoran mas. Para que el sistema funcione adecuadamente y para que sobre todo no se ponga tan lento, se requiere programar un horario de mantenimiento mensual, incluyendo las siguientes labores:
− Explorar el disco duro para saber si tienen errores y solucionar los sectores alterados
− Desfragmentar el disco duro
− Eliminar las entradas de registro inválidas y los accesos directos dañados
Mantenimiento de rutina
Para garantizar una experiencia informática eficaz y placentera, se debe mantener la computadora limpia y bien organizada, eliminando los programas antiguos y las unidades de disco para liberar la memoria y reducir la posibilidad de conflicto del sistema. Además de la limpieza digital, es también importante la parte física de las computadoras. Si se deja la suciedad y el polvo por mucho tiempo, se pueden acumular y causar daño al hardware.
Copias de seguridad y preparación ante los desastres Las fallas de los sistemas suceden así como los cortes de luz y algunas veces, no importa qué tanto cuidado se tenga, inadvertidamente borra los archivos. Se deben hacer copias de respaldo con frecuencia Se recomienda hacer copias de respaldo una vez al mes y guardar por lo menos dos copias. Además de los controles periódicos de seguridad, se debe revisar la configuración de la seguridad cuando se hace un cambio importante al sistema. Si se dedica tiempo a realizar evaluaciones periódicas de seguridad y a las siguientes tareas de rutina, una computadora permanecerá protegida y segura.
− Ejecutar una exploración antivirus semanalmente con el programa confiable de protección antivirus
− Verificar que todas las herramientas de seguridad, incluyendo las definiciones de virus estén actualizadas
− Ejecutar la herramienta de diagnóstico de seguridad en el sistema para garantizar que tiene la protección que necesita
Actualizaciones, mejoras y renovaciones La nueva realidad digital es un mundo en constante evolución y mejoramiento donde tener

16 Actualización de Equipo de Cómputo
la última tecnología es una clara ventaja. Para ello se requiere verificar las actualizaciones o mejoras de software cada vez que se realice el mantenimiento del sistema. También se deben comprobar las suscripciones y licencias para asegurarse de que no están vencidas. PARA CONTEXTUALIZAR CON:
Competencias Analítica Promover habilidades cognitivas que les permitan utilizar hábitos y técnicas de estudio que potencial icen su estilo de aprendizaje. Competencias de Información Identificar como los medios de información como el Internet, periódico, boletines, revistas entre otros nos permiten realizar un mercadeo para establecer el costo competitivo de un producto en el mercado, esto con la finalidad de que se tomen decisiones oportunas en las empresas.
Buscar fuentes de información bibliográfica, hemerográfica, Internet y videotecas que amplíe el acervo de conocimientos.
Consultar en la página de Internet: http://www.conozcasuhardware.com/actualiz/index.htm para obtener información técnica de varios tipos de hardware existentes en el mercado. Para mayor información consulte las siguientes direcciones electrónicas http://www.mundopc.net/hardware/ http://www.pchardware.org/actualiz.php http://www.coloredhome.com/bricolaje_pc.htm http://www.servicioalpc.com/soluciones.htm http://www.conozcasuhardware.com/actualiz/index.htm http://www.mailxmail.com/curso/informatica/armadopc http://www.computacion-aplicada.com/registro/formulario.php http://www.linkses.com/articulos/articulo.asp?id=95 http://www.galiciacity.com/hardware.html http://www.wikilearning.com/introduccion-wkccp-5094-1.htm http://www.pasarlascanutas.com/montaje_de_un_pc/montaje_de_un_pc0008.htm
http://www.abcdatos.com/tutoriales/hardware/genericos.html 1.1.2. Componentes del equipo de cómputo
• Internos
− Memoria RAM
Inicialmente podemos clasificar la memoria en tres tipos:
1. RAM, 2. ROM 3. MEMORIA VIRTUAL.
RAM Es la memoria de acceso aleatorio (Random Access Memory). Se llama de acceso aleatorio porque el procesador accede a la información que está en la memoria en cualquier punto sin tener que acceder

17 Actualización de Equipo de Cómputo
a la información anterior y posterior. Se actualiza constantemente mientras el equipo está en uso y pierde sus datos cuando el equipo se apaga. La memoria RAM se clasifica en DRAM, SRAM y TAG RAM. DRAM Es la memoria de acceso aleatorio dinámica (Dynamic Random Access Memory). Está organizada en direcciones de memoria (Addresses) que son reemplazadas muchas veces por segundo. Es la memoria de trabajo, por lo que a mayor cantidad de memoria, mas datos se pueden tener en ella y mas aplicaciones pueden estar funcionando simultáneamente, y por supuesto a mayor cantidad mayor velocidad de proceso, pues los programas no necesitan buscar los datos continuamente en el disco duro, el cual es muchísimo mas lento. La memoria RAM dinámica puede ser de diferentes tipos de acuerdo con su tecnología de fabricación: FPM, EDO, SDRAM, BEDO y mas recientemente RDRAM. Además, cualquiera de los tipos anteriores puede presentarse en módulos de memoria SIN PARIDAD, CON PARIDAD o de tipo ECC. Los módulos de memoria CON PARIDAD (parity) se distinguen porque tienen un número impar de chips. El chip que hace el número par no es de memoria, sino que es el chip de paridad, que se utiliza para comprobar el flujo de datos y eliminar los errores que se pueden producir. Este tipo de módulos se usan especialmente en equipos que funcionan como servidores, por la necesidad que existe de mantener la integridad de los datos t porque el precio de estos módulos es muy superior a los módulos sin paridad, por que sería muy costoso para usuarios domésticos. Los módulos de memoria ECC (Error Correction Code) se usan también en servidores y poseen otro método diferente de corrección de errores, aunque mas preciso que el anterior. La diferencia consiste en que en los módulos con paridad se compara cada byte antes y después de pasar por la DRAM y si se detecta un error se pierde la información y se repite el proceso, pero no se sabe dónde ocurrió el
error. En los módulos ECC los errores se detectan con mayor precisión y además se pueden corregir los errores, por eso esta última tecnología es más cara. En los módulos de memoria SIN PARIDAD, no se detectan los errores y los datos se procesan como si no hubiese ocurrido nada, con la consiguiente corrupción de datos que se produce ocasionalmente en los equipos sin saber por qué o por qué no. FPM (Fast Page Mode) Su nombre procede del modo en que transfiere los datos, llamado paginamiento rápido. Es la memoria normal, no EDO, y era el tipo de memoria más popular hasta hace aproximadamente un año. Era el tipo de memoria normal en los equipos 386, 486 y los primeros Pentium y llego a alcanzar velocidades de hasta 60 nanosegundos (ns). Se presentaba en módulos SIMM (Single In-line Memory Modulo) de 30 contactos (16 bits) para los 386 y 486 y en módulos de 72 contactos (32 bits) para las últimas placas 486 y las placas para Pentium. También se usa en las tarjetas gráficas, aunque existe un tipo con doble puerto, llamada VRAM.
EDO (Extended Data Output) Mientras que la memoria tipo FPM sólo podía acceder a un solo byte (una instrucción o valor) de información de cada vez, la memoria EDO permite mover un bloque completo de memoria a la caché interna del procesador para un acceso más rápido por parte de éste. Su mayor calidad le hizo alcanzar velocidades de hasta 45 ns, dejando satisfechos a los usuarios de los equipos Pentium, Pentium Pro, y los primeros Pentium II que demandan mayor velocidad de proceso. Su compatibilidad es muy alta y su precio muy bajo, lo que la ha convertido en la opción más popular aún hoy en día. Se presenta en módulos SIMMde 72 contactos (32 bits) y módulos DIMM (Dual In-line Memory Modules) de 168 contactos (64 bits - el formato DIMM no debe confundirse con la memoria SDRAM, de la que hablaremos a continuación)

18 Actualización de Equipo de Cómputo
SDRAM (Synchronous DRAM) Es un tipo síncrono de memoria, que, lógicamente, se sincroniza con el procesador, es decir, el procesador puede obtener información en cada ciclo de reloj, sin estados de espera, como en el caso de los tipos anteriores. La memoria EDO está pensada para funcionar a una velocidad máxima de BUS de 66 Mhz (la máxima velocidad de bus de los procesador de Intel y el doble de la del BUS PCI), llegando a alcanzar 75MHz y 83 MHz (necesarias para algunos procesadores de CYRIX, ¡¡o para hacer OVERCLOCKING!!) en los módulos de 45 y 50ns, aunque con cierta inestabilidad. Sin embargo, la memoria SDRAM puede aceptar velocidades de BUS de hasta 100 MHz, lo que dice mucho a favor de su estabilidad y ha llegado a alcanzar velocidades de 10 ns. Se presenta en módulos DIMM de 168 contactos (64 bits). El ser una memoria de 64 bits, igual que los procesadores Pentium, Pentium Pro y Pentium II, implica que no es necesario instalar los módulos por parejas de módulos de igual tamaño, velocidad y marca ( esto último muy recomendable y casi siempre imprescindible). Este tipo de memoria sólo es soportado por los chipsets 82430VX y 82430TX de Intel para Pentium y 82440LX de Intel para Pentium II, y los chipsets 580VP, 590VP y 680VP de VIA Technologies. PC-100 DRAM Este tipo de memoria, en principio con tecnología SDRAM, aunque también la habrá EDO, cumple las especificaciones establecidas por INTEL para el correcto y estable funcionamiento de la memoria RAM con el nuevo bus de 100MHz implementado en su chipset 440BX. La especificación para este tipo de memoria se basa sobre todo en el uso no sólo de chips de memoria de alta calidad, sino también en circuitos impresos de alta calidad de 6 o 8 capas, en vez de las habituales 4; en cuanto al circuito impreso este debe cumplir unas tolerancias mínimas de interferencia eléctrica; por último, los ciclos de memoria también deben cumplir unas especificaciones muy exigentes. De cara a evitar posibles confusiones, los módulos compatibles con este estándar deben estar identificados así: PC100-abc-def.
BEDO (burst Extended Data Output) Fue diseñada originalmente para el conjunto de chipsets de Intel 82430HX para soportar mayores velocidades de BUS. Al igual que la memoria SDRAM, esta memoria es capaz de transferir datos al procesador en cada ciclo de reloj, pero no de forma continuada, como la anterior, sino a ráfagas (bursts), reduciendo, aunque no suprimiendo totalmente, los tiempos de espera del procesador para escribir o leer datos de memoria. RDRAM (Direct Rambus DRAM) Es un tipo de memoria de 64 bits que puede producir ráfagas de 2ns y puede alcanzar tasas de transferencia de 533 MHz, con picos de 1,6 GB/s. Pronto podrá verse en el mercado y es posible que tu próximo equipo tenga instalado este tipo de memoria. Es el complemente ideal para las tarjetas gráficas AGP, evitando los cuellos de botella en la transferencia entre la tarjeta gráfica y la memoria de sistema durante el acceso directo a memoria (DIME) para el almacenamiento de texturas gráficas. Hoy en día la podemos encontrar en las consolas NINTENDO 64, pero el problema de este tipo de memoria es que los fabricantes, a diferencia de la DDR RAM y la SLDRAM que son arquitecturas abiertas, deben pagar derechos a Intel. Este tipo de memoria será lanzada al mercado por SAMSUNG e HITACHI en breve, y está apoyada por INTEL, que incluirá soporte para este tipo de memoria en sus próximos chipsets. Se esperan los primeros módulos de este tipo de memoria para principios de 1998. DDR SDRAM (Double Data Rate SDRAM o SDRAM-II) Funcionará a velocidades de 83, 100 y 125MHz, pudiendo doblar estas velocidades en la transferencia de datos a memoria. En un futuro, esta velocidad puede incluso llegar a triplicarse o cuadriplicarse, con lo que se adaptaría a los nuevos procesadores y a bus AGP 100Mhz x2 y x4. Este tipos de memoria tiene la ventaja de ser una extensión de la memoria SDRAM, con lo que facilita su implementación por la mayoría de los fabricantes, aunque no disponga del apoyo de INTEL, y además. Al ser una arquitectura abierta, no habría que pagar derechos a Intel ni a otro

19 Actualización de Equipo de Cómputo
fabricante. Su principal problema es el apoyo de Intel a la RDRAM. Actualmente VIA, con su chipset MVP3, soporta memoria DDR DRAM. Fujitsu ha anunciado los primeros módulos de este tipo de memoria con velocidad de 200MHz para finales de 1998. SLDRAM Funcionará a velocidades de 400MHz, alcanzando en modo doble 800MHz, con transferencias de 800MB/s, llegando a alcanzar 1,6GHz, 3,2GHz en modo doble, y hasta 4GB/s de transferencia. Se cree que puede ser la memoria a utilizar en los grandes servidores por la alta transferencia de datos. Su problema, al igual que en la DDR SDRAM es la falta de apoyo por parte de Intel. SIEMENS y MICRON van a empezar a producir memoria SLDRAM. Se esperan los primeros módulos de este tipo de memoria para principios de 1998. ESDRAM Este tipo de memoria es apoyado por ALPHA, que piensa utilizarla en sus futuros sistemas. Funciona a 133MHz y alcanza transferencias de hasta 1,6 GB/s, pudiendo llegar a alcanzar en modo doble, con una velocidad de 150MHz hast 3,2 GB/s. El problema es el mismo que el de las dos anteriores, la falta de apoyo, y en este caso agravado por el apoyo minoritario de ALPHA, VLSI, IBM y DIGITAL. La memoria FPM (Fast Page Mode) y la memoria EDO también se utilizan en tarjetas gráficas, pero existen además otros tipos de memoria DRAM, pero que SÓLO de utilizan en TARJETAS GRÁFICAS, y son los siguientes:
− MDRAM (Multibank DRAM) − Es increíblemente rápida, con
transferencias de hasta 1 GIGA/s, pero su coste también es muy elevado.
− SGRAM (Synchronous Graphic RAM) − Ofrece las sorprendentes capacidades de la
memoria SDRAM para las tarjetas gráficas. Es el tipo de memoria más popular en las nuevas tarjetas gráficas aceleradoras 3D.
− VRAM Es como la memoria RAM normal, pero puede ser accedida al mismo tiempo por el monitor y por el procesador de la tarjeta
gráfica, para suavizar la presentación gráfica en pantalla, es decir, se puede leer y escribir en ella al mismo tiempo.
− WRAM (Window RAM) − Permite leer y escribir información de la
memoria al mismo tiempo, como en la VRAM, pero está optimizada para la presentación de un gran número de colores y para altas resoluciones de pantalla. Es un poco más económica que la anterior.
SRAM Memoria estática de acceso aleatorio (Static Random Access Memory) es la alternativa a la DRAM. No necesita tanta electricidad para su refresco y reemplazo de las direcciones y funciona más rápido porque no está reemplazando constantemente las instrucciones y los valores almacenados en ella. La desventaja es su altísimo coste comparado con la DRAM. Puede almacenar y recuperar los datos rápidamente y se conoce normalmente como MEMORIA CACHE. Hay dos tipo de memoria caché: L1 (level 1 - primer nivel) y L2 (level 2 - segundo nivel). La caché L1 va incorporada en el procesador y la caché L2 es una pieza externa, aunque en el Pentium Pro y en el DEC Alpha también va integrada en el procesador y el el Pentium II va en la tarjeta del procesador. En estos tres últimos casos, algo menos en el último de ellos, la velocidad de la caché L2 es aún mayor que en el caso de ser una pieza externa (como en los procesadores Pentium de Intel, y los de AMD y Cyrix) porque la caché no pasa por una línea de BUS y opera a la misma velocidad que el procesador (la mitad en el caso del Pentium II). La memoria caché es una capa intermedia entre la memoria DRAM y el procesador, y en ella se guarda un registro de las direcciones de memoria utilizadas recientemente y los valores que contienen. Cuando el procesador pide acceso a la memoria la dirección y el valor están en la caché, pero si no lo están lo copiará de la memoria y reemplazará el antiguo valor con éste. De este modo el procesador puede acceder con mayor rapidez a los datos más utilizados y se aceleran todos los procesos.

20 Actualización de Equipo de Cómputo
Al ser mucho más rápida la caché L1, un mayor tamaño implica una mayor velocidad de proceso, como es el caso entre los procesadores Pentium clásicos (16Kb de caché L1) y los Pentium MMX (32 Kb de caché L1), o los procesadores K6 de AMD y los procesadores CYRIX con extensiones MMX (64Kb de caché L1). La ausencia de caché L2 afecta negativamente a las prestaciones del equipo, pero la diferencia entre 256Kb y 512Kb (o incluso 2Mb en las placas con chipset VIA) es en torno a un 5%, excepto si se utiliza un sistema operativo como WINDOWS NT, OS/2 o UNIX, donde los requerimientos de memoria son muy altos y donde se necesitan almacenar gran cantidad de datos de memoria en la caché. Esta necesidad puede existir también con WINDOWS 98 (¡O cómo quiera que se llame finalmente!) Existen tres tipos de memoria caché:
− The Asynchronous Static RAM (Async SRAM): la antigua caché de los 386, 486 y primeros Pentium, más rápida que la DRAM pero que provoca igualmente estados de espera en el procesador. Su velocidad es de 20 ns, 15 ns 0 12 ns.
− The Synchronous Burst Static RAM (Sync SRAM):es la mejor para un bus de 66MHz y puede sinsronizar la velocidad de la caché con la velocidad del procesador. Su velocidad es de 8.5 ns a 12 ns
− The Pipelined Burst Static RAM (PB SRAM): funciona de manera continuada sincronizada con el procesador a velocidades de hasta 133 MHz. Tarda un poco más en cargar los datos que la anterior, pero una vez cargados, el procesador puede acceder a ellos con más rapidez. Su velocidad es de 4.5 ns a 8 ns.
Tag RAM Este tipo de memoria almacena las direcciones de cualquier dato de memoria DRAM que hay en la memoria caché. Si el procesador encuentra una dirección en la TAG RAM, va a buscar los datos directamente a la caché, si no, va a buscarlos directamente a la memoria principal. Cuando se habla de la CACHEABLE MEMORY en las placas para Pentium con los chipsets 430FX, 430VX, 430HX y 430TX de Intel, nos referimos a la
cantidad de TAG RAM, es decir, la cantidad de datos de memoria que se pueden almacenar en la caché. Una de las desventajas del chipset 430TX frente al chipset 430HX es que solo se pueden almacenar los datos de 64 MB de memoria RAM, con lo cual, en ciertos casos, en las placas con este chipset se produce un descenso del rendimiento de memoria al tener instalados más de 64 MB de memoria RAM en el equipo. Por ello, a pesar de la modernidad del diseño, en los servidores o las estaciones gráficas quizás sería más conveniente utilizar una placa base con el chipset 430HX de Intel. Memoria ROM Es una memoria de sólo lectura (Read Only Memory) en la que no se puede escribir como la RAM, y que guarda la información almacenada en ella incluso después de apagar el equipo. También se puede acceder a este tipo de memoria de forma aleatoria. La configuración de la BIOS de la placa base, asi como la configuración de los distintos dispositivos instalados en el equipo se guarda en memoria ROM. A la información de los dispositivos escrita en la memoria ROM de cada uno de ellos se llama FIRMWARE. La ROM estándar se escribe durante el proceso de fabricación de un componente y nunca puede cambiarse. Sin embargo existen algunos tipos de memoria ROM que pueden cambiarse:
− EPROM:(Erasable Programmable Read-Only Memory) se borra exponiendo la ROM a una luz ultravioleta. La usan los fabricantes para poder corregir errores de última hora en la ROM. El usuario no puede modificarla.
− EEPROM:(Electrically Erasable Programmable Read-Only Memory) se borra y se puede reprogramar por medio de una carga eléctrica, pero sólo se puede cambiar un byte de información de cada vez.
− FLASH MEMORY:es un tipo de EEPROM que se puede reprogramar en bloques. S usa en la BIOS de los equipos, y de ahí que se llamen FLASH BIOS.

21 Actualización de Equipo de Cómputo
Memoria Virtual Es una manera de reducir el acceso constante a memoria por parte del procesador. Cuando se está ejecutando un programa, y especialmente si se tienen varias aplicaciones abiertas, el equipo tiene que cargar en memoria RAM los valores e instrucciones de dicho/s programa/s. Pero, ¿qué ocurre cuando el programa o programas que se están ejecutando requieren más memoria de la que tiene el equipo? En este caso, el procesador toma una parte del disco duro y la convierte en memoria RAM. Es decir, se utiliza el disco duro para almacenar direcciones de memoria, y aunque el disco duro es mucho más lento que la memoria RAM (10-15 milisegundos para un disco duro moderno frente a 70-10 nanosegundos para la memoria actual), es mucho más rápido tomar los datos en formato de memoria virtual desde el disco duro que desde las pistas y sectores donde se almacenan los archivos de cada programa.
− Tarjeta Madre Una primera distinción la tenemos en el formato de la placa, es decir, en sus propiedades físicas. Dicho parámetro está directamente relacionado con la caja, o sea, la carcasa del equipo. Hay dos grandes estándares: ATX y Baby AT
La segunda distinción la haremos por el zócalo de la CPU, así como los tipos de procesador que soporte y la cantidad de ellos. Tenemos el estándar Tipo 4 o 5 para Pentium, el tipo 7 para Pentium y MMX, el Super 7 para los nuevos procesadores con bus a 100 Mhz, el tipo 8 para Pentium Pro, el Slot 1 para el Pentium II y el Celeron, y el Slot 2 para los Xeon. Estos son los más conocidos. La siguiente distinción la haremos a partir del chipset que utilicen: Los más populares son los de Intel. Estos están directamente relacionados con los procesadores que soportan, así tenemos que para el Pentium están los modelos FX, HX, VX y TX. Para Pentium PRO los GX, KX y FX. Para Pentium II y sus derivados, además del FX, los LX, BX, EX, GX y NX. Para Pentium MMX se recomienda el TX, aunque es soportado por los del Pentium 'Classic'. También existen placas que usan como chipset el de otros fabricantes como VIA, SiS, UMC o Ali (Acer).
− El siguiente parámetro es el tipo de bus. Hoy en día el auténtico protagonista es el estándar PCI de 32 bits en su revisión 2.1, pero también es importante contar con alguna ranura ISA de 16 bits, pues algunos dispositivos como módems internos y tarjetas de sonido todavía no se han adaptado a este estándar, debido básicamente a que no aprovechan las posibilidades de ancho de banda que éste posee. También existe un PCI de 64 bits, aunque de momento no está muy visto en el mundo PC.
− Otros tipos de bus son el ISA de 8 bits, no
usado ya por ser compatible con el de 16 bits, el EISA, usado en algunas máquinas servidoras sobre todo de Compaq, el VL-Bus, de moda en casi todos los 486, o el MCA, el famoso bus microcanal en sus versiones de 16 y 32 bits patrocinado por IBM en sus modelos PS/2.
− Otra característica importante es el
formato y cantidad de zócalos de memoria

22 Actualización de Equipo de Cómputo
que admite. En parte viene determinado por el chipset que utiliza. La más recomendable es la DIMM en formato SDRAM y como mínimo 3 zócalos. En el caso de módulos SIMM de 72 contactos el mínimo es de 6 (recordad que van de 2 en 2).
− Por último, en las placas basadas en socket
7 y super 7, también debemos tener en cuenta la memoria caché. Normalmente está directamente soldada a la placa base y en cantidades de 512 o 1024 Kb. Para saber mas sobre ella acuda a la sección de memorias
ATX: El estándar ATX es el más moderno y el que mayores ventajas ofrece. Está promovido por Intel, aunque es una especificación abierta, que puede ser usada por cualquier fabricante sin necesidad de pagar royalties. La versión utilizada actualmente es la 2.01. Entre las ventajas de la placa cabe mencionar una mejor disposición de sus componentes, conseguida básicamente girándola 90 grados. Permite que la colocación de la CPU no moleste a las tarjetas de expansión, por largas que sean. Otra ventaja es un sólo conector de alimentación, que además no se puede montar al revés. La memoria está colocada en un lugar más accesible. La CPU está colocada al lado de la F.A. (Fuente de Alimentación) para recibir aire fresco de su ventilador. Los conectores para los dispositivos IDE y disqueteras quedan más cerca, reduciendo la
longitud de los cables y estorbando menos la circulación del aire en el interior de la caja. Además de todas estas ventajas dicho estándar nos da la posibilidad de integrar en la placa base dispositivos como la tarjeta de video o la tarjeta de sonido, pero sacando los conectores directamente de la placa, dándonos un diseño más compacto, y sin necesidad de perder ranuras de expansión. Así podemos tener integrados los conectores para teclado y ratón tipo PS/2, serie, paralelo o USB que son habituales en estas placas, pero también para VGA, altavoces, micrófono, etcétra, .sin apenas sacrificar espacio. Baby AT: Este formato está basado en el original del IBM PC-AT, pero de dimensiones más reducidas gracias a la mayor integración en los componentes de hoy en día, pero físicamente compatible con aquel. Aún hoy en día es el más extendido. En este tipo de placas es habitual el conector para el teclado 'gordo' Entre sus ventajas cabe destacar el mejor precio tanto de éstas como de las cajas que las soportan, aunque esta ventaja desaparecerá a medida que se vaya popularizando su contrincante. Leyendo las ventajas de las placas ATX se pueden entrever los inconvenientes de dicha arquitectura. Fácilmente se puede afirmar que el componente mas importante en un sistema PC es la tarjeta principal o tarjeta madre. Algunas compañías, como IBM, se refieren a la tarjeta madre como tarjeta del sistema o tarjeta plana. Los términos tarjeta madre, tarjeta principal, tarjeta del sistema o tarjeta plana se emplean indistintamente.
Tarjeta madre

23 Actualización de Equipo de Cómputo
Algunos fabricantes han ido tan lejos como para hacer sus sistemas tan incompatibles físicamente con otros sistemas como sea posible, de tal suerte que las refacciones, reparaciones y actualizaciones son prácticamente imposibles de encontrar o realizar - excepto, por supuesto, con el fabricante original del sistema, a un precio significativamente más alto del que costaría la parte equivalente en un sistema estándar. Por ejemplo, si falla la tarjeta madre en chasis AT actual (o cualquier sistema que utilice una tarjeta madre y gabinete Baby-AT), se puede encontrar un sin número de tarjetas de reemplazo que se ajustarán directamente, con su propia selección de procesadores y velocidades de reloj, a muy buen precio. Si falla la tarjeta madre en una computadora reciente de IBM, Compaq, Hewlett - packard, Packard Bell, Gateway, AST u otro sistema con características propias, usted pagara por una refacción disponible sólo con el fabricante original y tendrá poca o ninguna oportunidad para
seleccionar un procesador más rápido o mejor que
el que falló. En otras palabras, actualizar o reparar estos sistemas mediante sustitución de la tarjeta madre es difícil y por lo regular no es costeable.
- Procesador
Una tarjeta madre Pentium debe utilizar como mínimo la segunda generación 3.3v de procesadores Pentium, la cual tiene una configuración Socket 5 o Socket 7 de 296 pins, la cual difiere físicamente del diseño de primera generación Socket 4 de 273 pins. Las tarjetas madre con la configuración Socket 7 también manejan los recientes procesadores con la tecnología MMX, incluyendo a los K6 de AMD. Todos los Pentium de segunda generación (75 MHZ y superiores) tienen por completo las mejoras SL.

24 Actualización de Equipo de Cómputo
Los más recientes Procesadores Pentium Pro y Pentium II tienen configuraciones propias, únicas de tarjeta madre y por ello no son compatibles con otras tarjetas madre basadas en Pentium.
Sockets de procesador
Una tarjeta madre Pentium debe tener por lo menos un Socket ZIF que siga la especificación Socket 7 (321 pins) de Intel. Este Socket, con uno adyacente para el VRM (Módulo Regulador de Voltaje), permitiría que seleccionen futuros procesadores Pentium disponibles a velocidades más altas. Aunque el Socket 5 es similar al Socket 7, muchos de los más recientes y rápidos Pentium -incluyendo los procesadores equipados con MMX - requieren del Socket 7. Las tarjetas madre Pentium Pro (P6) usan el Socket 8 y muchas están preparadas para admitir varios procesadores. Antes de incurrir en el gasto de comprar una tarjeta de procesadores múltiples, asegúrese de que su sistema operativo pueda manejarla.
Velocidad de la tarjeta madre.
Una tarjeta madre Pentium o Pentium Pro debe operar a 60 o 66 MHZ y poder alternar entre estas velocidades. Observa que todos los procesadores Pentium y Pentium Pro que se venden hoy en día operan a un múltiplo de velocidad de la tarjeta madre. Por ejemplo, el Pentium 75 opera a una velocidad de tarjeta madre de 50 MHZ; los chips Pentium de 60, 90, 120, 150 y 180 MHZ operan a una velocidad base de la tarjeta madre de 60 MHZ; y los Pentium de 66, 100, 133, 166 y 200MHZ operarán para una configuración de la velocidad de 66 MHZ de la tarjeta madre. Los Pentium Pro 150, 180, y 200 operan a velocidades de 50, 60 y 66 MHZ, respectivamente. Todos los componentes de la tarjeta madre (en especial la memoria caché) deben estar habilitados para operar a la máxima velocidad permisible de la tarjeta madre.
Memoria Caché
Todas las tarjetas madre Pentium deben tener en ellas un caché de Nivel 2, de 256 a 512 Kb. La mayoría de los procesadores Pentium Pro tienen integrada un cache de este tipo, pero podrían tener más caches de nivel 2 sobre la tarjeta madre para un desempeño aún mejor. El caché de nivel 2 debe ser de diseño de escritura -hacia -atrás y debe contener chips lo suficientemente rápidos para manejar la velocidad máxima de tarjetas madre, lo que implica 15 ns o más rápidos para velocidades máximas de tarjetas madre de 66 MHz. Para la tarjetas Pentium Pro, el caché debe ser de tipo SRAM Síncrona (RAM estática), a la que también se le denomina SRAM en ráfaga por conductos.
Memoria RAM
Todas las tarjetas madre Pentium y Pentium Pro deben emplear ya sea SIMMs (Modulo sencillo de memoria en línea) de 72 pins, o bien DIMMs (Módulo Dual de Memoria en líneas) de 168 pins. Debido al diseño de 64 bits de estas tarjetas, los SIMMs de 72 pins deben instalarse por pares, mientras que los DIMMs se instalan uno a la vez uno por banco de 64 bits. Considere con cuidado la cantidad total de memoria que puede manejar la tarjeta. Mientras que se considera que 16 Mb son apenas el mínimo para las aplicaciones consumidoras de memorias de hoy en día, en realidad podría requerir mucho más. Las tarjetas madre Pentium deben manejar un mínimo de 128 Mb, y muchas tarjetas Pentium II actuales ¡manejan más de 1 Gb¡Una tarjeta madre debe contener por lo menos cuatro conectores de memoria (de 72 o 168 pins, o una combinación) y entre más, mejor. Para un máximo desempeño, busque sistema que manejen SIMMs/DIMMs de tipo SDRAM (DRAM Sincrona) o EDO (salida de Datos Ampliada). Los SIMMs deberán tener una velocidad de 70 ns o más.

25 Actualización de Equipo de Cómputo
Lo ideal en los sistemas de misión crítica es que usen SIMMs de paridad y asegurarse de que la tarjeta madre maneje por completo la verificación de paridad o incluso también el ECC Código de corrección de errores. Observe que el popular conjunto de chips Tritón Pentium de Intel (82439 NX) y él más reciente Tritón Pentium de Intel (82430FX) no maneja ninguna verificación de paridad, pero sus otros conjuntos de chips Pentium, como el anterior Neptuno (82439NX) y él más reciente tritón II (82430 HX) en efecto ofrece el manejo de la paridad. El Tritón II ofrece la capacidad ECC utilizando SIMMs estándar de paridad Todos los conjuntos de chips Pentium Pro actuales manejan también paridad de memoria y son ideales para servidores y otros usos de misión crítica cuando están equipados con SIMMs o DIMMs de paridad.
Tipo de bus
Las tarjetas madre Pentium. Pentium Pro y Pentium II deben tener cuatro ranuras de bus ISA y tres o cuatro ranuras de bus local PCI. Observar el diseño de las ranuras para asegurarse de que las tarjetas que se inserten en ellas no bloqueen el acceso a los conectores de memoria, o queden bloqueadas por otros componentes del gabinete.
Bios.
La tarjeta madre deberá emplear un BIOS estándar de la industria como son los de AMI, Phoenix, Microid Reseach o Award. El diseño del BIOS debe ser de ROM rápida (Flash ROM) o EEPROM (memoria Programable y borrable Eléctricamente Solo de lectura), para una fácil actualización. El BIOS debe manejar la especificación plug and Play, IDE, Mejorada o ATA rápida, así como unidades de disco flexible de 1.44 Mb. Asimismo, dentro del BIOS debe estar integrado el manejo de APM (administración Avanzada de corriente).
Factor de la forma (formato).
Para una flexibilidad máxima, el factor de forma de la Baby - AT es aún una buena elección. Se puede instalar en la más amplia variedad de diseños de gabinete y en la mayoría de los sistemas, es ajustable. Para el más alto desempeño y futura flexibilidad, muchas tarjetas madre y sistemas recientes incorporan el nuevo factor de tamaño ATX, el cual tiene un desempeño distinto y ventajas funcionales sobre la Baby - AT.
Interfaces integradas
De manera ideal, una tarjeta madre debe contener tantos controladores e interfaces estándar integrados como sea posible (con excepción del vídeo). Una tarjeta madre debe tener integrado un controlador de disco flexible que maneje unidades de 1.44 Mb, buses locales primario y secundario (bus PCI o VL) integrados; conectores IDE mejorados (también llamados ATA rápidos); Dos puertos seriales integrados de alta velocidad (deben usar UARTs de tipo 16550 A con búfer); y un puerto paralelo integrado de alta velocidad (compatible con EEP/ESP). Algunos sistemas recientes, en particular los que tienen factor de forma ATX o NLX, deben incluir integrado un puerto USB (Bus Serial Universal). En el futuro próximo, los puertos USB se convertirán en un elemento "obligatorio " en los sistemas multimedia. En estándares ASPI (interfaz de Programación Avanzada SCSI). Los adaptadores de red integrados son aceptables, pero por lo regular una tarjeta de red para ranura ISA se maneja con más facilidad por parte de los controladores estándar y también se actualiza más fácilmente. Plug and Play o (PnP) La tarjeta madre debe manejar por completo la especificación PnP de Intel. Esto permite la configuración automática de adaptadores PCI, así como de adaptadores ISA PnP.

26 Actualización de Equipo de Cómputo
Administración de corriente.
La tarjeta madre debe manejar por completo los procesadores SL mejorados con APM (administración Avanzada de Corriente) y protocolos SMM (modo de Administración del sistema), que permita disminuir la energía en diversos componentes del sistema a diferentes niveles de estados de actividad y consumo de energía.
Conjuntos de chips de la tarjeta madre.
Las tarjetas madre Pentium y Pentium MMX deben utilizar un conjunto de chips de alto desempeño, de preferencia uno que permita la verificación de paridad, como el Tritón II de Intel (430 HX). El popular conjunto de chips original Tritón Intel (430 FX), junto con las más recientes 430 TX y 430 VX, no maneja la verificación de paridad de memoria. Para aplicaciones críticas que usan tarjetas madre Pentium, en donde es importante la precisión e integridad de los datos, se recomienda usar una tarjeta basada en el conjunto de chips Tritón II (430 HX) o cualquier otro similar que maneje el ECC de memoria empleando módulos de paridad efectiva de memoria. Como algo adicional, el conjunto de chips 430 HX maneja el USB y varias CPUs, duales, haciéndolo realmente versátil. Actualmente las tarjetas madre Pentium II tiene el conjunto de chips Orinó (450 KX y 450 GX) de alta tecnología. Compatibilidad del ROM BIOS
El aspecto de la compatibilidad del ROM BIOS es importante. Si el BIOS no es compatible, pueden surgir diversos problemas.
Varias compañías respetables que producen componentes compatibles han desarrollado su propio ROM BIOS de tipo propietario que funciona tal como el de IBM.
Además, muchos de los OEMs (Fabricantes de Equipo Original) de compatibles han diseñado ROMs que funcionan de manera específica en sus sistemas con características adicionales, en tanto que ocultan los defectos de estas mejoras a cualquier programa que "protestaría" frente a dichas diferencias.
AMI.
Aunque AMI adapta el código ROM para un sistema en particular no vende al OEM el código fuente ROM. Un fabricante de equipo original debe obtener cada nueva versión cuando esta disponible. Como muchos de ellos no necesitan o no desean cada nueva versión antes de obtener la licencia de una nueva. El AMI BIOS es actualmente el BIOS más popular en los sistemas de computadoras personales. Las versiones más recientes del AMI BIOS se denominan Hi-Flex debido a la alta flexibilidad que se encuentra en el programa de configuración del BIOS. El AMI Hi-Flex BIOS es utilizado por Intel, AMI y muchos otros fabricantes de tarjetas madre.
TIP.
Un buen truco para ayudarle a visualizar el identificador del BIOS consiste en apagar e incluso desconectar el teclado, o presionar una tecla al encender de nuevo. Esto provocara un error del teclado, y la cadena de identificación permanecerá en la pantalla. Todo AMI BIOS exhibe la cadena de identificación principal del BIOS durante la POST (Pruebe Automática al Encender), en la esquina inferior izquierda de la pantalla, bajo el mensaje propiedad. El AMI Hi-Flex BIOS puede además exhibir dos cadenas adicionales de identificación si se presiona la tecla Insert durante POST. Estas cadenas adicionales exhiben las opciones que están instaladas en el BIOS.

27 Actualización de Equipo de Cómputo
El BIOS AMI tiene muchas características, incluyendo el programa integrado de configuración que se activa al presionar la tecla Supr o Esc durante los primeros segundos cuando sé inicializa la computadora. El BIOS indicara brevemente que tecla oprimir y cuando hacerlo. El BIOS de AMI ofrece la definición por parte del usuario del tipo del disco duro, que es esencial para el uso optimo de muchas unidades IDE o ESDI. Las versiones mas recientes del BIOS manejan unidades IDE mejoradas y configurarán de manera automática los parámetros de la unidad. Una característica única del BIOS de AMI es que, además de la configuración, tiene integrado un paquete de diagnostico manejado por menú que en esencia es una versión reducida del producto independiente AMIDIAG.
-Award
Es único entre los fabricantes de BIOS, ya que vende su código de BIOS al OEM y permite que este adapte el BIOS. Por supuesto, el BIOS ya no es en este caso un BIOS de Award, sino mas bien una versión altamente personalizada. El BIOS de Award tiene las características normales que usted esperaría incluyendo el programa integrado de configuración que se activa al presionar Ctrl-Alt-Esc, esta configuración ofrece al usuario la posibilidad de definir el tipo de unidad de disco, lo cual se requiere para el empleo de unidades de disco IDE o ESDI en toda su extensión. En general, el BIOS de Award es de alta calidad, tiene un mínimo de problemas de compatibilidad y ofrece un elevado nivel de apoyo.
Phoenix
Por muchos años el BIOS de Phoenix ha sido el estándar de compatibilidad mediante el que se juzga a los demás. Fue una de las primeras compañías en intervenir legalmente la ingeniería del BIOS de IBM por medio de un enfoque de "cuarto tipo".
En este enfoque, un grupo de ingenieros estudió el BIOS de IBM y escribieron una especificación de cómo debe funcionar el BIOS y que características debe comprender. Luego, esta información se pasa a un segundo grupo de ingenieros los cuales nunca habían visto el BIOS de IBM. Ellos podían entonces escribir legalmente un nuevo BIOS para las especificaciones establecidas por el primer grupo. Así, este trabajo sería único y no una copia del BIOS de IBM; sin embargo, funcionaría del mismo modo. Este código ha sido refinado a través de los años y tiene muy pocos problemas de compatibilidad en comparación con algunos otros distribuidores de BIOS. El Bios emite un amplio conjunto de códigos de sonido que pueden emplearse para diagnosticar problemas severos de la tarjeta madre que evitaría la operación normal del sistema. Las tarjetas madre de Micronics siempre han utilizado el BIOS de Phoenix, y se utilizan en muchos de los sistemas compatibles de marcas populares. Phoenix ha sido uno de los mas grandes OEMs del MS-DOS de Microsoft. Si tiene MS-DOS, también tendrá la versión OEM de Phoenix. Por su estrecha relación con Microsoft, ha tenido acceso al código fuente del DOS, lo cual ayuda a eliminar problemas de compatibilidad. Uso de partes con velocidad correcta Para ahorrar dinero, algunos distribuidores de computadoras compatibles usan partes que están por debajo del estándar. La CPU es uno de los componentes mas caros en la tarjeta madre, y muchas tarjetas madre se venden a los ensambladores de sistemas sin la CPU instalada, por lo que resulta tentador para el ensamblador instalar una CPU con rango de velocidad menor a la velocidad operativa real. Por ejemplo, se podría vender un sistema como si su CPU fuera de 100Mhz, pero al examinarla detenidamente podría descubrirse que se trata de

28 Actualización de Equipo de Cómputo
una de solo 90Mhz. El sistema parece funcionar en forma correcta pero, ¿por cuánto tiempo? Si la compañía que fabrica el chip de CPU instalado en este sistema, probó el chip para operar de manera confiable a 100Mhz, hubiera etiquetado la parte de acuerdo a ello. Después de todo, la compañía podría vender más caro el chip si funcionara ala velocidad de reloj más alta. Es fácil caer en esta práctica porque los chips con especificaciones de velocidad mayores cuestan mas, Intel y otros fabricantes de chips por lo regular especifican sus productos en forma conservadora. Se ha tomado varios procesadores 486 a 25Mhz y se han operado a 33Mhz y parecen funcionar muy bien. Los chips Pentium 90 que se han probado parece que operan bien a 100Mhz. Aunque pudiera comprar un sistema Pentium 90 y tomara la decisión de operarlo ha 100Mhz, si experimentase bloqueos y fallas en la operación, regresaría de inmediato a 90Mhz y probaría de nuevo. Si comprara un sistema de 100Mhz de un distribuidor, esperaría que todas sus partes fueran de 100Mhz y ¡no partes de 90Mhz operando por arriba de su velocidad! Actualmente, muchos chips tendrán alguna forma de disipador de calor, lo cual ayuda a prevenir el sobrecalentamiento, pero que también puede servir para encubrir a un chip "forzado". Para determinar la velocidad en la que esta catalogado un chip de CPU, observe lo que esta escrito sobre el chip. La mayoría de las veces, el numero de parte terminara con un sufijo -xxx, en donde xxx un numero que indica la velocidad máxima. Pro ejemplo-100 indica que el chip esta catalogado o tiene la especificación para operar a 100Mhz. Formatos de tarjetas madre Existen varios factores de forma compatibles que se utilizan para las tarjetas madres.
El factor de forma se refiere a las dimensiones físicas y al tamaño de la tarjeta y dicta el tipo de gabinete en que puede ajustarse la tarjeta. En general, los tipos de factores de forma de tarjeta madre disponible son los siguientes: *Sistemas de plano posterior *LPX *AT de tamaño natural *ATX *Baby-AT *NLX
Sistema de plano posterior
No todos los sistemas tienen una tarjeta madre en el sentido estricto de la palabra. En algunos sistemas, los componentes que por lo regular se encuentran en una tarjeta madre, se ubican en una tarjeta adaptadora de expansión conectada a una ranura. En estos sistemas, la tarjeta con las ranuras se denomina plano posterior, en vez de tarjeta madre. A los sistemas que usan este tipo de construcción se les llama sistema de plano posterior. Un plano posterior activo significa que la tarjeta principal del plano posterior contiene el control del bus y además, por lo regular, otros circuitos. Los diseños de sistema de tarjeta madre y de plano posterior tienen tantas ventajas como desventajas. La mayoría de las computadoras personales originales se diseñaron como plano posteriores a finales de los años setenta. Apple e IBM cambiaron el mercado a la ahora tradicional tarjeta madre con un tipo de diseño de ranura, ya que este tipo de sistema generalmente es mas barato que producir en masa, que uno con el diseño de plano posterior. El procesador actualizable representa otro clavo en el ataúd de los diseños de plano posterior. Intel ha diseñado todos sus procesadores 486, Pentium MMX y Pentium Pro para que sean actualizables en el futuro a procesadores mas rápidos (en ocasiones llamados over drive), simplemente intercambiando (o agregando) el nuevo chip de procesador.

29 Actualización de Equipo de Cómputo
Cambiar sólo el chip de procesador por uno mas rápido es una de las formas más sencillas y en general más costeables de hacer actualizaciones sin cambiar toda la tarjeta. AT de tamaño natural A la tarjeta madre AT de tamaño completo se le llama así debido a que corresponde al diseño de la tarjeta madre original de la IBM AT. Esto permite una tarjeta muy grande de hasta 12 pulgadas de ancho por 13.8 pulgadas de largo. El conector del teclado y los conectores de ranuras deben apegarse a requerimientos específicos de ubicación para ajustarse a las aperturas del gabinete. Este tipo de tarjeta sólo se ajusta en los gabinetes populares Baby-AT o minitorres y debido a los avances en la miniaturización en cómputo, la mayoría de los fabricantes ya no las producen. BABY AT Factor de forma Baby-AT es en esencia el mismo de la tarjeta madre de la IBM XT original, con modificaciones en las posiciones de los orificios de, tornillos, para ajustarse en un gabinete de tipo AT. Estas tarjetas madre tienen también una posición específica del conector del teclado y de los conectores de ranuras para alinearse con las aperturas del gabinete. La tarjeta madre Baby-AT se ajustara a cualquier tipo de gabinete con excepción de los de perfil bajo y línea esbelta. Debido a su flexibilidad, este es ahora el factor más popular.
LPX
Otros factores de forma popular que se utilizan en las tarjetas madre hoy en día son el LPX y el mini-LPX. Este factor de forma fue desarrollado primero por Western Digital para algunas de sus tarjetas madre. Las tarjetas LPX se distinguen por varias características particulares.
La más notable consiste que las ranuras de expansión están montadas sobre una tarjeta de bus vertical que se conecta en la tarjeta madre. Las tarjetas de expansión deben conectarse en forma lateral en la tarjeta vertical. Esta colocación lateral permite el diseño de gabinete de perfil bajo. Las ranuras se colocan a uno o ambos lados de la tarjeta vertical dependiendo del sistema y diseño del gabinete. Otra característica distintiva del diseño LPX es la colocación estándar de conectores en la parte posterior de la tarjeta. Una tarjeta LPX tiene una fila de conectores para vídeo (VGA de 14 pins), paralelo (de 25 pins), dos puertos seriales (cada uno de 9 pins) y conectores de ratón y teclado de tipo mini-DIN PS/2.
ATX
El factor de forma ATX es una velocidad reciente en los factores de forma de tarjetas madre. El ATX es una combinación de las mejores características de los diseños de las tarjetas madre Baby-AT y LPX, incorporando muchas nuevas mejoras y características. El factor de forma ATX es en esencia una tarjeta madre Baby-AT girada de lado en el chasis, junto con una ubicación y conector de la fuente de poder modificada lo mas importante por saber en primera instancia sobre el factor de forma ATX consiste que es físicamente incompatible con los diseños previos tanto del Baby-AT como del LPX. En otras palabras se requiere de un gabinete y una fuente de poder diferentes que correspondan con la tarjeta madre ATX. Estos nuevos diseños de gabinete se han vuelto comunes y se les puede encontrar en muchos sistemas. La especificación oficial ATX fue liberada por Intel en julio de 1995, y esta escrita como una especificación abierta para la industria. La última revisión de la especificación es la versión 2.01, publicada en febrero de 1997. Intel ha publicado especificaciones detalladas para que otros fabricantes puedan emplear el diseño ATX en sus sistemas.

30 Actualización de Equipo de Cómputo
El ATX mejora a las tarjetas madre Baby-AT y LPX en diversas áreas principales: Panel conector externo de E/S de doble altura integrada. La parte posterior de la tarjeta madre incluye un área de conectores de E/S aplicado, que es de 6.25 pulgadas de ancho por 1.75 pulgadas de alto. Esto permite que los conectores externos se coloquen directamente sobre la tarjeta y evita la necesidad de cables que vayan desde los conectores internos hacia la parte posterior del gabinete, como ocurre en los diseños Baby-AT. Conector interno de la fuente de poder de forma única. Esto es una bendición para el usuario final promedio, el cual siempre tiene que preocuparse respecto al intercambio de los conectores de la fuente de poder y, en consecuencia, ¡echar a perder la tarjeta madre! La especificación ATX incluye un conector de corriente que tiene una forma única fácil de enchufar y que no puede instalarse de manera incorrecta. CPU y memoria reubicadas. Los módulos de CPU y memoria están reubicados de modo que no interfieran con ninguna tarjeta de expansión de bus y no se pueda tener acceso a ellos para su actualización sin retirar ninguna de las tarjetas adaptadoras de bus instalada. El CPU y la memoria se reubican cerca de la fuente de poder el cual tiene un solo ventilador que le suministran aire, eliminando Así la necesidad de ventiladores de enfriamiento de la CPU, los cuales son ineficientes y propensos a fallas. También hay espacio para un disipador de calor pasivo grande sobre la CPU. Conectores internos de E/S reubicados. Los conectores internos de E/S para las unidades de disco duro y flexibles están reubicados para estar cerca de los compartimentos de las unidades y
retirados de la parte inferior de las áreas de la ranura de la tarjeta de expansión y de las bahías de unidades.
Enfriamiento mejorado.
La CPU y la memoria principal se enfrían directamente mediante el ventilador de la fuente de poder, eliminando la necesidad de ventiladores separados para el gabinete o la CPU. También el ventilador de la fuente de poder sopla dentro del chasis, lo que presuriza y minimiza en gran medida la entrada de polvo y la suciedad al sistema.
Menor costo de manufactura.
Las especificaciones ATX eliminan la maraña de cables hacia los conectores de puertos externos que se encuentran en la tarjetas madre Baby-AT, eliminan la necesidad de ventiladores adicionales para la CPU o el gabinete, así como de reguladores integrados de voltaje de 3.3 v, utilizan un solo conector de la fuente de poder y permiten el uso de cables internos mas cortos para las unidades de disco. Todo esto contribuye a reducir en gran medida no solo el costo de la tarjeta madre, sino que también el costo de un sistema completo, incluyendo en gabinete y la fuente de poder. En resumen la tarjeta madre ATX es básicamente un diseño Baby-AT girado hacia los lados. Las ranuras de expansión están ahora paralelas a la dimensión mas corta y no interfieren con la CPU, la memoria o los conceptos de E/S. Además del diseño ATX del tamaño natural, Intel ha especificado también un diseño mini-ATX, el cual se ajustará al mismo gabinete. Aunque los orificios son similares a los del gabinete Baby-AT, por lo general no son compatibles los gabinetes para los dos formatos. La fuente de poder requeriría de un adaptador de conector para ser intercambiables, aunque el diseño de la fuente de poder de la ATX básica es similar a la fuente de poder estándar de la línea esbelta.

31 Actualización de Equipo de Cómputo
NLX
Es el más reciente desarrollo en la tecnología de tarjetas madre de escritorio y podría convertirse en el factor de forma de elección en el futuro cercano. Se trata de un factor de forma de factor bajo, similar en apariencia al LPX, pero con varias mejoras diseñadas para permitir una integración total de las últimas tecnologías. Mientras que la principal limitante de las tarjetas LPX comprende la incapacidad de manejar el tamaño físico de los nuevos procesadores, así como sus características térmicas mas elevadas, el factor de forma NLX se diseño específicamente para abordar estos problemas. Las ventajas específicas que ofrece el factor de forma NLX son: - Manejo de tecnologías de procesadores actuales. - Flexibilidad ante el rápido cambio de tecnologías de procesadores. - Manejo de otras tecnologías emergentes.
Procesador
El chip más importante de cualquier placa madre es el microprocesador o simplemente procesador. Sin él, un equipo no podría funcionar. A menudo a este componente se le denomina CPU (Central Processing Unit, Unidad de procesamiento central), que describe a la perfección su papel dentro del sistema. El procesador es realmente el elemento central del proceso de tratamiento de datos.
La CPU gestiona cada paso en el proceso de los datos. Actúa como el conductor y el supervisor de los componentes de hardware del sistema. Asimismo, está unida, directa o indirectamente, con todos los demás componentes de la placa principal. Por lo tanto, muchos grupos de componentes reciben órdenes y son activados de forma directa por la CPU. El procesador está equipado con buses de direcciones, de datos y de control, que le permiten llevar a cabo sus tareas. Estos sistemas de buses varían dependiendo de la categoría del procesador, lo cual se analizará mas adelante. También durante el desarrollo de los equipos personales han ido variando las unidades funcionales internas de los procesadores, evolucionando drásticamente. Se ha incorporado un número de transistores y circuitos integrados cada vez mayor, y dentro de un espacio cada vez más reducido, a fin de satisfacer las demandas cada vez más exigentes de mayores prestaciones por parte del software. Por ejemplo, el microprocesador Pentium contiene, ubicados sobre una placa de cerámica de aproximadamente 6 milímetros cuadrados, mas de tres millones de transistores. Por todo lo expuesto, se hacen lógicamente necesarios unos procesos de fabricación también complejos y especiales. Esta técnica permite construir elementos casi microscópicos (un micrómetro, o la millonésima parte de un metro). Esta técnica desarrollada por Intel se conoce como CHMOS-IV .Para apreciar la miniaturización en cuestión, pensemos que un solo pelo humano tiene una anchura que se extendería sobre 100 unidades de este tipo. La configuración y capacidad de este procesador son los criterios fundamentales que determinan el rendimiento de todo el equipo
La unidad central de proceso (CPU), procesador o microprocesador, es el verdadero cerebro del equipo. Su misión consiste en controlar y coordinar todas las operaciones del sistema. Para ello extrae, una a una, las instrucciones del programa que está en la memoria central del equipo (memoria RAM),

32 Actualización de Equipo de Cómputo
las analiza y emite las órdenes necesarias para su completa realización.
Para entender cómo funciona un microprocesador, hay que tener en primer lugar una clara idea acerca de las partes o bloques que lo componen. De otro modo, será prácticamente imposible hacerse una idea sobre su funcionamiento. De una forma global, podemos considerar al microprocesador dividido en tres grandes bloques:
Unidad de Descodificación Se encarga de decodificar la instrucción que se va a ejecutar. Es decir, saber qué instrucción es. Cuando el microprocesador lee de memoria una instrucción, el código de esa instrucción le llega a esta unidad. Esta unidad se encarga de interpretar ese código para averiguar el tipo de instrucción a realizar. Por ejemplo, instrucciones de suma, multiplicación, almacenamiento de datos en memoria, etc.
Unidad de Ejecución Una vez que la unidad de decodificación sabe cuál es el significado de la instrucción leída de memoria, se lo comunica a la unidad de ejecución. Esta unidad será la encargada de consumar la ejecución y para ello activará las señales necesarias y en un orden determinado. Es decir, es la encargada de dar las órdenes necesarias a las diversas partes del microprocesador para poder ejecutar cada una de las instrucciones.
Unidad Aritmética Lógica (ALU) La ALU (Aritmética Logic Unit) es el bloque funcional del microprocesador encargado de realizar todas aquellas operaciones matemáticas. Las operaciones que realiza son las siguientes: suma, resta, multiplicación, división y aquellas que trabajan con dígitos binarios (10 que se conoce como operaciones lógicas: ANO, NOR, NOT, NANO, OR, X-OR, etc.). En suma, saber cómo funciona un microprocesador, implica conocer cómo se van ejecutando cada una de las instrucciones del programa que se almacena en memoria. Los pasos globales que se siguen a la hora de consumar una instrucción son:
Podemos, entonces, considerar a un microprocesador compuesto por las dos siguientes unidades:
Unidad de Control
Es el centro nervioso del equipo, ya que desde ella se controlan y gobiernan todas las operaciones, sus funciones básicas son:
− tomar las instrucciones de memoria − decodificar o interpretar las instrucciones − ejecutar las instrucciones ( tratar las
situaciones de tipo interno (inherentes a la propia CPU) y de tipo externo (inherentes a los periféricos)
Para realizar su función, la unidad de control consta de los siguientes elementos:
− Contador de programa − Registro de instrucciones − Decodificador − Reloj − Secuenciador
Contador de programa. Contiene permanentemente la dirección de memoria de la siguiente instrucción a ejecutar. Al iniciar la ejecución de un programa toma la dirección de su primera instrucción. Incrementa su valor en uno, de forma automática, cada vez que se concluye una instrucción, salvo si la instrucción que se está ejecutando es de salto o de ruptura de secuencia, en cuyo caso el contador de programa tomará la dirección de la instrucción que se tenga que

33 Actualización de Equipo de Cómputo
ejecutar a continuación; esta dirección está en la propia instrucción en curso. Registro de instrucción. Contiene la instrucción que se está ejecutando en cada momento. Esta instrucción llevará consigo el código de operación (un código que indica qué tipo de operación se va a realizar, por ejemplo una suma) y en su caso los operandos (datos sobre los que actúa la instrucción, por ejemplo los números a sumar) o las direcciones de memoria de estos operandos. Decodificador. Se encarga de extraer el código de operación de la instrucción en curso (que está en el registro de instrucción), lo analiza y emite las señales necesarias al resto de elementos para su ejecución a través del secuenciador . Reloj. Proporciona una sucesión de impulsos eléctricos o ciclos a intervalos constantes (frecuencia constante), que marcan los instantes en que han de comenzar los distintos pasos de que consta cada instrucción. Secuenciador. En este dispositivo se generan órdenes muy elementales (microórdenes) que, sincronizadas por los impulsos de reloj, hacen que se vaya ejecutando poco a poco la instrucción que está cargada en el registro de instrucción. Unidad Aritmético-Lógica (ALU) Esta unidad se encarga de realizar las operaciones elementales de tipo aritmético (sumas, restas, productos, divisiones) y de tipo lógico (comparaciones). A través de un bus interno se comunica con la unidad de control la cual le envía los datos y le indica la operación a realizar. La ALU está formada a su vez por los siguientes elementos:
− Circuito operacional − Registros de entrada (REN) − Registro acumulador − Registro de estado (flags)
Circuito operacional. Contiene los circuitos necesarios para la realización de las operaciones con los datos procedentes de los registros de entrada (REN). Este circuito tiene unas entradas de
órdenes para seleccionar la clase de operación que debe realizar en cada momento (suma, resta, etc.). Registros de entrada (REN). En ellos se almacenan los datos u operándoos que intervienen en una instrucción antes de la realización de la operación por parte del circuito operacional. También se emplean para el almacenamiento de resultados intermedios o finales de las operaciones respectivas. Registro acumulador. Almacena los resultados de las operaciones llevadas a cabo por el circuito operacional. Está conectado con los registros de entrada para realimentación en el caso de operaciones encadenadas. Asimismo tiene una conexión directa al bus de datos para el envío de los resultados a la memoria central o a la unidad de control. Registro de estado (flags). Se trata de unos registros de memoria en los que se deja constancia algunas condiciones que se dieron en la última operación realizada y que habrán de ser tenidas en cuenta en operaciones posteriores. Por ejemplo, en el caso de hacer una resta, tiene que quedar constancia si el resultado fue cero, positivo o negativo.
Instrucciones
Las instrucciones se clasifican según su función en:
− Instrucciones de transferencia de datos − Instrucciones de cálculo − Instrucciones de transferencia del control
del programa − Instrucciones de control
Instrucciones de transferencia de datos. Estas instrucciones mueven datos (que se consideran elementos de entrada/salida) desde la memoria hacia los registros internos del microprocesador, y viceversa. También se usan para pasar datos de un registro a otro del microprocesador. Existen algunas instrucciones que permiten mover no sólo un dato, sino un conjunto de hasta 64 KBytes con una sola instrucción.

34 Actualización de Equipo de Cómputo
Instrucciones de cálculo. Son instrucciones destinadas a ejecutar ciertas operaciones aritméticas, como por ejemplo sumar, restar, multiplicar o dividir, o ciertas operaciones lógicas, como por ejemplo ANO, OR, así como desplazamiento y rotación de bits. Instrucciones de transferencia del control del programa. Permiten romper la secuencia lineal del programa y saltar a otro punto del mismo. Pueden equivaler a la instrucción GOTO que traen muchos lenguajes de programación. Instrucciones de control. Son instrucciones especiales o de control que actúan sobre el propio microprocesador. Permiten acceder a diversas funciones, como por ejemplo activar o desactivar las interrupciones, pasar órdenes al coprocesador matemático, detener la actividad del microprocesador hasta que se produzca una interrupción, etc. Prácticamente todas las instrucciones están formadas por dos elementos:
− código de operación que indica el tipo de operación se va a realizar
− operandos, que son los datos sobre los que actúa.
Por ejemplo, una instrucción que sume dos números está formado por:
− código de operación que indique "sumar" − primer número a sumar − segundo número a sumar
Existen instrucciones que sólo tienen un operando o incluso que no tienen ninguno, estando formadas solamente por el código de operación. Para que un programa pueda ser ejecutado por un equipo, ha de estar almacenado en la memoria central (memoria RAM). El microprocesador tomará una a una las instrucciones que lo componen e irá realizando las tareas correspondientes.
Se denomina ciclo de instrucción al conjunto de acciones que se llevan a cabo en la realización de una instrucción. Se compone de dos fases:
− Fase de búsqueda − Fase de ejecución
Fase de búsqueda. En esta fase se transfiere la instrucción que se va a ejecutar desde la memoria central a la unidad de control. Fase de ejecución. Consiste en la realización de todas las acciones que conlleva la propia instrucción. CISC y RISC Una forma de clasificar los microprocesadores es en función de las instrucciones que son capaces de ejecutar. Podemos encontrar dos tipos: microprocesadores: con tecnología CISC y RISC. CISC: Complex Instructions Set Computer, Equipo con un conjunto de instrucciones complejo. RISC: Reduced Instructions Set Computer, Equipo con un conjunto de instrucciones reducido. Anteriormente hemos definido el set de instrucciones como el conjunto de instrucciones que es capaz de entender y ejecutar un microprocesador. Si ese microprocesador entiende y ejecuta muchas instrucciones (cientos de ellas), se trata entonces de un microprocesador CISC. En cambio, si el microprocesador entiende y ejecuta muy pocas instrucciones (decenas de ellas), se trata entonces de un microprocesador RISC. En principio, parece que la tecnología CISC es mucho más ventajosa que la RISC. Pero no es así: un micro CISC tarda mucho tiempo en ejecutar cada una de esas instrucciones. En cambio un micro RISC, como sólo entiende unas cuantas, su diseño interno le permite ejecutarlas en muy poco tiempo, a una gran velocidad, mucho más rápido que un microprocesador CISC. Cuando se desee que un microprocesador RISC ejecute cierta instrucción que no entiende, ésta se descompondrá en varias instrucciones de las

35 Actualización de Equipo de Cómputo
sencillas que sí entiende. Aún así, descomponiendo una instrucción compleja en varias sencillas, es capaz de operar mucho mas rápido que el microprocesador CISC, el cual no tiene que descomponer esa instrucción porque la entiende directamente. Prácticamente, todos los microprocesadores que se utilizan en la fabricación de equipos personales (microprocesadores fabricados por Intel) son de tecnología CISC. Intel, poco a poco, va abandonando la tecnología CISC y la sustituye por tecnología RISC. Así por ejemplo, un Pentium, sin dejar de pertenecer a la categoría CISC incorpora algunas características de los micros RISC. Es de esperar que en un futuro, los micros fabricados sean de tecnología RISC; entonces los equipos serán muchísimo mas rápido de lo que hoy los conocemos. Intel no fabrica microprocesadores completamente RISC para no perder la compatibilidad con los microprocesadores anteriores.
Microprocesadores CISC Interpretan y ejecutan un gran número de instrucciones. Son más lentos.
Microprocesadores RISC Interpretan y ejecutan sólo unas pocas instrucciones. Son mucho más rápidos que los microprocesadores CISC.
Todos los microprocesadores utilizados en la fabricación de equipos personales, son de tecnología CISC.
− BIOS
BIOS: "Basic Input-Output System", sistema básico de entrada-salida. Programa incorporado en un chip de la placa base que se encarga de realizar las funciones básicas de manejo y configuración del equipo. Cuando encendemos el equipo, el sistema operativo se encuentra en el disco duro o bien en un disquete; sin embargo, si se supone que es el sistema operativo el que debe dar soporte para
estos dispositivos, ¿cómo podría hacerlo si aún no está cargado en memoria? Lo que es más: ¿cómo sabe el equipo que tiene un disco duro (o varios)? ¿Y la disquetera? ¿Cómo y donde guarda esos datos, junto con el tipo de memoria y caché o algo tan sencillo pero importante como la fecha y la hora? Pues para todo esto está la BIOS. Resulta evidente que la BIOS debe poderse modificar para alterar estos datos (al añadir un disco duro o cambiar al horario de verano, por ejemplo); por ello las BIOS se implementan en memoria. Pero además debe mantenerse cuando apaguemos el equipo, pues no tendría sentido tener que introducir todos los datos en cada arranque; por eso se usan memorias especiales, que no se borran al apagar el equipo: memorias tipo CMOS, por lo que muchas veces el programa que modifica la BIOS se denomina "CMOS Setup". En realidad, estas memorias sí se borran al faltarles la electricidad; lo que ocurre es que consumen tan poco que pueden ser mantenidas durante años con una simple pila, en ocasiones de las de botón (como las de los relojes). Esta pila (en realidad un acumulador) se recarga cuando el equipo está encendido, aunque al final fenece, como todos. La BIOS es la responsable de la mayoría de esos extraños mensajes que surgen al encender el equipo, justo antes del "Iniciando MS-DOS" o bien Windows 95, NT, Linux, OS/2 o lo que sea. La secuencia típica en que aparecen (eso sí, muy rápido) suele ser:
− Primero los mensajes de la BIOS de la tarjeta gráfica (sí, las tarjetas gráficas suelen tener su propia BIOS, ¿pasa algo?).
− El nombre del fabricante de la BIOS y el número de versión.
− El tipo de microprocesador y su velocidad. − La revisión de la memoria RAM y su
tamaño. − Un mensaje indicando cómo acceder a la
BIOS ("Press Del to enter CMOS Setup" o algo similar); volveremos sobre esto).
− Mensajes de otros dispositivos, habitualmente el disco duro.

36 Actualización de Equipo de Cómputo
Todo esto sucede en apenas unos segundos; a veces, si el monitor está frío y tarda en encender, resulta casi imposible verlos, no digamos leerlos, así que ármese de valor y reinicie varias veces, ¡pero no a lo bestia! Espere a que termine de arrancar el equipo cada vez y use mejor el Ctrl-Alt-Del (es decir, pulsar a la vez y en este orden las teclas "Ctrl", "Alt" y "Del" -el "Supr" de los teclados en español-) que el botón de "Reset". Es mas, si tiene un sistema operativo avanzado como OS/2, Linux, Windows 9x o NT, debe hacerlo mediante la opción de reiniciar del menú correspondiente, generalmente el de apagar el sistema (o con la orden "reboot" en Linux). Bien, el caso es que al conjunto de esos mensajes se le denomina POST (Power-On Self Test, literalmente autotesteo de encendido), y debe servirnos para verificar que no existen mensajes de error, para ver si, grosso modo, la cantidad de memoria corresponde a la que debería (puede que sean unos pocos cientos de bytes menos, eso es normal y no es un error, es que se usan para otras tareas) y para averiguar cómo se entra en la BIOS. Generalmente se hará mediante la pulsación de ciertas teclas al arrancar, mientras salen esos mensajes. Uno de los métodos mas comunes es pulsar "Del", aunque en otras se usa el "F1", el "Esc" u otra combinación de teclas (Alt-Esc, Alt-F1...). Existen decenas de métodos, así que no le queda mas remedio que estar atento a la pantalla o buscar en el manual de su placa o en el sitio web del fabricante de la BIOS.
La pantalla principal de una BIOS clásica es algo así:
Mientras que la de una WinBIOS tiene este aspecto:
Opciones de la BIOS
Se trata de las diversas posibilidades que ofrece la BIOS para realizar ciertas tareas de una u otra forma, además de habilitar (enable) o deshabilitar (disable) algunas características. Las más importantes son:

37 Actualización de Equipo de Cómputo
− CPU Internal cache: el habilitado o deshabilitado de la caché interna del microprocesador. Debe habilitarse (poner en Enabled) para cualquier chip con caché interna (todos desde el 486). Si la deshabilitamos, podemos hacer que nuestro Pentium 75 vaya como un 386 rápido, lo cual no sirve para nada como no sea jugar a un juego muy antiguo que va demasiado rápido en nuestro equipo.
− External Caché: lo mismo pero con la caché externa o de segundo nivel. No tiene tanta trascendencia como la interna, pero influye bastante en el rendimiento.
− Quick Power On Self Test: que el test de comprobación al arrancar se haga mas rápido. Si estamos seguros de que todo funciona bien, merece la pena hacerlo para ganar unos cuantos segundos al arrancar.
− Boot Sequence: para que el equipo busque primero el sistema operativo en un disquete y luego en el disco duro si es "A,C" o al revés si es "C,A". Útil para arrancar o no desde disquetes, o en BIOS modernas incluso desde una unidad Zip o SuperDisk internas.
− Swap Floppy Drive: si tenemos dos disqueteras (A y B), las intercambia el orden temporalmente.
− Boot Up NumLock Status: para los que prefieran arrancar con el teclado numérico configurado como cursores en vez de cómo números.
− IDE HDD Block Mode: un tipo de transferencia "por bloques" de la información del disco duro. Casi todos los discos duros de 100 MB en adelante lo soportan.
− Gate A20 Option: un tecnicismo de la RAM; mejor conectado.
− Above 1 MB Memory Test: por si queremos que verifique sólo el primer MB de RAM o toda (above = "por encima de"). Lo primero es mas rápido pero menos seguro, evidentemente, aunque si no ha fallado nunca ¿por qué debería hacerlo ahora?
− Memory Parity Check: verifica el bit de paridad de la memoria RAM. Sólo debe usarse si la RAM es con paridad, lo que en la actualidad es muy raro, tanto en FPM como EDO o SDRAM. Las únicas memorias con paridad suelen estar en 486s o Pentium de marca, como algunos IBM.
− Typematic Rate: para fijar el número de caracteres por segundo que aparecen cuando pulsamos una tecla durante unos instantes sin soltarla. Sólo útil para maniáticos; alguna vez se dice que está para discapacitados, pero me temo que su utilidad en ese sentido es desgraciadamente muy escasa.
− Numeric Processor: para indicar al equipo que existe un coprocesador matemático. Puesto que desde la aparición del 486 DX esto se da por supuesto, está en proceso de extinción.
− Security Option: aunque a veces viene en otro menú, esta opción permite elegir si queremos usar una contraseña o password cada vez que arranquemos el equipo

38 Actualización de Equipo de Cómputo
(System), sólo para modificar la BIOS (Setup o BIOS) o bien nunca (Disabled).
− IDE Second Channel Option: indica si vamos a usar o no el segundo canal IDE (sólo en controladoras EIDE, claro), en cuyo caso le reserva una IRQ, generalmente la 15.
− PCI/VGA Palette Snoop: esto es demasiado complejo y arriesgado para atreverme a liarle, aunque si quiere una respuesta le diré que se suele utilizar cuando tenemos dos tarjetas de vídeo (o una tarjeta añadida sintonizadora de televisión) y los colores no aparecen correctamente. Remítase al manual de su tarjeta gráfica para ver si debe habilitarlo.
− Video Bios ROM Shadow: si se habilita, copiará la BIOS de la tarjeta gráfica desde la lenta ROM en la que está a la rápida RAM del sistema, lo que acelera el rendimiento. Suele estar habilitada sin dar problemas, salvo quizá en Linux.
− (Adaptor) ROM Shadow: lo mismo pero para otras zonas de la BIOS. En este caso se suelen deshabilitar, para evitar problemas innecesarios, aunque puede probar y ver si aumenta la velocidad
La BIOS es un programa informático (es decir, es software) que se encuentra almacenado en un chip de la placa base, generalmente de forma rectangular y unos 4 x 1,5 cm, con 28 pequeñas patitas. Esta "cucaracha" es el formato estándar, si bien en algunos casos se utilizan otros chips o está integrada en un chip multifunción (como el FirmWare Hub de las placas con chipset Intel 820). El programa de la BIOS tiene una característica importante que lo diferencia de los programas
normales: no debe borrarse al apagar el equipo. Por ello, se almacena en un chip de memoria del tipo ROM (Read Only Memory, memoria de sólo lectura) en lugar de en la habitual memoria RAM. Sin embargo, la ROM utilizada en los chips de BIOS no es totalmente inalterable, sino que es del tipo EEPROM (Electrically Erasable and Programmable Read-Only Memory, memoria "de sólo lectura" borrable y programable eléctricamente), lo que permite actualizarla. Existen dos tipos de chips de BIOS:
EEPROM propiamente dichos; EEPROM Flash ROM.
En las placas base modernas (mas o menos desde la aparición de los Pentium) se utilizan los Flash ROM, porque tienen la gran ventaja de que pueden ser actualizados por el usuario mediante un simple programa software, mientras que los EEPROM (mas antiguos) requieren ser retirados e introducidos en un aparato especial para ser reescritos. Actualización de la BIOS Actualizar la BIOS permite:
- resolver problemas de funcionamiento de la placa base; - añadir características nuevas a la placa base
(sobre todo, mejorar el soporte de microprocesadores).
Actualizar la BIOS conlleva ciertos riesgos, así que si no nos encontramos en uno de los casos anteriores, sin duda lo mejor es no actualizar la BIOS; como suele decirse, "si algo funciona, ¡no lo toques!" ¿Y qué clase de problemas nos soluciona una actualización de BIOS? Bien, nada mejor que un ejemplo casi real; hemos ido a la página de actualización de BIOS del fabricante de placas base ABIT y hemos seleccionado algunos posibles motivos:

39 Actualización de Equipo de Cómputo
NOTAS: Soporta CPUs PentiumIII 800MHz(100MHz FSB), 733MHz(133MHz FSB) y 800MHz(133MHz FSB). Soporta discos duros de 40GB y mas. Soporta CPUs Celeron 533MHz (66MHz FSB). Mayor compatibilidad con la velocidad de DRAM igual a Host Clock +33. Corrige el problema de capacidad de memoria incorrecta bajo Linux. Corrige el problema con el ACPI bajo Windows2000. Mejora la función de encendido mediante el botón del ratón tras apagar el sistema bajo Win98SE. Mejora la función de asignación IRQ. Soluciona los problemas con fechas del Año 2000.
Evidentemente, la lista anterior es una exageración conseguida mediante el famoso "cortar y pegar", pero que resulta ilustrativa de lo que podemos esperar solucionar o añadir al cambiar de BIOS.
− Tarjeta audio y video Tarjetas gráficas Hoy en día todas las tarjetas de vídeo son gráficas e incluyen aceleración por hardware, es decir, tienen "chips" especializados que se encargan de procesar la información recibida desde el bus e interpretarla para generar formas, efectos, texturas, que de otra forma no serían posibles o con peor calidad, o colapsarían al equipo y a su bus. La primera distinción a efectuar es si la tarjeta soporta aceleración 2D, 3D o ambas. Las tarjetas con aceleración 3D también suelen tener soporte para 2D, pero algunas 3D sólo trabajan como complemento a las 2D, añadiéndoles dicho soporte. Es muy importante entender que las tarjetas aceleradoras 3D sólo sirven para juegos y para programas de diseño gráfico 3D que estén preparados para sacarles partido. Si habitualmente trabajamos con programas ofimáticos tipo "Office", no obtendremos ningún beneficio de estas nuevas tarjetas.
Productos como el i740 de Intel han permitido poder fabricar tarjetas con aceleración 2 y 3D en un solo chip y a un precio realmente económico, por lo están capacidades se han convertido ya en lo mínimo exigible. En cuanto al tipo de bus, actualmente sólo encontramos dos estándares, el PCI y el AGP. Aunque en un principio el segundo todavía no estaba lo suficientemente bien implementado como para sacarle ventaja al primero, éste será el único que sobrevivirá en cuanto a la interconexión con la tarjeta gráfica, si bien el mercado PCI todavía es grande. El apoyo de Intel y las subsiguientes mejoras que ha sufrido el estándar hasta llegar al actual 4x han hecho que sea ya pieza obligada en cualquier placa base. En las tarjetas 2D las mas utilizadas en los PC's son las fabricadas por la casa S3, entre otras cosas porque se hicieron con el mercado OEM. Tenemos toda la saga de chips Trio: 32, 64, 64V+ y 64V2. En las tarjetas 3D dicha marca fue de las primeras en ofrecer capacidades 3D en sus chips Virgen, aunque no fueron competitivos con los productos de la competencia, como los chips de Rendition, 3Dfx, nVidia, NEC (PowerVR), Intel (i740), etc. OtroS factores a tener en cuenta: Memoria: En las tarjetas 2D, la cantidad de memoria sólo influye en la resolución y el número de colores que dicha tarjeta es capaz de reproducir. Lo habitual suele ser 1 ó 2 Megas.
Relación entre memoria y Resoluciónes máximas
Memoria Maximas resoluciones y colores
512 Kb. 1024x768-16 colores
800x600-256 colores
1 Mb. 1280x1024-16 colores
1024x768-256 colores
800x600-64k colores
640x480-16,7M col.
2 Mb. 1280x1024-256 colores
1024x768-64K colores
800x600-16,7M colores
idem
16 colores = 4 bits.

40 Actualización de Equipo de Cómputo
256 colores = 8 bits. 64k = 65.536 colores = 16 bits 16,7 M = 16.777.216 colores = 24 bits. En cuanto a la programación en 3D, en un inicio, prácticamente cada fabricante utilizaba su propia API, que es algo así como el "lenguaje" a utilizar para que los programas se comuniquen con el hardware. Actualmente sólo sobreviven tres: Glide, que es la propia de las tarjetas Voodoo de 3dfx y que consiguió imponerse a las demás gracias a la aceptación de estos chips por su elevado rendimiento en comparación con otras soluciones. Direct3D, que es parte de las DirectX de Microsoft. Open GL. Que es propiedad de Silicon Graphics y que hace ya mucho tiempo se utilizaba en las estaciones de trabajo de esta marca. Parece que en un futuro cercano sólo sobrevivirá una de ellas, y ésta no será mas que Direct3D, aunque eso sí, gracias a un acuerdo alcanzado con S.G. que permitirá fusionar totalmente ambas plataformas (de hecho en las DirectX 6 ya está presente gran parte del API OpenGL). Glide tenderá a desaparecer, ya que es una solución que sólo se puede implementar en las tarjetas de 3dfx, y aunque durante mucho tiempo ha sido la reina, se puede decir que ahora ese honor debe compartirlo. La tarjeta gráfica va a permitir que veamos todos los datos que nos muestre el equipo. Dependiendo de la calidad de la misma disfrutaremos de mayores velocidades de refresco (para que la imagen no parpadee), mayor número de cuadros por segundo en los juegos, efectos tridimensionales o por el contrario, terminará doliéndonos la cabeza por ver como las ventanas del Windows dejan restos por la pantalla porque nuestra tarjeta no puede mostrar gráficos tan rápidamente. Hasta hace poco, las tarjetas se conectaban a un slot PCI de nuestro equipo, con lo que alcanzaban los 66 Mhz de velocidad, pero ahora tenemos el nuevo bus AGP (Accelerated Graphics Port) que en su especificación 1.0 da velocidades de 133 Mhz
(AGP 1X) y de 266 Mhz (AGP 2X). Las placas base con chipset 440 LX o BX llevan un bus AGP 1.0, al igual que las placas con chipset VIA VP-3 o MVP-3 para socket 7. Con la aparición de los próximos chipsets de Intel, los 810 y 820, llegaremos al AGP 4X. Componentes Si abrimos el equipo y sacamos la tarjeta gráfica, veremos que en su superficie hay una serie de componentes que hacen que funcione (menos cuando se quema, claro). Evidentemente, la mejor tarjeta es la que tiene buenos todos sus componentes, pero dependiendo del uso que le vayamos a dar habrá que elegir unas marcas u otras. Aquí está la tan ansiada lista de componentes: Procesador: El componente básico de la tarjeta. Se va a encargar de procesar (parece acorde con el nombre) la información que le llega y convertirla en imágenes. Hay muchas marcas y modelos de procesadores pero se encontrara una lista de los más frecuentes en chipsets. Actualmente, los procesadores asumen la responsabilidad de manejar los gráficos en dos (y muchas veces en tres) dimensiones, la aceleración de vídeo, liberando así al procesador para otros cometidos. Pero lo más importante es que la calidad de nuestra tarjeta no sólo depende de este chip, porque el resto de los componentes también cuenta . Memoria: A diferencia de lo que pasa con la memoria que usa el procesador del sistema (Pentium, K6, etc.), más memoria no significa más velocidad necesariamente. Hoy en día, todas las tarjetas gráficas tienen procesadores de 64 o de 128 bits, pero sólo trabajan en 64 bits cuando tienen 2 Mb de RAM. El ejemplo mas típico es el de las tarjetas con chip S3 Trío 64 V (ver luego en chipsets), uno de los mas populares, que se suele entregar con 1 Mb de RAM. Bueno, pues con otro mega mas el rendimiento de la tarjeta sube entre un 25 (para 256 colores) y un 600 % (para 16 millones de colores). Si se quiere aceleración 3D, se deberá saber que la tarjeta sólo acelerará las texturas si dispone de 4 Mb de RAM. Con sólo dos, no se podrá más que notar aceleración en el dibujado de polígonos, lo cual no es mucho.

41 Actualización de Equipo de Cómputo
Además hay diversos tipos de memoria para tarjeta gráfica que podrán estar o no soportados por nuestro procesador: 1. EDO RAM: Idéntica a la que se describe en la página de la memoria RAM. Es la más lenta, pero con un procesador rápido esto da igual. Sólo tiene un puerto de entrada/salida de comunicación con el procesador por lo que en un momento determinado sólo puede mandar o recibir datos. 2. SDRAM: Es igual que la que aparecía en la página ya mencionada. También es de un sólo puerto, pero es un 40 % mas rápida que la anterior. 3. SGRAM (Synchronous Graphics RAM): Es una memoria de tipo SDRAM optimizada para gráficos por lo que da un rendimiento algo mejor (5-10%) que la anterior. También es de un sólo puerto. 4. VRAM (Vídeo RAM): Tiene un puerto de entrada y otro de salida, por lo que la tarjeta puede estar enviando y recibiendo al mismo tiempo. Esto la hace idónea para trabajar con muchos colores (a mas colores, mas memoria necesitada), pero también es mas cara que la memoria EDO. 5. WRAM: También dispone de doble puerto pero es un 25 % más rápido que la VRAM, porque dispone de funciones de aceleración en operaciones de relleno de bloques lo que la hace óptima para manejar entornos gráficos basados en ventanas (La W es por Windows). 6. El RAMDAC. Son las siglas de Random Access Memory Digital to Analog Converter (Convertidor Digital a Analógico de Memoria de Acceso Aleatorio). Este chip sirve para realizar la conversión de los datos digitales del color de cada punto a componentes analógicos de rojo, verde y azul (RGB: red, green, blue) para ser enviados al monitor. Para saber lo rápido que es, debemos mirar el ancho de banda del RAMDAC, que se mide en megahercios (igual que la velocidad del procesador) y que viene dado aproximadamente por esta fórmula: Ancho de banda = Pixels en x * Pixels en y * Frecuencia de refresco * 1´5 Por lo tanto, un RAMDAC lento hará que la pantalla no se refresque suficientemente rápido, produciendo parpadeo y cansando nuestra vista. Hoy en día, podemos encontrar RAMDAC de hasta 300 MHz.
7. Feature Connector: No lo llevan todas las tarjetas y es un conector mediante el que podemos instalar sobre nuestra tarjeta módulos para reproducir MPEG-1 y 2, sintonizador de televisión, capturador de vídeo, etcétera Además, aquí se tiene una tabla de la cantidad de memoria necesaria para mostrar en pantalla los colores y resoluciones que se querran, junto con el tamaño de monitor recomendado para verlo.
Resolución 1 Mb 2 Mb 4 Mb Tamaño Monitor
1600x1200 -- 256 65.536 21"
1280x1024 16 256 16´7 millones 19/21"
1152x882 256 65.536 16´7 millones 19/21"
1024x768 256 65.536 16´7 millones
17"
800x600 65.536 16´7 millones
16´7 millones 15"
640x480 16´7 millones
16´7 millones
16´7 millones 13/14"
En realidad el ojo humano no puede distinguir 16´7 millones de colores pero es sólo una cifra que indica el número de bits que estamos manejando. Por ejemplo, para 65.536 necesitaremos 16 bits (2 elevado a 16 es 65.536) . También podemos tener imágenes en 32 bits: 24 bits para los 16´7 millones de color y otros 8 para el canal alfa (para las transparencias). Pero apenas se percibe el cambio de 16 a 24 bits más que en una diferencia de velocidad en el refresco de los gráficos si nuestro equipo va justito. Tener más de 4 MB casi no merece la pena para trabajar en 2D, pero es muy útil para los juegos, porque así podremos meter más gráficos simultáneamente en la tarjeta y se verán mejor. Es recomendable que compremos una tarjeta gráfica "de marca" porque dispondremos de programas de calidad para que la tarjeta funcione bajo cualquier sistema operativo con eficacia y

42 Actualización de Equipo de Cómputo
acceso a las actualizaciones vía Internet. Por lo tanto, no se deba mirar sólo el procesador, porque el resto de los elementos también influyen y una tarjeta desconocida, si no tiene los programas adecuados no nos servirá de nada. Medición del rendimiento La medición del rendimiento de una tarjeta se debe realizar mediante programas que testeen la capacidad de la misma en áreas como DOS, Windows, Vídeo y 3D. DOS: El rendimiento aquí se suele medir por el programa Chris Dial´s 3D Bench, que en realidad está basado en pruebas bajo VGA (320x200 y 320x400) y Super VGA (mayores resoluciones). También se suelen usar como medida algunos juegos como el Quake o Descent en versiones que no estén diseñadas específicamente para la tarjeta. Windows: El estándar en medición bajo Windows es el Wintach, que mide el rendimiento de la tarjeta en tareas como procesamiento de textos, dibujado de gráficos y relleno de polígonos . El programa funciona en Windows 3.1 y 95 . Hoy en día todas las tarjetas incluyen algún tipo de aceleración de ventanas y relleno de bloques . Vídeo: Muchas tarjetas gráficas son capaces de mostrar vídeo a pantalla completa mediante software (también hay algunas que lo incorporan en el hardware) bien en formato MPEG o AVI mediante los correspondientes drivers para
Windows. En este caso, para comparar diferentes tarjetas basta con poner el mismo vídeo en dos tarjetas diferentes y ver dónde hay mayor calidad de imagen y mayor número de fotogramas por segundo (en el cine son 24). La mayoría de las tarjetas modernas aceleran MPEG-2 por software, por lo que también se está convirtiendo en magnitud de medida. Y las de última generación tienen soporte para MPEG-2 por hardware. 3D: Todavía no está muy claro cómo medir el rendimiento en tres dimensiones de una tarjeta. Se suelen usar los test del Direct 3D, un conjunto de librerías incluidas con las Direct X para medir el rellenado de polígonos y el dibujado de los mismos, pero no es algo muy fiable porque muchas tarjetas tienen drivers optimizados para estos tests que luego fallan en otras cosas. Bastante gente usa juegos para medir el rendimiento de la tarjeta (sin variar los demas elementos del sistema). Pero mayor información daremos sobre este tema en la parte de 3D. No sólo hay que mirar la cantidad de imágenes (frames) por segundo, sino también la calidad de imagen que nos da la tarjeta. Generalmente, cuantas mas funciones 3D acelere la tarjeta, mejor calidad de imagen tendrá Chipsets Aquí hay una tabla con la mayoría de chips del mercado. Cuantos más asteriscos tenga en una cosa, mejor.

43 Actualización de Equipo de Cómputo
Nombre del chip RAMDAC (Mhz) Memoria máxima y tipo Bus Aceleración
2D Aceleración 3D
(velocidad) Funciones 3D
aceleradas
3Dfx Voodoo 135 4 Mb EDO PCI No *** ***
3Dfx Voodoo2 135 12 Mb EDO PCI No **** ***
3Dfx Voodoo3 250-300 32 Mb SGRAM PCI/AGP **** ***** ****
3Dfx Voodoo Rush (1)
203 8 Mb EDO PCI/AGP *** ** ***
3Dfx Banshee 250 16 Mb SGRAM AGP 1x **** **** ***
3D Labs Permedia 2 230 8 Mb SGRAM o
SDRAM PCI/AGP 2X **** *** ***
ATI 3D Rage II+ 170 8 Mb EDO, SGRAM o SDRAM
PCI *** * ***
ATI Rage Pro 230 8 Mb SGRAM PCI/AGP 2X **** *** ***
ATI Rage 128 250 16-32 Mb SGRAM PCI/AGP 2X ***** **** *****
Glaze 3D ??? 64 Mb
RambusRAM AGP 2X ??? ***** *****
Imagine 128 II 220 8 Mb EDO o
VRAM PCI *** * *
Intel i740 203 8 Mb SGRAM AGP 2X **** *** ****
Matrox MGA-1064SG/1164SG
170/220 8 Mb SGRAM PCI **** *** **
Matrox MGA-2064W/2164W
220/250 8/16 Mb WRAM PCI/AGP **** */*** */**
Matrox G100 250 16 Mb SGRAM AGP **** No No
Matrox G200 220 (Mystique), 250 (Millenium) 16 Mb SGRAM AGP 2X **** **** ****
NEC Power VR 135 4 Mb SDRAM PCI No ** **
NEC Power PCX2 170 4 Mb SDRAM PCI No *** ***
NEC Power VRSG 250 32 Mb SGRAM AGP 2X **** **** ****
Rendition V1000 170 4 Mb EDO PCI *** ** **
Rendition V2100 170 4 Mb SGRAM PCI *** *** ***
Rendition V2200 230 16 Mb SGRAM PCI *** *** ***
Riva 128 230 4 Mb SGRAM PCI/AGP **** *** ***
Riva 128 ZX 230 8 Mb SGRAM AGP 2X **** *** ***

44 Actualización de Equipo de Cómputo
Riva TNT 250 16 Mb SGRAM PCI/AGP 2X **** **** ****
Riva TNT 2 300 8-32 Mb SGRAM
o SDRAM AGP 4X ***** ***** *****
S3 Savage 250 16 Mb SGRAM AGP 2X **** **** ****
S3 Trio 64V+ 135 2 Mb EDO PCI ** No No
S3 Virge 135 4 Mb EDO PCI ** * ***
S3 Virge GX/DX 170 4 Mb
SGRAM/EDO PCI ** * ***
S3 Virge GX-2 170 4 Mb SGRAM AGP *** ** ***
S3 Virge VX 220 4 Mb VRAM PCI *** * ***
Ticket to Ride 220 8 Mb EDO/SGRAM PCI/AGP **** ** ***
Trident 3DImage 975
170 4 Mb SGRAM PCI *** ** ***
Tseng Labs ET6000 135 2 Mb MDRAM PCI *** No No
Tseng
Soporte de software Evidentemente una tarjeta aceleradora 3D, no sirve de nada si no hay software que la utilice. Todas las tarjetas tienen un modo propio para que se las pueda programar: las Mystique tienen el modo MSI y las tarjetas con chipset Voodoo tienen el 3Dfx's Glide. Pero, además hay otras formas de programarlas mediante la utilización de las API o Apliccation Programming Interface (Interfase para programación de aplicaciones) que son unas herramientas de programación digamos que estándar. En realidad, si programamos un juego usando una API concreta, cualquier acelerador 3D que soporte esa API funcionará perfectamente. El problema es que no todas las tarjetas soportan todas las API. El estándar bajo Windows 95 es el Direct 3D, y actualmente todas las tarjetas con aceleración 3D lo soportan. Por lo tanto, cualquier juego en 3D que use Direct 3D se verá acelerado con una de estas tarjetas.
Otra API es OpenGL, unas librerías de programación creadas por Silicon Graphics para sus estaciones gráficas. Cada vez más tarjetas (ATI, Voodoo, Millenium, Hércules, etc.) soportan esta API, utilizada por programas como Lightwave, Softimage o la impresionante versión de Quake, GLQuake (que usa el motor mini-GL). Estas dos API's tienen defensores y detractores, pero cada una es mejor para cosas diferentes. Otras API son Criterion's Renderware, Argonaut's BRender, QuickDraw 3D Rave, Intel's 3DR y Speedy CGL. Evidentemente la tarjeta que compremos debe soportar las API que necesitemos. Sería tonto comprar una que no tenga controladores para OpenGL si vamos a usar el Lightwave. Terminología 3D Con la aparición de estas tarjetas gráficas, ha surgido todo un nuevo vocabulario. Aquí se tiene una lista de los términos que suelen aparecer en la propaganda de una tarjeta 3D, pero se podra ver una lista mas detallada en Meristation, en la sección de Hardware, en un artículo titulado "La guía 3D", hecho por un servidor y otro colega del GUI.

45 Actualización de Equipo de Cómputo
3D API. Ya mencionadas antes, las API son colecciones de rutinas, un "libro de recetas", para escribir un programa que soporte un tipo de hardware o un sistema operativo determinados. Una API 3D permite a un programador crear software 3D que automáticamente haga uso de toda la capacidad de un acelerador 3D. La programación directa del chip de la tarjeta puede ser muy diferente incluso entre modelos de la misma marca, por lo que esto facilita las cosas. Bump Mapping. Consiste en darle una textura de rugosidad a un objeto. Los colores cercanos al negro se convertirán en hendiduras y los cercanos al blanco, serán protuberancias. Aquí hay un ejemplo para ver cómo aumenta la calidad de imagen. Canal alfa (Alpha Blending). Es una técnica que permite crear objetos transparentes. Normalmente, un píxel que aparece en pantalla tiene valores de rojo, verde y azul. Si el escenario 3D permite usar un valor alfa para cada pixel, tenemos un canal alfa. Un objeto puede tener diferentes niveles de transparencia: por ejemplo, una ventana de cristal limpia tendría un nivel muy alto de transparencia (un valor alfa muy bajo), mientras que un cubo de gelatina podría tener un valor alfa medio. El Alpha Blending es el proceso de combinar dos objetos en pantalla teniendo en cuenta los valores alfa. Así sería posible tener un monstruo medio oculto tras un cubo de gelatina de fresa que estaría teñido de rojo y difuminado. Si la tarjeta soporta alpha blending por hardware, el programador no necesita usar una rutina por software más lenta para asegurarse de que los objetos transparentes se dibujan correctamente. Niebla y difuminado de profundidad (Depth Cueing). La niebla hace que los límites del mundo virtual queden cubiertos por un halo. El Depth Cueing consiste en reducir el color y la intensidad de un objeto en función de la distancia al observador. Por ejemplo, una bola roja brillante se verá más oscura cuanto más lejos Estas dos herramientas son útiles para determinar cómo se verá el horizonte. Permiten al programador crear un mundo 3D sin preocuparse de extenderlo infinitamente en todas direcciones o de que los objetos alejados aparezcan brillantes y
confundan al observador ya que con estos efectos se difuminarán en la distancia. Además, así se consigue que los objetos no surjan de repente cuando te acercas a ellos. Glow: le da un halo brillante a un punto de luz u objeto autoiluminado.
Hilite:
Flare: Refracciones en la lente de la cámara.

46 Actualización de Equipo de Cómputo
Sombreado: Flat (Plano), Gouraud y Texture Mapping (Mapeado de texturas). La mayoría de objetos 3D están hechos de polígonos, que deben ser coloreados y rellenados de manera que no parezcan redes de alambre (wire frames). El sombreado Flat (plano) es el método mas sencillo y rápido y consiste en que cada polígono se rellena de un color uniforme.Esto da resultados poco realistas pero es el mejor para paisajes rápidos donde la velocidad es mas importante que el detalle. El sombreado Gouraud es ligeramente mejor. Cada punto del polígono tiene un umbral asignado y se dibuja un degradado de color sobre el polígono, creando un efecto de sombreado según la luz definida en la escena. Por ejemplo, un polígono podría ser coloreado con un degradado del rojo brillante al rojo oscuro. También está el sombreado Phong que consiste en que además de que el objeto tenga sombra (como el Gouraud) proyecta su sombra sobre los demas objetos de la escena. De momento este sombreado se hace mediante software. El mapeado de texturas es el método más realista de dibujar un objeto, y el tipo que los juegos mas modernos requieren. Un dibujo o foto digitalizada se pega al polígono (se mapea según el argot). Esto permitiría ver el dibujo de unos neumáticos o la pegatina de la bandera que lleva un avión. Este mapeado se puede hacer con animaciones o videos además de con imágenes estáticas.
Corrección de perspectiva. Este proceso es necesario para que los objetos mapeados parezcan realistas. Se trata de un cálculo matemático que asegura que una textura converge correctamente en las partes de un objeto que están más alejadas del observador. Esta tarea requiere un uso extensivo del procesador, así que es vital que un acelerador 3D ofrezca esta característica para conservar el realismo. Aquí se puede ver una imagen sin corrección de perspectiva; mirar en las rejillas de los lados y cómo ondula. Lo mismo pasa con el techo y el suelo.
Filtrado bilineal y trilineal. Estos dos métodos se emplean para el mapeado de texturas. El filtrado bilineal, dicho un poco por encima, pone una textura a un píxel con una media de las imágenes de los pixels que lo rodean en el eje X e Y. Sin esta técnica, cada píxel tendría la misma textura que los de alrededor. Esto es lo que pasa en Doom cuando te acercas a los monstruos, que se convierten en amasijos de píxels. El filtrado trilineal es más sofisticado, además de hacer el bilineal con las texturas, hace interpolación entre dos texturas empleadas para diferentes distancias, por lo que el cambio de una a otra es mucho más suave.

47 Actualización de Equipo de Cómputo
Filtrado anisotrópico. Cuando un chip hace un filtrado trilineal, lo hace de toda la escena que tiene que rendir. El filtrado anisotrópico, sólo lo hace de los objetos que vayan a ser visibles, por lo que permite escenas más complejas sin pérdida de velocidad.
MIP-mapping (mapeado MIP). Esta técnica de mapeado de texturas usa múltiples versiones de cada mapa de texturas, cada uno a diferente nivel de detalle. Cuando el objeto se acerca o se aleja del observador, el mapa apropiado se aplica. Esto hace que los objetos tengan un alto grado de realismo y acelera el tiempo de proceso, permitiendo al programa mapear de forma mas
simple (con mapas menos detallados) cuando los objetos se alejan. MIP proviene del latín Multi in Parvum (muchos en poco). Z-buffering. Es una técnica para eliminar superficies ocultas, para que objetos detrás de otros no se muestren. Hacer esto por hardware, libera a las aplicaciones de software de tener que calcular el complejo algoritmo "hidden surface removal" (eliminación de superficies ocultas). Tarjetas de sonido En el mundo de los equipos compatibles el estándar en sonido lo ha marcado la empresa Creative Labs y su saga de tarjetas Sound Blaster. Si escojemos una tarjeta que no sea de esta marca, y queremos ejecutar todo tipo de software es importante comprobar que sea SB compatible a nivel de hardware, y si así es, informarnos de con que modelo es compatible. En el caso de que sólo nos interese que funcione con programas Windows 95, esta precaución no será importante, entonces sería mas interesante saber que dispone de drivers de calidad, y de que Microsoft la soporte a nivel hardware en sus DirectX. Otro factor a tener en cuenta es si la tarjeta admite la modalidad "full duplex", es decir si admite "grabar" y "reproducir" a la vez, o lo que es lo mismo, si puede procesar una señal de entrada y otra de salida al mismo tiempo. Esto es importante si queremos trabajar con algún programa de videoconferencia tipo "Microsoft NetMeeting" el cual nos permite mantener una conversación con otras personas, pues la tarjeta se comporta como un teléfono, y nos deja oir la voz de la otra persona aunque en ese momento estemos hablando nosotros. Muchas de las tarjetas de Creative no poseen este soporte a nivel de hardware, pero si a nivel de software con los drivers que suministra la casa para algunos S.O. También es importante el soporte de "MIDI". Este es el estándar en la comunicación de instrumentos musicales electrónicos, y nos permitirá reproducir la "partitura" generada por cualquier sintetizador y a la vez que nuestra tarjeta sea capaz de "atacar"

48 Actualización de Equipo de Cómputo
cualquier instrumento que disponga de dicha entrada. Hay que tener claro que el formato MIDI realmente no "graba" el sonido generado por un instrumento, sino sólo información referente a que instrumento estamos "tocando", que "nota" , y que características tiene de volumen, velocidad, efectos, etcétera, con lo que el sonido final dependerá totalmente de la calidad de la tarjeta. Otro punto importante es la memoria. Esta suele ser de tipo ROM, y es utilizada para almacenar los sonidos en las tarjetas de tipo "síntesis por tabla de ondas". Este tipo de tarjetas nos permiten "almacenar" el sonido real obtenido por el instrumento, con lo que la reproducción gana mucho en fidelidad. Cuanta más memoria dispongamos, mas instrumentos será capaz de "guardar" en ella y mayor será la calidad obtenida. En las tarjetas de síntesis FM este dato no es importante. Tarjetas de sonido
La evolución de la Informática Musical ha sido espectacular en los últimos cinco años. En el 92, la mayoría de los productos de calidad se fabricaban sólo para equipos Macintosh. Pero en la actualidad, se ha dado la vuelta a la tortilla, y la variedad, calidad y precio de las tarjetas para PC es la envidia de los mac-níacos. En los últimos tiempos han aparecido diversas tarjetas de sonido al mercado que han supuesto un nuevo avance en el concepto de tarjetas de sonido para entornos domésticos. Después de la serie Sound Blaster 32, las tarjetas domésticas parecían haber llegado a su techo con la tecnología wavetable. (=Tabla de Ondas) Se establecía, por lo tanto, que un usuario normal tenía que elegir entre dos posibilidades: comprar una tarjeta Sound Blaster 16 (o compatible) o bien decidirse por una Sound Blaster 32 (o cualquier otra que ofreciera tecnología wavetable).
La aparición de la tarjeta Maxi Sound 64 fue el revulsivo para dar un vuelco a un mercado dominado abrumadoramente por la serie Sound Blaster de la empresa Creative, que tuvo que reaccionar precipitadamente, desarrollando la Sound Blaster 64. Pero ya Maxi Sound había creado la versión Home Studio, que incluía además un software de grabación de audio multipista, un lujo para el mercado doméstico. La Maxi Sound Home Studio Pro 64, ya incorpora la entrada y salida SP-DIF, copiando a la AWE 64 y yendo un poco mas allá.
Wavetable por software Una alternativa a comprarse una tarjeta de sonido wavetable puede ser aprovechar una tarjeta de sonido normal, tipo FM, y usar un sintetizador por software. Esta síntesis se basa en el cálculo intensivo en tiempo real, por lo que necesitas disponer de un procesador muy rápido, al menos un Pentium. Con el advenimiento de la tecnología MMX, que promete una mejora sustancial del tratamiento de audio, deberían aparecer programas aún mucho mas avanzados que los que comentamos aquí. Es habitual leer que una tarjeta marcada como "32", por ejemplo, la Sound Blaster 32, es una tarjeta de 32 bits. Esto es falso. Estas tarjetas son de 16 bits, es decir, pueden reproducir y grabar sonido digitalizado a 16 bits. El número 32 se refiere a la polifonía, es decir, el número de notas musicales que puede tocar simultáneamente el sintetizador interno.
Y menos aún podemos decir que las tarjetas marcadas como 64 sean tarjetas de 64 bits. De hecho, los estudios de grabación profesionales no usan más de 20 bits en sus equipos de mayor calidad. Sólo una de las tarjetas de sonido que estudiamos en este informe tiene más de 16 bits: la Turtle Beach Pinnacle, con 20 bits.

49 Actualización de Equipo de Cómputo
Tipo de tarjeta Polifonía Nº de bits
Típica FM (compatible SB 16) 20 8 ó 16
Estándar GM (General MIDI) 24 16
Tipo Wavetable (estilo SB 32) 32 16
Maxi Sound Home Studio, SB AWE 64
64 16
Turtle Beach Pinnacle 64 20
¿32 instrumentos?
Es también falso que el 32 signifique que una tarjeta pueda reproducir 32 instrumentos simultáneos. Lo que quiere decir es que puede tocar 32 notas simultáneas. Un piano, por ejemplo, puede estar sonando con 8 notas a la vez (un acorde complejo), la guitarra tiene 6 cuerdas que pueden sonar todas a la vez, y la percusión puede llevar 4, 6 u 8 notas simultáneas (caja, charles, platos, bombo, conga, timbal...) Así pues, una composición interpretada por piano, batería, bajo, guitarra, y sección de metales puede ocupar mas de 24 voces de polifonía. Lo que sí es cierto es que pueden usarse hasta 16 instrumentos diferentes a la vez, repartiéndose entre ellos la polifonía disponible. En un equipo General MIDI, éstos 16 instrumentos pueden elegirse de un banco de 128 sonidos de todo tipo, mientras que la percusión dispone de 10 kits diferentes
Métodos de síntesis Los circuitos electrónicos pueden generar (sintetizar) el sonido basándose en diferentes planteamientos. Del sistema que se elija dependerá en gran medida la calidad del sonido resultante. Veamos los tipos de síntesis usados en las tarjetas de sonido:

50 Actualización de Equipo de Cómputo
Síntesis Fundamentos Características
FM (modulación de
frecuencia)
Se basa en modular una onda portadora con otra onda moduladora, produciendo así una tercera onda resultado de la modulación. Como este sistema es muy pobre, se usan varios operadores (conjuntos de portadora-moduladora), cada uno de los cuales produce una onda que sirve como portadora o moduladora del siguiente paso. El modo de interconexión de los operadores es denominado algoritmo.
Es muy barata, pero no reproduce adecuadamente los sonidos de instrumentos musicales reales. En particular, las guitarras, los metales y sonidos de percusión suenan lamentablemente. Los sintetizadores que usan este sistema incorporan un gran número de operadores y de algoritmos, pero las tarjetas de sonido tipo SB lleva muy pocos como para obtener buenos resultados.
Wavetable (Tabla de Ondas)
Si grabamos sonidos de instrumentos reales interpretando una nota Do, por ejemplo, y reproducimos esa grabación a mayor velocidad, sonará más agudo. Con las grabaciones de diferentes instrumentos, creamos una Tabla de Ondas, almacenada en memoria ROM o RAM. De la calidad de dichas muestras depende buena parte del resultado sonoro. Es obvio que es importante grabarlas en un estudio de grabación profesional, con buenos instrumentos.
Es más cara que la FM, y necesita memoria para almacenar las ondas grabadas. Para conseguir mejor calidad, se usa el multimuestreo, es decir, tomamos varias grabaciones de cada instrumento, por ejemplo, una por cada escala musical. Esto aumenta la cantidad de memoria necesaria. Sin embargo, para reproducir con fidelidad un sonido no basta con guardar una grabación, ya que cuando se toca una nota diferente, no solo se cambia la frecuencia del sonido, sino otros parámetros importantes.
Waveguide (Modelado
Físico, Síntesis Virtual)
Se basa en simular el sonido de un instrumento musical mediante el cálculo numérico de las ondas de sonido. Es decir, se tienen en cuenta parámetros como la vibración del sonido en un tubo (viento), una cuerda, una membrana (percusión), etc. Pero este proceso se realiza a tiempo real, lo que supone una gran capacidad de cálculo.
Es carísima. De hecho, el primer producto con esta tecnología que salió al mercado (un sintetizador de Yamaha) tenía dentro dos Macintosh Quadra para producir tan sólo 2 notas de polifonía. ¡Costaba más de 800.000 pts! Por ello, nos parece muy raro que las AWE 64 usen este sistema, por un precio inferior a 40.000 pts. Algo falla, ¿no?
Cuadrafonía vs sonido 3D El sonido 3D que ofrecen algunas tarjetas intenta dar al oyente la impresión de sonido envolvente. En el cine, el sistema surround está basado en el
uso de varios altavoces situados en diferentes puntos de la sala. ¿Quién no se ha asustado al escuchar la estampida de dinosaurios en Parque

51 Actualización de Equipo de Cómputo
Jurásico? Sin embargo, obtener este efecto con sólo dos altavoces es mucho más complejo. En un estudio de grabación, cuando se quiere "situar" unos sonidos en el frente y otros en el fondo, se juega con dos parámetros: el volumen (cuanto más alto, mas cerca), y la reverberación (una especie de eco), que se produce cuando los sonidos están más alejados del oyente. Así se intenta distinguir entre sonidos cercanos y sonidos lejanos. De un modo similar, algunos receptores de TV estéreo, cuando reproducen un programa grabado en mono, simulan el estéreo retrasando ligeramente la señal de uno de los dos canales. Esto da un efecto pseudo-estéreo que resulta más agradable que el sonido mono. El los años 70, después del desarrollo del sonido de alta fidelidad (hi-fi), se intentó dar un paso mas con la cuadrafonía: se trataba de usar cuatro altavoces (con sus cuatro amplificadores correspondientes), colocados en las esquinas de un cuadrado, con el oyente en el centro. Con este sistema, podíamos "situar" un sonido en cualquier lugar de la habitación, manipulando su volumen independientemente en cada uno de los 4 canales. Sin embargo, este efecto resulta muy caro: no sólo se necesitan 4 altavoces y 4 amplificadores, sino que también la fuente de sonido (cassette, disco compacto...) tenía que estar grabado en cuadrafónico en vez de estéreo. Algunos programas de grabación de audio multipista, como el Samplitude Studio, permiten usar a la vez hasta 4 tarjetas de sonido en un mismo equipo. Con ello, se obtienen hasta 8 canales de sonido simultáneos (4 estéreo), por lo que podíamos colocar altavoces en las 8 esquinas de un cubo tridimensional (4 arriba y 4 abajo). Todo ello, con 4 tarjetas de sonido normales, de 16 bits, cada una con su pareja de altavoces autoamplificados. − Una solución más sencilla es usar la tarjeta
Maxi Sound 64 Home Studio, con sus 4 salidas de audio (2 estéreo) y su software multipista.
• Externos
− Modem. Decir módem es decir comunicación. Desde casi el comienzo de la "nueva era" de las computadoras, allá por los años 70 la transmisión y recepción de datos entre distintos equipos era algo imprescindible. Y no digamos hoy en día, donde las comunicaciones vía módem se están quedando obsoletas y dan paso a comunicaciones mas avanzadas, rápidas y fiables como son las ya mundialmente conocidas y usadas líneas ADSL, si bien, en este caso hoy hablamos de módem ADSL. Un módem es un dispositivo que se utiliza para conectar dos equipos a través de la línea telefónica. Ya sabemos que los datos con los que trabaja un equipo son digitales y así, los bits de información son representados mediante señales eléctricas que pueden tener dos estados: cero/uno. Sin embargo, la línea telefónica está diseñada para transmitir señales analógicas. El módem es el encargado de convertir los datos digitales en señales analógicas y viceversa, permitiendo así que sean enviados sobre la línea telefónica. En el extremo receptor, el módem convierte las señales analógicas en señales digitales y recupera así la información o lo que es lo mismo, un módem es un puente entre la señal analógica y la digital. La palabra módem viene de los términos MODulador + DEModulador, siendo la misión del modulador la de convertir señales digitales enviadas por el equipo en señales analógicas reconocibles por la red de teléfono (envío de datos), y la del demodulador la de convertir señales analógicas provenientes de la red de teléfono en señales digitales reconocibles por el equipo (recepción de datos).

52 Actualización de Equipo de Cómputo
Esquema de comunicación vía módem
Junto al circuito modulador y demodulador, un módem tiene un mecanismo que realiza la operación equivalente a descolgar el teléfono cuando están llamando y volverlo a colgar cuando se ha finalizado la comunicación. Otros circuitos le proporcionan la capacidad de marcar el número de teléfono remoto y responder también a llamadas entrantes. Tipos de módem Tal y como vemos en la Figura 1 anterior, existen básicamente dos tipos de módem diferenciados por su situación final con respecto al PC. Esta situación puede ser interna, es decir, para usar el módem hay que abrir el equipo e instalarlo en algún slot que quede libre y por otro lado están los módem externos, mas sencillos de instalar ya que se conectan al puerto serie trasero de nuestro equipo pero, tienen el inconveniente de llevar un transformador o adaptador de corriente para que pueda funcionar. Existen no obstante otros tipos de módem USB, más cómodos porque se conectan a nuestro puerto y "listo"; además, no precisan adaptador de corriente puesto que se le suministra por el propio puerto.
Módem externo
Módem interno Funcionamiento Los dos equipos conectados a través de un módem deben disponer de un programa de comunicaciones que gestione su funcionamiento. Los dos módem deberán funcionar a la misma velocidad (concretamente a la menor de las dos) y emplear el mismo protocolo de transmisión. Pero, ¿qué es un protocolo?, se trata de un modo de codificar los datos que se van a enviar para que exista un entendimiento entre el emisor y el receptor. Ambos deben usar el mismo protocolo, es decir, deben hablar el mismo idioma. Los parámetros que intervienen son:
Velocidad: Expresada en baudios o en bits por segundo
Bits de datos (7 u 8): Número de bits usados en la transmisión.
Paridad (par, impar o ninguna): Tipo de control de errores y detección de los mismos.
Bits de parada (1, 1.5, 2): Indica el final del carácter enviado.
Antes de iniciarse el envío de datos, ambos equipos deben identificarse y el destinatario indicará que está listo para la recepción; a este proceso se le conoce como "HandShaking". A continuación el emisor envía los datos en bloques acompañados generalmente de un código de verificación que permite detectar los errores de transmisión, pero si un bloque contiene un error, deberá ser retransmitido por completo (a veces se retransmiten los bloques siguientes). A esto se le

53 Actualización de Equipo de Cómputo
suele llamar ECM (Error Correction Mode o modo de corrección de errores). En cuanto al receptor también indica al emisor que detenga la transmisión de datos para darle tiempo a procesar los datos que le había mandado previamente. Una vez terminado el envío de datos, el emisor rompe la comunicación, quedando ambos módem en disposición de comunicarse nuevamente. Fax y módem Un equipo provisto de un módem y de un programa de fax-módem puede actuar como sustituto de un fax. Para enviar un fax, la forma mas sencilla de hacerlo es tecleando el texto con un procesador de textos y después imprimirlo. Un programa especial intercepta la orden de impresión y envía el resultado al módem, después de haber pedido el número de fax del destinatario. También es posible enviar un documento guardado en un fichero a través de un fax-módem. Para recibir una comunicación de fax, el PC debe permanecer conectado, con el programa de fax-módem cargado y funcionando. Al recibir una llamada, si se trata de un fax, el programa "descuelga" y comienza a recibir los datos. Estos datos se guardan en forma de documento, tal y como lo haría una máquina de fax al imprimirlos en un papel. Los aparatos de módem que se comercializan actualmente se diferencian notablemente entre si en cuanto al tipo (internos o externos) y sobre todo, en cuanto al índice de velocidad de transmisión de datos que pueden alcanzar. Aunque las velocidades de transmisión son frecuentemente expresadas en baudios (el número de cambios de frecuencia en un segundo), ese término ya no se utiliza y en su lugar se utiliza otro mas exacto: bits por segundo (bps). Los primeros módems transmitían datos a velocidades consideradas actualmente muy bajas; estamos hablando de 300 bits por segundo. Posteriormente surgieron módems trabajando a 600, 1200 y 2400 bps, convirtiéndose estos
últimos durante mucho tiempo en los mas comunes. Actualmente la velocidad máxima alcanzada por la transmisión de módem a módem (y no creemos que se desarrollen velocidades superiores) es 56Kbps. La utilización de módems de altas velocidades proporciona no sólo un ahorro de tiempo, sino también un ahorro en los gastos de teléfono, sobre todo si no contamos con las famosas tarifas planas. A efectos del operador telefónico, es lo mismo estar una hora hablando por teléfono que estar una hora transmitiendo datos: el precio es el mismo. Cuanto mas rápido sea el módem, menos tiempo se tarda en transmitir o enviar información.
Otro detalle muy importante en cuanto a la velocidad de los módems, es que no sólo basta que nuestro módem sea rápido, sino que el módem del equipo a donde nos vayamos a conectar también lo sea. Esto quiere decir, que si tenemos un módem que trabaja a 28000 bps y queremos comunicarnos con un módem que

54 Actualización de Equipo de Cómputo
trabaja a 2400 bps, la comunicación se establecerá a la más baja de las dos velocidades, en este caso 2400 bits por segundo. Baudios y bits por segundo: Existe una diferencia entre bits por segundo (bps) y baudios, debida al tipo de modulación empleada. Aunque las velocidades de transmisión se miden en bits por segundo, realmente a efectos técnicos lo importante es la velocidad de modulación expresada en baudios. Existen tres tipos de modulaciones: ASK, FSK y PSK. Un módem de 600 baudios puede transmitir a 1200, 2400 o, incluso a 9600 bps. UART UART es el acrónimo de Universal Asynchronous Receiver/Transmitter (Receptor/transmisor asíncrono universal). Es un circuito integrado que controla las comunicaciones entre el módem y el equipo. La UART convierte los datos recibidos por el módem en caracteres y se los entrega al equipo. Inversamente, convierte los caracteres procedentes del equipo y se los entrega al módem en forma de datos para que los envíe. En la práctica, la UART es un completo subsistema intergrado en un chip que convierte datos en paralelo a datos serie y viceversa. Determina e inserta los bits de paridad, verifica los de paridad recibidos, crea el bit de inicio, selecciona e inserta los de parada, controla el número de bits por carácter y, por si fuera poco, lo almacena todo para tener tiempo de realizar todas estas tareas. Los tipos de UART utilizados son los siguientes: 8250 (NS8250). Fue la primera UART en utilizarse para un PC. Se trata de un dispositivo lento y obsoleto, ya que los programas de comunicaciones tienen que "perder tiempo" con el fin de no saturarlo. Dispone de 7 registros internos para almacenar datos y su velocidad máxima teórica es de 56 Kbps. 8250A (NS8250A). Es un chip similar al 8250, en el que se corrigieron algunos errores. Se le añadió un registro mas y su velocidad máxima teórica es igual que la anterior, 56 Kbps.
16450 (NS16450). Los equipos antiguos basados en arquitectura AT (286, 386, 486 y los primeros Pentium) (los modernos son ATX) utilizan este tipo de UART, una evolución de la 8250A a la que se le ha acelerado el acceso al dispositivo. Puede conectar se con el bus estándar de E/S (ISA,...) para tarjetas de expansión y transferir datos a velocidades de hasta 115,2 Kbps con lo que se cubren todas las necesidades de sistemas antiguos monotarea como DOS y Windows 3.x (aunque no NT, 2000, XP, y sucesivos) que se comunique con otros dispositivos asíncronos. Este circuito integrado supera ampliamente las exigencias de velocidad de aplicaciones típicas como las de comunicaciones con módems, terminales y transferencias directas de datos entre equipos, impresoras serie, etc. Dispone de 8 registros. 16C451 (NS16C451). La UART 16C451 es, como todas aquellas que incorporan la letra C, una versión CMOS (que reduce considerablemente el consumo de energía), en este caso de la 16450. Tiene las mismas especificaciones que la 16450 aunque se cambió su proceso de fabricación. Dispone de 8 registros. 16550 Non A (NS16550 Non A). Es un chip muy raro que puede encontrarse en algunos equipos PS/2. Fue la primera UART con proceso FIFO (First In First Out, el primero que en entrar es el primero en salir) aunque, en la mayoría de los casos, estaba inexplicablemente desactivado. Su mayor avance consistió en un drástico aumento de su velocidad máxima teórica hasta los 256Kbps (y en la práctica 115Kbps) aunque mantuvo el número de registros a 8. 16550A, 16550AF, 16550AFN, (NS16650x). Apenas se diferencian entre sí excepto en su proceso de fabricación y algún que otro error corregido. El incremento en sus prestaciones con respecto a sus precedesores fue debido a fundamentalmente a su buffer de transmisión y recepción de datos de 16 bytes. Una de las máximas ventajas que presenta es su total intercambiabilidad por la UART 8250 en el mismo zócalo sin más requisitos. Dispone de 8 registros y de una velocidad máxima teórica de 256 Kbps. En concreto, la UART 16550AF fue desarrollada para cubrir los crecientes requisitos de rendimiento

55 Actualización de Equipo de Cómputo
y la ejecución de software cada vez mas avanzado en los equipos AT. Incorpora mejoras de arquitectura y velocidad que permiten notables incrementos en la eficacia de los canales serie. 16C551 (NS16551C). Se trata de la versión CMOS de la UART 16550AF. Incorpora un puerto paralelo MCA (Micro Channel) y es compatible AT. 16C552 (NS16C552). Esta UART es una versión CMOS de la 16550AF aunque en la práctica, encapsulada en su chip dos UART 16C551 completas. El interfaz con la CPU es lo suficientemente rápido para transferir datos a 25 Mhz sin estados de espera. La velocidad teórica máxima del enlace serie alcanza los 1,5 Mbps. Se utiliza frecuentemente en tarjeas de comunicaciones multipuerto. 82510 (NS82510). La UART 82510 ha sido prácticamente monopolizada por el fabricante Intel. Es un chip emulador que puede operar bajo varios modos, siendo el UART 16450 el que adopta por defecto. Tiene un FIFO de 4 octetos con lo que mejora ampliamente las prestaciones del propio 16450. Sus reducidas dimensiones o han hecho prácticamente indispensable en los equipos portátiles. Normalización Desde un punto de vista puramente técnico, existen multitud de soluciones a la hora de diseñar un módem. Sin embargo, a fin de facilitar la instalación de enlaces internacionales y evitar la proliferación innecesaria y antieconómica de soluciones particulares, diversos organismos internacionales se han encargado de establecer una serie de normas que indican las características que deben cumplir los módems de diferentes fabricantes para asegurar la compatibilidad. (International Telecommunications Union, Unión Internacional de Telecomunicaciones) Los tres parámetros que definen un tipo de módem o la norma por la cual se gobierna son los siguientes: − Velocidad de transmisión − Tipo de línea de transmisión − Tipo de modulación
Donde el parámetro velocidad de transmisión es el más significativo. Existen muchas normas que rigen estos criterios, pero las más usuales son las siguientes: − V.22 bis -> 2400 bps − V.32 -> 9600 bps − V.32 bis -> 14.400 bps − V.34 -> 28.800 bps − V.90 -> 56 kbps − V.92 -> 56 kbps Indicadores de un módem externo Un módem externo es una pequeña caja con su propia fuente de alimentación y algunos botones y luces en el panel frontal. Este tipo de módem se conecta al equipo en el puerto serie a través de un cable.
Frontal de un módem externo
La disposición de los botones y luces del panel frontal varían de unos a otros, pero las funciones básicas son similares. Las luces indicadoras en la parte frontal de un módem externo indican qué ocurre durante la comunicación. La ubicación exacta de las luces y el orden en que aparecen, varían de un módem a otro. Están marcadas generalmente con dos caracteres de abreviatura. Su significado es el siguiente: HS. Alta velocidad: indica que el módem está operando actualmente a su más alta capacidad de transmisión posible. AA. Contestación automática: indica que el módem responderá automáticamente a cualquier llamada recibida. Esta característica permite el acceso al sistema mientras está desatendido.

56 Actualización de Equipo de Cómputo
CD. Detector de portadora: se enciende siempre que el módem detecta una señal de portadora, que significa que ha hecho exitosamente una conexión con un equipo remoto. La luz debería apagarse solamente cuando uno de los equipos se desconecta y la señal de portadora desaparece. OH. Conexión: permanece encendida siempre que el módem coge el control de la línea telefónica. Esto equivale a coger el receptor y descolgarlo. RD. Información recibida: parpadea cada vez que la información es transferida del modal al equipo. Esto ocurre siempre que se recibe información del equipo remoto. SD. Información enviada: parpadea cada vez que el equipo transfiere información al módem, cuando envía información al equipo remoto. TR. Terminal listo: se enciende cuando el módem detecta la señal de "información de terminal preparada, DTR" del software de comunicaciones. Esta señal informa al módem de que un programa de comunicaciones ha sido cargado y listo para ejecutarse. MR. Módem listo: permite conocer que el módem está encendido y listo para operar. Método de marcación Existen dos métodos de marcación: por pulsos y por tonos. Algunos módems internos tienen un puente en la superficie de la tarjeta con la indicación Pulse/Tone el cual permite seleccionar el tipo de marcación. La mayoría de los módems están configurados de fábrica para el marcado por tonos. A menos que la línea telefónica esté preparada únicamente para el marcado por pulsos (líneas digitales), ese puente estará en la posición Tone (para líneas analógicas). Comandos HAYES Un módem puede funcionar en varios modos y con distintas velocidades de transmisión. Para controlarlos (ponerlos en modo correcto, indicarles que marquen un número, etc.) se utiliza un lenguaje de comandos. El mas utilizado es el conjunto de comandos desarrollado por la firma HAYES, también conocido como lenguaje
AT. El lenguaje AT se ha convertido en un estándar para el control de módems. Los comandos necesarios para realizar las funciones básicas, tales como marcar un número o cortar la comunicación, son igual para todos los módems. Todos los comandos Hayes empiezan con la secuencia AT. La excepción es el comando A/. Tecleando A/ se repite el último comando introducido. El código AT consigue la atención del módem y determina la velocidad y formato de datos. Los comandos más simples: − ATH dice al módem que cuelgue el teléfono − ATDT dice al módem que marque un número
de teléfono determinado empleando la marcación por tonos
− ATDP lo mismo que ATDT pero la marcación es por pulsos.
Los comandos comienzan con las letras AT y siguen con las letras del alfabeto (A.Z). A medida que los módem se hicieron mas complicados, surgió la necesidad de incluir mas comandos, son los comandos extendidos y tienen la forma AT&X (por ejemplo), donde el "&" marca la "X" como carácter extendido. Cada fabricante ha elegido diferentes comandos para realizar las funciones extras. Por tanto, aunque un comando funcione correctamente sobre un módem, no se debe asumir que funcionará correctamente en cualquier otro. Ha surgido varias veces como tema de discusión la velocidad real del módem. Había gente que comentaba que aunque su módem es un 28,8 veía velocidades bajo Windows de 56000 o incluso velocidades de 112500. Bien, vamos a distinguir todo lo que interviene en la transmisión, y además cómo podemos "preguntarle" al módem su velocidad real. En una comunicación vía módem intervienen varios componentes físicos: 1) El puerto de comunicaciones 2) El módem3) El diálogo entre nuestro módem y el de nuestro ISP

57 Actualización de Equipo de Cómputo
La comunicación desde el puerto a nuestro módem es de un máximo de 115200 (con los actuales puertos). La comunicación entre los dos módem es el mínimo de la velocidad indicada en nuestro módem y el módem del proveedor (por ejemplo 33600). ¿Por qué es superior la velocidad de puerto/módem que la de módem/módem? Bien, es sencillo, los módem, además de "dialogar" la velocidad (en la cual influyen ruidos de la línea, etc.), dialoga la "compresión" de los datos. Siempre intentan compresión. Evidentemente si nos estamos bajando un fichero .ZIP, ya no puede comprimirlo. Pero si nos estamos bajando "texto", puede llegar a factores de compresión de 18 a uno. En este caso, nuestro módem "descomprime", por tanto incluso puede saturar la línea de 115200 con el puerto de comunicaciones, por lo que debe volver a dialogar con el otro módem para "bajar" su velocidad. En caso de datos insuficiente, intentará por el mismo motivo "subir" la velocidad. ¿Qué nos indica la velocidad que vemos en el icono de Windows? Bien, pues depende. Primero, siempre nos indica la misma. Es siempre la misma independientemente de que baje o suba. Y es la velocidad "en el momento" de la conexión inicial. Pero otra pregunta: ¿qué velocidad, la de la línea puerto/módem o la de MODEM/MODEM es la que nos muestra Windows? Pues depende de nuestro MODEM y del protocolo negociado. Algunas veces incluso tiene la desfachatez de decirnos 115200, cuando esto es imposible La culpa no es de Windows, es de la información que le pasa el módem a Windows, que insisto, depende del protocolo negociado y normalmente en V90 y con ciertos módems, nos dice siempre 115200. Y nuestro módem es de 56K − Disco duro
Los discos duros constituyen la unidad de almacenamiento principal del equipo, donde se almacenan permanentemente una gran cantidad de datos y programas. Constituyen la memoria de almacenamiento masivo.
Esta información que almacena no puede ser procesada directamente por el microprocesador, sino que, en un paso previo, deben transferirse a la memoria central donde pueden manejarse. Las unidades de los discos duros contienen 2 o mas discos {platillos) apilados sobre un eje central y aislados completamente del exterior. Los elementos móviles que poseen están mucho mejor construidos. El sistema gira rápidamente y los discos son de mayor densidad. Esto hace que la capacidad de los discos duros sea mucho mayor que la de los discos flexibles. Características físicas El primer disco duro utilizado en un PC tenía una capacidad de almacenamiento de 10 MBytes. Era mas grueso, medía 15 cm de ancho y 20 cm de largo y pesaba cerca de 5 Kg. Las diferencias son tremendas respecto a los discos duros actuales. Todas estas variaciones morfológicas se deben al continuo refinamiento de los materiales y al consiguiente aumento de la densidad acumulativa, así como a la mejora de los métodos de almacenamiento y al perfeccionamiento y optimización de los componentes electrónicos.
Disco actual y disco de 70 Mbytes
Las unidades de disco duro pueden adquirirse en formato de 3,5 o de 5,25 pulgadas, aunque también existen de 2 pulgadas para los equipos portátiles y otros tamaños especiales para otros dispositivos, que pueden alcanzar capacidades muy elevadas (varios cientos de Gbytes). A diferencia de las unidades de disquete y de otros dispositivos de almacenamiento, las unidades de disco duro están, por así decirlo, lacradas. El medio

58 Actualización de Equipo de Cómputo
portador de datos no puede ser extraído (los platillos o discos internos), por ello, el término común de disco duro suele hacer referencia a la unidad en su conjunto (carcasa exterior y componentes internos). Partes de un disco duro
Un disco duro está formado por una serie de discos o platillos apilados unos sobre otros dentro de una carcasa impermeable al aire y al polvo. Son de aluminio y van recubiertos de una película plástica sobre la que se ha diseminado un fino polvillo de óxido de hierro o de cobalto como material magnético. Los mas comunes son los platillos de 3,5 pulgadas (8,9 cm). Cada disco tiene dos caras ya cada una de ellas le corresponde una cabeza de lectura/escritura soportada por un brazo. En la práctica, estos brazos situados entre dos platillos contienen dos cabezas de lectura/escritura. La palabra cabeza se utiliza para designar a una cara. Así, se dirá por ejemplo, que un disco de siete platillos donde se emplean todas las caras, tiene catorce cabezas. La superficie de los platillos se divide en pistas concéntricas numeradas desde la parte exterior empezando por la pista número 0. Cuántas mas pistas tenga un disco de una dimensión determinada, mas elevada será su densidad, y por tanto, mayor será su capacidad. Todas las cabezas de lectura/ escritura se desplazan a la vez, por lo que es mas rápido escribir en la
misma pista de varios platillos que llenar los platillos uno después de otro. El conjunto de pistas del mismo número en los diferentes platillos se denomina cilindro. Así por ejemplo, el cilindro 0 será el conjunto formado por la pista 0 de la cara 0, la pista 0 de la cara 1, la pista 0 de la cara 2, la pista 0 de la cara 3, etc. Un disco duro posee, por consiguiente, tantos cilindros como pistas hay en una cara de un platillo. Las pistas están divididas a su vez en sectores con un número variable de 17 a más de 50. Estos sectores poseen varios tamaños: los situados más cerca del centro son más pequeños que los del exterior, aunque almacenan, sin embargo, la misma cantidad de datos, 512 bytes. La densidad, pues, es mayor en los sectores internos que en los externos. Esto nos llevaría a preguntamos por qué no se aumenta la capacidad de los discos colocando mas sectores en las pistas exteriores que en las interiores. La respuesta es simple, porque hasta ahora no ha merecido la pena obtener ese aumento de capacidad a cambio de una organización mas complicada de la información. Es más fácil controlar pistas que tienen todas un mismo número de sectores que aquellas en las que el número de sectores varía dependiendo de la posición de la misma. Los discos duros más modernos que utilizan un procedimiento denominado Zone-bit-recording colocan un número de sectores distinto en función del diámetro de la pista. En los discos duros más antiguos el número de sectores es el mismo para cada pista. Seria lógico pensar que todos los discos duros tienen un número par de cabezas ya que hay un número par de caras de los platillos. Sin embargo, en la práctica, una cara de un platillo puede contener informaciones específicas que sirven para el posicionamiento de las cabezas. Por este motivo, hay discos que tienen un número impar de cabezas. De igual forma, es posible reservar también uno o varios cilindros. La capacidad neta de un disco duro viene dada por la siguiente fórmula:

59 Actualización de Equipo de Cómputo
Capacidad = Bytes por sector x Número de sectores x Número de cilindros x Número de cabezas El número de pistas o cilindros, el de las caras de los platillos y el de los cabezales viene determinado físicamente por el fabricante. Por otro lado, la cantidad de sectores depende del procedimiento de grabación y de la densidad de los datos que vayan a almacenarse en el disco. Este factor se establece por la calidad de la película con que se haya recubierto la superficie de las láminas o placas. Anteriormente nos hemos referido a la capacidad neta de un disco duro. Esta denominación corresponde, en realidad, a la capacidad disponible después de darle formato. A menudo, lo que aparece en la documentación técnica de los discos duros es su capacidad en bruto. El volumen neto es, por supuesto, inferior, porque en él ya se ha descontado el espacio requerido para la gestión del disco duro. Por poner un ejemplo, en unidades con varios cientos de MBytes la diferencia entre los valores neto y bruto puede alcanzar fácilmente los 30 MBytes 0 los 50 MBytes. En un disco duro con una capacidad bruta de 2.000 MBytes (2 Gigas) el espacio neto disponible alcanza, como mucho, los 1.700 MBytes .La diferencia es, por tanto, bastante sustancial. Funcionamiento
Al igual que los disquetes, los discos duros constan de cuatro componentes principales: el motor de impulsión, los cabezales de lectura y escritura, el motor paso a paso y los circuitos de control, tal y como vimos en la página anterior. En la parte inferior del disco duro se encuentra una tarjeta de circuito impreso {circuitos de control) que recibe los comandos de la controladora de la unidad (la clásica tarjeta controladora de discos duros), la cual es controlada a su vez por el sistema operativo. Esta tarjeta traduce esos comandos en fluctuaciones de voltaje que fuerzan el movimiento de las cabezas de lectura/escritura a través de la superficie de los platillos. Por otro lado, la tarjeta de control también asegura que el eje de esos platillos tenga una velocidad constante e informa a la unidad de cuándo debe leer o escribir sobre el disco. En un disco duro IDE, el controlador es parte integral de esta tarjeta. Un eje, conectado a un motor eléctrico de impulsión, efectúa, en ocho capas como máximo de platillos magnéticos, miles de giros por minuto (normalmente 3.600 aunque, en discos duros mas modernos, puede llegar a 4.500 e incluso 11.000). La composición del revestimiento magnético y la cantidad de platillos determinan la capacidad de la unidad. La unidad se mantiene a este ritmo de rotación hasta que se interrumpe el suministro de corriente, ya que llevaría demasiado tiempo situarla a esa velocidad antes de cada acceso. El dispositivo de control de las revoluciones se ocupa de verificar que el índice de velocidad no varie en mas de un 0,5%. El motor paso a paso coloca y empuja el grupo de brazos o cabezales de lectura/escritura sobre las superficies de los platillos con gran precisión.

60 Actualización de Equipo de Cómputo
Alinea las cabezas y las pistas que están formadas por círculos concéntricos en la superficie de los platillos. Los cabezales de lectura/escritura incluidos en los extremos de los brazos en movimiento, avanzan al unísono a través de la superficie de los platillos giratorios del disco duro. Las cabezas escriben la información procedente del controlador de disco en los platillos, alineando las partículas magnéticas en la superficie de éstos. También se encargan de leer la información y detectan las polaridades de las partículas que ya fueron alineadas. Cuando el usuario o el software pide al sistema operativo que lea o escriba un determinado sector del disco, el sistema operativo ordena a la controladora del disco duro que mueva los cabezales de lectura/ escritura sobre la pista que contiene ese sector. Los cabezales sólo tienen que esperar a que ese sector pase exactamente por debajo de ellos, para leer o escribir sobre él. A diferencia de lo que sucede en las unidades de disquete, la cabeza de lectura y escritura no reposa sobre el soporte de datos, ya que a velocidades de rotación muy elevadas podría provocar agresiones graves en la cabeza y en el platillo. Por lo tanto, flota sobre la superficie del disco. Es el desplazamiento de las capas de aire arrastradas por el movimiento de rotación de la superficie del disco el que provoca, por un fenómeno aerodinámico, el despegue de las cabezas y su colocación a una distancia de 0,5 micras por encima de la superficie. Esto plantea varios problemas. En primer lugar, durante el funcionamiento debe evitarse que se introduzca alguna partícula en el espacio situado entre el disco y la cabeza de lectura. Si llegara a introducirse alguna, sufrían daños importantes tanto la cabeza como la superficie del disco. Por este motivo, los discos duros están protegidos herméticamente al paso del aire por carcasas que no deben ser abiertas. Un disco duro, mientras está funcionando, no puede ser movido debido a la cercanía de la cabeza y el disco. No haría falta un gran golpe para que la cabeza dañase la superficie del disco y, por lo tanto, se enviarían continuos mensajes de error de lectura y escritura o bien se encontrarían sectores defectuosos. Por otro lado, cuando el
disco no está en funcionamiento, la cabeza de lectura/escritura debe reposar sobre la superficie magnética. Se produce un "despegue" de la cabeza cuando se conecta la corriente y un "aterrizaje" cuando se interrumpe dicha corriente. Durante estas dos fases, la cabeza roza la superficie del disco. Para evitar dañar zonas que contienen datos, se reserva una pista especial para esta acción, conocida como zona de aterrizaje (landing zone). El número de esta pista es una característica importante que hay que comunicar a la BIOS cuando se instala una unidad de disco duro. Este dato se utiliza para aparcar las cabezas de lectura sobre la pista adecuada antes de desconectar la corriente. La mayor parte de los discos duros modernos realizan un aparcamiento automático. La zona de aterrizaje es, generalmente, la pista situada en el interior del disco, la que tiene el número mas elevado. Las dos operaciones que realiza la cabeza de lectura/escritura son la escritura de datos y la lectura de datos. Cuando el disco es virgen no presenta particularidades magnéticas. Un impulso de corriente enviado al bobinado de la cabeza produce un campo magnético en el entrehierro del electroimán. Este campo imana la superficie del disco, formándose entonces un dipolo, es decir, una zona que contiene, al igual que los imanes, un polo norte y un polo sur. Los datos se escriben en la superficie del disco por medio de una corriente enviada al electroimán que porta la cabeza de lectura/escritura. Esta corriente produce un campo magnético que modifica la superficie del disco. Juntando dos dipolos se forma el elemento de la información que un equipo puede manipular, el bit, que toma el valor 1 o el valor 0:
- Si el bit representa el valor binario 1, los dos dipolos magnéticos están alineados con direcciones opuestas.
- - Si por el contrario, adquiere el valor 0, ambos dipolos magnéticos quedan alineados en la misma dirección.
La lectura de datos se basa en el fenómeno inverso:

61 Actualización de Equipo de Cómputo
Una variación del campo magnético en las proximidades de un electroimán provoca la aparición de una corriente eléctrica en el bobinado de éste. Los datos se escriben en el disco por impulsos de corriente. Su lectura provoca impulsos de la misma naturaleza. El desplazamiento de los dipolos que se encuentran en la superficie del disco con respecto a la cabeza de lectura, produce una inversión del campo magnético la cual provoca la aparición de una corriente inducida en el bobinado. Esta corriente tendrá un sentido u otro según hayamos leído un bit 0 o un bit 1. Conociendo el sentido de la corriente, el equipo sabe si la cabeza de lectura pasa sobre un 1 o sobre un 0. Tipos de disco duro Los discos duros pueden clasificarse siguiendo varios criterios. Por ejemplo, según el tipo de codificación realizada encontramos discos duros MFM, RLL, ARLL, o ERLL. Según la tarjeta controladora o interfaz utilizado para comunicar el disco duro con el equipo, los discos duros pueden clasificar se en ST -506, ESDI, IDE, o SCSI. Normalmente los discos duros MFM y RLL se corresponden con los interfaces ST -506 o ESDI, que son los mas antiguos. Y los procedimientos de codificación mas avanzados como ARLL o ERLL se emplean en los discos duros más modernos que usan un interfaz IDE o SCSI. Esto no significa que no encontremos discos duros IDE que utilicen codificación MFM. Es decir, que puede formatearse un disco duro IDE para aceptar una codificación de datos MFM o RLL, pero no sería lo más óptimo. Todos los discos duros se caracterizan por una serie de parámetros que nos permiten hacer comparaciones entres las distintas unidades de disco, por ello, algunos parámetros son muy importantes a la hora de elegir un buen disco duro. Otros, sin embargo, son imprescindibles para cuando se realice la instalación de una unidad de disco.
Tiempo de acceso Cuando se pretende leer la información de un determinado sector, el primer paso consiste en mover la cabeza de lectura hasta la pista (cilindro) donde se encuentra dicho sector. Esta búsqueda lleva un tiempo que se conoce como tiempo de búsqueda y su duración dependerá en cada caso de dónde esté situada la cabeza de lectura con respecto a la pista que se pretende encontrar. Los programas que miden este tiempo, toman como medida de referencia el tiempo requerido para recorrer un tercio del disco. A esto se le denomina tiempo de búsqueda medio. Suele estar en el orden de los milisegundos.
Una vez que se está en la pista (cilindro) correcta, hay que encontrar el sector concreto que pretendemos leer; dicho proceso conlleva un tiempo conocido como período de latencia. Puede ser 0 si la cabeza se encuentra justo sobre el sector que se busca, o bien, en el peor de los casos, hay que esperar toda una vuelta. La medida de referencia que se toma es el período de latencia medio, es decir, lo que se tarda en dar media revolución. Como la mayoría de los discos duros giran a 3.600 revoluciones por minuto, el tiempo de latencia medio para estos discos es de 8,33 mseg. Discos duros más rápidos giran a 4.500 revoluciones por minuto, siendo su periodo de latencia medio de 6,67 mseg. La suma del tiempo de búsqueda medio mas el periodo de latencia medio es conocido como tiempo de acceso y es el proporcionado por el fabricante del disco duro. Suele ser del orden de milisegundos. Tiempo de acceso = tiempo de búsqueda + periodo de latencia

62 Actualización de Equipo de Cómputo
¿Cómo calcular el periodo de latencia medio? Supongamos un disco duro que gira a 3.600 revoluciones por minuto. Si en un minuto da 3.600 vueltas, ¿cuánto tiempo tardará en dar media vuelta? Sólo hay que realizar una sencilla regla de tres:
Velocidad de transferencia de datos La velocidad de transferencia determina cuántos datos pueden leerse o escribirse en el disco duro en un periodo determinado de tiempo. Es decir, la cantidad de datos que se transmiten entre el disco duro y el equipo. Esta velocidad se mide en bytes por segundo. Las unidades de disco duro más antiguas poseen una velocidad de transferencia del orden de 400 ó 700 KBytes por segundo, mientras que las más modernas alcanzan varios megabytes por segundo. La velocidad de transferencia de datos, depende entre otras muchas cosas, del tiempo de acceso. Por ello, es la velocidad de transferencia de datos el factor más determinante que indica la rapidez de un disco duro. Podemos encontrar en el mercado discos duros que teniendo un tiempo medio de acceso de 10 milisegundos pueden tener un rendimiento menor que uno de 14 milisegundos. Velocidad de giro Este es uno de los parámetros que como hemos visto anteriormente determina el tiempo de acceso de un disco duro, y por tanto su velocidad de transferencia de datos. Los primeros discos duros giraban todos a una velocidad de 3.600 revoluciones por minuto. Pero en seguida los fabricantes de discos duros se dieron cuenta que con sólo aumentar la velocidad de giro del equipo se consiguen prestaciones mejores.
Los discos duros modernos giran a 4.500 rpm y algunos incluso llegan hasta las 11.000 vueltas por minuto. La velocidad de giro de los disquetes es del orden de 300 rpm. Además existe otra diferencia y es que un disco duro empieza a girar desde el mismo momento en que le llega la alimentación. En cambio, una disquetera sólo acciona el motor de giro cuando tiene en su interior un disquete introducido. Si al proporcionar alimentación a un disco duro no gira, es síntoma evidente de que está dañado. Un disco duro posee un elevado número de cilindros y todos tienen el mismo número de sectores por pista. Por eso, la densidad de almacenamiento de información es mucho mas elevada en los cilindros cercanos al centro que en los externos. Las zonas magnéticas de la superficie del disco se comportan como imanes. Cuando están muy próximas entre sí, se produce una interacción entre sus polos: los polos idénticos se repelen y los polos opuestos se atraen. Esto provoca un desplaza- miento que perturba la posterior lectura.
Sin precompensación
Con precompensación
Para resolver este problema, se aplica la técnica denominada precompensación de escritura, en la cual los datos se desfasan durante la escritura de manera que pueda compensarse el posterior desplazamiento. La interacción entre los polos provoca un desplazamiento que los lleva a la posición correcta. Esta técnica se aplica a partir de un cilindro determinado. Los fabricantes de discos duros, cuando diseñan la unidad, determinan a partir de qué cilindro se realizan la precompensación, siendo ésta una de las características del disco. Durante su instalación en el equipo, es importante conocer el

63 Actualización de Equipo de Cómputo
número de este cilindro para indicarlo en los parámetros de la BIOS. En el apartado del SETUP donde se recoge el tipo de disco duro instalado, hay una opción denominada WPcom o PRECOMP para indicar el lugar donde se produce la precompensación de escritura. Existen también discos duros que utilizan un procedimiento de grabación de datos denominado zone-bit-recording mediante el cual las pistas mas externas contienen más sectores que las pistas internas. En este tipo de discos no se aplica el principio de precompensación de escritura. Muchos de los discos duros IDE actuales utilizan este procedimiento de codificación especial. Por ello, cuando instalemos un disco duro de estas características tendremos que indicar en el SETUP que no utiliza precompensación de escritura. Muchas veces se indica con el valor 0 o el valor 65535. Reducción de la corriente de escritura
Las pistas de un disco no poseen longitudes iguales, las pistas del centro son muchas mas cortas que las del exterior. Como consecuencia, al contener todas las pistas la misma cantidad de información, los datos de las pistas centrales se sitúan más próximos que los de las pistas exteriores. Para grabar la información en el disco duro, la cabeza de escritura genera un determinado campo magnético que provoca la polarización de una pequeña zona del disco. Cuánto mas nos acerquemos al interior del disco, más próximas estarán estas zonas, lo que impediría una lectura correcta de los datos.
Para evitar este efecto, se reduce el tamaño de la zona magnetizada en las pistas interiores. Esto se logra reduciendo el campo magnético aplicado. Para ello, hay que disminuir la corriente eléctrica que pasa a través de la cabeza de escritura. El fabricante del disco duro suele indicarnos en su documentación a partir de qué cilindro o pista se produce la reducción de la corriente de escritura. En muchas ocasiones este dato habrá que reflejarlo en los parámetros de configuración del SETUP para optimizar el uso de nuestro disco duro y evitar posibles errores de lectura. Zona de aterrizaje de las cabezas de la unidad Cuando apagamos el equipo la cabeza de lectura/escritura se queda en la pista (cilindro) donde se encontraba en ese momento, en una pista que contiene datos. Si a continuación movemos el disco duro, la cabeza de lectura choca contra la pista en la que está, pudiendo provocar la pérdida de datos. Para evitar este efecto hay que desplazar la cabeza de lectura a algún punto del disco duro que no contenga datos cuando se apaga el equipo. Los primeros discos duros utilizaban el comando PARK del MS-DOS para mover la cabeza de lectura a alguna pista que no contuviera información (generalmente la primera o la última). Entonces ya podíamos mover ese disco duro sin riesgo alguno. Los discos duros modernos son más avanzados y ellos mismos desplazan la cabeza de lectura a alguna pista auxiliar en el momento de cesar la alimentación. Es lo que se conoce también como autoaparcamiento de las cabezas. Hay que indicar en el SETUP del equipo el cilindro o pista donde tiene que llevarse las cabezas de lectura en el momento de apagar el equipo. Para ello disponen de una opción denominada lZone o LANDZONE que tendremos que indicar según la información suministrada por el fabricante. Suele ser la pista central, es decir, la última. − CD /DVD.
Los discos compactos (Audio Compact Discs (CD-DA)) fueron introducidos en el mercado de audio

64 Actualización de Equipo de Cómputo
por primera vez en 1980 de la mano de Philips y Sony como alternativa a los discos de vinilo y de lo cassettes. En 1984 ambas compañías extendieron la tecnología para que se pudiera almacenar y recuperar datos y con ello nació el disco CD-ROM. Desde entonces el compact disc ha cambiado de un modo significativo el modo en el que escuchamos música y almacenamos datos. Estos discos tienen una capacidad de 650 Megabytes de datos o 74 minutos de música de muy alta calidad. De un modo genérico podemos decir que el Compact Disc ha revolucionado el modo en que hoy dia se distribuye todo tipo de información electrónica. En 1990 fueron de nuevo Philips y Sony los que ampliaron la tecnología y crearon el Compact Disc grabable (CD-R). Hasta entonces todos los CDs que se producían se hacían mediante el proceso industrial de estampación de una maqueta pregrabada. El disco así grabado se protege con una capa muy tenue de aluminio, lo cual le da el color típico plateado. Hoy día estas técnicas se utilizan para cantidades superiores a 1000 unidades, mientras que para cantidades inferiores es mas barato, rápido y conveniente utilizar la grabación de discos grabables. Estos también llevan una capa de recubrimiento característica. Al principio esta era de oro y derivados, lo cual hacia que el disco tuviera ese color. Hoy día se utilizan otros compuestos más versátiles, duraderos y baratos. En la actualidad, cuando han pasado 14 años desde que Sony y Philips desarrollaron el formato digital del Compact Disc (CD) y ofrecieron al mundo la primera expresión del "entretenimiento digital", nos llega un nuevo y revolucionario producto : el Digital Video Disc (DVD). Tras el CD, vinieron el CD-ROM, Photo CD, CD-i, DCC, MiniDisc,... pero ninguno creó las expectativas que ha creado el DVD. En esta evolución se han producido avances significativos en tecnologías que soportan estos formatos: láser ópticos, películas reflectivas, replicación de discos,... y
sobre todo, los algoritmos de compresión y codificación de video, audio y datos. Indiscutiblemente los avances en los circuitos integrados (VLSI) y los mecanismos de control han hecho posible que las nuevas tecnologías se hicieran realidad. Fue en septiembre de 1995 cuando Sony, junto con otras nueve compañías (Philips, Mashusita, Toshiba) unieron sus esfuerzos y crearon un estandar unificado para el formato DVD. Respaldado por las grandes compañías electrónicas y del mundo de la multimedia (estudios cinematográficos entre otros), comenzó su carrera. La unidad de CD-ROM ha dejado de ser un accesorio opcional para convertirse en parte integrante de nuestro equipo, sin la cual no podríamos ni siquiera instalar la mayor parte del software que actualmente existe, por no hablar ya de todos los programas multimedia y juegos. Pero veamos las características más importantes de estas unidades. En primer lugar vamos a diferenciar entre lectores, grabadores y regrabadores. Diremos que los mas flexibles son los últimos, ya que permiten trabajar en cualquiera de los tres modos, pero la velocidad de lectura, que es uno de los parámetros mas importantes se resiente mucho, al igual que en los grabadores. Así tenemos que en unidades lectoras son habituales velocidades de alrededor de 34X (esto es 34 veces la velocidad de un lector CD de 150 Kps.), sin embargo en los demas la velocidad baja hasta los 6 ó 12X. Dado que las unidades lectoras son bastante económicas, suele ser habitual contar con una lectora, y una regrabadora, usando la segunda sólo para operaciones de grabación. En cuanto a las velocidades de grabación suelen estar sobre las 2X en regrabadoras y las 2 ó 4X en grabadoras. Y después de la velocidad de lectura y grabación nos encontramos con otro tema importante como es el tipo de bus. Al igual que en los discos, este

65 Actualización de Equipo de Cómputo
puede ser SCSI o EIDE. Aconsejamos SCSI (Ultra Wide) para entornos profesionales y EIDE (Ultra DMA) para los demás. Para saber más, acudir a la sección de Discos. Otro aspecto que vamos a comentar es el tipo de formatos que será capaz de leer / grabar. Es interesante que sea capaz de cumplir con todos: - ISO 9660: Imprescindible. La mayor parte de los demás son modificadores de este formato. - CD-XA y CD-XA entrelazado: CD's con mezcla de música y datos. - CD Audio: Para escuchar los clásico Compact Disc de música. - CD-i: Poco utilizado. - Vídeo-CD: Para películas en dicho formato. - Photo-CD Multisesión: Cuando llevas a revelar un carrete puedes decir que te lo graben en este formato. Y para las regrabadoras el formato utilizado es el UDF. Software En el caso de las regrabadoras necesitaremos un software de la casa Adaptec, llamado DirectCD, que será el encargado de poder utilizar nuestra unidad como si de un disco duro se tratara. Normalmente este software ya nos vendrá con la unidad que compremos. Actualmente se utiliza la versión 2.0. Si además queremos crear nuestros propios CD's personalizados, existe en el mercado un amplio abanico de programas que nos permitirán crear nuestras propias grabaciones en casi todos los formatos.

66 Actualización de Equipo de Cómputo
Duplicación CD
Se trata de los CDs convencionales, de 12 cm dediámetro. Pueden ser de música o datos hasta 80min o 700 mb de capacidad. Los Cd se puedenutilizar para cualquier aplicación que necesitecontener música, datos o ambos. Son válidos paratodos los sistemas operativos, como Macintosh,Windows, Linux, Solaris, VMS, etc.
Los CD son idóneos para:
Distribución de software Catálogos de productos Comunicados corporativos Memorias de empresa Libros electrónicos Currículum vitae Archivo de fotos Congresos científicos Ferias Presentaciones de empresa Presentaciones científicas Regalos de navidad Regalos de empresa
CDr virgen
Los cds grabables son el medio más económico para salvaguardar datos y así prevenir fallos de discos fijos. Asi mismo son el medio ideal para archivar fotos, mover datos entre equipos.
Los CDr son idóneos para:
Distribución de software
Catálogos de productos
Comunicados corporativos
Memorias de empresa Libros electrónicos Currículum vitae Archivo de fotos
Congresos científicos Ferias Presentaciones de
empresa Presentaciones
científicas Regalos de navidad Regalos de empresa

67 Actualización de Equipo de Cómputo
Duplicación CD card o CD tarjeta Las CDcard (o cdtarjeta) pueden ser ovaladas o rectangulares y pueden tener hasta 50 mb (las ovaladas). Son del tamaño de una tarjeta de visita. Este hecho les da un carácter atractivo y distinto de la imagen convencional que transmite un cd. Por su tamaño mas reducido, es ideal para adjuntar con informes, comunicados corporativos, memorias de empresa, folletos, currículum vitae.
Las CD-card en su estuche jewel box dan una imagen exclusiva, diferencial y destacada para presentaciones cientificas o presentaciones corporativas o presentación de empresa. Los CD card los puede utilizar en el lanzamiento de nuevos productos, para congresos o seminarios, para ferias, en sus catálogos de productos, como regalo de navidad, boda (por ejemplo con un video de la celebración) etc.
Los Mini-Cds son idóneos para:
Distribución de software
Catálogos de productos
Comunicados corporativos
Memorias de empresa
Libros electrónicos
Currículum vitae Archivo de fotos
Congresos científicos
Ferias Presentaciones de
empresa Presentaciones
científicas Regalos de
navidad Regalos de
empresa
Duplicación DVD Son los DVD convencionales tipo DVD 5 o de doble capa DVD 9 con una capacidad de 4.7 o 9 Gigabytes respectivamente. Son cada día más populares y se utilizan en todo tipo de aplicaciones, como los CDs y allí donde estos no llegan por limitación en la capacidad. La aplicación predominante es el video de larga duración. Pero también se pueden utilizar en el almacén y archivo de datos incluyendo informes, comunicados corporativos, memorias de empresa, folletos, currículum vitae. Los DVDs en si mismos dan una imagen exclusiva, diferencial y destacada para presentaciones científicas o presentaciones corporativas o presentación de empresa. Los DVD los puede utilizar en el lanzamiento de nuevos productos, para congresos o seminarios, para ferias, en sus catálogos de productos, como regalo de navidad, boda (por ejemplo con un video de la celebración) etc.
Los DVDs son idóneos para: Distribución de software, Catálogos de productos, Comunicados corporativos, Memorias de empresa, Libros electrónicos, Currículum vitae, Archivo de fotos, Congresos científicos, Ferias, Presentaciones de empresa, Presentaciones científicas, Regalos de navidad, Regalos de empresa, etc.

68 Actualización de Equipo de Cómputo
DVD-R y DVD+R virgen
El DVD-R es el último producto para introducir en elmercado de consumo. Se trata de un medio capaz demantener hasta 4.7 Gigabytes de información. Estosignifica la posibilidad de mantener más de una horade video de alta definición (mpeg2).
Phillips, el inventor de esta tecnología, ya vendedispositivos domésticos que permiten grabarprogramas de televisión, del mismo modo que se hacecon un video-casette. Sin embargo la difusión del dvd-rse esta produciendo para el almacenamiento de datos.
En la actualidad existen 3 tipos de DVDr: el DVD-R, elDVD+R y otro mas antiguo que casi nadie utiliza. Elmás popular es el DVD-R, básicamente porque todoslos reproductores tanto domésticos como informáticoslo reconocen.
Sin embargo, el formato DVD+R es el que estareconocido por Microsoft como el Standard de facto.Esperemos no volver al vivir el caso del videograbadoras, donde la gran difusión del formato VHShizo que se popularizara hasta dominar el mercado.
Los CD son idóneos para:
Distribución de software Catálogos de productos Comunicados corporativos Memorias de empresa Libros electrónicos Currículum vitae Archivo de fotos Congresos científicos Ferias Presentaciones de empresa Presentaciones científicas Regalos de navidad Regalos de empresa

69 Actualización de Equipo de Cómputo
Duplicación Mini CD Los mini CD son circulares, son más pequeños que los convencionales porque tienen una capacidad es de 150 Mb en sus 8 cm de diámetro. Este hecho les da un carácter atractivo y distinto de la imagen convencional que transmite un cd. Por su tamaño mas reducido, es ideal para adjuntar con informes, comunicados corporativos, memorias de empresa, folletos, currículo vitae. Los mini CD en su estuche jewel box dan una imagen exclusiva, diferencial y destacada para presentaciones científicas o presentaciones corporativas o presentación de empresa. Los mini CD los puede utilizar en el lanzamiento de nuevos productos, para congresos o seminarios, para ferias, en sus catálogos de productos, como regalo de navidad, boda (por ejemplo con un video de la celebración) etc.
Los Mini-Cds son idóneos para:
Distribución de software
Catálogos de productos
Comunicadoscorporativos
Memorias de empresa
Libros electrónicos
Currículum vitae
Archivo de fotos
Congresos científicos
Ferias Presentaciones
de empresa Presentaciones
científicas Regalos de
navidad Regalos de
empresa etc.
Cajas Jewel box estándar bandeja negra

70 Actualización de Equipo de Cómputo
Jewel box estándar bandeja transparente
Caja fina (slim) con bandeja negra
Caja fina (SLIM) con bandeja transparente
Jewel box doble
Caja dvd
Caja DVD doble
Bolsa plástico con y sin adhesivo
Caja mini-CD o CD-CARD

71 Actualización de Equipo de Cómputo
Bolsa de plástico mini CD o CD CARD
Botón
− Unidad de disco flexible.
Los primeros discos flexibles fueron utilizados en IBM para cargar microcódigos en el controlador del paquete de discos Merlín, el IBM 3330, que era un dispositivo de almacenamiento de 100MB de capacidad. Estos discos recibían el nombre de floppy por su flexibilidad. En 1971, IBM introdujo al mercado el primer "disco de memoria" (memory disk), como fue llamado el disco flexible en aquel entonces. Se trataba de un floppy de 8", que estaba conformado por un disco de material plástico flexible, cubierto por una capa de óxido de hierro, envuelto en una camisa protectora y forro de tela. Los datos eran escritos y leídos de la superficie magnética del disco. En estos momentos fue considerado un dispositivo revolucionario, por su portabilidad, que proveía de una nueva y fácil manera de transporte físico de datos. En 1973 inició Shugart Associates para desarrollar y fabricar platinas de disco flexible. La interfaz desarrollada por Shugart fue la base de todas las platinas de disco floppy. IBM utilizó esta interfaz en su PC, habilitando el uso de platinas de terceros en vez de crear soluciones propietarias. En 1981, Sony presenta la primera platina para discos de 3½, así como los disquetes, similares a los floppys, pero con la camisa protectora de un material mas duro, así como un mecanismo de protección para la ventana de lectura de datos. Este disco se convirtió en el nuevo estándar. Las unidades de discos flexibles son aquellas que leen la información contenida en unos discos que son transportables e independientes de la unidad. A estos discos se les llama discos flexibles o disquetes.

72 Actualización de Equipo de Cómputo
Disqueteras de 5 1/4 y 3 ½
Las unidades de disco o disqueteras son los únicos elementos del PC que se componen de partes eléctricas y mecánicas. Cada disquetera contiene un motor eléctrico que se alimenta con energía a través de la fuente de alimentación del PC. Podemos decir que hay dos formatos de unidades de disco, el de 3,5 pulgadas y el de 5, 25 pulgadas. El de 5,25 pulgadas en desuso en la actualidad.
Dentro del formato de 3,5 pulgadas podemos encontrar disquetes con capacidades de: 720 KBytes, 1,44 MBytes y 2,88 MBytes.
Dentro del formato de 5,25 pulgadas: 360 KBytes y 1,2 MBytes.
Disquete de 5 1/4 y 3 1/2
Actualmente, los disquetes son en su mayoría de 3,5 pulgadas y dentro de éste el que mas se utiliza es el de 1,44 MBytes Los disquetes de 2,88 MBytes no han tenido mucho éxito en el mercado, a pesar de ofrecer el doble de capacidad de almacenamiento. En función de la máxima capacidad de los disquetes, existen también modelos de disqueteras:
Disqueteras360
KBytes1,2
MBytes720
KBytes1,44
MBytes2,88
MBytes5 1/4 Baja densidad
SI NO NO NO NO
5 1/4 Alta densidad
SI SI NO NO NO
3 1/2 Baja densidad
NO NO SI NO NO
3 1/2 Alta densidad NO NO SI SI NO
3 1/2 Densidad
extra NO NO SI SI SI
Cuando se habla de "pulgadas" nos referimos al diámetro que tiene el disquete. Una pulgada son 2,54 centímetros, entonces el diámetro de esos disquetes es:
3,5 pulgadas (3 1/2) ---- 8,8 centímetros 5,25 pulgadas (51/4) ---- 13,3 centímetros
Para cumplir todas sus funciones, las disqueteras están conectadas mediante un cable a una tarjeta de control (o controladora), que a su vez se conecta a una ranura de expansión. Esta controladora efectúa la conexión entre el bus de datos del PC y la disquetera correspondiente. Funcionamiento de la disquetera Cuando se introduce un disquete en la unidad, éste presiona contra un sistema de palancas, y su lámina metálica de protección se desplaza automáticamente para exponer el disco circular magnético que tiene en su interior. Otro movimiento de palancas y engranajes mueve dos cabezas de lectura/escritura hasta que casi tocan el

73 Actualización de Equipo de Cómputo
disco por ambos lados. Las cabezas, que son electroimanes minúsculos, utilizan impulsos magnéticos para cambiar la orientación de las partículas magnéticas incorporadas en el revestimiento del disco. El disco se pone a girar gracias a un motor eléctrico, por mediación de una uña que se inserta en la muesca del conector del disco. Los circuitos de la unidad de disco reciben señales de la tarjeta controladora, que incluyen instrucciones e información para escribir en el disco. Estos circuitos traducen las instrucciones en señales que controlan el movimiento del disco y de las cabezas de lectura/escritura. Si esas señales incluyen instrucciones para escribir en el disco, se comprueba que no pasa ninguna luz a través de la ventana de protección contra escritura. Si la ventana está abierta y el rayo de un diodo emisor de luz puede ser detectado por un fotodiodo, la unidad sabe que el disco está protegido contra escritura y rehusa registrar nueva información. Las cabezas se desplazan de delante hacia atrás gracias a un eje helicoidal arrastrado por un motor paso a paso, que gira un cierto ángulo cada vez que recibe un impulso eléctrico. Cada impulso provoca un desplazamiento de las cabezas igual a la distancia de separación entre dos pistas. Cuando las cabezas están en la posición correcta, los impulsos eléctricos crean un campo magnético en una de las cabezas para escribir la información. Cuando las cabezas leen datos del disco, reaccionan ante los campos magnéticos generados por las partículas magnéticas del disco. El funcionamiento de los discos de 5,25 pulgadas es similar al de los de 3,5, y son simplemente una versión mayor, mas lenta y menos complicada de los discos éstos. No tienen protección metálica, pero la muesca sobre su costado sí es revisada para conocer la protección contra escritura. Las cabezas de lectura/escritura funcionan de forma idéntica a los discos de 3,5 pulgadas. Disquete 3 ½ Un disquete es un disco de un material llamado mylar (materia plástica) recubierto de una capa magnética. Contiene en su centro un núcleo metálico horadado por un orificio que permite su
tracción. El disco está situado en una cubierta de plástico rígido que le protege de los golpes, el polvo y agresiones diversas. Esta cubierta posee una abertura en su centro, que deja ver el núcleo y otra que permite a la cabeza de lectura acceder a la superficie magnética. Esta última abertura está cerrada por una lámina metálica que posee también una abertura desfasada. Cuando se inserta el disquete en la disquetera, se desplaza la lámina de cierre en sentido lateral, para que su abertura coincida con la de la cubierta de plástico. Un resorte devuelve la lámina a su posición cuando se expulsa el disquete. El disquete contiene igualmente una o dos aberturas de forma cuadrada en el lado opuesto a la lámina. La de la derecha (visto desde arriba) siempre existe y puede obturarse impulsando un taquito de plástico. Cuando se obtura la abertura, puede leerse y escribirse en el disquete, pero cuando la abertura está libre es imposible escribir. Un disquete con abertura está protegido contra escritura. La abertura del lado izquierdo sirve para indicar que se trata de un disquete de alta densidad, de 1,44 MBytes. Los disquetes de 720 KBytes de baja densidad no poseen esta abertura. Físicamente no es posible distinguir un disquete de 3 1/2 de 1,44 MBytes de uno de 2,88 MBytes. La única forma de distinguirlo es leyendo la etiqueta que tiene las características del disco. Disquete 5 ¼ Al igual que el disquete de 3 1/2, el de 5 1/4 es un disco de mylar recubierto de una capa magnética. Así mismo, está cubierto con una funda flexible {normalmente cloruro de vinilo) en cuyo interior se encuentra un forro especial. Sirve para proteger al disco del polvo y, en cierta medida, del calor y la humedad. El estuche lleva una serie de agujeros o ranuras que desarrollan distintas misiones dentro de la configuración del disquete. Posee una ventana central donde la unidad de disco atrapa al disquete, y que debe llevar un anillo de refuerzo. También incorpora un agujero de lectura/escritura, ovalado, donde la cabeza de la unidad se instala para leer y escribir los datos en el disquete.

74 Actualización de Equipo de Cómputo
Cerca de la abertura central se encuentra el orificio índice que permite detectar a la unidad de disco el inicio del índice de cada disquete. Hay dos muescas de descarga cerca de la abertura central de lectura/escritura a para asegurar que la funda no se deforme. Por último, tienen una ranura de protección de escritura a un lado del disquete. Al tapar esta ranura se impide la escritura sobre él. Físicamente no es posible distinguir un disquete de 5 1/4 de 360 KBytes de uno de 1,2 MBytes. La única forma de distinguirlo es leyendo la etiqueta permanente que tiene con las características del disco. Estructura del Disquete Los datos en el disco se almacenan en círculos concéntricos llamados pistas, y cada una de estas pistas se divide en sectores de 512 bytes.
El número total de sectores es equivalente al número de pistas por cara por el número de sectores por pista por el número de caras. Los sectores que se encuentran en las pistas más cercanas al centro del disco son más pequeños pero almacenan la misma cantidad de datos que los sectores más exteriores. Lo que hacemos cuando formateamos un disco es dividir su superficie en pistas y sectores.
Si queremos calcular la capacidad del disco, este
sería el cálculo a realizar: Capacidad = caras x
pistas x sectores x 512 El número de pistas y sectores dependerá del tipo de disquete: Disco DensidadCaras Pistas Sectores Capacidad
5 1/4 1S SD
48 TPI 1 40 8 160 KBytes
5 1/4 1S SD
48 TPI 1 40 9 180 KBytes
5 1/4 2S SD
48 TPI 2 40 8 320 KBytes
5 1/4 2S DD
48 TPI 2 40 9 360 KBytes
5 1/4 1S HD
96 TPI 2 80 15 1,2 MBytes
3 1/2 2S DD
135 TPI 2 80 9 720 KBytes
3 1/2 2S HD
135 TPI 2 80 18 1,44 MBytes
3 1/2 2S ED
135 TPI 2 80 36 2,88 MBytes
TPI: Pistas por pulgada; 1S: 1 cara; 2S: 2 caras; SD: simple densidad; DD: doble densidad; HD:
alta densidad; ED: densidad extra Aunque no es apreciable, existe gran diferencia entre los disquetes de baja densidad y los de alta densidad. El hecho de que, en una misma superficie, un disco de alta densidad contenga más datos que uno de baja densidad, es debido a que aquél incluye una mayor cantidad de puntos magnéticos, representado los datos más juntos. Por ello, el material magnético que recubre la superficie del disquete si es diferente entre un caso y otro. De esta forma, se puede formatear un disquete de alta densidad en modo de baja densidad y funcionar sin problemas. Por ejemplo, puede formatearse un disquete de 1,44 MBytes como si sólo tuviera 720 KBytes, o puede formatearse un disquete de 1,2 MBytes como si sólo tuviera 360 KBytes. El propio comando FORMAT del MS-DOS nos brinda esa posibilidad, especificando los parámetros adecuados. El proceso inverso, formatear un disquete de baja densidad como de alta densidad, no es posible. Características del Disquete Las características que se enumeran a continuación se refieren a la propia unidad, no el disco en sí y pueden ser medidas con cualquier programa de

75 Actualización de Equipo de Cómputo
utilidad para comprobación del estado de estas unidades (Norton, TestDríve, Checkit, etc). Sensibilidad: Se llama sensibilidad al ancho de pista que es capaz de leer la cabeza de lectura en una unidad de discos flexibles.Las cabezas de lectura de las unidades de discos de 360 KBytes suelen tener una sensibilidad de 16 mi, las de 1,2 MBytes de 8 mi y las unidades de 720 KBytes y 1,44 MBytes de 5 mi. Los programas que miden niveles de sensibilidad usan un disco especial con datos escritos a distancias distintas, de forma que el programa compara lo que la unidad lee con lo que sabe de antemano que debe leer, determinando así, la sensibilidad.
Disco Sensibilidad
5 1/4 de 360 KBytes 16
milipulgadas
5 1/4 de 1,2 MBytes 8
milipulgadas
3 1/2 de 720 KBytes 5
milipulgadas
3 1/2 de 1,44 MBytes 5
milipulgadas
3 1/2 de 2,88 MBytes 5
milipulgadas Alineación radial Si la cabeza que escribe la información está desplazada considerablemente con respecto al centro de la pista, es posible que la sensibilidad de la cabeza de lectura no llegue a leer los datos correctamente. Esto quiere decir que para conseguir un correcto funcionamiento, no sólo se requiere una sensibilidad adecuada, sino que también la cabeza se sitúe lo mas exactamente en el centro de la pista. A esto es a o que se llama alineación radial. Histéresis Ya sabemos que la información almacenada en el disco admite unos pequeños errores de posicionamiento de la cabeza de lectura. Pero estos errores no sólo se producen cuando se escribe la información con una unidad y leída con
otra distinta; en una misma unidad la posición que adopta la cabeza no es la misma cuando se accede a la pista número 20 desde la pista número 10 no es la misma que la que adopta cuando accede a esa misma pista desde la pista número 30. En un caso, la cabeza queda un poco desplazada hacia el interior; en el otro, hacia el exterior. La histéresis mide la diferencia de posicionamiento de la cabeza, en una misma unidad cuando se accede a una determinada pista desde el interior o desde el exterior del disco. Las histéresis aceptables para las distintas unidades de discos son las siguientes:
Disco Histéresis
5 1/4 de 360 KBytes 1,5
milipulgadas
5 1/4 de 1,2 MBytes 1
milipulgadas
3 1/2 de 720 KBytes 1
milipulgadas
3 1/2 de 1,44 MBytes 1
milipulgadas
3 1/2 de 2,88 MBytes 1
milipulgadas Centrado de la sujeción Cada vez que se introduce un disco en la unidad, dicho disco ha de ser centrado de forma que el centro físico del disco coincida con el centro de giro. Esta operación tiene que ser realizada con toda precisión, ya que un error considerable de posicionamiento produciría una falta de alineación, y por tanto sería imposible de leer el disco correctamente. A veces, cuando una unidad no reconoce un disco que se le acaba de introducir es porque se trata simplemente de un error de sujeción. Bastará con sacar e introducir de nuevo el disco. Tangencia La cabeza de lectura de una unidad de disco está diseñada para leer datos situados en línea recta. Como en los discos los datos están situados en círculos, la cabeza debe adoptar una posición perfectamente tangencial a estos círculos. El hecho

76 Actualización de Equipo de Cómputo
de que la cabeza esté desviada levemente no significa errores de lectura, ya que admite desviaciones de la tangencia de la cabeza de lectura de hasta 0, 65 grados como máximo. Velocidad de rotación Todas las unidades de discos flexibles tienen una velocidad de rotación de 300 revoluciones por minuto, excepto las de 1,2 MBytes, cuya velocidad es de 360. Las unidades de disco tienen ajustada su velocidad de forma que estén siempre dentro de unos márgenes admisibles. Pero si la diferencia entre la velocidad real de la unidad y la normalizada es excesiva, se producirán errores de lectura. La tolerancia de desviación de la velocidad de rotación suele ser del 1 %. Las unidades de discos mas modernas incorporan un chip que se ocupa de regular la velocidad de giro del disco, de forma que la probabilidad de error es mínima.
Disco Velocidad5 1/4 de 360 KBytes 300 r.p.m.5 1/4 de 1,2 MBytes 360 r.p.m.3 1/2 de 720 KBytes 300 r.p.m.
3 1/2 de 1,44 MBytes 300 r.p.m.3 1/2 de 2,88 MBytes 300 r.p.m.
Tiempo medio de acceso Cuando se pretende leer la información contenida en un determinado sector, el primer paso consistirá en mover la cabeza de lectura hasta la pista en la que se encuentra dicho sector. Este tiempo dependerá en cada caso de la posición de la cabeza de lectura respecto a la pista que se pretende encontrar. Una vez en la pista correcta hay que encontrar el sector concreto que se pretende leer. Este tiempo puede ser cero, si con suerte la cabeza se encuentra justo sobre el sector, o bien, hay que esperar toda una vuelta. El tiempo de acceso de referencia es de 150 milisegundos. Problemas más comunes
A continuación vamos a resumir los problemas mas comunes que pueden ocurrir con las unidades de disquete y con los propios disquetes. Si se producen errores de lectura/escritura puede deberse a:
El disquete podría estar dañado. El disquete podría ser de baja calidad o
de densidad errónea. Las cabezas de la unidad pueden estar
sucias. La unidad puede estar mal alineada.
Debe ser reemplazada. Si el sistema no lee nada de la unidad:
Comprobar los cables de datos y de corriente. Si la luz no se enciende durante el arranque, es probable que no llegue corriente a la unidad.
La unidad puede estar sucia. Posible fallo de la unidad; probar con
otra. Posible fallo de la tarjeta controladora
de disquetes. El sistema presenta el directorio del disquete que estaba anteriormente en la unidad:
La unidad puede no enviar la señal de "disco cambiado". Utilizar el comando DRIVPARM para solucionarlo.
El cable puede estar algo suelto o defectuoso. Si, habiendo utilizado un cable nuevo, o utilizando el comando DRIVPARM, el problema persiste, el error está en la disquetera, y habrá que sustituirla.
Se producen errores al leer disquetes leídos por otros equipos:
Si la unidad es de baja densidad, el disquete puede haber sido escrito en una unidad de alta densidad. El disquete puede ser de baja calidad.
La unidad puede estar mal alineada. Conectamos una disquetera y siempre luce el led:

77 Actualización de Equipo de Cómputo
Es posible que hayamos colocado al revés el cable de datos. Después de conectar una segunda disquetera se encienden los leds de ambas a la vez:
Se han conectado las dos disqueteras como A: o como B:
Después de instalar una disquetera inserta un disquete que sé que está en perfecto estado y no lo reconoce, dando errores de lectura:
Es posible que en el SETUP del equipo hayamos indicado erróneamente el tipo de disquetera que acabamos de instalar.
Si todavía persiste el problema, el error puede deberse al cable o a la disquetera. Probaremos en primer lugar con un cable nuevo y, si continua fallando, el error estará en la disquetera, que habrá que sustituir.
Si no se resuelve el problema, el error está en la tarjeta controladora. Probaremos con una nueva.
Como sabemos, la capacidad máxima que podemos conseguir en una unidad de disquete es muy reducida y actualmente, la gran mayoría de documentos ocupan mucho mas de 1.44 Mbytes. Es cierto que documentos de texto plano, algunas fotografías y otros archivos pueden transportarse en este medio, pero a la larga estamos seguros que el disquete dará paso a otros dispositivos mas modernos, mas rápidos y mas seguros. Además de la capacidad, estos medios de almacenamiento son sensibles a campos magnéticos, a las inclemencias temporales, calor, frio y dependen también en gran medida de la unidad de lectura que usemos. En más de una ocasión nos habremos encontrado que un disquete funcionaba bien en nuestro PC pero no en el de nuestro amigo. Por todo ello y a medida que pasan los años, se inventan nuevos dispositivos que son candidatos a sustituirlo. Hoy en día se están extendiendo dispositivos como las "llaves USB" que permiten almacenar decenas de Mbytes en un espacio menor de lo que ocupa
un pequeño mechero. Además, con la salida de la versión 2.0, la velocidad de transferencia para almacenamiento de datos es muy elevada, lo que los convierte en dispositivos muy indicados para transportar una gran cantidad de datos, de una manera muy fiable y segura. Estos son algunos ejemplos de imágenes sobre algunas llaves USB:
Los nuevos equipos informáticos PC, tanto portátiles como sobresa cuentan con varios puertos USB donde podemos conectar en caliente (sin apagar) nuestras llaves USB y comenzar a usarlas de inmediato. En sistemas Windows (a partir de Windows Me) y en las versiones mas recientes de Linux, ya podemos leer y grabar datos sin ningún tipo de problema. Pensamos que este dispositivo será el candidato a sustituir a los disquetes y disqueteras actuales.

78 Actualización de Equipo de Cómputo
• Gabinetes
No hay diferencias notables en el montaje de una computadora a partir de los diferentes tipos de gabinetes, por lo que los pasos que aquí se describen son fundamentalmente los que se seguirán para un correcto ensamblaje.Para abrir el gabinete, normalmente, no hay mas que quitar los tornillos de la parte posterior del mismo, aunque en ocasiones, y dependiendo del diseño de estas, es posible que lleven un pequeño mecanismo de apertura o que se pueda desmontar a nuestro gusto el lateral que necesitemos. Una vez abierto se nos mostrarán los diferentes espacios que alojarán los diversos componentes. Antes de nada hay que montar el componente de mayor tamaño en el PC y es la fuente de alimentación (caso de no venir montada ya o de una futura sustitución); simplemente tendremos que cerciorarnos de que el ventilador disipador quede mirando a la parte posterior de la carcasa y los cables de alimentación queden por el interior de la misma. Posteriormente la fijaremos mediante unos tornillos en el lugar adecuado. La fuente de alimentación no tiene mayor dificultad
Tipos
Cajas y factor de forma La caja ("case") de una microcomputadora representa el armazón o gabinete de metal y plástico que contiene los componentes internos del sistema, tales como la tarjeta del sistema, tarjetas adaptadoras o de expansión, unidades de disco, entre otros). Es, pues, el cuerpo (o la piel) del sistema. La caja protege los circuitos electrónicos de la computadora de posibles daños físicos, de cortocircuitos y de peligros invisibles, tales como
campos eléctricos fuertes. Existen varios diseños de cajas, tales como las cajas de escritorio ("desktop"), que están en posición horizontal, y las cajas de torre ("tower"), que estan en posición vertical. A través de los años, ha habido modificaciones de estos diseños. Las cajas de una computadora con una fuente de potencia instalada. Todas las cajas para las microcomputadoras están diseñada para que corresponda a un factor de forma ("form factor") específico de la tarjeta del sistema. El factor de forma ("form factor") representa un conjunto de especificaciones que determinan el tamaño físico interno y la forma general de la caja de la computadora. Se refiere principalmente a la disposición y orientación relativa de las ranuras de expansión, puntos de anclaje, y el tamaño de la tarjeta del sistema. Se puede emplear para el tamaño de los medios (e.g., unidades de disco o bahías 3.5 pulgadas versus 5.25 pulgadas), pero con mayor frecuencia se emplea para describir el tamaño y distribución de los dispositivos en una caja. Esto implica que el factor de forma para una caja del sistema o una tarjeta del sistema describe sus dimensiones, así como la organización o ubicación de sus componentes, tales como el disco duro, CD-ROM, unidades de disco flexible, ranuras, puertos, entre otros. Los factores de forma para las cajas de la computadora y la tarjeta del sistema pueden ser descrito por nombres específicos, a saber: forma Baby AT y factores de forma para tarjetas del sistema. Los dos mas populares son son el "Baby AT " (AT siginifica "Advance Technology" o Tecnología Avanzada) y el ATX. (siglas en Inglés "Extended Advanced Technology"). La caja de la computadora debe emplear el mismo factor de forma que requiere la tarjeta del sistema y la fuente de potencia. Existen básicamente dos tipos de tarjetas del sistema, a sber: ATX y Baby AT. El término empelado para describir el tipo de tarjeta del sistema es Factor de Forma. Por ejemplo, un Factor de Forma ATX significa que emplea una tarjeta del sistema ATX. Factor de Forma: XT Representa el primer diseño para una caja de computadora personal (microcomputadora) concebida por IBM en el 1983. La tarjeta del sistema XT contaba con 5 ranuras adaptadoras tipo ISA de 8 bits, un conector para el teclado, otro

79 Actualización de Equipo de Cómputo
conector para el disco flexible, zócalos para el coprocesador aritmético, y los zócalos para los chips de memoria (tipo DRAM con control de paridad). El tamaño de la tarjeta del sistema XT era de 8.5 plug. x 13 pulg. Factor de Forma: AT Fue lanzada por primera vez al mercado en el 1984 por la compañía IBM para su microcomputadora (PC AT) basado en un procesador 286. Su caja era tipo escritorio o sobremesa ("desktop"), i.e., era en forma horizontal. La tarjeta del sistema era mas grande (12 pul x 13.8 pulg). Mas tarde, las compañías adversarias de IBM diseñaron tarjetas de sistema para un factor de forma conocido como "Baby AT". Este factor empleaba tarjetas del sistema con un tamaño similar a la XT pero con las características del factor de forma AT. Factor de Forma: LPX (Sistema de Plano Posterior) Inventado por el fabricante Western Digital Corporation, en la época que fabricaban tarjetas del sistema. Las siglas LP significan bajo perfil ("Low Profile" o "Slimline"). Estos tipos de factor de forma fueron lanzados en el mercado para el año 80. Se empleaban tarjetas del sistema para cajas de bajo perfil. Se caracterizaban por disponer de un único conector ubicado en el centro, donde se instalaba una tarjeta auxiliar ("Riser Card"), donde se conectaban tarjetas adicionales. Estas tarjetas adicionales, pues, quedaban en posición paralela a la tarjeta del sistema. Las tarjetas del sistema LPX eran de 9 pulg. x 13 pulgadas y contaban para conectores de puertos de E/S seriales y paralelos. En su parte posterior, tenía los puetos del teclado, ratón y video. Contaba con una fuente de potencia de bajo perfil que utilizaba un conector de 12 clavijas insertado en la tarjeta madre o una tarjeta madre no-estándar con una tarjeta auxiliar. Factor de Forma: ATX La caja tipo ATX fue originalmente desarrollada en el 1995 por el fabricante Intel. Actualmente es el estándar para las computadoras personales. Emplea una tarjeta del sistema ATX amplia (12 pulg x 9.6 pulg), con dos filas para puertos de
entrada y salida ("input" and output"", abreviado como puertos E/S ó "I/O ports") en la parte posterior del sistema, a la izquierda de las ranuras de expansión. La caja ATX posee plantillas de placas E/S removibles, de manera que permita una variedad de configuraciones para los puertos E/S instalados directamente en la tarjeta del sistema. Este tipo de caja rota el procesador y las ranuras de expansión 90 grados. Esto permite liberar mas espacio para otras tarjetas adaptadoras. La fuente de potencia en las cajas ATX posee un ventilador ensamblado lateralmente, lo cual provee un enfriamiento más efectivo al sistema. Además, las fuentes de potencia ATX utilizan un solo conector de 20 clavijas. Mini ATX Intel también especificó un tamaño de la tarjeta del sistema llamada "Mini ATX", la cual es levemente mas pequeña que las ATX regulares (11.2 pulg. x 8.2 pulg para las mini ATX versus 12 pulg. x 9.6 pulg. en las ATX completas). Las tarjetas del sistema tipo Mini ATX emplean los mismos factores de forma ATX para las cajas y la fuente de potencia. ATX Extendida Existe otra variante para el factor de forma ATX, conocida como ATX Extendida o EATX. La única diferencia es que la tarjeta del sistema puede tener un tamaño hasta 12pulg x 13 pulg. Estos tipos de tarjetas del sistema no son muy comunes. Estas tarjetas del sistema requieren cajas de computadoras especiales para que acomoden el facor de forma Extendido de ATX. Micro ATX Este factor de forma fue desarrollado por la corporación de Inter en el 1997. Las tarjetas del sistema micro ATX poseen un tamaño reducido (9.6 pul x 9.6 pulg) en comparación con las ATX tradicionales. Estas tarjetas del sistema pueden sustituirse por una ATX antigua puesto que son 100% compatibles. Representa un estándar para las tarjetas del sistema. Esta dirigida para el mercado de mediano a bajo.

80 Actualización de Equipo de Cómputo
Flex ATX Representa un nuevo estándar creado por Intel en el 1999. Emplean tarjetas con dimensiones reducidas (9 pul x 7.5 pulg). Son compatibles con el diseño original ATX. Las tarjetas del sistema Flex ATX emplean los mismos agujeros de montaje que las micro ATX. NLX Una vez mas, fue lanzado por Intel en el 1996 con miras de ofrecer las ventajas que tenían las antiguas LPX. Esto significa que se pueden ensamblar con equipos de bajo perfil. Las tarjetas del sistema NLX varían en tamaño, entre 4 pulg y 5.1 pulg. de ancjo y 10; 11.2 y 13. pulg de longitud. Este factor de forma cuenta con una tarjeta auxiliar ("riser card") vertical montada al final de la tarjeta del sistema (cerca de la fuente de potencia), donde se conectan los periféricos. Esto significa que sus palacas quedan paralelas a las tarjetas del sistema. Pero tiene sus diferencias con la antigua LPX. Por ejemplo, aloja un conector lateral en la placa auxiliar. Además, los cables y conectores se instalan en la placa auxiliar. Esto facilita la tarea de remover la tarjeta del sistema, i.e., permite una actualización relativamente sin problemas de la tarjeta del sistema. WTX Dirigido al mercado profesional "high-end", Intel desarrolla en el 1998 el factor de forma WTX. Esto permite la producción de estaciones de trabajo y servidores de alto rendimiento. La sigla "W" significa "workstation" (estación de trabajo). Las tarjetas del sistema WTX pueden poseer un tamaño máximo de 14 pulg. x 16.75 pulg. Las placas WTX pueden proporcionar un "Adapter plate", donde se fija la tarjeta del sietrma. Dicho adaptador se fija al armazón de la caja. Otra novedad para los sistemaS WTX es el diseño para los puertos E/S, el cual permite la incorporación de mejoras en el diseño de las tarjetas del sistema. Esta nueva especificación se conoce como "Flex Slot Clasificación de las cajas de computadora Existen diferentes tipos de estilos para las cajas de la computadora, a saber:
Escritorio o Sobremesa ("desktop"):Disponibles en los factores de forma AT, ATX, Flex ATX, y NLX. Las cajas de escritorio economizan espacio. No so buenas enfriando el sistema.
Mini Torre ("Mini Tower"): Disponibles en Micro ATX y en la forma Flex ATX
Torres Medianas (Semi Torre o "Mediun Tower") y Torres Midi ("Mid Tower"): Disponibles en los factores de forma AT, Flex ATX, Micro ATX, ATX y ATX Extendida.
Torre Completa (Gran Torre o "Full Tower"): Disponibles en los factores de forma AT, Flex ATX, Micro ATX, ATX y ATX Extendida. Las cajas de la gran torre poseen de 4 a 5 bagías libres. Debido a su tamaño, os gran torre estan diseñadas o para ubicarse sobre el suelo.
Existen algunas sub-categorías de cajas, tales como perfirl bajo o "slim line" y "micro towers". Estos tipos de cajas emplean tarjetas del sistema especiales, las cuales no se consiguen fácilmente. Caja de Escritorio At Representa un tipo de caja en posición horizontal. Fue concebida por IBM en el 1984 para sus computadoras personales. Las cajas de tamaño AT tienen sus tarjetas madres montadas de manera horizontal. Sin embargo, poseen huellas ("footprint") muy grandes. Las huellas se refieren a la cantidad de espacio que ocupa un sistema de computadora sobre un escritorio, repisa o piso. Caja de tamaño Mini-At Caja de escritorio (horizontal) que contienen la tarjeta madre en posición horizontal. Estas cajas ocupan menos espacio que las AT regulares, i.e., poseen huellas reducidas. Caja de tamaño torre Caja de unidad de sistema diseñada para ocupar una posición vertical en el suelo. La caja tipo torre cuenta con mayor espacio para accesorios en comparación con las de escritorio. Además, permiten alejar del área de trabajo componentes

81 Actualización de Equipo de Cómputo
ruidosos, tales como ventiladores de enfriamiento y discos duros. Caja de tamaño Mini-Torre Una caja vertical diseñada para espacios más pequeños que caja de torre regular. Aún cuando posea menos espacio para periferales, las cajas mini-torre pueden tener la misma cantidad de ranuras de expansión y tienen huellas más pequeñas en comparación con las cajas de escritorio. RESULTADO DE APRENDIZAJE 1.2. Preparar elementos para la actualización de los componentes del equipo de cómputo empleando los materiales y herramientas necesarias.
1.2.1. Elementos para la actualización de equipo de cómputo.
• Protección de los componentes de la electricidad estática.
Los equipos modernos de cómputo están dotados de excelentes circuitos y filtros para distribuir la corriente eléctrica en su interior. Pero no obstante su propia protección, toda computadora debe protegerse de las variaciones de los voltajes externos. Lo 'normal' es colocar entre el PC y la red de energía pública, elementos de barrera como reguladores de voltaje y supresores de picos de voltaje (surge protector).Pero necesitamos conocer varios detalles técnicos adicionales para comprender e implementar una adecuada instalación y protección para los PC.
La creación de una instalación con polo a tierra no es en sí misma una seguridad 100% que impedirá cualquier daño en el interior de tu computadora, ya que los componentes electrónicos pueden originarlo independientemente, por degradación o agotamiento de las sustancias con que se fabrican las partes. El polo a tierra sin embargo, atenúa el daño de una sobrecarga o cortocircuito, orientando el exceso de corriente hacia el exterior del sistema, protegiendo al operador. Veremos el detalle del polo a tierra mas adelante. El circuito eléctrico de alimentación de una computadora necesita normalmente tres líneas de alimentación: la fase, el neutro y la tierra. En la secuencia de instalación se conecta primero el regulador de voltaje o acondicionador, quien se encarga de mantener un voltaje promedio (110-115 voltios). Un buen regulador /acondicionador abre el circuito de alimentación cuando las variaciones de voltaje exceden los rangos + - 90 v. ó + - 135 v. En ciertos casos es necesario instalar a continuación una fuente de energía ininterrumpida o UPS, esto es cuando trabajamos con datos muy valiosos o delicados en el PC. Después del

82 Actualización de Equipo de Cómputo
regulador /acondicionador o UPS se conecta la computadora. Si el regulador no tiene las salidas o tomacorrientes necesarios para conectar todos los cables, tienes que adicionarle un multitoma con 4 o 6 posiciones adicionales y a este conectar el PC.
Por otra parte, debes tener en cuenta que si el uso de tu equipo es doméstico o casero, (nos referimos a que lo tienes en zona de poca variación de voltaje) puedes utilizar el tomacorriente común de una casa u oficina. Pero si estás en zona industrial o tu equipo forma parte de un grupo de computadoras (centro de cómputo), el circuito de energía eléctrica debe ser independiente, es decir habrá que crear una red eléctrica exclusiva para las computadoras partiendo de la caja de breakers. El polo a tierra. Las computadoras actuales se protegen muy bien gracias a los excelentes componentes de su fuente y los reguladores de voltaje modernos. Pero el circuito con polo a tierra se vuelve imprescindible cuando la instalación es de tipo comercial (como la de una empresa o institución de enseñanza). En tales casos en donde los altibajos del fluido eléctrico son constantes se requiere además crear una instalacion eléctrica independiente, con su apropiada conexión a tierra. También es importante orientar correctamente la posición de fase y neutro en el tomacorriente, para que todos los componentes de protección y el PC reciban polaridad y referencia de tierra adecuadas. En el toma eléctrico en donde se van a enchufar los aparatos de protección para el PC, los cables deben conectarse de tal manera que la ranura pequeña debe recibir la fase y la ranura grande, el neutro. El agujero redondo es para conectar el cable de conexión a tierra. Un error común es crear una instalación a tierra consistente en enterrar una varilla Copperweld
para hacer un puente entre esta y el borne de tierra del toma eléctrico para el PC.
Aunque parece práctico es un riesgo, pues por el mismo camino (inverso a la lógica que pensamos: que la corriente solo debe salir del PC hacia la varilla) puede ENTRAR una corriente (como la de un rayo o un cable vivo aterrizado accidentalmente en el área de la varilla) y luego de entrar por la tierra del PC, emitir una descarga viva de corriente intolerable para los circuitos del PC (se encuentran a través de los chips y componentes, y por el camino inadecuado, una línea viva -- la invasora -- y el neutro o línea común -- permitiendo la circulación de voltajes superiores a 3 voltios cuando la diferencia de potencial recomendada por los fabricantes de PC entre neutro y tierra debe estar por debajo de los 3 voltios). Técnicamente La conexión del borne de tierra de la toma eléctrico debe CONECTARSE al borne de tierra de la empresa suministradora de energía (en el tablero de distribución de la edificación). Si no hay un borne de tierra disponible (y cuando se ha establecido que el polo es vital como en el caso de redes y grupos de PC con instalación eléctrica independiente), es recomendable utilizar un circuito eléctrico que cree el polo, tal como el que utilizan por ejemplo los aviones. Eso se consigue con aparatos especiales de protección para PC conocidos como acondicionadores de voltaje. Otro error al crear una conexión a tierra sería hacer un puente entre el neutro de la toma eléctrico y el borne de tierra del mismo. Solo tenemos que imaginar por ejemplo lo que pasaría si los cables fase y neutro se llegaren a invertir por accidente: el vivo quedaría en contacto directo con el chasis,

83 Actualización de Equipo de Cómputo
electrizando al operador y dejando al PC sin la referencia de tierra. + Sobre instalaciones para PC, en: http://www.ipl.com.co/infotec.htm. Protección del PC de la electrostática. Un factor contra el que tiene que luchar constantemente el reparador de PC y los operadores de PC en general es la presencia de las cargas electrostáticas. Para entender esto ( y en una definición mas gráfica que técnica) hay que recordar que la corriente eléctrica es EL FLUJO DE ELECTRONES a través de un conductor (o de un circuito) cuando hay una DIFERENCIA DE POTENCIAL (entre sus extremos ). O sea: hay circulación de electrones cuando un polo (negativo o cargado de electrones) emana electrones hacia el polo opuesto (positivo o carente de electrones). Luego, para que tal circulación se produzca es necesario aplicar una fuerza (en electricidad: fuerza electromotriz). La aplicación de la fuerza electromotriz moverá los electrones a una intensidad determinada produciendo calor en los conductores (la intensidad de los electrones se mide en AMPERIOS). Cuando la intensidad es demasiado alta produce rotura o fusión de los componentes del circuito que no están diseñados para soportar altas temperaturas (diodos, chips, etc.). Eso en lo que respecta a la generación de corriente en los circuitos no humanos. Pero en las personas suceden también fenómenos de generación de corriente por medios ajenos a su anatomía. Uno de ellos, muy común es el contacto por fricción. El contacto con los elementos produce en las personas voltaje potencial que se descarga (a cada momento) en otras personas u objetos (se nota a veces cuando tocas tu automóvil por primera vez en la mañana o cuando tocas ligeramente a una persona). Esta corriente almacenada en el cuerpo humano se conoce como carga electrostática y es la que a la postre puede producir daños en los circuitos electrónicos del PC. En la práctica la carga electrostática se transmite al PC por el contacto del cuerpo humano con los puntos de un circuito (un borne, línea, cable o patilla de un chip, etc.). Luego solo se necesita que otro punto de contacto del componente entre en contacto con un punto neutro (el que atrae los electrones y cierra el circuito), para que la corriente circule produciendo el daño en el componente al
no soportar este el excesivo flujo de voltaje (demasiado calor interno en el componente que funde sus partes mas sensibles). Cómo eliminar las cargas electrostáticas. 1. Se puede tocar una tubería de agua o un cuerpo metálico aterrizado a tierra (como el gabinete de un PC o una estructura metálica grande como una puerta, una reja, etc.). 2. Se puede utilizar una pulsera antiestática que se conecta al gabinete del equipo mientras se le suministra servicio.
3. En el caso de ambientes grandes de trabajo (departamentos de ensamble, laboratorio, reparaciones, etc.) las medidas de seguridad deben incrementarse. Todos los elementos de trabajo (objetos y personas) deben encontrarse al mismo potencial eléctrico. Para conseguirlo se implementan acciones como la utilización de zapatos aislantes (con suela de goma, caucho, plástico, etc.), la creación de una plataforma antiestática de trabajo (área protegida) aterrizada permanentemente a tierra. También pueden ser necesarios aparatos para medir el HBM (Modelo del cuerpo humano) sobre cargas electrostáticas. Materiales especiales de manipulación también son necesarios: cartón corrugado especialmente recubierto y empaques plásticos cargados de carbón. En los ambientes secos (en donde se incrementan las cargas) se requiere también el control de la humedad ambiental y la ionización mediante aparatos de monitoreo constante. Una guía sobre estas implementaciones está contenida en el Estándar de Asociación de ESD (un Estándar Nacional Americano aprobado en Agosto

84 Actualización de Equipo de Cómputo
4, 1999 sobre el control de las cargas electrostáticas en laboratorios, partes, empaques y equipos de la industria electrónica, y del que forman parte entre otras empresas: INTEL, Motorola SSG, IBM, 3M, Boeing y NASA ). Electricidad estática ¿Alguna vez te has llevado un chispazo inesperado al tocar algún metal? ¿Se te erizaban los pelos y no sabías por qué? La electricidad estática se produce cuando se rompe el equilibrio entre las cargas positivas y negativas de los átomos que componen los cuerpos (para los despistados ;-), toda la materia está compuesta de átomos). Los átomos que componen los cuerpos tienen igual número de cargas positivas (protones) que negativas (electrones), por lo que en principio, cabe considerarles "neutros". Por métodos muy conocidos como el frotamiento y la fricción, este equilibrio se altera provocando que un cuerpo ceda o atrape electrones y quede cargado eléctricamente. A la carga eléctrica que consigue se denomina electricidad estática. Así al ponerse en contacto dos cuerpos con distinta carga, una cierta corriente comienza a circular para volver a equilibrar el potencial de ambos cuerpos. Cuando esto ocurre, se ha producido una descarga de electricidad estática. Un ejemplo práctico ocurre cuando andamos sobre una alfombra y tocamos un cerco metálico de una pared o de una puerta, nos "descargaremos". Hay veces que esta descarga pasa desapercibida, sin embargo, para muchos componentes de un equipo no es así y pueden quedar destruidos u ocasionar averías de forma irreversible cuando la descarga se canaliza a través de ellos. Normalmente aquellos componentes que pueden ser sensibles a la electricidad estática vienen marcados en el embalaje con las siglas ESD (Electrostatic Sensitive Device, Dispositivo sensible a descargas electrostáticas) y además se presentan con un símbolo particular para distinguirlos:
Estos dispositivos suelen embalarse en bolsas de plástico de color metalizado o rosa o con una rejilla de color negro impresa. Estas bolsas son conductoras, lo que evita que haya potenciales peligrosos entre las diferentes partes de la superficie de la misma. Para evitar las posibles averías que pueden producirse en nuestros componentes informáticos al intentar manipularlos (es decir, abrir un PC para cambiar un componente por ejemplo), es conveniente tomar las siguientes medidas:
tocar durante unos segundos con la mano el chasis del PC (debemos tocar la parte que no está pintada como puede ser la parte trasera). Con esto conseguiremos igualar el potencial de nuestro cuerpo con el chasis del PC que vamos a manipular.
tocarel dispositivo ESD y, sin sacarlo de la bolsa lo pondremos en contacto con el chasis para igualar también el potencial de los componentes con el entorno de trabajo. Al ser la bolsa conductora, se realizará de una forma instantánea en todos los componentes.
Cuando estemos insertando los componentes en el equipo, es aconsejable que estemos remangados, y apoyando al menos uno de los antebrazos en el chasis metálico. De esta forma, difícilmente se producirán problemas de estática. Con estas precauciones se disminuyen los riesgos de una forma importante. Para que la cadena sea eficaz, hemos de exigir que todos los componentes ESD sean servidos en sus bolsas de protección. Toma de Tierra El cable que lleva la toma de tierra se denomina conductor de protección, y sirve para evitar la electrocución de las personas al tocar máquinas

85 Actualización de Equipo de Cómputo
eléctricas metálicas que internamente estén averiadas.
El cable que se utiliza para conectar el equipo a la red eléctrica tiene, por la parte de conexión con el equipo, tres tomas: la central constituye el conductor de protección. Por ejemplo, si en un electrodoméstico se "pela" uno de los cables que va conectado a la red eléctrica, todo el chasis o carcasa del mismo está sometido a la tensión de la red y cuando una persona va a manipularlo recibe una importante descarga eléctrica, con el consiguiente peligro para su integridad física. El principal objetivo del conductor de protección será precisamente evitar estas situaciones. Para crear una toma de tierra basta con enterrar en el suelo unos conductores (por ejemplo, unas placas metálicas de uno o varios metros) que se conectan al denominado cable de tierra. Si la conexión de estas placas con el terreno es buena (tiene baja resistencia), este cable estará al mismo potencial eléctrico que el entorno: estructura metálica del edificio, instalación de fontanería y en general cualquier objeto que esté a nuestro alrededor. Todos los aparatos eléctricos (con partes metálicas accesibles) de la instalación, deben conectar sus chasis al cable de toma de tierra. Si en un aparato que esté conectado a la toma de tierra se produce una "derivación" (un cable se pela y entra en contacto con la parte metálica), comenzará a circular una corriente desde el cable defectuoso al cable de toma de tierra. Esta elevada corriente hará saltar los fusibles o interruptores automáticos que protegen la instalación, con lo que se cortará automáticamente la corriente y desaparece el riesgo de electrocución. Pero esto sólo ocurre cuando la toma de tierra es de muy buena calidad (baja resistencia eléctrica es decir, la corriente circula con facilidad).
Habitualmente y debido al terreno, la resistencia de la toma de tierra tiene un valor relativamente elevado, y en estas condiciones la toma de tierra pierde toda su efectividad. Hoy se cuenta con unos dispositivos, denominados interruptores automáticos diferenciales, cuyo uso es obligado desde hace unos años en todas las instalaciones eléctricas nuevas. Incluso con tomas de tierra algo deficientes, estos dispositivos se ocupan de cortar la corriente en el momento de producirse cualquier derivación. La toma de tierra también es necesaria para que la conexión del equipo con otros dispositivos (otros equipos, impresoras, monitores, etcétera) se pueda realizar de una forma segura para la propia máquina. Por ejemplo, supongamos que vamos a conectar un equipo a una impresora por medio del cable paralelo o de impresora:
Si en la instalación eléctrica cuenta con una toma de tierra, y se usan las bases de enchufe y cables adecuados, se estará conectando, aparte de la corriente eléctrica, los chasis del equipo y la impresora a la toma de tierra, y por tanto los chasis de ambos estarán conecta dos entre sí. En estas condiciones, no puede existir ninguna diferencia de potencial entre equipo e impresora, y conectarlos entre sí con el cable en paralelo no ofrecerá ningún peligro de ningún tipo.
Si no tenemos toma de tierra podría ocurrir que por el efecto de la electricidad estática uno de los dispositivos alcance un potencial elevado. Se interconectarán ambos dispositivos con el cable paralelo, lo que permitirá que se igualen los potenciales de la impresora y el equipo a través del cable. Todo ello puede producir la destrucción de la salida de impresora del equipo y/o de la entrada de datos de la impresora.

86 Actualización de Equipo de Cómputo
PARA CONTEXTUALIZAR CON:
Competencias Analítica Promover habilidades cognitivas que les permitan utilizar hábitos y técnicas de estudio que potencialicen su estilo de aprendizaje. Competencias de Información Buscar fuentes de información bibliográfica, hemerográfica, Internet y videotecas que amplíe el acervo de conocimientos. El alumno:
− Consultará en Internet o revistas especializadas material técnico de varios tipos de manuales o instrucciones de instalación de dispositivos.
1.2.2 Material necesario para la actualización.
• Dispositivos nuevos a actualizarse Elementos básicos para el ensamble
1. Una mesa amplia con la superficie total limpia.
2. Suficiente luz para poder ensamblar las partes pequeñas sin problemas
3. Las herramientas apropiadas.
4. Una pulsera antiestática.
5. Todos los componentes del sistema. (ps si vdd Jeje)
Estos son:
Gabinete y fuente de poder, incluyendo cables de conexión ala tarjeta principal y a los
dispositivos de memoria auxiliar. Tarjeta principal (tarjeta madre)
Procesador Memoria Ram (DIMM's) Tarjeta de Video Tarjeta de Audio Tarjeta de fax-modem
(moduladora/demoduladora). Unidad de lectura y escritura de discos
flexibles. iUnidad de disco duro Unidad lectora de disco compacto. Cables de comunicacion (para el disco
duro, el disco flexible y el CD) Teclado Dispositivo apuntador (Mouse) Monitor SVGA. Bocinas Gabinete o carcasa: Es la "caja" donde se
acoplan todos los componentes internos de la computadora.
Microprocesador: Es un chip que contiene varios millones de transistores y componentes que permiten realizar los calculos y procesos de la computadora.
Memoria Ram: es una serie de chips de memoria integrados en tablitas o plaquetas modulares con 168 pines, conocidos como DIMM's. Se enchufan a la tarjeta principal en sus respectivos soquets denominados bancos de memoria RAM.
Tarjeta principal: Es la placa base o soporte de todos los componentes electrónicos del sistema
Tarjeta de video: Es una tarjeta de circuitos impresos, parecida ala tarjeta principal, solo que más pequeñas. Se insertan en la ranura correspondiente, que puede ser del tipo ISA, PCI o AGP.
Tarjeta de audio: Este tipo de tarjeta fue opcional hasta hace poco tiempo pero con el advenimiento de los sistemas dedicados a multimedios se volvió indispensable. Se conecta a placa principal ya sea en una ranura tipo ISA o PCI.
Fax-Modem: Puede ser tipo ISA o PCI se inserta de la misma manera que las otras.

87 Actualización de Equipo de Cómputo
• Herramientas
Para ensamblar una computadora personal, las herramientas que se requieren son:
a. Destornillador ranurado o "Phillips", cabeza #1.
b. Destornillador de paleta 1/8". c. Destornillador de tuercas 3/8". d. Algunas máquinas tienen tornillos que
requieren de un destornillador en forma de estrella, conocido como torx.
e. Alicates o tenacillas de nariz larga. Son útiles para ajustar caballetes de conexión ("jumpers") en una tarjeta del sistema o en un dispositivo (e.g., unidad de CD-ROM, disco dure, entre otros).
f. Removedor (extractor o tirador) de chips.
g. Un foco ("flashlight") para iluminar la caja de la computadora.
h. Aire comprimido. Se emplea para eliminar el polvo y la siciedad dentro de la caja de la computadora.
i. Envases para colocar los tornillos y partes de la computadora (e.g., vasos de papel pequeños, envases pequeños vacíos para comida de infantes, envase dividido para guardar materiales de coser, entre otros).
j. Plataformas grandes de ratón ("mouse pads") o toallas de mano para colocar la
k. Un bolígrafo y papel para tarjeta del sistema o tarjeta madre ("mainboard" o "motherboard"). tomar notas.
l. Una cámara digital para tomar fotos de las configuraciones de la máquina. Se puede también hacer un "croquis" en un papel.
m. Un martillo.
• Cables y conectores
Los switches kvm, normalmente, están ubicados entre el usuario (teclado, monitor y ratón) y los servidores / equipos. Los cables interface son utilizados para conectar los equipos / servidores al conmutador.
Siempre se requiere un cable por cada CPU. En algunos casos, también se requiere un cable para la conexión del usuario. En equipos multiusuario matriciales, también se requerirá un cable por cada usuario conectado. Si los cables no están enumerados bajo el concepto correspondiente, tenga presente que necesitará de ellos, tanto para la conexión de las CPU’s como, en su caso, para la conexión de los usuarios.
ServeView, UltraView, UltraMatrix y la gama XP requieren por lo menos un cable de conexión usuario así cómo un cable por cada servidor conectado.
Los conmutadores kvm, generalmente tienen dos tipos de conexiones, que determinarán el tipo de cable que Ud. requiere. Uno de ellos es el conector de tipo rackmount, un conector que dispone de tornillos para garantizar la fijación del mismo y solidificar la conexión a prueba de tirones. El otro tipo de conector es el denominado standard. Este tipo de conectores son los que se pueden encontrar como típicos de teclados, monitores y ratones.
Se requiere un juego de cables para conectar el switch a cada servidor. Un extremo del cable se acopla al conmutador y el otro al equipo. Los cables de conexión Dakota contienen todos los conectores de teclado, monitor y ratón requeridos.

88 Actualización de Equipo de Cómputo
Si quiere conectar 4 equipos a un conmutador, necesitará 4 juegos de cables.
Conexión tipo standard: Un conmutador kvm con conectores standard permite al usuario acoplar su teclado, monitor y ratón directamente al switch. Además cada puerto dispone de conectores de teclado, monitor y ratón separados.
Conexión tipo Rackmount: Los conmutadores con este tipo de conexiones disponen de un único conector específico para cada puerto. Este tipo de conectores requieren cables que en un extremo tienen este conector especial y en el otro, conexiones standard de teclado, monitor y ratón. Algunos conmutadores disponen de este tipo de conexión tanto para los usuarios como para las CPU´s mientras que otros tienen conexión standard para los usuarios y rackmount para las CPS`s.
Conectores

89 Actualización de Equipo de Cómputo
Tipo Conector Descripción Especificaciones
PC
Vídeo VGA, XVGA, SVGA HD15
Teclado PS/2 MiniDin6
Teclado AT Din5
Ratón PS/2 MiniDin6
Ratón Serie DB9
SUN
Vídeo Sun BNC 13W3
Vídeo VGA, XVGA, SVGA HD15
Teclado y Ratón SUN MiniDin8
MAC
Vídeo MAC DB15

90 Actualización de Equipo de Cómputo
Teclado y Ratón ADB MAC MiniDin4
CABLES ESPECIALES
Conector Tipo Rackmount DB25
Conector Tipo Rackmount DB44
PARA CONTEXTUALIZAR CON:
Competencias Analítica Promover habilidades cognitivas que les permitan utilizar hábitos y técnicas de estudio que potencialicen su estilo de aprendizaje. Construir uno mismo su computadora le permite selecccionar únicamente aquellos componentes que el usuario desea incluir. Además, tendrá una mejor idea de cómo funciona una microcomputadora. Se pueden adquirir componentes de buena calidad y a precios razonables a través de tiendas virtuales en el Web. A continuación se describen los componentes requeridos para construir una microcomputadora y los sitios Web donde se
pueden comprar. Competencias de Información El alumno:
− Consultará en Internet o revistas especializadas material técnico de Dispositivos nuevos existentes en el mercado.

91 Actualización de Equipo de Cómputo
Prácticas y Listas de Cotejo Unidad de aprendizaje: 1 Práctica número: 1 Nombre de la práctica: Diagnóstico del estado del equipo de cómputo Propósito de la práctica:
Al finalizar la práctica, el alumno realizará el diagnóstico de un equipo de cómputo utilizando herramientas y equipo para ello.
Escenario: Laboratorio de
Informática.
Duración: 6 hrs.
Materiales Maquinaria y Equipo Herramienta • Software de sistema operativo
instalado en el equipo de
cómputo.
• Manual del fabricante del
hardware a instalar.
• Manual del fabricante del
equipo de cómputo.
• Computadora. (Pentium I ó
equivalente en adelante).
• Módulos de memoria RAM.
• Multímetro (digital).
• Destornillador de estrella.
• Destornillador plano (varios
tamaños).
• Pinzas de punta.
• Pinzas de corte.
• Tornilleria.

92 Actualización de Equipo de Cómputo
Procedimiento
Aplicar las medidas de seguridad e higiene. • Evitar la manipulación de líquidos cerca del equipo. • No introducir objetos extraños en los dispositivos de disco. • No utilizar imanes cerca de discos flexibles o del equipo. • Limpiar el área de trabajo. • Disponer del manual del fabricante del equipo. • Disponer de pulsera antiestática. 1. Desconectar cables de alimentación del equipo de cómputo.
Nota: recuerda que debes hacer tierra, en caso de no contar con pulsera antiestática podrás hacer uso de lo siguiente: un cable con los extremos sin recubrimiento y haciendo tierra, estar en una mesa aterrizada.
2. Descargar la electricidad estática. 3. Retirar la tapa del equipo de cómputo 4. Identificar la ubicación de los componentes del equipo de cómputo. 5. Identificar el tipo de tarjeta madre del equipo. 6. Determinar la velocidad del equipo de cómputo. 7. Identificar las características físicas del equipo de cómputo. 8. Encender el equipo de cómputo. 9. Verificar el funcionamiento de éste y sus aplicaciones. 10. Apagar el equipo de cómputo. 11. Elaborar un reporte de la práctica que incluya:
• Imágenes. • Esquemas. • Diagramas. • Problemas detectados. • Conclusiones.
Depositar los residuos recuperables disponiendo de 3 botes de reciclaje tonner, discos y papel.

93 Actualización de Equipo de Cómputo
Lista de cotejo de la práctica Número 1:
Diagnóstico del estado del equipo de cómputo para su actualización.
Nombre del alumno:
Instrucciones: A continuación se presentan los criterios que van a ser verificados en el desempeño del alumno mediante la observación del mismo. De la siguiente lista marque con una aquellas observaciones que hayan sido cumplidas por el alumno durante su desempeño
Desarrollo Si No No Aplica
Aplicar las medidas de seguridad e higiene. • Evitó la manipulación de líquidos cerca del equipo. • No introdujo objetos extraños en los dispositivos de disco. • No utilizó imanes cerca de discos flexibles o del equipo. • Limpió el área de trabajo. • Dispuso del manual del fabricante del equipo. • Dispuso de pulsera antiestática. 1. Desconectó cables de alimentación del equipo de cómputo.
Nota: recuerda que debes hacer tierra, en caso de no contar con pulsera antiestática podrás hacer uso de lo siguiente: un cable con los extremos sin recubrimiento y haciendo tierra, estar en una mesa aterrizada.
2. Descargó la electricidad estática. 3. Retiró la tapa del equipo de cómputo. 4. Identificó la ubicación de los componentes del equipo de cómputo. 5. Identificó el tipo de tarjeta madre del equipo. 6. Determinó la velocidad del equipo de cómputo. 7. Identificó las características físicas del equipo de cómputo. 8. Encendió el equipo de cómputo. 9. Verificó el funcionamiento de éste y sus aplicaciones. 10. Apagó el equipo de cómputo. 11. Elaboró un reporte de la práctica que incluya:
• Imágenes. • Esquemas. • Diagramas. • Problemas detectados. • Conclusiones.
Depositó los residuos recuperables disponiendo de 3 botes de reciclaje tonner, discos y papel.
Observaciones:
PSP: Hora de
inicio: Hora de
término: Evaluación:

94 Actualización de Equipo de Cómputo
Resumen Actualizar una computadora no es un paso sencillo como parece. Va a requerir la evaluación del PC como máquina en su conjunto, para tomar una decisión al respecto. Básicamente se trata de decidir si los componentes básicos permiten la EJECUCION de los programas que necesitamos para trabajar con el PC. Cuando decimos programas, nos referimos al Software actual: Windows XP, Office 2000 o XP, Corel Draw 12, Autocad 12, juegos de estrategia grandes (como Warcraft ) o programas didácticos como Enciclopedia Encarta 2003, etcétera. El ciclo de vida de los equipos personales es demasiado corto: un equipo comprado hace un mes, ya no es el mas puntero: habrán surgido nuevos procesadores, nuevas tarjetas gráficas, memorias, etcétera El primer paso es detectar cual es la avería, se debe realizar una tarea de diagnostico en base a los síntomas que presenta el PC y no se trata de descartar uno por uno las posibles causas sino de utilizar diagramas de flujo que nos permiten diagnosticar rápidamente el problema Los diagramas de flujo son diagramas de árbol que permiten encontrar rápidamente cuál es el problema. Podemos clasificar la memoria en tres tipos: • RAM • ROM • Memoria Virtual BIOS: "Basic Input-Output System", es un sistema básico de entrada-salida. Programa incorporado en un chip de la placa base que se encarga de realizar las funciones básicas de manejo y configuración del equipo Muchas tarjetas gráficas son capaces de mostrar vídeo a pantalla completa mediante software (también hay algunas que lo incorporan en el hardware) bien en formato MPEG o AVI mediante los correspondientes drivers para Windows. En este caso, para comparar diferentes tarjetas basta con
poner el mismo vídeo en dos tarjetas diferentes y ver dónde hay mayor calidad de imagen y mayor número de fotogramas por segundo (en el cine son 24). La mayoría de las tarjetas modernas aceleran MPEG-2 por software, por lo que también se está convirtiendo en magnitud de medida. Y las de última generación tienen soporte para MPEG-2 por hardware. El primer disco duro utilizado en un PC tenía una capacidad de almacenamiento de 10 MBytes. Era mas grueso, medía 15 cm de ancho y 20 cm de largo y pesaba cerca de 5 kg. Las diferencias son tremendas respecto a los discos duros actuales. Todas estas variaciones morfológicas se deben al continuo refinamiento de los materiales y al consiguiente aumento de la densidad acumulativa, así como a la mejora de los métodos de almacenamiento y al perfeccionamiento y optimización de los componentes electrónicos. El disco así grabado se protege con una capa muy tenue de aluminio, lo cual le da el color típico plateado. Hoy día estas técnicas se utilizan para cantidades superiores a 1000 unidades, mientras que para cantidades inferiores es mas barato, rápido y conveniente utilizar la grabación de discos grabables. Estos también llevan una capa de recubrimiento característica. Al principio esta era de oro y derivados, lo cual hacia que el disco tuviera ese color. Hoy día se utilizan otros compuestos más versátiles, duraderos y baratos. Los primeros discos flexibles fueron utilizados en IBM para cargar microcódigos en el controlador del paquete de discos Merlín, el IBM 3330, que era un dispositivo de almacenamiento de 100MB de capacidad. Estos discos recibían el nombre de floppy por su flexibilidad. Fundamentalmente, existen tres tipos de estilos para las cajas de la computadora:
• Escritorio o Sobremesa ("desktop"): Disponibles en los factores de forma AT, ATX, Flex ATX, y NLX. Las cajas de escritorio economizan espacio. No so buenas enfriando el sistema.
• Mini Torre ("Mini Tower"): Disponibles en Micro ATX y en la forma Flex ATX

95 Actualización de Equipo de Cómputo
• Torres Medianas (Semi Torre o "Mediun Tower") y Torres Midi ("Mid Tower") Disponibles en los factores de forma AT, Flex ATX, Micro ATX, ATX y ATX Extendida.
• Torre Completa (Gran Torre o "Full Tower"): Disponibles en los factores de forma AT, Flex ATX, Micro ATX, ATX y ATX Extendida. Las cajas de la gran torre poseen de 4 a 5 bagías libres.Debido a su tamaño, os gran torre están diseñadas o para ubicarse sobre el suelo.
Autoevaluación de Conocimientos 1. Menciona tres factores que intervienen en el
rendimiento de un equipo: 2. Lista el material necesario para la actualización
de un equipo 3. Menciona tres actividades de rutina para la
revisión del sistema 4. ¿En cuantos tipos se clasifica la memoria? 5. Menciona tres criterios para la selección de
una tarjeta Madre 6. ¿Qué es BIOS y cuáles son sus características? 7. ¿Para que se utiliza pulsera antiestática 8. ¿Cómo eliminar los problemas de la
electricidad estática? 9. ¿Por qué es importante el polo a tierra? 10. . Menciona y describe los dispositivos para una
actualización 11. Menciona los elementos básicos para el
ensamble 12. Lista las herramientas necesarias para un
ensamble

96 Actualización de Equipo de Cómputo
2 AMPLIACIÓN DE EQUIPÓ DE CÓMPUTO.
Al finalizar la unidad el alumno actualizará la memoria RAM, microprocesador, tarjeta madre, unidades de almacenamiento, MODEM, y el BIOS de acuerdo con el diagnóstico realizado al equipo de cómputo y las especificaciones del fabricante, para la optimización de los recursos

97 Actualización de Equipo de Cómputo
Mapa Curricular de la Unidad de Aprendizaje
Actualización de Equipo de Cómputo
72 hrs
1. Preparación de equipo de cómputo para su actualización.
12 hrs
2. Ampliación de equipó de cómputo.
60 hrs
2.1. Actualizar la memoria RAM, microprocesador, tarjeta madre y tarjeta de red de acuerdo con las especificaciones del fabricante.
25 hrs.
2.2. Actualizar unidades de almacenamiento, MODEM, y el BIOS de acuerdo con las especificaciones del fabricante.
35 hrs.

98 Actualización de Equipo de Cómputo
Sumario • Actualizar Memoria Ram. • Instalar un Microprocesador • Cambiar una Tarjeta Madre • Instalar una Tarjeta de Red • Instalación de Discos Duros • Instalar Unidad de Almacenamiento • Instalación de un Módem • Actualizar el Bios
RESULTADO DE APRENDIZAJE 2.1. Actualizar la memoria RAM, microprocesador, tarjeta madre y tarjeta de red de acuerdo con las especificaciones del fabricante. 2.1.1. Actualizar Memoria Ram La memoria es la parte de la computadora donde se cargan los programas ó se mantienen guardados ciertos datos por cierto tiempo. Puede esta compuesta por un solo chip o varios chips montados en una placa electrónica
La unidad de medición de la memoria de una computadora es el Byte, también conocido como Octeto porque esta compuesto por el conjunto de 8 Bits. Así, la capacidad de una memoria la podemos resumir en el siguiente cuadro comparativo:
1 Bit equivale a Encendido ó Apagado (1-0).
1 Nibble equivale a 4 Bits 1 Byte equivale a 8 Bits 1 KByte equivale a 1024 Bytes 1 MByte equivale a 1024 Kbytes 1 GByte equivale a 1024 Mbytes 1 TByte equivale a 1024 Gbytes
• Tipos de memoria
Memoria RAM (Random Access Memory): Es una memoria de acceso aleatorio ya que los datos, se guardan de forma dinámica. Es volátil ya que pierde su información cuando se interrumpe la electricidad en el mismo. Su capacidad puede estar entre 512 Kbytes hasta 1 Gbyte.
Físicamente se clasifican en: SIMM (Single In-Line Memory Module): También conocido como Memoria EDO (Extended Data Out). Es un modulo de memoria integrado simple de 30 pines para modelos x286 de PC a 72 pines para modelos x486-686 y algunos Pentium I y II. Trabajan a un bus de 66 Mhz y por lo general deben estar conectados en pares (Si van en Pentium). Esto se debe a que los buses de datos de las Pentium tienen un ancho de 64 Bits y los primero 80-486 - 686 (No todos) tienen un bus de datos de 32 Bits. Estas memorias trabajan a 60ns,70ns u 80ns, siendo las mas rápidas las de 60 ns . DIMM (Dual In-Line Memory Module): También es conocido Como SDRAM (Sequential-Dynamic Random Access Memory). Es un modulo de memoria integrado Dual Secuencial-Dinámica que posee 168 pines y trabajan a buses de 66 Mhz,100 Mhz,133 Mhz,400 Mhz y 800 Mhz. Pueden ser de 3.3 Volts para algunos PC-100 y PC-133 y 5 Volts para algunos PC-66. Trabajan a 7,8,10 ó 12 ns siendo las de 7 ns las mas rápidas. RIMM o RANBUS: Debido al avance tecnológico del Microprocesador AMD K7, el cual puede llegar a funcionar con velocidades de bus FSB de 200MHz, una serie de fabricantes han preparado un nuevo tipo de memoria denominado módulo RIMM o RAMBUS, el cual utiliza los flancos de subida y bajada del reloj del Microprocesador, consiguiendo la comunicación a 200MHz. Observa como la disposición de las muescas y pines de conexión han cambiado, con lo que probablemente tendremos que volver a cambiar de placa base. Actualmente, las RAMBUS están apareciendo en las placas con chipsets I810, pero es un consuelo pensar que dichas placas vienen con un adaptador para los antiguos módulos DIMM. Memoria ROM (Read Only Memory): Es una memoria de solo lectura que contiene información sobre la configuración de la tarjeta madre y su compatibilidad con cierto hardware. Aquí se controla la fecha del sistema, secuencia de arranque del sistema, seguridad, discos fijos, cd-

99 Actualización de Equipo de Cómputo
rom drivers, flopply drivers, Zip drivers, Red, MODEM, sonido, entre otros. Se reconoce porque es un chip grande que casi siempre esta cerca de una pila de reloj con las siglas AMIBIOS American Megatrend, PHOENIX, Award BIOS, entre otros. Este, es el BIOS (Basic Input Output System) del sistema y cada uno tiene una configuración especifica para el modelo de tarjeta madre donde este montado. Su capacidad es de 640 Kbytes y es reprogramable eléctricamente (EEPROM). Memoria Virtual: Es el espacio libre que queda en el disco duro del PC que utiliza el sistema operativo (Windows por ejemplo) para facilitar y agilizar las tareas requeridas por el usuario. Para que un PC funcione sin problemas de memoria virtual, debe tener al menos 100 Mbytes de espacio libre en el disco duro. Memoria Caché: Es una memoria que se encuentra en el nivel 2 (L2) del Microprocesador y se utiliza para guardar información de las operaciones de la ALU de la CPU. En alguna tarjetas madres para Pentium I, es externa, con la forma de una pequeña tarjeta parecida a un SIMM justo a un lado del Socket del procesador, casi siempre de color verde o marrón. Memoria Mecánica: Aquella que esta compuesta por discos duros, Discos flexibles, CD´s, ZIP´s, cintas magnéticas, etc. La capacidad esta determinada por el fabricante.
Memoria "tarjeta de crédito" La memoria "tarjeta de crédito" ha sido diseñada para su uso en las computadoras "laptop" y portátiles. Debido a sus dimensiones compactas, es ideal para las aplicaciones donde el espacio es limitado. Se le denomina así debido a que sus dimensiones son aproximadamente las de una tarjeta de crédito. Expansión de memoria "tarjeta de crédito"
Físicamente, la memoria "tarjeta de crédito" se parece muy poco a la memoria SIMM descrita anteriormente. Sin embargo, se emplean los mismos componentes habituales en la construcción interna de los SIMMs. Si bien su apariencia es similar, la memoria "tarjeta de crédito" no se debe confundir con una tarjeta PCMCIA (Personal Computer Memory Card International Association). La memoria "tarjeta de crédito" utiliza una ranura no-PC en la computadora, y ha sido diseñada solamente para expandir la memoria. Sin embargo, Kingston, también ofrece productos que se adaptan a la norma PCMCIA, la cual fue diseñada para la conexión de dispositivos de entrada/salida a las computadoras "laptop" y portátiles. Memoria DIMM (168 contactos) Los módulos de memoria DIMM, o Dual In-line, se parecen bastante a la memoria de tipo SIMM. Al igual que los SIMMs, la mayoría de los DIMMs se instalan verticalmente en las ranuras de expansión. La diferencia principal entre los dos consiste en que, en un chip SIMM, los contactos de cada fila se unen con los contactos correspondientes de la otra fila para formar un sólo contacto eléctrico; en un chip DIMM, los contactos opuestos permanecen eléctricamente aisladas para formar dos contactos separados. Los DIMMs se utilizan frecuentemente en las configuraciones que dan soporte para un bus de memoria de 64 bits o mas. En muchos casos, estas configuraciones se basan en procesadores potentes de 64 bits, como el Pentium de Intel o PowerPC de IBM. Por ejemplo, el módulo KTM40P/8 DIMM de Kingston que se utiliza en la computadora PowerPC 40P RICS 6000 es un DIMM de 168 contactos.

100 Actualización de Equipo de Cómputo
DIMM de perfil pequeño Otro tipo de memoria que se usa comúnmente en las computadoras "laptop" y portátiles se llama Small Outline DIMM (de perfil pequeño) o SO DIMM. Un DIMM de perfil pequeño es como un SIMM de 72 contactos en un paquete de dimensiones reducidas, pero existen algunas diferencias técnicas importantes. El DIMM de perfil pequeño y el SIMM mostrados en la página siguiente tienen 72 contactos cada uno. Sin embargo, es la disposición de los contactos lo que diferencia estos dos tipos de memoria. Los SO DIMM más comunes, son el de 72 contactos de 32 bits y el de 144 contactos de 64 bits. Los ejemplos ilustran las diferencias entre los productos SIMM, DIMM y SO DIMM. El DIMM de 168 contactos da soporte para transferencias de 64 bits, sin duplicar el tamaño del SIMM de 72 contactos, el cual da soporte sólo para transferencias de 32 bits. El SO DIMM también da soporte para transferencias de 32 bits y fue diseñado para las computadoras portátiles.
Memoria propietaria Por definición, la memoria propietaria es un tipo de memoria diseñada específicamente para un fabricante o una computadora en particular. Por ejemplo, el módulo propietario KCN-1B150/16 se utiliza en las computadoras portátiles INNOVA de Canon.
Las dimensiones del producto de memoria KCN-IB50/16 son extremadamente pequeñas, lo cual permite que éste se instale en espacios muy reducidos. El KCN-1B150/16 es tan sólo un ejemplo de la memoria propietaria. Kingston fabrica otros módulos propietarios, incluyendo diversos componentes de tipo de tarjeta de crédito y DIMM. El término "propietario" no se aplica a una clase de memoria en particular, sino simplemente significa que el producto de expansión de memoria se adapta a una sola clase de computadora. Tenga presente que un módulo de memoria propietaria no tiene una apariencia diferente. Kingston también vende versiones propietarias de SIMM, DIMM y SO DIMM. De hecho, el ejemplo de la memoria DIMM ilustrada en la sección de "memoria DIMM" es un módulo de memoria propietaria. Revisión de integridad de datos Un aspecto importante en el diseño de la memoria es la verificación de integridad de los datos almacenados en la memoria. Actualmente se emplean dos métodos para asegurar la integridad de datos: La paridad ha sido el método más común hasta la fecha. Este proceso añade un bit adicional a cada 8 bits (1 byte) de datos. Error Correction Code (ECC) (Código de Corrección de Errores) es un método mas completo para la verificación de integridad de datos que puede detectar y corregir errores de bits individuales. Debido al carácter competitivo del mercado, cada vez es más común que los fabricantes de computadoras personales omitan la verificación de integridad de datos. Por ejemplo, eliminan la memoria de paridad con el objeto de reducir el precio de los sistemas (esta tendencia ha sido

101 Actualización de Equipo de Cómputo
compensada, en parte, por la mejora en la calidad de los componentes de memoria que ofrecen ciertos fabricantes, y como resultado, los errores de memoria son relativamente escasos).
• Identificar necesidades
Aunque las modernas CPU tienen una preocupación primordial en mantener sus pipelines de procesos llenos de instrucciones y datos, esto se esta convirtiendo cada vez en una tarea mas complicada debido a que, si bien el rendimiento de la CPU se duplica cada 18 ó 24 meses, la velocidad de los chips DRAM que constituyen la memoria principal sólo se incrementan en un pequeño porcentaje. La memoria caché de alta velocidad que actúa como buffer entre la memoria principal y la CPU constituyen un factor cada vez mas importante en el rendimiento total. Es por esta razón que todos los equipos se organizan alrededor de esta jerarquía de almacenamiento, con los elementos más rápidos en la parte de arriba y los más lentos, menos costosos y más densos en la parte de abajo. En lo alto de esta jerarquía se encuentran los registros, de los que habitualmente hay 64 (32 para enteros y 32 para coma flotante) para un total de 256 bytes de una CPU corriente. La caché constituye el siguiente nivel de la jerarquía: el tamaño habitual oscila entre los 16 KB y los 256 KB, y el tiempo de acceso es del orden de unos pocos ciclos de CPU. Con la llegada de las caché en el microprocesador, muchas maquinas cuentan ahora con un segundo nivel de caché, fuera del microprocesador. La jerarquía de almacenamiento funciona porque los programas no acceden a la memoria al azar. Si un programa accede a una palabra de la memoria, hay muchas probabilidades de que en un futuro cercano acceda a la misma palabra. Asimismo hay muchas posibilidades de que en un futuro cercano acceda a una palabra próxima a la que había accedido. Estas dos observaciones se conocen como los principios de localidad temporal y espacial.
Diseño de la caché Lo primero que hay que decidir en un diseño de caché es la línea de caché donde se debería almacenar un bloque cargado desde memoria. Pensemos en un sistema que use direccionamiento de 32 bits. Si el tamaño de un bloque es de 64(2 elevado a 6) bytes, los 6 bits de la parte inferior de la dirección -el offset- determina a que byte de dentro del bloque se está direccionando. Si la caché consta de 1024 de estas líneas de 64 bytes los siguientes 10 bits de la dirección determina en que línea está colocado el bloque. Los 16 bits de la parte superior de la dirección -el tag- se guarda con al línea de la caché . Una caché mapeada directamente almacena un tag por línea en su array de tags. Por ejemplo una lectura la caché utiliza los bits centrales de la dirección como índice para su array de tags. El tag indicado se conforta luego con los 16 bits de la parte superior de la actual dirección. Si encajan, los datos que indican el ofsset se envían a la CPU. La ventaja que implica utilizar una cache directamente mapeada es que solamente se tiene que hacer una confrontación por acceso a la caché. El problema de una caché directamente mapeada es que si dos bloques a los que se accede frecuentemente mapean en la misma línea de caché, estarán todo el tiempo expulsándose mutuamente de la caché. El otro extremo en el diseño de caches es la caché completamente asociativa, en la que se puede colocar un bloque en cualquier línea de caché. En este caso, la dirección simplemente se divide en bits inferiores, lo que constituye el offset en la línea de caché y los bits superiores que forman el tag que se confronta con referencias superiores. En el caso de una caché asociativa, tiene que haber algún mecanismo para decidir en que línea se coloca el bloque. En teoría se sustituye el bloque de memoria menos utilizado últimamente LRU. Una caché completamente asociativa resuelve los problemas de direcciones en conflicto pero a costa de mucho hardware extra para comparar el tag

102 Actualización de Equipo de Cómputo
con todas las líneas de caché. Entre las caches directamente mapeadas y las completamente asociativas es la caché asociativa por conjuntos. Las líneas se dividen en conjuntos y los bits centrales de la dirección determinan el conjunto en el que se colocan un bloque. Dentro de cada conjunto, la caché es completamente asociativa. Además de necesitar menos comparadores que una caché completamente asociativa, la de tipo asociativa por conjuntos también facilita la implementación de la política LRU. Por ejemplo, solo se precisa un bit para implementar una política LRU. Ajustar la caché Las consecuencias mas fundamentales relativas a la caché para una aplicación son si la mayor parte de los datos sobre los que se opera encajaran en la caché y si los datos que se cargan incluyen información no utilizada. Si los datos encajan en la caché y ninguno de ellos es ajeno, su organización y el orden en el que se acceda a ellos no afectará de manera sustancial al rendimiento, mas tarde o mas temprano toda la información tiene que estar cargada. Un error habitual que cometen los programadores consiste en optimizar un programa con la suposición de que todas las referencias irán a parar a la caché, pasando por alto el hecho de que un fallo de caché puede consumir tantos ciclos de reloj como una decena o mas de instrucciones.
• Resolución de problemas Conflictos y asociatividad Dos direcciones que sólo difieran en la parte del tag mapearán para el mismo conjunto de caché, esto recibe el nombre de conflicto. Cuando se accede repetidamente a direcciones en conflicto y el numero de conjuntos supera la asociatividad de la caché la misma dirección generará repetidamente un fallo de caché, ya que las referencias en conflicto harán que se desaloje antes de que se pueda referenciar de nuevo. Esta es la razón por la que una caché asociativa bidireccional pueda resultar tan efectiva como una directamente mapeada que le duplique el tamaño.
Virtual frente a física. Hasta ahora, se ha hablado de la dirección de un determinado item que está copiado en la caché o en la memoria. De hecho, los sistemas utilizan dos tipos de dirección, la virtual y la física, y dos tipos de caché, según el tipo de dirección que se utilice. Pero en realidad cada byte de RAM tiene una sola dirección. El sistema operativo y el hardware colaboran en la creación de este efecto al definir dos tipos de dirección la virtual y la física y hacerse cargo de la conversión entre ambas. Los programas utilizan direcciones virtuales, mientras que el controlador de memoria de sistema exige direcciones físicas. Cachés direccionadas virtualmente. El uso de una caché direccionada virtualmente presenta varias ventajas. El controlador de caché no tiene que esperar a que finalice la conversión de dirección para poder consultar la dirección en la caché, lo que significa que la caché pueda proporcionar datos mas rápidamente. Asimismo, debido a que se esta utilizando las direcciones virtuales del programa, ejecuciones idénticas de un programa conducirán a idénticos modelos de uso de caché. Caches direccionadas físicamente. Si bien las caches direccionadas físicamente padecen de variaciones de rendimiento, presentan dos ventajas claras. Primera.- Si se esta diseñando una caché fuera del chip para una CPU que tenga una unidad MNU (unidad de gestión de memoria) en el chip, la dirección que trasmite la CPU ya se ha convertido y la única opción es una caché direccionada físicamente. Segunda.- Debido a que todas las direcciones son para un único espacio de dirección física en vez de para un espacio diferente de dirección virtual para cada aplicación, se pueden dejar los datos en la caché cuando el sistema operativo transfiere el control de una aplicación a otra. Con una caché direccionada virtualmente hay que limpiar los

103 Actualización de Equipo de Cómputo
datos cada vez que tiene lugar una transferencia de control o una conmutación de contexto. En ocasiones podemos tener problemas al intentar instalar un nuevo DIMM o SIMM de memoria en nuestro PC y presentarse fallos como por ejemplo, incorrecta detección del módulo, que aún poniendolo correctamente, no aumenta nuestra cantidad de memoria RAM... Para evitar estos problemas, te damos los siguientes consejos que seguro te serán de ayuda, sobre todo para tenerlos en cuenta antes de instalar tu nueva memoria. 1. No mezclar memorias de diferente velocidad de BUS. Asegurate de no estar mezclando memorias tipo PC-66, PC-100 y PC-133. La única forma de comprobar la velocidad de BUS de cada modulo es la siguiente: monta un modulo en el PC y entra en Windows. Bájate del siguiente link de MundoPC.NET el programa "Sisoft SANDRA 2000 standard" e instálalo: Cuando lo tengas preparado ejecuta el test denominado "Main Board Information". El programa te proporcionara un monton de informacion sobre tu placa base, entre ella la velocidad de BUS de tu memoria RAM (FRONT SIDE BUS). Una vez que la sepas apúntala y apaga el PC. Retira el modulo de memoria, instala el otro y repite la operacion para comprobar también la velocidad de BUS. Si la velocidad no coincide en ambos casos ya sabes donde está el problema. Si por el contrario resulta ser la misma en los dos modulos, entonces pasaremos al siguiente punto. 2. No mezclar memorias de diferente configuracion de montaje. Asegurate de que los módulos de memoria que quieres instalar son idénticos, es decir, poseen el mismo numero de chips y además, éstos están colocados en ambos módulos de la misma manera, es decir, por una cara o por ambas caras de los módulos. Cuando se instalan módulos de memoria que solo tienen chips por una sola cara (llamados de cara simple) junto con módulos que poseen chips por ambas caras (denominados "de doble
cara") lo mas normal es que la placa base no arranque de ningún modo. Si los módulos que posees son iguales pasamos entonces al tercer punto. 3. No mezclar memorias de diferente velocidad de acceso. La velocidad de acceso de un modulo de memoria es DIFERENTE a la velocidad del BUS o que ya hemos visto antes. Este tipo de velocidad aparece serigrafiada encima de los chis negros de memoria que hay en cada modulo. Para que sepas averiguar d qué velocidad son los CHIPS de cada modulo te remito un pequeño esquema adjunto llamado "velocidades". No tienes más que hacer doble cli para consultarlo. Si, tras comprobar este tipo de velocidad observas que los módulos son de diferente velocidad ya tienes localizado el problema, sino, pasamos al cuarto punto. 4 Configurar correctamente la memoria en la BIOS. En la BIOS de las últimas placas base para Pentium III y AMD K7 existen opciones de configuración que uelen acelerar la RAM del PC pero que pueden dar problemas con memorias de algunos fabricantes. Para evitar estos problemas busca las iguientes opciones en la BIOS y déjalas con los valores que te indico. Si no las encuentras no te alarmes, es posible que la versión BIOS de tu placa no las tenga: En el Apartado CHIPSET FETURES SETUP: Memory Hole At 15-16Mb:DISABLED SDRAM CAS to CAS: 3 SDRAM CAS latency3 SDRAM Cycle length: Bank 0/1 DRAM Timing:Normal Bank 2/3 DRAM Timing: Normal Bank 4/5 DRAM Timing: Normal Memory Ultra Fast: ISABLED Problemas y soluciones Instalar memoria nueva en un equipo puede llegar a ser una fuente importante de dolores de cabeza, no por la complicación de la operación, que es sencillísima, sino por multitud de pequeños problemas e incompatibilidades que en ocasiones ni siquiera tienen un motivo identificable.

104 Actualización de Equipo de Cómputo
No tengo ranuras libres Pues tendrás que tirar o vender parte de la memoria que tienes actualmente; a los precios a los que se ha puesto la memoria, no debería ser un trastorno tan grave. Si vas a sustituir toda la memoria, aprovecha para optimizarla un poco; es decir, que si actualmente la memoria es FPM de 70 ns instala la nueva de 60 ns, o si es EDO de 60 ns instale de 50 ns. Eso sí, siempre que su placa no indique la necesidad de usar memoria de una velocidad específica (generalmente, y mientras no mezclemos velocidades distintas, poner memoria mas rápida no es problema; ponerla mas lenta sí). No encuentro memoria apropiada Los SIMM de 30 contactos, sobre todo de bajas velocidades (es decir, de tiempos de espera altos, de 100 u 80 ns), son especialmente difíciles de encontrar y en casi ningún caso serán nuevos. Asimismo, encontrar módulos FPM o EDO lentos puede llevar un cierto tiempo, aunque en este caso no se debería desesperar. Una buena solución (y económica) para encontrar memoria antigua es comprarla de segunda mano a través de sitios web especializados de Internet, como www.mercadolibre.com o www.ibazar.es. Aunque tomando las lógicas precauciones, claro En cuanto a la memoria de marca, a veces te dirán que ya no se fabrica. Prueba a buscar en Internet (Crucial, Mushkin o Kingston, por ejemplo De cualquier modo, si decides comprar memoria de diferente velocidad o tipo, sustitúyela por la ya instalada. El equipo no arranca o pita, o salen fallas al ejecutar programas Verifica:
si has instalado físicamente bien la memoria.
si es del tipo y velocidad adecuados. manual de la placa en mano, si está en el
zócalo adecuado y si es una combinación de módulos posible.
Intercambia los módulos entre sí; prueba sólo con unos, luego con otros, luego todos. Prueba con otras memorias. PARA CONTEXTUALIZAR CON:
Competencias Cintñifco Teórica Aplicar conocimientos de preservación de equipo de cómputo, para facilitar tareas. Competencias para la Vida Fomentar la limpieza, la eficiencia y la oportunidad en el desarrollo de sus actividades. El alumno: Identificará que los formatos escritos y preestablecidos son aplicados para fomentar la eficiencia de servicio a los usuarios.
2.1.2 Instalar un Microprocesador.
• Tipos de microprocesadores
El procesador es el motor del equipo y de él dependen en un tanto por ciento bastante alto las prestaciones finales del equipo. Pero para tener un equipo rápido, debemos tener una óptima combinación de componentes entre placa base, procesador, tarjeta gráfica, cantidad y tipo de memoria RAM y disco duro. A continuación, vamos a analizar los procesadores que se pueden encontrar actualmente en el mercado, clasificándolos por fabricante.

105 Actualización de Equipo de Cómputo
INTEL
Domina el mercado de procesadores Pentium y Pentium II, como ya hizo con los 386 y 486 en su momento, debido a la cantidad de dinero invertido en investigación y desarrollo, lo que le hace estar un paso o incluso varios por delante de sus competidores. Las gamas actuales en el mercado son las siguientes PENTIUM Fue el primer procesador de 64 bits de quinta generación en aparecer en el mercado, y llegó a alcanzar velocidades de hasta 200MHz con una velocidad interna de 66MHz. Sus características mas destacadas son las siguientes:
Arquitectura superescalar Predicción dinámica de instrucciones Unidad de coma flotante de tipo contínuo Caché de 8KB para datos y 8KB para
instrucciones Bus de datos de 64 bits Soporte de paridad Extensiones de modo virtual Soporte de múltiple procesador Características de bajo consumo
Actualmente, es difícil encontrarlos en el mercado, debido a que Intel ha dejado de fabricarlos, y solamente puede haberlos en algún distribuidor. Puede ser interesante adquirir un 200MHz por su bajo coste si el equipo se va a utilizar como terminal de una red para trabajos de tipo ofimático (tratamiento de texto, hoja de cálculo, bases de datos, contabilidad, etc.). No interesa como equipo doméstico. PENTIUM MMX
Es la última generación de la gama Pentium y se ofrece en velocidades de 166MHz, 200MHz y 233MHz para equipos de sobremesa, versiones de 150MHz, 166MHz (lanzado al mercado en el mes de Enero de 1998, con tecnología de 0,25 micras), 200MHz, 233MHz y 266MHz (lanzado al mercado en el mes de Enero de 1998, con tecnología de 0,25 micras) para portátiles y versiones OVERDRIVE para equipos de sobremesa de 125MHz, 150MHz, 166MHz, 180MHz y 200MHz. Con respecto al Pentium Clásico ofrece las siguientes mejoras:
* 57 nuevas instrucciones internas diseñadas para procesar con más eficacia datos gráficos, de audio y de vídeo. * SIMD(Single Instrucción Multiple Data), que permite realizar la misma operación con diferentes datos simultáneamente, especialmente útil con imágenes gráficas, vídeo, audio y animaciones. * Capacidad de ejecutar dos instrucciones multimedia (MMX) en cada ciclo de reloj. * Doble cantidad de caché: 16KB para datos y 16 KB para instrucciones. * Doble de los búfferes de escritura y mejora de ejecución de instrucciones en paralelo. * Voltaje menor (2,8V sólo para el corazón del procesador). Esto da lugar a un menor calentamiento, pero el funcionar con doble voltaje 2,8V/3,3V implica que algunas placas no lo soportan, y por tanto estos procesadores exigen placas modernas. Los procesadores MMX para portátiles funcionan a 1,8V y 2,0V internamente.
La mejora de prestaciones sobre el Pentium Clásico a igual velocidad no sólo se nota ejecutando instrucciones multimedia, puesto que el simple doblaje de la cantidad de caché supone un incremento importante de rapidez de proceso. Este procesador no es interesante en este momento, porque la aparición del Pentium II y sus sucesivas bajadas de precio han causado su practica desaparición del mercado (que se producirá oficialmente a final de año por parte de INTEL). Combinando un Pentium MMX 200MHz o 233MHz con una placa base de buena calidad, 32MB o mejor 64MB de RAM y una buena tarjeta

106 Actualización de Equipo de Cómputo
gráfica 3D se obtiene un aceptable equipo multimedia doméstico o una buena estación de trabajo a un precio muy competitivo. Sin embargo, este procesador aún sigue siendo muy interesante para un equipo portátil, debido al excesivo coste, de momento, de los Pentium II para portátiles. También es una buena opción para actualizar un equipo basado en Pentium, conservando la placa base si admite voltaje dual, o comprando un OVERDRIVE MMX. Sin embargo, debemos tener en cuenta que debido a la fuerte amenaza de AMD con su K6 y K6-2y CYRIX con su 6x86MX y su MII, INTEL está ofreciendo sus Pentium II a precios de MMX hace menos de un año. Por tanto, si el presupuesto alcanza, ir a un Pentium II, si no, un Pentium MMX es un procesador muy válido y muy rápido. PENTIUM PRO Ofreciendo como característica innovadora la ejecución dinámica, un paso adelante en la arquitectura superescalar, en sus versiones de 150MHz, 166MHz, 180MHz y 200MHz, y con caché integrada de 256KB, 512 KB o 1MB (versión 200MHz), el Pentium Pro se convirtió a lo largo del año pasado en el procesador mas utilizado en servidores y estaciones de trabajo de altas prestaciones. Sus características mas destacadas son las siguientes:
Optimizado para aplicaciones de 32 bits
corriendo en sistemas operativos de 32 bits, aunque compatible con las aplicaciones de 16 bits.
Ejecución dinámica. Encapsulado que incluye procesador, caché
del mismo nivel e interfaz del bus. Soporte de hasta 4 procesadores y hasta
4GB de memoria. * Caché de primer nivel de 8KB para datos
y 8KB para instrucciones. Caché de segundo nivel funcionando a la
misma velocidad del reloj de bus del procesador (60MHz o 66MHz).
Corrección de errores, recuperación de fallos y arquitectura redundante de procesos.
El rendimiento de este procesador está a la par con el rendimiento del Pentium 2, el AMD K6 y el CYRIX 6x86MX en aplicaciones ofimáticas, pero en las aplicaciones multimedia y en los juegos es superado ampliamente por ellos. No hay ninguna razón para comprar uno de estos procesadores, debido a que su precio no ha bajado demasiado con la aparición del Pentium II, a menos que queramos actualizar nuestro equipo basado en Pentium Pro a un procesador mas rápido y con mas caché interna (es decir, un 200MHz 512KB/1MB Caché), a un precio relativamente competitivo. Sin embargo, los usuarios de Pentium Pro están de enhorabuena, pues INTEL acaba de lanzar al mercado un Pentium II para Zócalo 8 (el de los Pentium Pro), con instrucciones MMX, como Pentium Pro Overdrive. Este PPro Overdrive saldrá en velocidades de 300MHz, para los equipos basados en PPro 150MHz y 180MHz, y 333MHz, para los equipos basados en PPro 166MHz y 200MHz. PENTIUM II Inicialmente disponible en versiones de 233MHz, 266MHz, y 300MHz, y mas tarde en una versión de 333MHz es la última generación de procesadores que Intel ha lanzado al mercado. Sus características diferenciales con respecto a las gamas Pentium anteriores son las siguientes:
Arquitectura de bus dual independiente, que permite múltiples transacciones simultáneas.
Incluye instrucciones MMX al igual que el Pentium MMX, para acelerar las operaciones gráficas y 3D, así como las aplicaciones de vídeo, sonido y juegos.
Ejecución dinámica, para acelerar las aplicaciones.
Encapsulado en cartucho SEC (Single Edge Contact - Contacto por un sólo lado), incluyendo dentro del cartucho el

107 Actualización de Equipo de Cómputo
procesador y la caché de segundo nivel, llamado SLOT 1.
Caché de segundo nivel de 512KB funcionando a la mitad de velocidad del procesador.
Según fuentes no oficiales de INTEL, el procesador Pentium II a 333MHz integra dos nuevas instrucciones no documentadas: FXSAVE y FXSTOR, destinadas ambas a acelerar todos los procesos del sistema operativo. Dichas instrucciones sirven para acelerar el cambio entre operaciones de instrucciones MMX (multimedia) y operaciones del coprocesador matemático integrado en el procesador, pues ambos tipos de operaciones no pueden ser ejecutadas simultáneamente. No hay ningún procesador en el mercado que le supere en prestaciones y características avanzadas, pero su rendimiento queda relativamente limitado por la velocidad de bus de 66MHz. En combinación con una placa base con chipset INTEL 440LX con soporte para bus AGP para tarjeta gráfica, se obtiene un excelente equipo multimedia doméstico o profesional, una buena estación gráfica y un potente servidor, añadiendo los respectivos requisitos de memoria (SDRAM por supuesto) y tarjeta gráfica adecuada a cada necesidad, pudiendo también actualmente encontrar placas base que soportan hasta dos procesadores Pentium II. También es el procesador con más futuro, de modo que nuestra inversión en placa base, tarjeta gráfica AGP y memoria SDRAM puede revalorizarse con un simple cambio de procesador. No debemos comprar el modelo mas rápido, debido a su mayor precio, pero la salida al mercado de procesadores con mayores velocidades abaratará las versiones anteriores. En este momento, recomiendo la versión que corre a 300MHz, por su buena relación precio/prestaciones. Intel ha lanzado al mercado las nuevas versiones del Pentium II para equipos portátiles. Las velocidades iniciales son de 233MHz y 266MHz, y se espera la versión de 300MHz para final de año. Estos procesadores funcionan a un voltaje de 1,8V, pero su consumo es superior al de los Pentium
MMX, con los problemas que esto puede general a nivel de consumo de batería. PENTIUM II 100MHz También ha lanzado al mercado nuevas versiones del procesador Pentium II con tecnología de 0,25 micras, bus interno de 100MHz y velocidades de 350MHz y 400MHz, juntamente con el nuevo chipset INTEL 440BX, que mejorará las prestaciones del procesador a igualdad de velocidad con los actuales y sacará el máximo provecho del bus AGP y la memoria SDRAM. Para Septiembre se espera la versión de 450MHz y para Navidades la versión de 500MHz. El único problema de estos procesadores es que exigen memoria RAM que cumpla el estándar PC-100 anunciado por Intel, para que ésta pueda funcionar correctamente a velocidades de bus de 100MHz, y esta memoria en estos momentos es un poco más cara, y nos obliga a deshacernos de la memoria SDRAM recientemente comprada. De todos modos, las primeras pruebas con estos procesadores no demuestran un gran avance en velocidad con respecto a los anteriores, a pesar del bus de 100MHz, debido a que el tamaño de la caché de Nivel 2 no ha aumentado y ésta sigue funcionando a la mitad de velocidad del procesador, a diferencia de los nuevos procesadores con bus de 100MHz de AMD y CYRIX, donde la caché de Nivel 2 funciona también a una velocidad de 100MHz, con lo que los nuevos procesadores de estos dos fabricantes suponen un considerable aumento de prestaciones respecto a las versiones anteriores. Si no necesitamos el equipo inmediatamente, quizás valga la pena esperar hasta pasar el verano para comprar un nuevo y flamante Pentium II con bus de 66MHz y una placa BX, y así poder hacer OVERCLOCKING a nuestro procesador utilizando un bus de 75, 83, 100, 103, 112 o incluso 133MHz. CELERON Intel ha lanzado al mercado un nuevo modelo de Pentium II llamado CELERON con una velocidad inicial de 266MHz, que se diferencia de los Pentium II anteriores por no disponer en el

108 Actualización de Equipo de Cómputo
encapsulado de la caché de segundo nivel. A este nuevo procesador, también le acompaña un nuevo chipset, el 440EX, que no es más que una versión recortada del 440LX, pero con soporte para un solo procesador, menos slots PCI (3 PCI) y menos cantidad de memoria (2 DIMMS - 512Kb). Este procesador está pensado para equipos económicos para suplantar al Pentium MMX y arrinconar definitivamente el Zócalo 7 (utilizado por los nuevos procesadores de AMD y CYRIX), aunque las prestaciones de las primeras unidades para pruebas han defraudado bastante, pues su rendimiento es similar al de Pentium MMX 233MHz, excepto en operaciones de coma flotante, e inferior a las unidades de 266MHz de AMD y CYRIX, y es ampliamente superado por los nuevos procesadores de ambos fabricantes (AMD K6-2, CYRIX MII). INTEL presentó en el mes de Junio de 1998 una versión de 300MHz del CELERON en Septiembre de este año una versión de 333MHz con 128Kb de caché de Nivel 2 integrada destinada a desbancar a la competencia del zócalo 7 en el sector de bajo coste. ¡Habrá que esperar a la reacción de AMD y CYRIX! Las pruebas hechas con las primeras unidades de CELERON a 300MHz y 333MHzcon 128KB de caché, llamados CELERON 300A y CELERON 333A, han dejado un poco desconcertados a los técnicos. El hecho de que la caché de 128Kb funcione a la misma velocidad que el procesador (no a la mitad como en el caso del Pentium II estándar) hace que las prestaciones del CELERON con caché de nivel 2 sean iguales e incluso superiores a las del Pentium II estándar a igual velocidad. En 1999, INTEL pone a la venta los nuevos procesadores CELERON con caché de 128KB en versiones de 366MHz y 400MHz, aunque sigue con el bus de 66MHz a pesar de los rumores insistentes de que los nuevos CELERON iban a utilizar también el bus de 100MHz (¿Por qué iba INTEL a hacer esto? Sería como asesinar el Pentium II). La novedad, sin embargo reside en un nuevo encapsulado para la versión de 366MHz, que también se utilizará en velocidades de 300MHz y 333MHz: este encapsulado es de plástico y su aspecto es muy similar al de los antiguos Pentium MMX, y requiere un nuevo tipo de zócalo, pues no
es compatible con el Zócalo 7, el Zócalo 370, que es soportado por los actuales chipsets de INTEL para Pentium II, el i440EX y el i440BX, además de introducir uno nuevo, el i440ZX. El procesador 366MHz para Zócalo 370 se ha mostrado igual de susceptible de overclocking con el bus de 100MHz como sus hermanos (llegando a alcanzar 550MHz con estabilidad) y sus prestaciones se sitúan, como es lógico, entre las de un Pentium II 350MHz y las de un Pentium II 400MHz. XEON Este es el nombre dado al Pentium II para SLOT 2, un nuevo encapsulado de mayor tamaño que el de los Pentium II actuales, al que acompañan también nuevos nuevos chipsets, el INTEL 440GX y el INTEL 450NX, sobre los que podrás encontrar mas información en la página de chipsets. Este nuevo procesador para SLOT 2 incluye en el encapsulado desde 512KB hasta 2MB de caché de segundo nivel y ésta funciona a la misma velocidad del procesador (mientras que en los Pentium II actuales lo hace a la mitad), y su velocidad inicial es de 400MHz y 450MHz. Este nuevo procesador se destina a grandes servidores y estaciones gráficas de alto rendimiento, tendrá un elevado coste y coexistirá con versiones de igual velocidad para SLOT 1. Las primeras pruebas hechas con este procesador con caché de 512Kb en placas de un solo procesador y en placas duales, muestran muy poca diferencia de rendimiento bajo WINDOWS95/98 con respecto al Pentium II estándar a igual velocidad, mostrando solamente cierta ventaja bajo WINDOWS NT y UNIX, especialmente cuando el sistema hace uso intensivo del bus. Su alto coste y su escasa diferencia en prestaciones los hace interesantes nada mas como servidores o estaciones de trabajo de muy altas prestaciones. PENTIUM III Desde su lanzamiento en febrero de 1999 en sus versiones iniciales de 450MHz y 500MHz, ya ha alcanzado los 600MHz.

109 Actualización de Equipo de Cómputo
Este procesador no supone una ruptura con la gama Pentium II, como sucedió anteriormente con el Pentium MMX, sino una continuidad, lo cual se aprecia en el hecho de utilizar el mismo encapsulado, la misma cantidad de caché e incluso las mismas placas base (siempre que soporten el bus de 100MHz y actualicemos la BIOS a una versión que soporte este nuevo procesador). El Pentium III añade 70 nuevas instrucciones MMX (llamadas antes KNI - Katmai New Instructions y conocidas ahora como SSE) diseñadas para mejorar las prestaciones de la unidad de coma flotante del procesador, que al igual que en la tecnología 3DNow! de AMD, permiten ser ejecutadas simultáneamente en paralelo (SIMD - Single Instruction Múltiple Data - una sola instrucción con múltiples datos). Sin embargo, el modo de ejecución de las nuevas instrucciones es ligeramente diferente del de 3DNow! por lo que las aplicaciones actuales (mejor dicho, las del futuro inmediato) deben soportar las nuevas instrucciones para sacar provecho de la nueva tecnología aportada por este procesador. Las características de este procesador son las siguientes:
Velocidades iniciales de 450MHz y 500MHz, esperando llegar a 1 GHz.
Tecnología de 0'25 micras que evolucionará hasta las 0'18.
Bus de 100MHz. Voltaje de 2V. 70 instrucciones adicionales MMX: 50
nuevas instrucciones para trabajo con coma flotante 12 instrucciones multimedia + 8 instrucciones para acelerar la RAM
512KB de caché de nivel 2 en el propio procesador funcionando a la mitad de velocidad del procesador.
Capacidad para ejecutar 4 instrucciones simultáneamente.
Compatibilidad con la mayoría de las placas Slot 1, con chipset BX o ALI Aladdin Pro, requiriendo la consiguiente actualización de la BIOS.
• Encapsulado SECC2: es como medio encapsulado de Pentium II, con una cara
del procesador a la vista, sobre la cual se coloca el disipador.
• Código único de identificación, que tanta polémica ha causado y que parece que se puede ocultar mediante software.
De todos modos, para poder exprimir a fondo las cualidades de este nuevo procesador, tendremos que esperar al lanzamiento del nuevo chipset de INTEL, el CAMINO i820, con soporte AGP x4, Ultra DMA/66, bus PCI de 66MHz y soporte para las nuevas memorias DDR SDRAM y Direct Rambus DRAM.
• Identificación de necesidades
La principal fuente de información para una actualización es la placa base. Es necesario saber:
El tipo de zócalo (socket) o ranura (slot) en que debe "pincharse" el micro. Los más habituales son:
Socket 7: para micros tipo Pentium, Pentium MMX, AMD K6, K6-2 y K6-III, Cyrix. Socket 370 PPGA: para micros Celeron de hasta 533 MHz y algunos Cyrix y VIA.Socket 370 FC-PGA: para micros Pentium III y Celeron de más de 533 MHz. Socket A (462): para los actuales AMD Athlon y Duron. Socket 423: para los Pentium 4. Slot A: para los primeros micros AMD Athlon. Slot 1: para micros Pentium II, algunos Pentium III y algunos Celeron.
Las características eléctricas y de configuración del micro:
el voltaje externo (I/O) que necesita (generalmente 3,3 V); el voltaje interno (core) que necesita (será menor o igual que el de I/O); su multiplicador (4x, 4,5x, 5x...) y su velocidad de bus (66, 100, 133... MHz).
Por ejemplo, un Pentium III de 933 MHz utiliza un bus ("FSB" o "velocidad externa o de placa") de 133 MHz, un multiplicador 7x (933=7x133) y

110 Actualización de Equipo de Cómputo
generalmente voltajes de 3,3 V (externo) y 1,7 V (interno).
En placas base moderna es probable que todo se configure automáticamente, pero cuanto mas conozca mejor le irá. Y ojo a las actualizaciones: muchas veces la placa base no ofrecerá la velocidad de bus o el voltaje que el nuevo micro necesita, otras veces tendrá que actualizar antes la BIOS.
• Resolución de problemas.
1. Antes de tocar ningún componente electrónico (micro, placa.) debemos descargar nuestra electricidad estática. Este tipo de carga de baja intensidad que acumula nuestro cuerpo es muy dañina para los componentes pudiendo dañarlos sin remedio. Para ello debes tocar antes de nada una superficie metálica no pintada, como podría ser la carcasa interna del PC.
2. Tener claro cual es nuestro nuevo procesador y las características de la placa base. La placa base debe estar preparada para dar al microprocesador la frecuencia adecuada, de modo que si es un micro de 500Mhz, la placa pueda facilitar esa frecuencia.
3. Normalmente se multiplica la frecuencia del bus por un número fijo. Los Pentium
III por ejemplo, tienen una frecuencia de bus que va desde los 100 Mhz hasta los 133 Mhz. En las placas base se multiplica esa cifra por un valor determinado; si la placa fuera de 100 Mhz multiplicaríamos por 5 para conseguir los 500 Mhz del micro. No obstante estamos de enhorabuena si adquirimos un microprocesador reciente con una placa también moderna: en la mayoría de las ocasiones este proceso es automático y no es necesaria ninguna intervención del usuario.
4. Todas estas indicaciones están explicadas en el manual de usuario de la placa base, donde siempre se hace mención a la forma de manipular algún interruptor o "Jumper" para asegurar la frecuencia del micro correcta.
5. La BIOS de nuestro PC debe soportar el micro que estamos instalando. Esta es otra situación poco común pero es posible que no funcione nuestro nuevo microprocesador si no tenemos actualizada la BIOS de nuestra placa base. Adquisición de un ventilador adecuado. Recalcamos nuevamente a este elemento tan necesario, para que no se olvide.
6. Disponer de masilla termoconductora. En algunos ventiladores/disipadores, la zona que pegará con el microprocesador dispone de una fina capa de color rosado generalmente. Su función es la de permitir un contacto total de la superficie del micro con la del disipador con el fin de transferir debidamente el calor que se genera. En caso de que nuestro ventilador no tenga este elemento adherido, deberemos adquirir por separado una pasta o masilla blanca que hará la misma función. Es conveniente que preguntes en tu tienda de informática.
7. Paciencia y esmero. Las cosas salen mejor si las hacemos despacio y fijándonos bien en todos los detalles.
8. Para no quemar el microprocesador tenga cuidado con el voltaje al que trabaja, ya que, aunque es difícil quemar un procesador, un voltaje inadecuado es el primer paso para hacerlo.

111 Actualización de Equipo de Cómputo
PARA CONTEXTUALIZAR CON:
Competencias Tecnológica Investigar usos y alcances de diferentes tecnologías para instalación y uso de micro-procesadores. El alumno:
− Identificará que la aplicación tecnología de microprocesadores para equipos personales, optimiza tiempo, oportunidad y mejora en el trabajo.
2.1.3 Cambiar una tarjeta madre.
• Tipos de tarjetas madre El hecho de elegir un la placa base de un equipo es una tarea que puede parecer complicada, pero en realidad es un ejercicio que no tiene mayor dificultad, si siguen estas indicaciones.
Tarde o temprano es imprescindible cambiarla, porque ya no podremos seguir actualizando procesadores. Al elevarse la velocidad del bus, tendremos que cambiar la placa si queremos aprovechar las características de un nuevo procesador, o si queremos disponer de nuevas características implantadas en los chipsets lanzados recientemente.<BR.
Al comprarla tienen que asegurarse que tiene el mismo formato que el chasis (Box, Caja), porque si no, no podrán colocarla en ella, ni conectarla a la a fuente de alimentación.<BR.
Existen dos formatos, ATX y Baby AT. Este último es el mas antiguo y tiende a extinguirse. Actualmente es muy difícil encontrar placas o cajas con este formato, pero es posible que si el equipo que queremos actualizar tiene unos años sea Baby AT. En este caso lo mas recomendable es cambiar también la caja.FOR M ATO Ba by - AT
Formato reducido del AT, y es incluso mas habitual que el AT por adaptarse con mayor facilidad a cualquier caja, pero los componentes están mas juntos. Este formato trae incluido únicamente un conector externo de teclado Tipo AT, como el que aparece en la figura siguiente. En algunos modelos de Placas Base, estas pueden traer incluidas el sonido, video, fax/modem y hasta la tarjeta de red, que se conectan en la caja usando una ranura bracket disponible en el chasis (box, caja). En caso de estar actualizando nuestro PC, por lo general, elegir este tipo de placas nos evita tener que comprar un nuevo chasis (box, caja), evitandonos gastos adicionales.
L a s P l a c a s M a d r e t i p o B ab y - A T t r a e n c o n e c t o r e s d e e n e r g í a p a r a c a j a s
A T y A T X .
Fo r mat o ATX
Si estás actualizando tu equipo, por economía, continúa con el formato AT, el estándar hasta hace poco. Cambiar a una placa con formato ATX supone comprar al menos una nueva caja y en casi todos los casos una nueva fuente de alimentación (algunas placas ATX tienen también un conector para fuente de alimentación AT).
Si vas a comprar un equipo nuevo, exige placa ATX, cada vez más frecuentes, caja ATX y fuente de alimentación avanzada ATX; aunque suelen ser un poco más costosas que las de modelos Baby-AT.
Como verás, las modernas placas ATX incorporan conectores de tipo PS/2 para el ratón y el teclado. Estos últimos conectores son valores añadidos que no deben despreciarse. Además, puedes encontrar en el mercado placas base que integran la tarjeta

112 Actualización de Equipo de Cómputo
de video, la tarjeta de sonido e incluso una controladora SCSI o la tarjeta de red. También son valores añadidos, pero aumentan el coste de la placa, y en caso de estropearse ésta el número de componentes inutilizados es mayor y el coste de la reposición mayor. Además, la calidad de las tarjetas de video y de sonido integradas en la placa base no suele ser de una calidad-prestaciones muy altas, para ajustar costes, por lo que este tipo de placas "todo en uno" son mas adecuadas para equipos de oficina.
L a s P l a c a s M a d r e t i p o A T X s ó l a m e n t e t r a e n c o n e c t o r e s d e e n e r g í a p a r a c a j a s
A T X .
La principal diferencia entre una caja AT o Baby AT y otra ATX, consiste en su adaptación para incorporar los diferentes formatos de placas. Normalmente la Caja ATX trae una ranura cuadrada de unos 16cm x 4,5cm en la parte trasera, donde se instala una tapa que contiene los orificios por donde se conectan los distintos dispositivos (teclado, mouse, video, modem, red, sonido, etc) que trae la placa madre que deseamos instalar.
Recuerda que las cajas ATX soportan también la instalación de boards AT (usando una tapa trasera con el orificio grande para el teclado).
Esta tapa por lo general las traen las cajas ATX de fábrica, viene incluida dentro de la caja o instalada en la misma.
Actualmente esta tapa viene incluida de fabrica dentro de la caja donde viene la placa madre (mainboard). Algunas cajas ATX incluyen este mismo tipo de tapa, aunque es muy raro que esta

113 Actualización de Equipo de Cómputo
sea compatible con el board que usted instala, así que generalmente usted usará solo la tapa que viene incluida con su board.
Si la caja no trae una ranura en la parte de atrás de 16cmx4, 5cm entonces es muy seguro que sea un formato AT.
• Características de las tarjetas madre
El Chipset es el responsable de la comunicación entre los componentes de la placa base, los componentes que se conectan a ella (memoria, tarjeta gráfica, tarjetas SCSI, etc.) y con los periféricos (disco duro, disketera, puertos serie, paralelo, USB e infrarrojos).
Es obvio que de su elección depende en gran parte el rendimiento del equipo, y merece que le dediquemos un apartado especial.
De todos modos recuerda que el diseño de la propia placa base (que varía de un fabricante a otro, de modelo a modelo e incluso dentro de las distintas versiones de cada modelo) es el que puede sacar o no el máximo provecho al chipset utilizado.
Una placa de una marca de prestigio es una garantía de calidad, aunque hay pequeños fabricantes intentando introducirse en el mercado ofertando productos de calidad a unos precios muy contenidos, por lo que para una buena elección debemos informarnos adecuadamente sobre cada marca y modelo antes de decidirnos.
Un fabricante de prestigio es una garantía de compatibilidad con los demas componentes y en caso de producirse alguna incompatibilidad, las grandes marcas reaccionan con gran rapidez, normalmente con una actualización de la BIOS.
También hay un gran número de fabricantes de placas base de buena calidad, a veces con diseños más acertados que otros, pero es muy difícil recomendar una marca concreta. Te recomiendo que visites el apartado de pruebas y comparativas al final de esta página y te dirijas a los enlaces que allí encontrarás.
Lo mejor antes de decidirse definitivamente por una marca y modelo en concreto es echar un vistazo a su página WEB. Cuanto mas completa sea, mejor servicio ofrecerá a sus clientes y nos dará una idea de su seriedad y profesionalidad.
Una buena WEB debe incluir, además de las imprescindibles actualizaciones de BIOS, utilidades y drivers para la placa base, manuales de las placas base y, muy importante, FAQS (dudas mas frecuentes y resoluciones para los problemas mas habituales). Incluso hay fabricantes como ASUS que tienen su propio servicio de NEWS (incluso separado por diferentes modelos).
De todos modos, recuerda que a la hora de decidirte por una placa base, no sólo debes fijarte en las mediciones de prestaciones puras, sino también en cuestiones de fiabilidad, estabilidad de funcionamiento y otras que encontrarás explicadas a continuación.
Y por último, recuerda que a veces es difícil conseguir un modelo concreto, porque las tiendas de informática trabajan con determinados distribuidores que a su vez les suministran los modelos y marcas que ellos distribuyen, a veces en exclusiva. Haz una selección de varias marcas y modelos e inicia la búsqueda.
ZOCALO o SLOT
Depende del procesador que vayas a instalar.

114 Actualización de Equipo de Cómputo
Actualmente se pueden encontrar tres tipos de Zócalos (SOCKET):
* Zócalo 7: utilizado por los INTEL Pentium MMX, CYRIX 6x86 y M1, y por los AMD K6 y K6-2 (solamente en algunas versiones). * Zócalo Super 7: utilizado para los nuevos procesadores CYRIX M1 y AMD K6-2 con bus de 100MHz, aunque también soporta los procesadores soportados por el Zócalo 7, y que, incluso también en la mayoría de las placas actuales, soportará el futuro K6-3. * Zócalo 370: especial para el nuevo CELERON A con 128KB de caché con encapsulado plástico (como el Pentium MMX), pero no compatible con los procesadores anteriores.
El zócalo no está muerto, no solo por la exitosa línea K6-2 de AMD, y la inminente K6-3, sino que AMD acaba de anunciar que habrá una versión del futuro K-7 para Zócalo, aunque inicialmente estaba pensada sólo para SLOT A. Incluso INTEL ha reconocido las ventajas del Zócalo, en cuanto a coste de fabricación y disipación de calor, y acaba de invertarse un nuevo Zócalo, el 370, para su nueva línea de CELERON A con encapsulado plástico.
El conector SLOT para procesador fue introducido por INTEL para su línea Pentium II y actualmente existen dos tipos:
SLOT 1: para la gama Pentium II y CELERON con cartucho SECC con 242 conectores. Este Slot también soportará los futuros procesadores de INTEL como el inminente Pentium III.
SLOT 2: para Pentium II XEON, con 330 contactos, incompatible con el anterior y que también alojará los futuros procesadores Pentium II XEON que aparecerán a mediados de año.
Además, AMD ha creado el SLOT A, de similares características a los anteriores, pero incompatible con los procesadores INTEL, para su futura línea K7.
En cuanto a los Zócalos anteriores 3, 5 y 8, solamente podremos encontralos en placas base
antiguas con procesadores 486 y Pentium Pro (el Zócalo 8), pero actualmente es muy difícil conseguirlasen el mercado.
Procesadores que soporta la placa base
Cualquier placa base moderna soporta los procesadores de INTEL, pero no todas soportan el Pentium 233 MMX o el Pentium II 450. Otra cuestión muy diferente es el soporte de los procesadores de AMD o CYRIX, especialmente en sus últimas versiones (K6-2 de AMD, MII de Cyrix/IBM).
Otra cuestión muy diferente, pero a veces muy importante, es el soporte para futuros procesadores. Para ello la placa debe cumplir además los siguientes requisitos:
− Soporte de multiplicadores de reloj superiores a 5x
− Soporte de velocidad de BUS de 50MHz, 66MHz, 75MHz, 83 MHz, 100MHz, 103MHz, 112MHz, 124MHz y 133MHz. INTEL, y yo mismo, no aconseja utilizar frecuencias diferentes de 50, 60 y 66MHz con los chipsets VX, HX, TX, LX de INTEL debido a que el diseño de éstos no fue pensado para ello, ni frecuencias diferentes de 66MHz y 100MHz con el chipset BX de INTEL o los nuevos chipsets Super 7 de VIA, SIS o ALI. La realidad es que algunas placas funcionan bien a estas frecuencias y otras no. ¿Por qué? Por el diseño de la placa base. ¿Cómo saberlo? Visita los enlaces que te indiqué antes.
− Soporte de diferentes voltajes. (Ver a continuación el apartado voltajes)
− VOLTAJE
Todas las placas base modernas para Pentium y Pentium II soportan los voltajes estándar requeridos por estos procesadores. Sin embargo algunas placas mas antiguas no soportan VOLTAJE DUAL, imprescindible para los Pentium MMX, AMD K6 y K6-2 y Cyrix/IBM 6x86MX y MII. Para ver los voltajes necesarios para cada procesador, visita la página de procesadores.

115 Actualización de Equipo de Cómputo
Un problema diferente son los futuros procesadores. Debido a que muchos de ellos están en fase de diseño, a veces no se sabe con seguridad el voltaje al que funcionarán. Por ello, a ser posible, escoge una placa en la que puedas establecer el voltaje en fracciones de 0,1 voltio.
En cuanto a los procesadores Pentoim II y CELERON, el voltaje es detectado automáticamente, aunque algunos fabricantes como ABIT permiten modificar el voltaje para facilitar el overclocking y el quemado del procesador si no actuamos con sensatez.
Overclocking
Para los amantes del overclocking, lo mejor es visitar los enlaces a pruebas de placas base que puedes encontrar al final de esta página, o visitarla página dedicada al OVERCLOCKING.
Con el bloqueo de multiplicador en los últimos Pentium y en los Pentium II y CELERON, y el aprovechamiento que hace AMD de sus procesadores K6 y K6-2, la única opción actualmente para hacer overclocking pasa por el aumento de la velocidad del bus.
Para las placas con Zócalo 7, además de las velocidades oficiales de 50, 55, 60 y 66MHz, algunos fabricantes ofrecían la opción de 75MHz, e incluso la de 83MHz, incluso con los chipsets VX, HX y TX de INTEL, con lo que el forzado no sólo afectaba al procesador, sino también a la placa base., con lo que las posibilidades de éxito eran escasas. Entonces aparecieron ALI, SIS y VIA, y algo se mejoró.
Las placas con zócalo Super 7, además de las velocidades oficiales de 66, 75, 83 y 100MHz, y alguna extraña como 95MHz (necesaria para algunos modelos del K6-2 como el 333MHz o el 380MHz), la mayoría de los fabricantes ofrecen velocidades de bus de 103, 112, 124, 133 y hasta 140MHz (la IWILL XA-100 Plus), con lo que podremos hacer overclocking hasta derretir el procesador, aunque el éxito del overclocking suele venir limitado por la calidad y las especificaciones técnicas de otros comnponentes, especialmente la memoria, las tarjetas gráficas PCI y AGP, las
controladoras SCSI e incluso algunos discos duros que se niegan a arrancar.
Las placas con Slot 1 permiten velocidades oficiales de 66 y 100MHz, y la mayoría de los fabricantes añaden a las anteriores 75, 83, 103, 112, 124 y 133MHz, tanto para Pentium II como para CELERON (que parece ser el rey del overclocking con bus de 100MHz). Sin embargo, hay placas base que detectan automáticamente la velocidad del bus del procesador (como las fabricadas por INTEL), por lo que no podremos hacer overclocking hasta estos límites, y es un detalle a tener en cuenta a la hora de ver las pruebas comparativas de las placas base. Sin embargo, existe un método para anular esta detección, y podréis averiguar cómo hacerlo si os dirigís a la página del OVERCLOCKING y visitáis el enlace correspondiente.
Las placas Pentium II, salvo raras excepciones, detectan automáticamente el voltaje del procesador isertado, pero algunos fabricantes como ABIT permite modificar este voltaje, con lo que es mas fácil que el overclocking tenga éxito, aunque también lo es quemar el procesador.
Las placas con Slot 1 presentan los mismos problemas que las Super 7 con algunos componentes, que no llevan nada bien el aumento del bus. Pero el sueño de los amantes del overclocking es poder seleccionar el multiplicador y la velocidad del bus del procesador sin tener que abrir la caja continuamente y mover diminutos y a veces difícilmente accesibles JUMPERS o DIP SWITCHES (interruptor ON/OFF). Cada vez es mayor el número de placas base que permiten configurar estos valores desde un apartado de la BIOS, lo que permite hacer mil y una pruebas hasta dar con la configuración óptima para hacer overclocking manteniendo la estabilidad. Busca estas placas si te gusta el riesgo.
Ranuras de expansión ISA-PCI-AGP
Los SLOTS pueden ser de tipo ISA/16 bits o de tipo PCI/32 bits. Además en las placas modernas para Pentium II y en las placas Super 7, encontrarás un nuevo SLOT, mejor llamado PUERTO.

116 Actualización de Equipo de Cómputo
Las ranuras ISA son necesarias para modems internos, tarjetas de sonido, tarjetas SCSI suministradas con el scanner, tarjetas de red, tarjetas capturadoras de vídeo, tarjetas de radio y TV, etc. Existen modems externos conectables al puerto serien y empiezan a popularizarse con bus PCI y USB, escáneres conectables al puerto paralelo (mas lento), al puerto USB, o los puedes conectar a una tarjeta PCI-SCSI, tarjetas de red para bus PCI e incluso tarjetas de sonido 3D para bus PCI, pero cuantas mas ranuras, mejor y podrás despejar tu mesa de trabajo.
Las ranuras PCI son necesarias para las tarjetas gráficas, tarjetas controladoras SCSI, tarjetas de red, etc. De nuevo, cuantas mas, mejor.
En cuanto a ranuras AGP, solamente encontrarás 1 para la tarjeta gráfica (que es la única que lo utiliza).
Hablando del número total de ranuras, la combinación 1AGP/4PCI/3ISA es la mas habitual, pero debido al aumento de periféricos para bus PCI (modems, tarjetas de sonido, ertc.) empieza a ser normal 1AGP/5PCI/2ISA. Recuerda sin embargo, que solamente se puden utilizar un máximo de 6 conectores, compartiendo la ranura AGP con la ranura PCI 1, y una ISA con la última PCI.
Zócalos o bancos de memoria
En las placas base más modernas encontrarás ranuras para módulos DIMM de 168 contactos (Chipset VX, TX, LX y BX de Intel, los chipsets VPx de VIA y los ALADDIN de ALI), que son los únicos en los que puedes instalar memoria SDRAM. Esta es la memoria que se convertirá en estándar a lo largo del presente año, y la que debes instalar en un equipo nuevo.
Algunas placas para Pentium no soportan memoria en encapsulado de 72 contactos y sólo soportan memoria en encapsulado DIMM de 168 contactos, al igual que todas las nuevas placas para Pentium II con chipset LX y BX. Si no vas a utilizar memoria EDO o FPM procedente de tu antiguo equipo, escoge una de éstas, porque no es aconsejable mezclar los dos encapsulados. Dispondrás así de
más posibilidades de ampliación. De nuevo, cuanto mas, mejor.
Además, fíjate en los tipos de memoria soportados por la placa base (FPM, EDO, SDRAM, DDR SDRAM, etc.) y si la placa base soporta memoria ECC (con corrección de errores), de especial importancia en Servidores.
Por último, el enganche de las memorias debe ser de calidad. En la memoria de 72 contactos, los enganches deben ser metálicos, pues los de plásticos pueden romperse con facilidad, y en la memoria de 168 contactos, el enganche debe ser lo suficientemente largo para abrazar todo el módulo, y así o se nos caerán los módulos de memoria al transportar el equipo y siempre tendremos la seguridad de que los errores VXD se deben a un módulo defectuoso y no a un falso contacto.
CACHE
Casi todas las placas actuales incorporan en placa base 512 KB de caché de segundo nivel, aunque en equipos algo mas antiguos, y en equipos portátiles, la cantidad puede ser de 256KB o incluso puede que no esté presente. No aceptes menos de 512 KB. Las nuevas placas Súper 7 con chipsets de VIA y ALI pueden soportar hasta 2MB de caché, mientras que las placas para Pentium II no llevan ninguna, pues la caché de segundo nivel va en el propio encapsulado del procesador. Como regla general, cuanta mayor cantidad de caché de nivel 2, mejor.
Otro aspecto que puede afectar al rendimiento es la cantidad de memoria caché TAG. El chipset Intel TX sólo puede hacer caché de 64 MB de memoria RAM, y muchas otras placas con otros chipsets tampoco lo hacen debido a la escasez de memoria caché TAG. Si vas a instalar ahora o en un futuro más de 64 MB de RAM, descarta el chipset Intel TX y aclara con el vendedor este punto.
Otros componentes integrados
Las placas base modernas incorporan la controladora de disketeras, la controladora IDE PCI (con dos canales para dos dispositivos cada uno -

117 Actualización de Equipo de Cómputo
hasta 4 unidades en total entre discos duros, CD-Roms, algunas unidades de backup, etc.), las controladoras de los puertos série (COM1, COM2) y paralelo (LPT1)y la controladora de teclado. La mayoría de las placas mas modernas incorporan también conectores para uno o dos puertos USB (para conectar todo tipo de dispositivos externos - monitor, teclado, ratón, escáner, modem, etc.), aunque aún son escasos los dispositivos conectables a este puerto, y conector para puerto de infrarrojos (para comunicar el equipo de sobremesa con uno portátil). Las modernas placas ATX incorporan conectores de tipo PS/2 para el ratón y el teclado. Estos últimos conectores son valores añadidos que no deben despreciarse.
Además, podemos encontrar en el mercado placas base que integran la tarjeta gráfica, la tarjeta de sonido e incluso una controladora SCSI o la tarjeta de red. También son valores añadidos, pero aumentan el coste de la placa, y en caso de estropearse ésta el número de componentes inutilizados es mayor y el coste de la reposición mayor. Además, la calidad de las tarjetas gráficas y de sonido integradas en la placa base no suele ser de una calidad-prestaciones muy altas, para ajustar costes, por lo que este tipo de placas todo-en-uno son mas adecuadas para equipos de oficina. Mi consejo es: compra estos dispositivos por separado, al final ahorrarás dinero y podrás utilizarlos cuando actualices el equipo.
Sin embargo, últimamente las placas base que incorporan controladora SCSI han bajado considerablemente de precio, de modo que el coste de estas placas es muy poco superior al de la controladora SCSI por separado (con lo que la placa nos sale casi gratis), con lo que puede ser una buena inversión si vas a instalar varios dispositivos SCSI en tu equipo (disco duro, CD-ROM, grabadora de CD-ROM, scanner, unidades de BACKUP, etc.).
La mayoría de las placas actuales, incluyen nuevos componentes integrados que son de gran utilidad, como los siguientes:
* Chips para la monitorización de la temperatura de la placa base, del procesador e incluso del interior del equipo,
especialmente interesantes para poder hacer overclocking sin freir el procesador, o para detectar possibles anomalías antes de que lleguen a ser un desastre.
* Chips para la monitorización del buen funcionamiento del ventilador-disipador del procesador, de la fuente de alimentación e incluso de ventiladores adicionales, lo que nos puede evitar un recalentamiento del procesador, que puede llegar a dañar a este e incluso a otros componentes.
* BIOS que permiten encender el equipo o despertarlo del modo de ahorro de energía mediante diversos componentes: modem, red, teclado, ratón, temporizador, etc.)
* Conector SBLINK: permite que las tarjetas de sonido PCI funcionen en modo MS-DOS emulando el estándar ISA de SoundBlaster.
• Instalación y conexión
La placa base es la columna vertebral del PC, donde se conectan la práctica totalidad de sus componentes: microprocesador, memoria, tarjetas de expansión... Por ello, instalar una placa base es el paso más importante (y uno de los más complejos) a la hora de montar un equipo. Además, el elemento que más pronto se queda anticuado en los PCs es el microprocesador. En un mundo ideal, cuando esto pasara bastaría con quitarlo y poner uno más potente; sin embargo, en la vida real raras veces podemos hacerlo, debido a múltiples causas: cambios de voltaje, incompatibilidades de zócalo, BIOS incompatibles. En tales casos, no nos queda mas remedio que cambiar toda la placa base. Por supuesto, instalar una placa base es una operación delicada en la que se ponen en juego múltiples conocimientos; por ello, la información es algo compleja, pero es que es para entendidos... o al menos enteradillos. Si es una actualización.

118 Actualización de Equipo de Cómputo
Los pasos previos para cambiar una placa base por otra: son:
buscar un sitio despejado (una mesa grande servirá) donde pueda extender todo lo que necesite y tenerlo al alcance de la mano. Las diversas operaciones llevarán una hora, y eso si todo va bien, así que téngalo en cuenta;
desconectar toda alimentación eléctrica, así como el monitor y demás periféricos externos;
descargarse de electricidad estática antes de empezar (no trabaje sobre una moqueta);
comprobar que se tiene toda la información necesaria del equipo: memoria, disco duro, etcétera. Si se va a cambiar una placa por otra, apuntar todos los datos de la BIOS.por si acaso.
1.- Verificar el formato de la caja actual del equipo. Hoy en día la práctica totalidad de las placas base son de formato ATX, mientras que la mayoría de las placas base "clásicas" (para Pentium MMX o anteriores) usan el formato "Baby-AT". A continuación se presentan esquemas básicos de ambos formatos:
Esquema de una placa Baby-AT típica; las posiciones del conector del teclado (del tipo DIN de 5 pines ancho) y de las ranuras de expansión son fijas, no así las del micro, la memoria
y los conectores para discos, que pueden variar según el caso concreto. En las placas más modernas existirá ranura AGP.
Esquema de una placa ATX típica; las posiciones del conector del teclado (del tipo micro-DIN), las ranuras de expansión y el microprocesador son fijas, no así las de la memoria y los conectores para discos, que pueden variar ligeramente según el caso concreto. Si se trata de un equipo de marca, muy probablemente la caja ni siquiera sea estándar, sobre todo si es un 486 o inferior; si es un clónico, tendrá mas posibilidades. En caso de duda, o si su caja es Baby-AT, compre una caja nueva sin dudarlo (no le costará mas de 10.000 pts, y eso para las de mayor calidad y prestaciones). Para saber algo mas sobre los formatos de las placas base, vaya al apartado correspondiente en ¿Qué es... la placa base? 2.- Abre la caja antigua y desconecta todas las tarjetas de expansión (tarjeta de vídeo y de sonido, por ejemplo). Para ello, saca el tornillo que las une a la caja en su extremo y tira con cuidado hacia fuera; procura no doblar ningún condensador sobre dichas tarjetas. Sácalas tirando de sus bordes y de la placa de metal del extremo, o bien sujetándolas en zonas libres de componentes electrónicos.

119 Actualización de Equipo de Cómputo
3.- Desconecta y/o desmonta todo lo que te impida el acceso a la placa, además de los conectores que vayan a la misma, como el de alimentación. Apunta dónde estaba conectada cada cosa y de qué forma, y ordena todo lo que vas sacando (típicamente algunos cables y quizá el disco duro o el CD-ROM). 4.- Con la placa base desconectada de todo, observa si la caja permite separar el panel sobre el que va atornillada; si es así, sáquelo. Hecho esto (o también si no se puede separar), desatornilla la placa de dicho panel; típicamente, estará sujeta por entre dos y cuatro tornillos, no mas. Seguidamente, suelta los separadores de plástico que en algunas cajas completan el amarre de la placa al panel. Si se resisten, prueba a usar unas pinzas o a cortarlos con mucho cuidado (en cuyo caso necesitarás mas para la nueva placa).
La parte mecánica 1.-Observa si la caja permite separar el panel sobre el que debe atornillarse la placa base; si es así,
sácalo. Hecho esto (o también si no se puede separar), instala varios tornillos de anclaje en el panel de la caja; bastará con tres o cuatro de estos tornillos (generalmente de perfil hexagonal). Hazlos coincidir con los agujeros de la placa base, y asegúralos con cierta fuerza, empleando una llave inglesa o alicates si es preciso.
2.- Instala en la caja la chapa que protege los conectores externos de la placa base. Normalmente la caja y/o la placa base incluirán varias, para diversos diseños de conectores: con o sin vídeo integrado, con o sin sonido integrado, etc. En muchos casos estarán pre-perforadas algunas zonas de chapa que deberá retirar para alojar los conectores.
3.- Deja por ahora la caja; coja la placa e instala el microprocesador y la memoria RAM en sus zócalos correspondientes. No olvide el ventilador del microprocesador para cualquier modelo de 75 ó más MHz. Para mas información sobre esto, pulse aquí para el micro o aquí para la memoria. 4.- Configura todos los jumpers e interruptores DIP: los que afectan al micro (velocidad, multiplicador, modelo...) y cualesquiera otros que debas configurar según el manual de la placa. Afortunadamente, en la actualidad muchísimas placas son jumperless (es decir, que

120 Actualización de Equipo de Cómputo
autoconfiguran el micro sin jumpers, e incluso sin intervención del usuario), pero lea atentamente el manual por si acaso.
5 Atornilla la placa base al panel de la caja (normalmente empleando tornillos con cabeza "de estrella" o "Philips"). Si dispones de ellos, procura instalar los separadores de plástico, además de emplear arandelas de cartón o plástico como aislamiento y protección en los tres o cuatro tornillos de anclaje. No te pases al apretar estos tornillos, el material de la placa es mucho más frágil de lo que parece. Se trata sólo de que la placa no se suelte ni vibre, no de atravesarla
6.- Conecta todos los cables y las tarjetas de expansión. Presta especial atención al conector de alimentación: en las antiguas placas Baby-AT está dividido en dos piezas, de manera que los cables negros deben quedar enfrentados en el centro; en las modernas placas ATX la posición del conector, único, viene dada por la forma de sus contactos. Alinea la franja roja de los cables de disquete y disco duro con el pin número 1 del correspondiente conector, cuya posición vendrá indicada por un pequeño "1" y/o una flecha serigrafiados en la placa base; haga todo esto con el manual de la placa a la vista y siguiendo sus indicaciones al pie de la letra.
No olvides conectar los cables para conexión de la fuente ATX, reset, leds de encendido, turbo (éste de poca o ninguna utilidad) y disco duro, etc., así como la pantalla indicadora de la velocidad en MHz si existe (de nuevo totalmente accesorio, pero resultón), además del conector del altavoz interno o speaker.
7.- Sin cerrar la caja, comprueba todo de nuevo, conecta la alimentación y el monitor y enciende el equipo. Presta atención a posibles pitidos extraños (seguidos, a saltos), así como a la luz del disco duro y la disquetera y a la pantalla del monitor, a ver si salen los típicos mensajes de la BIOS o bien permanece negra; observa además si gira el ventilador del micro.
8.- Si todo fue bien a la primera, cierra la caja. Si algo falló, ve a la sección de problemas

121 Actualización de Equipo de Cómputo
La parte lógica: la BIOS Si se trata de una actualización, podrás utilizar algunos datos de la antigua BIOS, pero ni mucho menos todos. En cualquier caso, los pasos a seguir son los siguientes: 1.- Entra en la BIOS, quizá con la tecla "Supr" ("Del") o de otra forma, lee el manual de la placa o las indicaciones en pantalla. 2.- Ajusta primero los parámetros básicos (hora, disco duro, disquetera).Mira además si el recuento de memoria es el correcto y si coincide con el test que se hace al arrancar el equipo; no se preocupe por que ponga algo menos, como 23.936 Kb en vez de 24.576 Kb (24 MB, 24 "megas"). Sin embargo, en ambos casos debe estar cerca de la cifra real, ¡nada de 16 MB cuando ha instalado 32! 3.- Pasa luego a otros parámetros generales, características de la BIOS tales como soporte de caché interna y externa (no olvides habilitarlas o la Pentium irá como un 286 rápido), tests, secuencia de arranque y Video Shadow
4.- Pasa al soporte de microprocesador, memoria, chipset, caché y controladoras. Si la placa es "sin jumpers", probablemente los parámetros del micro hayan sido ajustados por la BIOS
automáticamente, pero puedes querer hacerlo manualmente, por ejemplo para overclocking: subir su velocidad de bus, ajustar su voltaje. Necesitarás saber la velocidad y fiabilidad de la memoria RAM (si soporta 100 ó 133 MHz o los que sean, si puede soportar CAS=2 o sólo CAS=3...), algo sobre controladoras, si la impresora, escáner o Zip prefieren EPP, ECP o SPP para el puerto paralelo. De todas formas, para muchas opciones podrás seleccionar el modo automático.. 5.- Por último, configura las opciones de ahorro de energía, pon una clave de seguridad (una password) al sistema si lo deseas o comprueba la configuración del disco duro con la auto detección 6.- Verifiqua todo de nuevo, graba los cambios y sal de la BIOS. Reinicia el equipo (probablemente lo haga él automáticamente) y observa por mas posibles errores. Si todo ha ido bien, arrancará el sistema operativo del disco duro.
• Resolución de problemas
Aquí va una batería de posibles problemas, que desgraciadamente no puede contemplar todos los posibles: El equipo no hace nada (o está la pantalla negra) Ante todo verifica que:
− ¿Lo has conectado? ¿También el monitor y la tarjeta gráfica?
− ¿Conectaste correctamente la alimentación a la placa?
− ¿Colocaste el micro en la posición correcta? ¿Configuraste sus jumpers? ¿Incluidos los de voltaje? Si no es así, ¡apaga, rápido!
− ¿Y la memoria también está bien? ¿Es del tipo, modelo y velocidad correctos? ¿Está donde debe? En general debe ir primero en unos zócalos y luego en otros; en placas Pentium, suele ir de dos en dos módulos iguales
− ¿ Prueba a borrar el contenido de la memoria CMOS de la BIOS mediante el jumper correspondiente

122 Actualización de Equipo de Cómputo
− ¿No será que la memoria o el micro no pueden usarse en su placa? Prueba con otras memorias o micros.
El equipo pita Ante todo, observa la pantalla. Si está negra, ve al apartado anterior; si no:
− Lee los mensajes de la pantalla. Si indican problemas de conexiones (falta de teclado, disco, etcétera.), revísalas, siempre con el equipo apagado.
− Si no le dice nada, mira el recuento de memoria (el del test y el de la BIOS, si es que puedes llegar a ella). Reinicia si hace falta.
− Si la cantidad de memoria es mucho menor de la instalada (si faltan 2 MB o mas), tenemos un problema de memoria. Si es así, lee más abajo sobre fallos de memoria.
− Puede ser una incompatibilidad con algo (memoria, micro, tarjetas de expansión...). Desconecta las tarjetas innecesarias y prueba de nuevo con otras memorias o micros.
Fallos de memoria
− Revisa si está conectada correctamente. − Revisa en el manual si está conectada
donde debe y de la forma que debe (no todos los zócalos son iguales ni deben llenarse aleatoriamente; en algunos PCs como aquellos con Pentium clásicos, Pentium MMX y Pentium 4, en general va de dos en dos módulos iguales entre sí).
− ¿Es del tipo y velocidad adecuados? Algunas placas con chipset VX y TX sólo admiten determinados tamaños y densidades de chips de memoria...
− Intercambia los módulos entre sí. Cámbialos de sitio. Prueba sólo con unos pocos, luego con los demás, luego todos.
− Prueba con otras memorias.
PARA CONTEXTUALIZAR CON:
Competencias Analítica Identificar como los medios de información como el Internet, periódico, boletines, revistas entre otros nos permiten realizar un estudio para establecer el costo competitivo de un producto en el mercado, con la finalidad de que se tomen decisiones oportunas en las empresas. Competencias de Información Buscar fuentes de información bibliográfica, hemerográfica, Internet y videotecas que amplíe el acervo de conocimientos. El alumno:
− Consultará material técnico en revistas especializadas de tipos y marcas de tarjetas madre que se dan en el mercado.
2.1.4 Instalar una tarjeta de red.
• Tipos de tarjetas de red Por lo general, cada modelo específico de tarjeta adaptadora de red compatible con Windows NT tiene asociado un controlador de tarjeta adaptadora de red. Este controlador puede ser uno de los que se incluyen con Windows NT o bien puede estar suministrado por el fabricante. Por lo tanto, más que elegir un controlador de tarjeta adaptadora de red se trata de elegir una tarjeta de red. Cuando elijas una tarjeta adaptadora de red, debes asegurarte que la tarjeta admita la arquitectura de la red (por ejemplo, Ethernet o Token-Ring) y su sistema de cableado (por ejemplo, coaxial delgado o par trenzado). Además de estos factores, debe tenerse en cuenta tanto la velocidad como el costo, así como los compromisos entre ambos parámetros.

123 Actualización de Equipo de Cómputo
En las tarjetas adaptadoras de red, la velocidad depende principalmente del ancho del bus y de la memoria que incorpore la tarjeta. El ancho del bus de una tarjeta de red es el número de contactos que se utilizan para conectar la tarjeta al bus de la computadora. Se obtendrá mayor rendimiento cuanto mas se aproxime el ancho del bus de la tarjeta al ancho del bus interno de la computadora. La memoria incorporada en la propia tarjeta permite a ésta almacenar temporalmente las tramas que entran y salen por la red. Sin embargo, no siempre una tarjeta con más memoria constituye la opción óptima, ya que a partir de un cierto punto, las ventajas asociadas a la mayor cantidad de memoria disminuyen y es la velocidad máxima de otros componentes de la red lo que limita el rendimiento, impidiendo mejoras adicionales. Algunas tarjetas incorporan también procesadores integrados (estas tarjetas suelen conocerse como tarjetas inteligentes). Sin embargo, con Windows NT las tarjetas inteligentes apenas representan una ventaja, ya que es Windows NT, con sus controladores, quien realiza la mayor parte del trabajo de procesamiento relacionado con la red. Asegúrate que el presupuesto asignado al hardware de la red contemple el cableado, los concentradores, repetidores, encaminadores y otros dispositivos, además de las tarjetas, así como el costo de la mano de obra necesaria para instalarlas. Antes de invertir en un determinado tipo de tarjeta de red, asegúrate que exista un controlador conforme al estándar NDIS para dicha tarjeta. Además, cerciórate que el fabricante dispone de infraestructura suficiente para atender las necesidades de la empresa. Con Windows NT, una vez instalada una tarjeta de red en una computadora, la instalación del controlador correspondiente resultará muy sencilla. Basta con utilizar el programa de instalación o la opción Red del Panel de control y elegir el nombre de la tarjeta adaptadora de red entre las que aparecen en la lista. El controlador de tarjeta de red se enlazará automáticamente a todos los protocolos NDIS que se estén ejecutando en ese
momento en la computadora; si posteriormente se agregan otros protocolos, también quedarán enlazados de forma automática al controlador de la tarjeta de red. Elección de un protocolo Microsoft ofrece cuatro protocolos para utilizar con Windows NT: TCP/IP, NWLink, NetBEUI y DLC (Control de vínculo de datos). Debe elegir el modo en que se utilizará uno o varios de estos protocolos en su red. Elección de un protocolo - Funcionamiento de TCP/IP TCP/IP son las siglas en inglés de Protocolo de control de transmisión/Protocolo Internet. Fue desarrollado a finales de los años 70, como resultado de un proyecto de investigación sobre interconexión de redes realizado por la Agencia de proyectos de investigación avanzada para la defensa (DARPA) de Estados Unidos. La principal ventaja y utilidad de TCP/IP es que es un protocolo estándar y reencaminable; se trata del protocolo más completo y aceptado de todos los existentes. Permite comunicarse a través de redes interconectadas con distintos sistemas operativos y arquitecturas de hardware, como UNIX o computadoras principales, así como con Windows NT. TCP/IP ofrece además compatibilidad con Internet, un conjunto de redes y pasarelas (gateways) interconectadas que vinculan numerosas universidades, empresas, organismos gubernamentales e instalaciones militares de todo el mundo. Además, TCP/IP es necesario para poder utilizar el sistema de administración de red SNMP (Protocolo simple para la administración de redes). SNMP puede utilizarse para monitorizar cualquier computadora con Windows NT que utilice TCP/IP como protocolo principal o como protocolo adicional. TCP/IP ofrece la interfaz de Windows Sockets 1.1, un marco multiplataforma cliente-servidor que resulta idóneo para desarrollar aplicaciones cliente-servidor que puedan funcionar con pilas de otros fabricantes que se ajusten a Windows Sockets. Las

124 Actualización de Equipo de Cómputo
aplicaciones Windows Sockets pueden aprovechar otros protocolos de red, como Microsoft NWLink. TCP/IP de Microsoft utiliza también la interfaz de NetBIOS, comúnmente conocida como Petición para comentarios (RFC) de NetBIOS. Además, Microsoft proporciona diversas utilidades TCP/IP para su uso con TCP/IP en Windows NT.
Tipos de tarjeta de red
TarjetasPCI
para PC
Tarjeta PCMCIA para portátiles
Tarjeta Para FibraÓptica
Las tarjetas de red se instalan en el interior del PC y permiten la conexión física de los equipos
mediante el cable de red. (Las tarjetas más extendidas son las que poseen conectores RJ45). La opción mas acertada para una red doméstica será la de montar tarjetas de red de 10Mbps (Mega bytes por segundo). Esta velocidad está muy bien para la mayoría de las opciones al montar una red, además de ser en principio la más económica. Pero si lo que queremos es una red donde la velocidad sea lo primero, entonces debemos elegir una red de 100Mbps. Este tipo de redes es la más indicada para la compartición de ficheros, sobre todo de gran tamaño para minimizar las esperas mientras se traspasan datos de un PC a otro. Esta opción es algo más cara. Con respecto al tipo de tarjeta de red, hoy día lo más conveniente es instalar tarjetas del tipo PCI, aunque será necesaria la instalación de tarjetas tipo ISA en aquellos equipos antiguos que no tengan Slots o Puertos PCI. ¿Como saber si tenemos slots o puertos PCI? tan solo debemos abrir la carcasa de nuestro PC y echar un vistazo a su placa base. A continuación vemos un ejemplo de ambos puertos.
• Instalación

125 Actualización de Equipo de Cómputo
En primer lugar verifica la existencia de una tarjeta de red en cada equipo, en el caso de que no la tuviera se le deberá instalar una en forma manual de la siguiente manera: como primera mediada apaga el equipo y desconectarlo de la alimentación eléctrica, luego desmonta las carcazas laterales para colocar convenientemente la tarjeta de red en el slot correspondiente, una vez colcada la misma en la placa madre, la aseguras al chasis de la maquina por medio de un tornillo de sujeción, para concluir, después de haber cerrado convenientemente la CPU, instala los drivers del dispositivo en cuestión. Seguidamente y después de haber hecho lo propio con las restantes maquinas repite la instalación de las mismas en cada una de ellas. Usar tarjetas de red PCI SiS 900 Fast Ethernet que son muy conocidas, económicas y de probada eficacia. Seguido a esto configura cada equipo para que pueda ingresar a la red, para lo cual sigue los siguientes pasos Botón de Inicio Configuración Panel de ControlRed dentro del cuadro dialogo de Red selecciona la solapa de Identificación y rellena con el nombre del equipo(Maquina 1), Grupo de Trabajo (Cyber-Telefónica) y Descripción Breve (750 Mhz), luego ve a la solapa de Configuración y selecciona el protocolo utilizado, al cual le cambias las propiedades correspondientes a Configuración WINS, seleccionando la opción Desactivar Resolución WINS, y en la solapa correspondiente a Dirección IP selecciona la opción Obtener una Dicción IP automáticamente, las demás opciones quedan sin variación; para finalizar presiona el botón Aceptar.(en los equipos que tengan Impresora y Scanner debes además agregar el servicio de Compartir Archivos e Impresoras para redes Microsoft, donde debes verificar las casillas correspondientes). Para que el equipo reconozca los cambios introducidos debes reiniciarlo.
• Configuración de la red
Una vez concluida la conexión del cableado y además cada máquina está en el lugar que le corresponde, debidamente conectada al tendido de red y al tendido eléctrico, procedemos de la siguiente manera: como primer paso encendemos la maquina servidora (Host) y una a una las maquinas de la red, de esta manera iniciado el sistema operativo, configura cada cliente para que pueda ingresar a la red y también la maquina servidora de Internet, para que pueda compartir el servicio con los demás equipos de la red. Comenzamos la instalación con un Switch 10/100 modelo TE100-S88E de la Marca Trendware USA, el cual es un Switch compacto de ocho puertos 10/100 Mbps Fast Ethernet y con un ancho de banda de hasta 200 Mbps en cada puerto, es muy práctico para grupos de trabajos pequeños ya que cabe en cualquier espacio, además cuenta con una conexión Uplink para conectar otro dispositivo similar en caso de expansión de la red. La red estará formada en un principio por cinco equipos PC genéricos de 750 Mhz o similares, puesto que el manejo de multimedia requiere una buena velocidad de procesamiento y además una capacidad de Ram considerable, 64 o 128kb preferiblemente para lograr un buen desempeño de la red, también un disco duro de 5 Gb o superior para cada estación de trabajo y un disco de mayor tamaño para la estación servidora, también contamos con una impresora y un escáner. Al encender el equipo para ingresar a la red me pide que ingrese el nombre de usuario (Maquina 1) y la contraseña para poder acceder a la red local, si aceptamos vamos a poder tener acceso a los otros equipos y servicios de la red, lo que no ocurre si no nos validamos como usuario de la misma.
Instalar la tarjeta de red físicamente
-Si la tarjeta es PnP (Plug And Play), Windows detecta automáticamente la tarjeta y aparece:

126 Actualización de Equipo de Cómputo
Si el nombre y modelo de la tarjeta de red que ha detectado Windows coincide con la que tenemos, pulsamos "siguiente":
Elegimos la primera opción ("buscar el ...") y pulsamos siguiente.
En este punto, quizá necesitemos insertar el disquete o CD incluido con la tarjeta de red, y elegir la carpeta adecuada del mismo.
En ocasiones, debemos usar la siguiente pantalla, donde elegiremos el lugar donde hemos insertado el cd o disquete de controladores de la tarjeta de red:
A menudo existen varias carpetas con el nombre de la versión de Windows utilizada, que debemo elegir mediante el botón "Examinar".
Si no existe controlador para nuestra versión de Windows, normalmente podemos usar el de la versión anterior.
Comenzará la copia de archivos desde el cd (o disquete) de la tarjeta de red; en algunos casos, puede que el equipo nos pida el CD-ROM de Windows.

127 Actualización de Equipo de Cómputo
Cuando termine, habremos terminado el proceso:
Al pulsar "finalizar", tendremos que reiniciar el equipo:
Una vez reiniciado el equipo, aparece en el escritorio el icono "Entorno de red".
Pulsamos el botón derecho en dicho icono, y elegimos "Propiedades", obteniendo:
El equipo habrá instalado el protocolo TCP/IP, necesario para conectar la red a internet.
También se pueden usar otros protocolos como NetBeui e IPX:
NetBeui (de Microsoft) sirve para muchas de las tareas de red, excepto la conexión a Internet, aunque es más simple de configurar que TCP/IP.
IPX es un protocolo de Novell, que está en desuso actualmente; por ejemplo, era el utilizado en los primeros juegos multijugador para red local (Quake I y Duke
Nukem 3D, por ejemplo)
Si deseamos que nuestro equipo pueda compartir sus carpetas e impresoras con los demás equipos de la red local, lo activaremos mediante el botón "Compartir archivos e impresoras":

128 Actualización de Equipo de Cómputo
En la segunda ficha de las propiedades de la red (Identificación), escribiremos el nombre que deseamos dar a este equipo en la red, y el grupo de trabajo al que pertenecerá.
Si queremos que varios de los equipos de la red puedan intercambiar datos con mayor comodidad, deben tener el mismo grupo de trabajo.
Volviendo a la primera ficha (Configuración), haciendo doble clic sobre TCP/IP, teclearemos la dirección IP que queremos asignar al equipo.
Si nuestra red se va a conectar a Internet, usaremos una del tipo: 192.168.0.X, donde X va de 1 a 254. Esto nos permite crear una red de hasta 254 equipos, mas que suficiente para cualquier red doméstica o de una PYME.
No es necesario que estos números vayan seguidos, pero sí que compartan la parte inicial: "192.168.0."
Si la red no se va a conectar a Internet, podríamos usar otra numeración diferente, pero en todo caso, debemos conservar iguales los tres primeros números.
Después de reiniciar, la red ya debería funcionar Comprobación de que funciona la red
A partir de ahora, cuando se encienda el equipo, aparecerá la siguiente ventana. No es necesario escribir una contraseña, pero es importante que se pulse la tecla INTRO (o el botón aceptar).
Si se usa el botón de cancelar o cerrar (x), no se estará entrando en la red, por lo que este equipo no estará conectado a los demás.

129 Actualización de Equipo de Cómputo
Comprobación de que funciona la red:
Hacer doble clic en el entorno de red; aparecerán los equipos de la red que están conectados en este momento.
Al hacer doble clic sobre uno, veremos las carpetas e impresoras compartidas que contiene:
Y así sucesivamente, si hacemos doble clic en alguna carpeta, p.ej. "publica":
Si no se puede acceder a la red, comprueba que:
1. Tu equipo está correctamente configurado (repasa los pasos anteriores)
2. La tarjeta de red está conectada al concentrador mediante el correspondiente cable de red.
3. La tarjeta de red suele tener una luz verde que parpadea cuando se intercambian datos. Si está apagada, puede que el cable o la tarjeta estén averiados. Prueba con otro cable o con otra entrada del concentrador.
4. Si al encender el equipo cerraste la pantalla de contraseña, deberás reiniciarlo, o lo que es mas rápido, cerrar la sesión, desde el menú "inicio" (antes guarda los datos pendientes)
Cómo instalar otros protocolos de red
Podríamos instalar otros protocolos además del TCP/IP; por ejemplo, el Netbeui. Todos ellos son compatibles entre sí, y cada aplicación usará uno u otro en función de sus necesidades y de cómo esté configurada.
Para instalar un nuevo protocolo, usa el botón derecho en "entorno de red", elige "Propiedades", y luego el botón "Agregar...":
Al elegir "Protocolo" aparece la lista, organizada por fabricantes:

130 Actualización de Equipo de Cómputo
"Netbeui" está en la sección "Microsoft"; quizá te pida el cd-rom de Windows, y cuando termine el proceso, tendrás el nuevo protocolo instalado:
Cuando pulses "Aceptar", deberás reiniciar el equipo.
Establecimiento de conexión inalámbrica
La actual configuración de UNICAN-i está planteada para asegurar la compatibilidad con todo tipo de dispositivos de tarjeta de red y sistemas operativos. Cualquier tarjeta inalámbrica sirve para acceder a UNICAN-i, sin embargo se han encontrado problemas de compatibilidad con tarjetas 3com (modelos 11a/b/g o 11g), por un aparente incumplimiento de estándares. Los pasos a seguir son los siguientes (ejemplo de Windows XP):
Disponer de una tarjeta de red inalámbrica compatible con la norma 802.11b de 11 Mbits.
Windows XP tiene drivers para la mayoría de tarjetas inalámbricas, por lo que basta con conectarla al equipo para que funcione. Si no, saldrán las habituales pantallas de configuración de dispositivos, y habrá que seguir el procedimiento que indique el manual de la tarjeta. Nota: En muchos dispositivos portátiles que la tienen integrada es necesario activarla.
• Resolución de problemas.
Redes domésticas
La lista que se presenta a continuación no pretende ser completa o exhaustiva pero sí cumbre algunos de los problemas de los que oímos normalmente hablar en los grupos de noticias de la red y Web de Windows XP
Cómo compartir una conexión a Internet Hay dos formas básicas de compartir una conexión a Internet:
− Utilizar la característica de ICS (Internet Connection Sharing) de Windows XP
− Utilizar un router (salida) entre sus equipos el cable o el MODEM DSL
Sharon Crawford, columnista en Expert Zone, hace una fantastica descripción de cómo se utiliza Internet Connection Sharing en un artículo suyo, Internet Connection Sharing (en inglés). Yo me

131 Actualización de Equipo de Cómputo
encargaré de explicarles cómo agregar un router a su red. Los routers, que a veces también se llama conmutador, son una forma de aislar y conectar una parte de la red con otra. En el entorno doméstico, ofrecen un medio para separar la red doméstica de Internet y al mismo tiempo ofrecer un punto de conexión. Para el proveedor de DSL o conexión por cable la red interna aparece como un único dispositivo, así que a lo mejor es necesario pagar más para conectar otros equipos. En la Imagen I se muestra el diseño que tendría una red que tuviese un router instalado y estuviese formada por dos equipos.
Los Routers ofrecen una capa de aislamiento y protección de Internet mientras que simplifican la configuración de la red doméstica. En el proceso que se explica a continuación se expone cómo se realiza la configuración de un router. En las instrucciones se dan por sentado algunas cuestiones. En primer lugar, que todos los equipos tienen una tarjeta de red configuradas para obtener de forma automática una dirección IP que es la configuración por defecto. Cómo configurar una red doméstica con un router
− Enchufa el cable o el MODEM DSL y conéctalo al cableado o a la línea telefónica con DSL.
− Conecte el MODEM cable/DSL al puerto de la red WAN del router con el cable, puede utilizar un cable estándar CAT5.
− Conecta el router y espera a que todas las luces de diagnóstico dejen de pestañear.
− Conecta los equipos al puerto LAN del router utilizando los cables estándar de interconexión de red CAT5.
− Conecta los equipos o reinícielo. − Si el router incluye un punto de acceso
inalámbrico y está conectando a algunos de los equipos tendrás que configurar la conexión inalámbrica.
Si quiere mas información sobre la conexión inalámbrica eche un vistazo al artículo Cómo utilizar un portátil inalámbrico en la oficina y en casa (en inglés), que trata sobre cómo conectar su portátil de trabajo a su red doméstica—los procesos son iguales. Si quiere información detallada sobre la solución de problemas con ICS, consulte La solución de problemas de ICS ( Internet Connection Sharing on Microsoft Windows XP. La tarjeta de red no se conecta Otro problema que aparece comúnmente es que la tarjeta de red no se conecte y tiene una dirección IP que empiece por 169.254. Esto puede suceder con una tarjeta de red normal o una inalámbrica aunque es mas probable que pase con la inalámbrica. Si la dirección IP empieza con 169.254 eso indica que no se ha recibido la dirección IP desde un servidor DHCP (Dynamic Host Configuration Protocol) por algunas razones, seguramente debido a problemas de conexión. Si se trata de una conexión normal, puede empezar por comprobar el estado de las luces en la parte de atrás de la tarjeta de red y ver que tienen el color adecuado. Echa un vistazo a la documentación de la tarjeta de red para saber qué significan los colores. Si no están los colores adecuados, puede deberse a cinco razones: • 1. El cable está mal. • 2. El cable no está conectado bien en
ambos lados. • 3. El puerto del hub o del router está

132 Actualización de Equipo de Cómputo
mal.Intenta conectar el cable de red en un puerto diferente en el hub o en el router.
• 4. La tarjeta de red está mal. • 5. El cable no es el tipo de cable red
adecuado. Vamos a examinar esta última posibilidad. Siempre deberás utilizar los cables de red CAT5, CAT5+ o bien CAT6. Ni los cables de teléfono ni otros tipos de cable que sean parecidos. En segundo lugar, hay tanto cables "paralelos" como "cruzados". Si te conectas a un hub o un conmutador necesitas un cable paralelo. Si estás conectando directamente la tarjeta de red de un equipo con la de otro necesita un cable cruzado. Si quiere mas información sobre cables consulte ¿Cómo puedes establecer una conexión entre dos PC's? Todo lo que tienes que hacer es conectar los dos equipos para crear una pequeña red, una configuración de red sencilla como la que aparece en la Imagen es todo lo que necesitas.
Imagen 2
Si estás utilizando un hub, conmutador o router para conectar los dos PCs, tendrás que utilizar un cable cruzado. Como se trata de cables que se utilizan con menos frecuencia que los paralelos y no son intercambiables, sería una buena idea marcar el cable claramente como un cable cruzado.
Así que si quieres conectar los dos a Internet, tendrás que activar la ICS en uno de los equipos o conectarlos los dos al router, en lugar de uno al otro, como se ha explicado ¿Por qué siguen llegando mensajes de que se va a desconectar? No se trata de una cuestión relacionada con las redes pero sigue siendo una de las preguntas más frecuentes en los grupos de noticias de redes. Por desgracia, significa que el equipo está infectado con el gusano Blaster u otro tipo de gusano. Tienes que proteger el equipo de otras infecciones y borrar el gusano. Lo que es aún más importante, tienes que configurar el equipo para que haga una instalación automática de las actualizaciones de seguridad. Se recomienda instalar Windows XP Service Pack 2— ya que incluye una Actualización de Windows mejorada, un servidor de seguridad de Windows más potente, una mejor protección de red y ayuda en la entrega de correos electrónicos y búsquedas en Internet más seguras. No puedo ver mi equipo en la red Por desgracia, este problema es más común de lo que nos gustaría. Aunque son varias las causas que pueden provocar problemas de búsqueda, por lo general solo hay una forma de solucionarlo. Si sabes el nombre de la parte del equipo al que quieres conectar y sabes la dirección IP del mismo, puedes conectarlo a esa parte directamente sin ni siquiera tener que "ver" el equipo en la red. Por ejemplo, si quieres conectar desde el equipo en la cocina a la carpeta de Mis Documentos en el equipo de casa que utilizas para cosas de la oficina, todo lo que tienes que saber es la dirección IP de ese equipo. Es muy fácil de averiguar. En el equipo que tienes para la oficina: 1. Haz clic sobre Inicio, selecciona Programas/Todos los programas, pulsa sobre Accesorios, y a continuación haz clic sobre Símbolo del sistema. 2. Escribe ipconfig tal como se muestra en la Imagen , y luego pulsa Enter.

133 Actualización de Equipo de Cómputo
La dirección IP aparece en la lista. En este ejemplo, es 192.168.50.100. Ahora que ya tienes la dirección IP del equipo al que se quiere conectar, puedes volver al equipo de la cocina. Hay formas gráficas de hacer la conexión, pero seguramente la forma más sencilla es utilizar otro símbolo de sistema. Si damos por sentado que ya estás compartiendo la carpeta de Mis documentos del equipo de casa para la oficina como "CharlieDocs," te conectará a una letra a una unidad asignada por Windows siguiendo estas instrucciones: 1. Abre un Símbolo del sistema. 2. Escriba net use * \\192.168.50.100\CharlieDocs tal y como se muestra Imagen, y luego pulsa Intro.
Ahora la unidad Z está conectada al equipo de casa asignado a la oficina Por supuesto, tu "share point" probablemente no se llamará CharlieDocs, y tu dirección IP será diferente a la mía, por lo que tendrás que hacer los cambios en los comandos pertinentes. Problemas Frecuentes Cómo agregar componentes de Red Si sabes cual es exactamente el componente que falta en la red realiza lo siguiente:
Haz un clic con el botón derecho del Mouse sobre el icono Entorno de red y selecciona la opción propiedades. Selecciona la carpeta Configuración y luego haz un clic en el botón Agregar Se abre una ventana donde debes seleccionar el grupo al cual pertenece el componente que deseas agregar, generalmente se deben agregar protocolos o servicios, una vez seleccionado con un clic presiona el botón Agregar. Para el caso de agregar un protocolo, te pedirán que elijas el fabricante dentro de una lista, debes elegir Microsoft. Luego de esto aparecerá la lista de protocolos. Para el caso de agregar un servicio, recuerde agregar aquellos que tengan relación con redes Microsoft, no Netware. Haga clic en Aceptar y Reinicie el equipo. Para el caso del protocolo TCP/IP además de agregarlo hay que configurarlo. Lo puedes hacer al momento de agregarlo o una vez reiniciado el equipo. Configuración de adaptador de tarjeta de red Este proceso es un poco complejo, y con algunas irregularidades que carecen de cierta lógica a la hora de realizar dicho instalación: a veces la instalación no queda bien al primer intento, a veces se puede instalar desde un respaldo de disco duro, a veces es necesario realizar algunos cambios a nivel de interrupciones u otras cosas para hacer que la tarjeta funcione, etc. En el mejor de los casos teniendo a mano el driver de la tarjeta y agregando componentes en las propiedades de la red se consigue la instalación. Problemas físicos

134 Actualización de Equipo de Cómputo
¿Funciona el cable de red? Busca un computador que esté en red y cambie el cable de red de un computador que se conecte y pruebe que la red funciona. Si es así debe cambiar el cable.
¿Funciona el punto de red? Enchufa el cable de red en un punto de red que este funcionando, si funciona el punto de red era que está dañado y debes reportarlo.
¿La tarjeta de red funciona? Los problemas de red podrían deberse a que la tarjeta de red no este funcionando correctamente. Habitualmente las tarjetas de red traen dos pequeñas luces, una que indica el Link y otra que indica el tráfico (trafic). Cuando la tarjeta está funcionando la luz Link está encendida como muestra la imagen y la luz de trafic parpadea dependiendo del tráfico que tiene la red en ese momento. Si estas luces están apagadas la tarjeta puede estar suelta o quemada y por lo tanto la red no funciona
PARA CONTEXTUALIZAR CON:
Competencias Analítica Identificar como los medios de información como el Internet, periódico, boletines, revistas entre otros nos permiten realizar un estudio para establecer el costo competitivo de un producto en el mercado, esto con la finalidad de que se tomen decisiones oportunas en las empresas.
RESULTADO DE APRENDIZAJE 2.2. Actualizar unidades de almacenamiento,
modem, y el BIOS acuerdo con las especificaciones del fabricante
2.2.1. Instalación de discos duros
• Tipos de discos duros
En el mundo del PC hay dos grandes estándares, IDE y SCSI, aunque el primero está mucho mas extendido que el segundo, la tecnología SCSI está presente en otras muchas plataformas, como los Mac, sistemas Unix, AS/400, etcétera. Los dos estándares han ido sufriendo a lo largo del tiempo distintas implementaciones para intentar seguir el ritmo marcado por otros componentes cada vez más rápidos, como los procesadores. Parámetros a tener en cuenta: Capacidad: Aconsejable que sea a partir de 2,1 Gbytes en adelante.

135 Actualización de Equipo de Cómputo
Tiempo de acceso: Importante. Este parámetro nos indica la capacidad para acceder de manera aleatoria a cualquier sector del disco. Velocidad de transferencia: Directamente relacionada con el interface. En un dispositivo Ultra-2 SCSI es de 80 MBytes/seg. mientras que en el Ultra DMA/33 (IDE) es de 33,3 MBytes/seg. en el modo DMA-2. Esta velocidad es la máxima que admite el interface, y no quiere decir que el disco sea capaz de alcanzarla. Velocidad de rotación: Tal vez el mas importante. Suele oscilar entre las 4.500 y las 7.200 rpm (revoluciones por minuto). Caché de disco: La memoria caché implementada en el disco es importante, pero mas que la cantidad es importante la manera en que ésta se organiza. Por ello este dato normalmente no nos da por si solo demasiadas pistas. Son normales valores entre 64 y 256 Kb. Interface IDE Cronologicamente, y empezando por el primero no encontramos con los primeros discos IDE con su limitación a 528 Mb. y pudiendo solo conectar hasta 2 de ellos. Después vinieron los discos EIDE (FastATA), desarrollados por la compañía Western Digital, compatibles con los primeros, pero con algunas mejoras, basadas en la especificación ATA-2, que ya soporta unidades de CD-ROM (ATAPI) y de cinta. Otra mejora importante es el soporte de 2 canales para conectar hasta 4 unidades. Además se definen varios modos de transferencia de datos, que llegan hasta los 16,6 Mb./seg. como el PIO-4, o mejor aún el DMA-2, que soporta la misma tasa pero sin intervención de la CPU. La última especificación, desarrollada por Quantum es la Ultra DMA/33 (UltraATA), que permite transferencias DMA a 33 Mb./seg. SCSI En el caso de los discos SCSI, tenemos el primero, llamado SCSI-1, con un ancho de bus de 8 bits,
aunque ya en esta primera especificación se incluían características muy destacadas, como la posibilidad de conectar hasta 7 dispositivos de todo tipo, discos, cintas, escáners, CD-ROM, etc.. Después viene el SCSI-2, que ya dispone de un ancho de bus de 16 bits. El siguiente paso es el Fast-SCSI, considerado el doble de rápido. Después viene el Wide SCSI, ya con un ancho de bus de hasta 32 bits, así como un mayor rendimiento. Estructura de un disco duro Todo disco duro esta compuesto por uno o varios discos magnéticos (también llamados platos magnéticos), una o varias cabezas lectoras/grabadoras, un motor de giro y una circuitería interna que manipula estos elementos. Para tratar mejor el tema imaginaremos que todo disco duro sólo esta formado por un solo disco magnético y dos cabezas (una para cada cara del disco), de esta forma se simplifica el tema y nos evitamos hablar de cilindros, los cuales siempre dan pie a errores de interpretación. Como ya hemos dicho, suponiendo que los discos duros solamente tuviesen un solo disco magnético y dos cabezas, su funcionamiento sería similar al de un disquete. Al encender el equipo, la corriente de 12 voltios que le suministra la fuente de alimentación del PC hace girar el motor de giro del plato magnético y posiciona las cabezas justo al principio de éste. Es básicamente igual que cuando colocamos un disco en el tocadiscos de nuestra cadena de música y colocamos la aguja en el comienzo de su superficie. En el momento en el que el PC necesitar realizar cualquier operación de lectura o escritura, envía la orden a la circuitería del disco duro, la cual mueve las cabezas al lugar exacto donde se encuentra la información a recuperar o, en caso de tener que grabar algo, mueve las cabezas al lugar del disco duro donde hay espacio libre disponible. Esquema de un corte lateral de un disco duro, de un solo disco magnético y dos cabezas

136 Actualización de Equipo de Cómputo
1. Tapa del disco duro 2. Motor de giro del disco
magnético 3. Disco magnético 4. Cabezas Lectoras/Grabadoras 5. Extremo grabador de las cabezas 6. Motor de movimiento de las cabezas 7. Circuitería controladora del
disco duro
El funcionamiento teórico, como se puede ver, es sencillo; se trata de mover las cabezas de un sitio a otro con el fin de leer o grabar información. Esta operación realmente es mucho más compleja puesto que en realidad entra en juego el procesador, la controladora de discos, la BIOS, el sistema operativo, la memoria RAM y el propio disco, pero al fin y al cabo se reduce a la lectura o grabación de información, nada mas. Particiones Al igual que un CD AUDIO se fabrica estructurado en pistas, siendo cada pista una canción grabada, un disco duro debe estructurarse de forma que pueda grabarse la información en su interior de forma ordenada para poder recuperarla, leerla, borrarla o modificarla cuando sea necesario. Imaginemos que cuando sale un disco duro de la fábrica éste tiene el mismo aspecto interno que una casa en la que se han construido solamente las paredes y el tejado. Dentro de la casa es necesario levantar paredes y puertas que delimiten las diferentes habitaciones y estancias para que pueda ser habitable. De igual forma es necesario estructurar el disco duro en su interior para que la información se grabe correctamente.
Un disco duro se estructura a base de particiones. Cuando particionamos un disco duro lo que hacemos es informar a nuestro sistema operativo que el disco duro que hay instalado es de una capacidad ‘X’, por ejemplo 500 MB. Antes de ser particionado, el PC sabe que tiene instalado un disco duro pero no sabe de qué capacidad es. Para entenderlo mejor supongamos el siguiente ejemplo: Imagina que vas andando por una calle de tu localidad y de pronto pasas por delante de una parcela de terreno en la que sólo ves tierra y unas cuantas hierbas. Al cabo de un mes vuelves a pasar y ¡sorpresa! una compañía constructora ha asfaltado el suelo, lo ha pintado con líneas y flechas, ha construido una valla con una gran puerta y en la entrada ha puesto un cartel que dice “Parking de 2000 plazas”. Vaya cambio ¿eh? Hemos pasado de ver simplemente una parcela de terreno a saber que se trata de un parking perfectamente delimitado con una cabina para el guardia de seguridad y 2000 plazas de capacidad. Siguiendo el ejemplo podríamos decir que particionar un disco es colocar una valla en todo su perímetro con un cartel en su comienzo que diga “Este es un disco duro de 500 MB”. Para particionar un disco usaremos el programa FDISK que se distribuye con Windows 95, 98 y ME. Existen dos tipos de particiones, las primarias y las extendidas. Para explicar la diferencia entre unas y otras de forma sencilla y clara diremos que las particiones primarias son las que comienzan justo en el principio del disco duro llegando hasta el final o hasta el punto que nosotros queramos. Cuando establecemos una partición primaria que no llega a ocupar la totalidad del disco duro, el resto de espacio virgen lo podemos gestionar con otra partición, en este caso EXTENDIDA. El nombre de EXTENDIDA explica perfectamente el tipo de partición que es: se EXTIENDE desde el final de la partición primaria hasta el final del disco duro. Para que se entienda mejor, supongamos el siguiente ejemplo: Imaginemos que tenemos un disco duro de 2 GB de capacidad. Tenemos la intención de instalar Windows 98 y luego algún procesador de texto

137 Actualización de Equipo de Cómputo
para poder trabajar con el PC. Bien, podríamos configurar el disco de dos formas diferentes: la primera sería crear una partición de 2 GB, es decir, que ocupase todo el disco, para instalar en ella Windows y el procesador de texto junto con los documentos que usemos. Por otro lado también podríamos hacer lo siguiente: crear una partición de 1GB en la que instalaríamos Windows y el procesador de texto y luego creamos otra de 1GB para almacenar allí todos los documentos que usemos. De esta forma los documentos permanecen mejor localizados y con menor riesgo de que los borremos por accidente. La primera partición seria la partición PRIMARIA del disco y la segunda, en la que tenemos los documentos, la extendida.
Trabajar con particiones, puede ser tan sencillo como crear una sola partición que ocupe todo el disco duro o puede complicarse de tal forma que necesitemos múltiples particiones para diferentes sistemas operativos en nuestro PC. Solo con práctica se puede dominar el proceso de administración de particiones puesto que aunque se trata de una técnica sencilla, un mínimo error puede hacer imposible que podamos acceder a un disco duro.
• Instalación Herramienta para instalar un disco duro -Destornillador con punta de estrella (que son los que generalmente se usan para atornillar la cobertura del gabinete y los discos duros) -Manual del disco duro, que seguramente indicará como instalarlo. Si hay alguna diferencia con este curso, siga la instrucción del manual
-Algunos conocimientos previos sobre el hardware y la BIOS, igualmente el curso es lo suficientemente didáctico como para que aprenda -Familiarizarse con los términos: maestro (master), esclavo (slave), IDE, BIOS, disco duro, formatear, particionar, sector de arranque, disco de arranque -Un disco de arranque hecho obligadamente en Windows 98 o superior-y un disco duro! Procedimiento Para instalar el disco duro es necesario: -Pensar la configuración que le daremos al nuevo disco (maestro, o esclavo) dependiendo de los demás dispositivos que haya conectados al IDE. -Cambiar los jumpers de los dispositivos correspondientes dependiendo de la configuración. -Conectar el nuevo disco duro (y, si se aplica, cambiar los demás dispositivos) -Encender la máquina, comprobar que la BIOS los detecte. -Si el nuevo disco no está particionado y formateado, hacerlo. -Instalar el Sistema Operativo (si es que instalamos el disco como maestro primario) Verificaciones Primero debemos hacer algunas verificaciones antes de la instalación física del disco duro: Hay que saber de qué tipo es el disco duro: IDE, SCSI. Por lo general son IDE. Cuando la computadora está apagada, abrir su gabinete y comprobar que hay espacio y está el cable necesario para conectar un disco duro (cable IDE o bahía). Si ya tiene un disco viejo, es recomendable hacer una copia de seguridad de la información más importante, pues podría pasar cualquier accidente (formatear el disco incorrecto, caerse el dispositivo, etc.). Si su computadora o la BIOS que posee es muy vieja, lo mas seguro es que no acepte discos duros de grandes capacidades; no es científico, pero si es del '95 en adelante, tal vez acepte discos duros de varios gigas. Si quiere instalar los nuevos discos de 40GB o mas, la BIOS debe ser bien actual.

138 Actualización de Equipo de Cómputo
Debe familiarizarse con su BIOS también. La BIOS es la configuración más básica de la computadora, y es un sector muy importante. Por lo general se puede acceder con la tecla "DEL" o "SUPR" en la primera pantalla de la computadora al encenderse. Puede saber cuál es la tecla por el manual de la computadora, o cuando se ve la primer pantalla hay un texto (generalmente en la parte de abajo o al medio) que indica con qué tecla se accede al "SETUP", que vendría a ser la BIOS. Puede presionar la tecla PAUSE para leer la pantalla. Lo importante de la BIOS es saber si al instalar el disco duro nuevo la computadora pudo reconocerlo perfectamente. Hay BIOS viejas que no pueden autodetectar las configuraciones del disco duro, y por lo tanto tendremos que ponerlas nosotros. Puede obviar la parte de verificar en la BIOS, pero puede ahorrarse muchos problemas si la sabe interpretar. Configuración física: los jumpers Ahora debes elegir si el disco que vas a instalar va a ser maestro o esclavo. Si eliges el disco duro como maestro es porque seguramente quieres que sea el disco principal, es donde se instalará el sistema operativo (generalmente toma la letra C:). Si lo quieres así, tienes que verificar que esté bien ubicado el jumper. Ahora, si lo quieres en modo esclavo, es porque ya tienes un disco duro maestro instalado y quieres que, justamente, sólo sirva el nuevo como esclavo del otro. En el caso de que quieras que el nuevo disco duro sea el maestro y el viejo esclavo, deberás cambiar los jumpers de ambos en el lugar correcto. Sobre el disco duro que vas a instalar hay una pegatina donde se indica en qué posición debe colocarse el jumper para indicar cómo funcionará el disco duro, si en modo maestro o en esclavo. Deberás mover el jumper de una posición a otra (suele costar sacar el jumper si no se tiene la herramienta correcta). Una vez configurados los jumpers del disco nuevo (y del viejo si tienes uno ya instalado), debes proceder a enchufarlo. Coloca el disco duro en el gabinete (puedes atornillarlo al gabinete ahora si lo deseas). Luego conecta el cable IDE y la alimentación a la parte trasera del disco. Puede ser
que no haya cables IDE o de alimentación porque ya están todos ocupados. Al final, los cables IDE deben estar conectados de esta manera: el disco duro maestro debe ir conectado en el extremo final del IDE (maestro primario), y su esclavo en el medio (esclavo primario). El otro extremo va conectado a la placa madre. Si el cable no tiene tres salidas, debe comprarse uno con tres. Por lo general hay dos cables IDE y por lo tanto se pueden conectar cuatro dispositivos (maestro primario, esclavo primario, maestro secundario, esclavo secundario). Recuerda que en el caso de que ya tengas un disco anterior maestro, debes configurarlo como esclavo (si quieres que tu nuevo disco sea el primario). Ahora, si el nuevo disco es el esclavo, el viejo (el maestro) no debes tocarlo. Una vez que verificas que está todo correctamente conectado (las conexiones deben ser firmes y al aplicárseles presión, no deberían hundirse más, ni estar mas hundidas de un lado que de otro) puedes encender la computadora (por ahora solo coloca encima la tapa al gabinete sin atornillarlo). Hay una complicación extra. El cable IDE conecta los discos duros y otros dispositivos como las lectoras/grabadoras de CD o DVD. Pueden crearse complicaciones con la configuración de los jumpers, ya que estos otros dispositivos también usan estas configuraciones. Es por esto que desde la BIOS podemos ver cuáles son las configuraciones que tiene cada dispositivo (no puede haber dos dispositivos con la misma configuración). Hay cuatro formas generalmente: Maestro primario, Esclavo primario, Maestro secundario, Esclavo secundario. Ahora la pregunta, ¿qué debería hacer si todo salió bien? Si el disco nuevo fue instalado como maestro, lo mas seguro es que haya que instalar el sistema operativo (y si no está formateado y particionado, hacerlo). Si es un esclavo, sólo tendremos que formatearlo (a menos que ya lo esté). Además, si todo salió bien, la BIOS debería detectarlos perfectamente como los configuramos (maestro primario, esclavo primario...). Si están

139 Actualización de Equipo de Cómputo
detectados en la BIOS, es que están bien instalados. ¿Qué debería pasar si algo salió mal? En el peor de los casos, al encender la computadora, se queda detenida en la primera pantalla, tal vez con un mensaje de error. Reinicia la computadora nuevamente y antes de que dé el error, ingresar en la BIOS y fijarse en los dispositivos instalados. Seguramente no detectó el nuevo disco (o tal vez ninguno de los dispositivos que tiene). Esto indica sencillamente que está mal configurado o mal conectado. Distintas opciones con los jumpers y sus respectivas configuraciones Podemos conectar este nuevo disco rígido al mismo canal que el disco rígido anterior, quedando como secundario el nuevo; éste nuevo disco posee como unidad la letra libre; debe ser configurado como primary slave (esclavo primario) en los jumpers. A veces encontraremos ese lugar o canal ocupado por el CD, entonces debes conectarlo al canal IDE secundario con el cable correspondiente. Tal vez debas cambiar los jumpers del CD y configurarlo como Master, esto depende del tipo de placa que tengas, hay algunas que no lo soportan. Otra forma es conectar este disco rígido en el mismo lugar que el disco anterior, de esta forma la unidad seguiría siendo C: y se configuraría como master primario (ya que es el disco principal) en los jumpers. Entonces el disco anterior debería ser configurado como esclavo primario (primary slave, ya que ha pasado a segundo plano) o simplemente no utilizarlo mas. Acuérdate que el nuevo disco está como principal y en su interior no contiene nada, entonces cuando se inicie la máquina no se encontrará el sector de booteo (no arrancará el sistema operativo). En cuanto al CD, si está en el canal primario, debes conectar este otro disco en el canal IDE. También puedes cambiar los jumpers del CD y configurarlo como master.
También podemos conectar directamente el nuevo disco al canal IDE secundario mediante un cable IDE; de esta forma no es necesario cambiar los jumpers en ninguna unidad ya que viene de fábrica como master. El disco entonces toma la letra de la unidad libre. La unidad de CD podemos ponerla en el segundo canal IDE como slave (esclava). Podemos conectar también el disco nuevo al canal IDE primario y el antiguo al IDE secundario a través de un cable IDE. La nueva unidad reemplaza a la vieja, entonces se llamaría C:. De esta forma no es necesario cambiar ningún jumper. En cuanto a la unidad de CD, también puedes conectarla como slave en el canal secundario. Configuración para la opción 1 o 3: A veces la BIOS autodetecta los discos, pero si no, debe ejecutar la autodetección de discos dentro de la misma. También se pueden poner los datos manualmente, para eso tendrá que saber los datos del nuevo disco duro (en el manual o en la pegatina sobre el disco). Deberá indicar en la BIOS el número de cilindro, el tamaño, el número de cabezales; igualmente lo mas seguro es que se autodetecte. Si está todo correcto, salga de la BIOS. Configuración para la opción 2 o 4: Como aclaramos anteriormente, el disco estará vacío, entonces debería instalar el Sistema Operativo. También puede hacer arrancar el Sistema Operativo desde el disco viejo, pero deberá cambiar el orden de booteo en la BIOS, y poner primero al disco antiguo. De esta manera, cuando reinicie, la máquina verificará primero el disco viejo y arrancará el Sistema Operativo que allí estaba. Si el nuevo disco ya está formateado y particionado, podremos instalar el sistema operativo directamente. En el caso de que no esté formateado o particionado, deberemos hacerlo (instalación lógica). Instalación lógica

140 Actualización de Equipo de Cómputo
Aclaración importante: No es necesaria la instalación lógica (ni el FDISK, ni el FORMAT) si el disco duro que está instalando ya está particionado y formateado. Si es un disco totalmente nuevo, lo mas seguro es que tenga que hacerlo. Si es un disco prestado, antiguo o como fuera, tal vez no sea necesario particionarlo y formatearlo, pues ya está hecho. Si escogiste las opciones 1 ó 3; al iniciar la computadora, al iniciarse la segunda pantalla que se ve presione F8 y elija Modo Ms-Dos. En vez de hacer esto último, también puede poner el disco de arranque en la lectora y elegir la opción que va al DOS con compatibilidad de lectora de CD. Cuando llegue al prompt del DOS escribir FDISK (abajo explicado) Si elige las opciones 2 ó 4, debe tener a mano un disco de arranque o inicio. Entonces debe introducir el disco de inicio en la disquetera, cuando encienda el equipo, tomará a ese disco para el inicio de la máquina y elija la opción con compabilidad para la lectora de CD. Desde el prompt del MS DOS debe escribir FDISK (abajo explicado)FDISK (para particionar el disco) Si escogiste la opción 1 ó 3 debes escoger primero la opción "Cambiar la unidad actual de disco rígido". Si el disco de arranque fue hecho en Win 95 en adelante, preguntará si desea habilitar la compatibilidad con discos grandes. Si instala como Sistema operativo a Windows NT, OS/2, Linux u otro escoge NO. Cuando introduzcas FDISK, elige la opción 1, Crear una partición o unidad lógica DOS, escoge Crear una partición Primaria. Si vamos a crear dos o más particiones, recomendamos que seas un usuario avanzado que ya tiene conocimiento sobre todo lo que hace, de lo contrario será mejor crearla después con un programa que particione y no borre la información cómo Partition Magic. Cuando termine de particionar el disco, sal de FDISK y reinicia. Format (para darle formato)
Deberá iniciar el equipo en modo MS-DOS o con un disco de inicio y desde el prompt del DOS, formatear la nueva unidad. Debe colocar "Format X: /s" La X equivale a la unidad del nuevo disco. Asegúrate de no borrar la unidad equivocada. Si el nuevo disco que instaló es maestro primario, lo mas seguro es que haya que formatear la unidad C:. Si el nuevo disco es esclavo, y el anterior tiene el Sistema Operativo puede formatear el nuevo desde Windows (para no equivocarse de disco). Si el disco nuevo está como secundario o slave, no será necesario instalar el sistema operativo en él, aunque si desea tener dos puede hacerlo (no recomendable). Si puso el nuevo disco como maestro y configuró la BIOS para que busque el sector de arranque allí (predeterminado para la configuración maestro primario), debería instalar el Sistema Operativo en él. Para instalar el Sistema Operativo en el nuevo disco maestro, debe reiniciar la máquina con el disquete de inicio puesto. Elegir la opción (entrar al DOS con compatibilidad con lectora de CD). De esta manera puede acceder al CD del Sistema Operativo. Ya en el prompt (línea de comando) del DOS, debe escribir la unidad de la lectora (si no sabe, vaya probando las letras hasta que lea la lectora). Escriba simplemente: "X:" (sin comillas, y la X representa la unidad de la lectora). Luego instalar.exe (si es que se trata de Windows). Advertencia: el format elimina todo el contenido de un disco. Si no está seguro de que un disco esté vacío, puede ir a la unidad del disco con "X:" (X es la letra de la unidad), y luego poner "dir". Si no da una lista de nombres de directorios y archivos, es que está vacío. Tienes que pensar en el uso que le darás al nuevo disco duro. Si en el nuevo disco quieres poner el Sistema Operativo, será mejor reemplazar al antiguo y configurarlo como master (tal vez por ahora le convenga dejar el antiguo de lado y no complicarse con las configuraciones extras hasta que termines de instalar y formatear correctamente el nuevo disco). Igualmente si quieres los dos discos, el viejo lo debes configurar como primario esclavo (en el jumper como esclavo y conectado en el conector del medio del cable IDE, en el extremo iría el primario maestro, el disco nuevo y el otro extremo a la placa madre). Si ya

141 Actualización de Equipo de Cómputo
tienes ocupado el primario esclavo con otro dispositivo (una lectora, por ejemplo), puedes optar por cambiar de lugar la lectora (y también sus jumpers) o conectar el disco viejo en el segundo cable IDE como maestro secundario. Si ese también está ocupado, lo conectas como esclavo secundario. Si el disco duro nuevo sólo es para tener mas espacio y quieres conservar el antiguo como el principal (el que tiene el sistema operativo), deberás instalar este disco nuevo como primario esclavo (cambiar el jumper a esclavo, y conectarlo en el conector del medio del cable IDE primario. El IDE primario es el que está conectado al disco viejo maestro). Ahora, si está ocupado el primario esclavo por otro dispositivo; puedes optar por cambiar de lugar ese dispositivo (y su configuración) o instalar el nuevo disco en el segundo cable IDE. Puede configurarlo como maestro secundario y conectarlo en el conector final del cable IDE secundario. Si este último también está ocupado, debes conectarlo como esclavo secundario (cambiar el jumper a esclavo y conectarlo al conector del medio del cable IDE secundario). Para saber si el cable IDE es el primario, lo más seguro es que el disco antiguo esté conectado al cable IDE primario en el extremo (en el extremo se conectan los maestros). El cable libre es el IDE secundario, si es que existe. Precauciones a tener en cuenta
− Debemos tratar al disco duro con cuidado ya que es una pieza sensible a los golpes.
− Debemos descargar nuestras manos de electricidad estática ya que podría dañar otros componentes de nuestro equipo.
− Las placas base antiguas no reconocen discos duros de mas de 32 Gigas.
Partes del disco duro
− Conector IDE: Es el conector mas grande por el que circularan todos los datos una vez instalado el disco duro.
− Jumpers: Conectores pequeños que definiran la configuración del disco duro.
− Alimentación: Conectores que proporcionaran la energía eléctrica necesaria al disco duro.
− Pegatina de configuración: En ella encontraremos la información necesaria para configurar los jumpers del disco.
Material necesario
− Destornillador de estrella. − Pinzas pequeñas. − Cable IDE (según configuración).
Procedimiento Abrimos el PC
Miramos la configuración de los discos duros y lectores/grabadores de CD/DVD. Cada cable IDE...
Dispone de tres conectores, uno a placa base y los otros dos a lectores o discos duros. Miraremos dentro del PC para ver si tenemos alguno de estos conectores libres. Si el que esta libre es gris la configuración del disco duro será "master", en caso de que esté libre el negro la configuración será "slave".

142 Actualización de Equipo de Cómputo
Cada placa base soporta dos cables IDE, lo que sumará un total de cuatro dispositivos del tipo disco duro o lectores/grabadores. Una vez que ya sabemos que configuración debemos seguir, nos dirigiremos a la pegatina del configuración del disco duro.
Ahí veremos donde colocar el jumper. Ahora colocaremos el jumper en su sitio, en nuestro caso "master".
Seguidamente colocaremos el disco duro en su bahía y lo atornillaremos a ella.
Conectamos el cable IDE a la placa base, si no lo tiene ya puesto El conector que va a la placa base es el azul.
El otro extremo del cable IDE al disco duro.

143 Actualización de Equipo de Cómputo
Y por último el conector de la alimentación.
Nota. -Todos los conectores encajan solo en una posición. - Algunas placas base necesitan una configuración en la BIOS, una vez instalado el hardware.
• Configuración
Programa FDISK de MICROSOFT Como ya hemos dicho, para crear particiones debemos usar un programa específico, en nuestro caso usaremos FDISK, un programa que se distribuye con MS-DOS y cualquier versión de Windows 95, 98 ME y 2000. Existen dos versiones de FDISK, la que podríamos llamar 16 bit y la nueva versión, la 32 bit. La versión antigua no soporta discos duros mayores de 2 GB de capacidad mientras que la segunda soporta sin problemas cualquier disco duro. Debido a la mayor compatibilidad de la versión 32 bit es totalmente recomendable descartar por completo la versión antigua a favor de la nueva. Cómo conseguir el programa FDISK Es tan sencillo como crear un disco de inicio con Windows 95 o Windows 98. En el proceso de creación del disco de inicio el sistema operativo incluye las dos herramientas necesarias para preparar discos duros, FDISK y FORMAT Cómo arrancar FDISK
Para preparar un disco duro virgen o volver a preparar otro que ya esta en funcionamiento deberemos arrancar el PC con el disco de inicio antes comentado. Una vez iniciado simplemente tecleamos FDISK en la pantalla y el programa arrancará. Pantalla Principal Consta de un menú con cuatro posibilidades distintas, justo con el aspecto que aparece en la siguiente figura:
Crear una particion nueva
Para realizar esta operación seleccionaremos la primera opción del menú pulsando 1. Nos aparecerá la siguiente pantalla:

144 Actualización de Equipo de Cómputo
De nuevo pulsamos 1 para seleccionar la primera opción, con lo que veremos la siguiente pantalla
Si pulsamos S, FDISK creará una única partición que abarcará TODO el disco duro, por lo que será partición PRIMARIA. De esta forma ya habremos terminado de gestionar particiones y sólo tendremos que reiniciar el PC para que los cambios surtan efecto.
En caso de pulsar N, FDISK mostrará el siguiente mensaje en el cual nos pide que introduzcamos el tamaño que queremos para toda la partición.
Ya tenemos lista nuestra partición extendida, pero fijémonos atentamente en esta última pantalla, ¿por qué FDISK sabe cómo es por dentro la partición primaria y no sabe cómo es por dentro la extendida? Muy sencillo. Cuando creamos una partición extendida es necesario dar un paso más que haga posible que se “vea” su interior. Debemos, por tanto, crear UNA UNIDAD LOGICA. Si nos damos cuenta, cuando FDISK ha creado la partición primaria, automáticamente le ha asignado la letra C. FDISK deja la asignación de una letra a la partición extendida en manos del usuario, o sea nosotros, ya que podremos asignarla usando los 750 MB de la partición extendida o usar sólo una parte de ellos. Para no complicar la cosa, seleccionaremos los 750 MB totales con el fin de dejar nuestro disco con dos particiones, la primaria de 2500 MB y la extendida de 750. Veamos qué pantalla aparece justo ahora que acabamos de crear la partición extendida y pulsamos ESC, tal y como se nos pide:
Bien, ya tenemos listas nuestra partición. No queda más que pulsar ESC para volver al menú principal de FDISK y pulsar de nuevo ESC para salir de FDISK y así REINICIAR el equipo con el fin de que los cambios surtan efecto. Como hemos visto, crear una UNIDAD LOGICA no es más que asignar espacio de la partición EXTENDIDA a una letra, la

145 Actualización de Equipo de Cómputo
cual asigna FDISK por lo que no tendremos que buscarla en ningún sitio.
Cuando reiniciemos el PC ya tendremos a punto nuestras nuevas particiones, pero aun no podremos usar el disco duro, será necesario FORMATEARLO, pero esto, ya es parte del siguiente apartado.
Formateo de Unidades
La acción de formatear un disco duro o cualquier otro disco es, simplemente preparar el interior de su(s) partición(es) para que cada archivo que guardemos dentro tenga su propio espacio, evitando de esta forma que los archivos se solapen unos con otros y, por consiguiente, se produzcan errores irreparables.
Supongamos que en el ejemplo anterior del Parking de 2000 plazas, la empresa constructora no hubiese pintado las líneas blancas en el asfalto que delimitan cada plaza de aparcamiento, ¿qué es lo que ocurriría? pues que la gente entraría al parking y dejaría el coche como mejor pudiese, o sea, que se armaría un jaleo impresionante. De igual forma ocurre cuando creamos una partición y no la formateamos; no podemos introducir ningún tipo de información puesto que no existe una estructura dentro de la partición que garantice la correcta ubicación de la información.
Para elaborar esta estructura interna se usa el programa FORMAT que viene, al igual que FDISK, distribuido con los discos de inicio de MS-DOS Windows 95-98-ME y 2000.
El programa FORMAT crea toda una estructura de unidades de almacenamiento de información llamadas sectores, uno detrás de otro, desde el principio al final de la partición que se esté formateando. Cada sector esta perfectamente delimitado, por lo que puede guardar con total garantía cualquier información. Como vemos, la estructura interna de una partición tiene un aspecto semejante al de un gran aparcamiento circular, tal y como se ve en la siguiente figura:
Cómo usar el programa Format Formatear un disco duro es sencillo pero existen varios casos distintos, dependiendo de los cuales se puede usar FORMAT desde el propio disco duro o, por el contrario, es necesario iniciar el PC con un disquete, al igual que hacíamos con FDISK para poder cargar este programa. Para que la explicación resulte sencilla la basaremos en dos ejemplos: A. Formatear un disco de 10.000 MB (10 GB) con una única partición (lo mas usual hoy día, 17/3/01). B. Formatear el disco de ejemplo que particionamos antes con FDISK. Recordaremos que posee una partición primaria de 2500 MB (C:) y otra de 750 MB (D:). A. Formatear un disco de 10 GB de capacidad con una única partición. Formatear este disco es de lo más sencillo. Lo primero de todo es iniciar el PC con un disco de inicio de Windows 95 o 98. Una vez iniciado el PC tecleamos en la pantalla el siguiente comando: FORMAT C: Acto seguido nos aparecerá un mensaje de aviso como el siguiente: ADVERTENCIA: se van a perder todos los datos en
el disco fijo de la unidad C. ¿Desea continuar con el formato (S/N)?

146 Actualización de Equipo de Cómputo
Pulsamos S para que de comienzo el formato de la unidad y esperamos a que termine (puede legar a tardar incluso HORAS, dependiendo del disco duro y el PC donde este instalado. Al finalizar el formato del disco nos aparece un mensaje que sugiere que introduzcamos un nombre para el disco. No es obligatorio para un PC que tengamos en casa, pero si muy recomendable para equipos conectados en red. Veamos el mensaje:
Formateando 10.000 MB Formato completado.
¿Nombre del volumen (11 caracteres, Entrar para ninguno)?
En el caso de que queramos introducir un nombre para el disco sólo podremos introducir 11 caracteres. Si no queremos introducir ningún nombre, simplemente pulsamos intro y ya está, ya hemos finalizado el formato de nuestro disco. B. Formatear el disco de ejemplo que particionamos antes con FDISK. Recordaremos que posee una partición primaria de 2500 MB (C:) y otra de 750 MB (D:). Para realizar esta operación seguiremos exactamente los mismos pasos que hemos visto en el caso anterior. No hay variación ninguna: primero tecleamos FORMAT C: al iniciar el equipo y seguimos las indicaciones que aparecen en la pantalla. Una vez finalizado el formato de la unidad C, pasamos a formatear la unidad D. Para ello volvemos a repetir la operación pero esta vez tecleando FORMAT D:. De nuevo seguiremos las indicaciones de los mismos mensajes que el programa FORMAT nos muestra en pantalla. FAT: localización de la información Como ya hemos visto en el punto anterior, el formato de disco establece una estructura interna dentro de las particiones que permite grabar con total seguridad la información, pero, aunque la información se encuentre perfectamente grabada,
cómo sabe el disco y, en consecuencia, cómo sabe el PC en qué punto exacto del plato magnético se encuentra cada archivo grabado? Muy sencillo, como es habitual, para que quede mas claro recurriremos a un ejemplo: Volvamos al parking de las ya conocidas 2000 plazas. Imaginemos que dejamos allí nuestro coche rojo bien aparcado y nos vamos. Cuando volvemos tras un par de horas vemos algo increíble: han aparcado otros 1.999 coches rojos en el parking junto con el nuestro.... ¿Cómo lo encontramos? La solución sería ir a la puerta y preguntar al guardia de seguridad, el cual nos diría el punto exacto donde se encuentra nuestro vehículo. La FAT (File Allocation Table) es un pequeño índice que el programa FORMAT crea en el principio de la partición que está formateando. La FAT trabaja igual que el guardia del ejemplo: sabe la localización exacta en el plato magnético del disco de toda la información que haya grabada. Cuando es necesario acceder a la información del disco, Windows LEE la FAT y de este modo localiza la información. La FAT no puede verse ni desde MS-DOS ni Windows, sea la versión que sea. Sólo programas específicos de mantenimiento profesional de PC,s pueden acceder a la FAT y mostrarla; permanece funcionando de forma transparente para nosotros así que no hay que prestarla mas importancia. Tipos de formato Como ya hemos visto, FORMAT se encarga de dar formato a disco duros, pero lo que todavía no sabemos es que podemos hacerle funcionar forma “normal” o “rápida". El funcionamiento “normal” es el que hemos explicado antes. Simplemente tecleamos FORMAT X: donde la X es la letra de la partición que queremos formatear. De esta forma se crea la estructura de sectores de nuevo. Este tipo de funcionamiento es obligatorio siempre que el disco no esté aún formateado. En caso de que nuestro disco duro ya esté formateado y lo que queramos es formatearlo de nuevo y lo queremos hacer de forma casi

147 Actualización de Equipo de Cómputo
instantánea lo que haremos será teclear FORMAT X: /q. El parámetro “/q” indica a FORMAT que no cree de nuevo la estructura de sectores de la partición (porque ya está creada), sino que borre la FAT, simplemente eso. Si borramos la FAT, la cual es la encargada de localizar la información dentro de la partición, la información seguirá grabada en el disco pero NO podremos acceder a ella porque la FAT ha sido borrada, o lo que es lo mismo, la información está allí pero la FAT NO LO SABE. Borrar la FAT es una de las técnicas más habituales de los virus, los cuales, al borrar este preciado índice logran dos objetivos: eliminar la información del disco donde se encuentran y de paso se borran a sí mismos para que nadie los estudie y saque la vacuna correspondiente.
• Resolución de problemas Para que estos dos sistemas operativos puedan convivir sin tener conflictos, es necesario particionar tu disco. La partición del disco solo es seccionar tu disco duro dividiéndolo en áreas en donde puedas poner cada sistema por separado. Los Windows mas comunes deben de estar en la primera partición del disco para poder funcionar adecuadamente (c), aunque no todos son así, por ejemplo, Windows XP puede trabajar en una partición secundaria (d) y funcionar de manera correcta. Aún así es recomendable que tu primera partición sea de Windows y tu segunda sea de Linux, sobre todo si no eres muy experimentado en esto y no quieres liarte con ambos sistemas. Cada sistema utiliza su propio sistema de archivos, mientras Windows utiliza el FAT, FAT32 y NTFS, Linux utiliza el sistema de archivos EXT2FS o EXT3FS y el sistema de archivos de intercambio SWAP. Si tienes en tus manos un disco de instalación de linux y no tienes ninguna partición con el sistema de archivos ext2fs o ext3fs, seguramente cuando inicies te va a marcar el error de que no hay particiones compatibles donde instalarlo. Esto es por que necesita reconocer el sistema de archivos compatible con linux.
A continuación, mencionamos dos métodos para poder iniciar la instalación manejando las particiones del disco: 1. Desde Windows puedes utilizar un programa gráfico de particionado como puede ser Partition Expert o PartitionMagic. Estos programas pueden hacer una nueva partición en tu disco sin borrar tus datos actuales. Con este método haz una partición ext2fs o ext3fs y luego comienza la instalación de linux. La partición que hiciste solo fue para que te dejara iniciar la instalación reconociendo un sistema de archivos compatible. Ya en el momento de la instalación la mayoría de las distribuciones de linux te indicaran si deben utilizar esa partición que hiciste para hacer otras mas, las necesarias para trabajar con el sistema, Debes aceptar esto para seguir la instalación. 2. Puedes utilizar Fdisk de Windows para borrar una partición. Esto es si ya tienes una partición con FAT32 y quieres utilizarla para instalar linux, habiendo sacado cualquier dato importante de esta. Lo que se pretende es que se destruya esta partición con el Fdisk y quede en el disco espacio libre que al momento de la instalación de linux, lo detecte y en su momento te pregunte si deseas utilizar ese espacio libre para poner linux ahí. En este caso dale en aceptar y sigue los pasos que te da tu distribución. Utilizar Fdisk es un poco riesgoso para los novatos, así que hay que utilizarlo con precaución. Cuando se colocan nuevos dispositivos a la máquina, debe tenerse en cuenta que calientan mas el ambiente del gabinete. Si comienza a tener problemas como errores inesperados en el sistema operativo o se reinicia sola, significa que la computadora se está recalentando. Debería poner un ventilador apropiado para enfriar el gabinete. Puede pasar que cuando ponga el disquete de arranque, la computadora al iniciar no lo lea. Tal vez entre a Windows del disco viejo directamente o simplemente diga (generalmente en inglés) que no hay sector de arranque y la computadora se detenga. Esto puede pasar porque la disquetera está rota o no está conectada o está mal configurada en la BIOS (nos detendremos en esto último).

148 Actualización de Equipo de Cómputo
En la BIOS debe configurar el orden de dispositivos que la máquina irá verificando para encontrar el sector de arranque. Generalmente dice 1st boot (primer booteo): Floppy. Esto significa que primero se fijará primero si hay un disquete de arranque en la disquetera. Luego dice 2st boot: IDE-0. Significa que luego verificará si hay un sector de arranque en el disco duro maestro primario. Así sigue hasta generalmente cuatro pasos. Esa debería ser la configuración generalmente. El IDE-1 es el esclavo primario, el IDE-2 el maestro secundario, el IDE-3 el esclavo secundario. También se puede configurar como arranque la lectora de CD y otros. Repetimos, el orden mas lógico sería poner primero el disquete (Floppy) y luego el IDE-0 (disco duro maestro primario). PARA CONTEXTUALIZAR CON:
Competencias Científico Teórica Aplicar conocimientos básicos de preservación del equipo de cómputo. El alumno:
− Aplicará la competencia desarrollada durante su formación académica, su desempeño cotidiano y su nivel de comunicación.
2.2.2. Instalar unidad de almacenamiento.
• Tipos de unidades
Los discos ópticos presentan una capa interna protegida, donde se guardan los bits mediante distintas tecnologías, siendo que en todas ellas dichos bits se leen merced a un rayo láser incidente. Este, al ser reflejado, permite detectar variaciones microscópicas de propiedades óptico-reflectivas ocurridas como consecuencia de la grabación realizada en la escritura. Un sistema óptico con lentes encamina el haz luminoso, y lo enfoca como un punto en la capa del disco que almacena los datos.
Los discos ópticos tienen las siguientes características, confrontadas con los discos magnéticos:
− Además de ser medios removibles con capacidad para almacenar masivamente datos en pequeños espacios -por lo menos diez veces mas que un disco rígido de igual tamaño- son portables y seguros en la conservación de los datos (que también permanecen si se corta la energía eléctrica). El hecho de ser portables deviene del hecho de que son removibles de la unidad.
− Tienen bajo costo por byte almacenado. Los CD-ROM se copian (producen) masivamente.
− La mayor capacidad de los discos ópticos frente a los magnéticos se debe al carácter puntual del haz láser incidente, y a la precisión del enfoque óptico del láser. Ello permite que en una pista los bits estén más juntos (mayor densidad lineal), y que las pistas estén más próximas (más t.p.i).
− Los CD son mas seguros en la conservación de los datos, dado que la capa que los almacena es inmune a los campos magnéticos caseros, y está protegida de la corrosión ambiental, manoseo, etc., por constituir un "sandwich" entre dos capas transparentes de policarbonato.
− La cabeza móvil -que porta la fuente láser y la óptica asociada- por estar separada a 1 mm. de la superficie del disco, mmca puede tocarla. Por ello no produce en ella desgaste por rozamiento, ni existe riesgo de "aterrizaje", como en el disco rígido con cabezas flotantes. Tampoco el haz láser que incide sobre la información puede afectarla, dada su baja potencia.
Son aplicaciones comunes de los discos ópticos: las bases de datos en CD ROM para bibliotecas de datos invariables (enciclopedias, distribución de software, manuales de software, demos, etc.), y para servidores de archivos en una red local, así como el uso de CD-R (grabables por el usuario) para copias de resguardo seguras, y las bibliotecas de imágenes.

149 Actualización de Equipo de Cómputo
Puede estimarse entre 10 y 15 años la permanencia de la información en un CD ROM común, dado que la superficie de aluminio que contiene la información se oxida muy lentamente en ese lapso, salvo que sea sometida a una protección anti-óxido especial, o sea de oro. En un CD-R este tiempo será mucho mayor, por presentar oro la fina capa metálica interior. En informática se usan los siguientes tipos de discos ópticos: 1. Grabado masivamente por el fabricante, para ser sólo leídos: como lo son el CD ROM (Disco compacto de sólo lectura) y el DVD ROM (Digital Versatil Disc de sólo lectura). En éstos, a partir de un disco "master" grabado con luz láser, se realizan múltiples copias obtenidas por inyección de material (sin usar láser). Se obtienen así discos con una fina capa de aluminio reflectante -entre dos capas transparentes protectoras-. Dicha capa guarda en una cara unos y ceros como surcos discontinuos, que forman una sola pista en espiral. La espiral es leída con luz láser por la unidad de CD del usuario. 2. Grabable una sola vez por el usuario: el CD-R (CD Recordable) antes llamado CD-WO (Write once) En la escritura, el haz láser sigue una pista en espiral pre-construida en una capa de pigrnento. Donde el haz incide, su calor decolora para siempre el punto de incidencia. En la lectura, esta capa deja pasar el haz láser hacia la capa reflectora dorada que está mas arriba, reflejándose de forma distinta según que el haz haya atravesado un punto decolorado o no, detectándose así unos y ceros. Ambas capas están protegidas por dos capas transparentes. Una vez escrito, un CD-R puede leerse como un CD-ROM.
2. Borrables-regrabables: en la tecnología de grabación magneto-óptico (MO), la luz láser calienta puntos (que serán unos) de una capa -previamente magnetizada uniformemente- para que pierdan su magnetismo original (este corresponde a ceros). Al mismo tiempo, un campo magnético aplicado produce sólo en dichos puntos una magnetización contraria a la originaria (para así grabar unos).
3. Estas diferencias puntuales de magnetización son detectadas en la lectura por la luz láser (con menos potencia), dado que provocan distinta polarización de la luz láser que reflejan. Otro tipo de CD ópticos re-escribibles son los CD-E (CD-Erasable), hoy designados CD-RW (CD ReWritable), con escritura "por cambio de fase" (de cristalina a amorfa o viceversa) de los puntos de la capa del disco que guarda los datos. Se trata de una tecnología puramente óptica, sin magnetismo, que requiere una sola pasada para escribir una porción o la pista en espiral completa. En la tecnología PD (Phase change/Dual) que también es por cambio de fase, la unidad escribe pistas concéntricas. "Dual" indica que la unidad también puede leer CD con pistas en espiral (CD-ROM, CD-R, CD-RW).
Si bien los CD-ROM son los CD mas usados para almacenar programas y datos, las unidades lectoras de CD actuales también permiten leer información digital de otros tipos de CD basados en la misma tecnología, con vistas a aplicaciones en multimedia, como ser: CD-DA (Digital Audio): es el conocido CD que escuchamos en un reproductor de CD para audio. Podemos escuchar la música que contiene mientras trabajamos con una PC, o bien mezclarla en usos multimedia. CD-I son las iniciales de disco compacto interactivo. De tecnología semejante al CD-ROM, puede combinar datos, audio y video, conforme a un estándar multimedia propuesto por Phillips y Sony en 1986. Este también define métodos para codificar y decodificar datos comprimidos, y para visualizarlos. Almacena 72 minutos de audio digital estéreo ó 19 horas de conversación de calidad en mono, ó 6000 a 1500 imágenes de video - según la calidad deseada- que pueden buscarse interactivamente y mezclarse. Requiere una plaqueta inteligente especial en el computador. Al usuario le es factible interactuar mientras el CD es reproducido -en una unidad lectora compatible- mediante el mouse, o un dispositivo para disparar sobre un punto infrarrojo emitido ("thumbstick").

150 Actualización de Equipo de Cómputo
CD-ROM XA (de extended Architecture): es un estándar para sonido e imagen propuesto por Phillips, Sony y Microsoft, extensión de las estructuras de un CD-ROM, que especifica la grabación comprimida de sonido en un CD-ROM por el sistema ADPCM, también empleado en CD-I. Esto hace que un CD-ROM XA sea un puente entre CD-ROM y CD-I. Photo CD: el estándar elaborado en 1990 por Phillips y Eastman Kodak especifica el procedimiento para convertir fotografías de 35 mm en señales digitales para ser grabadas en un CD-R en una o varias sesiones. La grabación se realiza durante el revelado de la película. Así se guardan cientos de fotos color en un CD-R. Los Photo CD y Video CD son CD-ROM XA "Bridge Format", que pueden leerse en lectoras CD-I como en lectoras propias de computadoras. DVI es un tipo de CD ROM que integra video, televisión, gráficos con animación, audio multicanal y textos. Necesita plaquetas adicionales. Merced a una técnica de compresión de datos, éstos ocupan 120 veces menos lugar, permitiendo ver una hora de video de 30 imágenes por segundo. A esta velocidad, dado que una imagen de TV ocupa 600 KB, para ver un segundo se requieren 600 KB x 30 = 18 MB. De no existir compresión, los 600 MB de un CD ROM sólo permiten unos 600/18 " 30 seg. de visión. Los reproductores de CD actuales pueden leer CD-ROM, CD-R (de varias sesiones), CD-ROM XA, Photo CD, Video-CD, CD-I, CD-plus, y CD-DA. Tecnología óptica La tecnología óptica de almacenamiento por láser es bastante mas reciente. Su primera aplicación comercial masiva fue el superexitoso CD de música, que data de comienzos de la década de los 80. Los fundamentos técnicos que se utilizan son relativamente sencillos de entender: un haz láser va leyendo (o escribiendo) microscópicos agujeros en la superficie de un disco de material plástico, recubiertos a su vez por una capa transparente para su protección del polvo. Realmente, el método es muy similar al usado en los antiguos discos de vinilo, excepto porque la información está guardada en formato digital
(unos y ceros como valles y cumbres en la superficie del CD) en vez de analógico y por usar un láser como lector. El sistema no ha experimentado variaciones importantes hasta la aparición del DVD, que tan sólo ha cambiado la longitud de onda del láser, reducido el tamaño de los agujeros y apretado los surcos para que quepa más información en el mismo espacio. Disco de vídeo digital
Disco de vídeo digital, también conocido en la actualidad como disco versátil digital (DVD), un dispositivo de almacenamiento masivo de datos cuyo aspecto es idéntico al de un disco compacto, aunque contiene hasta 25 veces mas información y puede transmitirla al equipo o computadora unas 20 veces mas rápido que un CD-ROM. Su mayor capacidad de almacenamiento se debe, entre otras cosas, a que puede utilizar ambas caras del disco y, en algunos casos, hasta dos capas por cada cara, mientras que el CD sólo utiliza una cara y una capa. Las unidades lectoras de DVD permiten leer la mayoría de los CDs, ya que ambos son discos ópticos; no obstante, los lectores de CD no permiten leer DVDs. En un principio se utilizaban para reproducir películas, de ahí su denominación original de disco de vídeo digital. Hoy, los DVD-Vídeo son sólo un tipo de DVD que almacenan hasta 133 minutos de película por cada cara, con una calidad de vídeo LaserDisc y que soportan sonido digital Dolby surround; son la base de las instalaciones de cine en casa que existen desde 1996. Además de éstos, hay formatos específicos para la computadora que

151 Actualización de Equipo de Cómputo
almacenan datos y material interactivo en forma de texto, audio o vídeo, como los DVD-R, unidades en las que se puede grabar la información una vez y leerla muchas, DVD-RW, en los que la información se puede grabar y borrar muchas veces, y los DVD-RAM, también de lectura y escritura. En 1999 aparecieron los DVD-Audio, que emplean un formato de almacenamiento de sonido digital de segunda generación con el que se pueden recoger zonas del espectro sonoro que eran inaccesibles al CD-Audio. Todos los discos DVD tienen la misma forma física y el mismo tamaño, pero difieren en el formato de almacenamiento de los datos y, en consecuencia, en su capacidad. Así, los DVD-Vídeo de una cara y una capa almacenan 4,7 GB, y los DVD-ROM de dos caras y dos capas almacenan hasta 17 GB. Del mismo modo, no todos los DVDs se pueden reproducir en cualquier unidad lectora; por ejemplo, un DVD-ROM no se puede leer en un DVD-Vídeo, aunque sí a la inversa. Por su parte, los lectores de disco compacto, CD, y las unidades de DVD, disponen de un láser, ya que la lectura de la información se hace por procedimientos ópticos. En algunos casos, estas unidades son de sólo lectura y en otros, de lectura y escritura. Tipos de discos compactos
SOPORTE CAPACIDAD DE ALMACE- NAMIENTO
DURACIÓN MÁXIMA DE AUDIO
DURACIÓN MÁXIMA DE VÍDEO
NÚMERO DE CDs A LOS QUE EQUIVALE
Disco compacto
(CD) 650 Mb
1 h 18 min.
15 min. 1
DVD una cara / una capa
4,7 Gb 9 h 30 min.
2 h 15 min.
7
DVD una cara / doble capa
8,5 Gb 17 h 30
min. 4 h 13
DVD doble cara / una
capa 9,4 Gb 19 h
4 h 30 min.
14
DVD doble cara / doble
capa 17 Gb 35 h 8 h 26
Dispositivos Periféricos. Jaz (Iomega) - 1 GB ó 2 GB Pros: capacidad muy elevada, velocidad, portabilidad Contras: inversión inicial, no tan resistente como un magneto-óptico, cartuchos relativamente caros Las cifras de velocidad del Jaz son absolutamente alucinantes, casi indistinguibles de las de un disco duro moderno: poco mas de 5 MB/s y menos de 15 ms. La razón de esto es fácil de explicar: cada cartucho Jaz es internamente, a casi todos los efectos, un disco duro al que sólo le falta el elemento lector-grabador, que se encuentra en la unidad. Por ello, atesora las ventajas de los discos duros: gran capacidad a bajo precio y velocidad, junto con sus inconvenientes: información sensible a campos magnéticos, durabilidad limitada en el tiempo, relativa fragilidad. De cualquier forma, y sin llegar a la extrema resistencia de los discos Zip, podemos calificar este soporte de duro y fiable, aunque la información nunca estará tan a salvo como si estuviera guardada en un soporte óptico o magneto-óptico. Aplicaciones Almacenamiento masivo de datos que deben guardarse y recuperarse con la mayor velocidad posible, lo cual lo hace ideal para la edición de vídeo digital (casi una hora en formato MPEG); en general, sirve para lo mismo que los discos duros, pero con la ventaja de su portabilidad y fácil almacenaje. En cuanto a defectos y críticas, aparte de que los datos no duren "para siempre", sólo tiene un inconveniente: el precio. La unidad lectora-grabadora de 1 GB vale una respetable cantidad de dinero, unos $650.000, y los discos unos $180.000 c/u.

152 Actualización de Equipo de Cómputo
Zip (Iomega) - 100 MB Pros: portabilidad, reducido formato, precio global, muy extendido Contras: capacidad reducida, incompatible con disquetes de 3,5"
Las unidades Zip se caracterizan externamente por ser de un color azul oscuro, al igual que los disquetes habituales (los hay de todos los colores). Estos discos son dispositivos magnéticos un poco mayores que los clásicos disquetes de 3,5 pulgadas, aunque mucho mas robustos y fiables, con una capacidad sin compresión de 100 MB una vez formateados. Su capacidad los hace inapropiados para hacer copias de seguridad del disco duro completo, aunque perfectos para archivar todos los archivos referentes a un mismo tema o proyecto en un único disco. Su velocidad de transferencia de datos no resulta comparable a la de un disco duro actual, aunque son decenas de veces más rápidos que una disquetera tradicional (alrededor de 1 MB/s). Existen en diversos formatos, tanto internos como externos. Los internos pueden tener interfaz IDE, como la de un disco duro o CD-ROM, o bien SCSI; ambas son bastante rápidas, la SCSI un poco mas, aunque su precio es también superior. Las versiones externas aparecen con interfaz SCSI (con un rendimiento idéntico a la versión interna) o bien conectable al puerto paralelo, sin tener que prescindir de la impresora conectada a éste. El modelo para puerto paralelo pone el acento en la portabilidad absoluta entre equipos (Sólo se necesita que tengan el puerto Lpt1) aunque su velocidad es la mas reducida de las tres versiones. Muy resistente, puede ser el acompañante ideal de un portátil.
Ha tenido gran aceptación, siendo el estándar en su segmento, pese a no poder prescindir de la disquetera de 3,5" con la que no son en absoluto compatibles, aunque sus ventajas puede que suplan este inconveniente. El precio de la versión interna ronda los $262.500 (más IVA) y los Discos alrededor de $35.000 (más IVA). Muchas de las primeras unidades Zip sufrían el denominado "mal del click", que consistía en un defecto en la unidad lectora-grabadora que, tras hacer unos ruiditos o "clicks", destrozaba el disco introducido; afortunadamente, este defecto está corregido en las unidades actuales. En todo caso, los discos son bastante resistentes, pero evidentemente no llegan a durar lo que un CD-ROM.
• Instalación CD ROM
La instalación de una unidad CD-ROM /CD-RW / DVD, es similar. La diferencia esta en que las

153 Actualización de Equipo de Cómputo
unidades grabadoras y DVD complementan su instalación con su Software propio (el del fabricante de la unidad). Los pasos para instalarla son:
1. Hay que verificar la condición de SLAVE (esclavo) del CD-ROM. Es el estado por "default" al salir de fábrica, ideal para ensamblarlo en el PC. Se verifica observando por la parte posterior, la instrucción para posicionar el jumper (puente) de configuración (ver imagen adjunta).
2. Identifica el pin1 del conector de señales en el CD-ROM. El pin 1 en el CD rom al igual que en los discos duros se ubica siempre, en el conector de entrada de señales junto al conector de entrada de corriente. 3. Inserta el CD-ROM en el gabinete. Se hace por la PARTE FRONTAL del PC. 4. Inserta el conector del cable de señales en el CD-ROM. Solo tienes que ubicar en la correa de señales del disco duro, un conector que esté libre para enchufarlo en el CD-ROM, orientando el pin El pin 1 está marcado en un borde con color rojo o azul. Tanto el CD-ROM como el disco duro, utilizan el mismo tipo de cable de señales para comunicarse con la motherboard, y ambos se conectan a la motherboard a través de un puerto IDE. 5. Inserta el cable de sonido. Este cable que se suministra con el CD-ROM, sirve para transmitir los sonidos cuando oyes un CD de música. Conéctalo en la parte posterior, junto al jumper de configuración. Solo hay un agujero posible para su tamaño. El otro extremo debe enchufarse en un conector en la placa de sonido o en el motherboard, detalle que aparece en los manuales de las placas base o tarjetas de sonido. 6. Inserta un conector de entrada de corriente en el CD-ROM. Busca un conector de corriente similar al que alimenta al disco duro, que esté libre y enchúfaselo al CD-ROM. Al arrancar el PC, Windows identificará la unidad con la misma letra
del CD-ROM viejo o con una nueva letra, si el PC no tenía este dispositivo. 7. Instala el Software de la unidad según las instrucciones del fabricante, cuando se trata de unidades CD-R (grabadoras), CD-RW (reescribibles) y DVD. Cómo revisar la unidad óptica. 1. Ejecuta la lectura de varios CD que estén en perfectas condiciones.(sin rayones). ¿Lee bien todo?, significa que hay problemas de lectura con los otros CD. ¿Lee bien sólo algunos? pasa al punto 2. 2. Limpia el cabezal con un CD especial para limpieza de CD-ROM. Si la falla persiste, sigue al paso 3. 3. Configúralo como Master y cámbialo de puerto IDE (necesitarás otro cable de señales). ¿Persiste la falla? pasa al punto 4. 4. Instala la unidad en otro PC, como SLAVE. ¿Persiste la falla?, significa que la unidad tiene un desgaste en el mecanismo láser (el diodo láser pierde ganancia y el polvillo ambiental aumenta la fricción por deslizamiento de la unidad) y por lo tanto necesita servicio especializado: hay que abrir la unidad CD-ROM para LIMPIARLA y LUBRICARLA. DVD ROM Atención: cualquier manipulación sobre aparato eléctrico o maquinaria exige que previamente se apague y desenchufe, así como especial cuidado en el momento inicial de volver a enchufar y encender. Se recomienda el uso de una pulsera antiestática, así como desenchufar todos los equipos conectados a la caja del PC (conviene previamente tomar buena nota en una libreta de todas las conexiones).

154 Actualización de Equipo de Cómputo
Lector de DVD que vamos a instalar, en su bolsa protectora ...
Frontal del reproductor de DVD .
Modelo Sony DDU 1621, 16XDVD/40XCD
Conexiones del lector de DVD, similares a las de un lector de CDROM
Puente de configuración maestro - esclavo o master - slave
viene puesto en maestro (primer dispositivo conectado a un cable plano) .
sacar con unos alicates de punta fina
Volver a poner con la mano en el mismo sitio
Segundo dispositivo conectado al cable plano), lo habría puesto en los dos pines centrales.
Se va a instalar el lector de DVD en este equipo.
En sustitución del lector de CDROM que se ve aquí
El PC tiene placa base Asus P5A con 1 MB de caché, CPU AMD-K6-III 450 MHz., 384 MB de memoria RAM y placa gráfica S3 Savage 3D 8MB.
Después de desconectar el equipo y desmontar las tapas laterales
Se ve el lector de CDROM que voy a desmontar
Desconectar el conector de audio analógico (apretando la pestaña de retención)

155 Actualización de Equipo de Cómputo
Conexión de audio analógica desmontada
Desconectar el cable plano IDE: sale tirando con cuidado un poco de un lado y luego del otro
Conexión de cable plano IDE DMA 33 desmontada
Si el conector de alimentación de 5 y 12 Voltios: está muy duro, tirar con cuidado un poco de un lado y luego del otro, hasta aflojarlo
Conector de alimentación del lector de CDROM desmontado (es el mismo que para discos duros, lectores de DVD y algunos otros dispositivos).
Quitar los cuatro tornillos de sujeción del lector de CDROM
Empujar con la mano por detrás, y acabo de desmontar el lector de CDROM
introducir el lector de DVD
Hasta que queda alineado con el frontal del equipo
Fijar con los cuatro tornillos correspondientes
Volver a conectar la conexión de audio analógica de la placa de sonido (para poder oir CD's de música)
ConectAR el cable plano, con la línea roja cerca del conector de alimentación (en este caso lleva un saliente de registro que impide hacerlo con error)
Si la conexión de alimentación de 5 y 12 Voltios, está muy fuerte y hay que
Aunque el cable plano estaba ya conectado, se ha soltado, para mostrar el conector
IDE secundario de la placa base (en esta otra vista se ve girado)
Volver a conectar el cable plano (la línea roja tiene que estar orientada con el pin 1 del conector)

156 Actualización de Equipo de Cómputo
apretar IDE 2
Conectar el PC, y veo que el sistema operativo reconoce el dispositivo automáticamente, pulso Mi PC, Panel de Control
Sistema
Administrador de dispositivos, CD-ROM, SONY DVD-ROM DDU1621 Comprobar que el lector de DVD está bien instalado
Colocar un DVD con datos
Comprobar que funciona correctamente (sale un anuncio)
Coloco una película.
El arranque automático pone en marcha un software que no me funciona.
Hay que instalar algún software de reproducción de DVD.

157 Actualización de Equipo de Cómputo
• Configuración
Otro aspecto que vamos a comentar es el tipo de formatos que será capaz de leer / grabar. Es interesante que sea capaz d cumplir con todos:
- ISO 9660: Imprescindible. La mayor parte de los demas son modificadores de este formato.
- CD-XA y CD-XA entrelazado: CD's con mezcla de música y datos.
- CD Audio: Para escuchar los clásico Compact Disc de música.
- CD-i: Poco utilizado.
- Vídeo-CD: Para peliculas en dicho formato.
- Photo-CD Multisesión: Cuando llevas a revelar un carrete puedes decir que te lo graben en este formato.
Y para las regrabadoras el formato utilizado es el UDF.
Software
En el caso de las regrabadoras necesitaremos un software de la casa Adaptec, llamado DirectCD, que será el encargado de poder utilizar nuestra unidad como si de un disco duro se tratara. Normalmente este software ya nos vendrá con la unidad que compremos. Actualmente se utiliza la versión 2.0.
Si además queremos crear nuestros propios CD's personalizados, existe en el mercado un amplio abanico de programas que nos permitirán crear nuestras propias grabaciones en casi todos los formatos.
Algunos de ellos son:
Easy CD Creator, de Adaptec. Es el mas utilizado.
Gear CD Windows: Muy bueno.
Win On CD: Otro software de grabación de la casa CeQuadrat.
HyCD DATA: de la casa Creative Digital Research.
Software-CD-ROM
AcceleratedCD for Windows NT: Acelera el acceso al CD-ROM usando el disco duro como memoria cache en la que almacena los datos más solicitados. Utiliza para ello un algoritmo "inteligente".
CD-Quick cache for Windows 95/98:
Acelera el acceso al CD-ROM usando el disco duro o incluso la memoria RAM como cache en la que almacena los datos mas solicitados. La cache es "persistente", recordando los datos de hasta 256 CD-ROM's distintos. Es shareware y caduca a los 30 días.
CheckCD: Programa para medir las
prestaciones de nuestra unidad de CD-ROM. Muestra la velocidad de transferencia, el tiempo de acceso y los sectores defectuosos. Está en un archizo ZIP de 128 Kb.
Nero 5.0: Uno de los mejores programas
en su género. Permite grabar dos CD a la vez si contamos con dos unidades. Permite grabar discos VCD y SVCD con compresión MPEG-2. Soporte para archivos VQF y listas M3U (las del WinAmp). Esta versión que se puede descargar gratuitamente está limitada a 30 usos.
NTI CD-Maker 2000: Bastante completo. Vale la pena probarlo. Permite grabar directamente desde cualquier fuente de sonido, por ejemplo un disco de vinilo directamente al CD sin necesidad de pasar por el disco duro. La versión que os podéis descargar es completamente funcional, pero sólo por un plazo de 30 dias. El archivo a "bajar" es un ejecutable de unos 6,7 MB.

158 Actualización de Equipo de Cómputo
CloneCD 2 Esta utilidad es única en su género, ya que permite efectuar duplicados de cualquier tipo de CD, incluso de aquellos que cuentan con algún tipo de protección. El único problema es que son pocas las regrabadoras que soporta, por lo que es necesario comprobar si nuestra unidad pertenece a esta categoría. La versión shareware que se puede descargar gratuitamente tiene la limitación de copiar sólo a 2x y no podemos salvar nuestras preferencias. El archivo ejecutable a descargar es de unos 1,3 MB. Sólo está disponible en inglés. CDRWin 3.8A: Otro programa de grabación interesante. Incorpora CUE-SHEET, que es un lenguaje de script, que mediante sencillos archivos de texto nos permite personalizar la grabación de cada CD. Soporta CD-Text y la mayoría de formatos. Consultad previamente la lista de dispositivos soportados. La versión de demostración que podéis descargar está limitada a un uso de 30 días y además sólo podremos grabar a una velocidad de 1x. El archivo a bajarse es de sólo 590KB y sólo está disponible en inglés. FireBurner 1.06: Sencillo pero potente software de grabación que no requiere ni siquiera instalación. Una de sus características más novedosas es que su aspecto es personalizable mediante "skins". Esta versión de evaluación caduca a los 15 días. El archivo a descargar es un ZIP de sólo 445 KB.
• Resolución de problemas Si surgen problemas con la unidad de CD-ROM en Windows NT, siga estos pasos:
1. Asegúrate de que la unidad de CD-ROM se encuentra en la lista de compatibilidad de hardware (HCL) de Windows NT.
2. Si se trata de una unidad de CD-ROM SCSI, asegúrate de que el controlador SCSI aparece en la lista HCL de Windows NT.
3. Si utilizas una unidad de CD-ROM o un controlador SCSI no incluido en la lista HCL de Windows NT, contacta al fabricante del dispositivo para obtener información de
compatibilidad o un controlador de dispositivo para Windows NT.
4. Comprueba que la unidad de CD-ROM está instalada de acuerdo con las instrucciones del fabricante.
5. Si intentas instalar una unidad CD-ROM SCSI:
− Comprueba que el bus SCSI está terminado correctamente. En un bus SCSI, el último dispositivo SCSI debe tener un terminador suministrado por el fabricante (si desea mas información acerca del terminador, consulte la documentación del adaptador SCSI).
− Comprueba el ID. de SCSI de la unidad CD-ROM. Normalmente debe ser SCSI ID 2 o superior. Asegúrese de que la unidad de CD-ROM no esté configurada de modo que utilice el mismo Id. de SCSI que otro dispositivo. Consulte la documentación de la unidad de CD-ROM si desea obtener información acerca de cómo establecer o cambiar el Id. de SCSI de la unidad.
− Comprueba que el Id. de SCSI del controlador SCSI es SCSI ID 7.
− Comprueba que no haya otros adaptadores configurados con opciones que estén en conflicto con las del controlador SCSI.
− Consulta el Visor de sucesos de Windows NT para comprobar si existen mensajes relativos a la unidad de CD-ROM o el controlador SCSI.
− Si utilizas Windows NT 4.0, abre el Panel de control, haz doble clic en el icono Dispositivos y asegúrate de que el dispositivo SCSICDRM tiene el modo de inicio Sistema.
− Si utilizas Windows 2000, abre el Administrador de dispositivos y comprueba que se detectan el controlador SCSI y la unidad de CD-ROM, y que se indica que funcionan correctamente.
6. Si utilizas Windows 2000, abre el
Administrador de dispositivos y comprueba que se detectan el controlador SCSI y la unidad de CD-ROM, y que se indica que funcionan correctamente.
7. Si intentas instalar una unidad de CD-ROM IDE:
− Utiliza un controlador de dispositivo diseñado para la unidad de CD-ROM que tiene instalada.

159 Actualización de Equipo de Cómputo
− Si el fabricante de la unidad de CD-ROM IDE no proporciona un controlador específico, instala el controlador para CD-ROM IDE incluido en Windows NT. Este controlador sólo es compatible con las unidades CD-ROM IDE compatibles con ATAPI 1.2. Para comprobar el nivel de compatibilidad ATAPI de la unidad de CD-ROM, póngase en contacto con el fabricante.
− Si existen tres o más dispositivos IDE en el sistema, incluida la unidad de CD-ROM, puede ser necesario modificar el Registro de Windows NT para que admita más de dos dispositivos IDE. 8. Si intenta instala
− Comprueba que estás instalado el controlador de dispositivo correspondiente; para ello, ejecuta el programa de instalación de Windows NT y elije Agregar o quitar adaptadores SCSI en el menú Opciones.
− Comprueba si en el archivo Léame (Readme.wri) de Windows NT o en la lista HCL de Windows NT existen indicaciones acerca de la unidad de CD-ROM con la interfaz patentada.
9. Determina si Windows NT reconoce la unidad
de CD-ROM. Ejecuta el Administrador de archivos o el Explorador de Windows NT para ver si la unidad de CD-ROM tiene asignada una letra de unidad.
10. Si la unidad de CD-ROM tiene asignada una letra, intente ver un directorio contenido en ella. Asegúrate de que haya un disco compacto de datos en la unidad de CD-ROM.
11. Si puede leer un disco compacto de datos, pero no puede reproducir un disco de música, haz doble clic en Dispositivos en el Panel de control y establece Sistema como modo de inicio del dispositivo Cdaudio. Algunas unidades CD-ROM SCSI-1 requieren el servicio Cdaudio, al igual que las unidades SCSI-2 que no admiten Cdaudio de SCSI-2.
Si los altavoces están conectados a una tarjeta de sonido, conéctalos directamente a la salida para auriculares de la unidad de CD-ROM con el fin de comprobar si se está reproduciendo el CD de audio.
12. Si el sistema está configurado para inicio dual con otro sistema operativo, confirma que la unidad de CD-ROM funciona también en el otro sistema operativo. Si la unidad de CD-ROM no funciona
correctamente en MS-DOS o en otro sistema operativo, contacta al fabricante. ERROR 01
Se produce al intentar actualizar alguna de las Bases de Datos y no existir en el disco duro el fichero CONFIG.BRS de la versión anterior
Proceda a realizar la instalación de la Base de Datos con la opción 'I' Instalación.
ERROR 03
Se produce al intentar actualizar alguna de las Bases de Datos y encontrarse el fichero CONFIG.BRS defectuoso.
• Borrar dicho fichero y proceder de nuevo a instalar la Base de Datos con la opción 'I' Instalación.
ERROR 17
Se produce al intentar actualizar alguna de las Bases de Datos sin tener previamente instalada alguna versión anterior.
• Proceda a instalar este disco CD-ROM con la opción 'I' Instalación.
ERROR 21
Se produce al intentar instalar o actualizar alguna de las Bases de Datos teniendo protegido contra escritura alguno de los ficheros pertenecientes a las Bases de Datos de Colex-Data o no hay espacio libre en el disco duro.
Comprueba que ninguno de los ficheros correspondientes a las Bases de Datos de Colex-Data esten protegidos contra escritura e intente de nuevo la instalación o actualización. Comprueba que el disco duro posea al menos 7 Mb de memoria libres por cada Base de Datos.
ERROR 22
Se produce al intentar instalar o actualizar alguna de las Bases de Datos sin ser correctos los valores de la pantalla de configuración.

160 Actualización de Equipo de Cómputo
Intenta instalar de nuevo, comprobando que en el campo "Unidad de Lector Optico" el valor indicado corresponde con la unidad en el que se encuentra realmente el disco CD-ROM que se está instalando.
ERROR 26
Se produce en el proceso de instalación o actualización y tras equivocarse más tres veces al introducir los parámetros de configuración.
Intentar instalar de nuevo, seleccionando los valores de configuración correctos sin equivocaciones.
ERROR 27
Se produce al intentar instalar alguna de las Bases de Datos y no existir en el equipo el fichero
AUTOEXEC.BAT
Este fichero es indispensable para el funcionamiento de su equipo, por lo que compruebe en primer lugar la existencia del mismo. En su defecto, compruebe si existe alguna copia de este fichero. (Las copias suelen tener la extensión BAK, OLD, CLX, etc.). Si tampoco hay ninguna copia consulte con su distribuidor de informática habitual.
ERROR 60
Se produce al intentar instalar alguna de las aplicaciones que requiere disquete de instalación y no indicar correctamente la unidad correspondiente a la disquetera donde se encuentra el disquete (A o B).
Proceda a intentar instalar de nuevo, asegurándose que selecciona la unidad correcta en la que está situado el disquete de instalación.
PARA CONTEXTUALIZAR CON:
Competencias Tecnológica
Comparar herramientas de software y hardware para la instalación de unidades de almacenamiento de uso específico, obteniendo ventajas y desventajas. El alumno:
− Reflexionará que tipos de dispositivos han sido pilar en el proceso de globalización ya que han permitido entre otras cosas el traslado e intercambio de información.
2.2.3 .Actualizar el Bios
• Tipos de BIOS.
BIOS son las siglas de Basic Input/Output System: Sistema Básico de Entrada/Salida. Esta definición es algo engañosa porque parece que que la BIOS sólo se encarga de gestionar los sistemas I/O, pero es bastante más que eso, podríamos decir que es el sistema operativo del hardware del equipo. Sin la BIOS no hay equipo, sin ella no podría ponerse en marcha. Controla el proceso de arranque del sistema operativo y está presente para realizar las funciones y accesos al más bajo nivel. Físicamente es un chip de memoria en el que se almacena un código que el equipo utiliza al conectarse la corriente. El código marca los pasos para que el hardware se inicie y compruebe los componentes. El chip que almacena el código de la BIOS se encuentra en nuestra placa base, puede estar soldado a ella o puede estar en un zócalo por lo que se puede sustituir. Hay tres tipos de BIOS y su diferencia está en el método que se utiliza para grabarla:
1. ROM ---> Sólo se puede grabar en el momento que se fabrica el chip. La información que contiene no se puede alterar.
2. EPROM ---> Estos chips se pueden grabar con luz ultravioleta. En la parte superior del chip se puede apreciar una especie de ventanilla transparente, que suele estar

161 Actualización de Equipo de Cómputo
tapada con una pegatina. Estas BIOS se encuentra principalmente en 286 y 386.
3. Flash BIOS ---> Son los mas utilizados en la actualidad. Estos chips se pueden grabar mediante impulsos eléctricos por lo que el propietario del equipo la puede actualizar con un programa.
Otro componente que está ligado directamente a la BIOS es la CMOS: Complementary Metal Oxide Semiconductor. Es una pequeña porción de RAM, que almacena los valores y ajustes de la BIOS: la hora, la fecha y los parámetros de los dispositivos de nuestro equipo. La CMOS, al ser memoria RAM, tiene que estar continuamente enganchada a la corriente eléctrica para no perder la información. Cuando nosotros apagamos el equipo entra en funcionamiento una pila de litio situada en la placa base. Esta pila no es recargable y tiene una vida aproximada de cinco o seis años. Entre otros, la BIOS contiene el programa de configuración: los menús y pantallas que aparecen cuando accedemos a los parámetros del sistema, es decir, al pulsar una secuencia de teclas cuando la máquina arranca. El interface que utilizan estos programas actualmente es mucho más amigable que hace unos años. Ahora te hacen sugerencias, te dicen dónde hay que pulsar, detectan automáticamente los componentes... Anteriormente para instalar cualquier dispositivo necesitaríamos ser muy experto para utilizar menos de 30 intentos Normalmente este software viene grabado en un chip de memoria no volátil de solo lectura ROM (Read Only Memory), situado en la placa base, de ahí el nombre ROM BIOS. Esto garantiza que no se perderá al apagar el Sistema y que no dependerá para su actuación de la existencia o buen funcionamiento de ningún disco, por lo que estará siempre disponible (esto es importante porque, como veremos a continuación, posibilita el arranque inicial del equipo sin necesitar de ningún recurso externo). Desde los primeros días de vida del PC, el ROM-BIOS dio problemas en los equipos existentes, dado que los avances técnicos eran constantes, lo que suponía aumentar las capacidades de disco y de los dispositivos conectados a los equipos. Esto
exigía nuevas BIOSes, con lo que había que cambiar la placa base, o cuando mínimo, en los modelos posteriores, cambiar el integrado que contenía la ROM BIOS. Para resolver el problema se comenzó a utilizar memorias regrabables tipo EPROM ("Erasable programmable read-only memory") y EEPROM ("Electrically erasable programmable read-only memory"). En la actualidad se utiliza un tipo de memoria no volátil "flash" (Flash BIOS) que puede ser regrabada sin utilizar ningún dispositivo de borrado o grabación especial, lo que permite actualizarla muy cómodamente. Por lo general solo es necesario "bajarse" de Internet la versión adecuada (normalmente del sitio del fabricante de la placa base) y seguir las instrucciones que acompañan al programa. Debido a que el BIOS es usado constantemente en el funcionamiento normal del PC, y que la memoria RAM es de acceso mas rápido que la ROM, muchos fabricantes disponen que el contenido de la ROM BIOS sea copiado a memoria RAM como parte del proceso de arranque inicial. Esto se conoce como "Shadowing" y tiene el efecto de acelerar el rendimiento del sistema. La versión de la BIOS cargada en RAM se denomina shadow BIOS. Naturalmente esto exige un realineamiento de los vectores de interrupción de forma que apunten a las nuevas posiciones en RAM. Los BIOS mas modernos son los denominados PnP BIOS o PnP-aware BIOS, lo que significa que están previstos para manejar el estándar PnP "Plug and Play" de Microsoft (enchufar y usar). Una tecnología que permite a un equipo identificar cualquier dispositivo hardware que se conecte y signarle los recursos necesarios sin que existan conflictos con el resto. Antes de esta tecnología la adición de nuevos dispositivos constituía un auténtico quebradero de cabeza, dada la escasez de recursos que previeron los diseñadores del PC (por ejemplo los consabidos conflictos de interrupciones IRQ's [1] y de direcciones de puertos).
• Instalación
Si tienes una placa con una FLASH BIOS, la puedes actualizar por otra mas moderna que incluirá

162 Actualización de Equipo de Cómputo
nuevas características y soporte para algunas nuevas funciones. Debes sopesar cuidadosamente si merecen la pena el riesgo y si realmente vas a sacar partido a las funciones de la nueva BIOS. En el 98 % de los casos, no merece la pena el riesgo que vas a correr, pero si crees que puedes mejorar tu equipo de esta manera, o necesitas alguna de las nuevas opciones, adelante. El método a seguir es muy sencillo: es tan fácil que solo tienes que tener el programa de actualización y una imagen de la nueva ROM en un disquette. Ejecutas el programa y listo. (Recuerda hacer una copia de la ROM actual) Eso si: ES IMPRESCINDIBLE que la versión de la BIOS que vas a instalar sea soportada por tu placa. Si tu placa es clónica, lo mejor es olvidarse del tema; si tu placa es de marca, localiza a su fabricante y busca una actualización para tu placa. No uses la de otra muy parecida, aunque te hayan dicho que funcionará. Hazlo sólo si indica claramente el nombre y número de versión de tu placa. Si no lo ves claro, si te queda alguna duda, sencillamente no lo hagas, te ahorrarás un buen disgusto. Una vez hecho esto, tienes que reiniciar el equipo para que los cambios surtan efecto. Si todo ha ido bien el equipo arrancará sin problemas, pero si va mal... Bueno, lo primero recupérate del ataque cardiaco. Te recomiendo que te tomes una tila y que te relajes (lo digo por experiencia) para pensar con claridad. Si la pantalla se queda negra, si no suena el pitido del altavoz, si no pasa nada es que todo ha ido mal. Lo primero es que esta opción no está contrastada en absoluto. Algunas placas lo tienen previsto y contemplan la posibilidad de que con el disquete de la ROM insertado en la disquetera ( un disquete formateado a 1.44, y solo el fichero de la imagen de la ROM), y pulsando una serie de teclas cuando enciendes el equipo la BIOS se "autoprograme" con la imagen contenida en ese fichero. Algunas de las teclas necesarias para esto son: Supr, Ins, Esc, Ctrl+Ins, Ctrl+Supr, Ctrl+Esc, etc, etc... Recuerda mantenerlas pulsadas antes de encender el equipo. Todo esto es muy relativo y puede variar de una placa a otra.
Por cierto: si se te ocurre coger otro equipo, arrancarlo, sacarle la BIOS en caliente (es decir, con el equipo encendido), e intentar reprogramarla con tu imagen de la rom original, olvídate. Es muy probable que estropees ese equipo. Además, no te dejará reprogramar tu BIOS. Recuerda lo mas importante: si tienes alguna duda de lo que vas a hacer, simplemente no lo hagas. 1.- Lo primero de todo es asegurarnos de que necesitamos actualizar la BIOS. Mucha gente actualiza la BIOS para intentar solucionar problemas que nada tienen que ver con ella, sino con el sistema operativo o los drivers, por ejemplo; y puesto que se trata de algo ligeramente arriesgado, conviene estar seguro de que es necesario. Ya vimos qué clase de cosas podremos resolver: falta de soporte de algún microprocesador, incompatibilidades con algún hardware concreto, problemas de arranque... y también algunas cuestiones de inestabilidad del equipo (los "cuelgues" del sistema), pero tenga en cuenta que la mayor parte de las temidas pantallas azules de Windows no tienen nada que ver con la BIOS. Por si acaso, revise todo y compruebe que tiene instalados los últimos drivers (de vídeo, del chipset...). 2.- Lo siguiente y fundamental es identificar completamente la placa base: Fabricante (ASUS, Iwill, ABIT, AOpen, QDI, Soyo, Fic...) Modelo (generalmente una combinación de números y letras tipo "BX6", "CC820"...) Versión (en algunos casos será importante saber si es la versión o revisión 1.0, la 1.1, la 2.0b...) Para ello, lo mejor es consultar el manual de la placa base, o directamente abrir el equipo (teniendo en cuenta que esto podría anular su garantía y tomando las precauciones descritas en Fundamentos de la Actualización) y buscar en la placa un serigrafiado y/o etiquetas (muchas veces pegadas a las ranuras PCI o ISA) con estos datos.

163 Actualización de Equipo de Cómputo
Si no encuentras ningún indicio, puedes observar la primera pantalla que aparece al arrancar el equipo (ésa en la que se muestra la memoria del sistema, se detectan los discos duros y pone algo como "Press XXX to enter Setup"). Allí debería aparecer el nombre del fabricante de la BIOS (Award, AMI, Phoenix...) y el de la placa base, o al menos una larga cadena de cifras y números del estilo de la siguiente:
3.- Ahora sólo te queda entrar en el BIOS actual (y apuntar todos los valores que aparecen en la misma. Esto te facilitará mucho el proceso de configuración de la nueva BIOS, especialmente si no conoces a fondo lo que significan los parámetros de la BIOS. 4.- Una precaución adicional: algunas BIOS tienen una protección para impedir su borrado por virus; consulta el manual de la placa base o busca algo como "BIOS-ROM Flash Protect" y configúralo como "Flashable" o "Disabled".
• Configuración El BIOS (Basic Input Output System – Sistema Básico de Entrada Salida) es un programa que se encuentra grabado en un chip de la placa base, concretamente en una memoria de tipo ROM (Read-Only Memory). Este programa es el que se encarga de comprobar el hardware instalado en el sistema, ejecutar un test inicial de arranque, inicializar circuitos, manipular periféricos y dispositivos a bajo nivel y cargar el sistema de arranque que permite iniciar el sistema operativo. En resumen, es lo que permite que el equipo arranque correctamente en primera instancia.
Inicialmente era muy complicado modificar la información del BIOS en el ROM, pero hoy en día la mayoria de los BIOS está almacenada en una memoria flash capaz de ser reescrita, esto es lo que permite que se pueda actualizar. El BIOS se apoya en otra memoria, llamada CMOS porque se construye con esa tecnología, en ella carga y almacena los valores que necesita y que son susceptibles de ser modificados (cantidad de memoria instalada, numero de discos duros, fecha y hora, etc.). A pesar de que apaguemos el equipo, los valores de la memoria de BIOS se mantienen intactos, ¿cómo es posible?, pues gracias a una pila que la alimenta. Puesto que el consumo es muy bajo y se recarga al encender el equipo, la pila puede durar varios años. Cuando hay problemas con la pila, los valores de dicha memoria tienden a perderse, y es cuando pueden surgir problemas en el arranque del tipo: pérdida de fecha y hora, necesidad de reconfigurar dispositivos en cada arranque, y otros. En caso de problemas sustituir la pila es trivial, basta con comprar una de iguales características, retirar la vieja y colocar la nueva en su lugar. En condiciones normales no es necesario acceder al BIOS ya que al instalar un dispositivo, siempre que hayamos tenido la precaución de asegurarnos que es compatible o aceptable por nuestra placa base, éste es reconocido inmediatamente y configurado por BIOS para el arranque. No obstante, hay ocasiones en las que se hace necesario acceder a

164 Actualización de Equipo de Cómputo
su configuración, en este manual veremos cómo hacerlo y algunos ejemplos. Acceso y manipulación del BIOS Para acceder al programa de configuración del BIOS, generalmente llamado CMOS Setup, tendremos que hacerlo pulsando un botón durante el inicio del arranque del equipo. Generalmente suele ser la tecla “Supr” aunque esto varía según los tipos de placa y en portátiles. Otras teclas empleadas son: “F1”, “Esc”, o incluso una combinación, para saberlo con exactitud bastará con una consulta al manual de su placa base o bien prestando atención a la primera pantalla del arranque, ya que suele figurar en la parte inferior un mensaje similar a este: “Press DEL to enter Setup” El aspecto general del BIOS dependerá de qué tipo en concreto tenga en su placa, las mas comunes son: Award, Phoenix (se han unido) y AMI. Bastante similares pero no iguales. El programa del BIOS suele estar en un perfecto inglés y además aparecen términos que no son realmente sencillos, si no sabe lo que está tocando consulte el manual o a un especialista, de lo contrario se encontrará con problemas. Aunque tengan nombres diferentes, existen algunos apartados comunes a todos los tipos de BIOS. Una clasificación puede ser:
1. Configuración básica de parámetros - Standard CMOS Setup. 2. Opciones de BIOS - BIOS Features, Advanced Setup. 3. Configuración avanzada y chipset - Chipset features. 4. Password, periféricos, discos duros, etc. 5. Otras utilidades
Bajo el 1er punto se puede encontrar la configuración de la fecha y hora, los discos duros conectados (IDE) y la memoria detectada, entre otras cosas. En el punto 2 existen muchos parámetros modificables, suelen aparecer: caché, secuencia de
arranque (Boot sequence), intercambio de disqueteras, etc. En el punto 3 podemos encontrar parámetros relativos a las características del chipset, memoria RAM, buses y controladores. Bajo el punto 4 hemos reunido una serie de opciones que suelen estar distribuidas, gracias a ellas podemos insertar una contraseña de acceso al programa del BIOS, modificar parámetros relativos a los periféricos integrados, control de la administración de energía, control de la frecuencia y el voltaje, etc. Y finalmente en el punto 5 reunimos las opciones que nos permiten guardar los cambios efectuados, descartarlos, cargar valores por defecto, etc. En la parte inferior de la interfaz del programa podremos ver el inventario de teclas necesarias para navegar entre las opciones y modificarlas, es importante leerlo y tenerlo en cuenta.
Imagen de la interfaz más común de BIOS (Award y Phoenix)
Modificaciones comunes: ejemplos Existen una serie de parámetros que son susceptibles de ser modificados en algún momento, de hecho en la mayoría de foros de soporte técnico se plantean esas dudas. Vamos a explicar cuáles son y usarlos como ejemplo:

165 Actualización de Equipo de Cómputo
1. Secuencia de Arranque: Esto le indica al BIOS a qué unidad ha de ir para buscar el arranque del sistema operativo. La secuencia indica el orden de izq. a der. en que se buscará en las unidades. Antiguamente el orden solía marcar “A C SCSI/otros” lo cual indicaba que primero que debía mirar en la unidad A (disquetera) y posteriormente en C (disco duro principal), gracias a esto se podía arrancar el equipo con un disco de arranque antes que el sistema operativo. Hoy en día esto ha cambiado en muchos casos, cuando se necesita arrancar desde un CD (instalación de sistemas operativos (Windows XP, Linux) hay que modificar la secuencia de arranque (a menos que el sistema sea tan nuevo que ya venga de fábrica) para que inicialmente apunte a la unidad lectora de CD. Supongamos que la unidad tiene la letra D, el orden podría ser “D A C” o “D C A”, por ejemplo. La opción suele encontrarse en BIOS Features >> Boot Sequence para las BIOS Award. En algunos casos en vez de integrarse en una sola opción, esto se realiza en varias, suelen referirse al orden de arranque de dispositivos y se llaman: First Boot Device, Second Boot Device, Third Boot Device y Boot Other Device. Basta especificar en cada una cuál es el dispositivo que arrancará en ese orden (First = primero, Second = segundo, Third = tercero, Other = otro).
2. Modificar FSB/Multiplicador: esto es una necesidad surgida en gran medida a raíz del Overclocking, son los parámetros que definen la velocidad del bus frontal del sistema y el valor multiplicador del procesador. Estos parámetros se suelen modifican como consecuencia de querer forzar el procesador a trabajar mas rápido. Para tocar esto se debe hacer con total conocimiento, cualquier daño al sistema queda bajo su responsabilidad. La opción se denomina Frequency/Voltage Control, aunque puede llevar otro nombre. Se recomienda consultar manuales sobre Overclocking para esta característica. 3 Deshabilitar dispositivos integrados (tarjeta gráfica/sonido): esto es especialmente frecuente en los últimos años ya que las placas base integran tarjetas gráficas y tarjetas de sonido en la misma placa, y se podría pasar sin tener que adquirirlas a parte, pero la mayoría de las ocasiones se prefiere adquirir una tarjeta externa (a bus PCI, AGP o PCI-Express) ya que ofrecen mucha mejor calidad y prestaciones que las integradas. Para poder usar las tarjetas que compremos hay que deshabilitar primero las que van integradas, para ello debemos acceder al BIOS. Esta opción tenemos que consultarla en el manual de nuestra placa base porque depende mucho del modelo, pero en general tendremos que localizar términos como: Onboard Audio, Onboard Graphics, etcétera Actualizar el BIOS Es probable que nos veamos en la situación de tener que actualizar el firmware del BIOS. Esto puede ser debido a errores detectados de fabricación, queramos instalar un procesador nuevo o algún dispositivo reciente, o simplemente

166 Actualización de Equipo de Cómputo
añadir funcionalidades de las nuevas versiones del BIOS. Para realizar esto se suele emplear un programa en Windows y un fichero con la información, todo esto se debe descargar desde la web del fabricante de la placa base o BIOS, teniendo en cuenta que hay que saber con total exactitud el modelo de placa base que tenemos y el tipo de BIOS. Además, hay que aclarar que dicha operación tiene un alto riesgo para nuestra placa, un error podría ser fatal. Si surge algún problema podríamos dañar seriamente el BIOS y tener que recurrir a una tienda especializada para su reparación/substitución. El manual de la placa base es fundamental, siempre debemos acudir a él cuando tengamos dudas manipulando el BIOS. Dicho manual es un referente de vital importancia. El BIOS es un programa delicado y siempre que lo manipulemos debemos hacerlo con precaución y conocimiento. Si tenemos dudas es mejor no tocar nada y consultar a un profesional.
Para saber qué modelo de placa y BIOS tenemos se puede usar una gran variedad de programas, recomiendo en particular el CPUZ de CPUID.org el cual muestra los valores del procesador, placa base y memoria fundamentalmente. Esto nos será útil si necesitamos los datos para una posible actualización de firmware
• Resolución de problemas Desactivar la contraseña de la BIOS La utilización de contraseñas o passwords en la BIOS de un determinado PC, añaden un mayor toque de seguridad en nuestros sistemas. Lo normal es que el uso de este tipo de passwords se utilice para evitar que manos ajenas o personas no autorizadas tengan acceso al contenido de nuestro PC o de la propia BIOS. Desafortunadamente en ocasiones esas passwords o contraseñas se pierden o se olvidan por las razones que sean, suponiendo ese hecho una grave pérdida de información o de datos en el caso de que no puedan recuperarse. Enviar el equipo al fabricante de nuestro PC para desbloquear passwords y volver a dejar el PC operativo, en ocasiones puede suponer un coste
muy elevado o incluso ni siquiera está cubierto por la garantía. Comprobaciones previas. Ponerse en contacto con el personal técnico que nos ha vendido el equipo con el fin de intentar conseguir métodos más fiables en la recuperación o desbloqueo del password en cuestión. En el caso de que sea imposible establecer el contacto tenemos varias opciones que podemos seguir para intentar recuperar la funcionalidad de nuestro equipo. Usando "puertas traseras" o passwords comunes que el fabricante deja abiertas. Usando programas o software que permitan deshabilitar el password. Realizando un reset a la CMOS de nuestro PC usando los jumpers disponibles en placa base. Sacando la pila de la placa base durante al menos 10 minutos. Sobrecargando el buffer de teclado. Recuerda que la mayoría de los passwords o contraseñas de las BIOS del PC no protegen los discos duros, de modo que si lo que intentas es recuperar los datos que estaban ahí contenidos, será suficiente con instalar ese disco duro en un PC igual al que estaba instalado o configurarlo en algún sistema externo como disco esclavo. Podemos nombrar una excepción en portátiles o laptops, especialmente en los IBM Thinkpads y otros, los cuales bloquean al disco duro si está habilitada la contraseña de supervisor. En ese caso, aún cuando deshabilitemos dicha contraseña los discos seguirán permaneciendo inaccesibles. Advertencia: La manipulación indebida de la BIOS puede acarrear la inoperatividad total de nuestro PC. Algunos problemas de instalación pueden evitarse o al menos aliviarse actualizando el firmware de varios tipos de componentes de hardware; esto es especialmente cierto en el caso de las placas base. El firmware de las placas base se llama también BIOS y la mayoría de las placas base y de los fabricantes de computadoras tienen un sitio web,

167 Actualización de Equipo de Cómputo
en el que pueden encontrarse actualizaciones e información sobre cómo usarlas. La mayoría de los fabricantes recomienda que no se actualice la BIOS de la placa base a menos que tenga una buena razón, por ejemplo una actualización crítica. El proceso de actualización puede ir mal, lo que pueden significar daños en el chip de la BIOS. PARA CONTEXTUALIZAR CON:
Competencias Tecnológica Comparar herramientas de hardware y software para la actualización del BIOS, obteniendo ventajas y desventajas. Competencias para la Vida
Fomentar la limpieza, la eficiencia y la oportunidad en el desarrollo de sus actividades.
El alumno Identificará que los equipos de cómputo y accesorios son aplicados para fomentar la eficiencia de servicio de información.

168 Actualización de Equipo de Cómputo
Prácticas y Listas de Cotejo Unidad de aprendizaje: 2 Práctica número: 2 Nombre de la práctica: Actualización de memoria RAM. Propósito de la práctica:
Al finalizar la práctica, el alumno actualizará la memoria RAM de un equipo de cómputo utilizando herramientas y equipo para ello.
Escenario: Laboratorio de
Informática.
Duración: 6 hrs.
Materiales Maquinaria y Equipo Herramienta • Software de sistema operativo
instalado en el equipo de
cómputo.
• Manual del fabricante del
hardware a instalar.
• Manual del fabricante del
equipo de cómputo.
• Computadora. (Pentium I ó
equivalente en adelante)
• Módulos de memoria RAM.
• Multímetro (digital).
• Destornillador de estrella.
• Destornillador plano (varios
tamaños).
• Pinzas de punta.
• Pinzas de corte.
• Tornilleria.

169 Actualización de Equipo de Cómputo
Procedimiento
Aplicar las medidas de seguridad e higiene. • Evitar la manipulación de líquidos cerca del equipo. • No introducir objetos extraños en los dispositivos de disco. • No utilizar imanes cerca de discos flexibles o del equipo. • Limpiar el área de trabajo. • Disponer del manual del fabricante del equipo. • Disponer de pulsera antiestática. 1. Desconectar cables de alimentación del equipo de cómputo.
Nota: recuerda que debes hacer tierra, en caso de no contar con pulsera antiestática podrás hacer uso de lo siguiente: un cable con los extremos sin recubrimiento y haciendo tierra, estar en una mesa aterrizada.
2. Descargar la electricidad estática. 3. Retirar la tapa del equipo de cómputo. 4. Identificar la ubicación de los módulos de memoria RAM. 5. Despejar el área dentro del gabinete donde está trabajando. 6. Identificar el tipo de memoria que utiliza el equipo de cómputo.
• Identifique el tipo y generación de su equipo de cómputo. • Determine la velocidad del equipo de cómputo. • Elija la configuración de la memoria a utilizar. • Identifique la cantidad de módulos utilizados en el equipo de cómputo.
7. Retirar con cuidado el o los módulos de memoria anteriores del equipo (en caso necesario). 8. Manipular el equipo aplicando las medidas seguridad e higiene de acuerdo a:
• Características físicas del equipo. • Corriente eléctrica. • Iluminación • Área de trabajo limpia, despejada y plana.
9. Instalar la nueva memoria. • Inserte con precaución el o los módulos de memoria que usará el equipo. • Si el módulo es SIMM de 30 contactos: entran en posición vertical, formando 90º con la placa base, y se
insertan por pura presión. • Si el módulo es SIMM de 72 contactos: se insertan en posición inclinada unos 45º respecto de la placa, y
seguidamente se enderezan hasta formar 90º con la placa, tras lo cual quedan atrapados por unas presillas en los extremos.
• Si el módulo es DIMM de 168 contactos: se insertan de manera vertical, como los SIMM de 30 contactos. Tienen dos muescas para no equivocar su orientación.
10. Verificar el funcionamiento de la memoria. • Asegurar que el BIOS la reconoce. • Encender el equipo para su verificación. • Utilice algún programa para verificar el funcionamiento del equipo.
11. Elaborar un reporte de la práctica que incluya: • Imágenes. • Esquemas. • Diagramas. • Problemas detectados. • Conclusiones
Depositar los residuos recuperables disponiendo de 3 botes de reciclaje tonner, discos y papel.

170 Actualización de Equipo de Cómputo
Lista de cotejo de la práctica número 2:
Actualización de memoria RAM.
Nombre del alumno: Instrucciones: A continuación se presentan los criterios que van a ser
verificados en el desempeño del alumno mediante la observación del mismo. De la siguiente lista marque con una aquellas observaciones que hayan sido cumplidas por el alumno durante su desempeño
Desarrollo Si No No Aplica
Aplicó las medidas de seguridad e higiene. • Evitó la manipulación de líquidos cerca del equipo. • No introdujo objetos extraños en los dispositivos de disco. • No utilizó imanes cerca de discos flexibles o del equipo. • Limpió el área de trabajo. • Dispuso del manual del fabricante del equipo. • Dispuso de pulsera antiestática. 1. Desconectó cables de alimentación del equipo de cómputo. 2. Descargó la electricidad estática. 3. Retiró la tapa del equipo de cómputo. 4. Identificó la ubicación de los módulos de memoria RAM. 5. Despejó el área dentro del gabinete donde está trabajando. 6. Identificó el tipo de memoria que utiliza el equipo de cómputo.
• Identificó el tipo y generación de su equipo de cómputo. • Determinó la velocidad del equipo de cómputo. • Eligió la configuración de la memoria a utilizar. • Identificó la cantidad de módulos utilizados en el equipo de cómputo.
7. Retiró con cuidado el o los módulos de memoria anteriores del equipo (en caso necesario).
8. Manipuló el equipo aplicando las medidas seguridad e higiene de acuerdo a: • Características físicas del equipo. • Corriente eléctrica. • Iluminación • Área de trabajo limpia, despejada y plana.
9. Instaló la nueva memoria. • Insertó con precaución el o los módulos de memoria que usará el equipo.
10. Verificó el funcionamiento de la memoria. • Aseguró que el BIOS la reconoce. • Encendió el equipo para su verificación. • Utilizó algún programa para verificar el funcionamiento del equipo.

171 Actualización de Equipo de Cómputo
Desarrollo Si No No
Aplica 11. Elaboró un reporte de la práctica que incluya:
• Imágenes. • Esquemas. • Diagramas. • Problemas detectados. • Conclusiones.
Depositó los residuos recuperables disponiendo de 3 botes de reciclaje tonner, discos y papel.
Observaciones:
PSP: Hora de
inicio: Hora de
término: Evaluación:

172 Actualización de Equipo de Cómputo
Unidad de aprendizaje: 2 Práctica número: 3 Nombre de la práctica: Instalación de un microprocesador. Propósito de la práctica:
Al finalizar la práctica, el alumno instalará un microprocesador de acuerdo con las características a la tarjeta madre, del equipo y del manual del fabricante.
Escenario: Laboratorio de
Informática.
Duración: 6 hrs.
Materiales Maquinaria y Equipo Herramienta • Software de sistema operativo
instalado en el equipo de
cómputo.
• Manual del fabricante del
hardware a instalar.
• Manual del fabricante del
equipo de cómputo.
• Computadora. (Pentium I ó
equivalente en adelante).
• Microprocesador.
• Multímetro (digital).
• Destornillador de estrella.
• Destornillador plano (varios
tamaños).
• Pinzas de punta.
• Pinzas de corte.
• Tornilleria.

173 Actualización de Equipo de Cómputo
Procedimiento
Aplicar las medidas de seguridad e higiene. • Evitar la manipulación de líquidos cerca del equipo. • No introducir objetos extraños en los dispositivos de disco. • No utilizar imanes cerca de discos flexibles o del equipo. • Limpiar el área de trabajo. • Disponer del manual del fabricante del equipo. • Disponer de pulsera antiestática. 1. Desconectar cables de alimentación del equipo de cómputo.
Nota: recuerda que debes hacer tierra, en caso de no contar con pulsera antiestática podrás hacer uso de lo siguiente: un cable con los extremos sin recubrimiento y haciendo tierra, estar en una mesa aterrizada.
2. Descargar la electricidad estática. 3. Retirar la tapa del equipo de cómputo. 4. Identificar la ubicación del microprocesador. 5. Despejar el área dentro del gabinete donde está trabajando. 6. Identificar el tipo de microprocesador (según el zócalo) que utiliza el ordenador.
• Visualizar el tipo y generación de su equipo de cómputo. • Determinar la velocidad del equipo de cómputo. • Elegir la configuración del microprocesador a utilizar.
7. Desinstalar con cuidado el microprocesador del equipo. 8. Manipular el equipo con precaución. 9. Instalar el nuevo microprocesador.
• Instalar y conecte el conjunto de disipador y ventilador. • Conectar el nuevo micro, prestando atención a su orientación.
10. Configurar la tarjeta madre para el nuevo microprocesador. • Asegurar que el BIOS lo reconoce. • Encender el equipo para su verificación. • Utilizar algún programa para verificar el funcionamiento del equipo.
11. Elaborar un reporte de la práctica que incluya: • Imágenes. • Esquemas. • Diagramas. • Problemas detectados. • Conclusiones
Depositar los residuos recuperables disponiendo de 3 botes de reciclaje tonner, discos y papel.

174 Actualización de Equipo de Cómputo
Lista de cotejo de la práctica Número 3:
Instalación de un microprocesador.
Nombre del alumno: Instrucciones: A continuación se presentan los criterios que van a ser verificados
en el desempeño del alumno mediante la observación del mismo. De la siguiente lista marque con una aquellas observaciones que hayan sido cumplidas por el alumno durante su desempeño
Desarrollo Si No No Aplica
Aplicó las medidas de seguridad e higiene. • Evitó la manipulación de líquidos cerca del equipo. • No introdujo objetos extraños en los dispositivos de disco. • No utilizó imanes cerca de discos flexibles o del equipo. • Limpió el área de trabajo. • Dispuso del manual del fabricante del equipo. • Dispuso de pulsera antiestática. 1. Desconectó cables de alimentación del equipo de cómputo. 2. Descargó la electricidad estática. 3. Retiró la tapa del equipo de cómputo. 4. Identificó la ubicación del microprocesador. 5. Despejó el área dentro del gabinete donde está trabajando. 6. Identificó el tipo de microprocesador (según el zócalo) que utiliza el
ordenador.
• Visualizó el tipo y generación de su equipo de cómputo. • Determinó la velocidad del equipo de cómputo. • Eligió la configuración del microprocesador a utilizar.
7. Desinstaló con cuidado el microprocesador del equipo. 8. Manipuló el equipo con precaución. 9. Instaló el nuevo microprocesador.
• Instaló y conecte el conjunto de disipador y ventilador. • Conectó el nuevo micro, prestando atención a su orientación.
10. Configuró la tarjeta madre para el nuevo microprocesador. • Aseguró que el BIOS lo reconoce. • Encendió el equipo para su verificación. • Utilizó algún programa para verificar el funcionamiento del equipo.

175 Actualización de Equipo de Cómputo
Desarrollo Si No No
Aplica 12. Elaboró un reporte de la práctica que incluya:
• Imágenes. • Esquemas. • Diagramas. • Problemas detectados. • Conclusiones.
Depositó los residuos recuperables disponiendo de 3 botes de reciclaje tonner, discos y papel.
Observaciones:
PSP:
Hora de
inicio: Hora de
término: Evaluación:

176 Actualización de Equipo de Cómputo
Unidad de aprendizaje: 2 Práctica número: 4 Nombre de la práctica: Cambio de tarjeta madre. Propósito de la práctica:
Al finalizar la práctica, el alumno cambiará la tarjeta madre, de acuerdo a las características del equipo de cómputo y según el manual del fabricante.
Escenario: Laboratorio de
Informática.
Duración: 6 hrs.
Materiales Maquinaria y Equipo Herramienta • Software de sistema operativo
instalado en el equipo de
cómputo.
• Manual del fabricante del
hardware a instalar.
• Manual del fabricante del
equipo de cómputo.
• Computadora. (Pentium I ó
equivalente en adelante).
• Tarjeta madre.
• Multímetro (digital).
• Destornillador de estrella.
• Destornillador plano (varios
tamaños).
• Pinzas de punta.
• Pinzas de corte.
• Tornilleria.

177 Actualización de Equipo de Cómputo
Procedimiento
Aplicar las medidas de seguridad e higiene. • Evitar la manipulación de líquidos cerca del equipo. • No introducir objetos extraños en los dispositivos de disco. • No utilizar imanes cerca de discos flexibles o del equipo. • Limpiar el área de trabajo. • Disponer del manual del fabricante del equipo. • Disponer de pulsera antiestática. 1. Desconectar cables de alimentación del equipo de cómputo.
Nota: recuerda que debes hacer tierra, en caso de no contar con pulsera antiestática podrás hacer uso de lo siguiente: un cable con los extremos sin recubrimiento y haciendo tierra, estar en una mesa aterrizada.
2. Descargar la electricidad estática. 3. Retirar la tapa del equipo de cómputo. 4. Identificar el formato del gabinete del equipo de cómputo. 5. Desconectar todas las tarjetas de expansión del equipo de cómputo. 6. Desconectar y/o desmonte todo lo que le impida el Accesó a la tarjeta madre.
• Desconectar unidades de disco. • Desconectar cables de alimentación del equipo de cómputo.
7. Destornillar la tarjeta madre del chasis. 8. Soltar los separadores de plástico de la tarjeta madre. 9. Retirar el panel de metal que sostiene la tarjeta madre. 10. Retirar la tarjeta madre. 11. Verificar que la nueva tarjeta madre es compatible con el tamaño y tipo del gabinete.
• Instalar y atornillar la tarjeta madre en el panel. • Acomodar el panel en el gabinete, prestando atención a su orientación.
12. Conectar los elementos de la tarjeta madre. • Instalar el microprocesador en la tarjeta madre. • Conectar los cables de alimentación. • Conectar los cables de datos que van a la tarjeta madre. • Conectar las tarjetas de expansión y de memoria a la tarjeta madre.
13. Conectar los elementos faltantes del equipo de cómputo. 14. Configurar el BIOS de la tarjeta madre con el equipo encendido. 15. Probar el equipo de cómputo. 16. Elaborar un reporte de la práctica que incluya:
• Imágenes. • Esquemas. • Diagramas. • Problemas detectados. • Conclusiones.
Depositar los residuos recuperables disponiendo de 3 botes de reciclaje tonner, discos y papel.

178 Actualización de Equipo de Cómputo
Lista de cotejo de la práctica Número 4:
Cambio tarjeta madre.
Nombre del alumno: Instrucciones: A continuación se presentan los criterios que van a ser verificados
en el desempeño del alumno mediante la observación del mismo. De la siguiente lista marque con una aquellas observaciones que hayan sido cumplidas por el alumno durante su desempeño
Desarrollo Si No No Aplica
Aplicó las medidas de seguridad e higiene. • Evitó la manipulación de líquidos cerca del equipo. • No introdujo objetos extraños en los dispositivos de disco. • No utilizó imanes cerca de discos flexibles o del equipo. • Limpió el área de trabajo. • Dispuso del manual del fabricante del equipo. • Dispuso de pulsera antiestática. 1. Desconectó cables de alimentación del equipo de cómputo. 2. Descargó la electricidad estática. 3. Retiró la tapa del equipo de cómputo. 4. Identificó el formato del gabinete del equipo de cómputo. 5. Desconectó todas las tarjetas de expansión del equipo de cómputo. 6. Desconectó y/o desmonte todo lo que le impida el Accesó a la tarjeta madre.
• Desconectó unidades de disco. • Desconectó cables de alimentación del equipo de cómputo.
7. Destornilló la tarjeta madre del chasis. 8. Soltó los separadores de plástico de la tarjeta madre. 9. Quitó el panel de metal que sostiene la tarjeta madre. 10. Quitó la tarjeta madre. 11. Verificó que la nueva tarjeta madre es compatible con el tamaño y tipo del
gabinete.
• Instaló y atornillar la tarjeta madre en el panel. • Acomodó el panel en el gabinete, prestando atención a su orientación.
12. Conectó los elementos de la tarjeta madre. • Instaló el microprocesador en la tarjeta madre. • Conectó los cables de alimentación. • Conectó los cables de datos que van a la tarjeta madre. • Conectó las tarjetas de expansión y de memoria a la tarjeta madre.
13. Conectó los elementos faltantes del equipo de cómputo. 14. Configuró el BIOS de la tarjeta madre con el equipo encendido. 15. Probó el equipo de cómputo.

179 Actualización de Equipo de Cómputo
Desarrollo Si No No
Aplica 17. Elaboró un reporte de la práctica que incluya:
• Imágenes. • Esquemas. • Diagramas. • Problemas detectados. • Conclusiones.
Depositó los residuos recuperables disponiendo de 3 botes de reciclaje tonner, discos y papel.
Observaciones:
PSP:
Hora de
inicio: Hora de
término: Evaluación:

180 Actualización de Equipo de Cómputo
Unidad de aprendizaje: 2 Práctica número: 5 Nombre de la práctica: Instalación y configuración de discos duros. Propósito de la práctica:
Al finalizar la práctica, el alumno instalará y configurará tipos de discos duros para equipos de cómputo PC o compatibles siguiendo las instrucciones del fabricante.
Escenario: Laboratorio de
Informática.
Duración: 6 hrs.
Materiales Maquinaria y Equipo Herramienta • Software de sistema operativo
instalado en el equipo de
cómputo.
• Manual del fabricante del
hardware a instalar.
• Manual del fabricante del
equipo de cómputo.
• Computadora. (Pentium I ó
equivalente en adelante).
• Discos duros con diferente
geometría.
• Multímetro (digital).
• Destornillador de estrella.
• Destornillador plano (varios
tamaños).
• Pinzas de punta.
• Pinzas de corte.
• Tornilleria.

181 Actualización de Equipo de Cómputo
Procedimiento
Aplicar las medidas de seguridad e higiene. • Evitar la manipulación de líquidos cerca del equipo. • No introducir objetos extraños en los dispositivos de disco. • No utilizar imanes cerca de discos flexibles o del equipo. • Limpiar el área de trabajo. • Disponer del manual del fabricante del equipo. • Disponer de pulsera antiestática. 1. Desconectar cables de alimentación del equipo de cómputo.
Nota: recuerda que debes hacer tierra, en caso de no contar con pulsera antiestática podrás hacer uso de lo siguiente: un cable con los extremos sin recubrimiento y haciendo tierra, estar en una mesa aterrizada.
2. Descargar la electricidad estática. 3. Retirar la tapa del equipo de cómputo. 4. Identificar la ubicación del disco duro. 5. Despejar el área dentro del gabinete donde está trabajando. 6. Identificar el tipo de disco duro que utiliza el equipo de cómputo.
• Identificar el tipo de bahías para disco duro de su equipo de cómputo. • Identificar el tipo de disco duro de su equipo de cómputo. • Determinar la configuración de su disco duro actual.
7. Desinstalar con cuidado el disco duro del equipo. 8. Manipular el equipo con precaución. 9. Instalar el nuevo disco duro.
• Instalar y atornille el nuevo disco duro. • Conectar el nuevo disco duro, prestando atención a su orientación.
10. Configurar la tarjeta madre para el nuevo disco duro. • Asegurar que el BIOS lo reconoce. • Encender el equipo para su verificación. • Utilizar algún programa para verificar el funcionamiento del equipo.
11. Elaborar un reporte de la práctica que incluya: • Imágenes. • Esquemas. • Diagramas. • Problemas detectados. • Conclusiones.
Nota: El instructor deberá adecuar la práctica al equipo con el que se cuenta.
Depositar los residuos recuperables disponiendo de 3 botes de reciclaje tonner, discos y papel.

182 Actualización de Equipo de Cómputo
Lista de cotejo de la práctica Número 5:
Instalación y configuración de discos duros.
Nombre del alumno: Instrucciones: A continuación se presentan los criterios que van a ser verificados
en el desempeño del alumno mediante la observación del mismo. De la siguiente lista marque con una aquellas observaciones que hayan sido cumplidas por el alumno durante su desempeño
Desarrollo Si No No Aplica
Aplicó las medidas de seguridad e higiene. • Evitó la manipulación de líquidos cerca del equipo. • No introdujo objetos extraños en los dispositivos de disco. • No utilizó imanes cerca de discos flexibles o del equipo. • Limpió el área de trabajo. • Dispuso del manual del fabricante del equipo. • Dispuso de pulsera antiestática. 1. Desconectó cables de alimentación del equipo de cómputo. 2. Descargó la electricidad estática. 3. Retiró la tapa del equipo de cómputo. 4. Identificó la ubicación del disco duro. 5. Despejó el área dentro del gabinete donde está trabajando. 6. Identificó el tipo de disco duro que utiliza el equipo de cómputo.
• Identificó el tipo de bahías para disco duro de su equipo de cómputo. • Identificó el tipo de disco duro de su equipo de cómputo. • Determinó la configuración de su disco duro actual.
7. Desinstaló con cuidado el disco duro del equipo. 8. Manipuló el equipo con precaución. 9. Instaló el nuevo disco duro.
• Instaló y atornille el nuevo disco duro. • Conectó el nuevo disco duro, prestando atención a su orientación.
10. Configuró la tarjeta madre para el nuevo disco duro. • Aseguró que el BIOS lo reconoce. • Encendió el equipo para su verificación. • Utilizó algún programa para verificar el funcionamiento del equipo.

183 Actualización de Equipo de Cómputo
Desarrollo Si No No
Aplica 12. Elaboró un reporte de la práctica que incluye:
• Imágenes. • Esquemas. • Diagramas. • Problemas detectados. • Conclusiones.
Depositó los residuos recuperables disponiendo de 3 botes de reciclaje tonner, discos y papel.
Observaciones:
PSP: Hora de
inicio: Hora de
término: Evaluación:

184 Actualización de Equipo de Cómputo
Unidad de aprendizaje: 2 Práctica número: 6 Nombre de la práctica: Instalación y configuración de una unidad de
almacenamiento.
Propósito de la práctica:
Al finalizar la práctica, el alumno instalará y configurará una unidad de almacenamiento de diferente capacidad y formato basándose en el manual del fabricante.
Escenario: Laboratorio de
Informática.
Duración: 6 hrs.
Materiales Maquinaria y Equipo Herramienta • Software de sistema operativo
instalado en el equipo de
cómputo.
• Manual del fabricante del
hardware a instalar.
• Manual del fabricante del
equipo de cómputo.
• Computadora. (Pentium I ó
equivalente en adelante).
• Unidades de almacenamiento
de diferente tipo (floppy, disco
duro SCSI, unidad Zip, super
sisk, EZ Flyer, unidades de CD-
ROM, unidades de cinta,
unidades Jaz).
• Multímetro (digital).
• Destornillador de estrella.
• Destornillador plano (varios
tamaños).
• Pinzas de punta.
• Pinzas de corte.
• Tornilleria.

185 Actualización de Equipo de Cómputo
Procedimiento
Aplicar las medidas de seguridad e higiene. • Evitar la manipulación de líquidos cerca del equipo. • No introducir objetos extraños en los dispositivos de disco. • No utilizar imanes cerca de discos flexibles, discos compactos ó del equipo. • Limpiar el área de trabajo. • Disponer del manual del fabricante del equipo. • Disponer de pulsera antiestática. 1. Desconectar cables de alimentación del equipo de cómputo.
Nota: recuerda que debes hacer tierra, en caso de no contar con pulsera antiestática podrás hacer uso de lo siguiente: un cable con los extremos sin recubrimiento y haciendo tierra, estar en una mesa aterrizada.
2. Descargar la electricidad estática. 3. Desconectar cables de alimentación del equipo de cómputo. 4. Descargarse de electricidad estática. 5. Quitar la tapa del equipo de cómputo. 6. Identificar la ubicación de la unidad de almacenamiento a cambiar. 7. Despejar el área dentro del gabinete donde está trabajando. 8. Identificar el tipo de unidad de almacenamiento que va a instalar.
• Identificar el tipo de bahías para la unidad de almacenamiento a instalar. • Determinar la configuración de la unidad de almacenamiento a instalar.
9. Manipular el equipo con precaución. 10. Instalar la nueva unidad de almacenamiento.
• Instalar y atornille la unidad de almacenamiento (en caso de que sea interna). • Conectar la nueva unidad de almacenamiento, prestando atención a su orientación.
11. Configurar la unidad de almacenamiento para el equipo de cómputo. • Asegurar que el BIOS la reconoce. • Encender el equipo para su verificación. • Instalar los controladores del equipo que instaló según el fabricante. • Utilizar algún programa para verificar el funcionamiento del equipo.
12. Probar la unidad de almacenamiento. 13. Elaborar un reporte de la práctica que incluya:
• Imágenes. • Esquemas. • Diagramas. • Problemas detectados. • Conclusiones.
Depositar los residuos recuperables disponiendo de 3 botes de reciclaje tonner, discos y papel.

186 Actualización de Equipo de Cómputo
Lista de cotejo de la práctica Número 6:
Instalación y configuración de una unidad de almacenamiento.
Nombre del alumno: Instrucciones: A continuación se presentan los criterios que van a ser verificados
en el desempeño del alumno mediante la observación del mismo. De la siguiente lista marque con una aquellas observaciones que hayan sido cumplidas por el alumno durante su desempeño
Desarrollo Si No No Aplica
Aplicó las medidas de seguridad e higiene. • Evitó la manipulación de líquidos cerca del equipo. • No introdujo objetos extraños en los dispositivos de disco. • No utilizó imanes cerca de discos flexibles, discos compactos ó del equipo. • Limpió el área de trabajo. • Dispuso del manual del fabricante del equipo. • Dispuso de pulsera antiestática. 1. Desconectó cables de alimentación del equipo de cómputo. 2. Descargó la electricidad estática. 3. Desconectó cables de alimentación del equipo de cómputo. 4. Descargó de electricidad estática. 5. Quitó la tapa del equipo de cómputo. 6. Identificó la ubicación de la unidad de almacenamiento a cambiar. 7. Despejó el área dentro del gabinete donde está trabajando. 8. Identificó el tipo de unidad de almacenamiento que va a instalar.
• Identificó el tipo de bahías para la unidad de almacenamiento a instalar. • Determinó la configuración de la unidad de almacenamiento a instalar.
9. Manipuló el equipo con precaución. 10. Instaló la nueva unidad de almacenamiento.
• Instaló y atornille la unidad de almacenamiento (en caso de que sea interna).
• Conectó la nueva unidad de almacenamiento, prestando atención a su orientación.
11. Configuró la unidad de almacenamiento para el equipo de cómputo. • Aseguró que el BIOS la reconoce. • Encendió el equipo para su verificación. • Instaló los controladores del equipo que instaló según el fabricante. • Utilizó algún programa para verificar el funcionamiento del equipo.
12. Probó la unidad de almacenamiento.

187 Actualización de Equipo de Cómputo
Desarrollo Si No No
Aplica 14. Elaboró un reporte de la práctica que incluya:
• Imágenes. • Esquemas. • Diagramas. • Problemas detectados. • Conclusiones.
Depositó los residuos recuperables disponiendo de 3 botes de reciclaje tonner, discos y papel.
Observaciones:
PSP:
Hora de
inicio: Hora de
término: Evaluación:

188 Actualización de Equipo de Cómputo
Unidad de aprendizaje: 2 Práctica número: 7 Nombre de la práctica: Instalación y configuración de un módem. Propósito de la práctica:
Al finalizar la práctica, el alumno instalará y configurará un módem de acuerdo a las especificaciones del fabricante.
Escenario: Laboratorio de
Informática.
Duración: 6 hrs.
Materiales Maquinaria y Equipo Herramienta • Software de sistema operativo
instalado en el equipo de
cómputo.
• Manual del fabricante del
hardware a instalar.
• Manual del fabricante del
equipo de cómputo.
• Computadora. (Pentium I ó
equivalente en adelante).
• Módems de diferente tipo
(internos y/o externos).
• Multímetro (digital).
• Destornillador de estrella.
• Destornillador plano (varios
tamaños).
• Pinzas de punta.
• Pinzas de corte.
• Tornilleria.

189 Actualización de Equipo de Cómputo
Procedimiento
Aplicar las medidas de seguridad e higiene. • Evitar la manipulación de líquidos cerca del equipo. • No introducir objetos extraños en los dispositivos de disco. • No utilizar imanes cerca de discos flexibles, discos compactos ó del equipo. • Limpiar el área de trabajo. • Disponer del manual del fabricante del equipo. • Disponer de pulsera antiestática. 1. Desconectar cables de alimentación del equipo de cómputo.
Nota: recuerda que debes hacer tierra, en caso de no contar con pulsera antiestática podrás hacer uso de lo siguiente: un cable con los extremos sin recubrimiento y haciendo tierra, estar en una mesa aterrizada.
2. Descargar la electricidad estática. 3. Desconectar cables de alimentación del equipo de cómputo. 4. Descargar la electricidad estática. 5. Quitar la tapa del equipo de cómputo. 6. Despejar el área dentro del gabinete donde está trabajando. 7. Identificar el tipo de módem que va a instalar.
• Identificar el tipo de bahías o conexiones para el módem a instalar. • Determinar la configuración del módem a instalar.
8. Manipular el equipo con precaución. 9. Instalar el nuevo módem.
• Instalar y atornille el módem (en caso de que sea interno). • Conectar el nuevo módem, prestando atención a su orientación.
10. Configurar el módem para el equipo de cómputo. • Asegurar que el BIOS la reconoce. • Encender el equipo para su verificación. • Instalar los controladores del equipo que instaló según el fabricante. • Utilizar algún programa para verificar el funcionamiento del equipo.
11. Probar el módem instalado. 12. Elaborar un reporte de la práctica que incluya:
• Imágenes. • Esquemas. • Diagramas. • Problemas detectados. • Conclusiones.
Nota: El instructor deberá adecuar la práctica al equipo con el que se cuenta.
Depositar los residuos recuperables disponiendo de 3 botes de reciclaje tonner, discos y papel.

190 Actualización de Equipo de Cómputo
Lista de cotejo de la práctica Número 7:
Instalación y configuración de un módem.
Nombre del alumno: Instrucciones: A continuación se presentan los criterios que van a ser verificados
en el desempeño del alumno mediante la observación del mismo. De la siguiente lista marque con una aquellas observaciones que hayan sido cumplidas por el alumno durante su desempeño
Desarrollo Si No No Aplica
Aplicó las medidas de seguridad e higiene. • Evitó la manipulación de líquidos cerca del equipo. • No introdujo objetos extraños en los dispositivos de disco. • No utilizó imanes cerca de discos flexibles, discos compactos ó del equipo. • Limpió el área de trabajo. • Dispuso del manual del fabricante del equipo. • Dispuso de pulsera antiestática. 1. Desconectó cables de alimentación del equipo de cómputo. 2. Descargó la electricidad estática. 3. Desconectó cables de alimentación del equipo de cómputo. 4. Descargó la electricidad estática. 5. Quitó la tapa del equipo de cómputo. 6. Despejó el área dentro del gabinete donde está trabajando. 7. Identificó el tipo de módem que va a instalar.
• Identificó el tipo de bahías o conexiones para el módem a instalar. • Determinó la configuración del módem a instalar.
8. Manipuló el equipo con precaución. 9. Instaló el nuevo módem.
• Instaló y atornille el módem (en caso de que sea interno). • Conectó el nuevo módem, prestando atención a su orientación.
10. Configuró el módem para el equipo de cómputo. • Aseguró que el BIOS la reconoce. • Encendió el equipo para su verificación. • Instaló los controladores del equipo que instaló según el fabricante. • Utilizó algún programa para verificar el funcionamiento del equipo.
11. Probó el módem instalado.

191 Actualización de Equipo de Cómputo
Desarrollo Si No No
Aplica 12. Elaboró un reporte de la práctica que incluya:
• Imágenes. • Esquemas. • Diagramas. • Problemas detectados. • Conclusiones.
Depositó los residuos recuperables disponiendo de 3 botes de reciclaje tonner, discos y papel.
Observaciones:
PSP:
Hora de
inicio: Hora de
término: Evaluación:

192 Actualización de Equipo de Cómputo
Unidad de aprendizaje: 2 Práctica número: 8 Nombre de la práctica: Actualización del BIOS. Propósito de la práctica:
Al finalizar la práctica, el alumno actualizará el BIOS de un equipo de cómputo utilizando las herramientas adecuadas según el manual del fabricante.
Escenario: Laboratorio de
Informática.
Duración: 6 hrs.
Materiales Maquinaria y Equipo Herramienta • Software de sistema operativo
instalado en el equipo de
cómputo.
• Manual del fabricante del
hardware a instalar.
• Manual del fabricante del
equipo de cómputo.
• Computadora. (Pentium I ó
equivalente en adelante).
• BIOS de diferente tipo.
• Multímetro (digital).
• Destornillador de estrella.
• Destornillador plano (varios
tamaños).
• Pinzas de punta.
• Pinzas de corte.
• Tornilleria.

193 Actualización de Equipo de Cómputo
Procedimiento
Aplicar las medidas de seguridad e higiene. • Evitar la manipulación de líquidos cerca del equipo. • No introducir objetos extraños en los dispositivos de disco. • No utilizar imanes cerca de discos flexibles, discos compactos ó del equipo. • Limpiar el área de trabajo. • Disponer del manual del fabricante del equipo. • Disponer de pulsera antiestática. 1. Desconectar cables de alimentación del equipo de cómputo.
Nota: recuerda que debes hacer tierra, en caso de no contar con pulsera antiestática podrás hacer uso de lo siguiente: un cable con los extremos sin recubrimiento y haciendo tierra, estar en una mesa aterrizada.
2. Descargar la electricidad estática. 3. Desconectar cables de alimentación del equipo de cómputo. 4. Descargar la electricidad estática. 5. Quitar la tapa del equipo de cómputo. 6. Despejar el área dentro del gabinete donde está trabajando. 7. Identificar el tipo de BIOS que va a instalar.
• Identificar el tipo de zócalo para el BIOS a instalar. 8. Manipular el equipo con precaución. 9. Desinstalar el BIOS anterior. 10. Instalar el nuevo BIOS.
• Instalar el nuevo BIOS, prestando atención a su orientación. 11. Si el BIOS se actualiza vía software, contar con el programa de actualización e instalar desde una unidad de
almacenamiento. 12. Encender el equipo para su verificación.
• Utilizar algún programa para verificar el funcionamiento del equipo. 13. Elaborar un reporte de la práctica que incluya:
• Imágenes. • Esquemas. • Diagramas. • Problemas detectados. • Conclusiones.
Nota: El PSP deberá adecuar la práctica al equipo con el que se cuenta.
Depositar los residuos recuperables disponiendo de 3 botes de reciclaje tonner, discos y papel.

194 Actualización de Equipo de Cómputo
Lista de cotejo de la práctica Número 8:
Actualización del BIOS.
Nombre del alumno: Instrucciones: A continuación se presentan los criterios que van a ser verificados
en el desempeño del alumno mediante la observación del mismo. De la siguiente lista marque con una aquellas observaciones que hayan sido cumplidas por el alumno durante su desempeño
Desarrollo Si No No Aplica
Aplicó las medidas de seguridad e higiene. • Evitó la manipulación de líquidos cerca del equipo. • No introdujo objetos extraños en los dispositivos de disco. • No utilizó imanes cerca de discos flexibles, discos compactos ó del equipo. • Limpió el área de trabajo. • Dispuso del manual del fabricante del equipo. • Dispuso de pulsera antiestática. 1. Desconectó cables de alimentación del equipo de cómputo. 2. Descargó la electricidad estática. 3. Desconectó cables de alimentación del equipo de cómputo. 4. Descargó la electricidad estática. 5. Quitó la tapa del equipo de cómputo. 6. Despejó el área dentro del gabinete donde está trabajando. 7. Identificó el tipo de BIOS que va a instalar.
• Identificó el tipo de zócalo para el BIOS a instalar. 8. Manipuló el equipo con precaución. 9. Desinstaló el BIOS anterior. 10. Instaló el nuevo BIOS.
• Instaló el nuevo BIOS, prestando atención a su orientación. 11. Si el BIOS se actualiza vía software, contó con el programa de actualización e
instalar desde una unidad de almacenamiento.
12. Encendió el equipo para su verificación. • Utilizó algún programa para verificar el funcionamiento del equipo.

195 Actualización de Equipo de Cómputo
Desarrollo Si No No
Aplica 14. Elaboró un reporte de la práctica que incluya:
• Imágenes. • Esquemas. • Diagramas. • Problemas detectados. • Conclusiones.
Depositó los residuos recuperables disponiendo de 3 botes de reciclaje tonner, discos y papel.
Observaciones:
PSP:
Hora de
inicio: Hora de
término: Evaluación:

196 Actualización de Equipo de Cómputo
Resumen La memoria es la parte de la computadora donde se cargan los programas ó se mantienen guardados ciertos datos por cierto tiempo. Puede esta compuesta por un solo chip o varios chips montados en una placa electrónica. El procesador es el motor del equipo y de él dependen en un tanto por ciento bastante alto las prestaciones finales del equipo. Pero para tener un equipo rápido, debemos tener una óptima combinación de componentes entre placa base, procesador, tarjeta gráfica, cantidad y tipo de memoria RAM y disco duro. La tarjeta madre es la placa base, en informática, la placa principal que contiene los componentes fundamentales de un sistema. Esta placa contiene el microprocesador o chip, la memoria principal, la circuitería y el controlador y conector de bus. Además, en la placa base se alojan los conectores de tarjetas de expansión (zócalos de expansión), que pueden ser de diversos tipos, como ISA, PCI, SCSI y AGP, entre otros. En ellos se pueden insertar tarjetas de expansión, como las de red, vídeo, audio u otras. Aunque no se les considere explícitamente elementos esenciales de una placa base, también es bastante habitual que en ella se alojen componentes adicionales como chips y conectores para entrada y salida de vídeo y de sonido, conectores USB, puertos COM, LPT e IrDA y conectores PS/2 para ratón y teclado, entre los más importantes. La tarjeta red es la tarjeta de circuitos integrados que se inserta en uno de los zócalos de expansión de la placa base y cuya función es conectar el equipo o computadora con la estructura física y lógica de la red informática a la que pertenece. De esta manera, todos los equipos de la red podrán intercambiar información conforme a los protocolos establecidos en la misma. Existen distintos tipos de especificaciones de red, definidos según estándares del IEEE; para cada uno de ellos se emplean distintos tipos de tarjetas y distintos modos de conexión entre equipos, lo que
tiene consecuencias en la velocidad de transmisión de la información que propician. Una de las tarjetas de red más empleadas es la de tipo Ethernet, que en sus distintas variantes, puede permitir transmisiones desde algunos miles de bits por segundo hasta un gigabit por segundo. La conexión física entre las tarjetas de red es el otro elemento que influye en su capacidad de transmisión; para esta conexión se pueden emplear materiales tan distintos como el cable de cobre (fino o grueso) o la fibra óptica. También existen conexiones inalámbricas, mediante emisiones de infrarrojo o radiofrecuencia, que permiten transferir datos a 720 kbps (kilobits por segundo) en un rango de distancias entre 10 y 100 metros. En el mundo del PC hay dos grandes estándares, en disco duroIDE y SCSI, aunque el primero está mucho mas extendido que el segundo, la tecnología SCSI está presente en otras muchas plataformas, como los Mac, sistemas Unix, AS/400, etcétera. Los dos estándares han ido sufriendo a lo largo del tiempo distintas implementaciones para intentar seguir el ritmo marcado por otros componentes cada vez más rápidos, como los procesadores. Los parámetros a tener en cuenta son:
Capacidad: Aconsejable que sea a partir de 2,1 Gbytes en adelante.
Tiempo de acceso: Importante. Este parámetro nos indica la capacidad para acceder de manera aleatoria a cualquier sector del disco.
Velocidad de Transferencia: directamente relacionada con el interface
En un dispositivo Ultra-2 SCSI es de 80 MBytes/seg, mientras que en el Ultra DMA/33 (IDE) es de 33,3 MBytes/seg. en el modo DMA-2. Esta velocidad es la máxima que admite el interface, y no quiere decir que el disco sea capaz de alcanzarla. Velocidad de Rotación: Tal vez el mas importante. Suele oscilar entre las 4.500 y las 7.200 rpm (revoluciones por minuto).

197 Actualización de Equipo de Cómputo
Caché de disco: La memoria caché implementada en el disco es importante, pero mas que la cantidad es importante la manera en que ésta se organiza. Por ello este dato normalmente no nos da por si solo demasiadas pistas. Son normales valores entre 64 y 256 Kb. Los discos ópticos presentan una capa interna protegida, donde se guardan los bits mediante distintas tecnologías, siendo que en todas ellas dichos bits se leen merced a un rayo láser incidente. Éste, al ser reflejado, permite detectar variaciones microscópicas de propiedades óptico-reflectivas ocurridas como consecuencia de la grabación realizada en la escritura. Un sistema óptico con lentes encamina el haz luminoso, y lo enfoca como un punto en la capa del disco que almacena los datos. Módem es un acrónimo de MOdulador-DEModulador; es decir, que es un dispositivo que transforma las señales digitales del equipo en señal telefónica analógica y viceversa, con lo que permite al equipo transmitir y recibir información por la línea telefónica. Lo primero que hay que dejar claro es que los modem se utilizan con líneas analógicas, ya que su propio nombre indica su principal función, que es la de modular-demodular la señal digital proveniente de nuestro equipo y convertirla a una forma de onda que sea asimilable por dicho tipo de líneas. BIOS son las siglas de Basic Input/Output System: Sistema Básico de Entrada/Salida. Esta definición es algo engañosa porque parece que que la BIOS sólo se encarga de gestionar los sistemas I/O, pero es bastante más que eso, podríamos decir que es el sistema operativo del hardware del equipo. Sin la BIOS no hay equipo, sin ella no podría ponerse en marcha. Controla el proceso de arranque del sistema operativo y está presente para realizar las funciones y accesos al más bajo nivel. Físicamente es un chip de memoria en el que se almacena un código que el equipo utiliza al conectarse la corriente. El código marca los pasos para que el hardware se inicie y compruebe los componentes.
El chip que almacena el código de la BIOS se encuentra en nuestra placa base, puede estar soldado a ella o puede estar en un zócalo por lo que se puede sustituir. Hay tres tipos de BIOS y su diferencia está en el método que se utiliza para grabarla:
ROM ---> Sólo se puede grabar en el momento que se fabrica el chip. La información que contiene no se puede alterar. EPROM ---> Estos chips se pueden grabar con luz ultravioleta. En la parte superior del chip se puede apreciar una especie de ventanilla transparente, que suele estar tapada con una pegatina. Estas BIOS se encuentran principalmente en 286 y 386. Flash BIOS ---> Son los mas utilizados en la actualidad. Estos chips se pueden grabar mediante impulsos eléctricos por lo que el propietario del equipo la puede actualizar con un programa.
Autoevaluación de Conocimientos
1. Describe los tipos de memoria que existen. 2. ¿Cuál es la diferencia entre memoria y
almacenamiento? 3. ¿Qué es paridad? 4. Describe el nombre de los procesadores
por generación 5. Explica brevemente la diferencia entre
procesadores CISC Y RISC 6. ¿En cuantos bloques se divide el
funcionamiento del microprocesador? 7. ¿Como se diferencia una caja AT de una
ATX? 8. Menciona cinco características de la tarjeta
madre 9. Describe las partes del siguiente esquema 10. Escríbelos tipos de tarjetas de red 11. ¿Qué es TCP/IP? 12. ¿Que hacer si no se puede acceder a la
red? 13. ¿Cuántos tipos de disco duro existen? 14. Según el esquema, describe las partes del
disco duro.

198 Actualización de Equipo de Cómputo
13. ¿Cuál es el uso de FDISK? 14. Menciona tres tipos de discos compactos y su
capacidad de almacenamiento 15. ¿Cómo se fabrican los CD-ROM, y se graban
los sectores de la espiral? 16. ¿Cómo revisar la unidad óptica? 17. Describe los tipos de modem 18. Describa brevemente los pasos para instalar
un modem 19. ¿Cómo se mide la velocidad del modem? 20. ¿Qué es el BIOS y como funciona? 21. Describe los tipos de BIOS 22. ¿Cómo se accede y manipula el BIOS?
Respuestas a las Autoevaluaciones
Capitulo 1 1. . Procesador: Hoy en día para poder ejecutar todo el software que se encuentra disponible y el que está a la vuelta de la esquina es aconsejable pensar en CPU's tipo Pentium II. os la placa base para poder montar un procesador más potente que la actual no soporta. En el caso de equipos no "clónicos" en el que es casi imposible cambiarla, se puede optar por procesadores tipo "Overdrive" de Intel o de otras marcas, o bien por uno de mayor velocidad que el actual pero de la misma "familia".
Memoria: Este parámetro es muy importante si utilizamos S.O. y programas de última (o de penúltima) generación, sobretodo si trabajas con varios programas a la vez, con archivos de datos muy grandes, o con programas de tipo CAD, Diseño gráfico, etcétera En un entorno típico de Windows 95, y programas no muy exigentes puede ser suficiente con 16 Mb, pero si nos vamos ya a las últimas versiones de éste con Internet Explorer 4.0 y shell integrado necesitaremos un mínimo de 32 Mb, si no queremos notar como se ralentiza todo. 2.
− un destornillador de punta de estrella (también llamados Philips) de tamaño medio o grande, para los tornillos de la carcasa y los que sujetan las tarjetas de expansión;
− destornilladores planos en varios tamaños, desde medio hasta alguno pequeño de no mas de 2 a 3 mm de ancho (de los llamados "de relojería");
− pinzas para manejar los "jumpers" y llegar a lugares de difícil acceso;
− material de escritura (bloc, bolígrafo). − un tester o multímetro, preferiblemente
digital, para comprobar los voltajes y amperajes de la fuente de alimentación y demas periféricos;
− pelacables y/o cuchilla (cutter); − soldador de electrónica (sólo para expertos
en su uso); − alicates o tenazas (aunque no sea
deseable, a veces no queda más remedio que usarlos...);
− cualquier otra cosa que se le ocurra: llave inglesa, cables eléctricos con pinzas, clips (sí, de los de oficina), pegamento extra rápido, chapas de metal... ¡Nunca se sabe qué va a ser útil!
3. − Explore el disco duro para saber si tienen
errores y solucionar los sectores alterados − Desfragmente el disco duro − Elimine las entradas de registro inválidas y
los accesos directos dañados 4.
RAM ROM

199 Actualización de Equipo de Cómputo
Memoria Virtual 5.
Procesador. Memoria RAM Factor de la forma (formato)
6.
BIOS: "Basic Input-Output System", sistema básico de entrada-salida. Programa incorporado en un chip de la placa base que se encarga de realizar las funciones básicas de manejo y configuración del equipo.
− Tipo (Type): o uno predefinido, o Auto para que calcule el equipo los valores correctos, o User para introducir los valores a mano, o bien None para indicar que no hay ningún disco.
− Tamaño (Size): lo calcula el equipo a partir de los datos que introducimos.
− Cilindros (Cylinders): pues eso, cuántos son.
− Cabezas (Heads): lo dicho, cuántas son. − Precompensación de escritura
(WritePrecomp): un parámetro muy técnico, usado sobre todo en los discos antiguos. En los modernos suele ser cero.
− Zona de aparcado de las cabezas (LandZone): otro tecnicismo, que modernamente suele ser cero o bien 65535 (que en realidad significa cero).
− Sectores (Sectors): pues eso, cuántos hay por cada pista.
− Modo de funcionamiento (Mode): para discos pequeños, de menos de 528 MB, el modo Normal. Para discos de mas de 528 MB (cualquiera moderno tiene 4 ó 5 veces esa capacidad), el modo LBA o bien el Large, menos usado y sólo recomendado si no funcionara el LBA. En muchos casos se permite la autodetección (opción Auto).
7. Para eliminar las cargas electrostáticas. Se puede tocar una tubería de agua o un cuerpo metálico aterrizado a tierra (como el gabinete de un PC o una estructura metálica grande como una puerta, una reja, etcÉTERA).
Se puede utilizar una pulsera antiestática que se conecta al gabinete del equipo mientras se le suministra servicio. 8.
− En primer lugar, tocar durante unos segundos con las mano el chasis del PC (debemos tocar la parte que no está pintada como puede ser la parte trasera). Con esto conseguiremos igualar el potencial de nuestro cuerpo con el chasis del PC que vamos a manipular.
− En segundo lugar, tocar el dispositivo ESD y, sin sacarlo de la bolsa lo pondremos en contacto con el chasis para igualar también el potencial de los componentes con el entorno de trabajo. Al ser la bolsa conductora, se realizará de una forma instantánea en todos los componentes.
9. Las computadoras actuales se protegen muy
bien gracias a los excelentes componentes de su fuente y los reguladores de voltaje modernos. Pero el circuito con polo a tierra se vuelve imprescindible cuando la instalación es de tipo comercial (como la de una empresa o institución de enseñanza). En tales casos en donde los altibajos del fluido eléctrico son constantes se requiere además crear una instalación eléctrica independiente, con su apropiada conexión a tierra.
10. Gabinete y fuente de poder, incluyendo cables de conexión ala tarjeta principal y a los dispositivos de memoria auxiliar. Tarjeta principal (tarjeta madre) Procesador Memoria Ram (DIMM's) Tarjeta de Video Tarjeta de Audio Tarjeta de fax-modem (moduladora/demoduladora). Unidad de lectura y escritura de discos flexibles. Unidad de disco duro Unidad lectora de disco compacto. Cables de comunicación (para el disco duro, el disco flexible y el CD) Teclado Dispositivo apuntador (Mouse) Monitor SVGA.

200 Actualización de Equipo de Cómputo
Bocinas. Gabinete o carcasa: Es la "caja" donde se acoplan todos los componentes internos de la computadora. Microprocesador: Es un chip que contiene varios millones de transistores y componentes que permiten realizar los cálculos y procesos de la computadora. Memoria Ram: es una serie de chips de memoria integrados en tablitas o plaquetas modulares con 168 pines, conocidos como DIMM's. Se enchufan a la tarjeta principal en sus respectivos soquets denominados bancos de memoria RAM. Tarjeta Principal: Es la placa base o soporte de todos los componentes electrónicos del sistema Tarjeta de Video: Es una tarjeta de circuitos impresos, parecida ala tarjeta principal, solo que mas pequeñas. Se insertan en la ranura correspondiente, que puede ser del tipo ISA, PCI o AGP. Tarjeta de Audio: Este tipo de tarjeta fue opcional hasta hace poco tiempom pero con el advenimiento de los sistemas dedicados a multimediosm se volvio indispensable. Se conecta a placa principal ya sea en una ranura tipo ISA o PCI. 11.
− Una mesa amplia con la superficie total limpia.
− Suficiente luz para poder ensamblar las partes pequeñas sin problemas.
− Las herramientas apropiadas. − Una pulsera antiestática. − Todos los componentes del sistema
12.
a. Destornillador ranurado o "Phillips", cabeza #1.
b. Destornillador de paleta 1/8". c. Destornillador de tuercas 3/8". d. Algunas máquinas tienen tornillos que
requieren de un destornillador en forma de estrella, conocido como torx.
e. Alicates o tenacillas de nariz larga. Son útiles para ajustar caballetes de conexión ("jumpers") en una tarjeta del sistema o en un dispositivo (e.g., unidad de CD-ROM, disco dure, entre otros).
f. Removedor (extractor o tirador) de chips.
g. Un foco ("flashlight") para iluminar la caja de la computadora.
h. Aire comprimido. Se emplea para eliminar el polvo y la siciedad dentro de la caja de la computadora.
i. Envases para colocar los tornillos y partes de la computadora (e.g., vasos de papel pequeños, envases pequeños vacíos para comida de infantes, envase dividido para guardar materiales de coser, entre otros).
j. Plataformas grandes de ratón ("mouse pads") o toallas de mano para colocar la tarjeta del sistema o tarjeta madre ("mainboard" o "motherboard").
k. Un bolígrafo y papel para tomar notas. l. Una cámara digital para tomar fotos de las
configuraciones de la máquina. Se puede también hacer un "croquis" en un papel. Y Un martillo.
Capitulo 2 1.
SIMM (SINGLE IN-LINE MEMORY MODULE): También conocido como Memoria EDO (Extended Data Out). Es un modulo de memoria integrado simple de 30 pines para modelos x286 de PC a 72 pines para modelos x486-686 y algunos Pentium I y II. Trabajan a un bus de 66 Mhz y por lo general deben estar conectados en pares (Si van en Pentium). Esto se debe a que los buses de datos de las Pentium tienen un ancho de 64 Bits y los primero 80-486 - 686 (No todos) tienen un bus de datos de 32 Bits. Estas memorias trabajan a 60ns, 70ns u 80ns, siendo las más rápidas las de 60 ns .
DIMM (DUAL IN-LINE MEMORY MODULE): También es conocido como SDRAM (Sequential-Dynamic Random Access Memory). Es un modulo de memoria integrado Dual Secuencial-Dinámica que posee 168 pines y trabajan a buses de 66 Mhz,100 Mhz,133 Mhz,400 Mhz y 800 Mhz. Pueden ser de 3.3 Volts para algunos PC-100 y PC-133 y 5 Volts para algunos PC-66. Trabajan a 7,8,10 ó 12 ns siendo las de 7 ns las mas rápidas.
RIMM O RANBUS: Debido al avance tecnológico del Microprocesador AMD K7, el cual puede llegar a funcionar con velocidades de bus FSB de

201 Actualización de Equipo de Cómputo
200MHz, una serie de fabricantes han preparado un nuevo tipo de memoria denominado módulo RIMM o RAMBUS, el cual utiliza los flancos de subida y bajada del reloj del Microprocesador, consiguiendo la comunicación a 200MHz. El término "memoria" significa la cantidad de RAM instalada en la computadora, mientras que "almacenamiento" hace referencia a la capacidad del disco duro. Paridad, se denomina así al procedimiento de detección de errores, por el cual el número de unos (1) de cada grupo de bits debe ser siempre el mismo, bien par o impar, para que se realice una transmisión correcta. Si la paridad se comprueba en función de los caracteres, el método se denomina comprobación de redundancia vertical, o VRC (acrónimo de Vertical Redundancy Checking). Si se comprueba en función de los bloques, el método se denomina comprobación de la redundancia horizontal o LRC (acrónimo de Longitudinal Redundancy Checking). La paridad se utiliza para comprobar datos transferidos dentro de un equipo o computadora o entre computadoras. 2 Generación Primera: AMD 8088, INTEL 8088, INTEL 8086, NEC V20 Generación Segunda: AMD 286, INTEL 286 Generación Tercera: INTEL 386DX, INTEL 386SX, INTEL386SL, AMD 386DX, AMD 386SX Generación Cuarta: CYRIX 486 DLC, INTEL 486 DX, INTEL 486 SX, INTEL 486DX2 ORIGINAL, INTEL 486DX2 E. STAR, INTEL 486DX2 W. BACK, INTEL 486DX2 ODRIVE, INTEL 486DX4 ORIGINAL, INTEL 486DX4 ODRIVE, AMD 486 DX, AMD 486 DX2, AMD 486 DX4, AMD 5X86 3
− Microprocesadores CISC Interpretan y ejecutan un gran número de instrucciones. Son mas lentos.
− Microprocesadores RISC Interpretan y ejecutan sólo unas pocas instrucciones. Son mucho mas rápidos que los microprocesadores CISC.
− Todos los microprocesadores utilizandos en la fabricación de equipos personales, son de tecnología CISC.
4
− Unidad de decodificación. Interpreta la instrucción a realizar.
− Unidad de ejecución. Ejecuta las instrucciones.
− Unidad aritmético-lógica (ALU). Realiza las operaciones matemáticas.
5 La principal diferencia entre una caja AT o Baby AT y otra ATX, consiste en su adaptación para incorporar los diferentes formatos de placas. Normalmente la Caja ATX trae una ranura cuadrada de unos 16cm x 4,5cm en la parte trasera, donde se instala una tapa que contiene los orificios por donde se conectan los distintos dispositivos (teclado, mouse, video, modem, red, sonido, etc) que trae la placa madre que deseamos instalar. 6
− el chipset − el fabricante − procesadores que soporta la placa base − ranuras de expansión isa-pci-agp − zocalos o bancos de memoria
7
8 Tarjetas PCI para PC Tarjeta PCMCIA para Portátiles Tarjeta Para Fibra Óptica 9 TCP/IP son las siglas en inglés de Protocolo de control de transmisión/Protocolo Internet 10

202 Actualización de Equipo de Cómputo
− El equipo está correctamente configurado (repasa los pasos anteriores)
− La tarjeta de red está conectada al concentrador mediante el correspondiente cable de red.
− La tarjeta de red suele tener una luz verde que parpadea cuando se intercambian datos. Si está apagada, puede que el cable o la tarjeta estén averiados. Prueba con otro cable o con otra entrada del concentrador.
− Si al encender el equipo cerraste la pantalla de contraseña, deberás reiniciarlo, o lo que es mas rápido, cerrar la sesión, desde el menú "inicio" (antes guarda los datos pendientes)
11DE y SCSI 12
1. Tapa Del Disco Duro 2. Motor De Giro Del Disco Magnético 3. Disco Magnético 4. Cabezas Lectoras/Grabadoras 5. Extremo Grabador De Las Cabezas 6. Motor De Movimiento De Las Cabezas 7. Circuitería Controladora Del Disco Duro
13 FDISK,es un programa que se distribuye con MS-DOS y cualquier versión de Windows 95, 98 ME , 2000. Existen dos versiones de FDISK, la que podríamos llamar 16 bit y la nueva versión, la 32 bit. La versión antigua no soporta discos duros mayores de 2 GB de capacidad mientras que la segunda soporta sin problemas cualquier disco duro 14
Disco compacto (CD)
650 Mb
DVD una cara / una capa
4,7 Gb
DVD una cara / doble capa
8,5 Gb
15 En un CD-ROM la espiral que codifica la información grabada es moldeada (en máquinas que fabrican en serie miles de CD iguales) en un molde de níquel, en el cual a temperatura se inyecta plástico. A dicha espiral así moldeada se le deposita una fina capa de aluminio, y es protegida por una capa transparente superior. Mas en detalle, con el disco visto desde abajo, la superficie grabada presenta una sucesión de hoyos ("pits") separados por espacios planos ("lands"), que forman una pista en espiral. De este modo, un CD-ROM es grabado por el fabricante -en serie con otros iguales- pudiendo posteriormente ser sólo leído por el usuario en su unidad lectora de CD-ROM. En ésta un haz láser puntual sigue la pista en espiral metalizada que contiene la información, y al ser reflejado por dicha pista permite detectar la longitud de los "pits" y “lands" que codifican la información almacenada. 16 1. Ejecuta la lectura de varios CD que estén en perfectas condiciones. (sin rayones). ¿Lee bien todo?, significa que hay problemas de lectura con los otros CD. ¿Lee bien sólo algunos? pasa al punto 2. 2. Limpia el cabezal con un CD especial para limpieza de CD-ROM. Si la falla persiste, sigue al paso 3. 3. Configúralo como Master y cámbialo de puerto IDE (necesitarás otro cable de señales). ¿Persiste la falla? pasa al punto 4. 4. Instala la unidad en otro PC, como SLAVE. ¿Persiste la falla?, significa que la unidad tiene un desgaste en el mecanismo láser (el diodo láser pierde ganancia y el polvillo ambiental aumenta la fricción por deslizamiento de la unidad) y por lo tanto necesita servicio especializado: hay que abrir la unidad CD-ROM para LIMPIARLA y LUBRICARLA. 17 Internos: ISA: PCI AMR: Externos Módems PC-Card Módems software, HSP o Winmódems: Módems completos

203 Actualización de Equipo de Cómputo
18 1. Abrir Opciones de teléfono y módem en el Panel
de control.
2. (Opcional) Si se le pide información de la
ubicación, introduzca la información de marcado
de la ubicación y haga clic en Aceptar.
3. En la ficha Módems, haga clic en Agregar.
4. Seguir las instrucciones del Asistente para
instalar módem nuevo.
19 Se mide en bits por segundo, no en byte por segundo como piensa mucha gente. Así mismo, no se debe confundir esta velocidad nominal (la que se supone que podría alcanzar el módem, por ejemplo 33.600 bps) con la velocidad de negociado, que es aquella que se nos indica al comienzo de una conexión a Internet; esta última es aquella que en principio, y en ese momento, ha identificado el módem del otro lado de la línea como válida, y tiene poco que ver con el rendimiento que obtendremos 20 El BIOS (Basic Input Output System – Sistema Básico de Entrada Salida) es un programa que se encuentra grabado en un chip de la placa base, concretamente en una memoria de tipo ROM (Read-Only Memory). Este programa es el que se encarga de comprobar el hardware instalado en el sistema, ejecutar un test inicial de arranque, inicializar circuitos, manipular periféricos y dispositivos a bajo nivel y cargar el sistema de arranque que permite iniciar el sistema operativo. En resumen, es lo que permite que el equipo arranque correctamente en primera instancia
21 ROM ---> Sólo se puede grabar en el momento que se fabrica el chip. La información que contiene no se puede alterar. EPROM ---> Estos chips se pueden grabar con luz ultravioleta. En la parte superior del chip se puede apreciar una especie de ventanilla transparente, que suele estar tapada con una pegatina. Estas BIOS se encuentran principalmente en 286 y 386. Flash BIOS ---> Son los mas utilizados en la actualidad. Estos chips se pueden grabar mediante impulsos eléctricos por lo que el propietario del equipo la puede actualizar con un programa. 22 Para acceder al programa de configuración del BIOS, generalmente llamado CMOS Setup, tendremos que hacerlo pulsando un botón durante el inicio del arranque del equipo. Generalmente suele ser la tecla “Supr” aunque esto varía según los tipos de placa y en portátiles. Otras teclas empleadas son: “F1”, “Esc”, o incluso una combinación, para saberlo con exactitud bastará con una consulta al manual de su placa base o bien prestando atención a la primera pantalla del arranque, ya que suele figurar en la parte inferior un mensaje similar a este: “Press DEL to enter Setup” El aspecto general del BIOS dependerá de qué tipo en concreto tenga en su placa, las mas comunes son: Award, Phoenix (se han unido) y AMI. Bastante similares pero no iguales. El programa del BIOS suele estar en un perfecto inglés y además aparecen términos que no son realmente sencillos, si no sabe lo que está tocando

204 Actualización de Equipo de Cómputo
Glosario de Términos Técnicos 3DNow:
Especificaciones multimedia para los procesadores de AMD.
Active Desktop: Escritorio activo de Windows 98 que permite tener contenido activo en el Escritorio y poner como fondo o papel tapiz una página Web, un vídeo, un sonido, etc.
Active X: Tecnología de Microsoft que proporciona contenido multimedia (interactivo) a las páginas Web.
Actualizar: Volver a cargar o mostrar el contenido de una página Web o una ventana.
ADC: Circuito para convertir la señal analógica en digital, es decir, para digitalizar.
Add-ons: Añadidos o módulos que se incorporan a los que ya se tienen y que proporcionan nuevas funcionalidades.
ADSL (Asymmetric Digital Subscriber Line - Línea Digital Asimétrica de Abonado):
Sistema asimétrico de transmisión de datos sobre líneas telefónicas convencionales.
AGP: Puerto acelerador gráfico. Bus que mejora la reproducción de gráficos en el equipo.
AIX: Versión del sistema operativo UNIX diseñada por IBM para estaciones de trabajo y grandes sistemas.
Algoritmo: Conjunto de instrucciones concretas y detalladas mediante el cual se consigue una acción determinada.
AMD: Empresa que fabrica los procesadores K6 o K6-2, competencia de Pentium y Pentium II.
Ancho de banda: Máxima cantidad de información simultánea que se puede transferir por una línea telefónica.
API (Aplication Program Interface - Interfaz de Aplicación del Programa):
Conjunto de rutinas del sistema que se pueden usar en un programa para la gestión de entrada-salida de ficheros, etc.
Applets: Programas desarrollados con Java para mejorar la presentación de las páginas Web que realizan animaciones, juegos e interacción con el usuario.

205 Actualización de Equipo de Cómputo
Glosario de Términos Técnicos Arcade: Programas de acción (videojuegos) donde las armas o la violencia juegan un
papel importante.
Arquitectura: Término que se refiere al tipo de estructura hardware de la máquina y que también se aplica a la clasificación de los microprocesadores o el tipo de ranuras de expansión.
ASCII (American Standard Code of Information Interchange):
Estándar reconocido que engloba un número de caracteres útiles.
ATM (Asyncronous Transmision Mode):
Sistema de transferencia de datos asíncrono que aprovecha al máximo la capacidad de una línea. Una de las tecnologías de red mas punteras, pero también cara.
Autopistas: Redes de comunicación global, como Internet, que constituyen los nuevos canales de la información y de la cultura.
AVI:
Formato de vídeo digital por excelencia en el mundo PC, desarrollado por Microsoft.
Backbone: La columna vertebral de la Red.
Backup: Aplicación de copia de seguridad de ficheros, carpetas o unidades completas que permite dividir la información o ficheros en varios disquetes y que además la comprime.
Batch: Fichero de proceso por lotes, es un archivo que encadena comandos que son realizados por el PC cuando se le invoca.
Baudio: Unidad de medida. Número de cambios de estado de una señal por segundo.
Beta: Versión anterior a la Alfa y que puede ser la versión definitiva que se comercializará en un determinado tiempo.
Binario: Código básico de la informática que reduce todo tipo de información a cadenas de ceros y unos, que rigen las instrucciones y respuestas del microprocesador.
Bit (binary digit): Unidad básica de información representada por ceros y unos que se van sucediendo para conformar los distintos significados.
BMP (Bitmap): Formato de fichero gráfico por excelencia de los equipos PC, inventados por Microsoft, que tiene mucha calidad y se lee rápidamente. En contra, no se puede comprimir de ninguna manera y, generalmente, no es reconocido por ningún equipo que no sea PC.

206 Actualización de Equipo de Cómputo
Glosario de Términos Técnicos Buffer: Memoria intermedia que se utiliza en distintos periféricos.
Bump mapping: Técnica por la cual se consigue dotar a las texturas de un relieve simulado.
Bus: Especie de carretera por donde circulan los datos dentro del equipo
comunicando a los diferentes componentes de la placa base, que dependiendo de su tamaño harán que un equipo tenga mayores o menores prestaciones, así como una mayor o menor capacidad de transferencia del equipo.
Bus Serie Universal (USB): Estándar de hardware para la conexión de dispositivos externos, permite la instalación Plug and Play, de forma que puede agregar nuevos dispositivos al equipo sin tener que agregar ni tarjetas adaptadoras ni apagarlo.
Byte: Medida básica de capacidad en informática. Comprende 8 bits o interruptores, cada uno de los cuales puede conmutar en dos posiciones ON y OFF.
Caudal: Cantidad de ocupación de un ancho de banda.
CGI (Common Gateway Interfaces):
Programa que reside y se ejecuta en el servidor y que envía su salida al navegador de Internet del usuario, como, por ejemplo, un formulario de envío.
Chip: Circuito integrado y encapsulado. Chipset: Conjunto de chips que complementan el rendimiento del procesador principal.
Chroma-key: Método de composición de vídeo que consiste en filmar actores sobre un fondo
de cierto color y luego sustituir ese color por otra imagen.
CISC (Complex Instruction Set Computer):
Procesador u equipo cuyo juego de instrucciones es complejo o amplio.
Coma flotante: Cálculo que realiza el procesador de operaciones con decimales.
Comando: Orden que se da al equipo para ejecutar una función concreta o un programa.
Compresor: Programa que comprime ficheros, por muy grandes que éstos sean, genera un solo archivo con ellos, además de dividir la formación y permitir guardarla en varios disketes.
Controlador (driver): Pequeño programa que sirve para reconocer y controlar un dispositivo de hardware específico.
Controles: En Windows, dícese de los mecanismos que se encuentran en las ventanas, mediante los cuales ejercemos las órdenes oportunas a ejecutar.
Cortafuegos (firewall): Programa que protege a una red de otra red.

207 Actualización de Equipo de Cómputo
Glosario de Términos Técnicos CPU (Unidad Central de Proceso):
Carcasa donde van montados los principales componentes del equipo. Puede ser de sobremesa, minitorre, semitorre y torre.
Crack: Modifica o salta la protección de la copia de una aplicación.
Cracker: El que comete delitos informáticos con afán de lucro.
DAC: Circuito que decodifica las señales digitales y las convierte en analógicas, es decir, las reproduce.
Desfragmentación: Proceso que consiste en escribir en clúster o pistas contiguas en una unidad la información existente en éstos, ya que se han podido fragmentar (estar desperdigadas en distintas áreas del soporte donde se guardó). La fragmentación ralentiza la velocidad del disco y hace sufrir a la aguja.
D-i: Disco compacto interactivo, formato alternativo al CD-ROM para almacenar películas y aplicaciones multimedia.
Digital8: Soporte creado por Sony en el cual se graba digitalmente en formato DV sobre cintas Hi8.
Digitalizar: Convertir al lenguaje del equipo (en bits) cualquier tipo de información gráfica, de audio o vídeo.
Direct3D: Funciones gráficas de Microsoft que dan soporte a las tarjetas aceleradoras.
DNS: Sistema de Nombres por Dominio utilizado en Internet y basado en una estructura jerárquica y mediante el cual comunicamos con otro equipo que puede encontrarse en otra parte del mundo.
Dominio: Grupo de equipos conectados en red que comparten información y recursos.
DRAM: Tipo de memoria RAM dinámica, la mas utilizada actualmente.
Driver: Programa que gestiona los periféricos que se conectan al equipo.
Dúplex: Capacidad de un dispositivo para operar de dos maneras.
DSP: Procesador de sonido incluido en algunas tarjetas de audio para proporcionar funcionalidades avanzadas.
Easy PC: Iniciativa liderada por Intel y Microsoft para desarrollar equipos fáciles de instalar, de mantener y usar.
Ejecución dinámica: Tecnología que permite al microprocesador adelantarse a las instrucciones de los componentes del sistema y ejecutarlas con mayor rapidez.

208 Actualización de Equipo de Cómputo
Glosario de Términos Técnicos Ejecutable: Dícese del archivo que puede poner en marcha un programa.
Emulación: Cualidad que permite a algunas máquinas funcionar como otras, de forma que
se produce la compatibilidad entre ellas.
Encriptar: Mezclar los datos para protegerlos como medida de seguridad, es decir, convertir texto normal a texto cifrado, que es ininteligible hasta que no se desencripta.
Escalabilidad: Capacidad de ampliación de los equipos.
Explorador de Windows: Utilidad para ver el contenido de nuestro equipo, unidades de red y que está basado en una estructura jerárquica.
Extensión (también llamada Tipo):
Podríamos denominarlo como el apellido de un fichero, el cual aparece tras el nombre de un archivo, después del punto y que consta de 1 a 3 letras y su cometido es definir qué programa ha generado el archivo.
FAQs: Respuestas a las preguntas mas frecuentes.
FAT: Método utilizado por los sistemas operativos para hacer un seguimiento de dónde están almacenados los archivos en un disco duro.
FIF (Fractal Image Format): Formato de fichero gráfico que ahorra espacio y conserva la máxima calidad.
Fingering: Medio de reunir información sobre un usuario de la red a partir de su nombre, dirección de correo, etc.
Firewall: Dispositivos de seguridad a entradas no autorizadas.
FireWire: Conocido como cable de fuego o IEEE 1394, es la vía de conexión de periféricos de alta velocidad para vídeo, almacenamiento o backup.
FlexATX: Nuevo modelo de placa base mas compacta y avanzada que las ATX.
Formatear: Acción de dar formato o estructura a un disco o disquete en forma de sectores, pistas y clúster. Esta acción borra la información que contuviese el disco.
fps: Abreviatura de fotogramas por segundo (o frames per second).
Frames (marcos): Areas rectangulares que subdividen las ventanas de algunas páginas Web, cada una de las cuales contiene un documento de hipertexto independiente de los demás.
Freeware: De libre distribución para el usuario y no utilizable con fines comerciales.

209 Actualización de Equipo de Cómputo
Glosario de Términos Técnicos FTP (Protocolo de Transferencia de Ficheros):
Transferir ficheros entre equipos en Internet.
Fuentes: Son los distintos tipos de letras a los que se les conoce generalmente por el nombre de su inventor.
Full duplex: Protocolo de transmisión que permite enviar y recibir al mismo tiempo.
Gateway (Puerta de acceso): Dispositivo que permite conectar entre sí dos redes normalmente de distinto protocolo o bien un servidor a una red.
GIF (Graphic Interchange Format):
Formato de fichero gráfico muy utilizado en Internet, ya que ocupa muy poco espacio y, con un programa especial, podemos ensamblar varias imágenes y crear un fichero animado. En contraposición, tiene una capacidad de 256 colores máximo.
GIF animado: Sucesión de imágenes estáticas ensambladas en un fichero que, al visualizarse, dan un efecto de imagen en movimiento.
Gigabyte (GB): Medida de 1.000 Mb (unos 1.000 millones de caracteres).
G-Lite: Versión recortada del protocolo de comunicación ADSL, recién aprobada por la Organización de Estándares de Comunicación, la ITU. Está especialmente pensado para aplicar esta tecnología al mercado doméstico, pues simplifica el proceso de instalación de una línea ADSL, al poder ser instalada por el propio usuario, sin necesidad de la presencia de un técnico, dadas las propiedades plug-and-play.
Gopher: Servicio de información sobre los recursos de Internet organizado en miles de servidores interconectados entre sí. Cada servidor organiza una parcela de información, pero la creación de referencias cruzadas entre ellos permite que funcionen como una sola entidad. La información se presenta clasificada por tipos y accesible mediante menús jerárquicos.
Hi8: Estándar de grabación creado para videocámaras analógicas.
Hibernación: Uno de los cinco estados de energía del nuevo PC por el cual el equipo, aparentemente apagado, retorna al mismo punto donde se interrumpió.
Hicolor: Modo en el que se emplean 16 bits para mostrar cada color, lo que produce 65.536 colores distintos.
Hoax (falsos virus): Mensajes que se propagan por Internet en forma de e-mail y que hacen alusión a determinados virus, los cuales recomiendan difundir las advertencias de éstos a múltiples usuarios para provocar una cadena de miles de mensajes.
Host: Anfitrión, es cualquier equipo que tiene un número IP y que puede tanto enviar como recibir información por una red.

210 Actualización de Equipo de Cómputo
Glosario de Términos Técnicos HTTP: Protocolo de Transferencia de Hipertexto o entorno gráfico de las páginas Web.
Hz: Hertzio, unidad de medida de refresco o redibujado en pantalla.
Interfaz: Aspecto que presentan los programas tras su ejecución mediante el cual
ejercemos la comunicación con éstos
Intro (Enter o Retorno de carro):
Tecla que al pulsarla confirma o ejecuta una orden. En tratamientos de textos sirve para generar párrafos.
IP: Dirección numérica y única de cada equipo en Internet.
IPW: Sistema de escritura incremental para la grabación de discos CD-R.
IRC (Internet Relay Chat): Servicio de Internet basado en la comunicación en tiempo real y mediante teclado entre personas.
IRQ: Cada una de las líneas de interrupción del equipo, mensaje con el que el periférico avisa a éste que ha terminado la tarea que estaba realizando y le indica que está listo para recibir nuevas instrucciones.
Joystick: Periférico en forma de palanca y con botones incorporados, diseñado especialmente para disfrutar de los videojuegos.
JPEG (Joined Graphics Expert Group):
Es el formato de fichero gráfico mas utilizado y difundido en Internet, ya que es un formato que alcanza un gran nivel de compresión (reduce las imágenes a la décima parte o mas), pero a costa de una enorme pérdida de calidad al utilizar un método de compresión destructiva que estropea mucho los detalles, por lo que si modificamos el fichero dos o tres veces queda inservible.
Jumper: Enlace o puente que se activa dentro de una placa base o tarjeta mediante una palanca diminuta.
Kernel: Núcleo básico del sistema operativo, a partir del cual se establecen las distintas capas para su integración con el hardware, para la entrada y salida de datos, etc.
KHz: Medida para determinar la cantidad de muestras por segundo que se tiene de un sonido y su calidad. Un KiloHertzio equivale a 1.000 Hertzios (o muestras)
Kilobyte (Kb): Medida que equivale a 1.000 bytes, aproximadamente mil caracteres.
LAN (Red de Area Local): Grupo de equipos conectados en la misma ubicación.
LBA: Modo especial de direccionamiento del disco duro con el que se puede acceder a particiones de mas de 528 Mbytes.

211 Actualización de Equipo de Cómputo
Glosario de Términos Técnicos LCD (Liquid Cristal Display): Pantallas de cristal líquido que generalmente utilizan los equipos portátiles.
Lectura sin conexión (conexión Off Line):
Proceso para poder ver páginas Web sin estar conectado a Internet. Se cargan al disco duro y se puede tener acceso a ellas mas tarde.
Macro: Conjunto de instrucciones para automatizar tareas rutinarias.
Magnetoscopio: Reproductor y grabador de vídeo casero.
Mainframe: Nombre con que se designan a los grandes equipos que funcionan en sistemas centralizados.
Mapa de bits: Tipo de archivo gráfico (compuesto por puntos) de imágenes para PC.
Marcos (frames): Áreas rectangulares que subdividen las ventanas de algunas páginas Web, cada una de las cuales contiene un documento de hipertexto independiente de los demas.
Mbone: Tecnología que permite aprovechar mejor el audio y vídeo a través de Internet.
Megabyte (Mb): Medida que equivale a 1.000 Kb, aproximadamente un millón de caracteres.
Megahertzio (MHz): Un millón de hertzios. Unidad de frecuencia con que se mide la velocidad de los microprocesadores.
Mendocino: Nombre clave de Celeron, pero con memoria caché externa, algo más rápida.
Mirroring: Duplicar los datos de un disco a otro, de las páginas de Internet o de un back-up.
MMX: Especificaciones multimedia, compuestas de varias instrucciones, de algunos procesadores Pentium.
MO: Disco magneto-óptico.
MOD, S3M, XM, IT: Formatos de ficheros de canciones basadas en instrumentos y sonidos propios, distintos del estándar MIDI.
Módem (modulador/demodulador):
Dispositivo que transmite datos desde un equipo a otro a través de la línea telefónica.
MOV: Formato de vídeo digital desarrollado por Apple, con más calidad que el formato AVI.
MP3: Fichero de sonido comprimido y que sólo se puede escuchar en un PC y mediante un programa especial.

212 Actualización de Equipo de Cómputo
Glosario de Términos Técnicos MPEG-1: Sistema de compresión de vídeo digital mediante el cual es posible almacenar
vídeos de hasta 352x288 en muy poco espacio de disco.
MPEG-2: Sistema de descompresión de imágenes que utiliza la tecnología DVD, superior en tamaño y en calidad al MPEG-1.
Multicasting: Técnica de transmisión de datos a través de Internet, en la que se envían paquetes desde un punto a varios destinatarios simultáneamente.
Multimedia: Cualquier combinación de texto, imágenes, sonido y vídeo.
NFR: Versiones para su no-venta.
NTSC: Formato de TV estándar en EE. UU. y Japón, con una resolución de 768x486 a 30 fps.
OCR (Reconocimiento Óptico de Caracteres):
Software que permite reconocer los caracteres y convertirlos a texto informático.
OEM: Versiones para fabricantes de hardware.
Off-line: Proceso para poder ver páginas Web sin estar conectado a Internet. Se cargan al disco duro y se puede tener acceso a ellas mas tarde.
OnNow: Sistema de administración de energía del equipo que ayuda a ahorrar ésta, a prevenir el desgaste de la unidad y reducir el ruido.
OpenGL: Librería de funciones gráficas avanzadas desarrollada por Silicon Graphics.
Overcloking: Operación consistente en forzar al procesador a trabajar a una velocidad superior a la original.
Overlay: Capa especial que permite al PC disfrutar de vídeo en tiempo real.
Página Web: Documento realizado en HTML y que es parte de un sitio Web.
PAL: Formato de TV estándar en Europa, con una resolución de 768x576 a 25 fps.
Partición: Subdivisión que se realiza en el disco duro con el fin de obtener un mayor aprovechamiento de éste.
PCI: Bus local de 32 bits cuyas ranuras conectan tarjetas que requieren transferencias rápidas.
Perfil: Conjunto de parámetros de Windows 98 para un determinado usuario.
Phreaker: El que utiliza la línea telefónica de forma ilegal.

213 Actualización de Equipo de Cómputo
Glosario de Términos Técnicos Pirata: El que copia software ilegalmente y lo comercializa sin ningún tipo de licencia.
Pixel: Unidad de medida correspondiente al mínimo punto que se puede representar
en pantalla.
Plug-ins: Aplicaciones que permiten interpretar y visualizar distintos tipos de ficheros que contienen elementos multimedia y que funcionan sincronizadamente con el navegador.
Plug & Play: Tecnología que nos permite añadir un periférico o hardware al equipo y reconocerlo inmediatamente para trabajar (conectar y listo).
Plug & Play en caliente: Conectar un periférico y listo, sin necesidad de reiniciar el equipo.
PNG (Portable Network Graphics):
Especificación diseñada para una mejor carga y calidad de los gráficos en Internet, cuya característica principal es que no reduce el número de colores de una imagen, lo que evita pérdida de calidad.
Protocolo: Conjunto de normas que los equipos utilizan para comunicarse entre sí a través de una red y poder hablar el mismo idioma.
Proxy: Servidor que realiza la conexión a Internet y que sirve de puerta de entrada a los equipos cliente.
Puerto paralelo: Conector del equipo que sirve para comunicarse con otros periféricos, como la impresora.
QuarkXPress: El mejor programa de autoedición, diseño y maquetación existente en el mercado, con el que trabajan prácticamente el cien por cien de los diarios y revistas mundiales.
RAM (Random Access Memory):
Memoria de Acceso Aleatorio que mantiene vivos los datos hasta que se desconecta el equipo.
RAMDAC: Componente que convierte la información digital en impulsos analógicos que se envían al monitor.
RDSI: Red Digital de Servicios Integrados. Permite tener dos canales a la vez y velocidades de transmisión de hasta 128K por segundo.
Render: Representación de los gráficos 3D en pantalla.
RISC (Reduced Instruction Set Computer):
Tipo de procesador que incorpora un juego de instrucciones reducido.
Routers: Dispositivos de red cuya misión principal es encaminar los paquetes de información que reciben en la dirección adecuada para que alcancen su destino.

214 Actualización de Equipo de Cómputo
Glosario de Términos Técnicos Scripts: Conjunto de instrucciones que se ejecutan como una macro.
SCSI (Small Computer System Interface):
Interfaz de hardware para la instalación en el equipo de periféricos como escáneres, módems, discos duros, que requieren de una transmisión rápida y continuada.
Servidor: Equipo que controla el acceso de los usuarios a una red y les da servicio e información.
Shareware: Software con un período de evaluación.
Síntesis WaveTable: También conocida como tabla de ondas, es un sistema para reproducir música MIDI basado en almacenar en memoria muestras de instrumentos reales.
Sistema: Conjunto formado por el hardware y software que componen la parte esencial del equipo.
Sistema operativo: Programa primario que debe tener un equipo para que las demas aplicaciones puedan funcionar.
Slot: Ranura de expansión, cada abertura que tiene la placa base en las que se insertan las tarjetas de expansión y que contribuyen a mejorar el rendimiento y las prestaciones de un equipo.
Spamming: Bombardeo de los buzones con correo basura o no deseado por parte de los spammer.
Streamer: Unidad de back-up normalmente basada en cinta.
Suite: Grupo de programas que cubren las principales aplicaciones de oficina, como el procesador de textos, la hoja de cálculo, la base de datos, la agenda personal o el programa de gráficos y presentaciones, el cual se vende en un único paquete. Antiguamente se les conocía como paquetes integrados.
Surround: Efecto de sonido envolvente que sitúa el sonido alrededor del espectador y no frente a él.
Tabla de asignación de archivos (FAT):
Método utilizado por los sistemas operativos para hacer un seguimiento de dónde están almacenados los archivos en un disco duro.
TCP/IP: Protocolo de Internet (Protocolo de Control de Transmisión/Protocolo Internet) que especifica cómo se transmiten los datos en Internet para que todos los sistemas hablen el mismo idioma en Internet.
Telnet: Servicio que permite la conexión remota con cualquier equipo de la red situado en cualquier parte del mundo como si de una terminal mas se tratase.
Terabyte: Unidad de almacenamiento futura, equivalente a más de un trillón de bytes.

215 Actualización de Equipo de Cómputo
Glosario de Términos Técnicos Terminal: Dispositivo que forma parte de una red controlada por una unidad central
remota.
Texel: Equivalente al pixel, pero dotado además de un color perteneciente a una textura.
TFT: Tecnología de pantalla de matriz activa que se utiliza en los equipos portátiles.
TGA (Targa): Formato de fichero gráfico profesional que graba imágenes con profundidades hasta 32 bits. Desfavorablemente, ocupa mucho espacio en disco y no guarda ciertos detalles, como la resolución de impresión.
THX: Sistema de sonido surround creado por LucasFilm para recrear audio espectacular en cine y en casa.
TIFF: Formato de fichero gráfico creado por Adobe Systems con una gran calidad de imagen. Está considerado como la piedra filosofal de los gráficos por equipo, ya que todo lo que se graba en este formato queda perfectamente conservado de por vida, manteniendo todos los detalles. Lo único en su contra es que ocupa bastante espacio en disco.
Token Ring: Protocolo para redes de IBM que consiste en un anillo donde una especie de relevo se encarga de "pasar turno" entre las máquinas que desean transmitir la información.
TPV (Terminal Punto de Venta):
Híbrido de equipo y cajero automático que se encuentra en muchos establecimientos comerciales y que funciona como un terminal de pago conectado al equipo central.
Tracert: Comando que analiza y registra el camino que ha seguido cualquier información enviada por la Red.
Track: Pista de un dispositivo de almacenamiento, como un disco duro o cinta magnética.
Trackball: Especie de ratón que dirige el cursor mediante el movimiento de una bolita situada en la parte superior y que se mueve con la mano.
Trial: Paquete de prueba que los fabricantes ceden a sus clientes durante un corto período de prueba.
Truecolor: Modo de 32 bits para mostrar cada color, traducido en mas de 16 millones de colores.
Unidad: Dispositivo físico de almacenamiento de los datos. Por lo general se les nombra mediante una etiqueta o nombre (A:, C:, D:).

216 Actualización de Equipo de Cómputo
Glosario de Términos Técnicos UNIX: Sistema operativo de 32 bits empleado principalmente en entornos científicos e
industriales. Permite el trabajo de muchos usuarios y utiliza el sistema multitarea.
Upload: Subir un fichero a un servidor de Internet.
UPS: Unidad de alimentación ininterrumpida, también conocida como SAI, que sirve para proteger nuestros datos en caso de que se vaya la luz.
USB (Universal Serial Bus): Conector de dispositivos externos que hace de vía de ampliación de los nuevos equipos.
Usenet: Conjunto de grupos de noticias que se encuentran accesibles por todo Internet.
VAR: Distribuidores que comercializan los productos de algún fabricante informático y a los que incorporan un valor añadido.
Virus: Programas informáticos diseñados con mala intención, ya que se convierten en parásitos capaces de infectar a otros para incluir una copia evolucionada de sí mismos.
VRAM: Tipo de memoria utilizado actualmente.
VRLM (Virtual Reality Modeling Language):
Formato de descripción de entornos en tres dimensiones que permite dibujar dichos entornos y navegar por ellos con el ratón. Con este lenguaje podemos entrar en "mundos virtuales", recorrerlos e interactuar con los objetos contenidos en éstos.
WAN (Wide Area Network): Red pública de área ancha, no tiene límites físicos.
Warez: Software pirateado.
WAV, RAW, VOC: Formatos de ficheros que contienen audio digital tanto de música como de sonido.
Webmaster: Persona encargada de administrar una Web.
WinZip: Popular programa que realiza la compresión de ficheros para un mejor aprovechamiento del espacio en disco.
Workstation: Estación de trabajo. Sistema informático con prestaciones superiores a las de un PC.
Xenix: Sistema operativo desarrollado por Microsoft de acuerdo a las especificaciones Unix.

217 Actualización de Equipo de Cómputo
Glosario de Términos Técnicos XG: Nuevo estándar para ficheros de música MIDI en el que se mejora
sustancialmente la reproducción del sonido.
Yahoo: Portal más popular de Internet que permite la búsqueda de páginas Web por criterios o contenidos.
ZIF (Zero Insertion Force): Zócalo del microprocesador en el que no es necesario ejercer ninguna presión para pinchar el micro, sino que basta con levantar una palanca.
ZIP: Dispositivo de almacenamiento magnético cuyos cartuchos pueden guardar hasta 250 Mb.
Zócalo Hueco o lugar de la placa base donde se insertan en microprocesador, las memorias u otros chips.

218 Actualización de Equipo de Cómputo
Referencias Documentales
1. Mark Minasi, PC: Actualización y mantenimiento, Editorial Anaya multimedia. Edición 2003 2. Mueller, Scott. Manual de Actualización y Reparación de PCs, España, Prentice Hall, Pearson Education
1998. 3. Dario Ángel González, Curso práctico de computación: Aprendiendo PC, fácil, rápido y bien (en
español/Spanish), MP Ediciones, España, 1999. 4. Minasi, Mark. PC: Actualización y mantenimiento. España, Anaya Multimedia, 2003. 5. Mueller, Scott, Manual Actualización Reparación PCS. 12ª Edición, España, Prentice Hall.