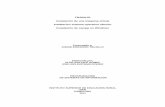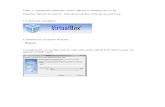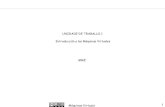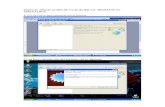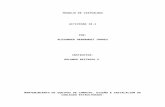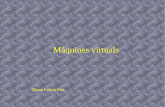Acceso remoto a equipos físicos con UDS Enterprise y VirtualBox€¦ · 58 Página 2 de 57 Acceso...
Transcript of Acceso remoto a equipos físicos con UDS Enterprise y VirtualBox€¦ · 58 Página 2 de 57 Acceso...

Acceso remoto a
equipos físicos con
UDS Enterprise y VirtualBox

58
Página 1 de 57
Acceso remoto a equipos físicos con
UDS Enterprise y VirtualBox
www.udsenterprise.com
Introducción .................................................................................................................. 2
Configuración equipo remoto ........................................................................................ 2
1. Habilitar protocolo de conexión: RDP ................................................................. 2
2. Habilitar Acceso HTML5 ..................................................................................... 5
Instalación de VirtualBox .............................................................................................. 8
Descarga Appliance UDS Enterprise .......................................................................... 13
Despliegue UDS Enterprise ........................................................................................ 15
Configuración UDS Enterprise .................................................................................... 17
Configuración del servicio ........................................................................................... 35
1. Configuración del servicio ................................................................................ 36
2. Configuración Autenticador .............................................................................. 39
3. Configuración OS Manager .............................................................................. 44
4. Configuración Transporte ................................................................................. 46
5. Configuración Service Pool .............................................................................. 50
Acceso al equipo remoto desde cualquier ubicación ................................................... 55
Sobre VirtualCable ...................................................................................................... 57

58
Página 2 de 57
Acceso remoto a equipos físicos con
UDS Enterprise y VirtualBox
www.udsenterprise.com
Introducción
En este manual se detallan las tareas a realizar para hacer un despliegue de UDS
Enterprise sobre la plataforma de virtualización VirtualBox y su configuración para
ofrecer acceso desde cualquier ubicación y dispositivo con navegador web a
equipos persistentes.
Los equipos a los que se dará acceso deberán tener una configuración IP estática.
También será necesario disponer de una dirección IP pública (con una serie de
puertos disponibles) para la publicación y acceso a los diferentes servicios.
Configuración equipo remoto
Para poder conectarnos remotamente a un equipo (ya sea S.O. de escritorio o de
servidor), deberemos de hacer una serie de tareas previas que se detallan a
continuación:
1. Habilitar protocolo de conexión: RDP
Para poder realizar la conexión con el equipo, deberemos habilitar la conexión a
escritorio remoto (RDP). Para ello realizaremos las siguientes tareas:
Nos situaremos en el panel de control:

58
Página 3 de 57
Acceso remoto a equipos físicos con
UDS Enterprise y VirtualBox
www.udsenterprise.com
Abriremos la sección “Sistema”:
Descenderemos en el lateral izquierdo hasta llegar al menú “Escritorio Remoto”:

58
Página 4 de 57
Acceso remoto a equipos físicos con
UDS Enterprise y VirtualBox
www.udsenterprise.com
Pulsaremos en “Habilitar Escritorio Remoto”:
Dejando la configuración de la siguiente forma:

58
Página 5 de 57
Acceso remoto a equipos físicos con
UDS Enterprise y VirtualBox
www.udsenterprise.com
2. Habilitar Acceso HTML5
Para habilitar el acceso a través del protocolo de conexión HTML5, deberemos
modificar en el registro de Windows el parámetro “SecurityLayer”. Para ello,
ejecutaremos regedit como administrador.

58
Página 6 de 57
Acceso remoto a equipos físicos con
UDS Enterprise y VirtualBox
www.udsenterprise.com
Nos situaremos en la ruta:
HKEY_LOCAL_MACHINE\SYSTEM\CurrentControlSet\Control\Terminal
Server\WinStations\RDP-Tcp
Buscaremos “SecurityLayer” dentro de la lista:

58
Página 7 de 57
Acceso remoto a equipos físicos con
UDS Enterprise y VirtualBox
www.udsenterprise.com
Modificaremos el valor a 0. Para ello, haremos doble click sobre el parámetro,
modificaremos el valor en la ventana emergente y pulsaremos en “Aceptar”:
Quedando la modificación de la siguiente forma:
Una vez finalizada la configuración del equipo al que vamos a conceder acceso por
HTML5, procederemos con la instalación de VirtualBox.

58
Página 8 de 57
Acceso remoto a equipos físicos con
UDS Enterprise y VirtualBox
www.udsenterprise.com
Instalación de VirtualBox
La primera tarea que tenemos que realizar es la descarga de VirtualBox, Para ello,
abriremos su página web de descargas:
Pulsaremos en el botón “Download VirtualBox” y nos aparecerá la siguiente página,
en la que seleccionaremos el sistema operativo en el que se realizará la instalación.
En este ejemplo lo vamos a realizar en un entorno Windows.
Tras realizar la descarga, llevaremos a cabo la instalación. Nos dirigiremos al destino
de la descarga y ejecutaremos el fichero descargado:

58
Página 9 de 57
Acceso remoto a equipos físicos con
UDS Enterprise y VirtualBox
www.udsenterprise.com
Se ejecutará el asistente de instalación. Pulsaremos en “Siguiente” para que
comience el proceso de instalación
Tras pulsar en “Siguiente” nos aparecen los componentes que serán instalados.
Dejamos los componentes marcados por defecto y continuamos con el asistente
pulsando en “Siguiente”.

58
Página 10 de 57
Acceso remoto a equipos físicos con
UDS Enterprise y VirtualBox
www.udsenterprise.com
La siguiente ventana del asistente nos da opción a elegir dónde queremos que nos
dejen los accesos a VirtualBox. En este ejemplo lo vamos a dejar tal y como aparece
por defecto.
En la siguiente ventana el instalador nos indica que comenzará el proceso de
instalación. Pulsamos en “Sí”.

58
Página 11 de 57
Acceso remoto a equipos físicos con
UDS Enterprise y VirtualBox
www.udsenterprise.com
Tras finalizar el proceso, pulsaremos en el botón “Finalizar”.

58
Página 12 de 57
Acceso remoto a equipos físicos con
UDS Enterprise y VirtualBox
www.udsenterprise.com
Una vez finalizada la instalación, pulsaremos en “Finalizar”. Si no desmarcamos el
“check”, se abrirá la aplicación.

58
Página 13 de 57
Acceso remoto a equipos físicos con
UDS Enterprise y VirtualBox
www.udsenterprise.com
Descarga Appliance UDS Enterprise
El siguiente paso para poder hacer el despliegue de UDS Enterprise en VirtualBox es
realizar la descarga de los Appliance. Entraremos con nuestra cuenta registrada en
MyUDS.
Tras introducir el usuario y contraseña de MyUDS entraremos en nuestra área
personal.
Descenderemos en el área personal hasta llegar a la sección “Mis Descargas”.

58
Página 14 de 57
Acceso remoto a equipos físicos con
UDS Enterprise y VirtualBox
www.udsenterprise.com
Como en este ejemplo estamos utilizando VirtualBox, tendremos que hacer la
descarga de los Appliance de UDS Enterprise en formato .ova:
Tras pinchar en el link se nos abrirá una página desde donde realizaremos la descarga
de los Appliance de UDS Enterprise en el formato seleccionado. En este ejemplo
vamos a utilizar una Free Edition, por lo que solo necesitaremos hacer la descarga
de UDS Server y UDS Tunneler, ya que la BBDD solo se precisa para la versión
Enterprise.
Tras realizar la descarga de los Appliance de UDS Enterprise, procedemos ha realizar
el despliegue sobre VirtualBox.

58
Página 15 de 57
Acceso remoto a equipos físicos con
UDS Enterprise y VirtualBox
www.udsenterprise.com
Despliegue UDS Enterprise
Para hacer el despliegue de los Appliance de UDS Enterpise en la plataforma
VirtualBox, pulsaremos en el botón “Importar” dentro de la consola de VirtualBox.
Se nos abrirá una ventana en la que tendremos que indicar la ruta y el nombre del
fichero que queremos importar o pulsar en el botón examinar. En nuestro caso vamos
a pulsar sobre “Examinar” para dirigirnos a la carpeta en la que se ha realizado la
descarga.
Se nos abrirá un explorador de ficheros, nos situaremos en la carpeta donde hemos
realizado la descarga y seleccionaremos el fichero a importar. En este ejemplo vamos
a seleccionar el Appliance UDS Server, pero en el proceso deberemos importar
tanto el UDS Server como el UDS Tunneler.

58
Página 16 de 57
Acceso remoto a equipos físicos con
UDS Enterprise y VirtualBox
www.udsenterprise.com
Pulsaremos en “Aceptar” y comenzará el proceso de importar el Appliance.

58
Página 17 de 57
Acceso remoto a equipos físicos con
UDS Enterprise y VirtualBox
www.udsenterprise.com
Configuración UDS Enterprise
Tras realizar la importación de los Appliance de UDS Enterprise, realizaremos su
configuración. Comenzaremos con UDS Server. Para ello, arrancaremos el Appliance
UDS Server pulsando en el botón “Iniciar”:
Tras pulsar en el botón iniciar la máquina arrancará y procederemos a realizar el
proceso de configuración.

58
Página 18 de 57
Acceso remoto a equipos físicos con
UDS Enterprise y VirtualBox
www.udsenterprise.com
El primer paso será seleccionar el idioma de nuestro teclado y pulsaremos en
“Siguiente”.
En el siguiente paso del configurador, nos pedirá el número de serie de UDS
Enterprise. Lo podremos encontrar en nuestra área de MyUDS, en la sección“Mis
Claves”.

58
Página 19 de 57
Acceso remoto a equipos físicos con
UDS Enterprise y VirtualBox
www.udsenterprise.com
Tras introducir el número de serie pulsaremos en “Continuar”.

58
Página 20 de 57
Acceso remoto a equipos físicos con
UDS Enterprise y VirtualBox
www.udsenterprise.com
En el siguiente paso del instalador, introduciremos los datos de red que le queramos
otorgar a nuestro UDS Server

58
Página 21 de 57
Acceso remoto a equipos físicos con
UDS Enterprise y VirtualBox
www.udsenterprise.com
Tras introducir los datos pulsaremos en “Continuar”.

58
Página 22 de 57
Acceso remoto a equipos físicos con
UDS Enterprise y VirtualBox
www.udsenterprise.com
En el siguiente paso del configurador, definiremos el usuario administrador y la
contraseña. Desde el equipo de soporte recomendamos que una de las primeras
tareas a realizar en la administración de UDS Enterprise sea la creación de otro
usuario administrador, para reservarlo como backup.

58
Página 23 de 57
Acceso remoto a equipos físicos con
UDS Enterprise y VirtualBox
www.udsenterprise.com
En el siguiente paso, nos aparecerá un resumen de los datos introducidos durante el
proceso de configuración de UDS Server. Tras revisar que los datos introducidos son
correctos, pulsaremos en “Continuar”.

58
Página 24 de 57
Acceso remoto a equipos físicos con
UDS Enterprise y VirtualBox
www.udsenterprise.com
Comenzará el proceso de configuración:.

58
Página 25 de 57
Acceso remoto a equipos físicos con
UDS Enterprise y VirtualBox
www.udsenterprise.com
Una vez finalizado el proceso de configuración pulsaremos en “Continuar”.

58
Página 26 de 57
Acceso remoto a equipos físicos con
UDS Enterprise y VirtualBox
www.udsenterprise.com
En la siguiente ventana del asistente de configuración, se nos indica que para que se
apliquen los cambios deberemos de reiniciar el Appliance. Pulsaremos en “Hecho” y
automáticamente se reiniciará.
Tras realizarse el reinicio de UDS Server, arrancaremos UDS Tunneler. Lo
seleccionaremos en el menú de VirtualBox y pulsaremos en “Iniciar”.

58
Página 27 de 57
Acceso remoto a equipos físicos con
UDS Enterprise y VirtualBox
www.udsenterprise.com
Una vez arrancado el Appliance UDS Tunneler, se arrancará el asistente de
configuración. El primer paso será seleccionar el idioma de nuestro teclado. Después,
pulsaremos en “Siguiente”.

58
Página 28 de 57
Acceso remoto a equipos físicos con
UDS Enterprise y VirtualBox
www.udsenterprise.com
En el siguiente paso del asistente de configuración de UDS Tunneler, nos solicitará la
configuración de red para el Appliance UDS Tunneler. Tras introducir los datos de red
que queramos otorgarle, pulsaremos en” Continuar”.

58
Página 29 de 57
Acceso remoto a equipos físicos con
UDS Enterprise y VirtualBox
www.udsenterprise.com
El siguiente paso del asistente de configuración nos solicitará los datos de red del
Appliance UDS Server configurado previamente. Tras introducirlos pulsaremos en
“Continuar”.

58
Página 30 de 57
Acceso remoto a equipos físicos con
UDS Enterprise y VirtualBox
www.udsenterprise.com
En el siguiente paso de la configuración del UDS Tunneler, nos solicitará la contraseña
que queremos definir para el usuario root de la consola del Appliance UDS Tunneler.
Una vez que la tengamos definida, pulsaremos en “Continuar”.

58
Página 31 de 57
Acceso remoto a equipos físicos con
UDS Enterprise y VirtualBox
www.udsenterprise.com
A continuación, se nos mostrará un resumen de los datos introducidos durante el
proceso de configuración. Tras verificar que los datos introducidos son correctos,
pulsaremos en “Continuar”.

58
Página 32 de 57
Acceso remoto a equipos físicos con
UDS Enterprise y VirtualBox
www.udsenterprise.com
En el siguiente paso se aplican las modificaciones que hemos ido introduciendo
durante el proceso de configuración.

58
Página 33 de 57
Acceso remoto a equipos físicos con
UDS Enterprise y VirtualBox
www.udsenterprise.com
Tras realizarse el proceso de configuración pulsaremos en “Continuar”.

58
Página 34 de 57
Acceso remoto a equipos físicos con
UDS Enterprise y VirtualBox
www.udsenterprise.com
En el siguiente paso nos indica que se ha realizado la configuración de manera
correcta. Para que se apliquen todos los cambios, el Appliance se reiniciará.
Pulsaremos en “Hecho” y se reiniciará el Appliance UDS Tunneler.

58
Página 35 de 57
Acceso remoto a equipos físicos con
UDS Enterprise y VirtualBox
www.udsenterprise.com
Configuración del servicio
Tras finalizar el proceso de despliegue de UDS Enterprise, abriremos un navegador en
la máquina e introduciremos la dirección IP que le hemos asignado a UDS Server
durante el proceso de configuración.
Nos aparecerá el siguiente portal web, en el cual deberemos de introducir el usuario y
la contraseña que hemos definido en el proceso de configuración del Appliance UDS
Server.

58
Página 36 de 57
Acceso remoto a equipos físicos con
UDS Enterprise y VirtualBox
www.udsenterprise.com
Tras realizar el inicio de forma satisfactoria nos dirigiremos al Dashboard para poder
hacer la configuración del servicio.
Una vez que estemos dentro del Dashboard, deberemos de realizar unas tareas
previas antes de poder publicar el acceso a los equipos.
1. Configuración del servicio
Para poder publicar nuestros escritorios físicos con UDS Enteprise, tendremos que
crear nuestro servicio. Para ello, nos dirigiremos a la opción “Servicios” dentro del
menú lateral.

58
Página 37 de 57
Acceso remoto a equipos físicos con
UDS Enterprise y VirtualBox
www.udsenterprise.com
Una vez que estemos dentro, pulsaremos en “Nuevo” y seleccionaremos “Static IP
Machines Provider”.
En la ventana emergente introduciremos un nombre descriptivo y un comentario y
pulsaremos en “Guardar”.
Una vez que tengamos definido el nombre, deberemos agregar nuestras máquinas
fijas. Para ello seleccionaremos el recurso que hemos creado.

58
Página 38 de 57
Acceso remoto a equipos físicos con
UDS Enterprise y VirtualBox
www.udsenterprise.com
Descenderemos en esa visualización y nos aparecerán las siguientes pestañas, donde
configuraremos las máquinas fijas que queremos publicar. Para ello pulsaremos en la
pestaña “Servicios”.
Una vez situados en esta pestaña pulsaremos en “Nuevo” y nos aparecerán dos tipos
de servicios. En este ejemplo vamos a utilizar una máquina para un usuario, por lo que
utilizaremos la opción “Estática, IP Simple”.

58
Página 39 de 57
Acceso remoto a equipos físicos con
UDS Enterprise y VirtualBox
www.udsenterprise.com
El siguiente paso será definir un nombre descriptivo, un comentario y la dirección IP
del equipo al que nos conectaremos. Pulsaremos en guardar.
Una vez realizado este proceso de configuración, tendremos nuestro equipo registrado
y listo para permitir que los usuarios accedan a él.
2. Configuración Autenticador
El siguiente paso será configurar el autenticador. En este ejemplo vamos a utilizar la
Base de datos interna, para ello nos desplazaremos en el menú lateral hasta el
apartado “Auteticador”.

58
Página 40 de 57
Acceso remoto a equipos físicos con
UDS Enterprise y VirtualBox
www.udsenterprise.com
Una vez estemos dentro pulsaremos en “Nuevo” y seleccionaremos “Base de Datos
Interna”.
En la ventana emergente introduciremos un nombre descriptivo, un comentario y una
etiqueta.

58
Página 41 de 57
Acceso remoto a equipos físicos con
UDS Enterprise y VirtualBox
www.udsenterprise.com
La pestaña “Avanzado” en este ejemplo la dejaremos como viene defecto, por lo que
pulsaremos en “Guardar” sin modificar los parámetros.
El siguiente paso a realizar será crear los usuarios y los grupos de usuarios a los que
queremos permitir el acceso. Para ello seleccionaremos la base de datos que hemos
creado.
Descenderemos en esa visualización y nos aparecerán las siguientes pestañas. Ahí
configuraremos los usuarios y grupos de usuarios a los que queremos dar acceso a
UDS Enterprise. Para ello pulsaremos en la pestaña “Grupos”.

58
Página 42 de 57
Acceso remoto a equipos físicos con
UDS Enterprise y VirtualBox
www.udsenterprise.com
Una vez nos hemos situado en la pestaña Grupos, pulsaremos en el botón “Nuevo”
para crear los grupos que vamos a utilizar en UDS Enterprise.
NOTA: UDS Enterprise trabaja con grupos de usuarios, por lo que deberemos definir
los grupos de usuarios que sean precisos.
En este ejemplo vamos a crear el grupo “Recepción”. Para ello introduciremos el
nombre del grupo, un comentario y el estado lo dejaremos en “Habilitado”, para que
se pueda utilizar. Pulsaremos en “Guardar”.
Una vez guardado correctamente el grupo de usuarios, el siguiente paso será crear los
usuarios que van a pertenecer a este grupo de usuarios. Nos situaremos en la pestaña
“Usuarios”.

58
Página 43 de 57
Acceso remoto a equipos físicos con
UDS Enterprise y VirtualBox
www.udsenterprise.com
Pulsaremos en el botón “Nuevo”.
En la ventana emergente, añadiremos el nombre del usuario, un nombre identificativo,
un comentario, la contraseña, le asignaremos el grupo que hemos creado previamente
y pulsaremos en “Guardar”.
NOTA: En el caso de que queramos crear un usuario administrador, tendremos que
seleccionar el parámetro “Admin”, para que pueda acceder al Dashboard de UDS
Enterprise y modificar los parámetros.
NOTA: En el caso de que queramos crear un usuario que solo pueda ver las
configuraciones realizadas en el Dashboard de UDS Enterprise, le daremos permisos
de “Staff”.
Una vez finalizada la configuración, los usuarios creados ya podrán acceder al portal
de login de UDS Enterprise

58
Página 44 de 57
Acceso remoto a equipos físicos con
UDS Enterprise y VirtualBox
www.udsenterprise.com
3. Configuración OS Manager
El siguiente paso será configurar el OS Manager. En este ejemplo, vamos a configurar
un Windows Básico. Al utilizar máquinas fijas, este apartado se omite, pero al ser un
parámetro obligatorio a la hora de configurar un Pool Service, deberemos realizar el
proceso. Para ello nos desplazaremos en el menú lateral al apartado “OS Manager”.
Pulsaremos en el botón “Nuevo” y seleccionaremos la opción “OS Manager Windows
Básico”.

58
Página 45 de 57
Acceso remoto a equipos físicos con
UDS Enterprise y VirtualBox
www.udsenterprise.com
En la ventana emergente introduciremos un nombre y un comentario. El resto de
opciones las dejamos por defecto, ya que se van a omitir al utilizar máquinas fijas.
Pulsaremos en “Guardar”.
Una vez que tengamos el OS Manager creado, podremos avanzar al siguiente paso.

58
Página 46 de 57
Acceso remoto a equipos físicos con
UDS Enterprise y VirtualBox
www.udsenterprise.com
4. Configuración Transporte
El siguiente paso será configurar el Transporte a través del que se realizará la
conexión a la máquina fija. En este ejemplo utilizaremos el protocolo de conexión
HTML5, de manera que los usuarios puedan realizar la conexión desde cualquier
navegador web que soporte HTML5 y acceso a red, sin necesidad de instalar ningún
elemento en el dispositivo cliente. Nos desplazaremos en el menú lateral al apartado
“Conectividad”.
Pulsaremos en el botón “Nuevo” y seleccionaremos “Tunelizado” y “RDP HTML5”.

58
Página 47 de 57
Acceso remoto a equipos físicos con
UDS Enterprise y VirtualBox
www.udsenterprise.com
En la ventana emergente introduciremos un nombre descriptivo, un comentario y el
resto de los parámetros. En este ejemplo dejaremos los que vienen por defecto,
permitiendo todos los dispositivos y desde todas las redes.
Pasaremos a la pestaña “Tunnel”, donde introduciremos la dirección IP pública que
utilizaremos para acceder al equipo y el puerto por el que se realizará la conexión, que
por defecto será el puerto 10443.
NOTA: La direccion IP pública deberá tener redirigido el puerto 10443 a la IP local del
servidor Tunneler (en este ejemplo a la IP 192.168.1.51)

58
Página 48 de 57
Acceso remoto a equipos físicos con
UDS Enterprise y VirtualBox
www.udsenterprise.com
Tras introducir estos datos revisaremos la pestaña “Parámetros” (por si queremos
permitir copiar ficheros desde nuestro equipo local, habilitar una mejor visualización,
etc…). La pestaña credenciales la dejaremos tal y como aparece por defecto. De este
modo el usuario tendrá que ingresar sus credenciales para hacer login en el equipo
remoto.

58
Página 49 de 57
Acceso remoto a equipos físicos con
UDS Enterprise y VirtualBox
www.udsenterprise.com
Tras finalizar la configuración pulsaremos en “Guardar”.
Una vez finalizada la configuración del Transporte, podremos crear el Service Pool.

58
Página 50 de 57
Acceso remoto a equipos físicos con
UDS Enterprise y VirtualBox
www.udsenterprise.com
5. Configuración Service Pool
El siguiente paso será configurar el Pool de Servicios, que aglutinará todas las
configuraciones que hemos realizado y que se le proporcionarán al usuario. Para ello
nos desplazaremos en el menú lateral hasta “Service Pools”.
Pulsaremos en el botón “Nuevo”.

58
Página 51 de 57
Acceso remoto a equipos físicos con
UDS Enterprise y VirtualBox
www.udsenterprise.com
En la ventana emergente que se abrirá introduciremos un nombre descriptivo, un
nombre corto (es el nombre que se mostrará a los usuarios) y un comentario.
Seleccionaremos en el desplegable el “Servicio base”. Como en este ejemplo es una
máquina fija, se deshabilitará el apartado “OS Manager” y la opción que “Publicar en
la creación”.
La pestaña “Avanzado” la dejaremos como aparece por defecto.

58
Página 52 de 57
Acceso remoto a equipos físicos con
UDS Enterprise y VirtualBox
www.udsenterprise.com
La pestaña “Visualización” la dejaremos como viene por defecto.
La pestaña “Disponibilidad” estará deshabilitada, puesto que únicamente tenemos
una máquina a la que poder conectar. Finalizado el proceso de configuración
pulsaremos en “Guardar”.
El siguiente paso será agregar un transporte y un grupo de usuarios. Para ello
seleccionaremos el “Service Pool” creado.

58
Página 53 de 57
Acceso remoto a equipos físicos con
UDS Enterprise y VirtualBox
www.udsenterprise.com
Descenderemos en la ventana y nos situaremos en la pestaña “Transportes”.
Pulsaremos en el botón “Nuevo”.
Seleccionaremos en el desplegable el transporte que hemos creado anteriormente y
pulsaremos en “Guardar”.
Tras realizar la configuración del transporte, cambiaremos a la pestaña “Grupos”.

58
Página 54 de 57
Acceso remoto a equipos físicos con
UDS Enterprise y VirtualBox
www.udsenterprise.com
Pulsaremos en el botón “Nuevo”.
En la ventana emergente, seleccionaremos el “Autenticador” y el “Grupo de
usuarios” que hemos creado anteriormente para proporcionarle acceso a este equipo.
Pulsaremos en “Guardar”.
Una vez guardado el grupo de usuarios, el servicio le aparecerá en el área de usuario
al grupo de usuarios al que se lo hemos asignado.

58
Página 55 de 57
Acceso remoto a equipos físicos con
UDS Enterprise y VirtualBox
www.udsenterprise.com
Acceso al equipo remoto desde
cualquier ubicación
La última tarea que deberemos realizar será la de publicar el acceso tanto al servidor
UDS Server (para la recepción de usuarios), como al servidor Tunneler (para el acceso
al equipo remoto).
Para realizar dicha publicación, necesitaremos disponer de una dirección IP pública y
redirigir una serie de puertos:
- IP pública (443) IP local UDS Server (443)
- IP pública (10443) IP local UDS Tunneler (10443)
Una vez abiertos y redirigidos estos puertos, podremos acceder al entorno a través de
la IP pública y el puerto 443
En el portal de login de UDS Enterprise introduciremos las credenciales creadas
anteriormente:

58
Página 56 de 57
Acceso remoto a equipos físicos con
UDS Enterprise y VirtualBox
www.udsenterprise.com
Una vez validados, veremos el servicio publicado.

58
Página 57 de 57
Acceso remoto a equipos físicos con
UDS Enterprise y VirtualBox
www.udsenterprise.com
Sobre VirtualCable
VirtualCable desarrolla y comercializa UDS Enterprise mediante un modelo de
suscripciones por número de usuarios que incluyen soporte y actualizaciones.
Además, VirtualCable ofrece servicios profesionales para instalar y configurar UDS
Enterprise.
Para más información, visite www.udsenterprise.com o envíenos un email a
info@udsenterprise.