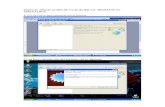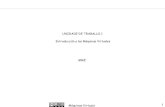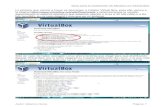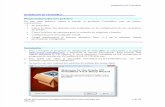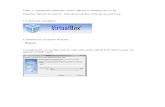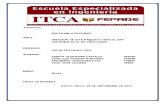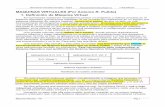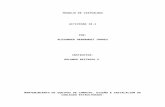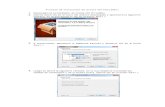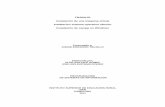VirtualBox Windows 7 Esp
-
Upload
jenn-alava -
Category
Documents
-
view
124 -
download
3
Transcript of VirtualBox Windows 7 Esp
-
Instalacin de la mquina virtual
DigitalSystemsVM
-
2
-
3
Instalacin de una mquina virtual VirtualBox sobre el sistema operativo Windows 7 SP1 (32 / 64 bits)
Este documento est destinado a los estudiantes con un ordenador con sistema operativo Windows 7 Service Pack 1, ya sea de 32 o 64 bits. En l se explica los pasos que se deben seguir para realizar la instalacin de la mquina virtual que contiene las aplicaciones necesarias para hacer la mayor parte de los problemas as como para su correccin automtica. Dicha mquina virtual a la que hemos denominado DigitalSystemsVM, es de tipo VirtualBox y tiene Linux como sistema operativo invitado (guest), concretamente la distribucin Lubuntu 13.10. No obstante, la interaccin del estudiante con el sistema operativo de la mquina virtual ser prcticamente nula durante la realizacin de los problemas. Por ello NO se requiere que el estudiante conozca Linux, NI las particularidades de Lubuntu.
Para poder realizar la instalacin de la aplicacin VirtualBox en su ordenador, el estudiante deber disponer de una cuenta de tipo administrador. Caben dos posibilidades: que su cuenta habitual ya sea de tipo administrador o que sea una cuenta estndar. En este ltimo caso deber conocer otra de tipo administrador cuya contrasea se le solicitar durante la instalacin.
Como punto de partida para la realizacin del manual, se considera que el ordenador est conectado a Internet y que el estudiante ha entrado en su cuenta habitual de Windows, desde la que prev usar la mquina virtual para la realizacin de los problemas. En este manual, a la cuenta del estudiante se le denomina genricamente nombre_usuario. Corresponde al estudiante, siempre que aparezca, sustituir nombre_usuario por el nombre real de su cuenta en su ordenador.
Etapa 1: Instalacin de VirtualBox 4.3.4
En primer lugar se proceder a obtener la aplicacin VirtualBox requerida para la ejecucin de la mquina virtual. Para ello, con un navegador se descargar desde la siguiente direccin:
https://d396qusza40orc.cloudfront.net/digitalsystems/MaquinaVirtual/VirtualBox-Win.exe
La mquina virtual DigitalSystemsVM ha sido testeada exhaustivamente sobre esta versin de VirtualBox. De ah que se recomiende instalar esta versin concreta de VirtualBox.
El fichero descargado se halla en la carpeta de ubicacin de las descargas, determinada por el tipo de navegador usado. En algunos navegadores (Firefox, Chrome) dicha carpeta se define en un campo de la configuracin del navegador. Otros (IE) usan una carpeta predefinida pero al hacer la descarga ofrecen al usuario la posibilidad de indicar una carpeta alternativa.
Para iniciar la instalacin de VirtualBox, se realizar doble clic en el fichero VirtualBox-Win.exe, obtenindose la siguiente ventana de bienvenida. En ella, para continuar con la instalacin se apretar el botn Next.
-
4
La siguiente ventana que se abre permite al usuario escoger los mdulos de VirtualBox que sern instalados y la carpeta donde se instalar el programa. Se dejar todos los valores por defecto, tal como se puede ver en la siguiente imagen, y se pulsar el botn Next.
A continuacin, aparecer una ventana que permite al usuario indicar los accesos directos que han de ser creados. Se establecer que se cree un acceso directo en el escritorio, (ver imagen en la pgina siguiente), y se apretar el botn Next.
-
5
Aparecer entonces una ventana de aviso (mostrada en la siguiente imagen) indicando que mientras se realice la instalacin, el ordenador experimentar un reinicio de su conexin a la red, lo cual conlleva una desconexin temporal de la red. A la pregunta sobre proceder con la instalacin se responder pulsando el botn Yes.
Tras la pulsacin aparece una ventana (ver imagen en la pgina siguiente) en la que se ofrece al usuario la posibilidad de o bien retroceder para cambiar algo de la configuracin establecida, o bien realizar la instalacin de programa, o bien abortar todo el proceso. Si todo se ha desarrollado correctamente, se apretar el botn Install.
-
6
Como consecuencia del ltimo paso, se inicia la instalacin de VirtualBox en el ordenador del estudiante, la cual queda reflejada mediante la barra de progreso en la siguiente ventana.
Durante el proceso de instalacin, segn como est configurada la seguridad de Windows en el ordenador, es posible que aparezcan diversas ventanas solicitando permiso para la instalacin del programa y de varios controladores de dispositivo (ver siguientes imgenes). En todos los casos se otorgar permiso apretando los botones S e Instalar. Adems, se puede marcar la casilla Siempre confiar en el software de "Oracle Corporation" con lo cual se evitar la aparicin de ventanas similares posteriores.
-
7
Al finalizar todo el proceso de instalacin aparece una ventana informndo de ello y ofrecindo la posibilidad de arrancar VirtualBox justo tras cerrar dicha ventana. En este caso, puesto que no se desea ejecutar todava VirtualBox, se desmarcar la casilla tal como se aprecia en la imagen de la pgina siguiente. Para concluir el proceso de instalacin se pulsar el botn Finish.
-
8
Etapa 2: Instalacin de 7-Zip
7-Zip es un compresor/descompresor de ficheros que ser utilizado durante la etapa 3. Esta aplicacin est muy extendida entre los usuarios informticos. Obviamente, si el estudiante ya tiene instalado 7-Zip (versin 9.20) en su ordenador, puede saltarse esta etapa.
Existen dos variantes de 7-Zip, la variante para Windows de 32 bits y la variante para Windows de 64 bits. Si el estudiante desconoce si su sistema operativo es de 32 o 64 bits, debe ejecutar el comando:
Men Iniciar Panel de control Sistema y seguridad Sistema (Ver campo Tipo de sistema)
-
9
Se proceder a obtener la variante pertinente de la aplicacin descargndola con un navegador desde la direccin correspondiente:
7-Zip para Windows de 32 bits
https://d396qusza40orc.cloudfront.net/digitalsystems/MaquinaVirtual/7z920.msi
7-Zip para Windows de 64 bits
https://d396qusza40orc.cloudfront.net/digitalsystems/MaquinaVirtual/7z920-x64.msi
El fichero descargado se halla en la carpeta de ubicacin de las descargas. Para iniciar su instalacin se har doble clic sobre dicho fichero, obtenindose la ventana de bienvenida mostrada en la siguiente figura. Se apretar el botn Next.
Aparecer entonces la ventana en donde se presenta la licencia de uso para su lectura. Se confirmar su aceptacin marcando la casilla existente a tal efecto y se apretar el botn Next.
-
10
La siguiente ventana tiene como objeto especificar el tipo de instalacin (por defecto, una instalacin completa de la aplicacin) y el lugar donde se instalar (por defecto, en la carpeta C:\Archivos de programa\7-Zip). Si no hay objecin con el lugar de instalacin, se dejar los valores por defecto y se apretar el botn Next.
A continuacin, aparece una ventana que ofrece la posibilidad de retroceder para modificar o revisar alguna opcin especificada previamente. Si no hay nada que revisar o cambiar, se lanzar la instalacin apretando el botn Install.
Segn como est configurada la seguridad de Windows en el ordenador, es posible que aparezca una ventana solicitando el permiso para realizar la instalacin (ver figura en pgina siguiente). En tal caso, se otorgar permiso apretando el botn S.
-
11
La evolucin de la instalacin de 7-Zip queda reflejada mediante la barra de progreso en la siguiente ventana.
Finalmente aparece una ltima ventana que nos informa de que el proceso de instalacin de 7-Zip ha concluido. Se apretar el botn Finish para cerrarla.
-
12
Etapa 3: Instalacin de la mquina virtual
En primer lugar se crear una subcarpeta denominada VirtualBox VMs dentro de la carpeta C:\Usuarios\nombre_usuario. Ello se puede hacer grficamente ejecutando el siguiente comando desde el men del explorador de Windows:
Nueva carpeta como se observa en la siguiente imagen. La carpeta creada tendr inicialmente el nombre Nueva carpeta y, por tanto, se deber cambiar para que pase a ser VirtualBox VMs.
A continuacin se realizar la descarga de la mquina virtual, comprimida en formato zip, desde el enlace citado a continuacin:
https://d396qusza40orc.cloudfront.net/digitalsystems/MaquinaVirtual/DigitalSystemsVM.zip
Si el navegador usado lo permite, se especificar como carpeta destino la carpeta recin creada C:\Usuarios\nombre_usuario\VirtualBox VMs. En caso contrario, se bajar la mquina virtual a la carpeta de descargas por defecto y posteriormente se mover la mquina virtual a la carpeta C:\Usuarios\nombre_usuario\VirtualBox VMs .
Una vez est la mquina virtual comprimida en la carpeta VirtualBox VMs, se proceder a su descompresin, usando el siguiente comando del men contextual de ficheros:
7-Zip Extract Here Nota: para obtener el men contextual (ver imagen en la pgina siguiente) se debe posicionar el ratn sobre el fichero comprimido y pulsar el botn derecho del mismo.
-
13
Tras la invocacin del comando, se abre una ventana en la que se puede observar el progreso de la descompresin.
Como resultado del proceso de descompresin, se obtiene la carpeta DigitalSystemsVM, dentro de la cual se hallan los ficheros que conforman la mquina virtual, entre ellos DigitalSystemsVM.vbox y DigitalSystemsVM.vmdk.
-
14
Etapa 4: Agregacin de la mquina virtual
En esta etapa se informa a VirtualBox de la existencia de la mquina virtual DigitalSystemsVM. En primer lugar se proceder a ejecutar VirtualBox, haciendo doble clic
sobre el icono que se halla en el escritorio. Ello provocar que se abra VirtualBox tal como se aprecia en la siguiente imagen.
A continuacin se debe proceder a agregar la maquina virtual que se halla en la carpeta C:\Usuarios\nombre_usuario\VirtualBox VMs\DigitalSystemsVM. Para ello, desde la ventana principal de VirtualBox se ejecutar el comando:
Mquina Agregar y se indicar el lugar donde se encuentra el fichero DigitalSystemsVM.vbox. Finalmente se apretar el botn Abrir. Todo ello se resume en las siguientes imgenes.
-
15
Como resultado de la agregacin, nuestra mquina ya es reconocida por VirtualBox y por ello aparece en el panel izquierdo de su ventana. Este proceso de agregacin solo es necesario realizarlo UNA VEZ, con anterioridad a la primera ejecucin de la mquina.
-
16
Etapa 5: Ejecucin de la mquina virtual
Ahora ya se est en disposicin de arrancar la mquina virtual. Para ello se seleccionar la mquina y se pulsar el botn Iniciar tal como se presenta en la siguiente imagen.
La ventana donde se muestra el proceso de arranque de DigitalSystemsVM puede permanecer en negro durante un cierto tiempo, el cual depende de la potencia del ordenador anfitrin (host). Ante este hecho no se debe hacer nada, tan solo esperar a que el proceso de arranque progrese.
Durante el proceso de arranque aparecen varias pequeas ventanas extensibles informando al usuario de que el teclado y el ratn podrn ser usados directamente desde la mquina virtual. Estas ventanas informativas (ver imgenes siguientes) se deben cerrar pulsando el botn . Asimismo, se puede marcar la casilla No mostrar este mensaje de nuevo para evitar que aparezcan posteriormente ventanas similares a estas.
-
17
Tras el arranque de la mquina virtual DigitalSystemsVM, VirtualBox la mostrar en una ventana independiente. DigitalSystemsVM ha sido configurada para que al arrancar se entre directamente en la cuenta de usuario mooccf. Dicha cuenta tiene como contrasea mooccf y desde ella el estudiante realizar los problemas del curso. En la siguiente imagen se puede observar el escritorio de la cuenta mooccf y, en l, el icono de la aplicacin VerilUOC_Desktop con la que el estudiante har y corregir los problemas.
-
18
Antes de empezar a usar la mquina virtual, se debe tener en cuenta algn aspecto relativo a su configuracin.
La mquina virtual tiene seleccionado por defecto el teclado "Spanish; Castilian - Spanish". Si se desea cambiar a otro tipo de teclado (por ejemplo, un teclado ingls) se debe ejecutar en el escritorio de la mquina virtual DigitalSystemsVM el comando:
Start Menu Preferences Keyboard Input Methods
Como consecuencia del comando se abre una ventana, en la que se escoger la pestaa Input Method. En ella se marcar la casilla Customise active input methods y se seleccionar el teclado deseado en el men desplegable Select an input method.
-
19
A continuacin se presionar el botn + Add para que el nuevo tipo de teclado sea aadido al conjunto de mtodos de entrada. Apretando el botn Close se cerrar la ventana.
Finalmente para establecer el nuevo teclado como teclado activo, se presionar el botn izquierdo del ratn sobre el icono del teclado que aparece en el panel inferior y se seleccionar el teclado deseado.
Etapa 6: Instalacin de Guest Additions
Las Guest Additions de VirtualBox son un conjunto de controladores de dispositivos, y de aplicaciones de sistema cuyo objetivo es facilitar la utilizacin de una mquina virtual de tipo VirtualBox y optimizar su rendimiento. Este software est diseado para ser instalado dentro de la mquina virtual. Ese es justamente el objetivo de esta etapa.
En primer lugar, mediante el men de la ventana de la mquina virtual se ejecutar el comando (ver imagen en la pgina siguiente):
Dispositivos Insertar imagen de CD de las Guest Additions
-
20
El anterior comando provoca que se monte en el sistema de ficheros de DigitalSystemsVM un CD virtual con las Guest Additions. Ese hecho genera que se abra dentro de la mquina virtual (ver siguiente imagen) una ventana informando de que se ha insertado un medio extrable (el CD virtual) y ofreciendo la posibilidad de abrir el gestor de ficheros para ver su contenido. Se aceptar dicha opcin pulsando el botn OK.
-
21
Como consecuencia de ello se abre la ventana del gestor de ficheros mostrando el contenido del CD virtual de Guest Additions e indicando el lugar de montaje dentro del sistema de ficheros. En la siguiente figura de ejemplo se observa que el lugar de montaje es /media/mooccf/VBOXADDITIONS_4.3.X_XXXXX (cada X representa un dgito numrico). La ventana del gestor de ficheros NO se cerrar ya que ser utilizada ms adelante.
A continuacin se abrir una terminal en la mquina virtual DigitalSystemsVM. Ello se hace mediante el comando:
Start Menu Accessories LXTerminal
-
22
Desde la terminal abierta en DigitalSystemsVM, se realizar la instalacin de las Guest Additions, ejecutando los siguientes comandos (se debe respetar las maysculas y minsculas):
cd /media/mooccf/VBOX* sudo ./VBoxLinuxAdditions.run (a peticin del comando se introducir la contrasea del usuario mooccf: mooccf
Atencin: al teclear la contrasea NO aparecer nada escrito en la terminal.)
Nota: este comando requiere bastante tiempo para su ejecucin. Hay un momento en que parece que se detiene pero realmente contina ejecutndose. Se debe esperar pacientemente a que termine y aparezca de nuevo en la terminal el prompt del intrprete de comandos como se muestra en la figura siguiente y entonces ejecutar el comando:
exit
Para concluir, tras la instalacin de Guest Additions, se desmontar el CD virtual, pulsando el eyector grfico que se halla en la ventana del gestor de ficheros, en la parte izquierda, tal como se muestra en la siguiente imagen.
-
23
Tras ello se proceder a apagar la mquina virtual o a reiniciarla en caso de que se desee seguir utilizndola. Ambas opciones son explicadas en la siguiente etapa.
Etapa 7: Apagado o reiniciado de la mquina
Cuando se desee apagar la mquina virtual o cuando se quiera reiniciarla, se
presionar el botn (se halla en el ngulo inferior derecho de la mquina virtual, al lado de la hora). En la ventana que se abre se escoger la opcin Shutdown o la opcin Reboot segn se desee, tal como se observa en la imagen.
-
24
En caso de apagado de la mquina, una vez se haya cerrado la ventana de DigitalSystemsVM, se proceder a cerrar VirtualBox ejecutando en su ventana principal el comando:
Archivo Salir
Comentarios adicionales
-Se recomienda NO actualizar la aplicacin VirtualBox a lo largo del curso NI tampoco la mquina virtual DigitalSystemsVM.
-Es posible trabajar con la mquina virtual utilizando la pantalla completa. Para ello se debe teclear la combinacin de teclas Ctrl derecha + f o ejecutar desde la ventana de DigitalSystemsVM (ver imagen en la pgina siguiente):
Ver Cambiar a pantalla completa
Nota: en ocasiones, tras cambiar de ventana a pantalla completa, el panel inferior de la mquina virtual tarda unos segundos en posicionarse correctamente en la parte inferior de la pantalla. Lo mismo ocurre cuando se hace el cambio inverso, de pantalla completa a ventana.
-
25
-Algunos ordenadores no disponen o no tienen activado el soporte de virtualizacin por hardware VT-x/AMD-v. Para asegurar que VirtualBox pueda ejecutar DigitalSystemsVM en esos ordenadores, en la configuracin de DigitalSystemsVM la aceleracin mediante VT-x/AMD-V est desactivada.
Quien posea un ordenador con soporte de virtualizacin por hardware habilitado, puede lograr una mayor velocidad en la ejecucin de DigitalSystemsVM modificando su configuracin. Para ello, estando apagada DigitalSystemsVM, desde la ventana principal de VirtualBox se seleccionar DigitalSystemsVM y se ejecutar:
Configuracin Sistema Pestaa Aceleracin Activar VT-x/AMD-V