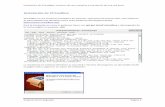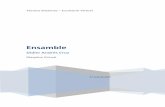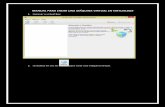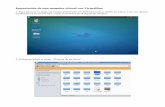Maquina virtual, manual virtualbox
-
Upload
jonathan-gc -
Category
Documents
-
view
285 -
download
8
description
Transcript of Maquina virtual, manual virtualbox
Manual de instalación de VirtualBox:
Introducción:
El VirtualBox es una de tantos programas de maquina virtual que hay, es un software de virtualización y simulación. Por medio de este programa se pueden instalar una gran variedad de sistemas operativos. Una vez se instala el programa y creamos la maquina, hay que tener en cuenta que cuantos más recursos le aportemos a la maquina virtual más afectara al software original, es decir, que irá un poco más lento por que le tenemos que compartir memoria RAM y varios GB de disco duro en el disco duro virtual que creamos una vez que se quiera instalar la máquina.
La máquina virtual simula un sistema operativo cualquiera, el que queramos instalarle, nada de lo que se haga en la maquina afecta para nada a nuestro ordenador, puesto que es solo una simulación y normalmente se emplea para probar versiones de sistemas operativos o versiones beta que hayan salido nuevas y con este programa se prueban.
Solo le afectará en memoria de disco duro, RAM y poco mas, por lo que probablemente el pc se relentice por que habrá varios GB de disco duro virtual que se le comparten, pero solo irá lento mientras esté la maquina encendida, cuando se apague todo vuelve a su estado original.
También hay que tener en cuenta que si le compartimos muy poca memoria, esa máquina virtual con el sistema operativo instalado ira más lento. Por eso la velocidad de la maquina montada dependerá de los recursos de memoria que le adjudiquemos.
Y ahora vamos a explicar paso a paso como instalar una maquina virtual en el pc, en este caso utilizaremos VirtualBox que será el programa que instalemos:
Una vez que ya tengamos descargado Virtualbox pinchamos en el archivo descargado y nos aparecerá varias ventanas, la primera de todas es esta.
Aquí nos muestra que la versión que vamos a instalar es la 4.3.6.
Aquí le damos a “Next” para continuar.
A continuación todos las indicaciones se verán en ingles igual que en la ventana anterior, y aquí te podrá lo siguiente: “haga clic en los iconos del árbol de abajo para cambiar la forma en que las funciones se instalarán”. Aquí no es necesario cambiar ni seleccionar nada, pinchamos en next y continuamos con la siguiente ventana que aparezca.
Aquí te pide que selecciones las siguientes características a elegir, puedes seleccionarlas todas o dejar alguna en blanco, esto no afectara mucho a la instalación, hacemos clic en next y continuamos.
Después te pondrá “interfaces de red de alerta”, aquí debemos darle a si para continuar con la instalación de lo contrario la instalación se pararía y habría que empezar de nuevo, le damos a aceptar y pasamos al siguiente paso.
Aquí nos pide más de lo mismo, para continuar con la instalación de VirtualBox pinchamos en “install” para poder instalar el programa.
Cuando le demos a instalar en la ventana anterior después nos aparecerá una barra verde en la que cargara el contenido a instalar en tu pc, una vez hecho esto ya solo quedara esperar a que la barra verde cargue del todo y se complete la instalación.
Y por ultimo te pedirá si deseas instalar el software al dispositivo, debes darle a instalar porque si no se te cerrara la ventana, te dará error y no se instalara VirtualBox, así que hacemos clic en instalar el software para continuar con la instalación.
Esto significa que VirtualBox ya a sido instalado en tu pc siguiendo todos los pasos, por último hacemos clic en finish para finalizar la instalación del programa de maquina virtual.
Aquí en el escritorio nos indica que VirtualBox ya fue instalado correctamente en nuestro PC y puesto como acceso directo para acceder a él cuando queramos.
Pinchamos en el acceso directo de VirtualBox, se nos abrirá el programa y esto será lo que visualizaremos al principio, esto es por decirlo así el menú principal de VirtualBox.
Como el programa está recién instalado y queremos crear nuestra propia maquina virtual tendremos que pinchar en “nuevo”.
A continuación veremos un pequeño ejemplo de cómo crear nuestra maquina virtual y ponerle el sistema operativo que queramos.
Cuando ya hayamos seleccionado “nuevo” seleccionamos el sistema operativo que queramos que tenga nuestra maquina virtual, hay una gran variedad como: Microsoft Windows, solaris, Linux, BSD, Mac OS x, entre otros tipos con cada una de sus versiones como por ejemplo Windows XP que es el que voy a utilizar en este caso. De hecho me gusta más este programa por su gran variedad de sistemas operativos para instalar tanto de tipos como las versiones por cada tipo, además de que es muy sencillo de manejar.
Seleccionamos el sistema operativo (Windowx XP en este caso)le pondremos el nombre de Windows en este caso, el nombre le podeís poner el que queráis y pinchamos en next.
Aquí nos pide el tamaño de la memoria RAM que queremos compartirle a la maquina virtual, esto siempre depende del PC que tengamos y la capacidad de memoria RAM de la que dispongamos.
En esta ventana nos indicara la cantidad de memoria RAM que nos recomienda compartirle a la maquina, el programa tiene en cuenta la capacidad y el límite de tu PC.
Por eso si no tienes mucha memoria RAM lo mejor es que no le des mucho ni tampoco le des un valor muy pequeño porque si no luego la máquina irá lenta. Lo mejor es darle el valor recomendado o aproximado a lo que te marca.
Una vez selecciondo la cantidad deseada de memoria RAM pinchamos en next para seguir.
Para crear la maquina virtual te pedirá también crear un disco duro virtual, seleccionaremos “crear un disco virtual ahora” y pinchamos en crear. Dado que el programa lo acabamos de instalar y estamos creando una maquina virtual por primera vez, lo más normal es seleccionar en la segunda opción para crear el disco duro que tendrá nuestra maquina.
Si ya tienes uno creado seleccionamos la última opción y si no queremos agregar un disco duro a la máquina virtual pues la primera opción.
Esto es simple, aquí dejo el archivo que ya está seleccionado de forma predeterminada, (el VDI) y para continuar pinchamos en next.
Ahora te pide el tipo de almacenamiento que tendrá nuestro disco duro virtual, y hay dos tipos: el primero es “reservado dinámicamente” que quiere decir que el disco duro irá creciendo conforme realicemos cambios y añadamos cosas a la maquina virtual.
Y el segundo es “tamaño fijo” que quiere decir que el disco duro tendrá un límite de almacenaje y cuando llegue al límite la memoria no se podrá expandir mas, es justo lo contario del primero, es decir, en el tamaño fijo se le adjudica el tamaño de disco duro que queramos ponerle, ese será su límite.
En este caso yo pongo tamaño fijo y luego pinchamos en next.
Ahora es cuando nos pide que tamaño de memoria de disco duro virtual le ponemos, lo recomendable suelen ser 10 gb y eso es lo que le pondré en esta ocasión por poner un ejemplo (10,90 en total sin redondear).
Lo ajustamos como queramos en la barra de abajo y ahí seleccionamos la cantidad de gb de disco duro que nosotros queramos asignarle. Una vez que lo tengamos ya ajustado en la barra hacemos clic en crear.
El disco duro virtual se empezara a crear, ya solo quedara esperar a que la barra verde se ponga al 100% y ya habrá concluido la creación del disco duro virtual que se empleara para la máquina de VirtualBox.
La máquina virtual ya ha sido creada y nos lo muestra a la izquierda y a la derecha.
Nos vamos a la izquierda donde pone “apagada” y pinchamos en ella para encenderla.
También nos muestra otra serie de datos totalmente ajustables como la pantalla, almacenamiento, audio y red.
Ahora nos pide seleccionar el disco de inicio, es decir, ahora es cuando debemos seleccionar el sistema operativo que le vamos a instalar en forma de archivo ya sea de un CD o pen drive.
Esto se hace cuando queramos instalar un sistema operativo a la maquina virtual y ella simulara paso a paso todo como si se tratase de una instalación normal de otro PC cualquiera.
Esto no influirá para nada a nuestro ordenador puesto que se trata de una simple simulación. Tanto si formateas como si instalas otro sistema operativo no habrá percusión alguna sobre nuestro pc.
Como ya dije anteriormente solo influirá en la cantidad de RAM y gb de disco duro que le asignemos, dependiendo de si se le da mucho o poco nuestro ordenador ira un poco más lento.
Cuando se seleccione se pincha en aceptar.
Y ahora con el archivo que habíamos seleccionado, el programa VirtualBox nos muestra la simulación de la instalación de un sistema operativo.
En este caso lo que estamos haciendo es instalar Windows XP en esta máquina virtual, así es como se vería, después sólo quedaría seguir todos los pasos.
Y así es como se maneja VirtualBox con cualquier sistema operativo, es muy sencillo. Aquí se muestra un ejemplo de cómo se vería la primera vez que ponemos a arrancar la máquina con su sistema operativo ya seleccionado.