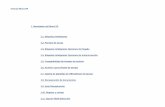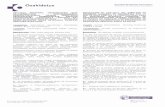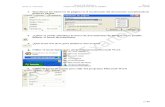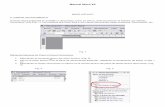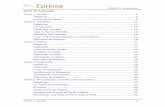Word XP
Transcript of Word XP

1
Los documentos se grabarán en “Mis Documentos”. Área de Comandos Barra de título Macros: pequeños programas que permiten realizar tareas específicas y rutinarias. Si lo guardamos como una plantilla
aparecerá en todos los documentos que sigan esa plantilla. Barra de menús Barras de herramientas
Barra de regla Ayuda Área de Edición Contenido Área Informativa
Asistente para Ayuda
Índice
Barra de estado
Marcador de versiones
La colocación de guiones conviene realizarla una vez concluido el texto.
Separación entre el margen derecho y la palabra
No es aconsejable más de 2 guiones consecutivos
Word divide las palabras
Guión de no-separación [CTRL + ↑ + -] (Hombre-rana)
Para dividir líneas o palabras en una posición en concreto si fuese necesario cuando se llega al final de una línea [CTRL + −]
Para un determinado párrafo
Los nombres de archivo pueden tener hasta 255 caracteres.
Menú Herramientas ►Opciones ►Guardar Permite guardar rápidamente (permite sólo guardar los cambios pues grabar el documento dura más. Hay que desactivarlo cuando vayas a salir del programa y grabar correctamente pues sino el archivo puede ser más grande).
Crear siempre copia de seguridad (cada vez que se grabe, Word guarda la copia anterior como copia seguridad .WBK).
Guardar info. de Autorrecuperación cada: (guarda los cambios en una copia creando un archivo temporal).
Si colocamos contraseña de escritura, nos saldrá también Recomendado sólo lectura.
Si marcamos la casilla Recomendado sólo lectura podremos abrirlo como solo lectura o normal.
Se pueden guardar distintas “versiones” de un documento con diferentes modificaciones en un mismo archivo para emplearlas independientemente cuando lo necesitemos. Si se crean muchas versiones en un archivo, aumenta de tamaño el archivo y no merece la pena.
Vista normal: escribir y dar formato al texto pero sin gráficos.
Vista diseño de impresión: aspecto final del documento.
Vista esquema: escribir jerarquizando el contenido.
Ir al inicio del documento [CTRL + INICIO]
Seleccionar dentro de un texto una letra, palabra o frase [CTRL + CLICK]
Seleccionar una palabra o frase [CTRL + ↑ + CURSORES DE DIRECCIÓN]
Efectos Versales: transforma el texto en mayúsculas pero disminuyendo el tamaño de las que se encontraban en minúscula.
Truetype: tipos de letras que se generan gráficamente por lo que se ajustan a cualquier formato de pantalla y/o impresora.
Si seleccionamos una palabra, conoceremos información relativa al formato, estilo,… ¿Qué es esto? [↑ + F1]

2
El Ajuste de espacio para fuentes (TrueType) disminuye ligeramente el espacio entre pares de letras (mejora el aspecto).
La función Autocorrección agrega el error ortográfico y su corrección a la lista de Autocorrección para que Word corrija el error automáticamente mientras escribe.
Menú Herramientas ►Opciones ►Ortografía y Gramática
Sugerir siempre: hace que se muestren sugerencias de las palabras que no se hayan encontrado en los diccionarios durante una revisión ortográfica.
Estadísticas de legibilidad: aparece un panel al revisar que proporciona información sobre la facilidad que presenta el documento para su lectura.
Error gramatical Error ortográfico
En Autocorrección se guarda una palabra mal escrita y se reemplaza con la correcta, y luego Word la sustituye. Al igual que podemos guardar abreviaturas que se reemplazarán por largas frases.
EXCEPCIONES: palabras que no queremos que Word cambie automáticamente como no poner la primera letra de una palabra en mayúscula tras un punto con determinadas palabras, dos mayúsculas seguidas y otras.
Si algunas palabras se sustituyen automáticamente sin que estén en la lista de Autocorrección, es debido a que está activada la opción Usar automáticamente las sugerencias del corrector ortográfico.
REGLA
Primero deberíamos escribir el texto y luego, las modificaciones necesarias para la presentación.
Tabulación derecha: el texto de sitúa a la izquierda de la tabulación.
Tabulación izquierda: el texto se sitúa a la derecha de la tabulación.
Tabulación centrada: el texto se coloca quedando la tabulación en el centro.
Tabulación decimal: el texto escrito antes del punto decimal (establecer una coma) se sitúa a la izquierda de la tabulación y el texto escrito después del punto estará a la derecha del mismo.
“Sangrar el texto”: ajustar el texto desplazando los marcadores. Sangría: comienzo de una línea más interior que el resto.
Sangría - Especial (sangría de la primera línea del párrafo)
Ninguna
Primera línea: la primera línea se desplaza respecto el resto del párrafo según…En:
Francesa: se desplaza hacia la derecha las líneas del párrafo situadas a continuación de la primera según…En:
El triángulo inferior de la sangría izquierda se ocupa de la llamada sangría francesa.
El triángulo superior de la sangría izquierda se ocupa de la llamada sangría de primera línea.

En la Paginación se controla la posición de los saltos de página para que se sitúen antes o dentro de los párrafos, de forma que un párrafo no sea dividido en dos páginas.
Control de líneas viudas y huérfanas: impide que Word coloque la última línea de un párrafo en la parte superior de una página nueva (viuda) o la primera línea de un párrafo en la parte inferior de una página (huérfana).
Conservar líneas juntas: evita que se inserte un salto a la otra página dentro de un párrafo.
Conservar con el siguiente: evita que se inserte un salto a la otra página entre el párrafo con esta casilla marcada y el siguiente.
Salto de página anterior: inserta un salto manual a la otra página antes del párrafo con esta casilla marcada.
Si queremos que el sombreado sea mayor o esté más separado del texto, podemos introducir el texto en un cuadro de texto con líneas blancas.
Si seleccionamos una palabra o una imagen, toda ella puede constituir una letra capital.
El estilo es un conjunto de formatos agrupados bajo un nombre que lo identifica (tipo de fuente, tamaño, alineación, interlineado,…). Cada estilo es dependiente de la plantilla con la que se está creando el documento.
Menú Herramientas ►Plantillas y complementos ►Organizador
El organizador permite copiar estilos de un documento o plantilla en otro documento o plantilla para no repetir todos los pasos de su creación.
¶ Estilo de párrafo: apariencia global del párrafo.
a Estilo de carácter: aplica cualquiera de los comandos de fuentes: tamaño, cursiva,...
Cuando acabemos de escribir el texto podemos hacer que Word aplique automáticamente los estilos al texto con Menú Formato ►Autoformato o hacerlo manualmente.
MARCA AZUL: se ha aplicado un estilo de párrafo durante la revisión SUBRAYADO ROJO: se eliminará del documento SUBRAYADO AZUL: se ha añadido al texto TACHÓN ROJO: se eliminará del documento TACHÓN AZUL: se ha añadido al texto
Menú Formato ►Autoformato ►Galería de estilos
Menú Formato ►Tema ►Galería de estilos
Menú Herramientas ►Autorresumen (es mejor para los escritos técnicos, pero no es una buena herramienta)
Si cambiamos de impresora, tendremos que revisar el documento de nuevo ante posibles cambios.
Borrador: formato básico y rápido sin imágenes que acelera el proceso de impresión.
Al imprimir un documento, Word lo traduce a un conjunto de instrucciones que se envían a la impresora. Sin embargo, también podemos redirigirlo a un archivo en disco con Imprimir a un archivo (sólo para esa impresora).
Debemos elegir fuentes TrueType para que coincida el documento en pantalla y al pasarlo al papel.
WYSIWYG - “lo que se ve es lo que se obtiene”.
La separación entre dos páginas se llama salto automático porque lo establece Word.
Si tenemos dividido el documento en secciones y queremos crear encabezados y pies de página distintos para cada una de las secciones, es necesario, desactivar la casilla Igual que el anterior.
Se pueden convertir la "notas al pie" a "notas al final", y viceversa.
3

Menú Archivo ►Configurar página ►Márgenes / Papel / Diseño
PREDETERMINAR: establecer las opciones escogidas en el cuadro adyacente como predeterminadas para los documentos que sigan la plantilla actual.
Márgenes simétricos: los márgenes interiores de las páginas enfrentadas tendrán el mismo ancho cuando se imprima el documento por las dos caras.
Cuando la página no tiene mucho texto, existe la posibilidad de ajustar el texto verticalmente.
Distancia entre el margen izquierdo de las líneas de texto y el borde derecho de los números de línea.
Word puede enumerar las líneas de un documento exceptuando las de las tablas, notas a pie, notas al final, marcos, encabezados y pies de página.
Podemos realizar listas de hasta 9 niveles. Emplearemos las siguientes teclas para movernos en los diferentes niveles: [TAB] y [CTRL + TAB]
4

5
Para escribir un texto en columnas es necesario insertar secciones continuas.
Empezar columna: desplaza el texto que sigue al punto de inserción hasta la parte superior de la columna siguiente con un salto de columna.
[ALT + RePág] Envío a la primera celda de la columna
[ALT + AvPág] Envío a la última celda de la columna
El comando Autosuma suma las celdas verticales.
=SUM (ABOVE); Sumar todas las celdas que se encuentran encima de la celda donde escribimos la fórmula Menú Tabla ►Fórmula
=C2*C4; Multiplicar la celda 2 y la celda 4, colocando el resultado en la celda donde escribimos la fórmulaPodemos seleccionar las celdas a utilizar y elegiremos una fórmula. Si se modifica el valor de alguna celda que intervenga en una fórmula, Word no lo actualizará; para ello, se deberá situar en dichas celdas y pulsar [F9].
Incluye las palabras: "más adelante" o "más atrás"
Referencia cruzada: sirve para crear un vínculo entre una tabla, gráfico u otro elemento, y una nota que hace referencia a ello, para que se
l
enú Insertar ►Marcador
arcado podemos transportar el marcador, pero ello no es posible si solamente lo copias. Si tenemos marcada la
actualice inmediatamente si se modifica el documento posteriormente. ¿Cómo? Al imprimir, Word lo actualiza o podemos seleccionar todo edocumento o la referencia afectada y, pulsar [F9]. Podemos vincular elementos de otro documento si forman parte de un documento maestro.
Referencia Cruzada a Tipo: Tabla
M
Si cortamos un elemento mcasilla Menú Herramientas ►Opciones ►Ver ►Mostrar ►Marcadores, podremos ver los mismos entre [ ].

6
Con el formato Texto oculto se pueden anotar observaciones junto al texto principal, pero que no se imprimirán. Para ver el texto culto podemos marcar la casilla Menú Herramientas ►Opciones ►Ver ►Marcas de formato ►Texto oculto, o podemos tener activado el botón de Marcas de formato.
Menú Insertar ►Referencia ►Título
Permite añadir un rótulo y un número de título a tablas, gráficos y otros elementos del documento. Han de ser actualizados al introducir otro elemento. ¿Cómo? Al imprimir, Word lo actualiza o podemos seleccionar todo el documento o la referencia afectada y, pulsar [F9].
Cuando tengamos texto que no queda en un cuadro de texto se pasará al cuadro de texto que hayamos vinculado
Si al dibujar tenemos pulsada la tecla [↑], podemos obtener círculos, cuadrados,…
Menú Insertar ►Referencia ►Índice y tablas
Word inserta un campo cuando marcamos texto para el índice. Antes de crear un índice debemos marcar las palabras que lo contienen para que Word las relacione con las páginas respectivas.
Automarcar: creando un archivo de concordancias que es una tabla de 2 columnas en la que la primera columna, escribimos el texto que Word busque y marque como entrada de índice. Es importante escribir el texto exactamente como aparece en el documento. En la segunda columna, escribimos la entrada de índice para el texto de la primera columna. Si deseamos crear una subentrada, escribimos la entrada principal seguida por dos puntos (:) y, a continuación, la subentrada.
Si se trata de un documento maestro, crearemos primero los elementos de índice en cada subdocumento y después, compilaremos el índice para todo el documento maestro.
La tabla de contenido muestra los títulos, subtítulos y apartados en los que está dividido el contenido del documento.
Para actualizar la TDC (Tabla de Contenido) debemos situarnos en ella y pulsar [F9].
Si incluimos índice y tabla, haremos en primer lugar el índice para que se refleje en la tabla.
La tabla de ilustraciones muestra un listado de los títulos de las ilustraciones, figuras, gráficos, dibujos,…Suele aparecer al
principio del documento junto a una tabla de contenido.
Si un documento tiene un gran número de páginas es preferible dividirlo en varios documentos. Éstos los vincula un documento maestro.

7
Cuando creamos subdocumentos es muy importante el estilo del texto inicial, pues el título seleccionado es el estilo de título para cada subdocumento. Al crear un subdocumento aparece un recuadro con un símbolo en el margen superior izquierdo que selecciona todo lo del recuadro. Word asignará automáticamente un nombre de archivo a cada subdocumento. El documento maestro lo asignamos nosotros.
Si queremos imprimir un subdocumento lo haremos abriéndolo independientemente.
Un formulario es un documento con una serie de campos para que otros usuarios introduzcan información para completarlo según las necesidades. Para notas aclaratorias de los formularios, en las Opciones de campos de formulario, Agregaremos la ayuda en la barra de estado o con la tecla de ayuda [F1].
Menú Herramientas ►Proteger documento
Menú Archivo ►Enviar a ►Destinatario de correo (enviar un documento a cada uno de los revisores independientemente).
Menú Archivo ►Enviar a ►Destinatario de distribución (distribuir un documento de forma que el mismo documento pase de un revisor a otro en un cierto orden, por lo que un revisor puede ver los cambios efectuados por los otros anteriores).
Cada vez que un revisor envía un mensaje al siguiente de la lista, recibiremos un mensaje de correo electrónico indicando la circunstancia.
Campos: códigos especiales que indican a Word la información que tiene que insertar y actualizar en el documento.
Menú Herramientas ►Opciones ►Imprimir ►Actualizar campos
Menú Herramientas ►Cartas y correspondencia ►Sobres y etiquetas Sobres - Agregar al documento: se añade al mismo una sección para el sobre, con la dirección y el remite al comienzo del documento activo para que se pueda imprimir el sobre cuando se imprima el documento. Si ya existe una sección para el sobre, en el botón indicará Cambiar documento.
Etiquetas - Nuevo documento: guardará la hoja de etiquetas como una tabla en un documento para su uso posterior.
Quitar todo el formato de fuente [CTRL + BARRA ESPACIADORA]
Inicia una nueva línea pero no un nuevo párrafo [↑ + INTRO]
[ALT + CLICK] Permite ajustar con exactitud en la regla.
Espacio de no-separación [CTRL + ↑ + ESPACIO]
Realizar tabulaciones en una tabla [CTRL + TAB]
La extensión de las plantillas es .dot
Si se hace doble clic en un botón con la elipse, cuadrado,... se mantendrá activado el botón.
Menú Herramientas> Opciones> Ficha Ver> Opciones de impresión y diseño Web> Límites de texto
Cuando se haga clic en un lugar, aparecerá el cursor de texto parpadeante.

8
El cursor se convierte en una doble T al moverlo sobre el texto. Si movemos el cursor en un lugar donde no haya texto, la doble T aparecerá con unas líneas pequeñas en el lateral superior derecho (alineación del texto al lado derecho), en el centro (alineación centrada del texto) y en el lateral superior izquierdo (alineación del texto al lado izquierdo).
En el panel de Autoformato mientras escribe, si tenemos activada la opción Tablas, podemos hacer una tabla con signos de más con signos de menos en medio. Si tenemos activada la opción Estilos de títulos integrados, Word reconocerá automáticamente si se está intentando escribir un título si pulsamos dos veces la tecla INTRO. Si tenemos activada la opción Definir estilos basándose en el formato personal, Word si cree que hemos escrito un título automáticamente definirá un estilo.
Mapa del documento: visión general de documentos muy largos si se trabaja con estilos para los distintos títulos.
Si el contenido de la fila es más alto que el alto mínimo especificado, el alto de fila de adaptará automáticamente. Si el contenido de la fila es más alto que el alto exacto especificado, el alto de fila no de adaptará automáticamente. Y el contenido se cortará.
El tamaño de la fuente puede oscilar entre 1 y 1638.
Normal es la plantilla que se utiliza para todos los documentos.
Podemos mover el panel de color de fuente, arrastrando su línea gris superior.
Borrar formato de párrafo [CTRL + W] como la alineación a la derecha, una viñeta, un borde, una sangría,…
Utilizaremos una tabla normal para una tabla sin líneas de separación.
En la tabla de herramientas Estándar pulsamos el botón insertar tabla con el botón izquierdo de forma continuada hasta elegir la tabla que quiero.
Podemos insertar hasta un máximo de 32767 filas en una tabla.
Portapapeles de Office [CTRL + C] [CTRL + C]
Salto de página [CTRL + INTRO]
Versales [CTRL + ↑ + L]
Seleccionar Insertar marco en la Barra de Herramientas Formularios. Podemos usar Menú Formato ►Marco después con el cursor en el marco.
Si utilizamos la opción Menú Ver ►Encabezado y pie de página podemos insertar elementos que no se verán desplazados al insertar texto. Un ejemplo de ello, sería incluir en una carta una marca de doblado que tenga una posición absoluta de 0,25 cm a la derecha de la página y una posición absoluta de 10,5 cm a la Izquierda de la página.
Para combinar correspondencia es necesario un documento principal y un origen de datos.
En Insertar campos combinados tenemos que tener seleccionado Campos de base de datos para seleccionar en campos que tomen siempre datos directamente de una columna en una base de datos.
Para insertar un campo condicional, cliquearemos en Insertar campo de Word donde escogeremos Si...Entonces...Sino.
Cambiar entre las 3 últimas posiciones del cursor [↑ + F5]
Interlineado simple [CTRL + 1]
Interlineado doble [CTRL + 2]
Interlineado de 1,5 líneas [CTRL + 5]
Aumentar sangría izquierda [CTRL + H]
Reducir sangría izquierda [CTRL + ↑ + R]
Título 1 [CTRL + !]; Título 2 [CTRL + "]; Título 3 [CTRL + ·]
Buscar [CTRL + B]
Reemplazar [CTRL + L]
Buscar [CTRL + I]; [F5]



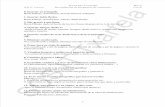
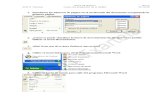
![Centro de E.P.A. [WORD XP AVANZADO]](https://static.fdocuments.mx/doc/165x107/586f8a051a28ab69568b9fc5/centro-de-epa-word-xp-avanzado.jpg)