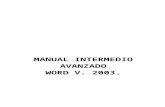Word XP Avanzado - campus.eprinsa.es
Transcript of Word XP Avanzado - campus.eprinsa.es

Word XP Avanzado
Tema 1: Ayuda 1
Word XP Avanzado
Tema 1: Ayuda ............................................................................................... 5
Objetivos.............................................................................................. 5
La Ayuda en Word ............................................................................... 5
Tema 2: Plantillas......................................................................................... 11
Objetivos............................................................................................ 11
Introducción ....................................................................................... 11
Crear una Plantilla ............................................................................. 11
Usar la Nueva Plantilla....................................................................... 12
Modificar una Plantilla........................................................................ 13
Crear una Plantilla Basada en una Existente..................................... 14
Ejercicios de Repaso ......................................................................... 15
Tema 3: Estilos............................................................................................. 17
Objetivos............................................................................................ 17
Definición ........................................................................................... 17
Crear un Nuevo Estilo........................................................................ 17
Modificar un Estilo ............................................................................. 21
Aplicando un Estilo ............................................................................ 22
Eliminando un Estilo .......................................................................... 23
Ejercicios de Repaso ......................................................................... 25
Tema 4: Esquemas ...................................................................................... 29
Objetivos............................................................................................ 29
Definición ........................................................................................... 29
Crear un Esquema............................................................................. 29
Modificando el Esquema.................................................................... 33
Numerando el Esquema .................................................................... 34
Ejercicios de Repaso ......................................................................... 39
Tema 5: El Contenido y el Índice del Documento......................................... 43
Objetivos............................................................................................ 43
La Tabla de Contenidos..................................................................... 43
El Índice ............................................................................................. 45
Notas al Pie de Página ...................................................................... 49
Modificando la Nota al Pie de Página ................................................ 51
Eliminando una Nota al Pie o Nota al Final........................................ 51

Word XP Avanzado
Tema 1: Ayuda 2
Ejercicios de Repaso ......................................................................... 52
Tema 6: Autotexto y Secciones.................................................................... 57
Objetivos............................................................................................ 57
Autotexto............................................................................................ 57
Crear una Entrada de Autotexto ........................................................ 57
Utilizando un Nombre de Autotexto ................................................... 58
Secciones .......................................................................................... 58
Definir una Sección............................................................................ 59
Cambiando las Características de la Sección.................................... 59
Borrando una Sección ....................................................................... 60
Ejercicios de Repaso ......................................................................... 61
Tema 7: Estilo Periodístico........................................................................... 65
Objetivos............................................................................................ 65
Estilo periodístico............................................................................... 65
Realizando un Salto de Columna ...................................................... 66
Tema 8: Ordenando Texto ........................................................................... 69
Objetivos............................................................................................ 69
Ordenando el texto ............................................................................ 69
Ejercicios de Repaso ......................................................................... 71
Tema 9: Gráficos Estadísticos e Imágenes.................................................. 75
Objetivos............................................................................................ 75
Gráficos ............................................................................................. 75
Imágenes ........................................................................................... 79
WordArt.............................................................................................. 85
Ejercicios de Repaso ......................................................................... 88
Tema 10: Incrustación, Vinculación de Objetos e Intercambio de Datos ..... 91
Objetivos............................................................................................ 91
Introducción ....................................................................................... 91
El Portapapeles ................................................................................. 92
La Incrustación .................................................................................. 92
La Vinculación ................................................................................... 93
Ejercicios de Repaso ......................................................................... 96
Tema 11: Cálculos en Word......................................................................... 99
Objetivos............................................................................................ 99
Calcular.............................................................................................. 99

Word XP Avanzado
Tema 1: Ayuda 3
Códigos de Campo .......................................................................... 100
Insertando un Código de Campo ..................................................... 101
Modificando Códigos de Campo...................................................... 103
Ejercicios de Repaso ....................................................................... 104
Tema 12: Mailing........................................................................................ 107
Objetivos.......................................................................................... 107
Introducción ..................................................................................... 107
El asistente para combinar correspondencia ................................... 107
Crear un origen de datos ................................................................. 113
Crear y Salvar la Tabla de Datos..................................................... 115
Realización del mailing sin usar el asistente.................................... 116
Combinando los Documentos.......................................................... 119
Ejercicios de Repaso ....................................................................... 122
Tema 13: Macros ....................................................................................... 127
Objetivos.......................................................................................... 127
Definición ......................................................................................... 127
Creando una Macro ......................................................................... 127
Ejecutando una Macro..................................................................... 129
Borrando una Macro ........................................................................ 130
Ejercicios de Repaso ....................................................................... 131
Tema 14: Personalizando Word ................................................................. 135
Objetivos.......................................................................................... 135
Introducción ..................................................................................... 135
Pestaña Ver ..................................................................................... 135
Pestaña General.............................................................................. 137
Pestaña Guardar ............................................................................. 139
Pestaña Edición............................................................................... 140
Pestaña Ortografía y Gramática ...................................................... 141
Pestaña Imprimir.............................................................................. 142
Ejercicios de Repaso ....................................................................... 144
Apéndice A: Opciones de la Barra de Menú .............................................. 147
Archivo............................................................................................. 147
Edición ............................................................................................. 149
Ver ................................................................................................... 151
Insertar............................................................................................. 153

Word XP Avanzado
Tema 1: Ayuda 4
Formato ........................................................................................... 155
Herramientas ................................................................................... 158
Tabla................................................................................................ 160
Ventana ........................................................................................... 162
Ayuda o ?......................................................................................... 162
Índice Alfabético ......................................................................................... 165
Soluciones a los Ejercicios Test ................................................................. 186
Créditos del Manual ................................................................................... 187

Word XP Avanzado
Tema 1: Ayuda 5
Tema 1: Ayuda Objetivos Al finalizar esta unidad, la/el alumno/a será capaz de:
• Obtener ayuda utilizando la opción indicada de Word para ello.
La Ayuda en Word Word dispone de diversos niveles de ayuda. Podemos obtener ayuda de un comando u opción concreta, ayuda sobre un tema específico, ayuda sobre cómo realizar una determinada tarea, etc. Para ello Word XP dispone de diversas opciones o formas de acceder a la ayuda. El cuadro escriba una pregunta: Para tener acceso rápidamente a la Ayuda, utilice el cuadro Escriba una pregunta en la barra de menús. Puede escribir preguntas en este cuadro para buscar las respuestas que necesita rápidamente.
Una vez escrita la pregunta en el cuadro, pulsamos [Intro] y nos aparece una lista con los temas relacionados con nuestra consulta.

Word XP Avanzado
Tema 1: Ayuda 6
Otra posibilidad parecida es utilizar el ayudante de Office, éste le proporciona automáticamente temas de ayuda y sugerencias sobre las tareas que realiza mientras trabaja, incluso antes de que formule una pregunta. Para acceder al ayudante pulsamos sobre el menú Ayuda (?) y dentro de éste sobre la opción Ayuda de Microsoft Word, entonces nos aparecerá el asistente. Si el asistente ya estaba en pantalla bastará con hacerle doble clic para que nos muestre el cuadro ¿Qué desea hacer?
En la zona blanca del cuadro ¿Qué desea hacer? Escribimos las pregunta y al igual que el caso anterior el asistente nos mostrará una lista de los temas relacionados.

Word XP Avanzado
Tema 1: Ayuda 7
Otras veces el ayudante nos proporciona ayuda, por ejemplo, mientras escribe una carta en Microsoft Word, el Ayudante puede mostrar automáticamente temas para ayudarle a crear una carta. Puede personalizar el Ayudante y decidir si desea que muestre automáticamente sugerencias, mensajes y advertencias, emitir sonidos, apartarse cuando está en medio y adivinar algún tema de ayuda que crea que va a necesitar. Para ello basta con pulsar sobre él con el botón derecho del ratón y seleccionar la Opciones:
Nos aparece una nueva ventana como la que se muestra, desde aquí podemos configurar el funcionamiento del asistente.
El Ayudante también muestra sugerencias sobre el uso más eficiente de las funciones de los programas de Microsoft Office. La bombilla situada junto al Ayudante muestra la sugerencia cuando se hace clic en ella. Otra forma de obtener la ayuda es a través del contenido e índice, para ello tenemos que tener desactivado el asistente. Para desactivar el asistente en el cuadro de Opciones del asistente desactivamos la casilla Utilizar el Ayudante de Office.

Word XP Avanzado
Tema 1: Ayuda 8
Cuando tenemos el ayudante desactivado, y accedemos a la opción Ayuda de Microsoft Word del menú Ayuda (?) nos aparece la siguiente ventana:
Desde esta ventana podemos acceder a cualquier tema. Existen dos fichas más, la segunda, Asistente para Ayuda es similar al Ayudante de Office y a al cuadro Escriba una pregunta, se escribe la pregunta y en la parte inferior se muestra una lista con los temas relacionados.

Word XP Avanzado
Tema 1: Ayuda 9
Si deseamos buscar información sobre un tema específico, podemos buscarla directamente pulsando la pestaña Índice. Este pestaña da paso a la siguiente ventana:
Conforme vamos escribiendo en el cuadro de texto, se va desplazando la lista desplegable inferior de modo que nos va acercando al tema que deseamos buscar. Una vez escrita la palabra o seleccionada de la lista pulsamos el botón Buscar, con lo que aparecerá en el cuadro Elija un tema los temas relacionados con la palabra buscada. En la parte superior de la ventana de ayuda tenemos una barra con varios botones, entre los que se encuentran, el botón de imprimir, atrás y adelante para facilitar la navegación entre los temas de ayuda visitados, así como ocultar y acceso a opciones de la ayuda.
.
Para salir de la ayuda tendremos que cerrar la ventana con cualquier método usado por Windows.
La ventana de ayuda es una ventana independiente de Word. En las propiedades de esta ventana podemos seleccionar que esté siempre visible o que se pueda ocultar. Si seleccionamos la opción siempre visible (por defecto) estemos en la aplicación que estemos se verá esta ventana en primer plano, en cambio, si seleccionamos la opción no visible y pulsamos fuera de la ventana, y tenemos maximizado Word, quedará oculta pero no cerrada.

Word XP Avanzado
Tema 1: Ayuda 10
Para obtener ayuda sobre una opción de menú, botón, casilla de validación de una ventana, radio-botones, etc. seleccionamos la opción ¿Qué es esto? del menú ? o bien en los cuadros de diálogo pulsando en el botón interrogación (?) que se encuentra en la esquina superior derecha. El cursor del ratón cambia a
y haciendo clic sobre cualquier objeto nos aparecerá un cuadro con información sobre dicho objeto.
Los usuarios de WordPerfect que se incorporen al manejo de Word tienen también una ayuda especial para que el paso de un procesador de textos a otro sea menos traumático.
Es posible que algunos puntos de la ayuda (como la ayuda para WordPerfect no esté disponible en nuestro equipo). Esto es debido a que estos temas de ayuda no se utilizan con frecuencia (sólo se suelen utilizar en todo caso en los primeros momentos) y no se suelen instalar.
Ejercicio: Solicita ayuda a Word sobre los siguientes temas:
• Comandos de los menús.
• Dar formato a un párrafo.
• Colocar un encabezado.

Word XP Avanzado
Tema 2: Plantillas 11
Tema 2: Plantillas Objetivos Al finalizar esta unidad, la/el alumno/a será capaz de:
• Definir el concepto de “plantilla”.
• Crear plantillas.
• Usar plantillas y modificarlas.
• Crear una nueva plantilla utilizando plantillas ya creadas con anterioridad.
Introducción Las plantillas son documentos que siguen un formato definido de antemano y que se utilizan como base de nuevos documentos. Para diferenciar estos documentos de los de texto, se acostumbran a grabar con la extensión .DOT, para diferenciarlos de los .DOC de los documentos normales.
Crear una Plantilla 1. Se abre un nuevo documento. 2. Le damos el formato que se desea mantener como base de los nuevos
documentos. 3. Seleccionamos Guardar como... del menú Archivo y en la nueva ventana
se asigna un nombre. Elegimos Plantilla de documento de la lista desplegable Guardar como tipo y pulsamos el botón Aceptar
4. Cerrar el documento.
Ejercicio: Crea una plantilla con el nombre CURSO.DOT que tenga las siguientes características:
• Margen superior: 3 cm.
• Margen inferior: 2 cm.
• Margen interior: 4 cm.
• Margen exterior: 2 cm.

Word XP Avanzado
Tema 2: Plantillas 12
Usar la Nueva Plantilla Cuando queremos comenzar un nuevo documento utilizando una plantilla distinta de la normal tendremos que utilizar la opción Nuevo del menú Archivo, y no el botón de la Barra de Herramientas. Nos aparecerá el panel de Abrir Documento:
Para utilizar una plantilla ya existente tenemos que seleccionar la opción Plantillas generales (de esta manera accedemos a las plantillas que Word XP trae incluidas), también podemos acceder a plantillas que se encuentren en servidores web, a través de Plantillas de mis sitios Web, y a plantillas proporcionadas por Microsoft. Si seleccionamos Plantillas generales nos aparece el siguiente un cuadro de diálogo. En este cuadro, las plantillas se encuentran organizadas por tipos de documentos. Seleccionamos la plantilla que más se adapte al documento que vamos a crear, en el radio botón Crear nuevo debemos marcar Documento, y pulsamos aceptar, de esa manera habremos creado un documento nuevo basado en una plantilla.
Ejercicio: Crea un nuevo documento seleccionando la plantilla CURSO.

Word XP Avanzado
Tema 2: Plantillas 13
Modificar una Plantilla Podemos modificar una plantilla existente. Para ello seleccionamos la opción Nuevo del menú Archivo, nos aparece el panel de Nuevo documento. Dentro de este panel seleccionamos Plantillas generales. Se nos abre el cuadro de diálogo Nuevo, pulsamos el radio-botón Plantilla del cuadro Crear nuevo, seleccionamos la plantilla que deseamos modificar y pulsamos el botón Aceptar. La imagen nos muestra como modificar la plantilla para una portada de fax.
Una vez modificada seleccionamos Guardar como... del menú Archivo y en el cuadro de texto Nombre de archivo introducimos el nombre de la plantilla o lo seleccionamos de la lista inferior.

Word XP Avanzado
Tema 2: Plantillas 14
Si pulsamos el botón Aceptar, Word nos pedirá confirmación para reemplazar el fichero.
Cuando abrimos un documento nuevo con el radio-botón plantilla del cuadro Nuevo, en la ventana de título aparece Plantilla1 en lugar de Documento1. De esta forma se distingue que se está trabajando con una plantilla en lugar de con un documento.
Crear una Plantilla Basada en una Existente Podemos crear una plantilla nueva basándonos en una existente. Para ello seguimos los pasos explicados en el punto anterior, y cuando salvamos la plantilla modificada le asignamos el nombre de la nueva plantilla. De esta forma tendremos una nueva plantilla sin necesidad de comenzar de cero.
Ejercicio: Modifica la cabecera de la plantilla Fax elegante.DOT y guarda esta nueva plantilla con el nombre Mi Fax elegante.DOT.

Word XP Avanzado
Tema 2: Plantillas 15
Ejercicios de Repaso
Teoría
1. Cuando queramos comenzar un documento nuevo utilizando una plantilla distinta de la Normal...
a. Tendremos que usar el botón Nuevo .
b. Tendremos que usar la opción Nuevo del menú archivo. c. Usaremos la opción “Mostrar Panel de Nuevo Documento”
del menú Archivo.
d. Las respuestas a y b son correctas.
2. Para crear una nueva plantilla, una vez que le hemos dado el formato deseado... a. Tenemos que guardarla como tipo “Plantilla de documento” b. Se guarda como un documento Normal, pero activando el
radio-botón “Plantilla” del cuadro “Guardar como”.
c. Tenemos que guardarla como tipo “Documento de plantilla”.
d. Tenemos que guardar como tipo “Plantilla”.
3. Las plantillas se guardan con la extensión... a. .DOC b. .DOT c. .PLA d. .PLT
4. Una plantilla... a. Es una agrupación de características (tipo de letra,
alineación etc.) asociadas a un documento bajo un nombre común y que se pueden aplicar a una parte del texto del documento.
b. Una serie de comandos y acciones de Word que son activados por el programa cuando se ejecuta dicha plantilla.

Word XP Avanzado
Tema 2: Plantillas 16
c. Una parte de documento a la que se le pueden aplicar distintos formato de página (márgenes, orientación, encabezados, etc.) que al resto del documento.
d. Es un documento que sigue un formato definido de antemano y que se utiliza como base de nuevos documentos.
5. Para modificar una plantilla ya existente... a. A la hora de abrir el Nuevo documento, una vez
seleccionada la plantilla, marcamos el radio-botón “Plantilla”.
b. Seleccionamos la opción Plantilla, del submenú Nuevo, del menú Archivo.
c. A la hora de abrir el Nuevo documento, una vez seleccionada la plantilla, marcamos el radio-botón “Documento”.
d. Las opciones a y b son correctas.
6. Las plantillas... a. Vienen creadas ya en Word, aunque yo puedo crear otras
nuevas o basadas en las anteriores.
b. Word solo trae una plantilla creada, la llamada Normal y a partir de ella yo puedo crear nuevas plantillas.
c. Puedo obtener nuevas plantillas desde la Web y desde el sitio Microsoft.com.
d. Las respuestas a y c son correctas.
7. Desde el panel “Nuevo Documento” puedo... a. Abrir un documento existente y abrir uno nuevo. b. Abrir un nuevo documento basado en una plantilla. c. Abrir un documento existente, abrir uno nuevo, abrir
uno nuevo basado en plantilla o abrir uno nuevo a partir de otro documento.
d. Todas son correctas.
8. Para obtener ayuda a través de la ficha “Contenido e índice”... a. Accedemos al menú Ayuda y a la opción Contenido e
Índice.
b. En Word XP siempre que pedimos ayuda nos aparece el asistente.
c. Tenemos que tener el asistente desactivado.
d. Tenemos que pulsar las teclas Control + F1.

Word XP Avanzado
Tema 3: Estilos 17
Tema 3: Estilos
Objetivos Al finalizar esta unidad, la/el alumna/o será capaz de:
• Definir el concepto “estilo”.
• Crear, modificar y eliminar un estilo.
• Aplicar los estilos creados.
Definición Los Estilos son una agrupación de características (tipo de letra, alineación de párrafo, etc.) asociadas a un documento o plantilla que se denominan bajo un nombre común. Un modelo de este tipo sería el estilo Normal que suele ser el que se toma como base de los documentos que usan la plantilla del mismo nombre.
Crear un Nuevo Estilo Para crear un estilo seleccionamos la opción Estilo y formato... del menú Formato, apareciendo el siguiente panel:

Word XP Avanzado
Tema 3: Estilos 18
En esta ventana pulsamos el botón [Nuevo], con lo que aparece la siguiente pantalla:
En el cuadro de texto de Nombre escribimos el nombre de nuestro estilo. Podemos indicar si deseamos que el estilo se aplique a un párrafo o a caracteres, también podemos crear estilos de tabla y de lista, para ello basta con seleccionar la opción en la lista desplegable Tipo de estilo. Debajo tenemos dos listas despegables: Basado en y Estilo del párrafo siguiente. En la primera podemos seleccionar el estilo en el que se basará el nuevo estilo, es decir, el estilo del que tomará las características que no definamos. En la segunda definimos el estilo que se tomará para el siguiente párrafo (si no se selecciona ninguno el siguiente será el mismo estilo). También podemos marcar las casillas de validación Agregar a la plantilla y Actualizar automáticamente para que el estilo esté disponible en los nuevos documentos basados en la plantilla en la que está basada el documento donde lo estamos creando y vuelva a definir automáticamente el estilo cada vez que se aplique formato manual con el estilo a cualquier párrafo respectivamente.

Word XP Avanzado
Tema 3: Estilos 19
Una vez definida la combinación de teclas se activa el botón Asignar y al pulsarlo, aparece la combinación de teclas en la lista desplegable Teclas activas. Para definir las características del estilo pulsamos el botón [Formato], con lo que se despliega un menú con diversas opciones.
A nuestra disposición tenemos la posibilidad de cambiar los tipos de caracteres, los párrafos, el borde, las tabulaciones, etc. Al seleccionar cualquiera de las opciones aparecen ventanas semejantes a las que aparecerían si seleccionáramos las opciones del menú Formato. Por ejemplo al seleccionar la opción Fuente... aparece la ventana:
Tras asignar todas las características que queremos dar al estilo pulsamos el botón [Aceptar].

Word XP Avanzado
Tema 3: Estilos 20
Entonces volvemos a la pantalla inicial de Estilos, donde aparecerá nuestro nuevo estilo.
Pulsando el botón [Aceptar] el nuevo estilo se nos agrega a la lista de estilos que aparece en el panel de estilos.
Desde este momento, disponemos de un nuevo estilo. Para comprobarlo pulsamos en la barra de herramientas formato:

Word XP Avanzado
Tema 3: Estilos 21
Ejercicio: Crea un nuevo estilo llamado "Mi estilo", con las siguientes características:
• Fuente Arial. Tamaño 11. Negrita.
• Alineación justificada. Sangría desde la izquierda 2 cm.
• Borde superior e inferior de 2 puntos de grosor.
• Estilo siguiente Normal.
Modificar un Estilo Para modificar un formato seleccionaremos la opción Estilo y formato... del menú Formato. Aparecerá el panel mostrado en el apartado anterior. Seleccionamos el estilo que deseamos modificar, junto al nombre del estilo, aparece una fecha apuntando hacia abajo, si pulsamos esa fecha se nos abre un menú donde seleccionamos la opción Modificar.
Una vez realizados los cambios, pulsamos en el botón [Aceptar]. Todos los párrafos definidos con el estilo modificado se actualizarán con las nuevas características.
Ejercicio: Realiza las siguientes modificaciones al estilo creado en el ejercicio anterior:
• Letra en cursiva.
• Sangría primera línea 1,5 cm.

Word XP Avanzado
Tema 3: Estilos 22
Aplicando un Estilo Para aplicar un estilo a un párrafo podemos hacerlo de varias formas:
• Pulsando en la barra de herramientas Formato seleccionando el estilo.
• Elegimos la opción Estilos y formato... del menú Formato y
seleccionamos el estilo en Elija el formato que desea aplicar de forma automática se le asigna el estilo al texto seleccionado.
El estilo se aplica al párrafo donde se encuentra el cursor. Si deseamos aplicar el estilo a más de un párrafo tendremos previamente que marcarlos.
Ejercicio: Escribe el siguiente texto y haz los siguientes apartados: TEXTO:
Proyecto: Periódico de empresa.

Word XP Avanzado
Tema 3: Estilos 23
Cada vez son más las direcciones de empresas que asumen la necesidad de desarrollar un Plan de Comunicación Interna, asimilándolo como una herramienta más de la gestión.
El periódico o revista de la empresa constituye frecuentemente, por su importancia, el principal dispositivo necesario para la comunicación interna (descendente, ascendente y lateral), se convierte en la representación textual y gráfica de la empresa y debe estar adaptado a su cultura.
El periódico es, entre todos los útiles de comunicación interna, el más utilizado por varias razones:
• Se adecua a los hábitos de lectura de cada cual.
• Es una fórmula que goza de credibilidad.
• Crea una cita periódica entre la redacción y el personal.
APARTADOS:
- Asígnale el estilo Título 1 al párrafo "Proyecto: ...".
- Sitúate al final del documento, Selecciona el estilo Título 1 y escribe el texto: "Organización y puesta en marcha" (Pulsar INTRO).
Eliminando un Estilo Para eliminar un estilo seleccionamos la opción Estilo y formato... del menú Formato, seleccionamos el estilo en la lista de estilos del panel, pulsamos sobre el menú desplegable que hay junto al nombre del estilo que queremos borrar y pulsamos sobre Eliminar.
Antes de eliminar el estilo, Word XP nos pide confirmación de la eliminación.

Word XP Avanzado
Tema 3: Estilos 24
Una vez eliminado un estilo, todos los párrafos que tenían este estilo pasan al estilo normal. Si deseamos deshacer la eliminación podemos seleccionar la opción Deshacer del menú Edición o bien pulsando la combinación “Control” + “Z”.
Ejercicio: Borra el estilo creado anteriormente y el estilo Título 1. ¿Qué ocurre con éste último estilo?

Word XP Avanzado
Tema 3: Estilos 25
Ejercicios de Repaso
Teoría
1. Para modificar un estilo... a. Bastará con modificarlo directamente sobre un texto que
tenga el estilo aplicado. Una vez modificado, en el menú Formato seleccionar la opción “Actualizar estilo”.
b. Accedemos a la opción “Modificar Estilo” del menú Formato.
c. Accedemos a la opción “Estilos y Formato…” del menú Formato.
d. Los estilos no se pueden modificar, tendríamos que guardar el estilo con otro nombre y modificarlo de esa manera.
2. Cuando eliminamos un estilo... a. Se elimina todo el texto que tenía aplicado ese estilo.
b. Los párrafos con ese estilo, conservan las características del estilo, pero no tienen ningún estilo aplicado.
c. Todos los párrafos que contienen ese estilo pasan al estilo Normal.
d. Al eliminar un estilo Word nos pregunta el estilo al que queremos pasar los párrafos que tienen el estilo que se va a eliminar.
3. Si no tenemos ningún texto seleccionado, y aplicamos un estilo... a. No se aplica a nada. Siempre es necesario seleccionar
el bloque de texto al que se le va a aplicar el estilo.
b. Se aplicará a todo el texto que escriba de aquí en adelante.
c. Se aplica al párrafo donde se encuentre el cursor. d. Se aplicará a todo el documento.

Word XP Avanzado
Tema 3: Estilos 26
4. Los tipos de estilos que podemos crear son: a. De carácter y de párrafo. b. De fuente y de párrafo. c. De carácter, fuente, texto y párrafo. d. De carácter, párrafo, tabla y lista.
5. Para aplicar un estilo, debemos de hacerlo... a. Desde la lista desplegable de la barra de herramientas
de Formato.
b. Desde “Aplicar estilo” del menú “Formato”. c. Desde en panel “Estilos y Formato”. d. Las respuestas a y c son correctas.
6. Antes de eliminar un estilo... a. Word XP nos pide confirmación de la eliminación. b. Word XP nos pide el estilo a aplicar a aquellos textos
que tienen el estilo que se va a eliminar.
c. Elimina directamente el estilo sin preguntar nada. d. Las respuestas a y b son correctas.
7. ¿Podemos incluir como propiedad de un estilo una sangría de primera línea de 1,5 centímetros?
a. Sí, siempre. b. Sí, mientras el estilo sea de tipo carácter o lista. c. Sí, mientras el estilo no sea de tipo carácter ni lista. d. No, nunca.
8. Al modificar un estilo... a. Se modifican automáticamente todos los párrafos que
contienen ese estilo de manera que se adapten al nuevo formato.
b. Tendría que pulsar el botón “Actualizar formato”, de la ventana de Estilos, para que se actualice el estilo en el documento.
c. Tendría que pulsar la opción “Actualizar formato”, del menú Formato, para que se actualice el estilo en el documento.
d. Las modificaciones de los estilos solo afectarán a aquellos textos a los que apliquemos el formato a partir de la modificación.

Word XP Avanzado
Tema 3: Estilos 27
Práctica 1. Realiza los siguientes ejercicios:
2. Abre el documento CÓRDOBA.DOC (su profesor le indicará donde encontrarlo).
3. Almacénalo en la carpeta de prácticas con el nombre ESTILOS.
4. Crea un nuevo estilo de nombre Documento, con las siguientes características:
Documento: tipo de letra Century Gothic de 11 puntos, alineación justificada, sangría izquierda de 1cm y de 1,25 cm en la primera línea, espacio posterior al párrafo de 6 puntos.
5. Aplica a todo el texto el estilo recién creado.
6. Crea dos estilos de nombre Principal y Secundario con la siguientes características:
Principal: Fuente Arial de 18 puntos, en negrita y color azul marino. Alineación centrada, espacio posterior de 12 puntos, borde inferior de 3 puntos y un sombreado del 10 %.
Secundario: Tipo de letra Arial de 14 puntos, en negrita y cursiva. Sangría izquierda de 1 cm y espacio posterior al párrafo de 6 puntos.
7. Aplica el estilo Principal a los siguientes títulos contenidos en el documento: HISTORIA DE CÓRDOBA, MONUMENTOS DE CÓRDOBA
8. Aplica el estilo secundario a los siguientes subtítulos contenidos en el documento.
La época romana, La época del califato, La época cristiana, La época actual.
La Mezquita, El Alcázar de los Reyes Cristianos, La Sinagoga, Torre de la Malmuerta, Plaza del Potro, Palacio de Viana, Puente Romano, Torre de la Calahorra.
9. Accede a la forma de presentación preliminar del documento y aplique un zoom del 50%. Observa como títulos y subtítulos poseen ahora todos el mismo formato, dando al documento la consistencia que debe tener.
10. Modifica el estilo Documento, de forma que todo el texto perteneciente al cuerpo del documento presente los siguientes formatos.
Documento: tipo de letra Comic Sans de 10 puntos, alineación justificada, sangría izquierda de 0,75 cm y 1,5 cm en la primera línea, con un espacio posterior al párrafo de 6 puntos.
11. Modifica el estilo secundario de forma que el texto presente una sangría izquierda de 1 cm y el color de letra sea el rojo. Observe como al modificar un estilo, todo el texto que posee dicho estilo actualiza su formato automáticamente.
12. Almacena los cambios llevados a cabo en el documento Estilos.

Word XP Avanzado
Tema 3: Estilos 28
13. Crea una nueva plantilla, llamada MI PLANTILLA, con las siguientes características:
Margen superior de 4 cm.
Margen inferior de 2 cm.
Margen izquierdo y derecho de 3,5 cm.
Y un encabezado con el siguiente texto “Esta en mi plantilla personalizada”.
14. Crea un nuevo documento basado en la plantilla MI PLANTILLA, con el siguiente texto
EXPOSICIÓN DE MOTIVOS:
I
La Ley 11/1998, de 24 de Abril, General de Telecomunicaciones, instauró un régimen plenamente liberalizado en la prestación de servicios y el establecimiento y explotación de redes de telecomunicaciones, abriendo el sector a la libre competencia entre operadores. El marco normativo establecido por ella ha demostrado una eficacia que ha permitido que en nuestro país haya surgido una multiplicidad de operadores para los distintos servicios, redundando en una mayor capacidad de elección de por los usuarios, y proporcionando las infraestructuras y condiciones idóneas para fomentar el desarrollo de la sociedad de la información, mediante su convergencia con el sector audiovisual y el de los servicios telemáticos, en torno a la implantación de Internet.
15. Aplica el estilo “Titulo 1” a EXPOSICIÓN DE MOTIVOS.
16. Aplica el estilo “Titulo 2” a I
17. Guarda el documento con el nombre “Ley de Servicios de Internet”.

Word XP Avanzado
Tema 4: Esquemas 29
Tema 4: Esquemas Objetivos Al finalizar esta unidad, la/el alumna/o será capaz de:
• Definir el concepto de “esquema” en Word.
• Realizar y modificar esquemas en Word..
• Dar formato a un esquema, utilizando distinta numeración, sangría, fuente etc. dependiendo del nivel de un párrafo en el interior de esquema.
Definición Por esquema se entiende una lista numerada con una ordenación por niveles siguiendo un formato parecido a éste.
Crear un Esquema Word permite la creación de esquemas utilizando los estilos "Título n" siendo n un número de 1 a 9. Los niveles van decreciendo a medida que va aumentando el número del estilo. Así, en la figura anterior, el párrafo "1. Título General" será de estilo Título 1, el párrafo "1.1 Subtítulo General I" será de estilo Título 2 y los párrafos "1.1.1 Subtítulo General II" y "1.1.2 Subtítulo General II bis" son de estilo Título 3. También podemos crear un esquema seleccionando la vista Esquema del menú Ver. En esta vista aparece una nueva barra de herramientas que iremos explicando a lo largo de este capítulo.
1. Título General 1.1. Subtítulo General I 1.1.1. Subtítulo General II 1.1.2. Subtítulo General II bis

Word XP Avanzado
Tema 4: Esquemas 30
Si desde la vista Esquema comenzamos a introducir nuestro texto, éste será de estilo Título 1.
Cuando pasamos al siguiente párrafo, este sigue siendo de estilo Título 1. Para cambiar de estilo utilizamos las flechas de la barra de herramientas de esquema. Así si queremos degradar un nivel al párrafo pulsamos en el icono de
flecha a la derecha . Si queremos ascender el párrafo a un nivel superior,
pulsaremos el botón de flecha a la izquierda . Si lo que deseamos es escribir texto en estilo normal pulsaremos el botón . Si queremos incluir un texto en formato de Título 1 pulsaremos el botón . Un documento con distintos estilos de Títulos y con estilo Normal quedaría como el mostrado en la figura.

Word XP Avanzado
Tema 4: Esquemas 31
Si cambiamos la vista a Página normal, este texto tendrá una apariencia como la mostrada en la siguiente figura:
Es conveniente que, aún cuando tengamos documentos en los que utilizamos el formato del esquema (utilización de estilos de Título) trabajemos en la vista Página normal o Diseño de página, asignando los niveles aplicando el estilo correspondiente al dicho nivel. El modo de ver esquema se debe utilizar fundamentalmente para la modificación del esquema.
Ejercicio: Escribe, al final del documento del ejercicio anterior, el primer texto desde la vista esquema y el segundo desde la vista página normal (los estilos de Título está entre paréntesis, el resto es de estilo normal). ¿Que diferencias encuentras a la hora de escribir entre ambas vistas?
TEXTO 1:
Organización interna (estilo Título 2)
Dirección: Gerencia.
Secretaría: Departamento de RR.HH.
Equipo de redacción.
Normas de colaboración (estilo Título 2)
El periódico interno ha de desarrollarse sobre el respeto de unas reglas del juego y la consecución de unos objetivos.

Word XP Avanzado
Tema 4: Esquemas 32
Secciones del periódico (estilo Título 3)
Editorial
Entrevistas
Tribuna: Convenios de colaboración, proyectos, ...
Formación.
Cultura-publicaciones: Libros, cine, etc.
Punto de encuentro/ocio: Pasatiempos, humor, etc.
Objetivos (estilo Título 3)
Ser el medio permanente de la empresa
Informar a todo el personal
Formar
Entretener y ser ameno...
TEXTO 2:
Acciones a desarrollar (estilo Título 3)
Crear un equipo de redacción, formado por un representante de cada área.
Definir nombre del periódico.
Estudiar la posibilidad de realizar el diseño y la maquetación dentro de la empresa.
Reglas de juego (estilo Título 3)
No será un órgano para influir en temas conflictivos.
Tendrá una sección de opinión libre (debe ir firmada).
Los artículos o colaboraciones reflejan sólo la opinión de quién los firma.
El periódico no es un canal para tratar reivindicaciones salariales.
Periodicidad (estilo Título 2)
Es preferible un periódico trimestral, a uno con periodicidad menor que se ahoga después de los primeros números.
A propósito del número 0 (estilo Título 1)
Editorial.
Entrevista presidente.
Formación.
Reglas de participación.
Insertar modelos de cambio de domicilio.
Cultura-Publicaciones.
Punto de encuentro: Pasatiempos, humor.

Word XP Avanzado
Tema 4: Esquemas 33
Modificando el Esquema Una de las ventajas de trabajar utilizando el formato de esquema es, entre otras, la facilidad para rediseñar el documento. Si estamos en la vista de Página normal o Diseño de página, para mover un capítulo o un punto de sitio tendremos que marcar como bloque dicho texto, cortarlo y pegarlo en su nueva posición. Desde la vista esquema se puede mover mucho más fácilmente. Antes de mover un nivel es conveniente contraerlos. Contraer un nivel significa ocultar el texto que está por debajo hasta un texto del mismo nivel. Existen diversas formas de contraer un nivel.
Se puede utilizar el icono de la barra de herramientas de esquema. Cada vez que pulsamos el botón contrae un subnivel, comenzando por el más bajo.
Para expandir un subnivel pulsamos el botón . Expande el subnivel siguiente.
Estos botones se utilizan para contraer o expandir los subniveles del nivel en el que se encuentra el cursor. Si marcamos más de un nivel, estos botones expanden o contraen todos los subniveles de una vez, y no de uno en uno.
Por último, podemos contraer o expandir un nivel totalmente pulsando dos veces sobre el símbolo que precede al texto. Una vez contraído un nivel, podemos ascenderlo, degradarlo, moverlo, o borrarlo. Cualquier operación que realicemos sobre el nivel también se realizará sobre los subniveles ocultos.
Así, para ascender un nivel pulsaremos sobre el botón y no sólo ascenderá el nivel actual, sino que todos los subniveles de éste también ascenderán un nivel. Lo mismo ocurre si descendemos el nivel.
Para mover un nivel (con todo lo que contiene), pulsamos el botón si queremos moverlo hacia arriba o el botón si lo queremos mover hacia abajo.
Otra forma de mover el nivel es pulsando con el ratón sobre el símbolo y sin soltar arrastrar hacia arriba o abajo hasta llevarlo al sitio donde deseamos colocar el nivel y soltar el botón del ratón. Al mover el nivel, también se moverá todo el texto oculto.

Word XP Avanzado
Tema 4: Esquemas 34
Si no se ocultan los subniveles, sólo se moverá el nivel, quedando dichos subniveles dependiendo del nivel superior inmediato.
Para borrar un nivel (y todos sus subniveles) basta con marcarlo y pulsar la tecla [Sup].
Ejercicio: Modifica el esquema para que quede como el de la figura:
Numerando el Esquema Otra utilidad que disponemos al crear un documento con la estructura de esquema es la de numerar los niveles de forma automática. Antes de aplicar la numeración al esquema no debemos marcar todo el documento, ya que en ese caso nos numerará también los párrafos con estilo Normal.

Word XP Avanzado
Tema 4: Esquemas 35
Para definir la numeración que deseamos aplicar seleccionamos la opción Numeración y viñetas... del menú Formato. En la ventana marcamos la pestaña Esquema numerado.
Debemos seleccionar un esquema de los mostrados en la fila inferior, ya que en caso contrario, nos numerará todos los párrafos, incluidos los de estilo normal. Una vez seleccionado el formato pulsamos el botón [Aceptar]. Por ejemplo si seleccionamos el segundo esquema de la fila inferior, nuestro documento quedaría como muestra la figura.
En caso de que no aparezca el formato deseado, seleccionamos el que más se aproxime pulsamos el botón [Personalizar....]

Word XP Avanzado
Tema 4: Esquemas 36
Entonces aparece el siguiente cuadro de diálogo:
Para ver todos los datos que podemos configurar debemos pulsar el botón Más, desplegándose la ventana y mostrando el aspecto de la siguiente figura:
Desde este cuadro de diálogo podemos:
• Cambiar el estilo de numeración de un nivel: Para ello seleccionamos el nivel (bien de la lista desplegable Nivel o bien haciendo clic el nivel deseado en el cuadro Vista previa) y seleccionamos el estilo en la lista desplegable Estilo de número.
• Cambiar el número por el que debe empezar a numerar el esquema. Para ello aumentamos, disminuimos o escribimos el número de cuadro Empezar en.
• Incluir un nivel anterior: Si deseamos que Word incluya el número de un nivel anterior como parte del esquema de numeración, haremos clic en el nivel cuyo número deseamos incluir. Por ejemplo, para agregar el número de Nivel 1 (al que se le ha asignado el estilo A,B,C,...) a un esquema de numeración de Nivel 4 (con un estilo de número 1,2,3,...), seleccionamos el

Word XP Avanzado
Tema 4: Esquemas 37
nivel 4 y haremos clic en Nivel 1 de la lista desplegable Anterior número de nivel. El número de Nivel 4 aparecerá como (A3) en lugar de (3). Word incluye el número del nivel anterior pero no incluye el texto. Por ejemplo, si el número de Nivel 1 es Sección A, Word agrega solamente A al número de Nivel 4.
• Cambiar la fuente del esquema. Para ello pulsaremos el botón Fuente..., desplegándose la ventana correspondiente a la opción Fuente... del menú Formato.
• Cambiar la alineación y sangría del nivel. Esto lo podemos realizar en los cuadros Posición del número y Posición del texto respectivamente.
• Asignar cada nivel del esquema a un estilo. Esto es necesario para que al numerar el esquema no se numeren todos los párrafos, sino sólo aquellos que tengan asignados un estilo determinado.
• El carácter de separación entre el número y el texto. Este carácter se seleccionará de la lista desplegable Número seguido de.
• Forzar la utilización del estilo legal: Cambia los números de la lista de esquema numerado a sus valores arábigos equivalentes, por ejemplo cambia Artículo III a Artículo 3. Para realizar esto debemos marcar la casilla de validación Numeración de estilo legal.
• Reiniciar la numeración siempre que un nivel de lista esté a continuación de un nivel de lista más alto. Por ejemplo, para un elemento de lista de Nivel 3, Word reinicia la numeración si el elemento está a continuación de un elemento de Nivel 2. Sin embargo, no reinicia la numeración si el elemento de Nivel 3 está a continuación de un elemento de Nivel 4. Para ello debemos activar la casilla de validación Reiniciar numeración tras mayor nivel de lista.
Una vez definidos todos los parámetros de nuestro esquema pulsaremos el botón [Aceptar], volviendo a la ventana Numeración y viñetas. Al modificar cualquier formato de esquema y seleccionarlo, se activa el botón [Restablecer]. Si pulsamos este botón, el esquema vuelve a tomar los valores predefinidos para él. Antes de efectuar esta operación nos pide confirmación.
Si deseamos quitar la numeración pulsamos seleccionaremos el cuadro Ninguno en la ventana Numeración y viñetas.

Word XP Avanzado
Tema 4: Esquemas 38
Al mover de un sitio a otro un nivel, ascenderlo o degradarlo o eliminarlo la numeración del esquema se reajustará automáticamente al nuevo cambio.
Ejercicio: Añádele una numeración de tipo legal al esquema.

Word XP Avanzado
Tema 4: Esquemas 39
Ejercicios de Repaso
Teoría
1. Un Esquema sólo se puede realizar en... a. La Vista Normal. b. La Vista Diseño de Impresión. c. Las Vista Esquema. d. En cualquiera de las vistas.
2. Estamos escribiendo un texto con estructura de esquema el párrafo que acabamos de insertar es de estilo Titulo 1, pulsamos INTRO para pasar al siguiente párrafo, y éste queremos que sea de un nivel inferior y estilo Título 2:
a. Pulsamos la tecla TAB.
b. Pulsamos el botón .
c. Pulsamos el botón .
d. Las repuestas a y b son correctas.
3. Si quiero mover un nivel del esquema, con todo su contenido... a. Basta con seleccionar sólo el texto del nivel, pulso
sobre la selección y sin soltar arrastro hasta el lugar donde quiero colocarlo.
b. Usamos el botón o dependiendo si lo vamos a mover hacia arriba o hacia abajo.
c. Pulsamos sobre y sin soltar arrastramos hacia arriba o hacia abajo.
d. Las repuestas b y c son correctas.

Word XP Avanzado
Tema 4: Esquemas 40
4. Estamos escribiendo un texto con estructura de esquema, el párrafo que acabamos de insertar es de estilo Titulo 1, pulsamos INTRO para pasar al siguiente párrafo, y éste queremos que no tenga nivel si no que sea de estilo Normal:
a. Pulsamos Mayúscula + TAB.
b. Pulsamos el botón .
c. Pulsamos el botón .
d. Las respuestas a y b son correctas.
5. Al mover un nivel solamente se ha movido el título, pero no se ha movido el contenido...
a. No habré seleccionado todo el contenido, y por eso solamente he movido el título.
b. No están los subniveles ocultos y por lo tanto solo se mueve el título.
c. Lo he hecho arrastrando, y de esa manera solo mueve el título, debería de haber usado el botón de la vista esquema destinado a tal efecto.
d. Todas son correctas.
6. Estamos configurando un esquema numerado en la ventana “Personalizar lista en la hoja de esquema”. Si queremos que la numeración sea de letras en minúscula y con un paréntesis , a)...
a. En formato de número escribo a) b. En estilo de número selecciono de la lista desplegable
las letras minúsculas, a continuación, le añado el paréntesis de la “a” que se ha escrito.
c. Selecciono este modelo de numeración de entre los modelos propuestos por Word. Si no está es porque no se puede crear.
d. Las respuestas a y b son correctas.
7. Si elimino un nivel, la numeración del resto de niveles... a. Se actualiza de manera automática. b. Pulsando el botón Restablecer del cuadro Numeración y
Viñetas, se actualizaría la numeración. Mientras no pulsemos dicho botón no se actualiza.
c. Seleccionando la opción “Reiniciar numeración” del cuadro “Numeración y Viñetas”, volvería a numerar el esquema, actualizándolo a los nuevos cambios realizados.
d. Hay que volver a marcar todo y establecer el Esquema Numerado.

Word XP Avanzado
Tema 4: Esquemas 41
8. El botón : a. Contrae los subniveles del nivel en el que se encuentra
el cursor.
b. Contrae todos los subniveles de los niveles que sean iguales al que se encuentra el cursor.
c. Sirve para aplicarle un nivel inferior al texto en el que se encuentra el cursor.
d. Expande los subniveles del nivel en el que se encuentra el cursor.
Práctica 1. Abre el documentos ESTILOS creado en el ejercicio práctico anterior y que debe
de estar en tu carpeta.
2. Aplica una numeración tipo 1, 1.1, 1.2, 2, 2.1, 2.2 al documento de manera que sólo se numeren los títulos (estilos Principal y Secundario).
3. Almacena los cambios llevados a cabo sobre el documento y ciérralo.
4. Crea en un nuevo documento el siguiente esquema:
Plantilla
I. UNIDAD ADMINISTRATIVA A. Gerencia 1. Antonio Pérez Ruz a) Secretaría (1) Lucía Luque Sánchez B. Recursos Humanos 1. Ana Cáceres Martín Se prevee nueva incorporación de personal al departamento. 2. Antonio Cuenca Sanjuán a) Ayudantes (1) José Umbral Gómez C. Formación 1. Juan Cuenca Luz 2. Luisa Durán Durán II. UNIDAD DE INFORMÁTICA A. Desarrollo 1. Carmen Mateos Hinojosa

Word XP Avanzado
Tema 4: Esquemas 42
B. Internet 1. Javier Ruiz Romero
5. Guarda este documento con el nombre de PLANTILLA PERSONAL.DOC

Word XP Avanzado
Tema 5: El Contenido y el Índice del Documento 43
Tema 5: El Contenido y el Índice del Documento Objetivos Al finalizar esta unidad, la/el alumna/o será capaz de:
• Definir y distinguir los conceptos de “índice”, “tabla de contenido”, “nota al pié” y “nota al final”.
• Crear la tabla de contenido del documento de forma automática, con el consiguiente ahorro de trabajo y tiempo que supone.
• Actualizar de manera automática una tabla de contenido.
• Aplicar las diferentes opciones que proporciona Word XP para configurar la tabla de contenido.
• Realizar un índice en el documento, también de manera automática, logrando igual que en el caso anterior una considerable reducción del trabajo y tiempo.
• Aplicar las diferentes opciones a la hora de configurar el índice.
• Actualizar de manera automática el índice de un documento.
• Insertar, modificar y eliminar notas al pié de página.
• Aplicar las distintas opciones de formato a las Notas al pié.
La Tabla de Contenidos Para poder insertar de forma automática la tabla de contenidos tenemos que organizar nuestro documento como un esquema. Es decir, Word tomará los párrafos definidos con los estilos Título 1 a Título 9 para confeccionar la tabla de contenidos.

Word XP Avanzado
Tema 5: El Contenido y el Índice del Documento 44
Word inserta la tabla en el lugar donde se encuentra el cursor, por lo que antes deberemos situarlo en el lugar correcto. Una vez hecho, seleccionamos la opción en el menú Insertar, la opción Referencias, y dentro de ésta Índice y tablas.... Aparece un cuadro de diálogo en el que pulsamos la pestaña Tabla de contenido, mostrando la siguiente ventana:
En ella podemos seleccionar el formato, si mostrar u ocultar los números de página, si éstos estarán alineados a la derecha, el número de niveles que deseamos mostrar (aparece sólo si definimos otros estilos con un nivel de tabla de contenido) y el carácter de relleno a utilizar entre el título y el número. Además de utilizar los estilos Título 1 a Título 9 (que utiliza Word por defecto) podemos añadir estilos, tanto definidos por Word como por el usuario, a la tabla de contenidos. Para ello, pulsamos el botón [Opciones...] De esta forma aparece el siguiente cuadro de diálogo:

Word XP Avanzado
Tema 5: El Contenido y el Índice del Documento 45
Para que se añada el estilo a la tabla de contenidos basta con indicar un nivel en el cuadro Nivel de TDC correspondiente. El botón Modificar... abre un cuadro de diálogo semejante al desplegado con la opción Estilo... del menú Formato, con la diferencia que en este caso sólo aparecen los estilos Título 1 a Título 9. Una vez seleccionadas todas las opciones, y en la ventana Índice y tablas pulsamos sobre el botón [Aceptar]. Aparecerá en nuestro documento una tabla de contenido como la mostrada en la figura.
Si modificamos el documento y cambian la página de alguno o todos los contenidos, para que se refleje la nueva numeración debemos situarnos al principio de la tabla y pulsar la tecla "F9".
Es posible que en lugar de la tabla aparezca {TDC /o}. Esto ocurre porque tenemos seleccionada la opción Códigos de campo del menú Ver. Para que aparezca la tabla de contenidos basta con desactivar dicha opción.
Ejercicio: Crea un salto de página al principio del documento e inserta en la primera página la tabla de contenidos.
El Índice La inserción de un índice alfabético es, quizás, más tedioso, ya que tendremos que ir señalando cada inserción una a una.

Word XP Avanzado
Tema 5: El Contenido y el Índice del Documento 46
Para incluir una/s palabra/s al índice alfabético, las marcamos y seleccionamos la opción Índice y tablas... del submenú Referencia del menú Insertar y pulsamos en la pestaña Índice. Aparece la siguiente ventana:
Una vez en esta ventana pulsamos el botón [Marcar entrada...], con lo que se muestra el siguiente cuadro de diálogo.
Otra forma más rápida de acceder a este cuadro de diálogo es pulsando las teclas “Alt” + “Mayúscula” + “E”. En cualquier caso, en el cuadro de texto Entrada aparece la/s palabra/s seleccionada/s. Si modificamos su contenido lo que se modifica es el texto que aparecerá en el índice y no el texto seleccionado. Si lo que deseamos es que sea una subentrada, escribiremos en el campo Entrada La entrada principal y en el campo Subentrada la/s palabra/s. En el cuadro opciones disponemos de tres radio-botones: Referencia cruzada, Página actual e Intervalo de páginas.

Word XP Avanzado
Tema 5: El Contenido y el Índice del Documento 47
El primer radio-botón lo utilizaremos cuando deseamos que en lugar del número de página donde se encuentra la/s palabra/s aparezca una referencia a otra palabra o texto. La palabra o texto debemos escribirlo en el cuadro de texto situado a la derecha. Por ejemplo cuando tenemos unas siglas en castellano (C.E.E.) y en inglés (E.E.C.), en ésta última podemos hacer referencia a la primera, en lugar de que aparezca el número de página, escribiendo en el cuadro de texto del radio-botón Referencia cruzada “Ver C.E.E.”. Por defecto aparece seleccionado el radio-botón Página actual, con lo que aparecerá, junto a la/s palabra/s seleccionadas, el número de la página donde se encuentra. Por último, si el elemento de índice a insertar se trata de un apartado o capítulo que ocupa un rango de páginas, podemos indicarlo en Intervalo de páginas. Para ello es preciso antes colocar un marcador a dicho rango de páginas. Para insertar un marcador, primero seleccionaremos el texto al que se va a aplicar. Seleccionamos la opción Marcador... del menú Insertar o podemos pulsar la combinación [Control] + [Mayúscula] + [F5]. Aparece la ventana:
En el cuadro Nombre del marcador escribimos el nombre que le queremos dar (el nombre tiene que empezar por una letra) y pulsamos el botón Agregar (este botón está inactivo hasta que no escribimos el nombre). Una vez tenemos marcado el rango podemos seleccionarlo de la listas desplegable Marcador que aparece debajo del radio-botón Intervalo de páginas en el cuadro de diálogo Marcar entrada de índice. En Formato del número de página disponemos de dos casillas de validación para definir si el número de página aparecerá en letra normal (casilla de validación sin seleccionar, opción por defecto), en negrita (casilla de validación Negrita activada), en cursiva (casilla de validación Cursiva activada) o en negrita y cursiva (Las dos casillas de validación activadas).

Word XP Avanzado
Tema 5: El Contenido y el Índice del Documento 48
Una vez definidos todos los parámetros y tras pulsar el botón Aceptar aparece en el texto un código que indica la palabra seleccionada y las características de ésta ({EÍ “Organización y puesta en marcha” \r “a2” \b}). Una vez seleccionadas todas las palabras a incluir en el índice alfabético, situamos el cursor en el lugar donde vamos a insertarlo (normalmente en la última página) y seleccionamos la opción Índice y tablas... ... del submenú Referencias del menú Insertar.
En la lista Formatos seleccionamos el tipo de índice que deseamos. En el campo Columnas indicaremos el número de columna en las que se mostrará el índice. Si deseamos que exista un grupo independiente para aquellas palabras que comienzan por una vocal acentuada, marcamos la casilla de validación Títulos para letras acentuadas. Si en lugar de aparecer el número de la página junto a la palabra separada por una coma deseamos que aparezca alineado a la derecha, marcaremos la casilla de validación Alinear números a la derecha. En este caso se activará la lista desplegable Carácter de relleno, donde podremos indicar el carácter que unirá la palabra con el número. El botón Marcar entrada... nos muestra la ventana para marcar un nuevo elemento de índice, mientras que el botón Modificar... nos muestra la ventana de estilos pero sólo con los estilos de índice.

Word XP Avanzado
Tema 5: El Contenido y el Índice del Documento 49
Si seleccionamos el formato Clásico, a una columna y pulsamos el botón Aceptar obtendremos un índice como el mostrado en la figura.
Ejercicio: Realiza lo siguiente. Marca para incluir todas las apariciones de las palabras: Proyecto: periódico de empresa, Plan de Comunicación Interna, periódico, revista, comunicación interna, normas de colaboración, secciones del periódico, objetivos, acciones a desarrollar, reglas de juego, periodicidad, a propósito del número 0.
Inserta un salto de página al final del documento, e incluye en esta última página el texto "Índice alfabético con estilo Título 1 y a continuación el índice alfabético.
Actualiza la tabla de contenido.
Cualquier modificación posterior del documento que afecte a la tabla de contenido o al índice alfabético no se reflejará en éstos hasta que pulsemos la tecla "F9". Para actualizar todos los campos, lo mejor es marcar todo el documento (Edición - Seleccionar todo) y después pulsar la tecla "F9".
Notas al Pie de Página En determinadas ocasiones necesitamos utilizar notas de pie de página en nuestro documento.

Word XP Avanzado
Tema 5: El Contenido y el Índice del Documento 50
Para insertar una nota al pie de la página o una nota al final del documento situamos el cursor en el lugar al que hará referencia la nota y seleccionamos la opción Nota al pie... del submenú Referencias del menú Insertar.
En esta ventana podemos elegir entre la nota al pie o la nota al final y entre una numeración automática o personalizar el tipo de numeración de la nota. Por defecto vienen seleccionados los radio-botones Nota al pie y Autonumeración. También podemos seleccionar un símbolo como marca personal pulsando el botón [Símbolo]. En el cuadro Iniciar en indicaremos el número que deseamos usar para la primera referencia de la nota. Por último, los radio-botones de Numeración nos permite seleccionar cuando se reinicializan los números de la nota. Dependiendo de la vista que tengamos en el documento se introducirá la nota de una forma u otra. Así, si estamos en la vista página normal, aparece una ventana en la parte inferior donde introducir el texto de la nota. Una vez introducido dicho texto pulsamos el botón [Cerrar]. La nota no se verá en el documento. Para verla tendremos que irnos a la presentación preliminar o a la vista diseño de impresión.
Desde diseño de página el cursor se sitúa en la zona donde irá la nota y una vez introducido el texto basta con pulsar con el ratón en cualquier párrafo o bien utilizar cualquiera de las teclas de movimiento para salir de la nota.

Word XP Avanzado
Tema 5: El Contenido y el Índice del Documento 51
Si deseamos ver el contenido de la nota, estemos en el tipo de vista que estemos situamos el puntero del ratón sobre el número de la nota y tras unos segundos aparecerá en un cuadro el texto de esa nota, como muestra la figura.
Ejercicio: Pon una nota al final del título Proyecto: Periódico de empresa con el siguiente texto:
Al hacer escribir periódico, nos referimos a una publicación periódica, es decir, a una revista, periódico, boletín informativo, etc.
Modificando la Nota al Pie de Página Para modificar la nota también dependerá de la vista que tengamos del documento. Si tenemos la vista de diseño de impresión, basta con pulsar con el ratón dentro del área de la nota y modificar el texto. Si estamos en la vista página normal, marcamos el número de la nota que deseamos modificar y seleccionamos la opción Notas al pie... del submenú Referencia del menú Insertar y pulsamos sobre el botón [Aceptar], apareciendo ventana con las notas escritas y en la que hemos marcado para modificar.
Ejercicio: Quita la palabra "hacer" de la nota del ejercicio anterior.
Eliminando una Nota al Pie o Nota al Final Para eliminar una nota, bien al pie de página bien al final, marcamos el número correspondiente a la nota y pulsamos la tecla [Supr]. Al eliminar una nota el resto de las notas posteriores, en el caso de que las hubiera, se renumeran siempre y cuando hayamos seleccionado el radio-botón Autonumeración a la hora de crear las notas.

Word XP Avanzado
Tema 5: El Contenido y el Índice del Documento 52
Ejercicios de Repaso
Teoría
1. Para poder crear una tabla de contenido... a. He tenido que utilizar Estilos en mi documento. b. He tenido que utilizar los Estilos titulo1, titulo2,
etc. en mi documento.
c. He tenido que crear un esquema numerado. d. He tenido que marcar el texto que se corresponde con
los títulos para que Word sepa cuales son lo que tiene que incluir en la tabla de contenido.
2. Una vez realizada la tabla de contenido, he modificado el documento, para actualizar dicha tabla...
a. Con el cursor sobre la tabla pulso F9. b. Selecciono la opción “Actualizar” que está en Insertar
– Referencias – Índices y Tablas.
c. Pulso con el botón derecho del ratón sobre la tabla de contenido, y selecciono la opción “Actualizar campos” del menú que nos aparece.
d. Las respuestas a y c son correctas.
3. Si una vez insertada la tabla de contenido en vez de la tabla nos aparece {TDC/o}...
a. Se ha producido un error al generar la tabla y hay que volver a realizarla.
b. Al igual que sucede con las imágenes y otros objetos especiales no se ve en la vista Normal pero para indicar que está ahí me aparece ese código. Para ver la tabla debería de ir a la vista “Diseño de Impresión”.
c. Tengo activa la opción “Códigos de campo” del menú Ver.
d. La tabla de contenido solamente se ve en la Vista Previa, en el resto de vistas aparece ese código.

Word XP Avanzado
Tema 5: El Contenido y el Índice del Documento 53
4. Para realizar un índice... a. He tenido que utilizar Estilos en mi documento. b. He tenido que utilizar los Estilos titulo1, titulo2,
etc. en mi documento.
c. He tenido que crear un esquema numerado. d. He tenido que marcar el texto y palabras que quiero
incluir en el índice.
5. Después de generar la tabla de contenido, he modificado el documento, añadiendo más capítulos, que deben aparecer en la tabla. ¿Cómo debo actualizar la tabla?
a. Una vez creada la tabla no se pueden añadir capítulos, tendríamos que eliminarla y volver a crearla.
b. Seleccionamos la opción “Actualizar los números de página” del cuadro que nos aparece al actualizarla.
c. Seleccionamos la opción “Actualizar toda la tabla” del cuadro que nos aparece al actualizarla.
d. Simplemente la actualizaría, sin indicarle más opciones, ya que la actualización de la misma incluye todos los cambios que se hayan hecho.
6. ¿Qué diferencia hay entre una nota al pié y una nota al final? a. La nota al pie aparece en el pie de la página en la
que se encuentre la palabra y la nota al final al finalizar el texto del documento.
b. La nota al final aparece al final de la página en la que se encuentre la palabra y la nota al pie al finalizar el texto del documento.
c. Ambas se ponen en la página en la que se encuentre la palabra, pero la nota al pie lo hace en el pie de página y la nota al final detrás del texto.
d. Ambas se ponen al final del documento pero las notas al pie lo hace en el pie de página y las notas al final justo al terminar el texto del documento.
7. Para insertar un marcador... a. Seleccionamos el texto al que le vamos aplicar el
marcador y pulsamos F5.
b. Seleccionamos el texto al que le vamos a aplicar el marcador y pulsamos Mayúscula + F5.
c. Seleccionamos el texto al que le vamos a aplicar el marcador y pulsamos Ctrl + Mayúscula + F5.
d. Ninguna de la opciones anteriores es correcta.

Word XP Avanzado
Tema 5: El Contenido y el Índice del Documento 54
8. Para acceder al cuadro de diálogo de “Marcar entrada”... a. Seleccionamos elemento a marcar y pulsamos Alt +
Mayúsculas + E.
b. Seleccionamos elemento a marcar y pulsamos Mayúsculas + E.
c. Seleccionamos elemento a marcar y pulsamos Ctrl + Mayúsculas + E.
d. Seleccionamos elemento a marcar y pulsamos Ctrl + E.
Práctica 1. Abre el documento ESTILOS, con el cual trabajamos en el ejercicio práctico de
la unidad anterior.
2. Localiza las siguientes palabras e insérteles la nota al pié de página que se indica:
Túrdulos: Eran un pueblo autóctono que no había sufrido influencias orientales como los turdelanos del sur. Eran un pueblo próspero y culto, que escribía poemas y leyes en verso.
Miguel de Cervantes: Nació en Alcalá de Henares (Madrid), el 29 de septiembre de 1547. Murió en Madrid el 22 de abril de 1616 y fue enterrado al día siguiente. Suu obra más importante “El Quijote”.
3. Localiza las siguientes palabras e insérteles la nota al final que se le indica. Enrique II de Trastámara: Hijo ilegítimo de Alfonso XI y de Leonor de Guzmán, el conde de Trastámara Rodrigo Álvarez le adoptará y le permitirá llevar su apellido. Autoproclamado rey en Calahorra con él se inaugura la dinastía Trastámara.
Abd al-Rahmán I: Primer emir independiente de Córdoba (Damasco, 734 - Córdoba, 788) Nieto del califa Hisham de Damasco, fue uno de los escasos miembros de la dinastía Omeya que consiguieron escapar a la matanza de Abú Futrus.
4. Fíjese en el documento y compruebe la diferencia entre las notas al Notas al pié de página y las notas al final.
5. Marca para incluir en el índice todas las apariciones de las palabras que se muestran a continuación, así como cada uno de los títulos y subtítulos.
árabes, Reyes Católicos, Granada, Cristóbal Colón, Julio Romero de Torres, Santa Marina, Augusto, San Rafael, Instituto para el Diálogo de las culturas.
6. Añade una nueva hoja al final del documento e inserta en ella el Índice. Incluye a principio del mismo el título ÍNDICE y aplícale el estilo Principal.
7. Inserta una nueva hoja al principio del documento e inserta una tabla de contenido.
8. Localiza las siguientes palabras e insértale la nota al pié que se indica: Cristóbal Colón: nació en Génova en una fecha indeterminada entre el 25 de agosto y el 31 de octubre de 1451 El 3 de agosto de 1492, Colón partió de Puerto de Palos

Word XP Avanzado
Tema 5: El Contenido y el Índice del Documento 55
(España) y el 12 de octubre de ese año desembarcó por primera vez la tripulación en la Isla Guanahaní (luego bautizada como San Salvador).
9. Comprueba como la numeración de las notas al pié se ha actualizado con la nueva inserción


Word XP Avanzado
Tema 6: Autotexto y Secciones 57
Tema 6: Autotexto y Secciones Objetivos Al finalizar esta unidad, la/el alumna/o será capaz de:
• Definir los conceptos “autotexto” y “secciones”.
• Crear una entrada de autotexto.
• Crear una sección.
• Cambiar las distintas características de una sección.
• Eliminar secciones.
Autotexto El Autotexto es un conjunto de objetos (palabras, imágenes, etc.) almacenados a modo de diccionario para una futura reutilización.
Crear una Entrada de Autotexto Para crear una entrada de autotexto, empezamos por marcar el dato u objeto que queremos incluir. Imaginemos que marcamos las palabras "Esperando sus noticias, reciba un cordial saludo:"
Pulsamos en la opción Autotexto... del menú Insertar. Aparece esta pantalla:
En el panel Elementos de autotexto aparece las primeras palabras del texto seleccionado. En caso que lo deseemos podemos cambiar dicho nombre.

Word XP Avanzado
Tema 6: Autotexto y Secciones 58
En Vista previa se puede ver la selección realizada ("Esperando sus noticias, reciba un cordial saludo") Tras incluir el nombre se pulsa el botón [Agregar].
Utilizando un Nombre de Autotexto Para insertar un nombre de autotexto en un documento, primero situamos el cursor en el lugar donde deseamos insertarlo y seleccionamos la opción Autotexto... del menú Insertar. Aparecerá una pantalla como ésta:
Tras seleccionar un nombre de la lista Elementos de autotexto se activan los botones [Insertar] y [Eliminar]. Si pulsamos el botón [Insertar] se añadirá el texto asociado al nombre del glosario en el lugar donde se encuentra el cursor con todos los atributos de texto con el que lo guardamos (fuente de letra, tamaño de letra, sangría, negrita, etc.). Otra manera de insertar un autotexto es escribiendo el nombre que le dimos, cuando hallamos escrito las cuatro primeras letras nos aparecerán una etiqueta amarilla con el autotexto, si queremos insertarlo solo tenemos que pulsar la tecla [Intro] o [Tab], en caso que no queramos incluirlo en el documento continuamos escribiendo el texto. La última manera de insertar el autotexto es escribiendo las primeras letras del nombre y pulsando la tecla [F3]. En este caso hay que tener en cuenta que si hay varios autotextos que empiezan por esas letras al pulsar [F3], no se insertará ninguno, ya que no es capaz de decidir cuál hay que incluir.
Secciones Una de las posibilidades que incluye Word es la de dividir un documento en distintos apartados o secciones. Esto posibilita el cambio de los formatos de las páginas (cabeceras y pies, márgenes, orientación del papel, etc.) en cada sección.

Word XP Avanzado
Tema 6: Autotexto y Secciones 59
Definir una Sección Para iniciar una sección elegimos la opción Salto... del menú Insertar.
Desde esta ventana podemos incluir la sección en: Página siguiente: Se inserta un salto de página y un salto de sección Continuo: Se inserta el salto de sección continuando en la misma página. Página par: Inserta un salto de página y un salto de sección, comenzando la
nueva sección en la siguiente página par. Página impar: Inserta un salto de página y un salto de sección, comenzando
la nueva sección en la siguiente página impar. Una vez que esté definida una sección podemos aplicar sobre ésta los tipos y formatos que necesitemos, sin ningún problema.
Word nos indica en la Barra de Estado la sección en la que estamos:
Cambiando las Características de la Sección Podemos cambiar los atributos de una sección ( cabecera, pie de página, márgenes, etc.) igual que para el resto del documento (con las distintas opciones del menú Formato y menú Ver).

Word XP Avanzado
Tema 6: Autotexto y Secciones 60
Además, una opción interesante del menú Archivo es Configurar página... donde en la pestaña Diseño de página, entre otras, podemos cambiar las características del tipo de salto de sección (Empezar sección).
Además podemos definir la alineación vertical (no confundir con la horizontal que es la que aparece en la barra de herramientas de formato), seleccionándola en la lista desplegable Alineación vertical.
La alineación vertical no se aprecia si estamos en la vista normal, para verla debemos estar en diseño de página o realizar una presentación preliminar del documento.
Borrando una Sección Cuando se elimina un salto de sección, también se elimina el formato que tenía la sección precedente. Por tanto, el texto se convierte en parte de la sección que le sigue, adoptando las características de formato de esta sección. Para eliminar una sección se coloca el cursor al comienzo de la línea que sigue al salto de sección que deseamos eliminar. Presionamos la tecla "Retroceso". El texto que se encuentra encima del salto de sección eliminado, se convertirá en parte de la sección siguiente.

Word XP Avanzado
Tema 6: Autotexto y Secciones 61
Ejercicios de Repaso
Teoría
1. Una sección... a. Permite cambiar el formato de la página (cabecera,
pie, márgenes, etc.) a una parte del documento.
b. Una serie de comandos y acciones de Word que son activados por el programa cuando se ejecuta dicha plantilla.
c. Es un documento que sigue un formato definido de antemano y que se utiliza como base de nuevos documentos.
d. Es un conjunto de objetos (palabras, imágenes, etc.) almacenadas a modo de diccionario para una futura reutilización.
2. Un autotexto... a. Permite cambiar el formato de la página (cabecera,
pie, márgenes, etc.) a una parte del documento.
b. Una serie de comandos y acciones de Word que son activados por el programa cuando se ejecuta dicha plantilla.
c. Es un documento que sigue un formato definido de antemano y que se utiliza como base de nuevos documentos.
d. Es un conjunto de objetos (palabras, imágenes, etc.) almacenadas a modo de diccionario para una futura reutilización.
3. Hemos cambiado la alineación vertical de la página, pero esta no se aprecia... a. La alineación vertical solamente se ve en la Vista
Previa.
b. La alineación vertical solamente se ve cuando se imprima el documento.
c. Probablemente estaré en la Vista Normal y en ella no se ve la alineación Vertical, tengo que verla en la Vista previa o en el “Diseño de impresión”.

Word XP Avanzado
Tema 6: Autotexto y Secciones 62
d. Ningunas de las opciones anteriores es correcta.
4. Cuando eliminamos un salto de sección a. Se elimina el formato que tenía la sección precedente. b. Se elimina el formato que tiene la sección posterior. c. Se queda con el formato Normal, es decir, el que
aparece cuando abres un documento en blanco.
d. Conserva el mismo formato que tenía la sección.
5. Si vamos a imprimir a doble cara y queremos que el siguiente apartado de nuestro documento comience siempre en la parte delantera de un folio
a. Insertamos un salto de sección continuo. b. Insertamos un salto de sección a la pagina siguiente. c. Insertamos un salto de sección de página par. d. Insertamos un salto de sección de página impar.
6. ¿Word nos indica la sección en la que nos encontramos? a. Si, en la barra de herramientas b. Si, en la regla. c. Si, es la barra de estado d. No, Word no nos indica la sección en la que estamos.
7. Para insertar un elemento de autotexto... a. Escribimos las primera letras del mismo y pulsamos F1. b. Escribimos las primera letras y pulsamos F2. c. Escribimos las primera letras y pulsamos F3. d. Escribimos las primeras letras y pulsamos F4.
8. Los autotextos introducidos están disponibles... a. Solamente están disponibles en el documento en el que
los he insertado.
b. Están disponibles para aquellos documentos basados en la plantilla actual
c. Para todos los documentos de todos los programas del paquete de Office.
d. Ninguna de las opciones correctas es la adecuada.
Práctica 1. Crea una entrada de autotexto con la abreviatura EPRI, el texto será el
siguiente:

Word XP Avanzado
Tema 6: Autotexto y Secciones 63
EPRINSA
Plaza Gonzalo de Ayora, 4
14001 - Córdoba
2. Abre el documento ESTILOS.
3. Observa la presentación preliminar del documento.
4. Añade al final del documento el siguiente texto: GASTRONOMÍA CORDOBESA
La cocina
El pasado árabe supone una gran influencia en la cocina cordobesa, como por ejemplo las mezclas agridulces de platos como el cordero a la miel. También la influencia cristiana se aprecia, por ejemplo, en el gusto por la carne. Algunos de los platos típicos cordobeses más conocidos son: Gazpacho, Salmorejo, Ajo blanco, Manitas de cerdo, Rabo de toro, Pescado en adobo.
El vino
Para acompañar la rica y variada cocina cordobesa nada mejor que los vinos de la tierra, que se acogen a la denominación de origen "Montilla-Moriles". Entre sus variedades se encuentran el fino, el amontillado, el palo cortado, el oloroso o el Pedro Ximénez.
El postre
En los postres también se aprecian las dos grandes influencias del pasado histórico de la ciudad. De origen cristiano son, por ejemplo, las perrunas, los pestiños y los polvorones. Y de origen árabe son los dulces de almendra como los alfajores y el famoso pastel cordobés, torta de hojaldre rellena de cabello de ángel.
5. Aplica a texto GASTRONOMÍA CORDOBESA, el estilo Principal.
6. Aplica a los subtítulos “La cocina”, “El vino”, “El Postre” el estilo Secundario.
7. Guarda los cambios llevados a cabo en el documento.
8. Define un tamaño de papel personalizado de 15 cm de ancho y 22 cm de alto.
9. Reduce los márgenes del documento a 2 centímetros cada uno.
10. Almacena el documento con el nombre PÁGINAS en su carpeta personal (utiliza la opción GUARDAR COMO del menú ARCHIVO).
11. Comprueba mediante la lista preliminar cómo ha quedado el documento.
12. Divide el texto en tres secciones, insertando saltos de sección de manera que cada uno de los apartados en los que esta dividido el documento aparezca en una sección diferente, cada una de las secciones, empezará en una página nueva.
Para ello inserta los saltos de sección de tipo “Página siguiente” antes de los siguientes títulos:
HISTORIA DE CÓRDOBA

Word XP Avanzado
Tema 6: Autotexto y Secciones 64
MONUMENTOS DE CÓRDOBA
GASTRONOMÍA CORDOBESA
13. Cambia la orientación de la segunda sección a horizontal.
14. Cambia a la forma de presentación Normal.
15. Realiza solo en la tercera sección las siguientes modificaciones: Margen izquierdo y derecho de 1,5 cm.
Alineación vertical centrada.
16. Inserta los números de página, de forma que aparezcan en la parte inferior de las páginas, siempre lo más alejados posibles de lado de la hoja que tenga el margen de encuadernación.
17. Mediante la forma de presentación preliminar observe las nuevas características del documento.
18. Inserta al final de cada uno de los capítulos la dirección de EPRINSA, alineada a la derecha, utilice para ello la entrada de autotexto creada en el primer apartado.
19. Almacene los cambios llevados a cabo en el documento PÁGINAS.

Word XP Avanzado
Tema 7: Estilo Periodístico 65
Tema 7: Estilo Periodístico Objetivos Al finalizar esta unidad la/el alumna/o será capaz de:
• Definir el concepto de “estilo periodístico”.
• Crear documentos en Word con estilo periodístico
Estilo periodístico En algunas ocasiones es necesario presentar el texto en más de una columna. A esta forma de presentar el texto se le llama estilo periodístico por el formato de los periódicos.
Para comenzar a escribir en más de una columna seleccionamos la opción Columnas... del menú Formato. Aparece la siguiente ventana:
En ella podemos seleccionar el número de columnas que vamos a utilizar, bien escribiendo dicho número en el cuadro Número de columnas o pulsando en las flechas de incremento o decremento de dicho cuadro o, si son hasta tres columnas, seleccionando el cuadro correspondiente. Podemos también definir el ancho y la separación entre las columnas, definiendo el ancho en el cuadro Ancho y espacio.

Word XP Avanzado
Tema 7: Estilo Periodístico 66
Si hemos seleccionado el cuadro Izquierda o Derecha podremos definir el ancho y separación de cada columna de forma independiente. En caso contrario, todas las columnas definidas tendrán el mismo ancho y espacio definido para la primera columna. Si marcamos la casilla de validación Líneas entre columnas, se dibujará una línea vertical entre las columnas. Esta línea de separación sólo la podremos ver desde la presentación preliminar o en el documento impreso. Es importante tener en cuenta a qué parte del documento deseamos aplicar las columnas, si a todo el documento, a un bloque de texto o desde donde se encuentra el cursor en adelante. Si seleccionamos la primera, se aplicará a todo el documento, lo que implica que si tenemos texto escrito, a éste también se le aplicará el formato de columnas. Para que esto no ocurra, o bien marcamos un bloque y seleccionamos la segunda opción o tenemos que seleccionar la tercera. En este último caso Word crea una nueva sección a partir del cursor, dando a ésta la característica de texto en columnas. El tipo de salto de sección dependerá de como se encuentre la casilla de validación Empezar columna. Si ésta se encuentra desactivada (opción por defecto), el salto será continuo, mientras que si se encuentra activada, será un salto en la siguiente página.
La lista desplegable "Aplicar a" cambia y muestra una opción por defecto dependiendo del estado del documento. Si tenemos más de una sección en lugar de la opción "Todo el documento" aparece "Esta sección". Si tenemos marcado un texto, en lugar de la opción "De aquí en adelante" aparece la opción "Texto seleccionado".
Si deseamos aplicar un número limitado de columnas y aplicado a todo el documento, podemos hacerlo pulsando el botón , desplegándose un cuadro con columnas. Pulsamos en la primera y vamos arrastrando el ratón hasta marcar el número de columnas que deseamos.
Realizando un Salto de Columna En un documento con columnas, éstas llegan hasta el final de la página. Esto quiere decir que hasta que no se complete la columna no pasará el texto a la siguiente columna.

Word XP Avanzado
Tema 7: Estilo Periodístico 67
Es posible que necesitemos que el texto pase a la siguiente columna antes de que llegue al final de la columna en la que estamos escribiendo. Esto se hace insertando un salto de columna. Para insertar dicho salto seleccionamos la opción Salto... del menú Insertar.
En esta ventana seleccionamos el radio-botón Salto de columna y pulsamos el botón Aceptar.
Ejercicio: Escribe el texto de la primera figura del tema a triple columna y con salto de columna antes de los párrafos "El tren infantil..." y "La sesión de fuegos..."


Word XP Avanzado
Tema 8: Ordenando Texto 69
Tema 8: Ordenando Texto Objetivos Al finalizar esta unidad, la/el alumna/o será capaz de:
• Ordenar alfabéticamente texto dispuesto en forma de lista o tabla.
Ordenando el texto En ocasiones tenemos, en un documento, una lista de objetos o personas y necesitamos ordenarlas alfabéticamente. Word posee una herramienta para realizar esta operación. Esta herramienta es sumamente útil para la ordenación de tablas, ya que podemos ordenar por cualquier columna de la tabla. Para ordenar un texto o una tabla, lo marcamos como bloque, y seleccionamos la opción Ordenar... del menú Tabla.
Si no se selecciona ningún bloque de texto, la opción selecciona por defecto todo el documento.
En la ventana que aparece podemos seleccionar la forma en que se ordenará nuestro texto, optando entre Ascendente o Descendente en el cuadro Ordenar por. Cuando tratamos de ordenar una tabla con más de una columna podemos establecer más de un criterio de ordenación en los cuadros Luego por y Luego por.

Word XP Avanzado
Tema 8: Ordenando Texto 70
Si pulsamos el botón [Opciones...] aparece el siguiente cuadro de diálogo:
En él podemos seleccionar: • El separador: Se usa para ordenar una selección de varias columnas. En
el cuadro Separar campos con podemos seleccionar el carácter que separa las columnas: Tabulaciones, Punto y comas u Otro (en este último caso debemos definir el carácter de separación).
• Idioma de ordenación: Debido a la diferencia de caracteres de los distintos idiomas, la ordenación no es la misma utilizando un idioma u otro. Éste lo podemos seleccionar en la lista desplegable Idioma de ordenación.
• Otras opciones: En el cuadro Opciones podemos indicar si la ordenación se realizará considerando las letras mayúsculas y minúsculas o ignorándolas, marcando o no la casilla de validación Mayúsculas y minúsculas. La casilla de validación Ordenar sólo columnas ordena sólo la columna seleccionada. Hay que desactivar esta casilla para ordenar filas o párrafos completos. Esta opción sólo está disponible cuando se ordena en una tabla o bloque de texto.
Ejercicio: En un documento nuevo, inserta la siguiente tabla y luego ordénala por el campo apellidos.

Word XP Avanzado
Tema 8: Ordenando Texto 71
Ejercicios de Repaso
Teoría
1. Si ordenados sin haber seleccionado ningún bloque de texto del documento... a. Word no realizará ninguna ordenación. b. Realizará la ordenación a todo el documento. c. Solamente ordenará el párrafo en el que se encuentra
el cursor.
d. No es posible ordenar si no tenemos algo seleccionado, ya que en este caso la opción de ordenación aparece desactivada.
2. Para que el texto pase a la siguiente columna sin que antes haya llegado al final de la actual...
a. Pulsamos muchas veces Intro para completar la columna con líneas en blanco y así pasar a la siguiente.
b. Insertamos un salto de página. c. Insertamos un salto de columna. d. Pulsamos Mayúscula + Intro.
3. ¿Podemos insertar columnas de distinto ancho en Word? a. Si, marcando Izquierda o Derecha en el cuadro
columnas.
b. Si, desactivando la casilla “Columnas de igual ancho” en el cuadro columnas.
c. No, no se puede. d. Las opciones a y b son correctas.
4. Podemos poner formato de columna... a. A través de la opción Columnas del menú Formato.
b. Pulsando el botón de la barra de herramientas.
c. Pulsando Alt + f y luego la C. d. Todas las opciones son correctas.

Word XP Avanzado
Tema 8: Ordenando Texto 72
5. ¿Cuantos criterios de ordenación se pueden usar para ordenar un texto? a. 1 b. 2 c. 3 d. Los que se quiera, no hay límite.
6. Tenemos un texto que me ocupa menos de medio folio, y quiero que me aparezca en dos columnas, sin embargo al ponerlo en columnas, solo me parece en una...
a. Deshago la operación y vuelvo a realizarla, ya que seguramente me he equivocado o Word ha cometido un fallo.
b. Sale de esa manera porque no hay suficiente texto para rellenar esa columna, ya que las columnas no terminan hasta que no llegan al final del folio. Tendría que dejarlo así.
c. Sale de esa manera porque no hay suficiente texto para rellenar esa columna, ya que las columnas no terminan hasta que no llegan al final del folio. Tendría que forzar al texto a pasar de columna, insertando líneas en blanco.
d. Ninguna de las opciones anteriores es correcta.
7. Si la casilla “Empezar columna” del cuadro de “Columnas” se encuentra activa...
a. Al insertar las columnas, éstas empezarán en una nueva página.
b. Cada párrafo empezará en una nueva columna.
c. Al insertar las columnas éstas empezarán a continuación del texto anterior.
d. Esa casilla solo se marca cuando las columnas están al comienzo del documento
8. Podemos ordenar párrafos por... a. Texto y números b. Texto, números y fecha. c. Texto, números, fecha y moneda. d. Texto, números y moneda.
Práctica 1. Abre el documento LEY DE SERVICIOS DE INTERNET creado en una
práctica anterior. Añada al final del documento el siguiente texto:

Word XP Avanzado
Tema 8: Ordenando Texto 73
II
Es preciso destacar los siguientes aspectos de la nueva regulación. En primer lugar, se dirige a regular exclusivamente el sector de las telecomunicaciones, en ejercicio de la competencia exclusiva del estado prevista en el artículo 149.1.21.a de la Constitución. La ley excluye expresamente de su regulación los contenidos difundidos a través de los medios audiovisuales, que constituyen parte del medio de comunicación social, y que se caracterizan por ser transmitidos y que se caracterizan por ser transmitidos en un solo sentido de forma simultánea a una multiplicidad de usuarios. Igualmente se excluye de su regulación la prestación de servicios sobre las redes de telecomunicaciones que no consistan principalmente en el transporte de señales a través de dichas redes.
2. Aplica el estilo Título 2 al texto “II”.
3. Pon el documento en doble columna, de manera que el apartado I aparezca en la primera columna, y el apartado II aparezca e la segunda.
4. Almacena los cambios realizados en el documento LEY DE SERVICIOS DE INTERNET.


Word XP Avanzado
Tema 9: Gráficos Estadísticos e Imágenes 75
Tema 9: Gráficos Estadísticos e Imágenes Objetivos Al finalizar esta unidad, la/el alumna/o será capaz de:
• Realizar gráficos en los documentos, de manera que se pueda representar datos de manera más visual. Los gráficos se realizarán de dos maneras: usando datos que se encuentren en el documento, o usando datos que no van a aparecer en el mismo.
• Aplicar a los gráficos realizados las distintas opciones de formato que proporciona Word XP.
• Insertar imágenes en los documentos, estas imágenes será obtenidas, o desde un archivo o usando las imágenes que Word contiene (imágenes prediseñadas.)
• Aplicar a las imágenes las distintas opciones que proporciona Word XP.
• Utilizar la herramienta de WordArt.
Gráficos Word permite la inclusión de gráficos de tipo estadístico o financiero mediante su utilidad Microsoft Graph. Tenemos dos alternativas para incluir un gráfico en el documento dependiendo de la fuente de los datos. Así, si vamos a utilizar los datos de una tabla existente en el documento antes de insertar el gráfico debemos marcar la tabla. La tabla puede tener una cabecera con títulos alfanuméricos para filas y columnas o solo en uno de ellos. Un ejemplo de tabla de datos para un gráfico se presenta a continuación:
Enero Febrero Marzo Abril Mayo
Cereales 23 13 45 60 23
Trigo 44 67 22 88 65
Cebada 32 22 27 12 34
Otros 67 81 23 30 16

Word XP Avanzado
Tema 9: Gráficos Estadísticos e Imágenes 76
Para entrar en Microsoft Graph seleccionamos la opción Imagen... del menú Insertar y dentro del submenú que aparece seleccionamos Gráfico.
De esta forma, aparece un nuevo programa con una pequeña hoja de cálculo que tras terminar de abrirse, si hemos marcado una tabla, se adapta a nuestros datos, en caso contrario toma unos por defecto.

Word XP Avanzado
Tema 9: Gráficos Estadísticos e Imágenes 77
Para introducir los datos pulsamos en cualquier parte de la ventana Hoja de datos para seleccionarla y hacemos clic en el cuadro de la primera fila - primera columna., seleccionándose toda la tabla.
Pulsamos la tecla [Suprimir] para eliminar todos los datos. Al borrarse los datos de la tabla, la ventana que muestra la gráfica también quedará en blanco, ya que no hay datos que representar.

Word XP Avanzado
Tema 9: Gráficos Estadísticos e Imágenes 78
Ahora ya podemos introducir los datos que deseamos representar. A la vez que se van introduciendo datos, estos se van representando en la gráfica.
Este es el aspecto que presentaría Microsoft Graph si antes de entrar en él hubiésemos seleccionado la tabla. Es decir, toma los datos de dicha tabla y los representa directamente. También se puede llamar directamente a Microsoft Graph e importar los datos desde un fichero a la hoja de cálculo, seleccionando la opción Importar archivo... del menú Edición y desde ahí indicamos el fichero a importar. Si necesitamos importar un archivo de extensión .DBF (base de datos de dBase), es preferible pasarla a tabla y una vez como tabla, marcarla y crear el gráfico como en el ejemplo anterior. Para ello usamos la opción Abrir... del menú Archivo de Word y éste se encargará de convertir el .DBF a tabla de Word.
Tanto la ventana del gráfico como la de la hoja de datos pueden ampliarse para adaptarse al tamaño de éstos. Además, dentro de la hoja de datos las columnas pueden hacerse más anchas para que se vea completamente la información almacenada en las celdas de esa columna.

Word XP Avanzado
Tema 9: Gráficos Estadísticos e Imágenes 79
Una vez introducidos los datos podemos cambiar el aspecto del gráfico, cambiando de lugar la leyenda, utilizando ejes en 3D, cambiando la orientación de los ejes, cambiando el tipo de gráfico, cambiando el color de las variables, etc. Un aspecto final de nuestro gráfico podría ser el mostrado en la figura:
Ya que tenemos el gráfico con las características que deseamos, basta con pulsar en el documento fuera del gráfico para cerrar la ventana de datos y volver al documento. En ese momento el gráfico pasa de Microsoft Graph a nuestro documento como un objeto más.
Si deseamos actualizar el gráfico pulsamos dos veces sobre él entrando de nuevo en Microsoft Graph.
Imágenes Disponemos de la posibilidad de incluir imágenes. Para insertar una imagen seleccionaremos la opción Imagen del menú Insertar. Esto despliega un submenú, en él podremos seleccionar entre imágenes prediseñadas de

Word XP Avanzado
Tema 9: Gráficos Estadísticos e Imágenes 80
Word (Imágenes prediseñadas...) o imágenes creadas por nosotros (Desde archivo...).
Si seleccionamos la opción Imágenes prediseñadas... aparecerá un panel en la parte derecha de la ventana como el que se muestra en la figura:

Word XP Avanzado
Tema 9: Gráficos Estadísticos e Imágenes 81
En este panel, en el cuadro de texto Buscar texto, podemos buscar mediante una palabra clave una imagen de las galerías de Office. Word nos permite personalizar aún mas la búsqueda indicando la colección en la que vamos a buscar, así como el tipo de medio que vamos a buscar (imágenes, fotografía, películas o sonidos). Una vez indicados todos estos datos, pulsamos el botón Buscar y nos aparecerá en la parte inferior de del panel de tareas una vista en miniatura de las imágenes que coinciden con la búsqueda realizada:
Para insertar cualquier imagen de las que nos han aparecido sólo tenemos que pulsar sobre ella. Si pulsamos en la parte derecha de la imagen nos aparece un menú en el que podemos realizar diversas opciones sobre el clip de imagen, tales como insertar, borrar, copiarlo a otra colección etc.
Para modificar las opciones de búsqueda pulsamos sobre el botón Modificar. En la parte inferior del panel de tareas Insertar imagen tenemos las siguientes opciones:

Word XP Avanzado
Tema 9: Gráficos Estadísticos e Imágenes 82
Galería multimedia: muestra el cuadro de diálogo de la galería multimedia de Office. Galería multimedia en línea: accedemos a clips en Internet. Sugerencias para buscar clips: nos muestra la ayuda de Office con diferentes sugerencias para facilitar la búsqueda de imágenes. Como ya se ha comentado antes, si pulsamos sobre la opción Galería multimedia... se nos muestra el cuadro de diálogo de la galería multimedia. En ella Word agrupa los clips en una serie de conjuntos o colecciones, lo que permite localizar de forma más sencilla un clip determinado. En la parte izquierda del cuadro aparecen las distintas colecciones, y en la parte derecha de la ventana los clips pertenecientes a la colección seleccionada.

Word XP Avanzado
Tema 9: Gráficos Estadísticos e Imágenes 83
En la colección Mis colecciones están todos los archivos multimedia de nuestro ordenador. Los clips que tiene por defecto Office están en Colecciones de Office.
Si pulsamos el botón [Buscar...] nos aparecerá en la parte izquierda de la pantalla un cuadro de búsqueda de clips similar al del panel de tareas previamente explicado.

Word XP Avanzado
Tema 9: Gráficos Estadísticos e Imágenes 84
La otra opción que tenemos para insertar imágenes es insertarlas desde un archivo, para ello seleccionamos la opción Desde archivo... del submenú Imagen del menú Insertar, ésta nos da paso a una ventana, desde donde podemos elegir entre varios tipos de imágenes.
Si tenemos activada la opción Vistas en miniatura del botón [Vistas] podremos ver la imagen sobre el nombre del archivo.
Al pulsar el botón [Aceptar] se nos insertara la imagen seleccionada en el documento.

Word XP Avanzado
Tema 9: Gráficos Estadísticos e Imágenes 85
Para cambiar las características de la imagen seleccionaremos la opción Imagen... del menú Formato, apareciendo una ventana como la mostrada en la figura:
Para que el texto se ajuste a la imagen debemos seleccionar la pestaña Diseño y optar por el tipo que deseamos.
Ejercicio: Inserta debajo del párrafo "Los artículos o colaboraciones..." una imagen prediseñada relacionada con el tema.
WordArt Si deseamos poner un rótulo o carátula a nuestro documento con un estilo de letra artístico podemos hacerlo insertando un objeto de Microsoft WordArt. Para ello seleccionamos la opción Imagen... del menú Insertar y en el submenú que aparece se selecciona el objeto WordArt....

Word XP Avanzado
Tema 9: Gráficos Estadísticos e Imágenes 86
Tras esto entramos en el programa.
En primer lugar debemos seleccionar el tipo de efecto que deseamos darle a nuestro texto. Para ello pulsamos en el cuadro correspondiente y pulsamos el botón [Aceptar]. De esta forma aparece el siguiente cuadro de diálogo, donde escribiremos el texto al que vamos a dar el efecto.
En esta ventana, además del texto a introducir, podemos elegir el fuente, tamaño y características de letra.

Word XP Avanzado
Tema 9: Gráficos Estadísticos e Imágenes 87
Una vez que hemos terminado en esta pantalla pulsamos el botón [Aceptar], con lo que volvemos al documento con el texto artístico y una ventana o barra de herramientas con opciones para la modificación del objeto.
Si no deseamos realizar ninguna modificación podemos volver al documento pulsando en cualquier parte de éste. Para modificar algo en el objeto pulsamos sobre él volviendo a aparecer la ventana o barra de herramientas de WordArt .
Ejercicio: Inserta una sección al principio del documento, que el texto en esta sección aparezca centrado verticalmente y horizontalmente, e inserta el texto de la figura anterior.

Word XP Avanzado
Tema 9: Gráficos Estadísticos e Imágenes 88
Ejercicios de Repaso
Teoría
1. Para seleccionar toda la tabla de la hoja de datos... a. Pulsamos en cualquier parte de la hoja b. Pulsamos “Seleccionar todo” del menú Edición. c. Pulsamos en la primera fila, primera columna. d. No podemos seleccionarla toda la hoja de datos.
2. Al pulsar Insertar – Imagen - Imagen prediseñada... a. Me aparecerá un cuadro con las imágenes prediseñadas
que puedo incluir en el documento.
b. Me aparecerá el panel de control de “Buscar imagen” para poder buscar una imagen en las distintas galerías de Word.
c. Aparece un cuadro, similar al de abrir Archivo, para seleccionar el archivo en el cual se encuentra la imagen que vamos a insertar.
d. Aparecerá un cuadro de diálogo desde en el que tengo que indicarle la galería desde la que voy a insertar la imagen prediseñada.
3. ¿En qué colección se encuentran los clip que Word tiene por defecto? a. En “Galería multimedia de Office” b. En “Colecciones de Office” c. En “Mis Colecciones” d. En “Colecciones de Word”
4. Al pulsar, Insertar – Imagen – Desde archivo... a. Me aparecerá un cuadro con las imágenes prediseñadas
que puedo incluir en el documento.
b. Me aparecerá el panel de control de “Buscar imagen” para poder buscar una imagen en las distintas galerías de Word.

Word XP Avanzado
Tema 9: Gráficos Estadísticos e Imágenes 89
c. Aparece un cuadro, similar al de abrir Archivo, para seleccionar el archivo en el cual se encuentra la imagen que vamos a insertar.
d. Aparecerá un cuadro de diálogo desde en el que tengo que indicarle la galería desde la que voy a insertar la imagen prediseñada.
5. Al insertar una imagen, ésta no se ve en el documento... a. Habrá habido un error en la operación de insertar la
imagen. La vuelvo a repetir.
b. Probablemente estaré en la vista Normal y ahí no se ven las imágenes que no estén “en línea con el texto”. Tengo que ir a la vista Diseño de Impresión.
c. Las imágenes solo se muestran en la Vista Preliminar. Por lo que tendré que irme a la Vista previa, para comprobar el resultado.
d. Ninguna de las opciones anteriores es correcta.
6. Al insertar un gráfico, sin haber seleccionado ningún dato para representar... a. Word dará un fallo y nos avisará de que no hemos
seleccionado ningún dato para representar.
b. Word insertará un gráfico en blanco, con su respectiva hoja de datos, conforme la vayamos rellenando se irán representando los datos en el gráfico.
c. Word insertará un gráfico con unos datos inventados por él. Para insertar los nuestros debemos borrar previamente esos.
7. Una vez insertado un objeto de WordArt, ¿podemos modificar su formato? a. Si, a través de la opción WordArt del menú Formato. b. Si, a través de la barra de herramientas de WordArt. c. Las opciones a y b son correctas. d. Ninguna de las opciones anteriores es correcta.
8. Una vez insertado un objeto de WordArt, ¿podemos modificar el texto escrito? a. Si, haciéndole doble clic, se vuelve a abrir el cuadro
para insertar el texto.
b. Pulsando el botón “Modificar texto...” de la barra de herramientas de WordArt.
c. Seleccionando la opción “Modificar texto...” del menú Formato.
d. Las opciones a y b son correctas.

Word XP Avanzado
Tema 9: Gráficos Estadísticos e Imágenes 90
Práctica 1. Escribe en un documento nuevo el siguiente texto: En la presente circular se da a conocer las inversiones realizadas en cada una de las zonas de actuación de nuestra empresa, de esta manera queremos que nuestros empleados conozcan el enorme esfuerzo realizado por todos para conseguir una posición dominante en el mercado. Las cifras que se detallan en la siguiente tabla, se añade gráfico para una mejor comparación de los datos.
2. Añade a continuación del texto la siguiente tabla 1er Trimestre 2º Trimestre 3er Trimestre 4º Trimestre
Zona Norte 45000 145000 154000 154500
Zona Centro 25000 65000 35000 37525
Zona Sur 42000 98000 95000 26300
3. A partir de la tabla crea una gráfico estadístico, en el que se pueda comparar las inversiones realizadas en cada una de las zonas, a lo largo de los trimestres.
4. Añade una página al principio del documento, en la cual se incluya mediante WordArt la imagen prediseñada de una reunión. Ajusta el tamaño de la imagen al 50% tanto de alto como de ancho.
5. Inserta al final del documento una página nueva en blanco y añade el siguiente texto:
Gráfico comparativo de las inversiones realizadas el primer trimestre
6. Inserta a continuación el gráfico circular en el que se representan las inversiones realizadas en el primer trimestre. El gráfico en el siguiente:
Inversiones 1er Trimestre
Zona Norte40%
Zona Centro
22%
Zona Sur38%
7. Repite la operación con el resto de trimestres
8. Almacena el documento con el nombre de INVERSIONES.

Word XP Avanzado
Tema 10: Incrustación, Vinculación de Objetos e Intercambio de Datos 91
Tema 10: Incrustación, Vinculación de Objetos e Intercambio de Datos
Objetivos Al finalizar esta unidad, la/el alumna/o será capaz de:
• Definir el concepto de “portapapeles”, “incrustación” y “vinculación”.
• Importar datos desde otros documentos, utilizando cualquiera de los dos métodos que nos proporciona Word.
• Identificar las ventanas y desventajas de la incrustación y de la vinculación, de manera que el alumno pueda decidir qué método es el que mejor se adapta a cada caso.
Introducción Esta técnica forma parte de lo que se denomina Incrustación de Objetos. Esta característica pertenece al Sistema de Intercambio de Información denominado OLE (Object Linking and Embbeding). En este apartado vamos a estudiar estas técnicas y como nos pueden servir en nuestro trabajo.

Word XP Avanzado
Tema 10: Incrustación, Vinculación de Objetos e Intercambio de Datos 92
El Portapapeles Antes de explicar la incrustación y la vinculación vamos a recordar este concepto. El portapapeles es la base de todo el Intercambio de Información en Windows y Office. Este concepto corresponde a una zona de memoria donde se guardan provisionalmente datos. Debemos distinguir entre el portapapeles de Windows y el portapapeles de Office. El de Windows nos servirá para intercambiar información entre diferentes programas, mientras que el de Word lo utilizaremos cuando la información se intercambie dentro de Office. Otra diferencia es que el portapapeles de Windows sólo almacena el último elemento copiado o cortado, mientras que el de Office, almacena hasta 24 elementos. Desde el portapapeles se llevan estos datos a los documentos a través de pegar.
La Incrustación Es un intercambio de datos entre programas de forma que una vez pegado un objeto se establece una relación entre dicho objeto y el programa que lo generó. De esta forma, si pulsamos 2 veces sobre el objeto, se ejecutará el programa que lo creo en una ventana independiente. Ejemplos de incrustación lo hemos visto en este curso cuando incluimos en nuestro documento una imagen (el programa que se ejecuta es Paint o MS-Draw), un gráfico (MS-Graph) o un texto artístico (MS- WordArt). Un caso particular de incrustación sería la inserción de un documento de Word. En este caso al ser el programa origen y destino el mismo no se incrustaría como un objeto sino que se integraría con nuestro documento. Para Insertar un documento en el actual, seleccionamos la opción Archivo... del menú Insertar. Aparecerá una ventana semejante a la que aparece al abrir un documento. Al seleccionar el documento, éste se insertará en el lugar del cursor.

Word XP Avanzado
Tema 10: Incrustación, Vinculación de Objetos e Intercambio de Datos 93
Ejercicio: Realiza los siguientes puntos - Crea un documento nuevo y sálvalo con el nombre de INCRUSTA.DOC y escribe el siguiente texto:
Al ser el número 0 una edición piloto, las secciones propuestas pueden ser modificadas para adaptarlas a las necesidades y peticiones de los lectores.
- Guarda el documento y ciérralo.
- Inserta el documento al final del punto "A propósito del número 0"
La Vinculación Es la incrustación de un objeto pero con la particularidad de que existe una relación entre el programa servidor del objeto y programa receptor o cliente del objeto. De manera que las modificaciones que se producen en el original se ven reflejadas en el objeto imagen o representación del primero. Estas se verán reflejadas en todos los documentos que contengan el objeto imagen. Por ejemplo si deseamos incluir en un documento de Word una tabla de Excel y vincularla para que si en la tabla original se produce algún cambio, inmediatamente aparecerán estos cambios en la tabla imagen que existe en el documento Word seguiremos los siguientes pasos: 1. Desde el programa Excel, marco la tabla con los datos que deseo
vincular. 2. Copio al Portapapeles estos datos. 3. Desde el documento de Word sitúo el cursor en el lugar donde voy a
pegar la tabla y selecciono la opción Pegado especial... del menú Edición.
4. Seleccionamos el tipo de formato con el que queremos pegar el objeto
(los tipos dependerán de los objetos que vayamos a pegar) en la lista Como, pulsamos el radio-botón: Pegar vínculo y después pulsamos el botón [Aceptar].

Word XP Avanzado
Tema 10: Incrustación, Vinculación de Objetos e Intercambio de Datos 94
De esta forma la tabla queda incluida en nuestro documento vinculada a su tabla de origen. Nuestro documento quedaría:
También podemos vincular un documento de Word o parte de dicho documento siguiendo los mismos pasos descritos para la vinculación de un documento de Excel. El esquema general de la Vinculación sería:
1. Marco y copio al Portapapeles en el programa origen. 2. Pego con vinculación en el documento Word. 3. Modifico en el original. 4. Se modifica automáticamente la imagen.

Word XP Avanzado
Tema 10: Incrustación, Vinculación de Objetos e Intercambio de Datos 95
Para poder vincular un objeto, éste debe estar almacenado en disco. Es decir, no podemos vincular un objeto creado en un programa antes de salvarlo.
Ejercicio: Realiza los siguientes apartados: - Ejecuta el programa Paint, haz un dibujo relacionado con el periódico de empresa y vincúlalo en la primera página del documento debajo del objeto de WordArt.
- Una vez vinculado vuelve a Paint y modifica el dibujo. ¿Qué ha ocurrido en el documento de Word?

Word XP Avanzado
Tema 10: Incrustación, Vinculación de Objetos e Intercambio de Datos 96
Ejercicios de Repaso
Teoría
1. El portapapeles... a. Es la base del intercambio de información en Windows y
Office.
b. Es la zona de memoria donde se guardan permanentemente los datos.
c. El portapapeles de Windows almacena hasta 24 elementos y el de Office solamente 1.
d. Todas las opciones anteriores son correctas.
2. He vinculado, a un documento de Word, un dibujo que tengo almacenado en un archivo. Cuando modifique el dibujo vinculado de Word...
a. Se modificará el original también. b. No se modificará el original, ya que la vinculación
modifica el vinculado si se modifica el original pero no al contrario.
c. No se modificará el original ya que está vinculado, para que se produzca la modificación debe de estar incrustado.
3. A la tecnología que permite el intercambio de datos se le llama... a. Copia y Pega. b. CCP (Cortar, Copiar, Pegar). c. OLE. d. Portapapeles.
4. He incrustado, a un documento de Word, un dibujo que tengo almacenado en un archivo. Cuando modifique el dibujo de Office...
a. Se modificará el original también. b. No se modificará el original, ya que la incrustación
modifica el vinculado si se modifica el original pero no al contrario.

Word XP Avanzado
Tema 10: Incrustación, Vinculación de Objetos e Intercambio de Datos 97
c. No se modificará el original ya que está incrustado, para que se produzca la modificación debe de estar vinculado.
5. ¿Cómo podemos modificar un objeto que ha sido incrustado o vinculado en un archivo de Word?
a. Haciendo doble clic se abre el programa con el que se generó, pudiendo por tanto modificarlo.
b. Haciendo doble clic se abre el programa con el que se generó, pudiendo por tanto modificarlo, pero sólo en el caso en que el objeto haya sido Vinculado.
c. Haciendo doble clic se abre el programa con el que se generó, pudiendo por tanto modificarlo, pero sólo en el caso en que el objeto haya sido incrustado.
d. No se puede modificar directamente, para ello tendría que modificar el original y si está vinculado se modificaría la copia.
6. La principal diferencia entre el portapapeles de Windows y el de Office... a. El Windows permite hasta 24 objetos y el de Office 1. b. El de Windows permite solamente 1 objeto y el de
Office permite hasta 24.
c. El de Office permite almacenar objetos más grandes. d. Las respuestas b y c son correctas.
7. Al copiar o cortar un elemento, éste se queda el portapapeles, ¿Qué sucede si vuelvo a cortar o copiar un segundo objeto?
a. En el portapapeles de Windows el objeto que ya estaba pasaría a la segunda posición del portapapeles.
b. En el portapapeles de Office, el objeto que ya estaba desaparecería ocupando su puesto el nuevo.
c. En el portapapeles de Office el objeto que ya estaba pasaría a la segunda posición y en el de Windows el objeto que ya estaba desaparecería ocupando su puesto el nuevo.
d. Al dar a pegar, el objeto que está en el portapapeles desaparecería dejando espacio para copiar nuevos objetos, por lo que hasta que no le de a pegar, no poder copiar o cortar más objetos (en el caso del portapapeles Windows).
8. Para vincular un objeto... a. Copiar – Edición - Pegado Especial - Pegar Vínculo b. Copiar – Edición - Pegar Vínculo c. Copiar – Pegar

Word XP Avanzado
Tema 10: Incrustación, Vinculación de Objetos e Intercambio de Datos 98
Práctica 1. Crea en un documento nuevo la siguiente tabla: Destino Días Precio Precio con
descuento
Túnez 7
Londres 4
París 5
Port Aventura 3
2. Abre el documento de Excel LISTA_PRECIOS.XLS (su profesor le indicará dónde se encuentra dicho archivo.
3. Haga que aparezcan en cada una de las celdas de la tabla de Word (columna precio), el precio correspondiente vinculándolo desde el archivo de Excel.
4. Incruste al principio del documento el dibujo que se encuentra en el archivo LOGO.BMP (su profesor le indicará dónde se encuentra dicho archivo).
5. Guarde el documento con el nombre OFERTAS DEL MES y ciérrelo.
6. Abra con el Paint el dibujo LOGO.BMP, y cambie el color del rectángulo mayor. Compruebe como en el documento de Word no se ha modificado dicho color. Esto es debido a que el dibujo se encuentra incrustado.
7. Borre del documento de Word el dibujo LOGO:BMP y vuelva a insertarlo pero esta vez a través de una operación de vinculación.
8. Guarde los cambios realizados en el documento OFERTAS DE LA SEMANA y ciérrelo.
9. Abra con el Paint el dibujo LOGO.BMP y vuelva a cambiar el color del rectángulo mayor. Compruebe como en el dibujo de Word esta vez si se ha modificado el dicho color. Esto es debido a que el dibujo se encuentra vinculado.
10. Guarda los cambios realizados en el documento OFERTAS DE LA SEMANA y salga de Word.

Word XP Avanzado
Tema 11: Cálculos en Word 99
Tema 11: Cálculos en Word Objetivos Al finalizar esta unidad, la/el alumna/o será capaz de:
• Realizar cálculos en los documentos de Word. Utilizando operadores matemáticos y/o fórmulas.
• Trabajar con los códigos de campo. Mostrarlos, insertarlos y modificarlos.
Calcular Word no es un programa especializado en la realización de cálculos numéricos, pero ofrece herramientas para hacer determinados cálculos. Para ello tenemos la opción Formulas... del menú Tabla. o la utilización de Códigos de campo a través de la opción Campo...del menú Insertar. Si en nuestro documento tenemos que realizar un determinado cálculo podemos insertar una fórmula. Para ello situamos el cursor donde vamos a insertar la operación y seleccionamos la opción Fórmulas... del menú Tabla.
Introducimos el cálculo en el cuadro Fórmulas y pulsamos el botón [Aceptar]. Con esto se insertará un código en el lugar del cursor con el resultado de la operación. Los operadores matemáticos que podemos utilizar son: Operador Realiza la operación
+ Suma el número precedente con el siguiente. Para que Word realice la suma no es necesario poner el operador. Ej.: 254+654
- Resta al número que precede al operador el número que lo sigue. Ej.: 128-36
* Multiplica el número precedente por el siguiente. Ej.: 840*5 / Divide el número precedente entre el siguiente. Ej.: 150/3
% Calcula el porcentaje del número precedente. Ej.: 25000*16%

Word XP Avanzado
Tema 11: Cálculos en Word 100
^ Eleva el número precedente al número siguiente. Ej.: 2^8 Podemos combinar más de un operador en una expresión. Para ello tenemos que tener en cuenta lo que se conoce con el nombre de precedencia de operadores. Esto consiste en la realización de unos cálculos antes que otros. La precedencia de los operadores en Word es: exponente (^), división y multiplicación (/ *), suma y resta (+, -). De esta forma en la expresión 5+8*3-2^4/4 el resultado sería 25 que se obtendría siguiendo la siguiente secuencia: 1. Se calcula 2^4 cuyo resultado es 16, quedando la expresión 5+8*3-16/4. 2. Se calcula 8*3 cuyo resultado es 24 y 16/4 con resultado 4, quedando la
expresión 5+24-4. 3. Se calcula la expresión que queda con el resultado de 25. Para que no se siga la precedencia de operadores se utilizan los paréntesis. Así en la expresión anterior si deseamos sumar 5 más 8 multiplicar el resultado por 3, restarle 2, elevar a la cuarta potencia el resultado y éste dividirlo por 4, la expresión correcta sería: ((5+8)*3-2)^4/4 dando como resultado 468540,25 que es el esperado. Estos operadores se pueden utilizar para realizar cálculos que necesitamos (aunque no se incluyan posteriormente en el documento) y no disponemos de una calculadora a mano. Los cálculos se utilizan fundamentalmente en tablas por lo que para realizar el cálculo se marca la columna que contiene los números.
Ejercicio: Escribe el resultado de las siguientes operaciones utilizando Word para realizar los cálculos.
Sumar 1250 con 2658, el resultado multiplicarlo por 0.16
La base, IVA y total de una factura con los importes 1500, 2750 y 4855 de tres productos.
La raíz cuadrada de la suma de 854 y 458 multiplicado el resultado de la suma por 5.
Códigos de Campo El programa Word usa ciertos códigos o símbolos especiales para indicar ciertas operaciones o acciones. Ej.: Para indicar que se está cambiado de línea por una pulsación de la tecla "Intro" se acostumbra colocar el símbolo "¶"
Como vemos estos símbolos. Sólo tenemos que pulsar sobre el botón de la barra de herramientas. El documento cambiará de aspecto, apareciendo ciertos símbolos entre lo escrito. Estos son los códigos de control que emplea el Word para las tareas más normales como: tabulación, nueva línea, etc.

Word XP Avanzado
Tema 11: Cálculos en Word 101
Existen otros códigos más amplios y potentes que realizan acciones más complejas, entre ellas cálculos matemáticos.
Insertando un Código de Campo Vamos a estudiar como ejemplo el campo = (fórmula). Para acceder a los campos de códigos especiales, seleccionamos la opción Campo... del menú Insertar. Entonces aparece una ventana donde en la lista Nombres de campo tenemos todas las expresiones que se pueden incluir como códigos de campos, depende de la que seleccionemos, la parte derecha del cuadro cambia pidiendo los argumentos que es función necesite.
Si queremos incluir una expresión matemática, pulsamos sobre el botón Fórmula, de esta manera nos vuelve a aparecer la ventana para escribir fórmulas vista anteriormente. Si como fórmula incluimos la expresión matemática (12*5)+(1-5)*5. Su resultado sería 40. Si pulsamos en el botón de Aceptar, en el documento aparecerá el valor 40. Aunque no se ve en la posición del 40, en realidad están estos códigos:
{=(12*5)+(1-5)*5}

Word XP Avanzado
Tema 11: Cálculos en Word 102
Para ver estos códigos se selecciona la casilla de validación Códigos de Campo... de la pestaña Ver de la opción Opciones... del menú Herramientas.
Aparecerán los códigos de la formula anterior, así como otros que puedan existir en el documento (un objeto vinculado se presentará como: {VINCULO ExcelWorksheet C:\\EXCEL\\HOJA1.XLS L1C1:L11C5 \* comformato \p \a}). Vamos a ver ahora un ejemplo un poco más complicado y quizás más práctico Imaginemos que tenemos la siguiente tabla:
En la última celda de la columna VENTAS deberíamos poner la suma de toda la columna. Podemos hacer que Word realice esa suma por nosotros. Para ello nos situamos en esa celda e insertamos un campo tal y como hemos visto anteriormente pero en el cuadro de texto Código de campo introducimos la siguiente expresión: =suma([f2c2:f4c4]) \# "#.##0 Ptas.;(#.##0 Ptas.)". Cuando pulsamos el botón Aceptar nuestra tabla quedará como la mostrada en la figura.

Word XP Avanzado
Tema 11: Cálculos en Word 103
Si activamos la opción Códigos de campo del menú Ver, la tabla se presenta de la siguiente forma:
Ejercicio: Inserta en un documento la tabla del ejemplo.
Modificando Códigos de Campo Para modificar un código de campo activamos la opción Códigos de Campo de la ficha Ver, del cuadro Opciones (menú Herramientas). Cuando vemos la expresión, modificamos los valores y desactivamos la opción Códigos de Campo. De esta forma aparece el valor, pero no el nuevo resultado sino el antiguo. Para que tenga efecto la modificación nos situaremos delante del valor y pulsaremos la tecla "F9". Por ejemplo, si modificamos el campo anterior por este:
{=(12*5)+(1-5)*10} Tras desactivar la opción Códigos de Campo seguiremos viendo el valor de 40, si ahora pulsamos la tecla "F9" con el cursor delante de dicho valor cambiará al valor 20
Ejercicio: Modifica las cantidades de las columnas y actualiza el valor del total.

Word XP Avanzado
Tema 11: Cálculos en Word 104
Ejercicios de Repaso
Teoría
1. Para modificar un código de campo... a. Activamos la opción “Códigos de campo” del menú Ver. b. Activamos la opción “Códigos de campo” del menú
Formato, Opciones, ficha Ver.
c. Activamos la opción “Códigos de campo” del menú Herramientas, Opciones, ficha Ver.
d. Ninguna de la opciones anteriores es correcta.
2. La expresión 3^2 da como resultado: a. 6 b. 5 c. 9 d. 1
3. La pulsación de la tecla “Intro” se representa mediante el símbolo...
a. ↵ b. ¶
c. ⇐
d. ∏
4. Si tenemos una tabla, con una sola columna, y en ella aparecen de arriba a abajo los siguientes valores: 25, 20, 30, 15 y la última contiene {=a2+a3+a4}. ¿Qué valor aparecerá en la ultima celda?
a. 90 b. 75 c. 65 d. 55

Word XP Avanzado
Tema 11: Cálculos en Word 105
5. En el mismo caso anterior, pero la última celda contiene el valor {=suma(a1:a3)}
a. 90 b. 75 c. 65 d. 55
6. Para realizar cálculos utilizamos la opción... a. Fórmula del menú Insertar. b. Cálculo del menú Insertar. c. Fórmula del menú Tabla. d. Cálculo del menú Tabla.
7. El orden de precedencia en Word es... a. Exponente, Multiplicación y división en primer lugar,
suma y resta en segundo lugar.
b. Suma y resta en primer lugar, exponente, multiplicación y división en segundo lugar.
c. Exponente en primer lugar, multiplicación y división en segundo y suma y resta en tercer lugar.
d. Todos tienen la misma precedencia. Las operaciones se realizan de izquierda a derecha.
8. Hemos activado los códigos de campo para modificar una fórmula, una vez modificada, volvemos a desactivarlos para ver el resultado, sin embargo este no se ha modificado...
a. No la he modificado de forma correcta. Tengo que volver a modificarla.
b. Aunque haya modificado la fórmula, tengo que actualizarla pulsando F9.
c. Las fórmulas introducidas no se pueden modificar, tendría que borrarla y volver a introducirla.


Word XP Avanzado
Tema 12: Mailing 107
Tema 12: Mailing Objetivos Al finalizar esta unidad, la/el alumna/o será capaz de:
• Realizar un mailing, esto es, una carta que se va a enviar a varios usuarios, siendo el cuerpo de la carta el mismo para todos, cambiando únicamente los datos de cada uno de los destinatarios.
• Aplicar las distintas opciones de combinar correspondencia, de manera que pueda hacer esta herramienta mucho más flexible.
Introducción Si observamos detenidamente un Mailing o una Circular comprobaremos que todos los documentos tienen un cuerpo común y lo único que cambia son las distintas direcciones de los destinatarios. La división de un documento de este tipo sería:
• Documento de Datos
• Documento de Direcciones ( Documento Principal) El documento de datos de los destinatarios se deben agrupar de este modo:
La tabla tiene unos componentes que tienen estos nombres Un campo es cada uno de los apartados en que dividimos la dirección Un registro es la ficha con los campos rellenos. Con esta introducción podemos pasar a explicar como se realizan documentos de fusión: Mailing y Circulares.
El asistente para combinar correspondencia Word XP incluye, a través del panel de tareas Combinar correspondencia, un asistente que nos guiará en el proceso de la combinación de correspondencia.
----Campo----
NOMBRE APELLIDO1 APELLIDO2 DIRECCION JUAN LOPEZ RODRIGUEZ C/ LA UVA , 12 PEDRO MORAN GARCIA C/ EL PASO, 5 MARIA ROJAS MATEO C/ PEREJIL, 23
----------------------------------------Registro-----------------------------------------

Word XP Avanzado
108 Tema 12: Mailing
Para activar el asistente y por lo tanto, realizar una combinación de correspondencia, accedemos al menú Herramientas y dentro de éste a Cartas y correspondencia y a Asistente para combinar correspondencia...
Nos aparece el panel de tareas de Combinar correspondencia:
En la parte superior del panel de tareas tenemos las distintas posibilidades e información que tenemos que aportar al asistente para ir realizando la combinación. En la parte inferior del mismo nos aparece el paso del asistente en el que estamos, así como el siguiente. Cuando estamos en un paso que no es el primero, nos aparece también el paso anterior. El primer paso del asistente es el tipo de documento que vamos a crear, este puede ser: cartas, mensajes de correo electrónico, sobres, etiquetas o listas de direcciones. Seleccionamos el tipo de documento y pasamos al siguiente paso utilizando en vínculo Siguiente de la parte inferior del panel de tareas.

Word XP Avanzado
Tema 12: Mailing 109
A continuación, tenemos que seleccionar donde se va a iniciar el documento principal, podemos iniciarlo en el documento actual, empezar a partir de una plantilla o empezar a partir de otro documento. Fíjate como en la parte inferior del panel de tareas, podemos también volver al paso anterior.
El tercer paso es seleccionar la lista de destinatarios. Las opciones que nos da son: Utilizar una lista existente, Seleccionar los contactos de Outlook o Escribir una lista nueva.
Dependiendo de la opción seleccionada en la parte superior del panel de tareas (destinatarios) varía la parte central del mismo. Si seleccionamos la opción Utilizar una lista existente, hacemos uso del botón Examinar... el cual nos abrirá un cuadro para seleccionar la lista de destinatarios que vamos a usar. Cuando tenemos ya seleccionada una lista de destinatarios se nos activará el botón Editar lista de destinatarios... el cual abre la lista de destinatarios para realizarle modificaciones.

Word XP Avanzado
110 Tema 12: Mailing
Si seleccionamos la opción Seleccionar de los contactos de Outlook, las opciones que tenemos son las siguientes:
Con Elegir la carpeta de contactos, seleccionamos la carpeta donde se encuentran almacenados los contactos que vamos a utilizar. Editar lista de destinatarios es similar a la anterior, nos abre la lista de manera que podemos modificarla. Por último si seleccionamos la opción Escribir una lista nueva, nos aparece el botón Crear... el cual nos da acceso a utilidad para crear un origen de datos.
Para no interrumpir la explicación del asistente de combinación de correspondencia, vamos a suponer que tenemos el origen de datos ya creado. La explicación para realizar un nuevo Origen de datos se explica en el siguiente apartado de la unidad.

Word XP Avanzado
Tema 12: Mailing 111
Una vez seleccionado o creado el origen de datos, pasamos el siguiente paso: Escribir la carta.
En este paso, si no tenemos ya la carta escrita (carta, etiqueta etc.) pasamos a escribirla, teniendo en cuenta que podemos añadirle una serie de elementos que se nos muestran en el panel (bloque de direcciones, saludo etc.) Quizá el elemento más importante que se va a incluir en un documento combinado son los campos, ya que será lo que personalice el documento. Para ello pulsamos el botón [Más elementos...] y nos aparecerá una ventana desde la cual podemos seleccionar el campo del origen de datos a incluir.

Word XP Avanzado
112 Tema 12: Mailing
Una vez escrita la carta, pasamos al siguiente paso: Obtener una vista previa:
En este paso, obtenemos una vista previa de cómo quedará el documento combinado. En la parte superior del panel de tareas, podemos ir moviéndonos por los distintos destinatarios, e incluso buscar un destinatario concreto. En la parte central del panel de control, podemos realizar cambios sobre los destinatarios, para ello se da la posibilidad de Editar la lista de destinatarios... y de excluir del resultado de la combinación al destinatario que haya en pantalla en ese momento. El siguiente y último paso es completar la combinación de correspondencia:

Word XP Avanzado
Tema 12: Mailing 113
Las dos opciones que se nos muestran son Imprimir y Editar las cartas individuales... Con la primera de ellas, se mandaría a imprimir las cartas directamente a impresora, esta opción no es recomendable, ya que si las cartas contienen algún error se imprimirán con él, por lo que es recomendable revisarlas (usando la vista previa del paso anterior) antes de utilizar esta opción. Con Editar cartas individuales, nos aparece un cuadro en el que se puede indicar los registros que vamos a combinar. Una vez seleccionado se nos creará un documento nuevo con el resultado de la combinación.
Crear un origen de datos A través del asistente para combinar correspondencia podemos crear un origen de datos, éste se guardará en un archivo que posteriormente podremos volver a utilizar como origen de datos de una futura combinación. En versiones anteriores, cuando se creaba un origen de datos con Word, lo que se creaba es un documento de Word que contenía en su interior una tabla, en esa tabla cada una de las columnas es un campo y cada una de las filas un registro. En la versión de Word XP, los archivos que se crean para realizar la combinación de correspondencia son archivos de origen de datos (extensión ODC), aún así, Word XP, sigue reconociendo los documentos de Word con tablas como archivos de origen de datos, así como el resto de archivos que se reconocían como origen de datos en las versiones anteriores.

Word XP Avanzado
114 Tema 12: Mailing
La creación del origen de datos se realiza en al paso 3 del asistente para la combinación de correspondencia. Para crear un nuevo origen de datos, se selecciona la opción Escribir una lista nueva... y posteriormente el botón [Crear]. Aparece la siguiente ventana:
Esta pantalla es parecida a la de versiones anteriores de Word. En la parte superior de la pantalla vemos una serie de campos que Word incluye por defecto (Título, Nombre, Apellidos, Nombre de la organización etc.), debajo aparece una serie de botones: Nueva entrada: crea un nuevo registro, para introducir más datos. Eliminar entrada: borra el registro actual. Buscar entrada: permite buscar un registro. Filtrar y ordenar: permite realizar filtros a los datos de manera que no aparezcan todos en la combinación de correspondencia. Personalizar: permite modificar los campos del origen de datos (añadir campos, eliminar, etc.) En la parte inferior podemos movernos a través de los registros, utilizando los botones [Primera], [Anterior], [Siguiente] y [Última]. Lo normal será que los campos que vayamos a utilizar en nuestro origen de datos no coincidan con los que nos aparecen por defecto. Para modificar éstos bastará con pulsar el botón [Personalizar].

Word XP Avanzado
Tema 12: Mailing 115
Cuando pulsamos el botón [Personalizar], nos aparece la siguiente ventana:
En ella aparecen la lista de campos actuales. Los botones que vemos a la derecha del cuadro nos permiten hacer determinadas operaciones sobre los mismos: Agregar... Añade un nuevo campo a la lista. Los nuevos campos se insertarán siempre por debajo del campo actualmente marcado. Eliminar: elimina el campo seleccionado actualmente. Cambiar nombre: cambia el nombre al campo actualmente seleccionado. Subir: sube una posición en la lista el campo actualmente marcado. Bajar: baja una posición el campo actualmente marcado. Con este botón y el anterior se ordena la lista de campos. De esta manera podemos crear nuestra propia lista de campos, sin tener que utilizar la que Word proporciona.
Crear y Salvar la Tabla de Datos Si nos ha resultado difícil el proceso para crear un origen de datos con la herramienta que proporciona el asistente, también podemos crear una tabla de datos, para usar ésta como origen. Para ello realizamos los siguientes pasos Abrimos un documento nuevo. Creamos una tabla como la anterior de manera que tenga un número de columnas igual a los campos que se van a rellenar de la ficha de cada persona. Si necesitamos más filas pulsamos la tecla [Tab] en la ultima columna y se irán añadiendo o bien con la opción Insertar fila del menú Tabla.
NOMBRE APELLIDO1 APELLIDO2 DIRECCION POBLACION
JUAN PEREZ MARIN C/ LA UVA, 1 CORDOBA

Word XP Avanzado
116 Tema 12: Mailing
MARIA RODRIGUEZ LOPEZ C/ RONDA, 23
CORDOBA
LUIS PEREZ GARCIA C/ ARRIBA, 7 CORDOBA
Para evitar problemas a la hora de coger los datos por parte de Word es aconsejable no dejar ninguna línea en blanco delante de la tabla
Realización del mailing sin usar el asistente Lo primero que tenemos que hacer es mostrar la barra de herramientas indicada, para ello accedemos al menú Herramienta, opción Cartas y correspondencia y dentro de ésta seleccionamos Mostrar las barra de herramientas de combinar correspondencia. Para poder seleccionar esta opción debemos estar colocados en un documento nuevo o en uno abierto (si es que vamos a utilizar un documento ya creado como documento principal). La barra de herramientas que se nos muestra es la siguiente:
La mayoría de las opciones de esta barra se encuentran desactivadas, estando sólo activas las dos primeras, correspondientes a Configuración del documento principal y a Abrir origen de datos. Pulsamos sobre el primer botón de la barra de herramientas de combinar correspondencia y nos aparece la siguiente ventana:

Word XP Avanzado
Tema 12: Mailing 117
En ella debemos seleccionar el tipo de documento principal que vamos a usar, éste puede ser una carta, correo electrónico, sobre, etiquetas etc. Una vez seleccionado pulsamos [Aceptar]. El siguiente paso es indicarle el archivo desde el que vamos a coger los datos para realizar la combinación de correspondencia. Para ello pulsamos
el botón de la barra de herramientas de combinar correspondencia. Nos aparece la siguiente pantalla, en la que debemos de seleccionar el archivo que contiene los datos de la combinación:
Una vez seleccionado el documento Origen de datos, se los activan una serie de botones de la barra de herramienta de origen de datos:

Word XP Avanzado
118 Tema 12: Mailing
El siguiente paso es crear el documento principal, para ello escribimos de forma normal el texto común para todos los destinatarios. Dejando sitio en el lugar donde deben de aparecer los campos de combinación, es decir, los datos que son diferentes para cada uno de los destinatarios y que son cogidos del origen de datos. Los campos de combinación los debemos de insertar en los lugares donde queremos que nos aparezcan los datos de los destinatarios, para ello
colocamos el cursor en el lugar deseado y pulsamos el botón de la barra de herramientas de combinar correspondencia: Al pulsarlo nos aparece una ventana con la lista de campos disponibles
Para insertar un campo de combinación solamente tenemos que seleccionarlo y pulsar el botón [Insertar]. De esta manera el campo se insertará en el lugar del documento principal donde tengamos el cursor. Seguiríamos escribiendo el texto e insertando campos hasta completar el documento modelo (no es necesario utilizar todos los campos de la tabla). En cualquier momento podemos ver como quedaría el documento modelo con valores reales pulsando el botón (toma el primer registro de la tabla). Para volver a ver los nombres de los campos pulsamos de nuevo el botón.
Si queremos que en el documento maestro se nos marquen los
campos de combinación, tenemos que pulsar el siguiente botón “Mostrar campos de combinación”. De esta manera los campos de combinación aparecerán sobre fondo gris.

Word XP Avanzado
Tema 12: Mailing 119
Combinando los Documentos La fusión final se puede hacer de cualquiera de las siguientes formas:
• Realizar la fusión comprobando los posibles errores que puedan surgir.
Pulsando el botón . Entonces aparece la siguiente ventana para seleccionar el tipo de fusión con comprobación que deseamos realizar.
• Realizar la combinación en un nuevo documento: En este caso pulsamos
el botón . Se creará un nuevo documento con tantas páginas como registros tenga la tabla de donde se toman los datos.
• Realizar la combinación e imprimirlo directamente: En este caso pulsamos
el botón . Las páginas generadas se envían directamente a la impresora. Este forma de generar el mailing no es conveniente ya que si existe algún error en el documento maestro, todas las páginas impresas lo tendrán y tendremos que tirar el trabajo.
• Especificar los destinatarios. Si en el resultado de la combinación de correspondencia no se desea que aparezcan todos los destinatarios del origen de datos podemos utilizar el siguiente botón . Entonces aparece una ventana como la mostrada en la figura para seleccionar los destinatarios:
En la primera columna aparece una marca de verificación con la cual podemos indicarle si queremos que el destinatario aparezca. Sin embargo si tenemos muchos destinatarios puede llegar a ser engorroso ir marcando uno por uno los que queremos que aparezcan, si los destinatarios a seleccionar cumplen una determinada condición podemos incluir ésta, para ello

Word XP Avanzado
120 Tema 12: Mailing
pulsamos en cualquiera de las pestañas que hay en la parte superior, junto a los nombres de los campos, se nos despliega la siguiente lista:
Aquí podemos indicarle si queremos que aparezcan aquellos que son iguales a un determinado valor (siempre valores que ya existen en el campo), Si pulsamos sobre la última opción, Avanzado, se nos abre la siguiente ventana:
Esta ventana tiene dos pestañas Filtrar registros en la que puedo poner las condiciones que deben de cumplir los destinatarios para que aparezcan en el resultado de la combinación de correspondencia. Ejemplo, si solamente quisiera a aquellas personas que no fuera de Córdoba tendría que poner en Campo Ciudad, en Comparación: Distinto de (existe lista de valores) y en Comparado con: Córdoba.

Word XP Avanzado
Tema 12: Mailing 121
La segunda pestaña, Ordenar registros, nos sirve para indicar el orden en el que quiero que me aparezcan los destinatarios, Para ello solamente tengo que indicarle el campo por el cual quiero ordenar y si ese orden va a ser ascendente o descendente, nos permite indicarle varios criterios de ordenación por si coinciden los primeros.
En el ejemplo anterior los destinatarios están ordenados por Departamento en orden ascendente (A-Z), para aquellos del mismo departamento se encuentran ordenadas por la ciudad, en orden descendente (Z-A).
Ejercicio: Realizar un mailing con los datos de una tabla con los campos descritos a continuación y con el texto base siguiente:
Tabla:
Cabecera (tendrá Estimado Sr. o Estimada Sra.), Nombre, Apellido1, Apellido2, Dirección, CP, Población y Provincia.
Introducir al menos 10 registros.
Texto:
<Nombre> <Apellido1> <Apellido2>
<Dirección>
<CP> - <Población>
<Provincia>
<Cabecera> <Apellido1>
Nos es grato dirigirnos a usted para comunicarle nuestro deseo de que nos acompañe, junto a su familia, en la celebración de nuestro 25 aniversario de VIAJES LA CARAVANA.
Esperando su presencia, se despide atentamente
Fdo.: [NOMBRE DEL ALUMNO]

Word XP Avanzado
122 Tema 12: Mailing
Ejercicios de Repaso
Teoría
1. Con el botón ... a. Podemos ver como quedaría el documento con valores
reales.
b. Sirve para indicarle cual es el archivo que contiene los datos de origen.
c. Sirve para indicar el tipo de documento que vamos a crear (carta modelo, sobres, etiquetas etc.)
d. Con él se activa la corrección ortográfica.
2. Con el botón : a. Podemos ver como quedaría el documento con valores
reales.
b. Sirve para indicarle cual es el archivo que contiene los datos de origen.
c. Realiza la combinación de correspondencia en un documento nuevo.
d. Sirve para especificar los destinatarios a los que le vamos a enviar el documento.
3. Si utilizo un archivo de Word como archivo de origen de datos... a. Lo mejor es crear una tabla en la que cada fila sea un
registro y cada columna un campo.
b. Lo mejor es crear una tabla en la que cada fila sea un campo y cada columna un registro.
c. Para evitar problemas es aconsejable no dejar ninguna línea en blanco por delante de la tabla.
d. Las respuestas a y c son correctas.

Word XP Avanzado
Tema 12: Mailing 123
4. Si tengo un origen de datos con 10000 personas pero solamente quiero mandarle el mailing a aquellas que son de Córdoba...
a. No se puede hacer, tendría que tener una base de datos solamente con los de Córdoba.
b. Utilizando el botón veo los destinatarios a los que puedo mandarle las cartas, y selecciono, mediante su marca de verificación, solamente aquellos que sea de Córdoba.
c. Utilizando el botón veo los destinatarios a los que puedo mandarle las cartas, realizo un filtro sobre los datos, de forma que de manera automática me seleccionen los que cumplen el criterio.
d. Utilizando el botón veo los destinatarios a los que puedo mandarle las cartas, sin embargo no puedo hacer ningún filtro ya que el filtro solo funciona para aquellos campos con valores numéricos y Córdoba no es un valor numérico.
5. La combinación de correspondencia... a. Puedo hacerla sólo usando el asistente que Word
incorpora para tal efecto.
b. Word no incorpora ningún asistente para el mailing, sólo podemos hacerlo con la barra de herramientas.
c. Usando la opción asistente para cartas, del submenú Cartas y Correspondencia del menú Herramientas.
d. Podemos hacerlo tanto con el asistente como con la barra de herramientas.
6. ¿ Podemos coger como origen de datos un archivo de Excel? a. No, solo archivos de Word que contengan Tablas. b. No, aunque puedo coger los datos de otros programas
que no sean Word, Excel no es uno de ellos.
c. No, solo puedo coger archivos de Word, contengan o no los datos en tablas.
d. Sí
7. ¿Cuantos documentos habrán intervenido para hacer un mailing? a. Dos, el documento de datos y el principal. b. Tres, datos, principal y el documento resultado. c. Dos, Documento de datos y documento resultado. d. Dos o tres, dependiendo de si el resultado de la
combinación lo hemos hecho en otro documento o sobre el mismo documento principal

Word XP Avanzado
124 Tema 12: Mailing
8. Podemos obtener ordenados los documentos resultado? a. Sí b. No, siempre aparecerán en el orden que tienen en el
origen de datos.
Práctica 1. Mediante un ejercicio de mailing envíe la siguiente carta a todos los alumnos
que se muestran en la tabla. Guarde la carta sin combinar en el archivo CARTA_BASE, la carta combinada (la que tiene los datos rellenos) en CARTA_COMBINADA y el origen de datos en DATOS.
18. Datos: Padre Alumno Nota 1 Nota 2 Nota 3 Nota 4
Juan Pérez Romero Lucía Pérez Hinojosa 5 4 6 5
Matilde Gracia Amparo Jesús Sanz Gracia 6 7 6 5
Arturo Mendoza Soriano
Armando Mendoza Sol
3 6 6 4
Beatriz Pinzón Solano Rafael Sánchez Pinzón
6 5 7 4
Diego Serrano Serrano Marcos Serrano Serrano
7 5 8 3
19. Carta: Colegio "Las Colinas" Calle del Sol, 20 Córdoba
Córdoba, CAMPO FECHA Estimado Sr/a: [padre]
Llegado el fin del primer trimestre y como es norma en este centro, le envío la nota del alumno [alumno] para que compruebe la evolución de su hijo durante el presente trimestre.
Las notas obtenidas por su hijo/a en la asignatura de Conocimiento del Medio son las siguientes:
Nota primer parcial [Nota 1]
Nota segundo parcial [Nota 2]
Nota tercer parcial [Nota 3]
Nota cuarto parcial [Nota 4]

Word XP Avanzado
Tema 12: Mailing 125
Media [Media]
Para cualquier duda o aclaración no tenga inconveniente en ponerse en contacto con la Srta. María Dolores Hurtado Figueroa, secretaria del centro.
Atentamente: Julio Guzmán Pérez
Tutor 4º ESO B.
2. Utilizando como origen de datos el archivo de Excel LISTADO DE HABITANTES.XLS, mande el siguiente escrito a todos aquellos habitantes cuya edad se superior a 65 años. Guarda la carta base en el archivo HABITANTES_BASE, y el resultado de la combinación en HABITANTES_COMBINADO.
Exmo. Ayuntamiento de Villa-Arriba Plaza de la Constitución, 1 Villa-Arriba
Villa-Arriba, [Campo Fecha] Estimada/o vecina/o [Nombre] [Apellidos] Como viene siendo habitual en la fiestas de este nuestro pueblo, es un placer invitarle a la fiesta homenaje a nuestro mayores, que tendrá lugar en el polideportivo municipal a la 21:30 el próximo Sábado 8 de Septiembre. Esperamos contar con su presencia.
Un Saludo Pedro García Gallego
Alcalde de Villa Arriba.


Word XP Avanzado
Tema 13: Macros 127
Tema 13: Macros Objetivos Al finalizar esta unidad, la/el alumna/o será capaz de:
• Definir el concepto de “macro” y la utilidades que presenta.
• Crear y ejecutar una macro.
• Borrar una macro.
Definición Una macro es un comando personalizado que nos ayuda a trabajar con mayor rapidez y eficiencia. En general, una macro consiste en una serie de comandos y acciones de Word que son activados por el programa cuando se ejecuta dicha macro. Estos son algunos ejemplos de las macros que se pueden crear: • Una macro que selecciona la opción "Calidad de borrador" y después
imprime el documento. • Una macro que recorre todo su documento, asignando formato de
negrita, cursiva y tamaño de 16 puntos al primer carácter de cada página. • Una macro Archivo-Abrir modificada que cambia automáticamente al
directorio C:\DOCS cuando se abre el cuadro de diálogo Archivo Abrir. La creación de una macro es muy fácil con el comando Grabar nueva macro.... Word graba las acciones que se efectúen para que puedan ser reproducidas después como una macro. También se pueden crear macros más complejas usando el lenguaje para macros de Word llamado WordBasic. Normalmente, se graba una macro como base y después se añaden los ajustes finales en la ventana de modificación de macros. Con Word se incluye un editor de cuadros de diálogo separado con el que es muy fácil incluir cuadros de diálogo personalizados en las macros. Una macro puede estar disponible en todos los documentos o sólo en aquéllos que se basen en alguna plantilla determinada. Si se usa frecuentemente una macro, puede añadirse a un menú o asignarle una tecla de método abreviado para que sea más fácil ejecutarla.
Creando una Macro Para crear una macro vamos a utilizar la opción Grabar nueva macro... del menú Herramientas, debido a que sólo la utilización del lenguaje WordBasic es motivo para un curso completo. Una acción que hemos visto en el curso es la de crear una sección. Para ello teníamos que seleccionar la opción Salto... del menú Insertar y luego seleccionar el tipo de salto de sección que vamos a realizar. Normalmente seleccionamos Página siguiente.

Word XP Avanzado
128 Tema 13: Macros
Vamos a ver como podríamos mecanizar estos pasos para realizarlos en un solo paso pulsando una combinación de teclas de método abreviado. Primero seleccionamos la opción Grabar macro... del menú Herramientas.
En el cuadro Nombre de macro escribimos el nombre SaltoSección y en el cuadro Descripción el texto “Realiza un salto de sección en la página siguiente”.
Los nombres de las macro no pueden contener espacios en blanco ni caracteres especiales como "*", "-", "_", "?", "%", etc.
Pulsamos el botón [Teclado] para asignar una tecla de método abreviado con lo que aparece la siguiente pantalla:
En el cuadro Nueva tecla de método abreviado pulsamos la [Mayúscula] + [Alt] + [S] y pulsamos el botón [Cerrar].

Word XP Avanzado
Tema 13: Macros 129
En ese momento comienza la grabación de la macro, grabándose todas las acciones con los comandos que realicemos. Entonces seleccionamos la opción Salto... del menú Insertar y luego seleccionamos el radio-botón Página siguiente del cuadro Salto de sección y pulsamos el botón [Aceptar] (se nos creará un salto de sección que podremos eliminar más tarde). Por último tenemos que detener la grabación. Para ello, seleccionamos la opción Detener grabación del submenú Macro menú Herramientas. Con esto ya tenemos la macro creada y para realizar el salto de sección basta con pulsar las teclas [Control] + [Mayúscula] + [S]. Al igual que hemos simplificado la acción de insertar un salto de sección se pueden grabar en una macro multitud de tareas que realizamos frecuentemente y que son más o menos tediosas de realizar.
Ejercicio: Crea una macro que realice un zoom al 200% al presionar las teclas "Control" + "Mayúscula" + "Z"
Ejecutando una Macro Una macro se puede ejecutar utilizando el tecla de método abreviado como hemos visto en el punto anterior o bien seleccionando la opción Macros... del submenú Macro del menú Herramientas. Utilizando esta última forma aparece la ventana:
Al seleccionar una macro de la lista Nombre de macro se activan todos los botones. Para ejecutar la macro pulsamos el botón [Ejecutar].

Word XP Avanzado
130 Tema 13: Macros
Otra opción que tenemos es editar la macro y dentro de esta ejecutarla paso a paso, para así corregir posibles errores cometidos al grabar la macro.
Para salir de la edición basta con cerrar la ventana, en el menú Archivo la opción Cerrar y volver a Microsoft Word.
Ejercicio: Ejecuta la macro del ejercicio anterior con el método de teclas abreviado y con el comando Macro...
Borrando una Macro Para eliminar una macro seleccionamos la opción Macros... del submenú Macro del menú Herramientas. Seleccionamos la macro que deseamos eliminar de la lista Nombre de macro y pulsamos el botón [Eliminar].
Hay que tener cuidado con esta acción ya que una vez eliminada una macro no podremos volver a recuperarla, salvo que la grabemos de nuevo.
Ejercicio: Crea una macro que no realice nada y borrarla después.

Word XP Avanzado
Tema 13: Macros 131
Ejercicios de Repaso
Teoría
1. Una macro... a. Es una agrupación de características (tipo de letra,
alineación etc.) asociadas a un documento bajo un nombre común y que se pueden aplicar a una parte del texto del documento.
b. Una serie de comandos y acciones de Word que son activados por el programa cuando se ejecuta dicha macro.
c. Una parte de documento a la que se le pueden aplicar distintos formato de página (márgenes, orientación, encabezados, etc.) que al resto del documento.
d. Es un documento que sigue un formato definido de antemano y que se utiliza como base de nuevos documentos.
2. Una vez eliminada una macro... a. Podemos volver a recuperarla utilizando el botón
deshacer.
b. Podemos volver a recuperarla utilizando el botón Recuperar del submenú Macros del menú Herramientas.
c. Una vez eliminada, la macro no se puede recuperar.
d. Las macros no se pueden eliminar.
3. Para ejecutar una macro... a. Usamos la tecla de método abreviado que
obligatoriamente tenemos que asignarle.
b. Seleccionamos Herramientas – Macro, marcamos la macro a ejecutar y pulsamos Ejecutar.
c. Seleccionamos Herramientas – Ejecutar macro.
d. Las respuestas a y b son correctas.

Word XP Avanzado
132 Tema 13: Macros
4. Los nombres de las macros... a. No pueden contener caracteres especiales, como por
ejemplo “*”, “-”, “_”, “?” etc.
b. Se rigen por las mismas reglas que los nombres de archivo.
c. Pueden contener cualquier carácter.
d. Pueden contener cualquier carácter excepto los siguientes: “*”, “-”, “_”, “?”
5. ¿Cuántas operaciones podemos grabar en una macro? a. 5 como máximo. b. 3 como máximo. c. 25 como máximo. d. No hay límite.
6. El botón ... a. Detiene la grabación de la macro. b. Detiene momentáneamente la grabación de la macro.
Pudiendo reanudarla después.
c. Comienza la grabación de la macro. d. Da accedo a la modificación de la macro.
7. El botón ... a. Detiene la grabación de la macro. b. Detiene momentáneamente la grabación de la macro.
Pudiendo reanudarla después.
c. Comienza la grabación de la macro. d. Da acceso a la modificación de la macro.
8. ¿Las macros pueden modificarse? a. Si, simplemente habría que grabar los nuevos pasos que
debe ejecutar la macro.
b. Para modificarla hay que hacerlo desde código, por lo que tendríamos que conocer el lenguaje WordBasic, con el que están escrita las macros.
c. No, no se pueden modificar. Para ello habría que borrarla y volverla a grabar.

Word XP Avanzado
Tema 13: Macros 133
Práctica 1. Abre un documento nuevo.
2. Define una macro en que cree un encabezado como el que se muestra a continuación, el nombre de la macro será ENCABEZADO y se le asignará la combinación de teclas Alt + p.
EPRINSA Departamento de Formación.
C/ Manuel María de Arjona, nº 114001, Córdoba
3. Cierra el documento actual.
4. Abre un documento nuevo y ejecute la macro realizada en el ejercicio anterior.
5. Comprueba como ahora el nuevo documento tiene un encabezado como el que se grabó cuando se realizó la macro.
6. Elimine la macro.
7. Cierre el documento sin almacenar los cambios.


Word XP Avanzado
Tema 14: Personalizando Word 135
Tema 14: Personalizando Word Objetivos Conocer las posibilidades que ofrece Word para configurar distintos aspectos del programa (grabación de ficheros, edición del texto, opciones de gramática y ortografía etc.). Conociendo estas posibilidades podemos configurar Word de manera que nos sea mucho más cómodo trabajar.
Introducción Word permite personalizar el entorno de trabajo. Para ello dispone de la opción Opciones... del menú Herramientas. Desde la ventana que aparece podemos modificar todo el entorno de trabajo seleccionando entre las distintas opciones, en forma de icono que se encuentra en la lista Categoría:. De esta lista vamos a ver las opciones más importantes.
Pestaña Ver Las casillas de validación que aparece en esta categoría sirven para controlar la apariencia de la ventana de Word y del documento con el que estamos trabajando.
Así, en el cuadro Mostrar tenemos, entre otras, las casillas de validación: • Panel de tareas de inicio: Si está activa muestra el panel de tareas Nuevo
documento al iniciar Word. • Texto resaltado: Muestra u oculta el resaltado en pantalla y en el
documento impreso. • Marcadores: Muestra u oculta los marcadores insertados incluyéndolos
entre corchetes. Estos corchetes se muestran en el documento pero no se imprimen.

Word XP Avanzado
136 Tema 14: Personalizando Word
• Barra de estado: Muestra la barra de estado en la parte inferior de la ventana de Word. Esta barra de estado incluye información acerca del estado actual del documento y del programa.
• Sugerencias: muestra en pantalla los comentarios de los revisores en cuadros emergentes de color amarillo al situar el puntero sobre la marca de referencia del comentario.
• Etiquetas inteligentes: muestra caracteres de punteado de color púrpura bajo el texto marcado con etiquetas inteligentes. Las etiquetas inteligentes indican que se pueden realizar determinadas tareas. Por ejemplo, una de las tareas que se pueden realizar con un nombre marcado con una etiqueta inteligente es agregar ese nombre a una carpeta de contacto de Microsoft Outlook desde Word.
• Texto animado: muestra la animación del texto en pantalla. Desactive esta casilla de verificación para ver como aparecerá el texto cuando se imprima.
• Barra horizontal: muestra u oculta la barra de desplazamiento horizontal de la parte inferior de la ventana del documento.
• Barra vertical: muestra u oculta la barra de desplazamiento vertical en la parte derecha de la ventana del documento.
• Marcadores de imagen: no muestra los gráficos sino el marco o las muestra. La utilidad es acelerar el movimiento por el documento, ya que la presentación de imágenes hace que dicho movimiento sea más lento.
• Ventanas en la barra de herramientas: Muestra en la barra de tareas de Microsoft Windows un icono diferente para cada ventana abierta en Word. Si desactiva esta casilla de verificación, solo aparecerá un icono para el programa de Office en la barra de herramientas de Windows.
• Códigos de campo: muestra u oculta los códigos de campo en lugar de los resultados de los campos en los documentos. Para mostrar el resultado de los códigos de campo en lugar de sus códigos, desactive esa casilla de verificación.
En el cuadro Marcas de formato tenemos las siguientes casillas de validación: • Tabulaciones: muestra los caracteres de tabulación. • Espacios: muestra espacios entre las palabras. • Marcas de párrafo: muestra marcas de párrafo. • Guiones opcionales: muestra guiones opcionales. • Texto oculto: muestra los caracteres con formato de texto oculto. • Todo: muestra todos los caracteres no imprimibles indicados arriba. En los cuadros Opciones de impresión y diseño web y en Opciones de las vistas normal y esquema podemos de casillas de verificación para configurar estas vistas.

Word XP Avanzado
Tema 14: Personalizando Word 137
Pestaña General Esta categoría se usa para especificar ajustes que se desean usar cada vez que se trabaja en Word.
El cuadro Configuración tiene, entre otras, las siguientes casillas de validación: • Paginación automática: vuelve a paginar automáticamente el documento
mientras se trabaja. • Fondo azul, texto blanco: muestra los caracteres en blanco sobre un
fondo azul.
• Informar mediante sonidos: agrega sonidos a ciertas acciones o eventos de Word y Office. Por ejemplo Word emite un sonido cuando aparece una alerta o cuando finaliza un proceso.
• Informar mediante animaciones: anima el movimiento del ratón en Word y otros programa Office y utiliza cursores animados especiales para acciones tales como imprimir, paginar, guardar o aplicar formato automáticamente. También anima las acciones de Word como guardar en segundo plano, operaciones de buscar y reemplazar, y ocultar o mostrar regla.
• Confirmar conversiones al abrir: active esta casilla si desea seleccionar el convertidor de Word para abrir un archivo creado con otra aplicación. Si tiene esta opción desactivada Word seleccionará automáticamente el convertidor y abrirá el documento.
• Actualizar vínculos automáticos al abrir Actualiza automáticamente cualquier información que esté vinculada a otros archivos cada vez que se abre el documento.
• Enviar con datos adjuntos: adjunta el fichero actual a un mensale de correo electrónico al hacer clic en Enviar a destinatario de correo (como datos adjuntos) en el menú Archivo. Desactive esta casilla de

Word XP Avanzado
138 Tema 14: Personalizando Word
verificación si desea que Word inserte el contenido del documento en un mensaje de correo en vez de adjuntarlo.
• Archivos usados recientemente: muestra los nombres de los documentos usados recientemente en el menú Archivo. Para cambiar el número de documentos que aparecen en el menú Archivo, especifique un número del 1 al 9 en el cuadro Elementos.
• Ayuda para WordPerfect: Word interpreta las teclas de función que se presionan como teclas de función de WordPerfect. Dependiendo de la selección hecha en el cuadro de diálogo de la Ayuda de WordPerfect del menú ?; Word demostrará la función correspondiente, o mostrará un cuadro de Ayuda con los pasos que se debe seguir en Word. Esta característica se selecciona en el cuadro de diálogo de Ayuda de WordPerfect del menú ?.
• Usar teclas de WordPerfect: las teclas "Re Pág", "Av Pág" teclas de dirección, "Inicio", "Fin" y "Esc" funcionarán exactamente igual a como lo harían en WordPerfect.
• Permitir abrir páginas Web en segundo plano: permite abrir documentos web y seguir utilizando Word para otras tareas.
• Crear automáticamente lienzo de dibujo al incluir autoformas: determina si se colocará o no lienzo de dibujo alrededor de las autoformas al insertarlas en el documento.
• Unidades de medida: haga clic en la unidad de medida predeterminada que desea utilizar en la regla y en las medidas que escriba en los cuadros de diálogo.
• Mostrar píxeles para las características de HTML: cambia la unidad de medida predeterminada en los cuadros de diálogo a píxeles.
En la parte inferior tenemos los botones [Opciones Web] que nos abre el cuadro de diálogo para configurar el aspecto y funcionamiento del documento cuando se muestra en un explorador Web. El botón [Opciones de correo electrónico] establece las opciones para enviar y recibir correos en Microsoft Word.

Word XP Avanzado
Tema 14: Personalizando Word 139
Pestaña Guardar Esta categoría se usa para personalizar cómo y cuándo guardar sus documentos.
El cuadro Guardar opciones tiene, entre otras, las siguientes casillas de validación: • Crear siempre copia de seguridad: guarda la versión actual del
documento y guarda la versión anterior del documento con la extensión .BAK.
• Permitir guardar rápidamente: cuando es posible, acelera el proceso de guardar registrando sólo los cambios efectuados en el archivo.
• Preguntar por las propiedades del documento: presenta el cuadro de diálogo de propiedades cada vez que se guarda un documento nuevo.
• Guardar info. de Autorrecuperación cada: cada número de minutos especificado en el cuadro de texto, Word guarda el documento automáticamente.
Se puede seleccionar la opción "Hacer siempre copia de seguridad" o "Permitir guardar rápidamente" pero no las dos a la vez.

Word XP Avanzado
140 Tema 14: Personalizando Word
Pestaña Edición Esta categoría se utiliza para personalizar la forma de editar los documentos.
Entre otras disponemos de las siguientes casillas de validación:
• Reemplazar la selección al escribir: Elimina el texto seleccionado cuando se comienza a escribir. Si desactiva esta casilla de verificación, Word insertará el texto que escriba delante del texto seleccionado, pero sin eliminarlo.
• Seleccionar automáticamente la palabra completa: Selecciona automáticamente una palabra completa junto con el espacio que le sigue cuando selecciona parte de la palabra.
• Usar la tecla INSERT para pegar: Utiliza la tecla [Insert] para insertar el contenido del Portapapeles en un documento.
• Usar copiar y pegar inteligentemente: Quita los espacios que sobran cuando se elimina texto, o agrega espacios cuando se inserta texto desde el Portapapeles.
• Tabulaciones y Retroceso para la sangría izquierda: Aumenta o reduce las sangrías izquierdas cuando se presionan las teclas [Tab] y [Retroceso], respectivamente.
• La listas desplegable Editor de imágenes permite seleccionar el editor que se abrirá al hacer doble clic sobre una imagen para editarla.

Word XP Avanzado
Tema 14: Personalizando Word 141
Pestaña Ortografía y Gramática Esta categoría se utiliza para personalizar los menús que presenta Word.
En esta pestaña, en el cuadro Ortografía, podemos definir las siguientes opciones activando o desactivando las casillas de validación:
• Revisar ortografía mientras se escribe: Revisa la ortografía automáticamente y marca los errores mientras escribe.
• Sugerir siempre: Presenta automáticamente, durante una revisión ortográfica, una lista de términos para palabras escritas incorrectamente. Esta casilla de verificación no afecta a la revisión ortográfica en segundo plano.
• Omitir palabras en MAYÚSCULAS: Pasa por alto las palabras en MAYÚSCULAS durante una revisión ortográfica.
• Omitir palabras con números: Pasa por alto las palabras que contienen números durante una revisión ortográfica.
• Omitir archivos y direcciones de Internet: No realiza la revisión ortográfica a las direcciones ni archivos de Internet.
Podemos seleccionar el diccionario personalizado pulsando el botón Diccionario personalizado. En el cuadro gramática podemos activar o desactivar:
• Revisar gramática mientras escribe: Revisa la gramática automáticamente y marca los errores mientras escribe.
• Ocultar errores gramaticales en este documento: Oculta la línea verde ondulada que aparece debajo de los posibles errores gramaticales del documento. Si se desactiva esta casilla de verificación, Word marca los errores gramaticales con líneas verdes onduladas que están visibles en pantalla pero que no se imprimen. Para presentar una lista de las

Word XP Avanzado
142 Tema 14: Personalizando Word
correcciones gramaticales sugeridas, haga clic sobre una línea ondulada con el botón secundario del ratón.
• Revisar gramática con ortografía: Desactive esta casilla de verificación si desea revisar la ortografía pero no la gramática. Esta casilla de verificación no está disponible si el corrector gramatical no está instalado para el idioma seleccionado actualmente. Esta casilla de verificación no afecta a la revisión gramatical en segundo plano.
Pestaña Imprimir Esta categoría se utiliza definir las características de impresión.
En esta categoría podemos definir:
• Borrador: Imprime el documento con el formato básico, con lo que se acelera el proceso de impresión del documento. Algunas impresoras no admiten esta opción.
• Actualizar campos: Actualiza todos los campos de un documento antes de imprimirlo.
• Actualizar vínculos: Actualiza cualquier información vinculada de un documento antes de imprimirlo.
• Impresión en segundo plano: Imprime documentos en segundo plano, lo que le permite seguir trabajando en Word mientras se imprime el documento. La impresión en segundo plano utiliza memoria adicional del sistema; para acelerar la impresión, desactive la casilla de verificación Impresión en segundo plano.
• Orden inverso: Imprime páginas en orden inverso, comenzando por la última página. No seleccione esta opción para imprimir sobres.
En el cuadro Incluir con el documento definimos lo que se imprimirá junto con el texto del documento:

Word XP Avanzado
Tema 14: Personalizando Word 143
• Propiedades del documento: Imprime la información del resumen del documento en una página independiente después de imprimir el documento. Word almacena la información de resumen en la ficha Resumen (menú Archivo, comando Propiedades).
• Códigos de campo: Imprime códigos de campo en lugar de los resultados de campo. Por ejemplo, imprime { TIME \@ "d de MMMM de aaaa" } en lugar de 22 de febrero de 1997.
• Texto Oculto: Imprime el texto oculto de un documento. Word no imprimirá el subrayado de puntos que aparece en pantalla bajo el texto oculto.
• Dibujos: Desactive la casilla de verificación Dibujos para que no se impriman los objetos de dibujo creados en Word con la barra de herramientas Dibujo. Word imprime un cuadro vacío en lugar de los objetos de dibujo. Los documentos que contienen objetos de dibujo pueden imprimirse con mayor rapidez cuando se desactiva la casilla de verificación Dibujos.
Ejercicio: Establece la siguiente configuración para Word. - Utilizar la tecla "Insert" para pegar texto.
- Que Word guarde el documento cada 25 minutos.
- Que revisa la ortografía de las letras en mayúscula.
- Oculta la barra de estado.

Word XP Avanzado
144 Tema 14: Personalizando Word
Ejercicios de Repaso
Teoría
1. ¿Cuántos documentos, de los abiertos recientemente, podemos mostrar en el menú Archivo?
a. 4 b. 5 c. 10 d. 9
2. La opción para guardar el documento cada cierto tiempo, de manera que pueda recuperar el documento en caso de fallo es...
a. Permitir guardar rápidamente. b. Almacenar copia de seguridad. c. Guardar info. de autorrecuperación cada... d. Guardar documento cada...
3. La opción “Reemplazar la selección al escribir”... a. Es similar a pulsar la tecla INSERT. b. Elimina el texto seleccionado cuando se comienza a
escribir.
c. Aunque no tenga nada seleccionado, conforme vamos escribiendo se va suprimiendo el texto que le sigue a continuación, es decir, no le hace espacio al nuevo texto insertado.
d. Las opciones a y c son correctas.
4. La opción “Omitir archivos y direcciones de Internet” a. No permite que se escriban nombres de archivos ni
direcciones de Internet en el documento.
b. No le asigna formato a los nombres de archivos y direcciones de Internet.
c. No realiza la revisión ortográfica a los archivos y direcciones de Internet.

Word XP Avanzado
Tema 14: Personalizando Word 145
5. La opción para que en el documento impreso aparezcan los códigos de campos se encuentra en la ficha...
a. Ver b. General c. Imprimir d. Edición
6. La opción “Usar la tecla INSERT para pegar” la encontraremos en la ficha... a. Ver b. General c. Imprimir d. Edición
7. La opción “Fondo azul, texto blanco” a. Hace que los colores por defecto al insertar objetos
de dibujo, sean el azul para el fondo y el blanco para el texto.
b. Cambia los colores del documento, de manera que se escriba el texto en blanco sobre fondo azul. Al imprimirse también se imprimirá con esos colores.
c. Cambia los colores del documento, de manera que se escriba el texto en blanco sobre fondo azul. Pero no se imprimirán en esos colores.
8. El número de archivos usados recientemente que podemos ver lo tenemos en la ficha...
a. Ver b. General c. Edición d. Imprimir


Word XP Avanzado
Apéndice A: Opciones de la Barra de Menú 147
Apéndice A: Opciones de la Barra de Menú Archivo El menú que presenta es :
Nuevo...
Abre el panel “Nuevo documento”, desde él podemos abrir un documento ya existente, abrir uno en blanco, abrir un documento nuevo basado en uno ya existente o abrir un documento nuevo basado en una plantilla.
Abrir...
Abre un documento existente.
Cerrar
Cierra el documento actual. Si el fichero no tuviese nombre, Word nos mostraría un Cuadro de Diálogo donde nos pregunta si deseamos guardar el documento.
Guardar
Almacena el documento en el disco de donde se abrió. Si no tiene nombre, aparece la ventana de Guardar como.

Word XP Avanzado
148 Apéndice A: Opciones de la Barra de Menú
Guardar como...
Se utiliza para guardar un documento con otro nombre o para darle por primera vez nombre al documento.
Guardar como página Web...
Guarda el documento con formato HTML para presentarlo en una página Web de Internet.
Buscar
Nos permite buscar un documento. Abre el panel de Búsqueda básica a través del cual podemos buscar un archivo que contenga un determinado texto. Indicarle el tipo de archivo a buscar y las ubicaciones posibles. También da acceso a opciones de Búsqueda avanzada.
Versiones...
Permite mantener distintas versiones de un documento.
Vista previa de la página Web
Abre el explorador y muestra como se verá nuestro documento en él, en el caso de que lo guardemos como una página web.
Configurar página...
Podemos modificar todas las características correspondientes a la página entera , es decir, los márgenes, tamaño y orientación, etc...
Vista preliminar
Nos muestra el documento tal y como saldrá por impresora.
Imprimir...
Imprime todo o parte del documento.
Enviar a
Permite enviar el documento a determinados lugares como a un correo electrónico, un fax, a otra aplicación, etc.

Word XP Avanzado
Apéndice A: Opciones de la Barra de Menú 149
Propiedades
Muestra las propiedades del documento actual.
Salir
Abandona Word.
Edición Esta opción presenta el siguiente menú:
Deshacer
Deshace la ultima operación realizada sobre el documento. Si la última acción es deshacer, rehace la modificación.
Repetir
Permite repetir la última acción realizada.
Cortar
Cortar elimina el bloque de una posición copiándolo en el portapapeles.
Copiar
Copia el bloque marcado al portapapeles.

Word XP Avanzado
150 Apéndice A: Opciones de la Barra de Menú
Portapapeles de Office...
Muestra el panel del portapapeles de Office, desde él puedes pegar elementos copiados anteriormente.
Pegar
Pega lo que hay en el portapapeles en el lugar del cursor.
Pegado especial...
Esta opción se utiliza, entre otras, para la vinculación de objetos.
Pegar como hipervínculo
Permite vincular texto de páginas Web de Internet.
Borrar
Esta opción se utiliza para borrar un carácter, bloque u objeto seleccionado.
Seleccionar todo
Marca todo el texto del documento.
Buscar...
Se usa para buscar una palabra o texto en el documento.
Reemplazar...
Si queremos buscar para reemplazar una palabra elegimos ésta opción.
Ir a...
Permite saltar a una página determinada.
Vínculos...
Permite cambiar las características del vínculo o abrir el programa con el que se creó el objeto vinculado.
Objeto...
Abre el programa con el que se creo el objeto para una posible modificación.

Word XP Avanzado
Apéndice A: Opciones de la Barra de Menú 151
Ver El menú que presenta es :
Normal
Presenta una visión normal del documento.
Diseño Web
Presenta el documento como si fuera una página Web.
Diseño de impresión
Presenta una visión de la página como se verá impresa.
Esquema
Presenta el documento en formato esquema.
Panel de tareas
Muestra el panel de tareas.
Barras de herramientas
Presenta un submenú para mostrar u ocultar las distintas Barras de Herramientas.

Word XP Avanzado
152 Apéndice A: Opciones de la Barra de Menú
Regla
Muestra u oculta la Regla.
Mapa del documento
Muestra u oculta la ventana de los estilos Títulos del modo de ver Diseño en pantalla.
Encabezado y pie de página
Permite la inclusión de notas en la parte superior (Encabezado) o en la parte inferior (Pie de página) de una página.
Notas al pie
Nos muestra las anotaciones al pie.
Marcas
Nos permite mostrar el contenido de un comentario.
Pantalla completa
Oculta todos los elementos de la pantalla, como barras de herramientas, menús, barras de desplazamiento, barras de título, la regla, el área de estilo y la barra de estado. Cuando se elige Pantalla completa, Word mostrará la barra de herramientas “Pantalla completa”. Para volver a mostrar en pantalla los elementos, hacemos clic en el botón Cerrar pantalla completa de la barra de herramientas situada en la esquina inferior derecha de la pantalla.
Zoom
Permite realizar una ampliación o disminución de la visión de la página.

Word XP Avanzado
Apéndice A: Opciones de la Barra de Menú 153
Insertar El menú presentado al seleccionar esta opción es:
Salto...
Inserta un salto de página, salto de columna, salto de ajuste de texto o un salto de sección.
Números de página...
Inserta la inclusión del número de página.
Fecha y hora...
Inserta la fecha o la hora, pudiéndose mostrar ésta en diferentes formatos.
Autotexto
Lugar de almacenamiento para texto o gráficos que utilizamos en repetidas ocasiones; por ejemplo, una dirección postal que utilicemos con frecuencia, una cláusula de contrato estándar o una lista larga de distribución de memorandos. Cada selección de texto o gráficos se graba como un elemento de Autotexto y se le asigna un nombre exclusivo.
Campo...
Inserta un campo.

Word XP Avanzado
154 Apéndice A: Opciones de la Barra de Menú
Símbolo...
Inserta un símbolo o carácter especial que no aparece en el teclado.
Comentario
Inserta un comentario.
Referencia
Dentro se encuentran agrupadas opciones que en versiones anteriores se encontraban dispersas en el menú. Tenemos las siguientes opciones: Nota al pié: inserta una nota al pié. Título: permite crear títulos al pié de una imagen, tabla o ecuación. Referencias cruzadas: inserta en el documento una referencia cruzada a un elemento (ilustración, tabla etc.) Índices y tablas: crea índices, tablas de contenido y tablas de ilustraciones.
Componente Web
Permite insertar distitos tipos de componentes para páginas web (vistas de documentos, barras de vínculos etc.)
Imagen
Inserta una imagen en el lugar donde se encuentra el cursor.
Diagrama
Permite crear un diagrama en el lugar donde se encuentre el cursor. Word Xp incluye diferentes tipos de diagramas (organigrama, de ciclo, radial, piramidal, de Venn y de círculos concéntricos.
Cuadro de texto
Inserta un cuadro de texto en la posición actual del documento con el que trabajamos.
Archivo...
Inserta un archivo en la posición actual del documento con el que trabajamos.

Word XP Avanzado
Apéndice A: Opciones de la Barra de Menú 155
Objeto...
Inserta un objeto en el lugar donde se encuentra el cursor.
Marcador...
Inserta un marcador en la posición actual del documento. Un marcador es Posición o selección de texto a la que se le asigna un nombre para poder hacer referencias. Word marca la posición con el nombre especificado por el usuario. Estos marcadores tienen más utilidades que los marcadores de posición, ya que sirven, por ejemplo, para crear y numerar referencias cruzadas.
Hipervínculo...
Inserta un hipervínculo. Un hipervínculo es un texto o gráfico en colores y subrayado donde se puede hacer clic para saltar a un archivo, a una parte determinada de un archivo, a una página HTML en World Wide Web o a una página HTML en una intranet. Los hipervínculos pueden saltar a Gopher, Telnet, grupos de debate y sitios FTP.
Formato El menú que presenta es:

Word XP Avanzado
156 Apéndice A: Opciones de la Barra de Menú
Fuente...
Nos permite elegir distintos tipos de fuentes de letras, su tamaño, su aspecto, etc.
Párrafo...
En párrafo podemos definir las características que tendrá el párrafo o párrafos seleccionados.
Numeración y viñetas...
Permite la definición de la numeración o viñetas que se utilizarán en el documento.
Bordes y sombreado...
Define las características de los bordes y del sombreado.
Columnas...
Permite la definición de columnas de estilo periodístico.
Tabulaciones...
Permite definir los tabuladores que deseamos utilizar.
Letra capital...
Da formato a una letra, palabra o texto seleccionado para que aparezca como una inicial grande o letra capital.
Dirección del texto...
En tablas y cuadros de texto permite cambiar la orientación del texto.
Cambiar mayúsculas y minúsculas...
Cambia los caracteres seleccionados por todas las letras en mayúsculas, todas las letras en minúsculas o una combinación de letras en mayúsculas y minúsculas.
Fondo
Define las características del fondo del documento.

Word XP Avanzado
Apéndice A: Opciones de la Barra de Menú 157
Tema...
Aplica un tema al documento. Un tema es un conjunto unificado de elementos de diseño y combinaciones de colores.
Marcos
Permite dividir el documento en marcos, siguiendo una estructura de página Web.
Autoformato...
Analiza un documento de Word para identificar elementos específicos y da formato al texto aplicando estilos de la plantilla adjunta.
Estilo y formato...
Permite definir o cambiar los estilos.
Mostrar formato...
Abre el panel Mostrar formato en el que se nos muestra el formato del texto seleccionado.
Objeto...
Esta opción se activa cuando tenemos seleccionado un objeto, imagen o cuadro de texto. Permite cambiar las características de estos.

Word XP Avanzado
158 Apéndice A: Opciones de la Barra de Menú
Herramientas El menú de la opción herramientas es:
Ortografía y gramática...
Revisa la ortografía y la gramática del documento.
Idioma
Permite cambiar el idioma para la corrección ortográfica y gramática, búsqueda de sinónimos, traducción y separación de palabras con guiones final de línea.
Contar palabras...
Cuenta el número de páginas, palabras, caracteres, párrafos y líneas de un documento.
Autorresumen...
Examina el documento seleccionando las frases más relevantes relacionadas con el tema principal..
Control de cambios...
Permite controlar los cambios que se realizan a un documento, permitiendo resaltar estos cambios, aceptar o rechazar los cambios realizados y comparar dos documentos.

Word XP Avanzado
Apéndice A: Opciones de la Barra de Menú 159
Comparar y combinar documentos...
Esta opción se utiliza para la combinación de un documento con otro.
Proteger documento...
Elimina la protección de los documentos a excepción de las opciones especificadas. También sirve para escribir la contraseña necesaria para desbloquear un documento.
Cartas y correspondencia...
Dentro se encuentran agrupadas varias opciones que antes estaban dispersas en el menú: Asistente para combinar correspondencia: esta opción se utiliza para la combinación de documentos (mailing, circulares, etc.). Mostrar barra de herramientas de combinar correspondencia: muestra la barra de herramientas de combinar correspondencia, de manera que podamos hacer un mailing sin necesidad de utilizar el asistente. Sobres y etiquetas: imprime un sobre, una única etiqueta postal o el mismo nombre y dirección en una hoja completa de etiquetas postales. Asistente para cartas: ejecuta un asistente para la creación de cartas tipos.
Macro...
Graba una macro, ejecuta cualquier macro o comando de Word estándar o abre una macro para modificarla.
Plantilla y complementos...
Adjunta una plantilla diferente a la que se está utilizando al documento activo.
Opciones de autocorrección...
Personaliza las especificaciones utilizadas para corregir texto automáticamente según se escribe.
Personalizar...
Personaliza las asignaciones de los botones de barras de herramientas, los comandos de menús y las teclas de método abreviado.

Word XP Avanzado
160 Apéndice A: Opciones de la Barra de Menú
Opciones...
Modifica las opciones de Word que controlan la presentación en pantalla, la impresión, la información sobre el usuario, las opciones de edición, ortografía, gramática y otras.
Tabla El menú que presenta al seleccionar esta opción es:
Dibujar tabla
Crear una tabla a medida, dibujando el número de filas y columnas con sus altos y anchos correspondientes.
Insertar
Permite insertar una tabla, columnas (a la derecha o a la izquierda de la seleccionada) filas (arriba o debajo de la fila seleccionada) o celdas.
Eliminar
Permite eliminar la tabla, fila/s seleccionada/s, columna/s seleccionada/s o celda/s seleccionada/s.
Seleccionar
Selecciona la tabla, fila, columna o celda en la que nos encontremos.

Word XP Avanzado
Apéndice A: Opciones de la Barra de Menú 161
Combinar celdas
Une las celdas seleccionadas.
Dividir celdas...
Divide las celdas seleccionadas.
Dividir tabla
Divide la tabla en dos tablas partiendo por la fila activa.
Autoformato de tablas...
Aplica automáticamente formatos a una tabla, incluyendo bordes y sombreado predefinidos.
Autoajustar
Permite ajustar el ancho de las columnas según diferentes criterios (según el contenido de la celda, según la ventana o tener siempre un ancho fijo). También incluye las opciones Distribuir filas uniformemente que da igual alto de fila a la tabla o filas seleccionada y Distribuir columnas uniformemente que da igual ancho de columna a la tabla o columnas seleccionadas.
Repetición de filas de título
Si esta opción se encuentra marcada cuando la tabla quede cortada por un salto de página repetirá la primera fila de la tabla al comienzo de la segunda hoja.
Convertir
Tiene dos opciones: Covertir texto en tabla la cual crea una tabla e introduce el texto marcado en dicha tabla. Y Convertir tabla en texto si estamos en una tabla, convierte el contenido de ésta en texto normal.
Ordenar...
Organiza la información de las filas, listas o párrafos seleccionados por orden alfabético, numérico o de fecha.
Fórmula...
Efectúa cálculos matemáticos con los números e inserta su resultado en forma de campo.

Word XP Avanzado
162 Apéndice A: Opciones de la Barra de Menú
Ocultar líneas de división
Presenta una cuadrícula en la tabla señalando las celdas. Esta cuadrícula no aparece en la impresión.
Propiedades de la tabla
Abre el cuadro de propiedades de la tabla, desde el cual podemos indicar el tamaño de la filas y columnas, ajuste del texto, alineación horizontal y vertical etc.
Ventana El menú desplegado al seleccionar la opción es:
Nueva ventana
Nos presenta una nueva visión del documento activo.
Organizar todo
Organiza los documentos en mosaico.
Dividir
Divide una ventana en dos paneles. La forma del puntero cambiará para indicar una división.
Ayuda o ? El menú de Ayuda es:

Word XP Avanzado
Apéndice A: Opciones de la Barra de Menú 163
Ayuda de Microsoft Word
Abre el asistente de Ayuda de Microsoft Word.
Contenido e índice
Presenta el contenido del sistema de Ayuda de Word, instrucciones para utilizar Word, información de referencia, ejemplos y demos de las funciones de Word, información sobre el lenguaje de las macros de WordBasic e información sobre soporte técnico. Además, presenta un índice completo de la información que contiene el sistema de Ayuda de Word.
¿Qué es esto?
Permite obtener ayuda de un objeto de Word haciendo clic sobre él.
Office en el Web
Conecta con direcciones de Internet donde se ofrece diversa información.
Activar producto
Activa el programa.
Ayuda para WordPerfect...
Ofrece información y demostraciones para llevar a cabo tareas en Word para Windows. También se puede acceder a la Ayuda para usuarios de WordPerfect haciendo doble clic en "AWP" en la barra de estado.
Detectar y reparar...
Detecta y corrige los errores de la aplicación automáticamente
Acerca de Microsoft Word...
Presenta información acerca de la copia de Microsoft Word instalada en el sistema, incluidos el número de versión, los avisos de derechos de autor, legales y de licencia, y la información de nuestro sistema.


"
Índice Alfabético 165
Índice Alfabético "
"Control" + "Mayúscula" + "F5”, 51 "F9", 49, 53, 109
¿
¿Qué es esto?, 169 A
Abrir..., 82, 153 Acerca de Microsoft Word..., 169 Activar producto, 169 Actualizar campos, 56, 148 Actualizar el gráfico, 83 Actualizar vínculos, 143, 148 Actualizar vínculos automáticos al abrir, 143 Alineación vertical, 64 Apariencia de la ventana de Word, 141 Apéndice A: Opciones de la Barra de Menú, 153 Aplicando un estilo, 24–31 Archivo, 153–55 Archivo..., 160 Archivos usados recientemente, 144 Ascender un nivel, 34 Aspecto de la gráfica, 83 Atotexto, 159 Autoajustar, 167 Autoformato de tablas..., 167 Autoformato..., 163 Autorresumen..., 164 Autotexto, ¡Error! No hay un marcador válido en el elemento de la página 61, 61 Autotexto..., 61, 62 Ayuda, 5–10 Ayuda de Microsoft Word, 169

B
166 Índice Alfabético
Ayuda de WordPerfect, 144 Ayuda o ?, 168 Ayuda para WordPerfect, 144 Ayuda para WordPerfect..., 169
B
Barra de estado, 142 Barra horizontal, 142 Barra vertical, 142 Barras de Herramientas, 157 Bordes y sombreado..., 162 Borrador, 148 Borrando una macro, 136 Borrando una sección, ¡Error! No hay un marcador válido en el elemento de la página 64 Borrar, 156 Borrar un nivel, 38 botón Diccionario personalizado, 147 Buscar, 154 Buscar..., 156
C
Calcular, ¡Error! No hay un marcador válido en el elemento de la página 105 Cálculos en Word, ¡Error! No hay un marcador válido en el elemento de la página 105 Cambiando las características de la sección, ¡Error! No hay un marcador válido en el elemento de la página 63 Cambiar mayúsculas y minúsculas..., 162 campo, 113 Campo..., 105, 107, 159 Características del estilo, 21 Categoría Edición, 145–46 Categoría General, 143–44 Categoría Imprimir, 148–51 Categoría Ortografía y gramática, 147–48 Categoría Ver, 141–42

C
Índice Alfabético 167
Cerrar, 153 Circular, 113 Códigos de campo, 49, 56, 105, 109, 110, 142, 149 Códigos de Campo, ¡Error! No hay un marcador válido en el elemento de la página 106, 109 Códigos de Campo..., 108 Códigos de control, 106 Columnas..., 69, 162 Combinando los documentos, 122–32 Combinar celdas, 167 Combinar correspondencia..., 165 Combinar documentos..., 165 Comentario, 160 Comentarios, 158 Componente Web, 160 Configurar página... \b, 154 Confirmar conversiones al abrir, 143 Contar palabras..., 164 Contenido e índice, 169 Contraer un nivel, 37 Control de cambios..., 164 Convertir tabla a texto, 167 Copiar, 155 Cortar, 155 Creando una macro, 133–35 Crear automáticamente lienzo de dibujo al incluir autoformas, 144 Crear siempre copia de seguridad, 145 Crear un esquema, 33–37 Crear un nuevo estilo, 19–23 Crear una entrada de autotexto, ¡Error! No hay un marcador válido en el elemento de la página 61 Crear una plantilla, 11 Crear una plantilla basada en una existente, 14–17 Crear y salvar la tabla de datos, 121–22 Cuadro de texto, 160

D
168 Índice Alfabético
D
Definir una sección, ¡Error! No hay un marcador válido en el elemento de la página 63 Degradar un nivel, 34 Desde archivo..., 84, 88 Deshacer, 155 Detectar y reparar..., 169 Detener grabación, 135 Diagrama, 160 Dibujar tabla, 166 Dibujos, 149 Dirección del texto..., 162 Diseño de página, 157 Diseño de sección..., 64 Diseño en pantalla, 157 Distribuir filas uniformemente..., 167 Dividir, 168 Dividir celdas..., 167 Documento maestro, 157 documentos de fusión, 113
E
Edición, 155–58 Editar una macro, 136 Ejecutando una macro, 135–36 Ejecutar una macro, 135 El contenido y el índice del documento, 47–53 El índice, 49–53 El portapapeles, ¡Error! No hay un marcador válido en el elemento de la página 98 Eliminando un Estilo, 25 Eliminando una nota al pie o nota al final, 55–59 Eliminar, 166 Eliminar una macro, 136 Eliminar una sección, 64 Encabezado y pie de página, 158

F
Índice Alfabético 169
Enviar a, 154 Enviar con datos adjuntos, 143 Espacios, 142 Esquema, 33, 34, 157 Esquema general de la Vinculación, 100 Esquemas, 33–59 Estilo de letra artístico, 89 Estilo periodístico, ¡Error! No hay un marcador válido en el elemento de la página 69 Estilo..., 19, 23, 24, 25, 49, 163 Estilos, 19–31 Etiquetas inteligentes, 142 Expandir un subnivel, 37 Extensión .DOT, 11
F
Fecha y hora..., 159 Fondo, 162 Fondo azul, texto blanco, 143, 151 Fondo..., 163 Formato, 161 Fórmula..., 167 Formulas..., 105 Fórmulas..., 105 Fuente..., 162
G
Grabar macro..., 134 Grabar nueva macro..., 133 Gráfico, 80 Gráficos, ¡Error! No hay un marcador válido en el elemento de la página 79 Gráficos estadísticos e imágenes, ¡Error! No hay un marcador válido en el elemento de la página 79 Guardar, 153 Guardar como HTML, 154 Guardar como..., 13, 154

H
170 Índice Alfabético
Guardar info. de Autorrecuperación cada, 145 Guiones opcionales, 142
H
Herramientas, 164–66 I
Idioma, 164 Imagen, 83, 160 Imagen..., 80, 83, 89 Imágenes, ¡Error! No hay un marcador válido en el elemento de la página 83 Imágenes prediseñadas..., 84 Importar archivo .DBF, 82 Importar datos..., 82 Impresión en segundo plano, 148 Imprimir..., 154 Incluir con el documento, 148 Incrustación, Vinculación de Objetos e Intercambio de Datos, ¡Error! No hay un marcador válido en el elemento de la página 97 Índice alfabético, 49 Índice y tablas..., 48, 50, 52 Informar mediante animaciones, 143 Informar mediante sonidos, 143 Insertando un código de campo, ¡Error! No hay un marcador válido en el elemento de la página 107 Insertar, 159–63 Insertar columna, 166 Insertar fila, 121 Insertar tabla..., 166 Insertar un marcador, 51 insertar una imagen, 83 Insertar una nota al final, 54 Insertar una nota al pie, 54 Intercambio de Información en Windows ‘ 95, 98 Ir a..., 156

L
Índice Alfabético 171
L
La incrustación, ¡Error! No hay un marcador válido en el elemento de la página 98 La tabla de contenidos, 47–49 La Vinculación, ¡Error! No hay un marcador válido en el elemento de la página 99 Letra capital..., 162 Líneas de tabla, 142
M
Macro..., 165 Macros, 133–39 Macros..., 135, 136 Mailing, 113–31, 113 Mapa del documento, 158 Marcador..., 51, 161 Marcadores, 141, 142 Marcas de párrafo, 142 Marcos, 131, 163 Microsoft en el Web, 169 Microsoft Graph, 79, 80, 82, 83 Microsoft WordArt, 89 Modificando códigos de campo, ¡Error! No hay un marcador válido en el elemento de la página 109 Modificando el esquema, 37–38 Modificando la nota al pie de página, 55–59 Modificar un estilo, 23 Modificar una plantilla, 13–14 Mostrar píxeles para las características de HTML, 144 Mover un nivel, 37 MS- WordArt, 98 MS-Draw, 98 MS-Graph, 98
N
Normal, 157 Nota al pie..., 54

O
172 Índice Alfabético
Notas al pie, 158 Notas al pie de página, 53–59 Notas al pie..., 55 Nueva ventana, 168 Nuevo, 12, 13 Nuevo..., 153 Numeración y viñetas..., 39, 162 Numerando el esquema, 47–59 Numerar los niveles, 38 Número de columnas, 69 Números de página..., 159
O
Objeto..., 156, 161, 163 Oculatar líneas de división, 168 Ocultar errores gramaticales en este documento, 147 Omitir archivos y direcciones de Internet, 147, 150 Omitir palabras con números, 147 Omitir palabras en MAYÚSCULAS, 147 Opciones de autocorrección..., 165 Opciones..., 108, 141, 166 Operadores matemáticos, 105 Orden inverso, 148 Ordenación de tablas, 73 Ordenando texto, ¡Error! No hay un marcador válido en el elemento de la página 73 Ordenar..., 73, 167 Organizar todo, 168 Ortografía y gramática..., 164
P
Paginación automática, 143 Paint, 98 Panel de tareas de inicio, 141 Panel Guardar archivo como, 11 Pantalla completa, 158

R
Índice Alfabético 173
Párrafo..., 162 Pegado especial..., 99 Pegado especial... \b, 156 Pegar, 156 Pegar como hipervínculo, 156 Permitir abrir páginas Web en segundo plano, 144 Permitir guardar rápidamente, 145, 150 Personalizando Word, 141–51 Personalizar el entorno de trabajo, 141 Personalizar la barra de herramientas, 146 Personalizar los menús, 147 Personalizar..., 165 Plantilla y complementos..., 165 Plantillas, 11–17 Portapapeles de Office..., 156 Precedencia de operadores, 106 Preguntar por las propiedades del documento, 145 Propiedades, 155 Propiedades de la tabla, 168 Propiedades del documento, 149 Proteger documento..., 165
R
Realizando un salto de columna, ¡Error! No hay un marcador válido en el elemento de la página 70 Reemplazar la selección al escribir, 146 Reemplazar..., 156 Referencia, 160 registro, 113 Regla, 158 Repetir, 155 Revisar gramática con ortografía, 148 Revisar gramática mientras escribe, 147 Revisar ortografía mientras se escribe, 147

S
174 Índice Alfabético
S
Salir, 155 Salir de la ayuda, 9 Salto de columna, 71 Salto..., 63, 71, 133, 135, 159 Secciones, ¡Error! No hay un marcador válido en el elemento de la página 62 Seleccionar, 166 Seleccionar automáticamente la palabra completa, 146 Seleccionar fila, 167 Seleccionar todo, 156 Símbolo..., 160 Sugerencias, 86, 142 Sugerir siempre, 147
T
Tabla, 166–69 Tabulaciones, 142 Tabulaciones y Retroceso para la sangría izquierda, 146 Tabulaciones..., 162 Tecla de método abreviado, 133, 135 Teclas de navegación de un documento WordPerfect, 144 Tema..., 163 Texto animado, 142 Texto oculto, 142 Texto Oculto, 149 Texto resaltado, 141 Todo, 142
U
Unidades de medida, 144 Usar copiar y pegar inteligentemente, 146 Usar la nueva plantilla, 12 Usar la tecla INSERT para pegar, 146, 151 Utilizando un nombre de autotexto, ¡Error! No hay un marcador válido en el elemento de la página 62

V
Índice Alfabético 175
V
Ventana, 168 Ventanas en la barra de herramientas, 142 Ver, 157 Versiones... \b, 154 Vínculos..., 156 Vista preliminar, 154 Vista previa de la página Web, 154
W
WordArt, ¡Error! No hay un marcador válido en el elemento de la página 89, 91 WordArt..., 89 WordBasic, 133 WordPerfect, 10
Z
Zoom, 158 "
"Control" + "Mayúscula" + "F5”, 49 "F9", 47, 51, 105
¿
¿Qué es esto?, 156 A
Abrir..., 80, 140 Acerca de Microsoft Word..., 156 Activar producto, 156 Actualizar campos, 54, 136 Actualizar el gráfico, 81 Actualizar vínculos, 131, 136 Actualizar vínculos automáticos al abrir, 131 Alineación vertical, 62 Apariencia de la ventana de Word, 129 Apéndice A: Opciones de la Barra de Menú, 140 Aplicando un estilo, 24–30

B
176 Índice Alfabético
Archivo, 140–42 Archivo..., 147 Archivos usados recientemente, 132 Ascender un nivel, 32 Aspecto de la gráfica, 81 Atotexto, 146 Autoajustar, 154 Autoformato de tablas..., 154 Autoformato..., 150 Autorresumen..., 151 Autotexto, 57–60, 59 Autotexto..., 59, 60 Ayuda, 8 Ayuda de Microsoft Word, 156 Ayuda de WordPerfect, 132 Ayuda o ?, 155 Ayuda para WordPerfect, 132 Ayuda para WordPerfect..., 156
B
Barra de estado, 130 Barra horizontal, 130 Barra vertical, 130 Barras de Herramientas, 144 Bordes y sombreado..., 149 Borrador, 136 Borrando una macro, 124–27 Borrando una sección, 62–67 Borrar, 143 Borrar un nivel, 36 botón Diccionario personalizado, 135 Buscar, 141 Buscar..., 143
C
Calcular, 101–2

C
Índice Alfabético 177
Cálculos en Word, 101–7 Cambiando las características de la sección, 61–62 Cambiar mayúsculas y minúsculas..., 149 campo, 109 Campo..., 101, 103, 146 Características del estilo, 21 Categoría Edición, 133–34 Categoría General, 131–32 Categoría Imprimir, 136–39 Categoría Ortografía y gramática, 135–36 Categoría Ver, 129–30 Cerrar, 140 Circular, 109 Códigos de campo, 47, 54, 101, 105, 106, 130, 137 Códigos de Campo, 102–7, 105 Códigos de Campo..., 104 Códigos de control, 102 Columnas..., 67, 149 Combinando los documentos, 110–19 Combinar celdas, 154 Combinar correspondencia..., 152 Combinar documentos..., 152 Comentario, 147 Comentarios, 145 Componente Web, 147 Configurar página... \b, 141 Confirmar conversiones al abrir, 131 Contar palabras..., 151 Contenido e índice, 156 Contraer un nivel, 35 Control de cambios..., 151 Convertir tabla a texto, 154 Copiar, 142 Cortar, 142 Creando el documento base, 110

D
178 Índice Alfabético
Creando una macro, 121–23 Crear automáticamente lienzo de dibujo al incluir autoformas, 132 Crear siempre copia de seguridad, 133 Crear un esquema, 31–35 Crear un nuevo estilo, 19–23 Crear una entrada de autotexto, 59–60 Crear una plantilla, 13 Crear una plantilla basada en una existente, 16–18 Crear y salvar la tabla de datos, 109–10 Cuadro de texto, 147
D
Definir una sección, 61 Degradar un nivel, 32 Desde archivo..., 82, 86 Deshacer, 142 Detectar y reparar..., 156 Detener grabación, 123 Diagrama, 147 Dibujar tabla, 153 Dibujos, 137 Dirección del texto..., 149 Diseño de página, 144 Diseño de sección..., 62 Diseño en pantalla, 144 Distribuir filas uniformemente..., 154 Dividir, 155 Dividir celdas..., 154 Documento maestro, 144 documentos de fusión, 109
E
Edición, 142–45 Editar una macro, 124 Ejecutando una macro, 123–24 Ejecutar una macro, 123

F
Índice Alfabético 179
El contenido y el índice del documento, 45–51 El índice, 47–51 El portapapeles, 94 Eliminando un Estilo, 25 Eliminando una nota al pie o nota al final, 53–57 Eliminar, 153 Eliminar una macro, 124 Eliminar una sección, 62 Encabezado y pie de página, 145 Enviar a, 141 Enviar con datos adjuntos, 131 Espacios, 130 Esquema, 31, 32, 144 Esquema general de la Vinculación, 96 Esquemas, 31–45 Estilo de letra artístico, 87 Estilo periodístico, 67–69 Estilo..., 19, 23, 24, 25, 47, 150 Estilos, 18–30 Etiquetas inteligentes, 130 Expandir un subnivel, 35 Extensión .DOT, 13
F
Fecha y hora..., 146 Fondo, 149 Fondo azul, texto blanco, 131, 139 Fondo..., 150 Formato, 148 Fórmula..., 154 Formulas..., 101 Fórmulas..., 101 Fuente..., 149
G
Grabar macro..., 122

H
180 Índice Alfabético
Grabar nueva macro..., 121 Gráfico, 78 Gráficos, 77–81 Gráficos estadísticos e imágenes, 77–92 Guardar, 140 Guardar como HTML, 141 Guardar como..., 15, 141 Guardar info. de Autorrecuperación cada, 133 Guiones opcionales, 130
H
Herramientas, 151–53 I
Idioma, 151 Imagen, 81, 147 Imagen..., 78, 81, 87 Imágenes, 81–87 Imágenes prediseñadas..., 82 Importar archivo .DBF, 80 Importar datos..., 80 Impresión en segundo plano, 136 Imprimir..., 141 Incluir con el documento, 136 Incrustación, Vinculación de Objetos e Intercambio de Datos, 93–100 Índice alfabético, 47 Indice y tablas..., 46, 48 Índice y tablas..., 50 Informar mediante animaciones, 131 Informar mediante sonidos, 131 Insertando un código de campo, 103–5 Insertar, 146–50 Insertar columna, 153 Insertar fila, 109 Insertar tabla..., 153 Insertar un marcador, 49

L
Índice Alfabético 181
insertar una imagen, 81 Insertar una nota al final, 52 Insertar una nota al pie, 52 Intercambio de Información en Windows ‘ 95, 94 Ir a..., 143
L
La incrustación, 94–95 La tabla de contenidos, 45–47 La Vinculación, 95–100 Letra capital..., 149 Líneas de tabla, 130
M
Macro..., 152 Macros, 109–27 Macros..., 123, 124 Mailing, 109–19, 109 Mapa del documento, 145 Marcador..., 49, 148 Marcadores, 129, 130 Marcas de párrafo, 130 Marcos, 118, 150 Microsoft en el Web, 156 Microsoft Graph, 77, 78, 80, 81 Microsoft WordArt, 87 Modificando códigos de campo, 105–7 Modificando el esquema, 35–36 Modificando la nota al pie de página, 53–57 Modificar un estilo, 23 Modificar una plantilla, 14–16 Mostrar píxeles para las características de HTML, 132 Mover un nivel, 35 MS- WordArt, 94 MS-Draw, 94 MS-Graph, 94

N
182 Índice Alfabético
N
Normal, 144 Nota al pie..., 52 Notas al pie, 145 Notas al pie de página, 51–57 Notas al pie..., 53 Nueva ventana, 155 Nuevo, 14 Nuevo..., 140 Numeración y viñetas..., 37, 149 Numerando el esquema, 36–45 Numerar los niveles, 36 Número de columnas, 67 Números de página..., 146
O
Objeto..., 143, 148, 150 Oculatar líneas de división, 155 Ocultar errores gramaticales en este documento, 135 Omitir archivos y direcciones de Internet, 135, 138 Omitir palabras con números, 135 Omitir palabras en MAYÚSCULAS, 135 Opciones de autocorrección..., 152 Opciones..., 104, 129, 153 Operadores matemáticos, 101 Orden inverso, 136 Ordenación de tablas, 71 Ordenando texto, 71–75 Ordenar..., 71, 154 Organizar todo, 155 Ortografía y gramática..., 151
P
Paginación automática, 131 Paint, 94 Panel de tareas de inicio, 129

R
Índice Alfabético 183
Panel Guardar archivo como, 13 Pantalla completa, 145 Párrafo..., 149 Pegado especial..., 95 Pegado especial... \b, 143 Pegar, 143 Pegar como hipervínculo, 143 Permitir abrir páginas Web en segundo plano, 132 Permitir guardar rápidamente, 133, 138 Personalizando Word, 129–39 Personalizar el entorno de trabajo, 129 Personalizar la barra de herramientas, 134 Personalizar los menús, 135 Personalizar..., 152 Plantilla y complementos..., 152 Plantillas, 13–18 Portapapeles de Office..., 143 Precedencia de operadores, 102 Preguntar por las propiedades del documento, 133 Propiedades, 142 Propiedades de la tabla, 155 Propiedades del documento, 137 Proteger documento..., 152
R
Realizando un salto de columna, 68–69 Reemplazar la selección al escribir, 134 Reemplazar..., 143 Referencia, 147 registro, 109 Regla, 145 Repetir, 142 Revisar gramática con ortografía, 136 Revisar gramática mientras escribe, 135 Revisar ortografía mientras se escribe, 135

S
184 Índice Alfabético
S
Salir, 142 Salir de la ayuda, 11 Salto de columna, 69 Salto..., 61, 69, 121, 123, 146 Secciones, 60–67 Seleccionar, 153 Seleccionar automáticamente la palabra completa, 134 Seleccionar fila, 154 Seleccionar todo, 143 Símbolo..., 147 Sugerencias, 84, 130 Sugerir siempre, 135
T
Tabla, 153–56 Tabulaciones, 130 Tabulaciones y Retroceso para la sangría izquierda, 134 Tabulaciones..., 149 Tecla de método abreviado, 121, 123 Teclas de navegación de un documento WordPerfect, 132 Tema..., 150 Texto animado, 130 Texto oculto, 130 Texto Oculto, 137 Texto resaltado, 129 Todo, 130
U
Unidades de medida, 132 Usar copiar y pegar inteligentemente, 134 Usar la nueva plantilla, 14 Usar la tecla INSERT para pegar, 134, 139 Utilizando un nombre de autotexto, 60

V
Índice Alfabético 185
V
Ventana, 155 Ventanas en la barra de herramientas, 130 Ver, 144 Versiones... \b, 141 Vínculos..., 143 Vista preliminar, 141 Vista previa de la página Web, 141
W
WordArt, 87–92, 89 WordArt..., 87 WordBasic, 121 WordPerfect, 12
Z
Zoom, 145

Z
186 Soluciones a los Ejercicios Test
Soluciones a los Ejercicios Test Ejer. 1 Ejer. 2 Ejer. 3 Ejer. 4 Ejer. 5 Ejer. 6 Ejer. 7 Ejer.8
Tema 2 b a b d a d c c
Tema 3 c c c d d a c a
Tema 4 d d b b b b a b
Tema 5 a d c d c a c a
Tema 6 a d c a d c c c
Tema 8 b c d d c d a b
Tema 9 c b b c b c c d
Tema 10 a a c c a b c a
Tema 11 c c b c b c c b
Tema 12 a c d c d d d a
Tema 13 b c b a d a b b
Tema 14 d c b c c d c b

Z
Créditos del Manual 187
Créditos del Manual El presente manual ha sido realizado por el Departamento de Formación de la Empresa Provincial de Informática, de la Excma. Diputación de Córdoba y fue terminado y preparado para su distribución el día 29 de diciembre de 2009. Para obtener una copia, puede dirigirse al propio departamento de Formación de Eprinsa (Telef.: 957-21-12-18), solicitarlo por correo electrónico a la dirección [email protected]. Los usuarios también tienen a su disposición en Internet, una base de datos con las preguntas y respuestas que habitualmente se resuelven en el depto. de Formación de Eprinsa, todo ello en la dirección www.eprinsa.es/faq.


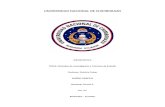
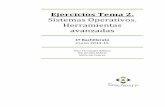
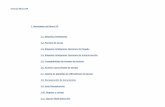
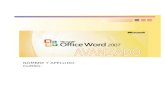


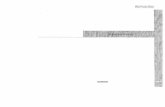
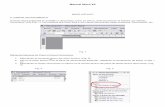

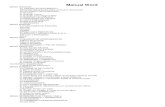
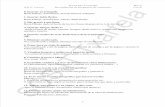
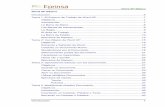

![Microsoft Word Xp[1]](https://static.fdocuments.mx/doc/165x107/546da6bbb4af9f842c8b5515/microsoft-word-xp1.jpg)