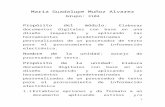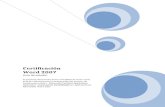Word 2007 para blog
-
Upload
carinaferro12 -
Category
Documents
-
view
224 -
download
0
description
Transcript of Word 2007 para blog

Microsoft Word 2007
Iniciar Word 2007 ...................................................................................................................... 3 Desde el menú Inicio ............................................................................................................. 3
Desde el icono de Word ........................................................................................................ 3 Área de Trabajo ........................................................................................................................ 3
Partes del área de trabajo ..................................................................................................... 4 Teclas más utilizadas ............................................................................................................ 4
Botón de Office ......................................................................................................................... 4
Opciones del Botón Office ..................................................................................................... 5 Nuevo: ............................................................................................................................... 5 Guardar: ............................................................................................................................ 5 Guardar como.. .................................................................................................................. 6 Abrir ................................................................................................................................... 6
Imprimir: ............................................................................................................................. 6 Escritura y formato .................................................................................................................... 7
Seleccionar un texto: ............................................................................................................. 7 Formato del texto: ................................................................................................................. 7
Sección Menú Inicio .................................................................................................................. 8
Sección Fuente: .................................................................................................................... 8 Formato de texto................................................................................................................ 8
Opciones Avanzadas de Fuente ........................................................................................ 9 Sección Párrafo: .................................................................................................................. 10
Interlineado ...................................................................................................................... 10 Bordes y Sombreados: .................................................................................................... 11 Personalización de Bordes y Sombreados: ..................................................................... 11
Viñetas y numeración: ..................................................................................................... 13 Personalización de las viñetas y la numeración .............................................................. 13 Definir nueva viñeta ......................................................................................................... 13 Definir nuevo formato de número .................................................................................... 14 Lista multinivel o Esquema numerado ............................................................................. 14
Ordenamiento de los datos .............................................................................................. 15 Sección Portapapeles: ........................................................................................................ 16
Copiar, cortar y Pegar: ..................................................................................................... 16 Copiar formato ................................................................................................................. 16
Pegado especial .............................................................................................................. 16 Portapapeles avanzado. .................................................................................................. 17
Sección Edición ................................................................................................................... 17 Buscar y reemplazar palabras. ........................................................................................ 17
Sección Menú Diseño de página ............................................................................................ 17 Sección Configurar página .................................................................................................. 17
Márgenes: ........................................................................................................................ 17
Orientación ...................................................................................................................... 17 Tamaño del papel ............................................................................................................ 18
Saltos de página .............................................................................................................. 18 Columnas ........................................................................................................................ 18
Sección Fondo de Página ................................................................................................... 19
Color de página ............................................................................................................... 19 Colores avanzados .......................................................................................................... 19
Marca de agua ................................................................................................................. 20
Sección Menú Referencias: .................................................................................................... 21
Sección Notas al pie: ........................................................................................................... 21 Notas al pie: ..................................................................................................................... 21 Notas al pie avanzadas: .................................................................................................. 21
Sección Menú Revisar ........................................................................................................... 21 Sección Corrección: ............................................................................................................ 21
Corrección Ortográfica: .................................................................................................... 21 Sinónimos: ....................................................................................................................... 22
Sección Menú Vista ................................................................................................................ 23 Secciones de Vistas y zoom ............................................................................................... 23
Vistas ............................................................................................................................... 23
Regla ............................................................................................................................... 24 Trabajos con la regla ....................................................................................................... 24
Sección Menú Insertar ............................................................................................................ 24 Sección Páginas: ................................................................................................................ 24

Escuela de Formación Profesional Nº 30 Operador de Informática para Administración y Gestión Módulo 1
Diseñado y editado por Adolfo Roda, todos los derechos reservados
Página
2
Insertar portadas:............................................................................................................. 24
Sección Encabezado y pie de página ................................................................................. 25 Encabezados y pie de página: ........................................................................................ 25
Personalización de los encabezados y pie de páginas.................................................... 25 Número de página ........................................................................................................... 26 Números de páginas avanzados ..................................................................................... 27
Sección Texto ..................................................................................................................... 27 Cuadro de texto: .............................................................................................................. 27
Secciones del Menu formato ............................................................................................... 28 Dirección del texto ........................................................................................................... 28 Relleno de forma ............................................................................................................. 28 Contorno de forma ........................................................................................................... 28 Rellenos prediseñados .................................................................................................... 29
Cambiar forma ................................................................................................................. 29 Efectos de sombra ........................................................................................................... 29 Efectos 3D ....................................................................................................................... 30 Posiciones y tamaño ........................................................................................................ 30 Alineación y giro .............................................................................................................. 31
Letra capital ..................................................................................................................... 31
Word Art .......................................................................................................................... 32 Tratamientos al WordArt .................................................................................................. 32
Modificar el texto.............................................................................................................. 32 Modificar espaciado ......................................................................................................... 32 Otras características ........................................................................................................ 32 Insertar símbolo ............................................................................................................... 33
Sección ilustraciones ........................................................................................................... 34
Insertar formas................................................................................................................. 34 Insertar imágenes prediseñadas ..................................................................................... 34 Borde de la imagen .......................................................................................................... 35 Ajuste de la imagen ......................................................................................................... 35 Imágenes de archivo: ...................................................................................................... 35
Tablas ................................................................................................................................. 36
Tablas ................................................................................................................................. 36 Creación de tablas ........................................................................................................... 36
Método rápido .................................................................................................................. 36 Método personalizado: .................................................................................................... 36
Tratamiento de las tablas ................................................................................................ 36 Tablas rápidas ................................................................................................................. 37
Trabajos con el botón derecho ........................................................................................ 38 Gráficos ............................................................................................................................... 39
Realización de un grafico ................................................................................................ 39
Trabajos en los gráficos ................................................................................................... 40 Trabajos complementarios ...................................................................................................... 41
Protección de documentos .................................................................................................. 41 Autograbacion ..................................................................................................................... 41 Barra de acceso rápido ....................................................................................................... 42
Letras rápidas .................................................................................................................. 42

Escuela de Formación Profesional Nº 30 Operador de Informática para Administración y Gestión Módulo 1
Diseñado y editado por Adolfo Roda, todos los derechos reservados
Página
3
Iniciar Word 2007
ara trabajar con
Word 2007 es
necesario ingresar en el
programa. Para ello
existen varias formas.
Desde el menú Inicio
Haciendo clic en la
opción Microsoft
Office Word 2007 si
la opción no se
presenta debemos
elegir la opción
Todos los
programas; luego en
la opción Microsoft
Office y luego en
Microsoft Office
Word 2007
Figura 1
Desde el icono de Word
Puedes acceder al icono de Word que suele estar situado en el escritorio o en la barra
de tareas, y es de la forma:
Área de Trabajo Cuando Word 2007 se inicia se presenta su área de trabajo. Figura 2
P

Escuela de Formación Profesional Nº 30 Operador de Informática para Administración y Gestión Módulo 1
Diseñado y editado por Adolfo Roda, todos los derechos reservados
Página
4
Partes del área de trabajo
Los trabajos de escritura se realizan desde el teclado en la llamada área de escritura, un teclado estándar tiene
la siguiente configuración. Figura 3
Teclas más utilizadas
Enter: Tecla para terminar párrafos, realizar líneas (renglones) o introducir datos. Cursores: Mueven el cursor hacia el lugar deseado (indicado por las flechas) Backspace/ Retroceder: Representado por una flecha en sentido izquierda permite
retroceder el cursor hacia la izquierda borrando simultáneamente los caracteres. Shift: Representado por una flecha hacia arriba permite mientras se mantiene pulsada
cambiar de minúsculas a mayúsculas y viceversa. Insert: Esta tecla permite escribir o insertar caracteres a la vez que borra el siguiente
carácter, en Microsoft Word y otros programas el programa introduce en la barra inferior la palabra SOB que indica si la tecla está activada o no.
Tabulador:Se representa mediante dos flechas en sentido contrario (izquierda – derecha) Sirve para alinear textos en los procesadores de texto. En el sistema operativo se utiliza para desplazar el cursor por las diferentes ventanas y opciones, es sustituto del ratón por tanto.
Caps Lock: o “Bloq mayús”, al pulsar esta tecla se enciende uno de los leds (luces) del teclado, que indica que está activado el bloqueo de mayúsculas, lo que hace que todo el texto se escriba en mayúsculas.
Suprimir: La tecla suprimir, como bien indica su nombre sirve para borrar. Esc: Escape es una tecla que sirve para cancelar procesos y acciones en progreso,
también sirve para cerrar cuadros de diálogo o ventanas. Windows: Sólo existe en teclados diseñados para Windows, se representa por el
logo, y sirve para abrir el menú de inicio. Barra espaciadora: Introduce espacios entre caracteres.
Botón de Office
Es un botón propio del Office 2007, en el se encuentran varias opciones que en las versiones
anteriores estaban en la barra estándar o en el menú Archivo.
Para utilizarlo daremos un clic en el mismo y trabajaremos con las opciones del mismo.
Figura 4

Escuela de Formación Profesional Nº 30 Operador de Informática para Administración y Gestión Módulo 1
Diseñado y editado por Adolfo Roda, todos los derechos reservados
Página
5
Opciones del Botón Office
Nuevo: Permite realizar un nuevo documento, al elegirlo se presenta un área de trabajo indicando un documento en
blanco, aceptaremos el cuadro de dialogo.
Guardar: Sirve para dejar guardado el documento, trabaja de dos maneras:
1) Si lo elegimos cuando
el documento no tiene
nombre se presentará
un cuadro de trabajo;
Figura 5 en el cual
haremos lo siguiente: a) En la sección
Elementos daremos
un clic en el
elemento (Mis
Documentos,
Escritorio, etc) en
donde dejaremos el
archivo. Si queremos
buscar más Carpetas
o Unidades, lo
haremos desde la
sección Guardar en
y elegiremos el
camino, (Ej. Disco rígido C:, si deseamos guardar en un diskette elegiremos la Unidad A u otra Unidad). b) En la ventana de carpetas buscaremos y abriremos (con doble clic) la carpeta en cuestión. Abierta la
Carpeta de trabajo daremos un clic en la sección Nombre, borraremos el nombre estándar (Doc1)
escribiremos el nuevo y daremos un clic en Guardar o presionamos la Tecla Enter. Al volver al área de
trabajo debe decir el nombre que pusimos en el área del titulo.
Esta operación también puede realizarse con el botón de Guardar de la barra de
acceso rápido.

Escuela de Formación Profesional Nº 30 Operador de Informática para Administración y Gestión Módulo 1
Diseñado y editado por Adolfo Roda, todos los derechos reservados
Página
6
Al ser guardado el archivo podremos grabar las modificaciones haciendo un clic en el botón rápido Guardar
Guardar como.. Para modificar el nombre del archivo, la ruta en donde fue guardado o el tipo de archivo elegiremos la opción Guardar como y trabajaremos con las opciones correspondientes. Debemos recordar que los documentos realizados en Word 2007, no pueden ser abiertos con versiones anteriores, a menos que tengan instalados los paquetes de compatibilidad de Microsoft. Entonces una de las soluciones es guardar el documento con la opción Documento de Word 97-2003.
Abrir Se utiliza para abrir documentos que no se encuentran en la lista de los documentos recientemente utilizados. Al hacer clic en ella se presentará un área semejante a Guardar, ubicaremos el archivo en el lugar que fue guardado, y lo recuperaremos haciendo doble clic sobre su nombre.
Imprimir:
Permite la impresión del documento, si se elige la opción Impresión rápida, se
imprimirá una sola copia de todo el archivo.
Si elegimos la opción
Imprimir, se presentará
un cuadro de trabajo
Figura 6 en donde
podemos definir las
características de la
impresión.

Escuela de Formación Profesional Nº 30 Operador de Informática para Administración y Gestión Módulo 1
Diseñado y editado por Adolfo Roda, todos los derechos reservados
Página
7
Escritura y formato Como vimos anteriormente la escritura se realiza a través del teclado y a medida que escribimos, podemos ir guardando, luego podemos recuperar el documento para continuarlo, y si lo deseamos y tenemos una impresora podemos además imprimir el archivo, todo eso con las opciones descritas anteriormente. Debemos recordar que la tecla Enter solo la presionaremos cuando necesitemos realizar un punto y aparte. Si deseamos empezar a escribir en cualquier parte del área de escritura haremos doble clic en el lugar deseado. Cuando escribimos en algunas ocasiones necesitaremos brindarle cierto tipo de aspecto al texto, para ello trabajaremos a continuación con la selección y formateo del texto:
Si deseamos deshacer lo que estamos haciendo podemos utilizar el botón rápido Deshacer que se encuentra en la barra de Acceso rápido.
De la misma manera podemos usar el botón de Rehacer para realizar la acción inversa.
Seleccionar un texto: Cuando vamos a tratar textos debemos marcar el mismo para que el Word sepa adonde aplicar los estilos; existen diferentes maneras de marcar un párrafo:
1) Nos disponemos con la flecha del cursor a la izquierda del párrafo a marcar apuntamos a la dirección del texto y damos clic. Si el párrafo se compone por varios renglones, nos desplazamos por los mismos sin soltar el clic del ratón. Figura
2) Si el párrafo es aislado haremos un clic al comienzo o al final del mismo y sin soltar el clic nos
desplazaremos por el texto.
3) Para marcar una sola palabra podemos hacer doble clic en la misma.
4) Para marcar todo un párrafo desde el comienzo hasta un punto podemos hacer tres clic seguidos.
5) Si queremos marcar más de una palabra al mismo tiempo y las mismas se encuentran separadas,
podemos marcar la primera, mantener presionada la tecla CTRL (control) e ir marcando las demás.
Formato del texto:
Una vez que el texto fue marcado, podemos realizarle algunos trabajos, la mayoría de ellos se encuentran en la
barra de opciones del Menu Inicio. Figura 7

Escuela de Formación Profesional Nº 30 Operador de Informática para Administración y Gestión Módulo 1
Diseñado y editado por Adolfo Roda, todos los derechos reservados
Página
8
Se encuentra dividida en 5 secciones que contienen las operaciones correspondientes al Menú Inicio
Sección Menú Inicio
Sección Fuente: Es en esta sección en donde elegimos los tipos de letras, colores, tamaños, justificaciones, etc.
Formato de texto
Portapapeles
Fuente (tamaño de letra, tipo de letra,
etc.)
Párrafo (alineación de texto,
separación entre líneas, sangría, etc.)
Estilo
Edición (buscar texto, reemplazar,
etc.),

Escuela de Formación Profesional Nº 30 Operador de Informática para Administración y Gestión Módulo 1
Diseñado y editado por Adolfo Roda, todos los derechos reservados
Página
9
En el trabajo con el botón relleno, también podemos hacerlo, de la siguiente forma: Dar un clic en el botón mencionado, el puntero del ratón tomará la forma de un marcador, entonces pasaremos el mismo, sobre el párrafo y se irá pintando del color elegido. Para desactivar el marcador, daremos un clic en el mismo.
Opciones Avanzadas de Fuente
Si hacemos un clic en el iniciador de la sección Fuente, se presentará un área de trabajo, Figuras 8 y 9, en la
cual podemos determinar características que desde la propia barra no la tenemos a disposición.
Cuando marcamos un texto se presenta un menú flotante, del cual podemos elegir algunas características.

Escuela de Formación Profesional Nº 30 Operador de Informática para Administración y Gestión Módulo 1
Diseñado y editado por Adolfo Roda, todos los derechos reservados
Página
10
Sección Párrafo:
Interlineado La distancia entre los renglones se denomina espaciado normal (1,0); en algunas ocasiones necesitaremos que los párrafos tengan los espacios más distanciados para ello trabajaremos con el botón de interlineado.

Escuela de Formación Profesional Nº 30 Operador de Informática para Administración y Gestión Módulo 1
Diseñado y editado por Adolfo Roda, todos los derechos reservados
Página
11
Bordes y Sombreados:
Personalización de Bordes y Sombreados:
Con los botones vistos anteriormente, trabajaremos de forma
rápida, con colores y/o líneas predeterminados, si deseamos
incorporar formatos diferentes debemos hacer clic en la opción
Bordes y Sombreados del botón de Bordes
Al elegirla se presentará un cuadro de dialogo Figura 10, en el
cual trabajaremos con las etiquetas correspondientes: Bordes,
Borde de Página y Sombreado.

Escuela de Formación Profesional Nº 30 Operador de Informática para Administración y Gestión Módulo 1
Diseñado y editado por Adolfo Roda, todos los derechos reservados
Página
12

Escuela de Formación Profesional Nº 30 Operador de Informática para Administración y Gestión Módulo 1
Diseñado y editado por Adolfo Roda, todos los derechos reservados
Página
13
Viñetas y numeración:
Son utilizadas para señalar puntos sobresalientes en los textos.
Pueden realizarse antes de empezar la escritura de manera tal
que al escribir y presionar la tecla Enter, automáticamente se
dispongan las demás o pueden establecerse con el texto
escrito, en este caso debemos marcar el mismo antes de
insertar la viñeta o la numeración.
Personalización de las viñetas y la numeración
En algunas ocasiones serán necesarias disponer de nuevas viñetas o diferentes numeraciones para ello
trabajaremos con las opciones Definir nueva Viñeta… y Definir nuevo formato de numero..
Definir nueva viñeta

Escuela de Formación Profesional Nº 30 Operador de Informática para Administración y Gestión Módulo 1
Diseñado y editado por Adolfo Roda, todos los derechos reservados
Página
14
Definir nuevo formato de número
Lista multinivel o Esquema numerado Desde aquí definiremos los niveles de numeración o de viñetas con los cuales nuestra lista va a contar. A veces es mejor plantear los puntos principales primeros, trabajar con los esquemas numerados definiendo los niveles, después presionando Enter y Tabulando.

Escuela de Formación Profesional Nº 30 Operador de Informática para Administración y Gestión Módulo 1
Diseñado y editado por Adolfo Roda, todos los derechos reservados
Página
15
Ordenamiento de los datos
Las listas pueden escribirse de cualquier forma y una vez que se establezcan las podemos ordenar, marcando
la lista y estableciendo el ordenamiento adecuado, desde su botón rápido.

Escuela de Formación Profesional Nº 30 Operador de Informática para Administración y Gestión Módulo 1
Diseñado y editado por Adolfo Roda, todos los derechos reservados
Página
16
Sección Portapapeles:
Contiene las herramientas de Copiar, cortar y Pegar, las mismas se utilizan
para los trabajos de duplicación entre otros.
Copiar, cortar y Pegar:
Si tenemos un párrafo y necesitamos repetirlo tenemos que volver a
escribirlo, podemos copiarlo y luego pegarlo las veces que deseamos.
Para copiar, debemos marcar el párrafo y dar un clic en el botón
Copiar luego situarse en el lugar deseado y dar un clic en el botón Pegar.
Una vez que el párrafo fue copiado, queda en la memoria de la Pc, y puede ser pegado tantas veces que sea
necesario. Los contenidos quedaran en la memoriam hasta que otro contenido sea copiado o hasta que se
apague la PC.
Si en vez de elegir copiar se elige el botón Cortar, el contenido, solo quedará en el lugar en donde fue
pegado.
Copiar formato
Si el párrafo tiene un formato determinado y necesitamos que otro
párrafo tenga las mismas características, podemos marcar el
mismo, dar un clic en el botón de Copiar formato, luego
pasar por el párrafo sin tratamiento, y las características se
establecerán.
Pegado especial
A veces traemos copiados contenidos desde otros accesorios desde Internet, y cuando lo queremos pegar en el
documento, al mantener las características, puede generarnos algún tipo de problemas en cuanto a la
incompatibilidad de los formatos.
Para ello se utiliza la opción de pegado especial y se determina el tipo de formato.

Escuela de Formación Profesional Nº 30 Operador de Informática para Administración y Gestión Módulo 1
Diseñado y editado por Adolfo Roda, todos los derechos reservados
Página
17
Portapapeles avanzado.
Si necesitamos mantener varios contenidos al mismo tiempo en la memoria,
podemos utilizar el cuadro de trabajo del portapapeles, que se presenta
haciendo un clic en el iniciador avanzado de su sección.
Una vez iniciado su cuadro de trabajo se presenta, a un costado del área de
escritura, a medida que copiamos los contenidos irán quedando en ese
lugar, podemos dejar un total de 24 contenidos al mismo tiempo, y los
iremos pegando, situándonos en el lugar deseado y dando un clic en el
contenido correspondiente.
Sección Edición
Buscar y reemplazar palabras.
Se dará clic en las opciones de buscar o reemplazar y se trabajará con los
cuadros de diálogos correspondientes.
Sección Menú Diseño de página
Sección Configurar página Permite disponer las características de las hojas del documento.
Márgenes:
Orientación
Cuando escribimos en una hoja del documento lo hacemos en forma vertical, pero
podemos si es necesario disponerla en forma horizontal o apaisada.

Escuela de Formación Profesional Nº 30 Operador de Informática para Administración y Gestión Módulo 1
Diseñado y editado por Adolfo Roda, todos los derechos reservados
Página
18
Tamaño del papel
En forma predeterminada la escritura se realiza en un área de trabajo con las medidas correspondientes a la
hoja denominada A4 (21 cm de ancho por 29,7 de largo), en el caso que necesitemos cambiar por otro tamaño
de hoja, lo haremos desde el botón Tamaño y trabajaremos con las opciones correspondientes.
Saltos de página
Permiten cortar una página en el lugar deseado y
continuar en otra página, sin alterar el orden de los
espacios o renglones.
Para realizar nos situaremos en el lugar en donde
necesitemos cortar la información y de la opción
Saltos daremos un clic en página.
Columnas
En el Word podemos trabajar con las columnas antes
de escribir o con el texto escrito. En el último caso
debemos marcar el párrafo a tratar.
Para trabajar lo haremos con el botón rápido columnas
señalando cuantas columnas queremos que tenga
nuestro texto.

Escuela de Formación Profesional Nº 30 Operador de Informática para Administración y Gestión Módulo 1
Diseñado y editado por Adolfo Roda, todos los derechos reservados
Página
19
Sección Fondo de Página
Color de página
En algunas ocasiones será necesario disponer colores a las páginas para ello
trabajaremos con el botón Color de página y con las opciones correspondientes.
Colores avanzados
Si deseamos realizar otro tipo de rellenos, utilizaremos la opción Efectos de relleno y con las etiquetas
correspondientes.

Escuela de Formación Profesional Nº 30 Operador de Informática para Administración y Gestión Módulo 1
Diseñado y editado por Adolfo Roda, todos los derechos reservados
Página
20
Marca de agua
Son utilizadas para dejar algún tipo de sello en los documentos.

Escuela de Formación Profesional Nº 30 Operador de Informática para Administración y Gestión Módulo 1
Diseñado y editado por Adolfo Roda, todos los derechos reservados
Página
21
Sección Menú Referencias:
Sección Notas al pie:
Las notas al pie permiten agregar aclaraciones o extensiones de términos que se encuentran en el documento.
Notas al pie:
Para realizarlas debemos situarnos después del termino a referenciar y elegir la opción Insertar
nota al pie, automáticamente nos llevara al final de la página en donde escribiremos la extensión
de la misma.
Si elegimos Insertar nota al final, nos llevará a la última página del
documento.
Notas al pie avanzadas:
En los casos que sea necesario podremos cambiar las características de las notas al pie, daremos un clic en el
iniciador avanzado, y en el cuadro de dialogo trabajaremos con las opciones correspondientes.
Sección Menú Revisar
Sección Corrección:
Corrección Ortográfica:
En muchos casos cuando escribimos mal una palabra se hace la
corrección en forma automática, en el caso que no ocurra debemos
realizar la corrección nosotros mismos.
Este trabajo puede realizarse de dos maneras, en forma individual o la
revisión del documento en forma total.

Escuela de Formación Profesional Nº 30 Operador de Informática para Administración y Gestión Módulo 1
Diseñado y editado por Adolfo Roda, todos los derechos reservados
Página
22
Para la corrección individual trabajaremos haciendo clic con el botón derecho, sobre la palabra mal escrita y del
menú contextual, elegiremos la palabra correcta, haciendo un clic sobre la misma.
También podemos escoger las opciones de omitir o agregar.
A veces será necesario corregir todo el documento para ello, nos situaremos al comienzo del
mismo, daremos un clic en el botón Ortografía y gramática, en el cuadro de dialogo trabajar con
las opciones correspondientes.
Sinónimos:
Podemos obtener
sinónimos de palabras con
el botón derecho, sobre la
palabra en cuestión y del
menú contextual, trabajar
con la opción sinónimos y
elegir el equivalente
adecuado.

Escuela de Formación Profesional Nº 30 Operador de Informática para Administración y Gestión Módulo 1
Diseñado y editado por Adolfo Roda, todos los derechos reservados
Página
23
También podemos utilizar el botón de
sinónimos, al dar un clic en él, se
presentará un área, en donde
escribiremos, la palabra deseada,
presionaremos la tecla Enter y se aparecerán los sinónimos de la
palabra escrita
Para llevarla al documento haremos clic en la sugerencia y elegiremos la
opción Insertar.
Sección Menú Vista
Secciones de Vistas y zoom
Vistas
Como vimos al principio, las barras, de vistas del documento y la de zoom se encuentran en la parte inferior
derecha del área de trabajo del Word, desde ellas podemos darles las características de la forma y el tamaño
del área de trabajo.
También pueden ser trabajadas las vistas desde las secciones Vistas de documento y Zoom, eligiendo las
vistas en cuestión.
Si elegimos la opción Lectura…, nos llevará a su área de vista en donde trabajaremos con opciones de vista,
nos moveremos por las páginas con los señaladores correspondientes y para regresar al área de trabajo
elegiremos cerrar.
Una vez en el área de trabajo elegiremos de nuevo la vista diseño de impresión.

Escuela de Formación Profesional Nº 30 Operador de Informática para Administración y Gestión Módulo 1
Diseñado y editado por Adolfo Roda, todos los derechos reservados
Página
24
Regla
Permite entre otras cosas la configuración de los márgenes,
sangrías, alineaciones, etc. Se dispone o se quita la misma
desde la sección mostrar u ocultar, haciendo clic en la opción
regla.
Trabajos con la regla
Los punteros de la regla son movidos haciendo clic sobre el puntero en cuestión y sin soltar el clic se lo traslada
al lugar deseado.
Si hacemos doble clic en la sección del margen izquierdo o derecho se presentará el cuadro de dialogo de
márgenes.
Si hacemos doble clic en los punteros de las sangrías se presentará el cuadro de dialogo de interlineado.
Sección Menú Insertar
Sección Páginas:
Insertar portadas:
Una portada es una pagina prediseñada por Word y se ubica al inicio del documento, para volver a la
normalidad elegiremos la opción quitar portada actual.
Podemos realizar la inclusión de una nueva página en el documento con la opción página en blanco. También podemos realizar saltos de paginas desde aquí como anteriormente vimos.

Escuela de Formación Profesional Nº 30 Operador de Informática para Administración y Gestión Módulo 1
Diseñado y editado por Adolfo Roda, todos los derechos reservados
Página
25
Sección Encabezado y pie de página
Los encabezados y pie de página permiten el comienzo y la finalización de las páginas del documento, ocupan sus respectivos espacios y no ocupan los del área de escritura.
Encabezados y pie de página:
Al elegir la opción encabezado o pie de página nos permitirá elegir el modelo, luego nos llevara al lugar correspondiente, en donde trabajaremos escribiendo o insertando el atributo necesario. Podemos realizar todos los tratamiento conocidos y para eliminarlos debemos elegir las opciones de quitados de la parte en cuestión.
Cuando escribimos en las áreas del encabezado o pie de pagina, se deseamos volver al área de escritura haremos doble clic en la misma. Una vez que los textos están escritos en los mismos podemos modificar los datos haciendo doble clic en el área en cuestión o elegir la opción Editar… Para quitar los mismos podemos elegir la opción Quitar… o bien ingresar al área correspondiente y eliminarla de manera conocida.
Personalización de los encabezados y pie de páginas. Cuando estamos en sus áreas correspondientes se presentará el Menú Diseño, (herramientas para encabezado y pie de pagina) con su barra de secciones, con ellas podemos realizar varios trabajos. Para insertar fecha daremos clic en su botón rápido y del cuadro de dialogo elegiremos el formato deseado.

Escuela de Formación Profesional Nº 30 Operador de Informática para Administración y Gestión Módulo 1
Diseñado y editado por Adolfo Roda, todos los derechos reservados
Página
26
Secciones Se utiliza para….
Disponer que la primera pagina sea con características diferentes y si las paginas pares o impares comparten los mismos contenidos.
Ir del encabezado al pie o viceversa
Situar a los mismos en cuanto a los márgenes de la hoja.
Además de la inserción de la fecha, podemos insertar imágenes, elementos, etc.
Volver al area de escritura, es lo mismo que realizar doble clic.
Número de página Una de las opciones más utilizadas es la inserción del número de página, con la posibilidad de llevar una numeración de las paginas del documento.

Escuela de Formación Profesional Nº 30 Operador de Informática para Administración y Gestión Módulo 1
Diseñado y editado por Adolfo Roda, todos los derechos reservados
Página
27
Números de páginas avanzados
Al elegir formato del numero de pagina, se presentará un cuadro de dialogo en donde podemos cambiar ciertas características de los números de paginas prediseñados.
Sección Texto
Cuadro de texto:
Son cajas en donde podemos insertar ciertos contenidos, con
la flexibilidad de aplicarles características en cuanto a sus
formatos y ubicaciones.
Al elegir la opción cuadro de texto se presentara una galería Figura 11, en donde elegiremos el
modelo adecuado, luego en el documento aparecerá un cuadro con textos Figura 12,
borraremos el contenido y escribiremos el deseado.
Si el texto está escrito podemos marcarlo y luego elegir la opción dibujar cuadro de texto.

Escuela de Formación Profesional Nº 30 Operador de Informática para Administración y Gestión Módulo 1
Diseñado y editado por Adolfo Roda, todos los derechos reservados
Página
28
Para modificar su tamaño daremos un clic en sus punteros
y sin soltarlos le daremos el tamaño adecuado.
Para trasladarlo lo tomaremos desde sus bordes y lo
llevaremos al lugar deseado.
Para modificar su contenido solo daremos un clic dentro de
la caja y haremos las modificaciones correspondientes.
Podremos trabajar con todas las características de párrafo,
texto, viñetas, numeraciones, etc.
Para eliminarlo daremos un clic en sus bordes y
presionaremos la tecla Supr (suprimir).
Los cuadros de textos son estructuras que trabajan en un
plano diferente a la escritura y las mismas pueden tener
diferentes características.
Cuando hacemos clic en un cuadro de texto, se presentara el Menú Formato (Herramienta de cuadro de texto),
desde se barra de secciones podemos realizarles los diferentes trabajos.
Este menú con sus respectivas secciones, también se presentara cuando trabajemos con formas, imágenes,
autoformas, gráficos, etc. Pueden cambiar algunas partes que serán propias del elemento elegido.
Secciones del Menu formato
Dirección del texto
Podemos cambiar la forma de escritura tradicional por la escritura vertical,
de arriba hacia abajo o viceversa, haciendo clic en el botón Dirección del
texto.
Relleno de forma
Se utiliza para darle el color interno del cuadro de texto
Contorno de forma
Se utiliza para darle el color al borde del
cuadro de texto
Informática
Info
rmátic
a
Info
rmática

Escuela de Formación Profesional Nº 30 Operador de Informática para Administración y Gestión Módulo 1
Diseñado y editado por Adolfo Roda, todos los derechos reservados
Página
29
Si damos un clic en la opción mas líneas de las opciones Grosor o guiones nos presentara un cuadro de
dialogo en donde podemos definir aún más características.
Rellenos prediseñados
Se aplican dando un clic en los modelos y los mismos pueden ser
cambiados
Cambiar forma
Permite disponer otras formas al cuadro de texto tradicional.
Efectos de sombra
Informática
Informática
Informática

Escuela de Formación Profesional Nº 30 Operador de Informática para Administración y Gestión Módulo 1
Diseñado y editado por Adolfo Roda, todos los derechos reservados
Página
30
Efectos 3D
Posiciones y tamaño

Escuela de Formación Profesional Nº 30 Operador de Informática para Administración y Gestión Módulo 1
Diseñado y editado por Adolfo Roda, todos los derechos reservados
Página
31
Alineación y giro
Permite la distribución del cuadro en la página.
Letra capital Esta opción hace que la primera letra de un párrafo tenga diferentes características con el resto del texto, para realizarla tendremos que estar situados dentro del párrafo (no es necesario marcarlo) elegir la opción letra capital y trabajar con las opciones de la misma.
Para quitarla elegiremos la opción Ninguno.
Desde esta sección podemos trabajar con el botón rápido de insertar fecha y hora, luego
trabajar de manera conocida.

Escuela de Formación Profesional Nº 30 Operador de Informática para Administración y Gestión Módulo 1
Diseñado y editado por Adolfo Roda, todos los derechos reservados
Página
32
Word Art Son estructuras de textos con diseños que siguen una línea artística y a las que podemos darles ciertas características. Para insertar un WordArt daremos un clic en su opción y de la galería de modelos Figura 13 escogeremos el deseado. Se presentara un área Figura 14 en donde debemos escribir el texto (podemos elegir el tipo de letra, el tamaño, etc) luego daremos un clic en la opción Aceptar y llevaremos el mismo al documento. Cuando el WordArt se encuentre en el documento y hagamos un clic sobre el mismo, se presentará el Menú Formato (herramientas de WordArt) con su barra de secciones.
Tratamientos al WordArt
Modificar el texto Para modificar el contenido daremos un clic en el WordArt, elegiremos la opción Modificar texto, en la caja modificaremos el contenido y aceptaremos.
Modificar espaciado Para modificar el espacio que hay entre las letras daremos un clic en la opción Espaciado y elegiremos el espacio correspondiente.
Otras características También podemos hacer que las letras minúsculas y mayúsculas tengan el mismo alto, convertir el diseño en modelo vertical o justificar el contenido dentro del WordArt.

Escuela de Formación Profesional Nº 30 Operador de Informática para Administración y Gestión Módulo 1
Diseñado y editado por Adolfo Roda, todos los derechos reservados
Página
33
Para cambiar los estilos Trabajaremos con la sección estilos de wordart y los elegiremos de la galería de modelos de manera conocida, también podemos utilizar los botones de relleno y bordes como vimos anteriormente para cuadros de textos. Pagina 28.
Para modificar la forma:
Utilizaremos el botón cambiar forma de WordArt, y de la galería de formas elegiremos la deseada.
Debemos recordar que la posición dentro del párrafo la determinamos con el botón diseño y que los WordArt son trasladados, modificados y eliminados de la mismo forma que un cuadro de textos
Sección Símbolos
Insertar símbolo
En algunas ocasiones necesitaremos insertar ciertos símbolos que no podrán ser obtenidos desde el teclado,
para ello nos situaremos en el lugar de la inserción, elegiremos la opción símbolo y daremos un clic en el
carácter en cuestión, si este no se encuentra en la lista, elegiremos la opción Mas símbolos y lo buscaremos
desde su cuadro de dialogo. Figura 15

Escuela de Formación Profesional Nº 30 Operador de Informática para Administración y Gestión Módulo 1
Diseñado y editado por Adolfo Roda, todos los derechos reservados
Página
34
Sección ilustraciones
Insertar formas
Al elegir la forma deseada debemos abrir un área dando un clic en una parte del documento y sin soltarlo
generar un cuadrado o rectángulo.
Insertar imágenes prediseñadas
Estas imágenes se encuentran en la galería interna del Word y si estamos conectados a Internet y tenemos las
opciones habilitadas la búsqueda se hará también en la Red.
Al elegir esta opción se presentara un área Figura 16, en donde escribiremos la palabra asociada a la imagen,
se presentaran las mismas y haciendo clic en ellas las pasaremos al documento.
Los tratamientos vistos en los cuadros de textos son extensivos hacia las formas. Cuando abrimos el área de una forma en algunas de ellas podremos escribir en forma automática, en otras tendremos que hacer clic derecho en la forma y elegir la opción agregar
texto, luego trabajar de manera conocida
Si nos situamos en la imagen y hacemos un clic en su banda de control podemos escoger más opciones

Escuela de Formación Profesional Nº 30 Operador de Informática para Administración y Gestión Módulo 1
Diseñado y editado por Adolfo Roda, todos los derechos reservados
Página
35
Al hacer un clic en una imagen se presentara el Menu Formato (Herramientas de imagen) con su barra de
secciones, la mayoría de los trabajos se realizaran de manera conocida.
Borde de la imagen
Ajuste de la imagen
Podemos trabajar con la sección Ajustar en donde determinaremos características de brillo, contraste,
compresión, etc.
Imágenes de archivo: En algunas ocasiones necesitaremos incorporar imágenes con formatos de fotografías o de formatos semejantes, ya sea de nuestra unidad de disco o de alguna unidad externa (pen driver, Cd, DVD, etc), para ello elegiremos la opción imagen, se presentara un cuadro de dialogo Figura 17 en donde buscaremos y ubicaremos la imagen en cuestión y elegiremos la opción Insertar.

Escuela de Formación Profesional Nº 30 Operador de Informática para Administración y Gestión Módulo 1
Diseñado y editado por Adolfo Roda, todos los derechos reservados
Página
36
Tablas
Son estructuras que están formadas por filas y columnas, las primeras dispuestas en forma horizontal y las
segundas en forma vertical.
A cada intersección se las denomina celdas y es en ellas donde se cargan los datos.
Creación de tablas
Existen dos maneras para insertar tablas en el documento, el método rápido y el método personalizado.
Método rápido
Haremos un clic en el botón de tablas, elegiremos el número de
filas y columnas y daremos un clic en la selección.
Notaremos que a medida que elegimos la estructura de la tabla
se irá confeccionando en el documento.
Método personalizado:
Elegiremos la opción Insertar tabla y en el cuadro de trabajo,
Figura 18, determinaremos el numero de filas y columnas que
tendrá la tabla.
Tratamiento de las tablas
La escritura se hará en forma normal, para escribir en una celda
solo tenemos que hacer un clic en la misma y empezar a
escribir.
Para trasladarla la tomaremos desde el puntero de traslado y la
llevaremos al lugar deseado.
Para modificar el tamaño global de la tabla la tomaremos
del puntero del tamaño y le daremos el tamaño que
deseamos.
Para modificar el alto de las filas o el ancho de las
columnas la tomaremos de sus líneas de división y le
daremos el tamaño deseado.
Para eliminar una tabla la marcaremos en su totalidad y
presionaremos la tecla retroceso (Back Space)
Para eliminar todo el contenido de una sola vez
marcaremos la tabla y presionaremos la tecla Suprimir.
Para agregar mas filas nos dispondremos fuera de la tabla
a la altura donde termina la fila (margen derecho) y
presionar la tecla Enter.

Escuela de Formación Profesional Nº 30 Operador de Informática para Administración y Gestión Módulo 1
Diseñado y editado por Adolfo Roda, todos los derechos reservados
Página
37
También podemos elegir la opción Dibujar tabla, se
presentará un puntero semejante a un lápiz, entonces,
daremos un clic en donde queremos la tabla y la
iremos dibujando con el puntero.
Para deshabilitar al mismo daremos un clic fuera de la tabla.
Cuando estamos dentro de una tabla se presentara el Menu Diseño (Herramienta de Tablas) con su barra de
secciones desde donde podemos realizarle diferentes trabajos a las tablas.
Tablas rápidas Son estructuras prediseñadas, que contienen características de los diferentes atributos de las tablas, estos mismos pueden ser cambiados. Para llegar a ella se debe elegir la opción tablas rápidas y luego escoger el modelo deseado Para volver a la estructura básica una tabla, elegiremos el modelo normal (sección estilo de tablas)

Escuela de Formación Profesional Nº 30 Operador de Informática para Administración y Gestión Módulo 1
Diseñado y editado por Adolfo Roda, todos los derechos reservados
Página
38
Con el botón dibujar tabla no solo podemos realizar una tabla, sino que además podemos dividir las celdas, insertar filas o columnas o realizar tablas en paralelo a la actual.
Con el botón borrador podemos borrar líneas de filas o columnas, al elegirlo se presenta un borrador en su puntero, nos situaremos sobre la línea que deseamos borrar y damos un clic sobre la misma.
Trabajos con el botón derecho
La mayoría de los trabajos vistos hasta ahora pueden realizarse con el botón derecho sobre la tabla o sobre
una selección de celdas.
Opción Acción
Bordes y sombreados Dispone los diferentes tipos de bordes y sombreados y en la sección Aplicar a definiremos que parte de la tabla quedara afectada (celda, tabla, párrafo).
Insertar Permite la inserción de filas o columnas.
Alineación de las celdas Para la distribución uniforme de las celdas y el contenido
Dirección del texto Para darle otro sentido al texto escrito en una celda
Combinar celdas Para unir celdas (debemos marcar las celdas a unir)
Dividir celdas Para dividir las celdas (debemos elegir el numero de filas y/o columnas)
Eliminar celdas Para eliminar celdas (determinar el tipo de eliminación). También podremos realizar la eliminación parcial con la tecla Backspace

Escuela de Formación Profesional Nº 30 Operador de Informática para Administración y Gestión Módulo 1
Diseñado y editado por Adolfo Roda, todos los derechos reservados
Página
39
Gráficos
Cuando tenemos datos en una tabla podemos presentarlos gráficamente.
Realización de un grafico Una vez cargados los datos en la tabla podremos representarlos gráficamente, buscando de esa manera realzar la presentación. Debemos tener en cuenta que los datos que se encuentran en una tabla, deben ser la mayoría de ellos numéricos. Marcaremos la tabla total o parcialmente, iremos a: Menú Insertar (1) Sección ilustraciones (2) Opción grafico (3) Se presentará el área de Grafico conteniendo los datos graficados Figura 19 (mostrados como una planilla), conjuntamente con el Gráfico en cuestión, se cerrará el área de datos y podremos trabajar sobre el gráfico.

Escuela de Formación Profesional Nº 30 Operador de Informática para Administración y Gestión Módulo 1
Diseñado y editado por Adolfo Roda, todos los derechos reservados
Página
40
Trabajos en los gráficos El entorno del grafico, presenta varias áreas, las cuales se identificarán posicionando el cursor sobre ella, al dar doble clic en ellas podremos realizarles modificaciones a las diferentes secciones. Para volver al área de trabajo del Word, haremos un clic fuera del grafico y para regresar al área del Grafico haremos doble clic en el mismo. Para cambiar el tipo de Grafico haremos doble clic en el grafico y elegiremos la opción Tipo de Grafico, escogeremos el deseado y aceptaremos. Para realizar cambios en el grafico será necesario presentar la planilla con los datos, para ello haremos doble clic en el grafico Si la planilla se presenta modificaremos los valores
y daremos Enter para finalizar. Si la planilla no se presenta daremos un clic en el botón rápido Ver hoja de datos modificaremos los valores y daremos Enter para finalizar
Cuando estamos en el área de Word y hacemos clic derecho sobre el grafico podemos elegir la opción formato de objeto, para definir su posición entre otras cosas Para eliminar un grafico daremos un clic en el mismo y presionaremos la tecla suprimir.

Escuela de Formación Profesional Nº 30 Operador de Informática para Administración y Gestión Módulo 1
Diseñado y editado por Adolfo Roda, todos los derechos reservados
Página
41
Trabajos complementarios
Protección de documentos En algunos casos será necesario incorporar contraseñas a los documentos para protegerlos, debemos recordar que este trabajo se realiza desde el cuadro dialogo de Guardar, así que si vamos a poner una clave, tenemos que llegar hasta el cuadro mencionado. Figura 20. En el cuadro de trabajo debemos elegir la opción herramientas y luego Opciones generales. Se presentara un cuadro de trabajo Figura 21 en donde podremos escribir las correspondientes contraseñas (las mismas deben ser confirmadas), luego aceptaremos. Podemos proteger con contraseñas de apertura (será solicitada cuando abramos el documento) o contraseña de escritura (será solicitada cuando vamos a guardar el documento). Ambas protecciones pueden disponerse al mismo tiempo. Para quitar la protección haremos los mismos pasos y las eliminaremos del lugar en donde fueran escritas.
Autograbacion A medida que realizamos el documento, internamente el Word, va generando una copia de seguridad del mismo en lapsos de tiempos preestablecidos, podemos modificar el tiempo de autograbado de la siguiente manera. En el mismo cuadro de la figura 20, y de la opción herramientas elegir Opciones al Guardar y en el cuadro de dialogo modificar el tiempo de autorrecuperación por los minutos que deseamos. También podemos determinar la ubicación predeterminada en donde guardaremos los documentos.

Escuela de Formación Profesional Nº 30 Operador de Informática para Administración y Gestión Módulo 1
Diseñado y editado por Adolfo Roda, todos los derechos reservados
Página
42
Barra de acceso rápido Como vimos esta barra se encuentra en la parte superior izquierda, junto al botón de Office.
Si hacemos clic en el botón flecha de la barra podemos presentar mas botones rápidos.
Letras rápidas
Cuando hacemos clic en un menú podemos recorrer los otros con la rueda del ratón, al moverla pasaremos por
los diferentes menús.
También podemos llegar a los menús, secciones u opciones con conjunciones de teclas.
Al presionar la tecla ALT nos mostrara el primer nivel de teclas que se deben presionar.
Una vez que se presentan estas letras podemos utilizarlas para obtener las secciones u opciones. Por ejemplo
si presionamos en este momento con la tecla B se presentan las secciones del Menú Insertar, mostrando las
letras de las opciones para acceder a cada una de ellas.
En este ejemplo si presionamos la letra W se presentará la posibilidad de generar un WordArt de manera
conocida.
Para salir de este estado podemos presionar la tecla Escape (Esc) iremos saliendo nivel a nivel o podemos
hacer un clic en el área de escritura y volveremos a la normalidad.