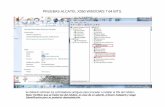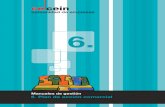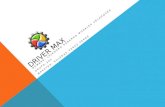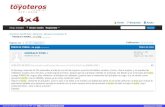WDC10 InstaShow™ Guía de instalaciónbenqimage.blob.core.windows.net/driver-mx-file/WDC10... ·...
Transcript of WDC10 InstaShow™ Guía de instalaciónbenqimage.blob.core.windows.net/driver-mx-file/WDC10... ·...
CopyrightCopyright © 2016 de BenQ Corporation. Reservados todos los derechos. Ninguna parte de esta publicación se podrá reproducir, transmitir, transcribir, almacenar en un sistema de recuperación ni traducir a ningún idioma o lenguaje informático de forma alguna o mediante ningún medio, ya sea electrónico, mecánico, magnético, óptico, químico, manual o de cualquier otro tipo, sin el consentimiento previo y por escrito de BenQ Corporation.
Renuncia de responsabilidadBenQ Corporation no realizará aseveración ni garantía alguna, explícita ni implícita, con respecto al contenido de la presente publicación y renuncia específicamente a toda garantía de comerciabilidad o adecuación para un fin concreto. Asimismo, BenQ Corporation se reserva el derecho a revisar esta publicación y a realizar cambios ocasionalmente en el contenido de la misma, sin ninguna obligación por parte de BenQ de notificar a persona alguna sobre dicha revisión o cambio(s).
Este manual del usuario pretende ofrecer a los clientes información lo más precisa y actualizada posible, y como tal modificará el contenido ocasionalmente sin previo aviso. Por favor, visite www.benq.com para obtener la última versión de este manual.
Las ilustraciones e imágenes de esta guía se incluyen solo a modo de referencia.
BenQ ecoFACTSBenQ has been dedicated to the design and development of greener product as part of its aspiration to realize the ideal of the “Bringing Enjoyment 'N Quality to Life” corporate vision with the ultimate goal to achieve a low-carbon society. Besides meeting international regulatory requirement and standards pertaining to environmental management, BenQ has spared no efforts in pushing our initiatives further to incorporate life cycle design in the aspects of material selection, manufacturing, packaging, transportation, using and disposal of the products. BenQ ecoFACTS label lists key eco-friendly design highlights of each product, hoping to ensure that consumers make informed green choices at purchase. Check out BenQ's CSR Website at http://csr.BenQ.com/ for more details on BenQ's environmental commitments and achievements.
7/29/16
2
ÍndiceCopyright ......................................................................................................................................2Renuncia de responsabilidad ....................................................................................................2BenQ ecoFACTS .........................................................................................................................2Introducción .................................................................................................................................5
Características del producto ........................................................................................................................ 5Contenido del paquete ................................................................................................................................... 6Especificación del producto ........................................................................................................................... 7Vista general ...................................................................................................................................................... 9
InstaShow Button .......................................................................................................................................................................... 9InstaShow Host ............................................................................................................................................................................. 9Indicadores LED de InstaShow Button y de InstaShow Host ..........................................................................................10
Instalación ...................................................................................................................................11Comprobación del entorno ..................................................................................................................................................... 11
Montaje del InstaShow Host .......................................................................................................................12Configuración del InstaShow Host ............................................................................................................12
Colocación del InstaShow Host en el techo ........................................................................................................................ 12Colocación del InstaShow Host en un soporte para montaje en el techo ................................................................... 13Colocación del InstaShow Host sobre una mesa ................................................................................................................ 13Instalación del InstaShow Host en la pared o en un carro ............................................................................................... 15
Posicionamiento de las antenas del InstaShow Host .............................................................................16Instalación en el techo ............................................................................................................................................................... 16Instalación en un soporte para montaje en el techo .......................................................................................................... 16Colocación sobre una mesa ..................................................................................................................................................... 17
Conexión del cable HDMI y de la corriente ...........................................................................................17Montaje del adaptador ............................................................................................................................................................... 18Conexión del cable HDMI ........................................................................................................................................................ 19Suministro de corriente a través de una toma USB de tipo A (5 V/1,5 A) ................................................................... 19Suministro de corriente a través de un adaptador de corriente..................................................................................... 20Conexión LAN ............................................................................................................................................................................ 20
Configuración y suministro de corriente al InstaShow Button ...........................................................20Uso del cable USB A(F) a USB A(M) ........................................................................................................23Emparejamiento entre un InstaShow Button y un InstaShow Host ..................................................24
Cuando el InstaShow Host esté colocado en la mesa .......................................................................................................24Activación del InstaShow Host ...................................................................................................................27Almacenamiento del InstaShow Button en la base ................................................................................ 27Restablecimiento de un InstaShow Host .................................................................................................27Restablecimiento de un InstaShow Button ..............................................................................................28
Iniciar y detener las presentaciones ......................................................................................31Preparación .....................................................................................................................................................31Iniciar una presentación ...............................................................................................................................31Presentación en espera ................................................................................................................................33Reproducir vídeo con InstaShow™ ..........................................................................................................34
Administración web ..................................................................................................................36Acceso a la interfaz de administración web ............................................................................................36
Iniciar sesión en la interfaz de administración web a través de una conexión directa ...............................................36Iniciar sesión en la interfaz de administración web vía LAN ............................................................................................ 38Iniciar sesión en la interfaz de administración web a través de una red inalámbrica.................................................. 39
Primeros pasos ...............................................................................................................................................40
3
Botones de comando superiores ............................................................................................................................................ 41Columna principal ....................................................................................................................................................................... 41Barra de funciones...................................................................................................................................................................... 42Información .................................................................................................................................................................................. 42WAN ............................................................................................................................................................................................. 44Red inalámbrica ........................................................................................................................................................................... 44Emparejar...................................................................................................................................................................................... 48Configuración avanzada ............................................................................................................................................................. 51Programación............................................................................................................................................................................... 57Herramienta ................................................................................................................................................................................. 58Aviso legal ..................................................................................................................................................................................... 64
Solución de problemas ............................................................................................................65
4
IntroducciónInstaShow™ es un dispositivo inalámbrico para salas de reuniones de empresas. Los usuarios esperan que los dispositivos respondan al instante, que las aplicaciones se inicien y se puedan controlar fácilmente, y que la información esté disponible siempre que la necesiten. InstaShow™ permite saltarse los complicados pasos de configuración de direcciones IP, instalación de controladores, ejecución de aplicaciones, selección de opciones, etc. para ofrecer rápidamente una calidad visual estable y profesional que permitirá a los equipos colaborar con confianza y libertad. InstaShow™ es una solución única basada en hardware y sin los problemas del software, ya que permite una compatibilidad universal y flexibilidad en el uso de las pantallas.
Un conjunto InstaShow™ estándar consta de InstaShow Host y dos InstaShow Button. Dependiendo del lugar donde adquiera el producto, el software de la unidad principal puede ser diferente. Puede comprar un kit InstaShow Button adicional, si es necesario.
Características del productoInstaShow™ presenta las siguientes características:
Características Descripción
Auténtico Plug & PlayTan solo tendrá que conectar InstaShow™ a los puertos USB y HDMI y pulsar el botón para iniciar la presentación directamente.
Sin software
InstaShow™ no requiere la instalación ni ejecución de ningún software. No es necesario configurar ni ajustar nada, ni esperar a que se abra ninguna ventana emergente. Simplemente conecte su PC o Mac e inicie directamente su presentación.
InstaVideo
Un cómodo botón permite cambiar entre el modo Presentación y el modo Vídeo para garantizar tanto una productividad precisa como una fluida reproducción de vídeo 1080p (solo desde BenQ). Consulte Reproducir vídeo con InstaShow™ en la página 34 para más información.
5 Introducción
Contenido del paquete
Selección automática del canal
InstaShow™ selecciona automáticamente el mejor canal inalámbrico al iniciarse, por lo que garantiza presentaciones fluidas en cualquier entorno.
Wi-Fi 802.11acLa última Wi-Fi 802.11ac garantiza una transmisión inalámbrica extremadamente fluida sin retardos ni almacenamiento en búfer.
Vídeo y audioLa salida HDMI de InstaShow™ admite sonido estéreo y vídeo hasta Full HD 1080p a 60 Hz sin necesidad de muchos cables ni de configuraciones de controladores.
Rendimiento asegurado
Puede estar tranquilo de que la presentación inalámbrica se desarrollará a la perfección sin necesidad de usar su PC.
Escritorio extendido
Gracias al escritorio extendido de Windows y OS X, podrá disponer de su vista de presentador, sus notas y sus datos de copia de seguridad en la pantalla del portátil mientras realiza la presentación en la pantalla inalámbrica.
• La distancia de transmisión depende del entorno de uso. La distancia indicada se basa en una medición según la línea de visión. Las construcciones de acero, madera, hormigón o ladrillo pueden disminuir la distancia de transmisión.
• De acuerdo con las restricciones reglamentarias de las distintas regiones del mundo, no se pueden usar canales Wi-Fi de países que no se encuentren dentro de la región de compra.
InstaShow Button InstaShow Host y la tapa 2 antenas
Base Adaptador y enchufes Cable: USB A(M) a Micro B(M)
Cable: HDMI A(M) a A(M) Cable: USB A(F) a USB A(M) Tornillos y patas de goma
Características Descripción
OPEN LOCK
6 Introducción
Especificación del producto
Cinta de velcro Esponja redonda con adhesivo de doble cara
Guía de inicio rápido y Declaración de seguridad
• Los accesorios disponibles y las imágenes que aparecen aquí pueden variar con respecto al contenido real y el producto suministrado para su región.
• Utilice accesorios originales para garantizar la compatibilidad.
• Mantenga el producto y los accesorios siempre lejos del alcance de los niños.
Característica
Color Negro
Salidas de vídeo HDMI 1.4, cumple con HDCP
Velocidad de fotogramas Hasta 30 FPS dependiendo del entorno
Resolución de salida
Intervalo de vídeo: 1280 x 720 (720p), 1920 x 1080 (1080p)Intervalo de PC: 800 x 600, 1024 x 768, 1280 x 768,1280 x 1024, 1280 x 960, 1360 x 768, 1440 x 900,1400 x 1050, 1680 x 1050
Resolución de entrada Hasta 1920 x 1080
Número de conexiones simultáneas 16 unidades
Audio Calidad de radio estéreo de 16 bits y 48 KHz
Protocolo de transmisión inalámbrica IEEE 802.11ac, 5 GHz, 2T2R
Velocidad de datos inalámbrica Hasta 400 Mbps
Banda de frecuencias 5 GHz
Protocolo de autenticaciónWPA2 (WPAS-PSK (clave previamente compartida) / WPA2-Enterprise)
Seguridad (cifrado) AES 128 bits
Plataforma compatibleWindows, MAC, Chrome. Cualquier sistema operativo admite el estándar HDMI 1.4
Alcance Máx. 8 m entre el InstaShow Button y el InstaShow Host
Intervalo de temperaturaEn funcionamiento: de 0°C a +40°C (de +32°F a +104°F)
Almacenamiento: de -10°C a +60°C (de +14°F a +140°F)
Humedad
Almacenamiento: de 5% a 90% de humedad relativa, sin condensación
Funcionamiento: de 10% a 80% de humedad relativa, sin condensación
InstaShow Button
Cable USB tipo A, cable HDMI Fuente de alimentación CC 5 V ± 10%, 0,9 A
Botón de reinicio x 1 Consumo eléctrico normal: 4,5 W
Tecla de modo x 1 Dimensiones 84,5*189,55*19,9 mm
LEDRojo (iniciándose), Verde (conectado a Wi-Fi), Azul (realizando presentación)
Peso 100g
7 Introducción
InstaShow Host
Botón de encendido/apagado
x 1 Fuente de alimentación CC 5 V ± 10%, 1,5 A
Tecla de emparejamiento
x 1
Consumo eléctrico
Normal: 5 W
LAN x 1 (10/100 Mbps) Red en espera: 2 W
Salida de vídeo x 1 HDMI 1.4 (vídeo y audio) HDMI en espera: 0,02 W
Toma de alimentación de CC
x 1 (micro USB)
Dimensiones (An. x Alt. x Prof.)(sin incluir las patas de goma)
110 x 110 x 27 mm (99 mm con antena)
LEDRojo (iniciándose), Verde (listo para conexión), Azul (realizando presentación)
Peso (incluida antena) 150 g
Base
Dimensiones 85*97,5*170,4 mm Peso 630 g
8 Introducción
Vista general
InstaShow Button
InstaShow Host
1. Tecla de presentación con indicador LED
Pulse para iniciar o detener la presentación.2. Tecla MODE
Pulse para iniciar el emparejamiento con el InstaShow Host o bien alternar entre el modo Vídeo y el modo Presentación.
3. Conector USB 3.0
Permite la conexión con un ordenador o portátil.4. Conector HDMI 1.4
Permite la conexión con un ordenador o portátil.5. RESET
Introduzca un elemento puntiagudo en el orificio RESET para reiniciar el dispositivo si este deja de responder. Consulte Restablecimiento de un InstaShow Host en la página 27 para más información.
1. Piezas de sujeción para las antenas
Consulte Montaje del InstaShow Host en la página 12 para más información.
2. Puerto DC 1,5 A
Permite conectar un adaptador o una pantalla utilizando un cable USB A(M) a Micro B(M).
3. Puerto HDMI
Permite conectar una pantalla usando un cable HDMI A(M) a A(M).
4. Puerto LAN
Permite a los usuarios acceder a la administración web a través de una conexión directa o de red.
5. Tecla PAIRING
Pulse para iniciar el emparejamiento con el InstaShow Button.
6. RESET
Introduzca un elemento puntiagudo en el orificio RESET para reiniciar el dispositivo si este deja de responder. Consulte Restablecimiento de un InstaShow Button en la página 28 para más información.
4
31
2
RESET
Parte inferior del InstaShow Button
5
7
6 5 4 3 2
1
1
Orificio para la alineación
Tapa del InstaShow Host
9 Introducción
Indicadores LED de InstaShow Button y de InstaShow HostConsulte las siguientes tablas para ver una descripción detallada de los indicadores y del estado de InstaShow Button y de InstaShow Host.
7. Botón de encendido/apagado con indicador LED
Pulse para encender o apagar el InstaShow Host.8. Tapa
Consulte Colocación del InstaShow Host en el techo en la página 12 para más información.
Indicador LED del InstaShow Button
Descripción de estado
Azul estático El dispositivo está realizando una presentación.
Azul parpadeandoEl dispositivo está en proceso de emparejamiento durante 10 segundos.
Verde parpadeando El dispositivo está actualizando el firmware.
Verde estáticoEl dispositivo está conectado y funciona normalmente.
Rojo parpadeandoEl dispositivo está intentando conectar con un InstaShow Host o tiene algún problema.
Rojo estático El dispositivo se está iniciando.
Desactivado El dispositivo está apagado.
Rojo parpadeando rápido
Se ha activado el proceso de reinicio.
Indicador LED del InstaShow Host
Descripción de estado
Azul estáticoEl dispositivo conectado está realizando una presentación.
Azul parpadeando El dispositivo está en proceso de emparejamiento durante 2 minutos.
Verde parpadeando El dispositivo está actualizando el firmware.
Verde estático al 50% El dispositivo está en el modo de espera de red.
Verde estáticoEl dispositivo está encendido y listo para conectarse.
Rojo parpadeando El dispositivo tiene algún problema.
Rojo estático El dispositivo se está iniciando.
Desactivado El dispositivo está apagado.
Rojo parpadeando rápido
Se ha activado el proceso de reinicio.
10 Introducción
InstalaciónEsta sección le guiará para preparar la unidad antes de su uso inicial.
Comprobación del entornoAntes de instalar su kit InstaShow™, compruebe las condiciones del entorno.
1. No instale el dispositivo cerca de fuentes de calor como radiadores o la luz directa del sol, ni tampoco en sitios con humedad o polvo excesivos.
2. Las condiciones de temperatura ambiente se detallan a continuación. La temperatura ambiente máxima debería ser de +40°C o 104°F. La temperatura ambiente mínima debería ser de +0°C o 32°F. La temperatura de almacenamiento debería ser de -10°C a +60°C (14°F a 140°F).
3. Las condiciones de humedad se detallan a continuación. Para el almacenamiento, la humedad relativa debería ser del 5% al 90% (sin condensación). Para el funcionamiento, la humedad relativa debería ser del 10% al 80% (sin condensación).
Dado que su InstaShow™ funciona con distintas pantallas, los pasos necesarios para completar la instalación pueden variar según el entorno real y las especificaciones de su pantalla. Siga los procedimientos que se indican a continuación y consulte las secciones especificadas para más información.
1. Monte el dispositivo InstaShow Host con las antenas. Consulte Montaje del InstaShow Host en la página 12 para más información.
2. Conecte el InstaShow Host a la pantalla y enciéndalos correctamente. Consulte Conexión del cable HDMI y de la corriente en la página 17 para más información. Se facilitan cuatro métodos de instalación.
• Colocación del InstaShow Host en el techo
• Colocación del InstaShow Host en un soporte para montaje en el techo
• Colocación del InstaShow Host sobre una mesa
• Instalación del InstaShow Host en la pared o en un carro
3. Conecte el InstaShow Button a los dispositivos que desee y enciéndalos correctamente. Consulte Configuración y suministro de corriente al InstaShow Button en la página 20 para más información.
4. Asegúrese de que se han encendido todos los dispositivos conectados. Pulse el botón de fuente de la pantalla y asegúrese de que se transmite la señal del dispositivo conectado a la entrada HDMI. Consulte Emparejamiento entre un InstaShow Button y un InstaShow Host en la página 24 para más información.
11 Instalación
Montaje del InstaShow HostMonte el InstaShow Host con dos antenas girando las antenas en el sentido de las agujas del reloj (derecha) y en sentido contrario (izquierda) para fijarlas bien.
Configuración del InstaShow HostEl InstaShow Host se puede colocar de cuatro maneras diferentes. El peso total de la unidad InstaShow Host es de 150 g.
Colocación del InstaShow Host en el techo1. Coloque la tapa en el techo y localice el orificio para la alineación.2. Use los tornillos facilitados para fijar la tapa al techo.3. Fije el tornillo del primer orificio (1).4. Siga las instrucciones de la ilustración que aparece a continuación para fijar los tornillos de los
otros orificios (2-4).5. Gire el InstaShow Host en sentido contrario a las agujas del reloj para que éste quede sujeto a la
tapa.
• Utilice sólo los tornillos facilitados con el kit (perno roscante M3*16) para el montaje del InstaShow Host en el techo.
• Consulte Posicionamiento de las antenas del InstaShow Host en la página 16 para pautas sobre el posicionamiento de la antena a fin de maximizar la recepción de señal.
open lock
open lock
1
2
3 4
open lock
Orificio para la alineación
12 Instalación
Colocación del InstaShow Host en un soporte para montaje en el techo
Si la pantalla está montada en el techo:
1. Fije el InstaShow Host al soporte para montaje en el techo utilizando la cinta de velcro proporcionada.
2. Fije el InstaShow Host al soporte de montaje.
3. Utilice la cinta de velcro suministrada para fijar el soporte de montaje y el InstaShow Host al soporte para montaje en el techo tal y como se indica en la ilustración.
Colocación del InstaShow Host sobre una mesaSi su pantalla está colocada en una mesa, coloque primero la tapa del InstaShow Host conforme al siguiente proceso descrito a continuación:
1. Alinee la parte superior de la tapa sobre la parte inferior del InstaShow Host de modo que el orificio para la alineación quede hacia el texto "Open" situado en el lado frontal del InstaShow Host, después presione la tapa hacia el InstaShow Host.
• Utilice sólo la cinta de velcro (240 (Larg.) mm x 25 (An.) mm) facilitada con el kit para la colocación del InstaShow Host en un soporte para montaje en el techo.
• Consulte Posicionamiento de las antenas del InstaShow Host en la página 16 para pautas sobre el posicionamiento de la antena a fin de maximizar la recepción de señal.
OPEN
LOCK
13 Instalación
2. Siga la flecha hacia el texto "Lock" en la tapa, y gire dicha tapa hacia la izquierda.
3. Gírela hasta que escuche un clic de ajuste en su posición.
4. Acople las patas de goma en los orificios de la tapa del InstaShow Host y colóquelo justo al lado de la pantalla.
• Utilice sólo las patas de goma facilitadas con el kit para el montaje del InstaShow Host.
• Consulte Posicionamiento de las antenas del InstaShow Host en la página 16 para pautas sobre el posicionamiento de la antena a fin de maximizar la recepción de señal.
OPEN
LOCK
OPEN LOCK
14 Instalación
Instalación del InstaShow Host en la pared o en un carro
Si necesita instalar el InstaShow Host cerca de una pantalla:1. Fije la esponja redonda con adhesivo de doble cara proporcionada a la tapa del InstaShow Host.2. Fije el InstaShow Host a la pared cerca de la pantalla.3. Mantenga las antenas alejadas de cualquier obstrucción de señal.
También puede colocar el InstaShow Host sobre un carro de pantalla móvil. Consulte la ilustración.
• Fije la esponja redonda con adhesivo de doble cara proporcionada para su adherencia a la tapa del InstaShow Host.
• Espere 24 horas tras fijar la esponja redonda con adhesivo de doble cara a la tapa del InstaShow Host.
15 Instalación
Posicionamiento de las antenas del InstaShow HostTras haber instalado correctamente las antenas del InstaShow Host, siga las pautas a continuación para posicionar las antenas maximizando la recepción de señal.
Instalación en el techoColoque las antenas de modo que ambas miren hacia abajo en un ángulo perpendicular al techo:
Instalación en un soporte para montaje en el techo• Coloque las antenas de modo que ambas miren hacia arriba o abajo en un ángulo lo más
perpendicular posible al soporte para montaje en el techo:
• Si la recepción de señal no es buena tras el uso inicial del InstaShow Host, podrá ajustar manualmente las antenas inclinándolas en ángulo para maximizar la recepción de la señal. En este caso, evite inclinar las antenas hacia el soporte para montaje en el techo:
16 Instalación
• Evite colocar las antenas en horizontal, ya que ello generará una señal de recepción débil:
• Si el InstaShow Host se acopla a un soporte de techo metálico, asegúrese de que las antenas tienen una separación mínima de 3 cm de la parte metálica en dicho soporte para montaje en el techo:
Colocación sobre una mesaPosicione las antenas de modo que ambas se orienten hacia arriba, perpendiculares a la mesa:
Conexión del cable HDMI y de la corrienteUna vez que haya colectado el InstaShow Host correctamente cerca de la pantalla, conecte el cable HDMI y la corriente para garantizar la transmisión de la señal.
Para suministrar corriente al InstaShow Host, realice una de las siguientes acciones.
Monte el adaptador. Consulte Montaje del adaptador en la página 18 para más información.
• Algunos modelos de proyector BenQ pueden estar provistos de una toma USB de tipo A (5 V/1,5 A) para suministrar la corriente necesaria al InstaShow Host. Consulte Suministro de corriente a través de una toma USB de tipo A (5 V/1,5 A) en la página 19 para más información.
3 cm3 cm
17 Instalación
• En el caso de los modelos de pantalla sin toma USB de tipo A (5 V/1,5 A) para suministrar la corriente, consulte Suministro de corriente a través de un adaptador de corriente en la página 20 para más información.
Montaje del adaptadorCada adaptador de InstaShow™ facilitado en la caja incluye un enchufe y tomas según la región donde haya adquirido el InstaShow™. Las siguientes imágenes corresponden a enchufes estándares americanos, europeos e ingleses.
Para conectar el enchufe que prefiera, siga estos pasos.
1. Alinee e inserte el enganche inferior en el adaptador.
2. Presione hasta que el enchufe quede bien encajado en el adaptador.
3. El adaptador estará bien montado cuando se oiga un clic.
Para desconectar el enchufe, siga estos pasos.
1. Presione el enclavamiento del centro.
2. Tire hacia abajo para separar el enchufe.
Inglés estándar Europeo estándarAmericano estándar
1
2
PUSH
OPEN
LOCK
3
1
OPEN
LOCK
2
18 Instalación
Conexión del cable HDMI
Conecte el cable HDMI a la toma de salida HDMI del InstaShow Host y a la toma de entrada HDMI del proyector.
Suministro de corriente a través de una toma USB de tipo A (5 V/1,5 A)Conecte un extremo del cable USB facilitado a la toma mini USB del InstaShow Host y el otro extremo a la toma USB de tipo A (1,5 A) del proyector BenQ. Consulte la ilustración.
HDMI
HDMI
USB
USB
HDMI
HDMI
USB
USB
19 Instalación
Suministro de corriente a través de un adaptador de corriente
Conecte el adaptador de corriente USB facilitado a la toma mini USB del InstaShow Host y el otro extremo a una toma de corriente de pared. El indicador LED del botón de encendido/apagado del InstaShow Host se iluminará en rojo estático cuando el InstaShow Host se conecte a la corriente.
Conexión LANEl InstaShow Host se puede conectar a una red local o directamente a un ordenador portátil. La conexión LAN se puede utilizar para configurar su InstaShow™ y actualizar el software. Inserte un cable de red con conectores RJ-45 en el puerto LAN y conecte el otro lado a una LAN.
Configuración y suministro de corriente al InstaShow Button1. Conecte las tomas HDMI y USB del InstaShow Button a las entradas correspondientes de un
portátil. Consulte la ilustración.
Para productos IFP (Interactive Flat Panel) de BenQ, utilice siempre un adaptador de corriente para conectarlos a la corriente.
HDMI
HDMI
USB
USB3.0
HDMI1.4
MODE
20 Instalación
2. El indicador LED del InstaShow Button se mostrará en rojo mientras que el InstaShow Button se está iniciando.
3. Cuando el InstaShow Button esté listo para la presentación, el indicador LED cambiará a verde. Pulse la tecla de presentación cuando el indicador LED se ilumine en verde.
Si adquirió un InstaShow Button adicional (a través de un kit InstaShow Button), siga el proceso descrito a continuación:
1. Conecte las tomas HDMI y USB del InstaShow Button a las entradas correspondientes de un portátil. Consulte la ilustración.
• Sujete el cable del InstaShow Button con cuidado. Un manejo inadecuado puede estropear el dispositivo.
• Agarre siempre el enchufe en vez del cable al insertar o quitar el InstaShow Button.
USB3.0
HDMI1.4
MODE
21 Instalación
2. El indicador LED del InstaShow Button parpadeará en rojo mientras que el InstaShow Button se está iniciando.
3. Cuando el InstaShow Button esté listo para la presentación, el indicador LED cambiará a verde. Pulse la tecla de presentación cuando el indicador LED se ilumine en verde.
• Sujete el cable del InstaShow Button con cuidado. Un manejo inadecuado puede estropear el dispositivo.
• Agarre siempre el enchufe en vez del cable al insertar o quitar el InstaShow Button.
22 Instalación
Uso del cable USB A(F) a USB A(M)Se suministran dos cables USB para usuarios de portátil MacBook y Windows. Uno de unos 15 cm, y el otro de unos 80 cm según las circunstancias de uso.
1. Conecte el cable HDMI del InstaShow Button al conversor HDMI de su portátil.
2. Conecte el cable USB A(F) a su portátil.
3. Conecte la toma USB del InstaShow Button al cable USB A(M).
Asegúrese de que su conversor HDMI funciona.
HDMI
USB
Cable USB A(F) to USB A(M)
HDMI
USB
Cable USB A(F) to USB A(M)
15 cm 80 cm
23 Instalación
Emparejamiento entre un InstaShow Button y un InstaShow HostUn conjunto InstaShow™ incluye un InstaShow Host y dos InstaShow Button, los cuales vienen emparejados de fábrica. En ese caso, no es necesario que vuelva a emparejarlos. Sin embargo, si compra dos o más unidades InstaShow™, y desea emparejar un InstaShow Button con otro InstaShow Host, debe seguir estas instrucciones. Si compra un kit InstaShow Button adicional, y desea emparejar el nuevo InstaShow Button con su InstaShow Host, debe seguir estas instrucciones.
Cuando el InstaShow Host esté colocado en la mesa1. Asegúrese de que su InstaShow Host está listo y conectado a la corriente. Conecte las tomas
HDMI y USB del InstaShow Button a las entradas correspondientes de un portátil.
2. Cuando el InstaShow Button se conecte al portátil, el indicador LED del InstaShow Button parpadeará en rojo. El InstaShow Button se encuentra en el modo de emparejamiento, esperando para emparejarse con su InstaShow Host.
Si un InstaShow Button cercano ya se ha emparejado antes con un InstaShow Host, la luz se volverá verde estática.
USB3.0
HDMI1.4
MODE
24 Instalación
3. Pulse la tecla PAIRING del InstaShow Host durante cinco segundos y el indicador LED del InstaShow Host parpadeará en azul durante dos minutos, esperando a emparejarse con el InstaShow Button.
Si el InstaShow Host se ha montado en el techo y ello dificulta poder pulsar la tecla PAIRING, utilice el proceso de emparejamiento en la interfaz de la administración web. Consulte Emparejar en la página 48 para más información.
PAIRING
00:00:00
00:00:05
25 Instalación
4. Mantenga pulsada la tecla MODE en el lateral del InstaShow Button durante cinco segundos. El indicador LED del InstaShow Button parpadeará en azul durante 10 segundos aproximadamente. El proceso de emparejamiento está en curso. Se mostrará el mensaje "emparejando" en la pantalla.
Las imágenes se incluyen solo como referencia. Cada producto tiene un número de serie diferente.
MODE
00:00:00
00:00:05
pairing...
pairing success, sn: WDX10001103G
26 Instalación
5. El indicador LED del InstaShow Button se iluminará en color verde estático cuando el InstaShow Host y el InstaShow Button se hayan emparejado correctamente.
Activación del InstaShow HostCuando el indicador de corriente del InstaShow Host se vuelva verde estático al 50%, pulse la tecla de presentación del InstaShow Button para iniciar la presentación y InstaShow Host se activará automáticamente.
Almacenamiento del InstaShow Button en la baseExisten dos formas de almacenar el InstaShow Button en la base. Coloque el InstaShow Button en la base en posición vertical (1) u horizontal (2). Consulte las ilustraciones.
Restablecimiento de un InstaShow HostEl restablecimiento de un InstaShow Host permite que el InstaShow Host retome su configuración original de fábrica. Este restablecimiento de InstaShow Host puede ser necesario por alguna de las siguientes razones:
El número máximo de InstaShow Button que se pueden emparejar con un InstaShow Host son 16.
A través de la interfaz de usuario de administración web podrá configurar más opciones del modo de espera y de activación. Consulte página 54 para más información.
12
27 Instalación
• Quiere borrar de la interfaz de la administración web todos los cambios de configuración realizados, tales como información de emparejamiento, contraseñas, SSID, velocidad de fotogramas, etc. y retomar los valores predeterminados. Consulte Administración web en la página 36 para más información.
• No consigue acceder a la interfaz de la administración web (por ejemplo, debido a la pérdida o modificación de una contraseña).
Restablezca el InstaShow Host siguiendo estos pasos:
1. Conecte el puerto DC/Micro-USB en el InstaShow Host a una fuente de corriente y espere al menos 30 segundos.
2. Presione con un elemento puntiagudo RESETen el orificio de la parte posterior del InstaShow Host durante al menos 2 segundos.
3. El LED del InstaShow Host empezará a parpadear en rojo (doble parpadeo rojo cada segundo) durante 10 segundos, después se mostrará una luz roja estática durante 15 o 20 segundos para indicar que InstaShow Host se está restableciendo.
4. Cuando el LED del InstaShow Host sea verde estático indicará que el proceso de restablecimiento se ha completado.
Restablecimiento de un InstaShow ButtonEl restablecimiento de un InstaShow Button permite que el InstaShow Button retome su configuración original de fábrica. Puede que quiera restablecer un InstaShow Button porque se ha emparejado a un InstaShow Host diferente (uno que inicialmente no se incluyó con el InstaShow Button en el paquete), y desea emparejarlo rápidamente con su InstaShow Host original.
Restablezca un InstaShow Button siguiendo estos pasos:
1. Coloque el InstaShow Button dentro del rango del InstaShow Host original y asegúrese de que el LED en el InstaShow Host es verde estático.
Después de que el InstaShow Host se haya conectado a una fuente de corriente durante al menos 30 segundos, el LED del InstaShow Host puede mostrar cualquiera de los estados descritos en Indicadores LED de InstaShow Button y de InstaShow Host. Siempre que el InstaShow Host se haya conectado a una fuente de energía durante al menos 30 segundos, podrá continuar con el siguiente paso del proceso de restablecimiento independientemente del estado del LED del InstaShow Host.
No desconecte el InstaShow Host de la fuente de alimentación en ningún momento durante el proceso de restablecimiento.
28 Instalación
2. Conecte el USB 3.0 en el InstaShow Button a un ordenador portátil encendido y espere durante al menos 30 segundos.
3. Presione con un elemento puntiagudo RESET en el orificio de la parte inferior del InstaShow Button durante al menos 2 segundos.
4. El LED del InstaShow Button empezará a parpadear en rojo (doble parpadeo rojo cada segundo) durante 10 segundos, después se mostrará una luz roja estática durante 15 o 20 segundos para indicar que InstaShow Button se está restableciendo.
5. Cuando el LED del InstaShow Button sea verde estático indicará que el proceso de restablecimiento se ha completado.
Puede que también quiera restablecer un InstaShow Button ante cualquiera de las condiciones siguientes:
• Adquirió un InstaShow Button adicional (a través de un kit de InstaShow Button) que no se ha emparejado a un InstaShow Host.
• Un InstaShow Button incluido en el paquete original se ha emparejado con un InstaShow Host diferente (uno que inicialmente no se incluyó con el InstaShow Button en el paquete), y desea volver a emparejar el InstaShow Button a su InstaShow Host original mientras que el InstaShow Host no esté encendido.
En estos casos en que InstaShow Button no está conectado al correspondiente InstaShow Host y su LED parpadea en rojo, utilice los siguientes pasos para restablecer el InstaShow Button:
1. Conecte el USB 3.0 en el InstaShow Button a un ordenador portátil encendido y espere durante al menos 30 segundos.
Después de que el InstaShow Button se haya conectado a un ordenador portátil encendido durante al menos 30 segundos, el LED del InstaShow Button puede mostrar cualquiera de los estados descritos en Indicadores LED de InstaShow Button y de InstaShow Host. Siempre que el InstaShow Button se haya conectado a un ordenador portátil encendido durante al menos 30 segundos, podrá continuar con el siguiente paso del proceso de restablecimiento independientemente del estado del LED del InstaShow Button.
Después de que el InstaShow Button se haya conectado a un ordenador portátil encendido durante al menos 30 segundos, el LED del InstaShow Button puede mostrar cualquiera de los estados descritos en Indicadores LED de InstaShow Button y de InstaShow Host. Siempre que el InstaShow Button se haya conectado a un ordenador portátil encendido durante al menos 30 segundos, podrá continuar con el siguiente paso del proceso de restablecimiento independientemente del estado del LED del InstaShow Button.
29 Instalación
2. Presione con un elemento puntiagudo RESET en el orificio de la parte inferior del InstaShow Button durante al menos 2 segundos.
3. El LED del InstaShow Button empezará a parpadear en rojo (doble parpadeo rojo cada segundo) durante 10 segundos, después se mostrará una luz roja estática durante 15 o 20 segundos para indicar que InstaShow Button se está restableciendo.
4. Cuando el LED del InstaShow Button sea rojo indicará que el proceso de restablecimiento se ha completado.
No desconecte el InstaShow Button de la fuente de alimentación en ningún momento durante el proceso de restablecimiento.
30 Instalación
Iniciar y detener las presentacionesEn esta sección se le indicará cómo iniciar y detener una presentación utilizando InstaShow™.
PreparaciónAsegúrese de que todos los dispositivos conectados están encendidos y listos para la presentación.
Dado que puede utilizar su unidad InstaShow™ con distintos proyectores, pantallas IFP, televisores o monitores con puertos HDMI estándar, los pasos necesarios para iniciar una presentación pueden variar según el entorno real y las especificaciones de su pantalla. Siga los procedimientos que se indican a continuación y consulte las secciones especificadas para más información.
1. Para iniciar una presentación, consulte Iniciar una presentación en la página 31 para obtener más información.
2. Para detener una presentación, consulte Presentación en espera en la página 33 para obtener más información.
3. Para más información sobre InstaVideo, consulte Reproducir vídeo con InstaShow™ en la página 34.
Iniciar una presentación1. Asegúrese de que el InstaShow Host está encendido. Consulte Conexión del cable HDMI y de la
corriente en la página 17 para más información.
2. Elija la fuente HDMI correspondiente en el InstaShow Host en la pantalla. Podrá ver la pantalla de guía.
Pantalla de guía
31 Iniciar y detener las presentaciones
3. Siga las instrucciones de la pantalla de guía para suministrar corriente al InstaShow Button. También puede ver Configuración y suministro de corriente al InstaShow Button en la página 20 para más información. El indicador LED del InstaShow Button se iluminará en color verde estático cuando el InstaShow Button esté conectado y funcione correctamente. A continuación verá la pantalla de espera.
4. Para iniciar una presentación, pulse la tecla de presentación.
5. El dispositivo inicia la presentación, y el indicador LED del InstaShow Button se ilumina en color azul estático.
• Asegúrese de que la distancia de transmisión entre el InstaShow Button y el InstaShow Host no supera los 8 metros y no hay obstáculos.
• InstaShow™ es compatible con la función de reflejar un escritorio extendido de los MacBook y los portátiles Windows.
Tecla de presentación
Pantalla de espera
32 Iniciar y detener las presentaciones
Presentación en espera1. Para detener una presentación, pulse la tecla de presentación.
2. El dispositivo detiene la presentación y el indicador LED del InstaShow Button se ilumina en verde.
3. Los usuarios pueden pulsar la tecla de presentación para volver a la presentación.
Tecla de presentación
33 Iniciar y detener las presentaciones
Reproducir vídeo con InstaShow™Nuestra exclusiva función InstaVideo optimiza la configuración audiovisual de la unidad InstaShow™ para que sea posible cambiar instantáneamente del modo Presentación al modo Vídeo con sonido estéreo con solo hacer clic en un botón, sin necesidad de solicitar ayuda al departamento informático, ni de cables, ni de complejas configuraciones de software. Dado que permite a los presentadores personalizar rápidamente la proyección para lograr una productividad precisa y una reproducción inalámbrica fluida de vídeo Full HD 1080p, los usuarios pueden combinar sin dudarlo texto, gráficos y tablas, imágenes, y archivos de audio y vídeo con el fin de optimizar la eficacia de sus reuniones.
InstaVideo presenta dos modos: el modo Presentación y el modo Vídeo.
1. El modo predeterminado es el modo Presentación. Este modo permite presentar claros archivos de documentos.
2. Si desea que su vídeo Full HD 1080p se proyecte a la perfección, cambie al modo Vídeo pulsando la tecla MODE para continuar.
34 Iniciar y detener las presentaciones
3. Puede ver el mensaje Vídeo en la esquina superior izquierda de la pantalla. Ahora puede reproducir sin problemas vídeos Full HD 1080p.
InstaShow™ está destinado principalmente al uso de presentaciones profesionales con documentos como PowerPoint, Word, Excel, PDF y clips de vídeo en Full HD. Si los usuarios desean un sistema de visualización de vídeo inalámbrico de cine en casa, póngase en contacto con su agente local para que le informe sobre el producto BenQ WDP02 para el uso en casa.
VideoVideo
35 Iniciar y detener las presentaciones
Administración webSu unidad InstaShow™ está equipada con una interfaz de administración web que le permitirá configurar sus funciones a través de un navegador como Google Chrome (versión 49.0.26), Internet Explorer (versión 8.0) o Firefox (versión 46.0.1).
Acceso a la interfaz de administración web
Iniciar sesión en la interfaz de administración web a través de una conexión directa1. Conecte su InstaShow Host directamente a un ordenador portátil utilizando un cable de red
(RJ-45) y a una fuente de alimentación usando un cable USB A(M) a micro B(M).
2. Espere hasta que el indicador LED en su InstaShow Host se ilumine en verde estático.
Las funciones pueden variar según las distintas versiones de firmware.
36 Administración web
3. La dirección IP predeterminada de su InstaShow Host es 192.168.20.1. Cambie la dirección IP de su portátil a 192.168.20.x (p. ej., 192.168.20.100).
4. En su navegador, introduzca la dirección IP: 192.168.20.1. En la página de inicio de sesión, introduzca el nombre de usuario predeterminado (admin) y la contraseña (0000).
5. De este modo, iniciará sesión en la interfaz de administración web.
37 Administración web
Iniciar sesión en la interfaz de administración web vía LAN
Si su InstaShow Host está conectado a una LAN, puede introducir la dirección IP que aparece en la pantalla a través del navegador web.
38 Administración web
Iniciar sesión en la interfaz de administración web a través de una red
inalámbrica
InstaShow™ sólo admite 802.11ac. Si su portátil o dispositivo móvil tiene la capacidad inalámbrica de 802.11ac (5G Wi-Fi), puede localizar el InstaShow Host a través del SSID WDC10_xxxxxx (mostrado en la esquina superior derecha de la pantalla de guía/de espera) en el menú de la red inalámbrica de su portátil o dispositivo móvil y conectar con él. La contraseña predeterminada es la misma que en el nombre del SSID (por ejemplo, si el SSID es "WDC10_02A00C", la contraseña será "WDC10_02A00C"). Cuando el dispositivo esté conectado al InstaShow Host, introduzca la Dirección IP, "192.168.168.2" en un explorador web, después introduzca el nombre de usuario y la contraseña como se muestra en el paso 4 de Iniciar sesión en la interfaz de administración web a través de una conexión directa en la página 36.
El siguiente es un ejemplo de cómo iniciar sesión en la interfaz de administración web a través de un dispositivo móvil con IEEE 802.11ac.
1. Vaya a Configuración > Wi-Fi, para ver el SSID de su InstaShow Host: WDC10_02A00C.
Cuando un InstaShow Host se haya instalado correctamente, transmitirá 2 identificadores SSID independientes: uno para el acceso a la interfaz de administración web (con un nombre de "WDC10_xxxxxx"), y otro utilizado para la transferencia de datos entre el InstaShow Host y el InstaShow Button (con un nombre de "WHE_AP_5G_xxxxxx"). Para acceder a la interfaz de administración web, asegúrese de que el portátil o dispositivo móvil sólo se conecta al SSID "WDC10_xxxxxx".
39 Administración web
2. Introduzca la contraseña predeterminada "WDC10_02A00C" y pulse Conectar.
3. Puede acceder a la interfaz de administración web siguiendo los pasos 4-5 de Iniciar sesión en la interfaz de administración web a través de una conexión directa en la página 36.
Primeros pasosAhora puede usar la interfaz de administración web para configurar las distintas opciones de su InstaShow Host.
Barra de funciones
Columna principalBotones de comando superiores
40 Administración web
Botones de comando superiores
Cambiar idioma
1. El idioma predeterminado es inglés. Para cambiar el idioma de la interfaz, vaya al panel de configuración de idioma y podrá ver todos los idiomas disponibles.
2. Haga clic en el idioma al que desee cambiar y se ajustará el nuevo idioma de la interfaz.
3. Una vez establecido el nuevo idioma, tanto la interfaz de administración web como el OSD del InstaShow™ se mostrarán en el nuevo idioma.
Cierre de sesión
1. Haga clic en Cierre de sesión en la esquina superior derecha.
2. Aparecerá una ventana de confirmación. Pulse Aplicar para cerrar sesión.
Columna principalLa columna principal muestra el contenido detallado de la barra de funciones.
Los idiomas compatibles varían según el país o la región donde haya realizado la compra.
41 Administración web
a
Barra de funciones
InformaciónHaga clic en el botón Información y verá información detallada de Información del sistema, WAN, Red inalámbrica, y Mensaje en pantalla.
Puede cambiar el Nombre de host en Información del sistema.
Mensaje en pantall
42 Administración web
Puede introducir mensajes en Mensaje en pantalla. Tras introducir un mensaje, pulse en Aplicar para continuar. Su mensaje se mostrará en la esquina superior derecha de Guía/Pantalla de espera encima del SSID.
En la Mensaje en pantalla, el número máximo de líneas permitidas es 3, y el número máximo de caracteres permitidos por línea es 19.
43 Administración web
WAN
Haga clic en el botón WAN, y verá la Dirección IP de WAN predeterminada del InstaShow Host. El tipo de conexión predeterminado es DHCP. Adquiera la Dirección IP del servidor DHCP de su red. Si desea cambiar su Dirección IP de WAN, seleccione IP estática en WAN Tipo de conexión. Pulse Aplicar tras cambiar la Dirección IP de WAN.
Red inalámbricaHaga clic en el botón Red inalámbrica, y verá la Configuración y la Configuración de radio Wi-Fi del InstaShow Host.
44 Administración web
Puede Habilitar o Deshabilitar una conexión Wi-Fi con el InstaShow Host a través de Habilitar. A continuación se facilita la descripción de cada ajuste:
Cuando Red inalámbrica se habilita, puede cambiar el nombre del SSID de la señal Wi-Fi a través de SSID Configuración.
Opción de seguridad Wi-Fi ofrece las opciones de seguridad WPA2 y WPA2_Enterprise para la conexión inalámbrica del InstaShow Host cuando los usuarios acceden a la interfaz de administración web a través de una red inalámbrica.
WPA2 habilita WPA2-PSK (clave previamente compartida) la cual utiliza un método de cifrado AES (Advanced Encryption Standard).
Configuración Descripción
Habilitar El InstaShow Host transmite su SSID lo cual permite a los usuarios iniciar sesión en la interfaz de administración web a través de una red inalámbrica. Consulte Iniciar sesión en la interfaz de administración web a través de una red inalámbrica en la página 39 para más información.
Deshabilitar El InstaShow Host desactiva su SSID lo cual prohíbe a los usuarios iniciar sesión en la interfaz de administración web a través de una red inalámbrica. Al deshabilitar Red inalámbrica, los usuarios sólo podrán iniciar sesión en la interfaz de administración web a través de una conexión directa o LAN. Consulte Iniciar sesión en la interfaz de administración web a través de una conexión directa en la página 36 o Iniciar sesión en la interfaz de administración web vía LAN en la página 38 para más información.
El InstaShow Host genera automáticamente un SSID utilizado para la transferencia de datos entre el InstaShow Host y el InstaShow Button (con un nombre de “WHE_AP_5G_xxxxxx”) que es diferente del SSID utilizado para la conexión inalámbrica de la interfaz de administración web. Este SSID no se muestra en el menú Red inalámbrica ya que no se puede modificar ni editar.
45 Administración web
WPA2_Enterprise permite a los usuarios obtener una clave única para una red que necesita una autenticación crítica. Para la configuración del servidor RADIUS, contacte con su departamento de informática para los ajustes requeridos.
En Configuración de radio Wi-Fi, puede cambiar la Potencia de transmisión de 1 a 6 (siendo 6 el valor más alto). En el entorno de red real, cada aumento en la escala mejora la intensidad de la señal de 1 a 3 dBm. Por ejemplo, pasar Potencia de transmisión de 1 a 2 puede mejorar la intensidad de la señal 2 dBm conforme a una medición real.
En Canal, puede configurar el InstaShow Host para que seleccione automáticamente el canal inalámbrico con el mejor rendimiento durante la configuración inicial del InstaShow Host al seleccionar Automático, o puede seleccionar un canal inalámbrico manualmente. El ajuste predeterminado Canal del InstaShow Host es Automático.
Las opciones de seguridad Wi-Fi descritas arriba sólo se aplican a la conexión Wi-Fi utilizada para acceder a la interfaz de administración web a través de una red inalámbrica. La conexión Wi-Fi utilizada para la transferencia de datos entre el InstaShow Host y el InstaShow Button utiliza una configuración de seguridad WPA2-PSK fija que no se puede cambiar.
46 Administración web
En los casos en que la transmisión de una presentación es inestable o de baja calidad, debido a interferencias en la conexión inalámbrica entre el InstaShow Host y el InstaShow Button debido a otros dispositivos inalámbricos en el área, los usuarios pueden cambiar el Canal pulsando en Volver a examinar. Al pulsar en Volver a examinar, el InstaShow Host cambiará al canal inalámbrico con el mejor rendimiento y menores interferencias en ese momento.
Tras configurar todos los ajustes Red inalámbrica, pulse en Aplicar para continuar.
• Tras pulsar Volver a examinar, la transmisión de la presentación se interrumpirá durante unos segundos y el LED en el InstaShow Host parpadeará en rojo, y después se mostrará en verde estático. A continuación, pulse la tecla de presentación del InstaShow Button para reiniciar la presentación.
• Los canales inalámbricos compatibles pueden variar según la normativa sobre redes inalámbricas del país/región.
47 Administración web
Emparejar
Haga clic en Emparejar y verá Emparejar y Estado de emparejamiento.
Emparejar se utiliza cuando el InstaShow Host se acopla al techo y no es fácil pulsar la tecla PAIRING del InstaShow Host debido a que el dispositivo está demasiado alto. Puede emparejar el InstaShow Button y el InstaShow Host a través de la interfaz de administración web. Consulte Configuración avanzada en la página 51 para más información sobre el estado EDID.
1. Conecte las tomas HDMI y USB del InstaShow Button a los puertos correspondientes de un portátil.
USB3.0
HDMI1.4
MODE
48 Administración web
2. Cuando el InstaShow Button esté correctamente conectado al portátil, el indicador LED del InstaShow Button parpadeará en rojo.
3. Asegúrese de que el InstaShow Host esté debidamente conectado a una fuente de alimentación.
4. Pulse iniciar emparejamiento para emparejar el InstaShow Host al InstaShow Button a través de la interfaz de administración web, tendrá dos minutos para realizar el emparejamiento con el InstaShow Button.
5. Mantenga pulsada la tecla MODE en el lateral del InstaShow Button durante cinco segundos. El indicador LED del InstaShow Button parpadeará en azul durante 10 segundos aproximadamente. El proceso de emparejamiento está en curso. Se mostrará el mensaje "emparejando" en la pantalla.
MODE
00:00:00
00:00:05
pairing...
49 Administración web
6. El indicador LED del InstaShow Button se iluminará en color verde estático cuando el InstaShow Host y el InstaShow Button se hayan emparejado correctamente.
7. Puede pulsar en detener emparejamiento en cualquier momento para detener el proceso de emparejamiento.
• Las imágenes se incluyen sólo como referencia. Cada producto tiene un número de serie diferente.
• El número máximo de InstaShow Button que se pueden emparejar con un InstaShow Host son 16.
pairing success, sn: WDX10001103G
50 Administración web
Configuración avanzada
Haga clic en Configuración avanzada para ajustar Modo de calidad de imagen, Velocidad de fotograma, Bloqueo de pantalla, Administración EDID, y Modo de espera.
Puede cambiar a modo Presentación, modo Vídeo, y Potencia baja a través de Modo de calidad de imagen. El modo predeterminado es el modo Presentación. A continuación se facilita una descripción de los escenarios adecuados para cada modo:
Modo Escenario
Modo Presentación Para el uso cuando se requieren visualizaciones muy detalladas.
Modo Vídeo Para el uso cuando se requiere la reproducción de un vídeo.
51 Administración web
Velocidad de fotograma controla la suavidad del vídeo transmitido por el InstaShow Host. Al seleccionar el modo Vídeo, puede cambiar la Velocidad de fotograma en la transmisión del vídeo eligiendo entre Alto, Medio, o Bajo. Una velocidad de fotogramas mayor muestra un vídeo con menos movimiento, mientras que una velocidad de fotogramas menor muestra el vídeo con más interrupciones.
Modo Potencia baja Para el uso cuando se requiere un consumo bajo de energía, como cuando el portátil al que está conectado el InstaShow Button sólo cuenta con una conexión de corriente a través de un USB 2.0. El uso del modo Potencia baja ofrecerá una menor calidad en la pantalla y un vídeo con interrupciones respecto al modo Presentación y al modo Vídeo.
Al seleccionar el modo Potencia baja, Modo de calidad de imagen no se puede cambiar a través de la tecla MODE situada en el InstaShow Button. Si el usuario pulsa la tecla MODE, el OSD mostrará un icono de advertencia (como el indicado abajo) en la esquina superior izquierda:
Velocidad de fotograma sólo se puede ajustar (su valor predeterminado se establece en Alto) al seleccionar el modo Vídeo. La Velocidad de fotograma para el modo Presentación y el modo Potencia baja ambas son fijas en Bajo y no se pueden ajustar.
Modo Escenario
52 Administración web
Bloqueo de pantalla le permite controlar la disponibilidad del InstaShow Host para su uso. Cuando Habilitar esté seleccionado, se prohibirá el uso de InstaShow Host para las presentaciones y aparecerá una pantalla de bloqueo transmitida por InstaShow Host (como se indica debajo) mientras que el LED parpadea en rojo. Cuando Deshabilitar esté seleccionado, se permitirá el uso normal de InstaShow Host.
El EDID (Extended Display Identification Data) corresponde a los datos facilitados por las pantallas digitales (como proyectores, televisores, etc.) para indicar sus capacidades con su fuente multimedia.
Cuando el InstaShow™ está conectado correctamente, ofrece señales HDMI de la fuente de vídeo (i.e. portátil, etc.) a la pantalla HDMI. A fin de ofrecer un formato de audio y vídeo óptimo compatible con las pantallas de InstaShow Host, InstaShow Button y HDMI, el InstaShow Host lee los datos del EDID facilitados por la pantalla HDMI conectada y determina la resolución de vídeo óptima así como el formato de audio en base a la resolución del vídeo y el formato de audio admitidos por InstaShow™. Una vez que InstaShow Host decide la resolución de vídeo óptima y el formato de audio, el EDID revisado se enviará al InstaShow Button para que sustituya al EDID anterior. La fuente de vídeo (i.e. portátil, etc.) transmitirá entonces de forma automática la mejor resolución de vídeo o la sugerida en base al EDID de la pantalla HDMI conectada.
A fin de comprobar el estado del EDID, el InstaShow Host lee el EDID siempre que haya una pantalla enchufada, desenchufada, encendida o apagada. Siempre que el InstaShow Host descubra que el EDID de una pantalla conectada se ha cambiado (i.e. cuando se realiza un cambio de pantalla), el EDID del InstaShow Button se actualizará cuando el InstaShow Button o el InstaShow Host se reinicie.
53 Administración web
Le aconsejamos que ajuste la Administración EDID en Activado para sincronizar el EDID del InstaShow Button y la pantalla. Si la Administración EDID está ajustada en Desactivado, el EDID no cambiará. Si tiene Administración EDID en Restabl., el EDID se restaurará al valor predeterminado de fábrica.
Modo de espera permite establecer las condiciones para que el InstaShow Host esté en modo en espera. Puede tener su Modo de espera en Desactivado para evitar que el InstaShow Host cambie al modo de espera, o para elegir entre Modo espera red y Modo espera HDMI.
Modo espera red deshabilita la salida HDMI del InstaShow Host tras una cantidad determinada de tiempo en la cual no hay conexión con un InstaShow Button. Cuando el InstaShow Host está en Modo espera red el LED se iluminará un 50% en verde estático y el consumo de energía será de aproximadamente 2 W. Hay tres opciones de tiempo Modo espera red: 30 Minutos, 60 Minutos y 90 Minutos.
Configuración Descripción
Activado (Predeterminado)
InstaShow™ configura automáticamente el ajuste de resolución del portátil fuente para que coincida con el dispositivo de visualización píxel a píxel y se logre una calidad de imagen perfecta.
Desactivado InstaShow™ no configura el ajuste de resolución del portátil fuente para que coincida con el dispositivo de visualización píxel a píxel y se logre una calidad de imagen perfecta.
Restabl. El EDID se restaurará al valor predeterminado de fábrica.
54 Administración web
El InstaShow Host accederá a Modo espera red en las siguientes condiciones:
• El InstaShow Host ha transmitido la pantalla de guía o la pantalla de espera durante el tiempo especificado en el campo Modo de espera. En este caso, la pantalla conectada normalmente accederá al modo de espera o de ahorro de energía tras el período de tiempo establecido en base a los ajustes configurados para la pantalla.
El InstaShow Host se activará de Modo espera red en las siguientes condiciones:
• Se establece una conexión inalámbrica entre el InstaShow Host y un InstaShow Button (los indicadores LED tanto en el InstaShow Host como en el InstaShow Button se iluminarán en azul estático).
Modo espera HDMI, posiciona el InstaShow Host en modo de espera si no hay señal/conexión de HDMI en el InstaShow Host durante al menos 10 minutos. Cuando el InstaShow Host esté en Modo espera HDMI el LED se apagará y el consumo de energía será inferior a 0,5 W.
El InstaShow Host accederá a Modo espera HDMI en una de las siguientes condiciones:
• No se realiza ninguna conexión de cable HDMI entre el InstaShow Host y una pantalla durante al menos 10 minutos.
• La pantalla a la que está conectada el InstaShow Host se apagad durante al menos 10 minutos.
El InstaShow Host se activará de Modo espera HDMI en una de las siguientes condiciones:
• La pantalla a la que está conectado el InstaShow Host se enciende.
• Se pulsa el botón de encendido en el InstaShow Host.
• El cable de alimentación conectado al InstaShow Host se desconecta y se vuelve a conectar.
• En los casos en que los usuarios quieran ahorrar energía, Modo espera red es el modo adecuado ya que el consumo de energía de una pantalla (p. ej.: proyectores, televisores, monitores, etc.) por lo general es mayor que el consumo de energía del InstaShow Host (5 V/1,5 A).
• En los casos donde el InstaShow Host se acople al teclo o cuando el botón de encendido esté fuera del alcance del usuario, Modo espera HDMI es el modo adecuado ya que permite al usuario apagar el InstaShow Host desconectando la pantalla.
55 Administración web
Tras configurar todos los elementos Configuración avanzada, pulse en Aplicar para continuar.
Si desea reiniciar el InstaShow Host, pulse en Reiniciar y aparecerá una ventana emergente. Pulse en OK para continuar.
Si desea apagar el InstaShow Host, pulse en Apagar y aparecerá una ventana emergente. Pulse en OK para continuar.
56 Administración web
Programación
Puede cambiar la programación haciendo clic en Programación. Puede ajustar el Hora del sistema y el Reinicio periódico.
Puede seleccionar su Zona horaria y activar Habilitar para ajustar el Horario de verano.
También puede activar Habilitar para ajustar el Reinicio periódico. También puede ajustar la hora y el día de reinicio.
57 Administración web
Tras configurar todos los ajustes Programación, pulse en Aplicar para continuar.
HerramientaAl hacer clic en Herramienta, puede ajustar Configuración de contraseña, Actualizar firmware, Copia de seguridad de la configuración, y Configuración de Log.
• Configuración de contraseña
Puede cambiar la Contraseña:
1. Introduciendo su antigua Contraseña.
2. Introduciendo su Nueva contraseña.
3. Introduciendo de nuevo su Nueva contraseña para Confirmar nueva contraseña.
58 Administración web
4. Pulsando en Aplicar para continuar.
• Actualizar firmware/Actualizar controlador
Antes de ejecutar cualquier Actualizar firmware/Actualizar controlador, póngase en contacto con su oficina regional de BenQ para acceder a los archivos actualizados. Instale el firmware y los controladores más recientes de acuerdo con la siguiente secuencia:
1. Button_Driver_xxxx.bin
2. Host_Driver_xxx.bin
3. Button_Firmware_xxx.bin
4. Host_Firmware_xxx.bin
Puede cambiar el Modo a Actualizar firmware o Actualizar controlador.
• Las actualizaciones deben seguir la secuencia citada previamente.
• No todas las actualizaciones requerirán los 4 archivos citados arriba; si un paquete de actualización incluye menos de los 4 archivos citados arriba, omita el archivo que falta en la secuencia.
1
4
23
59 Administración web
Para actualizar el controlador de su InstaShow Button asegúrese de que el InstaShow Host y el InstaShow Button están correctamente conectados y que los indicadores LED de ambos dispositivos están en verde estático; después siga estos pasos:
1. Pulse en Examinar y elija el archivo que desea actualizar.
2. Elija el InstaShow Button que necesita actualizar. Cada InstaShow Button tiene una dirección Mac diferente, compruebe la etiqueta de especificaciones y elija la dirección Mac del InstaShow Button.
3. Pulse en Actualizar controlador para continuar.
Para actualizar el controlador de su InstaShow Host asegúrese de que el InstaShow Host y el InstaShow Button están correctamente conectados y que los indicadores LED de ambos dispositivos están en verde estático; después siga estos pasos:
1. Pulse en Examinar y elija el archivo que desea actualizar.
2. Pulse en Actualizar controlador para continuar.
Para actualizar el firmware de su InstaShow Button asegúrese de que el InstaShow Host y el InstaShow Button están correctamente conectados y que los indicadores LED de ambos dispositivos están en verde estático; después siga estos pasos:
1. Pulse en Examinar y elija el archivo que desea actualizar.
P/N: 5J.JF828.E10Model Name: WDC10T
Made in Taiwan
InstaShow Button
MAC :
Power Rating: 5V 0.9A
S/N:000EA000B90DWDX210001203G
1
3
2
1
2
60 Administración web
2. Elija el InstaShow Button que necesita actualizar. Cada InstaShow Button tiene una dirección Mac diferente, compruebe la etiqueta de especificaciones y elija la dirección Mac del InstaShow Button.
3. Pulse en Actualizar firmware para continuar.
Para actualizar el firmware de su InstaShow Host asegúrese de que el InstaShow Host y el InstaShow Button están correctamente conectados y que los indicadores LED de ambos dispositivos están en verde estático; después siga estos pasos:
1. Pulse en Examinar y elija el archivo que desea actualizar.
2. Pulse en Actualizar firmware para continuar.
• Cuando actualice el firmware/controlador, siga los mensajes de advertencia que aparezcan en la pantalla.
• No se olvide de actualizar cada InstaShow Button presente en la misma sala.
• Al actualizar el dispositivo, su firmware/controladores, el indicador LED y el dispositivo parpadearán en verde.
• No desconecte el dispositivo cuando el LED del éste esté parpadeando en verde.
P/N: 5J.JF828.E10Model Name: WDC10T
Made in Taiwan
InstaShow Button
MAC :
Power Rating: 5V 0.9A
S/N:000EA000B90DWDX210001203G
1
3
2
21
61 Administración web
• Copia de seguridad de la configuración
Los archivos de copia de seguridad de la configuración incluyen todos los ajustes de configuración de su InstaShow Host excepto el nombre de host, SSID y ajustes de contraseña inalámbrica, o estado de emparejamiento. En Copia de seguridad de la configuración, puede seleccionar Importar archivo de configuración, Exportar archivo de configuración, y Predeterminado de fábrica.
Puede ajustar la opción Importar archivo de configuración:
1. Pulsando en Examinar y eligiendo el archivo que desea importar.
2. Pulsando en Importar para continuar.
Puede ajustar la opción Exportar archivo de configuración:
1. Pulsando en Exportar.
12
62 Administración web
2. Eligiendo Abrir o Guardar el archivo .exp.
3. Los siguientes valores de ajuste no se exportarán:
Puede restaurar el InstaShow Host al valor Predeterminado de fábrica pulsando en Volver a configuración predeterminada de fábrica. Una vez pulse el botón Volver a configuración predeterminada de fábrica, aparecerá una ventana emergente de confirmación.
Cuando el proceso se confirme, el InstaShow Host comenzará el restablecimiento a Predeterminado de fábrica y el LED parpadeará en rojo (parpadeo en rojo dos veces por segundo), después se reiniciará. Después de que InstaShow Host se reinicie, se habrá completado todo el proceso.
a. Información: Nombre de host
b. Red inalámbrica: ajuste del SSID y ajuste de la contraseña
c. Emparejar: Estado de emparejamiento
1
2
63 Administración web
• Configuración de Log
Los registros de actividad del sistema de su InstaShow Host se archivan, ya que pueden ser de ayuda para los técnicos de asistencia en el seguimiento de errores y localización de incidencias. En Configuración de Log, el log se puede configurar eligiendo Guardar en flash, Descargado a PC y Borrar Log.
Aviso legalPara obtener información sobre la renuncia de responsabilidad o la política de privacidad, pulse en Aviso legal para obtener más información.
a. Guardar en flash: Activado
Permita que el InstaShow Host guarde el log actual en la memoria flash. En otras palabras, si InstaShow Host se reinicia, se guardará el último log y se podrá exportar mediante la opción Descargado a PC.
b. Guardar en flash: Desactivado
Si InstaShow Host se reinicia, desaparecerá el último log y sólo se podrá conservar y exportar el log actual mediante la opción Descargado a PC.
64 Administración web
Solución de problemasCategoría Problema Causa Solución
Su pantalla
Su pantalla no aparece en la visualización al pulsar el InstaShow Button.
El sistema está bloqueado.
Administración web > Configuración avanzada > Bloqueo de pantalla > Deshabilitar
El InstaShow Button se está conectado a otro InstaShow Host.
Debería volver a emparejar el InstaShow Button con el InstaShow Host.
No ha mantenido pulsado el botón el tiempo suficiente.
Mantenga pulsada la tecla de presentación hasta que el indicador LED pase de verde a azul.
La pantalla se queda en blanco o parpadea cuando el InstaShow Host está realizando una presentación (la conexión a la corriente a través de USB tipo A no está garantizada con 5 V 1,5 A).
Suministro de corriente insuficiente.
Cambie el suministro de corriente del InstaShow Host a un adaptador de corriente.
La pantalla presenta un importante retardo y el audio se entrecorta en ocasiones.
Suministro de corriente insuficiente para el InstaShow Button. Puede que se esté usando un portátil con un puerto USB 2.0 como suministro de corriente para el InstaShow Button.
• Asegúrese de que utiliza un USB 3.0 como suministro de corriente del InstaShow Button.
• Si el puerto USB 2.0 es la única opción para el suministro de corriente del InstaShow Button, pruebe a reducir el consumo eléctrico del InstaShow Button cambiando del Modo de calidad de imagen al modo Potencia baja en la administración web.
Interferencia de Wi-Fi o atenuación de la señal
• Asegúrese de que la distancia de transmisión es inferior a 8 m y no hay obstáculos.
• Reinicie el InstaShow Host para volver a buscar el canal Wi-Fi 5G.
• Inicie sesión en Administración web > Red inalámbrica > Configuración de radio Wi-Fi > active el botón Volver a examinar.
65 Solución de problemas
Su pantalla
Cuando el InstaShow Button está realizando una presentación, aparece en la pantalla el mensaje "sin señal" del InstaShow Host, o la pantalla se muestra en gris oscuro.
La conexión HDMI entre su portátil y el InstaShow Button es débil.
Vuelva a conectar el cable HDMI del InstaShow Button.
Su portátil no detecta el segundo monitor.
• Vuelva a conectar el cable USB del InstaShow Button.
• Reinicie el portátil.
Aparece la pantalla, pero no se reproduce el audio en el sistema de audio de la sala de reuniones.
La señal de audio de su portátil está silenciada.
Haga clic con el botón derecho en el icono de altavoz y desactive el silencio.
La salida de audio del portátil no se ha ajustado en la pantalla secundaria (InstaShow™ de BenQ) desde el EDID del InstaShow Button.
Cambie la salida de audio predeterminada a la segundo pantalla (InstaShow™ de BenQ) en el portátil.
El InstaShow Button
Su contenido desaparece de la pantalla y el indicador LED de su InstaShow Button parpadea en rojo.
Se pierde la conexión inalámbrica entre el InstaShow Button y el InstaShow Host.
1. El InstaShow Host restaurará automáticamente la conexión Wi-Fi.
2. Si esto falla, el indicador LED de su InstaShow Button empezará a parpadear en rojo.
3. Desconecte el InstaShow Button del portátil y vuelva a intentarlo.
Interferencia de Wi-Fi o atenuación de la señal
Asegúrese de que la distancia de transmisión es inferior a 8 m y no hay obstáculos.
El indicador LED del InstaShow Button parpadea en rojo cuando está encendido.
El InstaShow Host aún no se ha encendido.
Asegúrese de que el InstaShow Host está encendido.
El InstaShow Host no se ha emparejado con el InstaShow Button.
El InstaShow Host debería volver a emparejarse con el InstaShow Button.
Interferencia de Wi-Fi o atenuación de la señal
Asegúrese de que la distancia de transmisión es inferior a 8 m y no hay obstáculos.
El indicador LED del InstaShow Button siempre está apagado.
No hay suministro de corriente.
Compruebe el puerto USB de su portátil. Si el puerto no funciona, pruebe otros puertos USB.
Categoría Problema Causa Solución
66 Solución de problemas
El InstaShow Button
El InstaShow Button a veces se reinicia automáticamente.
Suministro de corriente insuficiente.
• Asegúrese de que utiliza un USB 3.0 como suministro de corriente del InstaShow Button.
• Si el puerto USB 2.0 es la única opción para el suministro de corriente del InstaShow Button, pruebe a reducir el consumo eléctrico del InstaShow Button cambiando el Modo de calidad de imagen al modo Potencia baja en la Administración web.
El indicador LED en el InstaShow Button permanece en rojo estático incluso tras haberlo encendido durante 30 segundos. El InstaShow Button
no se ha apagado correctamente durante el proceso de restablecimiento
Restablezca el InstaShow Button.La función de emparejamiento no se puede realizar a través de la tecla MODE mientras el InstaShow Button está encendido y el LED comienza a parpadear en rojo.
El InstaShow Host
No aparece nada en la pantalla.
La pantalla está apagada.
Encienda la pantalla.
Se ha seleccionado la entrada incorrecta.
Seleccione la entrada correcta.
El cable de la pantalla no está bien conectado.
Vuelva a insertar el cable HDMI entre el InstaShow Host y el dispositivo de visualización.
La pantalla no muestra la resolución de salida del InstaShow Host a 720p en la "Pantalla de guía" o en la "Pantalla de espera".
Sustituya la pantalla por una nueva que admita la resolución de salida a 720p.
El InstaShow Host está en Modo espera red cuando la función de espera de red está habilitada.
Pulse el tecla de presentación del InstaShow Button para iniciar la presentación.
Categoría Problema Causa Solución
67 Solución de problemas
El InstaShow Host
No aparece nada en la pantalla.
El InstaShow Host está en Modo espera HDMI cuando la función de espera de HDMI está habilitada.
Pulse brevemente el botón de encendido del InstaShow Host o encienda la pantalla (conectada al InstaShow Host mediante un cable HDMI). El InstaShow Host se activará automáticamente.
El InstaShow Host está apagado.
Pulse brevemente el botón de encendido del InstaShow Host.
Suministro de corriente insuficiente.
Cambie el suministro de corriente del InstaShow Host a un adaptador de corriente.
El indicador LED en el InstaShow Host permanece en rojo estático incluso tras haberlo encendido durante 30 segundos.
El InstaShow Host no se ha apagado correctamente durante el proceso de restablecimiento
Reinicie el InstaShow Host.
EDID
Tras conectar el InstaShow Button a su portátil, no se detecta la segunda pantalla (InstaShow™).
La conexión HDMI entre su portátil y el InstaShow Button es débil.
Vuelva a conectar el cable HDMI del InstaShow Button.
Problema del portátil Reinicie el portátil.
El InstaShow Button está apagado.
Vuelva a conectar el cable USB del InstaShow Button.
Emparejamiento
Aparece en la pantalla el mensaje "error al emparejar" del InstaShow Host cuando el InstaShow Host está intentado emparejarse con el InstaShow Button.
1. Error: 0042. El InstaShow Host
ha alcanzado el número máximo de emparejamientos.
Inicie sesión en la administración web y luego seleccione Estado de emparejamiento > Eliminar
Elimine los emparejamientos innecesarios.
Interferencia de Wi-Fi o atenuación de la señal
Asegúrese de que la distancia de transmisión es inferior a 8 m y no hay obstáculos.
El InstaShow Button no ha accedido al modo de emparejamiento a tiempo.
Si el InstaShow Host accede al modo de emparejamiento, el InstaShow Button debería acceder también al modo de emparejamiento en un intervalo de dos minutos.
Software Windows
Al presentar un archivo de vídeo con Gom Media Player, la imagen de pantalla completa se corta en dos mitades: superior e inferior.
Reproductor multimedia
Utilice otros reproductores multimedia para reproducir archivos de audio, como, por ejemplo, Windows Media Player.
Categoría Problema Causa Solución
68 Solución de problemas
Administración web
No se puede iniciar sesión
Ha olvidado la cuenta o la contraseña.
1. Reinicie el InstaShow Host.2. La cuenta de inicio de sesión
predeterminada es: admin3. La contraseña de inicio de
sesión predeterminada es: 0000.
El portátil no se puede conectar con el SSID con la contraseña correcta mediante Wi-Fi.
El módulo Wi-Fi del portátil no admite 802.11 AC.
El portátil puede conectarse al InstaShow Host con un cable Ethernet en lugar de con una conexión Wi-Fi.
Categoría Problema Causa Solución
69 Solución de problemas