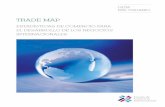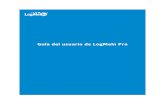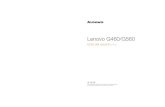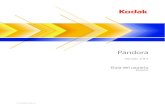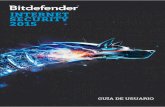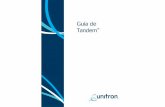Userguide xl e6553_3_android5.0
-
Upload
terbocil -
Category
Devices & Hardware
-
view
164 -
download
0
Transcript of Userguide xl e6553_3_android5.0

Guía del usuario
Xperia™ Z3+E6553

Contenido
Inicio...............................................................................................7Acerca de esta Guía del usuario........................................................7Visión general.....................................................................................7Cómo proteger la pantalla.................................................................8Montaje..............................................................................................8Cómo iniciar el dispositivo por primera vez.....................................10¿Por qué necesito una cuenta de Google™?..................................10Cómo cargar el dispositivo..............................................................11
Aprender lo fundamental..............................................................14Uso de la pantalla táctil...................................................................14Bloquear y desbloquear la pantalla.................................................16Pantalla Inicio...................................................................................16Pantalla de aplicación......................................................................18Aplicaciones de navegación............................................................19Aplicaciones pequeñas....................................................................20Widgets............................................................................................21Atajos y carpetas.............................................................................22Fondos y temas...............................................................................23Batería y administración de energía................................................24Tomar capturas de pantalla.............................................................25Grabación de su pantalla.................................................................25Notificaciones..................................................................................26Iconos en la barra de estado...........................................................28Visión general de la aplicación........................................................30
Descargar aplicaciones................................................................32Descargar aplicaciones de Google Play™......................................32Descargar aplicaciones de otras fuentes........................................32
Internet y redes............................................................................33Buscar en la Web.............................................................................33Ajustes de Internet y MMS ..............................................................33Wi-Fi®..............................................................................................34Cómo compartir su conexión de datos móviles..............................36Control del uso de datos.................................................................38Seleccionar redes móviles...............................................................39Redes privadas virtuales (VPN)........................................................39
Sincronización de datos en su dispositivo...................................41Sincronización con cuentas en línea...............................................41Sincronizar con Microsoft® Exchange ActiveSync®......................41Cómo sincronizar con Outlook® mediante una computadora........42
2
Ésta es una versión de Internet de esta publicación. © Imprimir sólo para uso privado.

Ajustes básicos............................................................................44Acceso a los ajustes........................................................................44Sonido, timbre y volumen................................................................44Cómo administrar las notificaciones................................................45Protección de la tarjeta SIM............................................................47Ajustes de la pantalla.......................................................................48Daydream.........................................................................................49Bloqueo de la pantalla.....................................................................49Ajustes del idioma............................................................................50Fecha y hora....................................................................................51X-Reality™ for mobile......................................................................51Modo Super vívido...........................................................................51Mejorar la salida del sonido.............................................................52Cancelación de ruido.......................................................................52Cuentas de varios usuarios.............................................................53
Escribir un texto...........................................................................56Teclado en pantalla..........................................................................56Teclado del teléfono........................................................................57Ingresar texto con entrada de voz...................................................58Editar texto.......................................................................................58Personalizar el teclado en pantalla..................................................59
Realización de llamadas...............................................................61Realizar llamadas.............................................................................61Recibir llamadas..............................................................................62Control de llamadas inteligente.......................................................64Llamadas en curso...........................................................................64Usar el registro de llamadas............................................................65Desviar llamadas..............................................................................65Cómo restringir llamadas.................................................................65Varias llamadas................................................................................66Llamadas de conferencia.................................................................67Buzón de voz...................................................................................68Llamadas de emergencia.................................................................68
Contactos.....................................................................................69Transferir contactos.........................................................................69Buscar y ver contactos....................................................................70Añadir y editar contactos.................................................................71Agregar información de contacto médica y de emergencia............72Grupos y favoritos............................................................................74Enviar información de contacto.......................................................74Evitar entradas múltiples en la aplicación de Contactos.................74Cómo respaldar contactos..............................................................75
3
Ésta es una versión de Internet de esta publicación. © Imprimir sólo para uso privado.

Mensajería y chat.........................................................................76Leer y enviar mensajes....................................................................76Organizar sus mensajes...................................................................77Llamar desde un mensaje................................................................78Ajustes de mensajería......................................................................78Mensajería instantánea y video chat................................................79
Email.............................................................................................80Configuración de email....................................................................80Enviar y recibir mensajes de correo.................................................80Organizar sus mensajes de email....................................................82Ajustes de la cuenta de email..........................................................82Gmail™............................................................................................83
Música..........................................................................................84Cómo transferir música a su dispositivo.........................................84Cómo escuchar música...................................................................84Menú de la pantalla de inicio de Música.........................................86Listas de reproducción....................................................................86Compartir música............................................................................87Mejorar el sonido.............................................................................87Visualizador .....................................................................................88Reconocer música con TrackID™...................................................88
Radio FM......................................................................................90Cómo escuchar la radio...................................................................90Canales de radio preferidos.............................................................91Ajustes de sonido............................................................................91
Cámara.........................................................................................92Tomar fotografías y grabar videos...................................................92Detección de rostro.........................................................................93Cómo usar Smile Shutter™ para capturar rostros sonrientes.........94Adición de la posición geográfica a sus fotografías........................94Ajustes de cámara general..............................................................94Configuración de cámara fija...........................................................98Configuración de la cámara de video............................................102
Fotografías y videos en Álbum...................................................106Cómo ver fotografías y videos.......................................................106Cómo compartir y administrar fotografías y videos.......................107Editar fotografías con la aplicación Editor de fotografías..............108Cómo editar videos con la aplicación Movie Creator....................109Cómo ocultar fotografías y videos.................................................110Menú de la pantalla de inicio de Álbum.........................................110Cómo ver sus fotografías en un mapa...........................................111
4
Ésta es una versión de Internet de esta publicación. © Imprimir sólo para uso privado.

Videos........................................................................................114Cómo ver videos en la aplicación Video........................................114Cómo transferir contenido de video al dispositivo........................115Administrar contenido de video.....................................................115Creador de películas......................................................................116
Conectividad..............................................................................117Reflejar la pantalla de tu dispositivo en una pantalla de TVmediante un cable.........................................................................117Reflejar la pantalla de su dispositivo en una TV de formainalámbrica.....................................................................................117Cómo compartir contenido con otros dispositivos DLNACertified™......................................................................................118Cómo conectar el dispositivo a dispositivos periféricos de USB..121Conectar el dispositivo a un controlador inalámbrico de la serieDUALSHOCK™.............................................................................122NFC................................................................................................122Tecnología inalámbrica Bluetooth®..............................................124Configuración de One-touch.........................................................126
Aplicaciones y funciones inteligentes que le permiten ahorrartiempo........................................................................................128
Cómo controlar accesorios y ajustes con Smart Connect™........128Cómo usar el dispositivo como un centro de actividad físicacon ANT+™...................................................................................130Usar el dispositivo como una billetera...........................................130
Viajes y mapas...........................................................................131Cómo usar los servicios de ubicación...........................................131Google Maps™ y navegación........................................................131Cómo usar tráfico de datos cuando viaja......................................132Uso del dispositivo con un sistema de información yentretenimiento para auto..............................................................132Modo de avión...............................................................................133
Calendario y despertador...........................................................134Calendario......................................................................................134Alarma y reloj.................................................................................135
Accesibilidad..............................................................................138Gesto de ampliación......................................................................138Texto grande..................................................................................138Corrección de colores....................................................................138TalkBack........................................................................................138Modo TTY (teletipo).......................................................................139
Soporte y mantenimiento...........................................................140Soporte para su dispositivo...........................................................140Herramientas informáticas.............................................................140
5
Ésta es una versión de Internet de esta publicación. © Imprimir sólo para uso privado.

Cómo actualizar el dispositivo.......................................................141Cómo buscar un dispositivo perdido ............................................142Cómo encontrar el número de identificación de su dispositivo....144Memoria y almacenamiento...........................................................144Cómo administrar archivos con una computadora.......................146Cómo respaldar y restaurar contenido..........................................146Cómo ejecutar pruebas de diagnóstico en su dispositivo.............149Reiniciar y restablecer....................................................................149Cómo utilizar el dispositivo en ambientes polvorientos yhúmedos........................................................................................151Garantía, SAR y normas de uso.....................................................151Limitaciones a servicios y funciones.............................................151Información legal............................................................................151
6
Ésta es una versión de Internet de esta publicación. © Imprimir sólo para uso privado.

InicioAcerca de esta Guía del usuarioEsta es la Guía del usuario Xperia™ Z3+ para la versión del software Android™ 5.0.Si no está seguro acerca de la versión de software que ejecuta su dispositivo, puedeverificarlo mediante el menú de ajustes. Para obtener más información sobreactualizaciones del software, consulte Cómo actualizar el dispositivoen la página 141.
Revisar la versión actual del software del dispositivo1 Desde su Pantalla de inicio, toque suavemente .2 Busque y toque suavemente Ajustes > Acerca del teléfono > Versión de
Android™.
Visión general
7
Ésta es una versión de Internet de esta publicación. © Imprimir sólo para uso privado.

1. Luz de carga/Luz de notificación
2. Lente de cámara delantera
3. Auricular
4. Sensor de luz/proximidad
5. Micrófono secundario
6. Tecla de encendido
7. Tecla de volumen/zoom
8. Tecla de la cámara
9. Micrófono principal/altavoz
10. Puerto del cargador/cable USB
11. Orificio para la correa
12. Área principal de la antena de Wi-Fi/Bluetooth
13. Lente de cámara principal
14. Luz de la cámara
15. Área de la antena GPS
16. Conector de audífonos*
17. Área secundaria de la antena de Wi-Fi
18. Cubierta de la ranura de la tarjeta nanoSIM/de memoria
19. Área de detección NFC™
Tu dispositivo admite audífonos con un enchufe de auricular estándar de 3,5 mm y 3 o 5pines. El conector de audífonos también admite enchufes de 4 pines siempre y cuando elenchufe de auricular use el estándar CTIA.
Cómo proteger la pantallaCuando compra el dispositivo, este trae dos láminas de plástico en el frente. Puedequitar la lámina externa cuando comience a utilizar el dispositivo. No recomendamosquitar la lámina secundaria, ya que protegerá la pantalla de posibles daños yrayones.
Montaje
Su dispositivo solamente admite tarjetas nano SIM. La tarjeta nano SIM y la tarjeta dememoria tienen el mismo soporte pero cada una tiene una ranura diferente dentro de este.Asegúrese de no confundirlas.
Para evitar la pérdida de datos, asegúrese de apagar el dispositivo o desmontar la tarjeta dememoria antes de arrastrar el soporte hacia afuera para extraer la tarjeta nano SIM o la tarjetade memoria del dispositivo.
Cómo insertar la tarjeta nano SIM
Si inserta la tarjeta nano SIM mientras el dispositivo está encendido, este se reiniciaráautomáticamente. La tarjeta nano SIM y la tarjeta de memoria comparten el mismo soporte. Sihay una tarjeta de memoria en el soporte y el dispositivo se encuentra encendido, debeapagar el dispositivo o desmontar la tarjeta de memoria antes de extraer el soporte para
8
Ésta es una versión de Internet de esta publicación. © Imprimir sólo para uso privado.

insertar la tarjeta nano SIM. Para desmontar la tarjeta de memoria, diríjase a Ajustes y toquesuavemente Almacenamiento > Desmontar la tarjeta SD.
1 Apague el dispositivo y abra la cubierta de las ranuras de la tarjeta nano SIM yde la tarjeta de memoria.
2 Con la uña u otro objeto similar, arrastre el soporte hacia afuera de la tarjetanano SIM y de la tarjeta de memoria.
3 Coloque la tarjeta nano SIM en la ranura correspondiente del soporte y vuelvaa insertar el soporte.
4 Cierre la cubierta.
Asegúrese de volver a colocar el soporte de la tarjeta nano SIM y de la tarjeta de memoria enla orientación correcta. Cuando extraiga el soporte para insertar la tarjeta nano SIM, procureno girarlo.
Cómo insertar una tarjeta de memoria1 Apague el teléfono o desmonte la tarjeta de memoria desde Ajustes, luego de
tocar suavemente Almacenamiento > Desmontar la tarjeta SD.2 Abra la cubierta de las ranuras de la tarjeta nano SIM y de la tarjeta de
memoria.3 Con una uña u otro objeto similar, arrastre hacia afuera el soporte de la tarjeta
nano SIM y de la tarjeta de memoria.4 Coloque la tarjeta de memoria en la ranura correspondiente del soporte, luego
vuelva a insertar el soporte.5 Cierre la cubierta.
Si arrastra hacia afuera el soporte de la tarjeta nano SIM y la tarjeta de memoria con eldispositivo encendido, este se reiniciará automáticamente.
Cómo retirar la tarjeta nano SIM
La tarjeta nano SIM y la tarjeta de memoria comparten el mismo soporte. Si ya hay una tarjetade memoria en el dispositivo, debe apagar el dispositivo o desmontar la tarjeta de memoriaantes de arrastrar el soporte hacia afuera para retirar la tarjeta SIM. Para desmontar la tarjetade memoria, diríjase a Ajustes y toque suavemente Almacenamiento > Desmontar la tarjetaSD.
1 Abra la cubierta de las ranuras de la tarjeta nano SIM y de la tarjeta dememoria.
2 Con la uña u otro objeto similar, arrastre hacia afuera el soporte de la tarjetanano SIM y de la tarjeta de memoria.
3 Retire la tarjeta nano SIM de la ranura correspondiente del soporte y vuelva ainsertar el soporte.
4 Cierre la cubierta.
Cómo retirar la tarjeta de memoria
9
Ésta es una versión de Internet de esta publicación. © Imprimir sólo para uso privado.

1 Apague el dispositivo y abra la cubierta de las ranuras de la tarjeta nano SIM yla tarjeta de memoria.
2 Con la uña u otro objeto similar, arrastre hacia afuera el soporte de la tarjetanano SIM y de la tarjeta de memoria.
3 Retire la tarjeta de memoria de la ranura correspondiente del soporte y luegovuelva a insertar el soporte.
4 Cierre la cubierta.
También puede retirar la tarjeta de memoria sin apagar el dispositivo en el paso 1. Para usareste método, primero debe desmontar la tarjeta de memoria en Ajustes > Almacenamiento >Desmontar la tarjeta SD; luego, seguir el resto de las instrucciones mencionadasanteriormente.
Cómo iniciar el dispositivo por primera vezLa primera vez que inicie su dispositivo, se abre un asistente de configuración paraayudarlo a configurar los ajustes básicos, iniciar sesión en algunas cuentas ypersonalizar el dispositivo. Por ejemplo, si tiene una cuenta de Sony EntertainmentNetwork o Google™, puede iniciar sesión aquí y empezar a configurarinmediatamente.
También puede acceder al asistente de configuración más tarde desde el menú Ajustes. Paraacceder al asistente de configuración en un dispositivo con varios usuarios, debe iniciarsesión como el propietario, es decir, el usuario principal.
Para encender el dispositivo
1 Mantenga oprimida la tecla de encendido hasta que el dispositivo vibre.2 Ingrese el código PIN de la tarjeta SIM cuando se le solicite, luego toque
suavemente .3 Espere un momento para que se encienda el dispositivo.
Cómo apagar el dispositivo1 Mantenga oprimida la tecla de encendido hasta que se abra el menú de
opciones.2 En el menú de opciones, toque suavemente Apagar.
Es posible que tome un tiempo para que se apague el dispositivo.
¿Por qué necesito una cuenta de Google™?Su dispositivo Xperia™ de Sony se ejecuta en la plataforma de Android™desarrollada por Google™. Al comprar el dispositivo, usted cuenta con una variedadde aplicaciones y servicios de Google™ como, por ejemplo, Gmail™, GoogleMaps™, YouTube™ y la aplicación Play Store™, la cual otorga acceso a la tienda enlínea Google Play™ para descargar aplicaciones Android™. Para aprovechar almáximo estos servicios, necesita una cuenta de Google™. Por ejemplo, esobligatorio tener una cuenta de Google™ si desea:
• Descargar e instalar aplicaciones de Google Play™.• Sincronizar correos electrónicos, contactos y el calendario.
10
Ésta es una versión de Internet de esta publicación. © Imprimir sólo para uso privado.

• Chatear con amigos mediante la aplicación Hangouts™.• Sincronizar sus favoritos e historial de exploración.
Para obtener más información sobre Android™ y Google™, visitewww.sonymobile.com/support.
Configurar una cuenta de Google™ en el dispositivo1 Desde Pantalla de inicio, toque suavemente .2 Busque y toque suavemente Ajustes > Cuentas > Agregar cuenta > Google.3 Siga el asistente de registro para crear una cuenta de Google™ o inicie sesión
si ya tiene una.
También puede registrarse o crear una cuenta de Google™ desde la guía de configuración laprimera vez que inicie el dispositivo. O puede crear una cuenta en línea enwww.google.com/accounts.
Cómo cargar el dispositivoEl dispositivo tiene una batería recargable integrada que únicamente Sony o uncentro de reparaciones de Sony autorizado debería reemplazar. No intente abrir odesarmar el dispositivo usted mismo. Abrir el dispositivo puede ser la causa de undaño que anularía la garantía.
La batería está parcialmente cargada cuando se envía el dispositivo desde la fábrica.Según cuánto tiempo haya estado en la caja antes de la compra, el nivel de bateríadel dispositivo puede ser bajo. Se recomienda, por lo tanto, que cargue la bateríadurante al menos 30 minutos antes de encender el dispositivo por primera vez.Puede usar el dispositivo mientras lo está cargando. Obtenga más información sobrecómo mejorar el rendimiento de la batería en Batería y administración de energía enla página 24.
Si expone su dispositivo a agua, séquelo con un paño de microfibra y agítelo almenos 15 veces con el puerto USB hacia abajo. Repita el procedimiento si todavíave humedad en el puerto USB. Inserte un cable USB dentro del puerto USBúnicamente después de haberlo secado por completo.
Cómo secar el puerto USB
11
Ésta es una versión de Internet de esta publicación. © Imprimir sólo para uso privado.

1 Con un trapo de microfibra, limpie cualquier exceso de humedad deldispositivo.
2 Sostenga el dispositivo firmemente con el puerto USB hacia abajo, sacuda eldispositivo vigorosamente por lo menos unas 15 veces.
3 Si todavía ve humedad en el puerto USB, vuelva a sacudir el dispositivo.4 Use un trapo de microfibra para limpiar cualquier resto de humedad del puerto
USB.
Cómo cargar su dispositivo
12
Ésta es una versión de Internet de esta publicación. © Imprimir sólo para uso privado.

1 Enchufe el cargador a una toma eléctrica.2 Conecte un extremo del cable USB en el cargador (o en el puerto USB de una
computadora).3 Conecte el otro extremo del cable al micropuerto USB de su dispositivo, con el
símbolo de USB hacia arriba. La luz de notificación se enciende cuandocomienza la carga.
4 Una vez que el dispositivo se haya cargado por completo, desconecte el cablede este tirándolo en línea recta. Asegúrese de no doblar el conector.
Si la batería está completamente descargada, pueden pasar unos minutos hasta que la luz denotificación se encienda y que el icono de carga aparezca.
Estado de la luz de notificación de la batería
Verde La batería se está cargando y el nivel de carga de la batería es mayor al 90%
Rojo La batería se está cargando y el nivel de carga de la batería es menor al 15%
Naranja La batería se está cargando y el nivel de carga de la batería es menor al 90%
13
Ésta es una versión de Internet de esta publicación. © Imprimir sólo para uso privado.

Aprender lo fundamentalUso de la pantalla táctil
Tocar suave
• Abra o seleccione un elemento.• Marque o desmarque la casilla de verificación o la opción.• Ingrese texto usando el teclado en pantalla.
Tocar y mantener presionado
• Mueva un elemento.• Active el menú específico del elemento.• Active el modo de selección, por ejemplo para seleccionar varios elementos de una
lista.
14
Ésta es una versión de Internet de esta publicación. © Imprimir sólo para uso privado.

Pinchar y desplazar
• Acercar o alejar páginas web, fotografías, mapas, y mientras toma fotografías y grabavideos.
Deslizar
• Para desplazarse hacia arriba o abajo de una lista.• Desplácese a la izquierda o a la derecha, por ejemplo, entre los paneles de la
pantalla de inicio.
15
Ésta es una versión de Internet de esta publicación. © Imprimir sólo para uso privado.

Moverse
• Desplácese rápidamente, por ejemplo, en una lista o en una página web. Puededetener el movimiento de desplazamiento al tocar la pantalla.
Bloquear y desbloquear la pantallaCuando su dispositivo está encendido y se deja inactivo por un período de tiempoestablecido, se oscurece la pantalla para ahorrar energía de la batería y se bloqueaautomáticamente. Este bloqueo de la pantalla evita las acciones no deseadas en lapantalla táctil cuando no lo está usando. Cuando compra su dispositivo, vieneestablecido un bloqueo de pantalla por desplazamiento. Esto significa que debedesplazar la pantalla hacia arriba para desbloquearla. Puede cambiar los ajustes deseguridad y agregar otros tipos de bloqueo. Consulte Bloqueo de la pantalla en lapágina 49.
Activar de la pantalla• Presione brevemente la tecla Encender .
Bloquear la pantalla• Cuando la pantalla esté activa, oprima brevemente la tecla de encendido .
Pantalla InicioEl Pantalla de inicio es el punto de partida para usar el dispositivo. Es similar alescritorio en una pantalla de computadora. Su pantalla de inicio puede tener unmáximo de siete paneles, que se amplían más allá del ancho de visualización de lapantalla regular. El número de paneles de la pantalla de inicio se representa mediante
16
Ésta es una versión de Internet de esta publicación. © Imprimir sólo para uso privado.

una serie de puntos situados en la parte inferior de la pantalla. El punto resaltadomuestra el panel en el que se encuentra actualmente.
Para ir a la pantalla de inicio• Oprima .
Cómo buscar la pantalla de inicio
Paneles de la pantalla de inicioPuede agregar nuevos paneles a su pantalla de inicio (un máximo de siete paneles) yeliminar los paneles. También puede establecer el panel que desea usar como elpanel de la pantalla de inicio principal.
Cómo establecer un panel como el panel principal de la pantalla de inicio1 Toque y mantenga presionada un área vacía en su pantalla de inicio hasta que
el dispositivo vibre.2 Dé un toque rápido hacia la izquierda o la derecha para buscar el panel que
desee establecer como panel principal de la pantalla de inicio y, acontinuación, toque suavemente .
17
Ésta es una versión de Internet de esta publicación. © Imprimir sólo para uso privado.

Cómo agregar un panel a la pantalla Inicio1 Toque y mantenga presionada una área vacía en su Pantalla de inicio hasta
que el dispositivo vibre.2 Para buscar en los paneles, pase rápidamente las miniaturas de derecha a
izquierda, luego toque suavemente .
Eliminar un panel de la página Inicio1 Toque y mantenga oprimida un área vacía de la Pantalla de inicio hasta que el
dispositivo vibre.2 Pase rápidamente hacia la derecha o izquierda para buscar el panel que desea
eliminar y, a continuación, toque suavemente .
Ajustes de la pantalla de inicioUse el atajo Ajustes de inicio para cambiar algunos ajustes básicos en la pantalla deInicio. Por ejemplo, puede cambiar la configuración de la pantalla de Inicio a giroautomático y ajustar el tamaño de los íconos.
Cómo cambiar la configuración de la pantalla de inicio a giro automático1 Toque y mantenga oprimida un área vacía en la pantalla de inicio hasta que el
dispositivo vibre y, a continuación, toque suavemente Ajustes de inicio.2 Arrastre el control deslizante junto a Giro automático hacia la derecha.
Cómo ajustar el tamaño de los íconos en la pantalla de inicio1 Toque y mantenga oprimida un área vacía en la pantalla de inicio hasta que el
dispositivo vibre y, a continuación, toque suavemente Ajustes de inicio.2 Toque Tamaño del ícono, después seleccione una opción.
Pantalla de aplicaciónLa pantalla de aplicación, que se abre desde la pantalla de inicio, contiene lasaplicaciones que vienen instaladas previamente en su dispositivo, así como tambiénlas aplicaciones que descarga.
Ver todas las aplicaciones en la pantalla de aplicación1 Desde su pantalla de inicio, toque suavemente .2 Pase rápidamente a la izquierda o a la derecha en la pantalla de aplicación.
Cómo abrir una aplicación desde la pantalla Aplicación• Deslice rápidamente el dedo hacia la izquierda o la derecha para buscar la
aplicación y, a continuación, puntee la aplicación.
18
Ésta es una versión de Internet de esta publicación. © Imprimir sólo para uso privado.

Cómo buscar una aplicación de la pantalla de aplicación1 Cuando se abra la pantalla de la aplicación, toque suavemente .2 Ingrese el nombre de la aplicación que desea buscar.
Para abrir el menú de la pantalla de aplicación• Cuando la pantalla de aplicación esté abierta, el borde izquierdo de la pantalla
hacia la derecha.
Mover una aplicación en la pantalla de Aplicación1 Para abrir el menú de la pantalla de Aplicación, arrastre el borde izquierdo de
la pantalla de Aplicación hacia la derecha.2 Asegúrese de que Orden personalizado esté seleccionado en MOSTRAR
APLICACIONES.3 En la pantalla de Aplicación, toque y mantenga oprimida la aplicación hasta
que se seleccione, luego, arrástrela a la nueva ubicación.
Agregar un atajo de una aplicación a la pantalla de Inicio1 Para abrir el menú de la pantalla de Aplicación, arrastre el borde izquierdo de
la pantalla de Aplicación hacia la derecha.2 Asegúrese de que Orden personalizado esté seleccionado en MOSTRAR
APLICACIONES.3 En la pantalla de Aplicación, toque y mantenga oprimido el ícono de una
aplicación y después arrástrelo hasta la parte superior de la pantalla. Entoncesse abrirá la pantalla de Inicio.
4 Arrastre el ícono hasta la ubicación deseada de la pantalla de Inicio y, acontinuación, suelte el dedo.
Si Alfabético o Más usadas se encuentran seleccionados bajo MOSTRAR APLICACIONES enlugar de Orden personalizado, aún es posible agregar un atajo a la aplicación en la pantalla deInicio. Solo toque y mantenga oprimido el ícono de la aplicación correspondiente hasta queaparezca la pantalla de Inicio. Luego, arrastre el ícono a la ubicación deseada y quite el dedode la pantalla.
Ordenar las aplicaciones en la pantalla de aplicación1 Para abrir el menú de la pantalla de aplicación, arrastre el borde izquierdo de la
pantalla de aplicación hacia la derecha.2 Seleccione la opción deseada bajo MOSTRAR APLICACIONES.
Cómo desinstalar una aplicación de la pantalla de aplicación1 Para abrir el menú de la pantalla de aplicación, arrastre el borde izquierdo de la
pantalla de Aplicación hacia la derecha.2 Toque suavemente DESINSTALAR. Todas las aplicaciones que no se pueden
instalar se indican con .3 Toque suavemente la aplicación que desea desinstalar y luego toque
suavemente Aceptar.
Aplicaciones de navegaciónPuede navegar entre aplicaciones con las teclas de navegación, la barra de favoritosy la ventana de aplicaciones recientemente usadas, que le permite cambiar entretodas las aplicaciones usadas recientemente. Las teclas de navegación son la teclade Inicio, las teclas de Aplicaciones recientes y la tecla de Atrás. Algunasaplicaciones se cierran cuando se oprime la tecla de Inicio para salir, mientras queotras aplicaciones se ponen en pausa o continúan ejecutándose en segundo plano.Si una aplicación se encuentra en pausa o se está ejecutando en segundo plano, esposible volver a abrirla y retomar el uso en el mismo sitio donde dejó de usarla.
19
Ésta es una versión de Internet de esta publicación. © Imprimir sólo para uso privado.

1 Ventana de aplicaciones recientemente usadas: abre una aplicación usada recientemente.
2 Barra de favoritos: usa un atajo para acceder a aplicaciones o widgets.
3 Tecla de aplicaciones recientes: abre la ventana de aplicaciones utilizadas recientemente y la barrade favoritos.
4 Tecla de Inicio: sale de una aplicación y regresa a la pantalla de Inicio.
5 Tecla de Atrás: regresa a la pantalla anterior dentro de una aplicación o cierra la aplicación.
Abrir la ventana de las aplicaciones utilizadas recientemente• Oprima .
Cómo cerrar todas las aplicaciones usadas recientemente• Toque suavemente y, luego, toque suavemente .
Abrir un menú en una aplicación• Mientras use aplicación, oprima .
Un menú no está disponible en todas las aplicaciones.
Aplicaciones pequeñasLas aplicaciones pequeñas son aplicaciones que se ejecutan en primer plano deotras aplicaciones en la misma pantalla para activar varias tareas. Por ejemplo,puede tener una página web abierta que muestre detalles de las tasas de cambio yluego abrir la aplicación pequeña Calculadora en primer plano y realizar cálculos.Puede acceder a las aplicaciones pequeñas a través de la barra de favoritos. Paradescargar más aplicaciones pequeñas, vaya a Google Play™.
Cómo abrir una aplicación pequeña1 Para lograr que aparezca la barra de favoritos, oprima .2 Toque suavemente la aplicación pequeña que desea abrir.
Puede abrir varias pequeñas aplicaciones al mismo tiempo.
Cerrar una aplicación pequeña• Toque suavemente en la ventana de la aplicación pequeña.
20
Ésta es una versión de Internet de esta publicación. © Imprimir sólo para uso privado.

Cómo descargar una aplicación pequeña1 En la barra de favoritos, toque suavemente , luego toque y luego .2 Busque la pequeña aplicación que desea descargar y, a continuación, siga las
instrucciones para descargarla y completar la instalación.
Mover una aplicación pequeña• Cuando la aplicación pequeña esté abierta, toque y mantenga oprimida la
esquina superior izquierda de la aplicación pequeña; a continuación, muévalahacia la ubicación deseada.
Minimizar una aplicación pequeña• Cuando la aplicación pequeña esté abierta, toque y mantenga oprimida la
esquina superior izquierda de la aplicación pequeña; a continuación, arrástrelahacia el borde derecho o el borde inferior de la pantalla.
Cómo reordenar las pequeñas aplicaciones de la barra de favoritos• Toque y mantenga presionada una pequeña aplicación y arrástrela al lugar
deseado.
Cómo eliminar una pequeña aplicación de la barra de favoritos1 Toque y mantenga presionada una aplicación pequeña, luego arrástrela a .2 Toque suavemente Aceptar.
Cómo restaurar una aplicación pequeña eliminada previamente1 Abra la barra de favoritos y luego toque suavemente .2 Toque y mantenga presionada la aplicación pequeña que desea restaurar,
luego arrástrela en la barra de favoritos.
Para agregar un widget como aplicación pequeña1 Para lograr que aparezca la barra de favoritos, oprima .2 Toque suavemente > > .3 Seleccione un widget.4 Escriba un nombre para el widget, si lo desea, y luego toque suavemente
Aceptar.
WidgetsLos widgets son pequeñas aplicaciones que puede utilizar directamente en supantalla de Inicio. También funcionan como atajos. Por ejemplo, el widget de Clima lepermite ver información básica del clima directamente en su pantalla de Inicio. Perocuando toca suavemente el widget, se abre la aplicación completa de Clima. Puededescargar widgets adicionales desde Google Play™.
21
Ésta es una versión de Internet de esta publicación. © Imprimir sólo para uso privado.

Agregar un widget a la pantalla de Inicio1 Toque y mantenga oprimida un área vacía en la Pantalla de inicio hasta que el
dispositivo vibre, a continuación, toque suavemente Widgets y aplicaciones.2 Busque y toque suavemente el widget que desea agregar.
Modificar el tamaño de un widget1 Toque y mantenga oprimido un widget hasta que se agrande y el dispositivo
vibre; luego libere el widget. Si se modifica el tamaño del widget, por ejemplo,el widget Calendario, aparecen un marco destacado y puntos para modificar eltamaño.
2 Arrastre los puntos hacia adentro o hacia afuera para achicar o expandir elwidget.
3 Para confirmar el nuevo tamaño del widget, toque en cualquier lugar delPantalla de inicio.
Mover un widget• Toque y mantenga oprimido el widget hasta que se amplíe y el teléfono vibre.
A continuación, arrástrelo a la nueva ubicación.
Cómo eliminar un widget• Toque y mantenga presionado el widget hasta que se amplíe y el dispositivo
vibre. A continuación, arrástrelo a .
Atajos y carpetasUse atajos y carpetas para administrar sus aplicaciones y mantener su pantalla deinicio en orden.
1 Acceda a una aplicación usando un atajo
2 Acceda a la carpeta que contiene aplicaciones
Agregar el atajo de una aplicación en la pantalla de inicio1 Toque y mantenga oprimida una zona vacía de la Pantalla de inicio hasta que
vibre el dispositivo y aparezca el menú de personalización.2 En el menú de personalización, toque suavemente Widgets y aplicaciones >
Aplicaciones.3 Desplácese por la lista de aplicaciones y seleccione una. La aplicación
seleccionada se agrega a la Pantalla de inicio.
O bien, en el paso 3 puede tocar suavemente Widgets y aplicaciones > Atajos y, acontinuación, seleccionar una aplicación de la lista disponible. Si utiliza este método paraagregar atajos, algunas de las aplicaciones disponibles le permitirán añadir funcionalidadesespecíficas al atajo.
22
Ésta es una versión de Internet de esta publicación. © Imprimir sólo para uso privado.

Cómo mover un elemento en la pantalla de inicio• Toque y mantenga oprimido el elemento hasta que se seleccione y, a
continuación, arrastre el elemento hacia la nueva ubicación.
Cómo eliminar un elemento de la pantalla de inicio• Toque y mantenga oprimido un elemento hasta que se seleccione; luego
arrastre el elemento hacia .
Cómo crear una carpeta en la pantalla Inicio• Toque y mantenga oprimido el ícono de una aplicación o un atajo hasta que se
seleccione y, a continuación, arrástrelo y suéltelo encima de otro ícono o atajode otra aplicación.
Agregar elementos a una carpeta en la pantalla Inicio• Toque y mantenga oprimido un elemento hasta que se agrande y el dispositivo
vibre; luego arrastre el elemento hacia la carpeta.
Cambiar el nombre de una carpeta en la pantalla Inicio1 Toque suavemente la carpeta para abrirla.2 Toque suavemente la barra de título de la carpeta para mostrar el campo
Nombre de carpeta.3 Ingrese en nuevo nombre de la carpeta y toque suavemente Listo.
Fondos y temasAdapte la pantalla de inicio a su propio estilo con papeles tapices y diferentes temas.
Cómo cambiar el papel tapiz de su pantalla de inicio1 Toque y mantenga presionada una área vacía en su Pantalla de inicio hasta
que vibre el dispositivo.2 Toque suavemente Papel tapiz y seleccione una opción.
Cómo establecer un tema1 Toque y mantenga presionada una área vacía en su Pantalla de inicio hasta
que el dispositivo vibre.2 Toque suavemente Temas.3 Toque una opción y siga las instrucciones que aparecen en su dispositivo.
Cuando cambia un tema, también cambia el fondo en algunas aplicaciones.
23
Ésta es una versión de Internet de esta publicación. © Imprimir sólo para uso privado.

Batería y administración de energíaSu dispositivo tiene una batería integrada. Puede controlar el consumo de la batería yver cuáles son las aplicaciones que usan mayor cantidad de energía. Puede eliminaro restringir aplicaciones y activar diferentes modos de ahorro de energía para sacarlemás provecho a su batería. También puede ver una estimación de cuánta bateríaqueda disponible y calibrar los ajustes para mejorar el desempeño y lograr que labatería dure más.
Administrar el consumo de la batería1 En Pantalla de inicio, toque suavemente .2 Busque y toque suavemente Ajustes > Gestión de batería > Consumo de
batería. Aparece una descripción general que muestra las aplicaciones quetienen índices de tráfico de datos alto, o que no se han utilizado en muchotiempo.
3 Revise la información y tome las medidas necesarias, por ejemplo, desinstalaruna aplicación o restringir su uso.
Ver cuáles son las aplicaciones que consumen más energía1 Desde su Pantalla de inicio, toque suavemente .2 Busque y toque suavemente Ajustes > Gestión de batería > Uso de la batería.
Ver la duración de la batería estimada1 Desde su Pantalla de inicio, toque suavemente .2 Busque y toque suavemente Ajustes > Gestión de batería.
Modos de ahorro de energíaExisten varios modos de ahorro de energía disponibles para utilizar si desea que subatería dure más:
Modo STAMINA Estos modos desactivan Wi-Fi®y los datos móviles cuando la pantalla se encuentraapagada; además, restringen el rendimiento del hardware. aparece en la barra deestado cuando se activa este modo.
Modo UltraSTAMINA
Limita la funcionalidad de su dispositivo a las tareas básicas, como realizar llamadaso enviar mensajes de texto. aparece en la barra de estado cuando este modo estáactivado.
Modo bateríabaja
Modifica el comportamiento de su dispositivo; por ejemplo, ajusta el brillo y laconfiguración del tiempo de espera de la pantalla cuando el nivel de batería está pordebajo de determinado porcentaje. aparece en la barra de estado cuando seactiva este modo.
Datos de fondoen cola
Optimiza el tráfico saliente cuando la pantalla está apagada al enviar datos enintervalos predeterminados.
Si va a utilizar un dispositivo con varios usuarios, es posible que deba iniciar sesión comopropietario, es decir, como usuario principal, para activar o desactivar el modo de ahorro deenergía.
Activar un modo de ahorro de energía1 Desde la Pantalla de inicio, toque suavemente .2 Busque y toque suavemente Ajustes > Gestión de batería.3 Para activar el modo que prefiera, seleccione el nombre del modo y toque
suavemente el alternador de activado-desactivado para activar el modoelegido, si es necesario. En algunos casos, toque suavemente Activar yconfirme la activación.
Visión general de la función del modo STAMINAEl modo STAMINA tiene varias funciones que le permiten optimizar el rendimiento desu batería:
24
Ésta es una versión de Internet de esta publicación. © Imprimir sólo para uso privado.

En esperaextendido
Evita que las aplicaciones usen tráfico de datos al desactivar Wi-Fi®y los datosmóviles cuando la pantalla está apagada. Puede excluir algunas aplicaciones yservicios para que no queden en pausa cuando esté activa esta función.
Reloj deSTAMINA
Mantiene en pausa las conexiones de red en situaciones en las que presionafrecuentemente la tecla de encendido para consultar la hora.
Uso extendido Restringe el rendimiento del hardware cuando usa el dispositivo.
Si va a utilizar un dispositivo con varios usuarios, es posible que deba iniciar sesión comopropietario, es decir, como usuario principal, para activar o desactivar la función del modoSTAMINA.
Para activar las funciones del modo STAMINA1 Desde la Pantalla de inicio, toque suavemente .2 Busque y toque suavemente Ajustes > Gestión de batería, luego toque
suavemente Modo STAMINA.3 Active el modo STAMINA, si se encuentra desactivado.4 Arrastre los controles deslizantes junto a la función que desea activar, luego
toque suavemente Activar, si se le solicita.
Cómo seleccionar qué aplicaciones ejecutar en el modo STAMINA1 Desde su Pantalla de inicio, toque suavemente .2 Busque y toque suavemente Ajustes > Gestión de batería, luego toque
suavemente Modo STAMINA.3 Active el modo STAMINA, si se encuentra desactivado.4 Asegúrese de que la función En espera extendido esté activada, luego toque
suavemente Aplicaciones en espera > Agregar aplicaciones.5 Desplácese hacia la derecha o izquierda para ver todas las aplicaciones y
servicios, luego marque las casillas de verificación correspondientes para lasaplicaciones que desea ejecutar.
6 Al finalizar, toque suavemente Listo.
Tomar capturas de pantallaPuede capturar imágenes fijas de cualquier pantalla del dispositivo como capturas depantalla. Las capturas de pantalla que toma se guardan automáticamente en Álbum.
Cómo tomar una captura de pantalla1 Presione y mantenga oprimida la tecla de encendido hasta que aparezca una
ventana de indicaciones.2 Toque suavemente
También puede realizar una captura de pantalla si mantiene oprimida la tecla de encendido yla tecla de disminución de volumen al mismo tiempo. Una vez que se capturó la pantalla,suelte las teclas.
Ver sus capturas de pantalla• Arrastrar la barra de estado completamente hacia abajo, luego toque
suavemente la captura de pantalla que desea ver.
También puede acceder a las capturas de pantalla desde la aplicación álbum.
Grabación de su pantallaPuede utilizar la función de grabación de pantalla para capturar videos de lo quesucede en la pantalla de su dispositivo. Esta función es útil, por ejemplo, cuandodesea crear tutoriales o grabar videos mientras juega un juego en su dispositivo. Losvideoclips grabados se guardan automáticamente en Álbum.
25
Ésta es una versión de Internet de esta publicación. © Imprimir sólo para uso privado.

1 Minimiza/agranda la ventana de grabación
2 Graba su pantalla
3 Graba su pantalla cuando la cámara frontal se encuentra activada
4 Acceder a los ajustes de la grabación de pantalla
5 Cierra la ventana de grabación de pantalla
Cómo grabar su pantalla1 Presione y mantenga oprimida la tecla de encendido hasta que aparezca una
ventana de indicaciones.2 Toque suavemente .3 Cuando se abra la ventana de grabación de la pantalla, toque suavemente .
La función de pantalla de grabación comienza y se muestra el temporizador.4 Para detener la grabación, toque suavemente el temporizador, y luego .
Cómo grabar su pantalla cuando la cámara frontal se encuentra activada1 Cuando se abra la ventana de grabación de la pantalla, toque suavemente .
Se abrirá una ventana en la que se muestra un visor de la cámara frontal.2 Para iniciar una grabación de su pantalla y video capturado por la cámara
frontal, toque suavemente .3 Para detener la grabación, toque suavemente el temporizador, y luego .4 Para cerrar la ventana del visor de la cámara frontal, toque suavemente .
Para capturar una imagen fija con la cámara frontal mientras está grabando la pantallaprincipal, arrastre al minivisor para expandir la vista y luego toque suavemente .
Cómo visualizar grabaciones de pantalla recientes• Arrastre hacia abajo la barra de estado, luego toque suavemente para ver las
grabaciones de pantalla más recientes.
También puede acceder a las grabaciones de pantalla desde la aplicación álbum.
NotificacionesLas notificaciones le informan acerca de eventos como mensajes y notificaciones decalendario nuevos, así como acerca de actividades en progreso, como descargas dearchivos. Las notificaciones aparecen en los siguientes lugares:
• la barra de estado;• el panel de Notificaciones;• la pantalla de bloqueo.
26
Ésta es una versión de Internet de esta publicación. © Imprimir sólo para uso privado.

Cómo abrir o cerrar el panel de notificaciones
1 Para abrir el panel de notificaciones, arrastre la barra de estado hacia abajo.2 Para cerrar el panel de notificaciones, arrastre el panel hacia arriba.
Cómo tomar acción sobre una notificación en el panel de notificación• Toque suavemente la notificación.
Borrar una notificación desde el panel de notificaciones• Coloque su dedo en una notificación y páselo rápidamente a la izquierda o a la
derecha.
Borrar todas las notificaciones desde el panel de notificaciones• Toque suavemente .
Cómo tomar acción sobre una notificación desde la pantalla de bloqueo• Toque suavemente dos veces la notificación.
Cómo eliminar una notificación desde la pantalla de bloqueo• Coloque el dedo en una notificación y páselo rápidamente a la izquierda o a la
derecha.
Cómo expandir una notificación en el panel de notificación• Arrastre la notificación hacia abajo.
No todas las notificaciones pueden expandirse.
Cómo expandir una notificación en la pantalla de bloqueo• Arrastre la notificación hacia abajo.
No todas las notificaciones pueden expandirse.
Ajustes rápidos de las interrupcionesExisten tres modos disponibles para las interrupciones en su dispositivo: Silencio,Prioridad y Sonido. En cada uno de los modos, se puede determinar cómo y cuándolas notificaciones pueden interrumpir, o bien no permitirlo si así lo prefiere. Porejemplo, puede configurar el dispositivo para que únicamente muestre lasnotificaciones de prioridad durante las horas que está en el trabajo, o bloquear todaslas notificaciones mientras se toma una siesta. Puede obtener acceso rápido a losajustes básicos de interrupciones y sonidos si oprime la tecla de volumen haciaarriba o hacia abajo.
27
Ésta es una versión de Internet de esta publicación. © Imprimir sólo para uso privado.

1 Silencio : bloquea todas las interrupciones, excepto las alarmas. Aún produce sonido cuando seactivan las alarmas.
2 Prioridad: permite únicamente las interrupciones de prioridad.
3 Sonido: permite todas las interrupciones.
Cómo establecer interrupciones de prioridad1 Desde la pantalla de inicio, toque suavemente .2 Busque y toque suavemente Ajustes > Sonido/notificación > Interrupciones.
Para obtener más información sobre cómo configurar las notificaciones e interrupciones,consulte Cómo administrar las notificaciones en la página 45.
Iluminación por notificaciónLa iluminación por notificación le brinda información sobre el estado de la batería yalgunos otros eventos. Por ejemplo, una luz blanca intermitente significa que hay unmensaje nuevo o una llamada perdida. La iluminación por notificación se activa comovalor predeterminado, pero puede desactivarla manualmente.
Cuando la iluminación por notificación está desactivada, únicamente se enciende cuando hayuna advertencia de estado de batería; por ejemplo, si el nivel de batería está por debajo del 15por ciento.
Cómo activar la iluminación por notificación1 Desde la pantalla de inicio, toque suavemente .2 Busque y toque suavemente Ajustes > Sonido/notificación.3 Arrastre el control deslizante junto a Luz de notificación hacia la derecha.
Iconos en la barra de estado
Íconos de estado
No hay tarjeta SIM.
Intensidad de la señal
Sin señal
Roaming
Enviando y descargando datos LTE
Enviando y descargando datos GPRS
Enviando y descargando datos EDGE
Enviando y descargando datos 3G
28
Ésta es una versión de Internet de esta publicación. © Imprimir sólo para uso privado.

Enviando y descargando datos celulares
Hay una conexión Wi-Fi® activada y se están transmitiendo datos.
Estado de la batería
La batería se está cargando.
Modo STAMINA activado
Modo de batería baja activado
Modo de avión activado
Función Bluetooth® activada
El micrófono está silenciado.
El altavoz está activado.
Modo de silencio
Permitir únicamente las interrupciones de prioridad
Modo de vibración
Hay una alarma configurada.
GPS activado
Sincronización en curso
Problema de acceso o sincronización
Su dispositivo está listo para conectarse a otros dispositivos compatibles conANT+™.
Según el proveedor de servicio, la red o la región, es posible que las funciones o serviciosrepresentados por algunos íconos en esta lista no estén disponibles.
Cómo administrar los íconos de la barra de estado1 Desde la pantalla de Inicio, toque suavemente .2 Busque y toque suavemente Ajustes > Personalización > Iconos del sistema.3 Marque las casillas de verificación de los íconos del sistema que desee que
aparezcan en la barra de estado.
Íconos de notificación
Nuevo mensaje de texto o mensaje multimedia
Llamada perdida
Llamada en espera
El reenvío de llamadas está encendido.
Nuevo mensaje de correo de voz
Nuevo mensaje de correo
Descarga de datos
Carga de datos
Datos celulares desactivados
Realice una configuración básica del dispositivo.
29
Ésta es una versión de Internet de esta publicación. © Imprimir sólo para uso privado.

Se encuentra disponible una actualización de software.
Hay actualizaciones de sistema disponibles.
Descargando actualizaciones de sistema
Toque para instalar las actualizaciones de sistema descargadas.
Captura de pantalla exitosa
Ha llegado un nuevo mensaje chat de Hangouts™.
Realizar videollamada con amigos mediante la aplicación Hangouts™
Próximo evento del calendario
Una aplicación pequeña se está ejecutando.
Smart connect se encuentra activada.
Hay una canción en reproducción.
Radio en reproducción
El dispositivo está conectado a una computadora con un cable USB.
El almacenamiento interno está completo en un 75 %. Toque suavementepara transferir datos a la tarjeta de memoria.
Advertencia
Mensaje de error
Más notificaciones (no se muestran)
No todos los íconos que pueden aparecer en su dispositivo se encuentran en esta lista. Estosíconos solo tienen fines de referencia y es posible que se realicen cambios sin aviso.
Cómo bloquear las notificaciones de una aplicación1 Desde la pantalla de inicio, toque suavemente .2 Busque y toque suavemente Ajustes > Sonido/notificación > Notificación de
aplicación.3 Seleccione una aplicación.4 Arrastre el control deslizante junto a Bloquear hacia la derecha.
Visión general de la aplicación
Use la aplicación Alarma y reloj para ajustar diferentes tipos de alarmas.
Use el explorador web para navegar y ver páginas web, administrar favoritos,texto e imágenes.
Use la aplicación Calculadora para realizar cálculos básicos.
Use la aplicación Calendario para controlar sus eventos y administrar suscompromisos.
Use la cámara para tomar fotografías y grabar videoclips.
Use la aplicación Contactos para administrar números de teléfono,direcciones de email y otra información relacionada con sus contactos.
Ingrese a sus aplicaciones, documentos e imágenes descargados.
Use la aplicación Email para enviar y recibir emails a través de cuentas tantoprivadas como corporativas.
30
Ésta es una versión de Internet de esta publicación. © Imprimir sólo para uso privado.

Use la aplicación Facebook™ para interactuar en la red social con amigos,familiares y colegas en todo el mundo.
Busque y escuche estaciones de radio FM.
Use la aplicación Álbum para ver y trabajar con sus fotografías y videos.
Use la aplicación Gmail™ para leer, escribir y organizar mensajes de correo.
Busque información en su dispositivo y en la web.
Verifique su ubicación actual, busque otras ubicaciones y calcule rutasmediante Google Maps™.
Use la aplicación Play Store™ para descargar aplicaciones gratuitas y pagaspara su dispositivo.
Use la aplicación Mensajería para enviar y recibir mensajes de texto ymensajes multimedia.
Use la aplicación Video para reproducir videos en su dispositivo y compartircontenido con sus amigos.
Use la aplicación Música para organizar y reproducir música, libros de audioy podcasts.
Vea las noticias y los pronósticos del tiempo.
Realice llamadas telefónicas de forma manual o con la función de marcacióninteligente.
Optimice los ajustes según sus propias necesidades.
Use la aplicación Hangouts™ para chatear con amigos que esténconectados.
Identifique las pistas de música que escuche en su entorno y obtengainformación sobre el artista, el álbum y otros datos.
Use YouTube™ para compartir y ver videos de todo el mundo.
Use la aplicación Respaldo y restauración para respaldar y restaurar elcontenido de su dispositivo, como contactos, mensajes de texto, favoritos,datos del calendario, etc.
Use la aplicación Smart Connect™ para establecer qué acciones debenproducirse en el dispositivo cuando se conecta o desconecta un accesorio.
Con la aplicación Creador de películas de Xperia™, puede utilizar fotos yvideos existentes para crear automáticamente videos cortos de alrededor de30 segundos. La aplicación determina automáticamente la línea de tiempopara crear la película.
Utilice la aplicación Lifelog para registrar eventos sobre su vida diaria demanera automática. Por ejemplo, puede establecer objetivos y llevar unregistro de su progreso o marcar momentos especiales como favoritos.
Use la aplicación Soporte para acceder al soporte para el usuario en eldispositivo. Por ejemplo, puede tener acceso a una Guía del usuario,información sobre la solución de problemas, además de consejos y trucos.
Ciertas aplicaciones no son compatibles o no se proporcionan en todas las redes o losproveedores de servicio de todas las áreas.
31
Ésta es una versión de Internet de esta publicación. © Imprimir sólo para uso privado.

Descargar aplicacionesDescargar aplicaciones de Google Play™Google Play™ es la tienda oficial en línea de Google para la descarga deaplicaciones, juegos, música, películas y libros. Incluye tanto aplicaciones gratuitascomo pagadas. Antes de empezar a descargar de Google Play™, asegúrese de quetenga una conexión a Internet que funcione, preferiblemente sobre Wi-Fi® para limitarlos cargos por tráfico de datos.
Para usar Google Play™, debe tener una cuenta de Google™. Google Play™ puede no estardisponible en todos los países y las regiones.
Cómo descargar e instalar aplicaciones de Google Play™.1 Desde Pantalla de inicio, toque suavemente .2 Busque y toque suavemente Play Store.3 Busque el elemento que quiera descargar explorando las categorías o
mediante la función de búsqueda.4 Toque suavemente el artículo para ver sus detalles y seguir las instrucciones
para completar la instalación.
Es posible que aplicaciones necesiten acceder a datos, ajustes y varias funciones de sudispositivo para funcionar correctamente. Instale y otorgue permisos exclusivamente a lasaplicaciones en las que confíe.
Puede ver los permisos otorgados a una aplicación descargada punteando la aplicación enAjustes > Aplicaciones.
Descargar aplicaciones de otras fuentesCuando su dispositivo está establecido para permitir descargas de fuentes que nosean Google Play™, puede descargar aplicaciones directamente de otros sitios webal seguir las instrucciones de descarga pertinentes.
La instalación de aplicaciones de origen desconocido o no confiable puede dañar eldispositivo. Descargue únicamente aplicaciones de fuentes confiables. Comuníquese con elproveedor de la aplicación si tiene alguna pregunta o inquietud.
Si utiliza un dispositivo con varios usuarios, solo el propietario, es decir, el usuario principal,puede permitir descargas de fuentes que no sean Google Play™. Los cambios que elpropietario realiza afectan a todos los usuarios.
Permitir la descarga de aplicaciones de otros orígenes
1 Desde la Pantalla de inicio, toque suavemente .2 Busque y toque suavemente Ajustes > Seguridad.3 Arrastre el control deslizante junto a Fuentes desconocidas hacia la derecha.4 Toque suavemente Aceptar.
Es posible que algunas aplicaciones necesiten acceder a datos, ajustes y varias funciones desu dispositivo para funcionar correctamente. Solo instale y otorgue permisos a lasaplicaciones en las que confíe.
Puede ver los permisos otorgados a una aplicación descargada al tocar suavemente laaplicación en Ajustes > Aplicaciones.
32
Ésta es una versión de Internet de esta publicación. © Imprimir sólo para uso privado.

Internet y redesBuscar en la WebEl explorador web Google Chrome™ para los dispositivos Android™ ya vieneinstalado previamente en la mayoría de los mercados. Vaya a http://support.google.com/chrome y haga clic en el vínculo "Chrome para móviles" paraobtener información detallada sobre cómo usar este explorador web.
Explorar con Google Chrome™1 Desde su Pantalla de inicio, toque suavemente .2 Busque y toque suavemente .3 Si está usando Google Chrome™ por primera vez, seleccione iniciar sesión en
una cuenta Google™ o explorar con Google Chrome™ de forma anónima.4 Ingrese un término de búsqueda o dirección Web en el campo buscar y
dirección, luego toque suavemente Ir en el teclado.
Ajustes de Internet y MMSPara enviar mensajes multimedia o acceder a Internet cuando no hay una red Wi-Fi®disponible, debe tener una conexión de datos móviles en funcionamiento con losajustes correctos de MMS (servicio de mensajería multimedia) e Internet. Acontinuación encontrará algunos consejos:
• Para la mayoría de las redes móviles y operadores, los ajustes de MMS y de Internetvienen instalados previamente en el dispositivo. Entonces, puede comenzar a usarInternet y enviar mensajes multimedia inmediatamente.
• En algunos casos, tiene la opción de descargar ajustes de MMS y de Internet laprimera vez que enciende el dispositivo cuando se inserta una tarjeta SIM. Tambiénes posible descargar estos ajustes más adelante desde el menú Ajustes.
• Puede agregar, cambiar o eliminar manualmente los ajustes de Internet y de MMS ensu dispositivo en cualquier momento. Si cambia o elimina una configuración deInternet o de MMS por accidente, descargue la configuración de Internet y de MMSde nuevo.
• Si no puede acceder a Internet a través de una red móvil, o si la mensajeríamultimedia no funciona, aunque los ajustes de Internet y MMS de hayan descargadocon éxito en su dispositivo, consulte los consejos para la solución de problemas ensu dispositivo en www.sonymobile.com/support/ para obtener información sobreproblemas de cobertura de red, datos móviles y MMS.
Si el modo STAMINA está activado para ahorrar energía, todo el tráfico de datos móviles sepausa cuando la pantalla está apagada. Si esto causa problemas de conexión, intente excluiralgunas aplicaciones y servicios de la pausa, o desactive el modo STAMINA temporalmente.Para obtener más información, consulte Visión general de la función del modo STAMINA en lapágina 24.
Si utiliza un dispositivo con varios usuarios, únicamente el propietario, que es el usuarioprincipal, puede descargar los ajustes de mensajería e Internet del menú Ajustes, pero losajustes descargados se aplican a todos los usuarios.
Descargar los ajustes de MMS e Internet1 Desde su Pantalla de inicio, toque suavemente .2 Busque y toque suavemente Ajustes > Más > Ajustes de Internet.3 Toque suavemente Aceptar. Cuando los ajustes de hayan descargado con
éxito, aparecerán en la barra de estado y los datos móviles se activarán demanera automática.
Si los ajustes no se pueden descargar en su dispositivo, verifique la intensidad de la señal desu red móvil. Muévase a una ubicación abierta libre de obstrucciones o acérquese a unaventana y luego intente nuevamente.
33
Ésta es una versión de Internet de esta publicación. © Imprimir sólo para uso privado.

Agregar manualmente ajustes de Internet y MMS1 Desde su Pantalla de inicio, toque suavemente .2 Busque y toque suavemente Ajustes > Más > Redes móviles.3 Toque suavemente Nombres de punto de acceso > .4 Toque suavemente Nombre e ingrese un nombre.5 Toque suavemente APN y escriba el nombre del punto de acceso.6 Ingrese toda la información necesaria. Si no sabe qué información se requiere,
comuníquese con su operador de red para obtener más detalles.7 Al finalizar, toque suavemente y luego, GUARDAR.
Ver los ajustes de MMS e Internet descargados1 Desde su Pantalla de inicio, toque suavemente .2 Busque y toque suavemente Ajustes > Más > Redes móviles.3 Toque suavemente Nombres de punto de acceso.4 Para ver más detalles, tique suavemente alguno de los elementos disponibles.
Si tiene varias conexiones disponibles, la conexión de red activa se indica mediante un botónmarcado .
Wi-Fi®Use las conexiones Wi-Fi® para navegar en Internet, descargar aplicaciones o enviary recibir emails. Una vez que se haya conectado a una red Wi-Fi®, su dispositivorecuerda la red y se conecta automáticamente a esta la próxima vez que seencuentre dentro del alcance.
Algunas redes Wi-Fi® requieren que se inicie sesión en una página web antes depoder obtener acceso. Comuníquese con el administrador de red Wi-Fi® relevantepara obtener más información.
Las redes Wi-Fi® disponibles pueden estar abiertas o protegidas:
• Las redes abiertas están indicadas con junto al nombre de red Wi-Fi®.• Las redes protegidas están indicadas con junto al nombre de red Wi-Fi®.
Algunas redes Wi-Fi® no se muestran en la lista de redes disponibles ya que no transmitensus nombres de red (SSID). Si conoce el nombre de red, puede agregarlo manualmente a sulista de redes Wi-Fi®disponibles.
Cómo activar Wi-Fi®1 Desde la Pantalla de inicio, toque suavemente .2 Busque y toque suavemente Ajustes > Wi-Fi.3 Toque suavemente el alternador de encendido-apagado para encender la
función Wi-Fi®.
La función Wi-Fi® puede demorar unos segundos en activarse.
Conectarse a una red Wi-Fi® automáticamente1 Desde la Pantalla de inicio, toque suavemente .2 Busque y toque suavemente Ajustes > Wi-Fi.3 Toque suavemente el alternador de encendido-apagado para encender la
función Wi-Fi. Se mostrarán todas las redes Wi-Fi® que estén disponibles.4 Toque suavemente una red Wi-Fi® para conectarse a ella. En el caso de las
redes protegidas, introduzca la contraseña correspondiente. En la barra deestado se mostrará cuando esté conectado.
Para buscar nuevas redes disponibles, toque suavemente y luego toque suavementeActualizar. Si no puede conectarse con éxito a una red Wi-Fi, consulte las sugerencias parasolucionar problemas correspondientes a su dispositivo en: www.sonymobile.com/support/.
34
Ésta es una versión de Internet de esta publicación. © Imprimir sólo para uso privado.

Agregar manualmente la red Wi-Fi®1 Desde la Pantalla de inicio, toque suavemente .2 Busque y toque suavemente Ajustes > Wi-Fi.3 Toque suavemente > Agregar red.4 Ingrese la información de la Nombre de red (SSID).5 Para seleccionar un tipo de seguridad, toque suavemente el campo Seguridad.6 Escriba una contraseña, si es necesario.7 Para editar algunas opciones avanzadas como los ajustes de proxy y de IP,
marque la casilla de verificación Opciones avanzadas y luego edite segúndesee.
8 Toque suavemente Guardar.
Comuníquese con el Wi-Fi® administrador de su red para obtener el SSID y la contraseña dered.
Aumentar la intensidad de la señal Wi-Fi®Existe una serie de cosas que puede hacer para aumentar la intensidad de una señalWi-Fi®:
• Mueva su dispositivo más cerca del punto de acceso Wi-Fi®.• Mueva el punto de acceso Wi-Fi® para que esté lejos de cualquier obstrucción o
interferencia posible.• No cubra el área de la antena Wi-Fi® de su dispositivo (el área resaltada en la
ilustración).
Configuraciones de Wi-Fi®Cuando está conectado a una red Wi-Fi® o cuando hay redes Wi-Fi® disponibles enlos alrededores, es posible ver el estado de dichas redes. También puede activar sudispositivo para que le notifique cada vez que detecte una red Wi-Fi® abierta.
Si no está conectado a una red Wi-Fi®, su dispositivo utiliza una conexión de datosmóviles para acceder a Internet (si ha configurado y activado una conexión de datosmóviles en su dispositivo). Si agrega una política de suspensión de Wi-Fi®, puedeespecificar cuándo cambiar de Wi-Fi® a datos móviles.
Cómo activar las notificaciones de red Wi-Fi®1 Encienda Wi-Fi®, si aún no está encendido.2 Desde la Pantalla de inicio, toque suavemente .3 Busque y toque suavemente Ajustes > Wi-Fi.4 Toque suavemente > Avanzados.5 Arrastre el control deslizante junto a Notificación de red hacia la derecha.
35
Ésta es una versión de Internet de esta publicación. © Imprimir sólo para uso privado.

Ver información detallada sobre una red Wi-Fi® conectada1 Desde Pantalla de inicio, toque suavemente .2 Busque y toque suavemente Ajustes > Wi-Fi.3 Toque la red Wi-Fi® a la cual está conectado actualmente. Se muestra la
información de red detallada.
Cómo agregar política de descanso de Wi-Fi®1 Desde Pantalla de inicio, toque .2 Busque y toque suavemente Ajustes > Wi-Fi.3 Toque suavemente , luego toque suavemente Avanzado > Usar Wi-Fi en
suspensión.4 Seleccione una opción.
WPSWPS (Configuración protegida con Wi-Fi®) es un estándar de software que ayuda aestablecer conexiones de red inalámbrica seguras. Si tiene poco conocimientoacerca de seguridad inalámbrica, WPS hace que sea fácil para usted instalar uncifrado de Acceso protegido con Wi-Fi (WPA) para asegurar su red. También puedeagregar nuevos dispositivos a una red existente sin ingresar contraseñas largas.
Use uno de los siguientes métodos para activar WPS:
• Método empujar botón: simplemente empuje un botón en un dispositivo con WPS,por ejemplo, un enrutador.
• Método de PIN: su teléfono crea un PIN aleatorio que usted debe ingresar en eldispositivo con WPS.
Conectarse a una red Wi-Fi® con un botón WPS1 Desde la Pantalla de inicio, toque suavemente .2 Busque y toque suavemente Ajustes > Wi-Fi.3 Encienda el Wi-Fi®, si no está encendido.4 Toque suavemente > Avanzado > Pulsador WPS y luego oprima el botón
WPS del dispositivo con WPS.
Conectar a una red Wi-Fi® con un PIN WPS1 Desde la Pantalla de inicio, toque suavemente .2 Busque y toque suavemente Ajustes > Wi-Fi.3 Encienda el Wi-Fi®, si no está encendido.4 Toque suavemente > Avanzado > Ingreso PIN WPS.5 En el dispositivo con WPS, ingrese el PIN que aparece en su dispositivo.
Cómo compartir su conexión de datos móvilesPuede compartir la conexión de datos móviles con otros dispositivos de variasmaneras:
• Vinculación de USB: comparta su conexión de datos móviles con una únicacomputadora utilizando un cable USB.
• Vinculación de Bluetooth®: comparta su conexión de datos móviles con hasta cincodispositivos a través de Bluetooth®.
• Zona activa Wi-Fi® portátil: comparta su conexión de datos móvilessimultáneamente con hasta 8 dispositivos, incluso dispositivos con tecnología WPS.
36
Ésta es una versión de Internet de esta publicación. © Imprimir sólo para uso privado.

Cómo compartir su conexión de datos utilizando un cable USB1 Desactive todas las conexiones de cable USB a su teléfono.2 Usando el cable USB que se incluye con su teléfono, conéctelo a una
computadora.3 Desde la Pantalla de inicio, toque suavemente .4 Busque y toque suavemente Ajustes > Más > Vinculación y zona activa portátil.5 Arrastre el control deslizante junto a Vinculación de USB hacia la derecha,
luego toque suavemente Aceptar, si se le solicita. se muestra en la barra deestado una vez que está conectado.
6 Para dejar de compartir la conexión de datos, arrastre el control deslizanteubicado junto a Vinculación de USB hacia la izquierda, o desconecte el cableUSB.
No puede compartir la conexión de datos de su dispositivo y una tarjeta SD con un cable USBal mismo tiempo.
Cómo compartir su conexión de datos celulares con otro dispositivo Bluetooth®1 Asegúrese de que su dispositivo y el dispositivo Bluetooth® están asociados
entre sí y de que esté activado el tráfico de datos celulares en su dispositivo.2 Su dispositivo: Desde la Pantalla de inicio, toque suavemente .3 Busque y toque suavemente Ajustes > Más > Vinculación y zona activa portátil
y luego arrastre el control deslizante ubicado junto a Vinculación de Bluetoothhacia la derecha.
4 Dispositivo Bluetooth®: Configure el dispositivo para que obtenga conexión dered mediante Bluetooth®. Si el dispositivo es una computadora, siga lasinstrucciones correspondientes para completar la configuración. Si eldispositivo funciona con sistema operativo Android™, toque suavemente elícono de configuración que se encuentra junto al nombre del dispositivo con elcual se ha establecido conexión en Ajustes > Bluetooth > Dispositivossincronizados y marque la casilla de verificación Acceso a Internet.
5 Su dispositivo: Espere a que aparezca en la barra de estado. Cuando lohaga, la configuración estará completa.
6 Para dejar de compartir su conexión de datos celulares, arrastre el controldeslizante ubicado junto a Vinculación de Bluetooth hacia la izquierda.
La casilla de verificación de la función Vinculación de Bluetooth se apaga cada vez que apagael dispositivo o apaga la función Bluetooth®.
Para obtener más información sobre cómo asociar y activar datos celulares, consulte Cómoasociar su dispositivo con otro dispositivo Bluetooth® en la página 125 y Agregar una redprivada virtual en la pagina 40.
Cómo utilizar su dispositivo como punto de acceso Wi-Fi® portátil1 Desde la Pantalla de inicio, toque suavemente .2 Busque y toque suavemente Ajustes > Más > Vinculación y zona activa portátil.3 Toque suavemente Ajustes de Wi-Fi portátil > Configurar la zona activa de Wi-
Fi.4 Ingrese la información de la Nombre de red (SSID).5 Para seleccionar un tipo de seguridad, toque suavemente el campo Seguridad.
Escriba una contraseña, si es necesario.6 Toque suavemente Guardar.7 Toque suavemente y arrastre el control deslizante ubicado junto a Zona
activa Wi-Fi portátil hacia la derecha.8 Si se le solicita, toque suavemente Aceptar para confirmar. Se mostrará en
la barra de estado una vez que la zona activa de Wi-Fi® portátil se hayaactivado.
9 Para dejar de compartir su conexión de datos a través de Wi-Fi®, arrastre elcontrol deslizante ubicado junto a Zona activa Wi-Fi portátil hacia la izquierda.
37
Ésta es una versión de Internet de esta publicación. © Imprimir sólo para uso privado.

Permitir que los dispositivos con WPS utilicen su conexión de datos celulares1 Asegúrese de que su dispositivo esté funcionando como punto de acceso Wi-
Fi® portátil.2 Desde la Pantalla de inicio, toque suavemente .3 Busque y toque suavemente Ajustes > Más > Vinculación y zona activa portátil
> Ajustes de Wi-Fi portátil.4 Arrastre el control deslizante junto a Reconocible hacia la derecha.5 En Configurar la zona activa de Wi-Fi, asegúrese de que su punto de acceso
portátil se encuentre protegido por una contraseña.6 Toque suavemente Pulsador WPS y luego siga las instrucciones pertinentes.
Alternativamente, toque suavemente > Ingreso PIN WPS y luego ingrese elPIN que aparece en el dispositivo con WPS.
Para cambiar el nombre o asegurar su zona activa portátil1 Desde Pantalla de inicio, toque suavemente .2 Busque y toque suavemente Ajustes > Más > Vinculación y zona activa portátil.3 Toque Ajustes de Wi-Fi portátil > Configurar la zona activa de Wi-Fi.4 Ingrese el Nombre de red (SSID) para la red.5 Para seleccionar un tipo de seguridad, toque suavemente el campo Seguridad.6 Escriba una contraseña, si es necesario.7 Toque Guardar.
Control del uso de datosPuede seguir la pista de la cantidad de datos transferidos a y desde su dispositivosobre su datos móviles o conexión Wi-Fi® durante un período dado. Por ejemplo,puede ver la cantidad de datos usados por las aplicaciones del cliente. Para datostransferidos a través de su conexión de datos móviles, también puede configuraradvertencias de uso de datos y límites para evitar cargos adicionales.
Ajustar los ajustes del uso de datos puede ayudarlo a controlar de mejor manera el uso dedatos pero no puede garantizarle la prevención de cargos adicionales.
Activar o desactivar el tráfico de datos1 Desde su Pantalla de inicio, toque suavemente .2 Busque y toque suavemente Ajustes > Uso de datos.3 Arrastre el control deslizante ubicado junto a Tráfico de datos móviles para
activar o desactivar el tráfico de datos.
Cuando el tráfico de datos está desactivado, el dispositivo aún puede establecer Wi-Fi®,NFC y Bluetooth®.
Cómo ajustar una advertencia para el uso de datos1 Asegúrese de que el tráfico de datos móviles esté activado.2 Desde la Pantalla de inicio, toque suavemente .3 Busque y toque suavemente Ajustes > Uso de datos.4 Para ajustar el nivel de advertencia, mueva la línea de advertencia al valor
deseado. Recibirá una notificación de advertencia cuando la cantidad detráfico de datos llegue al nivel que ajustó.
Cómo configurar un límite para el uso de datos celulares1 Asegúrese de que el tráfico de datos celulares esté activado.2 Desde la Pantalla de inicio, toque suavemente .3 Busque y toque suavemente Ajustes > Uso de datos.4 Arrastre el control deslizante ubicado junto a Límite uso de datos móviles hacia
la derecha y luego toque suavemente Aceptar.5 Para ajustar el límite de uso de datos celulares, arrastre la línea de límite de
datos hasta el valor deseado.
Una vez que el uso de datos celulares llega al límite configurado, el tráfico de datos móviles enel dispositivo se apagará automáticamente.
38
Ésta es una versión de Internet de esta publicación. © Imprimir sólo para uso privado.

Controlar el uso de datos de aplicaciones individuales1 Desde la Pantalla de inicio, toque suavemente .2 Busque y toque suavemente Ajustes > Uso de datos.3 Toque suavemente la aplicación que desea controlar, luego arrastre hacia la
derecha el control deslizante junto a Restringir datos en segundo plano y toquesuavemente Aceptar.
4 Para acceder a ajustes más específicos para la aplicación (si estándisponibles), toque suavemente Ajustes de la aplicación y haga los cambiosnecesarios.
El rendimiento de aplicaciones individuales puede verse afectado si cambia los ajustes deluso de datos relacionados.
Cómo verificar el uso de datos1 Desde la Pantalla de inicio, toque suavemente .2 Busque y toque suavemente Ajustes > Uso de datos.3 Toque suavemente , y luego Mostrar Wi‑Fi.4 Para ver información acerca de la cantidad de datos transferidos mediante WI-
Fi®, toque suavemente la pestaña Wi-Fi.5 Para ver información acerca de la cantidad de datos transferidos mediante una
conexión de datos móvil, toque suavemente la pestaña Móviles.
Seleccionar redes móvilesSu dispositivo automáticamente alterna entre redes móviles de acuerdo con lasredes móviles disponibles donde se encuentre. También puede ajustar manualmentesu dispositivo para usar un modo de red móvil en particular, por ejemplo, WCDMA oGSM.
En la barra de estado se muestran diferentes íconos de estado según el tipo o modode red a la que se haya conectado. Consulte Íconos de estado en la página 28 paravisualizar los diferentes íconos de estado.
Cómo seleccionar un modo de red1 Desde su Pantalla de inicio, toque suavemente .2 Busque y toque suavemente Ajustes > Más > Redes móviles.3 Toque suavemente Tipo de red preferido, luego seleccione un modo de red.
Cómo seleccionar otra red manualmente1 Desde su Pantalla de inicio, toque suavemente .2 Busque y toque suavemente Ajustes > Más > Redes móviles > Operadores de
red.3 Toque suavemente Modo de búsqueda, luego seleccione Manual.4 Seleccione una red.
Si selecciona una red manualmente, su dispositivo no buscará otras redes, aunque salga delalcance de la red seleccionada manualmente.
Activar la selección de red automática1 Desde la Pantalla de inicio, toque suavemente .2 Busque y toque suavemente Ajustes > Más > Redes móviles > Operadores de
red.3 Toque suavemente Modo de búsqueda, luego seleccione Automático.
Redes privadas virtuales (VPN)Utilice su dispositivo para conectarse a redes privadas virtuales (VPN), lo que lepermiten acceder a recursos dentro de una red local segura desde una red pública.Por ejemplo, las conexiones VPN se usan principalmente en empresas o institucioneseducativas para usuarios que necesitan acceso a Intranet y otros servicios internoscuando se encuentran fuera de la red interna, como cuando están de viaje.
39
Ésta es una versión de Internet de esta publicación. © Imprimir sólo para uso privado.

Las conexiones VPN se pueden configurar de muchas maneras, dependiendo de lared. Es posible que algunas redes requieran que transfiera e instale un certificado deseguridad en su dispositivo. Para obtener información detallada sobre cómoconfigurar una conexión a su red privada virtual, comuníquese con el administradorde la red de su empresa u organización.
Si va a utilizar un dispositivo con varios usuarios, es posible que deba conectarse comopropietario, es decir, como usuario principal, para ajustar la configuración de VPN.
Agregar una red privada virtual1 Desde su Pantalla de inicio, toque suavemente .2 Busque y toque suavemente Ajustes > Más > Red VPN.3 Toque suavemente .4 Seleccione el tipo de VPN que desea agregar.5 Ingrese sus ajustes de VPN.6 Toque suavemente Guardar.
Conectar a una red privada virtual1 Desde su Pantalla de inicio, toque suavemente .2 Busque y toque suavemente Ajustes > Más > Red VPN.3 En la lista de las redes disponibles toque suavemente la VPN a la que desea
conectarse.4 Ingrese la información requerida.5 Toque suavemente Conectar.
Desconectarse de una Red privada virtual1 Arrastre la barra de estado hacia abajo.2 Toque suavemente la notificación para la conexión VPN para desactivarla.
40
Ésta es una versión de Internet de esta publicación. © Imprimir sólo para uso privado.

Sincronización de datos en sudispositivoSincronización con cuentas en líneaSincronice su dispositivo con contactos, email, eventos del calendario y demásinformación de cuentas en línea; por ejemplo, cuentas de email como Gmail™ yExchange ActiveSync, Facebook™, Flickr™ y Twitter™. Puede sincronizar datosautomáticamente para dichas cuentas al activar la función de sincronizaciónautomática. O puede sincronizar cada cuenta manualmente.
Cómo configurar una cuenta en línea para sincronización1 Desde la Pantalla de inicio, toque suavemente .2 Toque suavemente Ajustes > Cuentas > Agregar cuenta, luego seleccione la
cuenta que desea agregar.3 Siga las instrucciones para crear una cuenta o inicie sesión si ya tiene una.
Cómo sincronizar manualmente con una cuenta en línea1 Desde la Pantalla de inicio, toque suavemente > Ajustes > Cuentas.2 En Cuentas, seleccione el tipo de cuenta, luego toque suavemente el nombre
de la cuenta con la que desea sincronizar. Aparecerá una lista en la que semuestran los elementos que se pueden sincronizar con la cuenta.
3 Toque suavemente los elementos que desea sincronizar.
Cómo eliminar una cuenta en línea1 Desde la Pantalla de inicio, toque suavemente > Ajustes > Cuentas.2 En Cuentas, seleccione el tipo de cuenta, luego toque suavemente el nombre
de la cuenta que desea eliminar.3 Toque suavemente , luego Eliminar cuenta.4 Vuelva a tocar suavemente Eliminar cuenta para confirmar.
Sincronizar con Microsoft® Exchange ActiveSync®Si su empresa utiliza Microsoft Exchange ActiveSync, puede acceder a sus mensajesde email corporativo, citas de calendario y contactos directamente desde sudispositivo. Luego de la configuración, puede encontrar su información en lasaplicaciones Email, Calendario y Contactos.
41
Ésta es una versión de Internet de esta publicación. © Imprimir sólo para uso privado.

Cómo configurar una cuenta EAS para sincronización1 Asegúrese de tener disponibles los detalles de su dominio y servidor, de la
manera en que se los proporcionó su administrador de red corporativa.2 Desde la Pantalla de inicio, toque suavemente .3 Toque suavemente Ajustes > Cuentas > Agregar cuenta > Exchange
ActiveSync.4 Ingrese su dirección de email corporativo y contraseña.5 Toque suavemente Siguiente. Su dispositivo comienza a recuperar la
información de su cuenta. Si ocurre una falla, ingrese manualmente los detallesde dominio y servidor para su cuenta y luego toque suavemente Siguiente.
6 Toque suavemente Aceptar para permitir que el servidor de la empresacontrole su dispositivo.
7 Seleccione los datos que desee sincronizar con el dispositivo, como loscontactos y las entradas del calendario.
8 Si lo desea, active el administrador de dispositivos para permitir que elservidor de la empresa controle ciertas funciones de seguridad de sudispositivo. Por ejemplo, puede permitir que el servidor de su empresaestablezca las normas de contraseña y el cifrado de almacenamiento.
9 Cuando termine la configuración, ingrese un nombre para la cuentacorporativa.
Cuando cambie la contraseña de inicio de sesión para una cuenta EAS en su computadora,debe iniciar sesión nuevamente en la cuenta EAS en su dispositivo.
Cambiar los ajustes de una cuenta EAS (Exchange ActiveSync)1 Desde su Pantalla de inicio, toque suavemente .2 Toque suavemente Email, luego toque suavemente .3 Toque suavemente Ajustes y seleccione una cuenta EAS, luego cambie los
ajustes de la cuenta EAS como desee.
Ajustar un intervalo de sincronización para una cuenta EAS1 Desde su Pantalla de inicio, toque suavemente .2 Toque suavemente Email, luego toque suavemente .3 Toque suavemente Ajustes y seleccione una cuenta EAS.4 Toque suavemente Frecuencia de revisión > Frecuencia de revisión y
seleccione una opción de intervalo.
Cómo eliminar una cuenta EAS1 Desde la Pantalla de inicio, toque suavemente > Ajustes > Cuentas.2 En Cuentas, toque suavemente Exchange ActiveSync, luego seleccione la
cuenta EAS que desea eliminar.3 Toque suavemente , luego Eliminar cuenta.4 Vuelva a tocar suavemente Eliminar cuenta para confirmar.
Cómo sincronizar con Outlook® mediante una computadoraPuede usar las aplicaciones Calendario y Contactos dentro de los programasinformáticos PC Companion y Sony Bridge para Mac, para sincronizar su dispositivocon el calendario y los contactos de su cuenta de Outlook. Sin embargo, no puedesincronizar cualquier dato desde su dispositivo a su computadora.
Para obtener más información sobre cómo instalar la aplicación PC Companion en una PC oSony Bridge para Mac en una computadora Apple® Mac®, consulte Herramientasinformáticas en la página 140.
42
Ésta es una versión de Internet de esta publicación. © Imprimir sólo para uso privado.

Cómo sincronizar con sus contactos de Outlook mediante una computadora1 Asegúrese de que la aplicación PC Companion esté instalada en su PC o que
Sony Bridge para MAC esté instalado en su computadora Apple® Mac®.2 Computadora: Abra la aplicación PC Companion o la aplicación Sony Bridge
para Mac.3 Haga clic en Iniciar para iniciar las aplicaciones Contactos y Sincronizar
calendario y siga las instrucciones en pantalla para sincronizar su dispositivocon sus contactos de Outlook.
Cómo sincronizar con su calendario de Outlook mediante una computadora1 Asegúrese de que la aplicación PC Companion esté instalada en su PC o que
Sony Bridge para MAC esté instalado en su computadora Apple® Mac®.2 Computadora: Abra la aplicación PC Companion o la aplicación Sony Bridge
para Mac.3 Haga clic en Iniciar para iniciar las aplicaciones Calendario y Sincronizar
calendario y siga las instrucciones en pantalla para sincronizar su dispositivocon su calendario de Outlook.
43
Ésta es una versión de Internet de esta publicación. © Imprimir sólo para uso privado.

Ajustes básicosAcceso a los ajustesVea y cambie los ajustes para su dispositivo desde el menú de ajustes. El menú deajustes es accesible desde la pantalla de aplicación y el panel de ajustes rápidos.
Cómo abrir el menú de ajustes del dispositivo desde la pantalla Aplicación1 Desde su Pantalla de inicio, toque suavemente .2 Toque suavemente Ajustes.
Ver información sobre su dispositivo1 Desde su Pantalla de inicio, puntee .2 Busque y puntee Ajustes > Acerca del teléfono.
Activar la pantalla a través del modo de reactivación mediante toques suaves1 Asegúrese de que el modo de reactivación mediante toques suaves esté
encendido. Para encenderlo, toque suavemente Ajustes > Pantalla y luegoarrastre el control deslizante ubicado junto a Toque suavemente para activarhacia la derecha.
2 Toque suavemente la pantalla dos veces.
Abrir el panel de ajustes rápidos• Usando dos dedos, arrastre la barra de estado hacia abajo.
Cómo seleccionar los ajustes que desea mostrar en el panel de ajustes rápidos1 Con dos dedos, arrastre la barra de estado hacia abajo, luego toque
suavemente .2 En la barra, en la parte superior de la pantalla, toque y mantenga oprimido el
ícono para la configuración rápida que desee agregar, luego arrastre y suélteloen la parte inferior de la pantalla.
Cómo reorganizar el panel de ajustes rápidos1 Con dos dedos, arrastre la barra de estado hacia abajo, luego toque
suavemente .2 Toque y mantenga oprimido un ícono, luego, muévalo a la posición deseada.
Sonido, timbre y volumenPuede configurar el volumen del timbre para las llamadas entrantes y notificaciones,así como la reproducción de video y música.
Ajustar los niveles de volumen1 Desde la Pantalla de inicio, toque suavemente .2 Busque y toque suavemente Ajustes > Sonido/notificación.3 Arrastre el control deslizante a la ubicación deseada.
También puede oprimir la tecla de volumen hacia arriba o abajo para ajustar el timbre y losniveles de volumen de reproducción de medios, incluso cuando la pantalla está bloqueada.
Cómo configurar su dispositivo para que vibre cuando reciba llamadas entrantes1 Desde la Pantalla de inicio, toque suavemente .2 Busque y toque suavemente Ajustes > Sonido/notificación.3 Arrastre el control deslizante junto a Vibrar también en llamadas hacia la
derecha.
44
Ésta es una versión de Internet de esta publicación. © Imprimir sólo para uso privado.

Cómo ajustar un timbre1 Desde la Pantalla de inicio, toque suavemente .2 Busque y toque suavemente Ajustes > Sonido/notificación > Tono del teléfono.3 Seleccione una opción de la lista o toque suavemente y seleccione un
archivo de música guardado en su dispositivo.4 Para confirmar, toque suavemente Listo.
Cómo seleccionar un sonido de notificación1 Desde la Pantalla de inicio, toque suavemente .2 Busque y toque suavemente Ajustes > Sonido/notificación > Sonido de
notificación.3 Seleccione una opción de la lista o toque suavemente y seleccione un
archivo de música guardado en su dispositivo.4 Para confirmar, toque suavemente Listo.
Algunas aplicaciones tienen sus sonidos de notificaciones propios y específicos, que puedeseleccionar desde los ajustes de la aplicación.
Cómo activar tonos táctiles1 Desde la Pantalla de inicio, toque suavemente .2 Busque y toque suavemente Ajustes > Sonido/notificación > Otros sonidos.3 Arrastre los controles deslizantes ubicados junto a Tonos de teclado de
marcado y Sonido al tocar hacia la derecha.
Cómo administrar las notificacionesPuede seleccionar los tipos de notificaciones lo pueden interrumpir, y filtrar lasinterrupciones según de quién provengan. Puede establecer intervalos de tiempotanto para interrupciones de prioridad como para el modo silencioso. Entre los tiposmás comunes de notificaciones se incluyen los siguientes:
• llamadas,• mensajes,• eventos y recordatorios,• notificaciones de aplicaciones.
Establecer la configuración de los ajustes de interrupción1 Desde la Pantalla de inicio, toque suavemente .2 Busque y toque suavemente Ajustes > Sonido/notificación > Interrupciones > Al
recibir llamadas o notificaciones.3 Seleccione una opción y siga las instrucciones que aparecen en su dispositivo.
También puede acceder a los ajustes de interrupciones si presiona la tecla de volumen haciaarriba o abajo hasta que la ventana de ajuste de volumen aparezca en la parte superior de lapantalla. Consulte Ajustes rápidos de las interrupciones en la página 27.
Opciones de ajuste de interrupciones
Interrumpir siempre Permitir todas las interrupciones.
Permitir solointerrupciones deprioridad
Permitir únicamente las notificaciones establecidas como interrupciones deprioridad. El dispositivo suena o vibra cuando recibe interrupciones deprioridad de tipos específicos de contacto durante los intervalos de tiempopredefinidos.
Sin interrupciones No permitir ninguna interrupción. Cuando este ajuste está activado, eldispositivo permanece en modo silencioso.
45
Ésta es una versión de Internet de esta publicación. © Imprimir sólo para uso privado.

Cómo establecer notificaciones como interrupciones de prioridad1 Desde la Pantalla de inicio, toque suavemente .2 Busque y toque suavemente Ajustes > Sonido/notificación > Interrupciones.3 Debajo de Interrupciones de prioridad, arrastre los controles deslizantes
correspondientes hacia la derecha.
Asociar las interrupciones de prioridad con tipos de contacto específicos1 Desde la Pantalla de inicio, toque suavemente .2 Busque y toque suavemente Ajustes > Sonido/notificación > Interrupciones >
Llamadas y mensajes de.3 Seleccione una opción.
Cómo establecer intervalos de tiempo para las interrupciones de prioridad1 Desde la Pantalla de inicio, toque suavemente .2 Busque y toque suavemente Ajustes > Sonido/notificación > Interrupciones >
Días.3 Marque las casillas de verificación para los días correspondientes y luego
toque suavemente Listo.4 Para ajustar la hora de inicio, toque suavemente Hora de inicio y seleccione un
valor. A continuación, toque suavemente Aceptar.5 Para ajustar la hora de finalización, toque suavemente Hora de finalización y
seleccione un valor. A continuación, toque suavemente Aceptar.
Administración las notificaciones en la pantalla de bloqueoPuede configurar su dispositivo para que solo se muestren en la pantalla de bloqueolas notificaciones que seleccione. Puede hacer accesibles todas las notificaciones ysu contenido, ocultar el contenido sensible para todas las notificaciones o paraaplicaciones específicas, o elegir que no se muestre ninguna notificación.
Cómo seleccionar las notificaciones que se mostrarán en la pantalla de bloqueo1 Desde la Pantalla de inicio, toque suavemente .2 Busque y toque suavemente Ajustes > Sonido/notificación > Con dispositivo
bloqueado.3 Seleccione una opción.
Opciones de aparición de notificaciones en la pantalla de bloqueo
Mostrar todo elcontenido denotificaciones
Recibir todas las notificaciones en la pantalla de bloqueo. Tenga en cuenta que,cuando este ajuste está activado, todo el contenido (incluido el contenido de loscorreos electrónicos entrantes y chats) será visible en la pantalla de bloqueo amenos que usted designe las aplicaciones relevantes como Personal en el menúde ajustes de Notificación de aplicación.
Ocultar contenidoconfidencial denotificaciones
Debe tener un PIN, una contraseña, o un patrón establecido como su bloqueo depantalla para que este ajuste esté disponible. Contenidos ocultos aparece en lapantalla de bloqueo cuando usted recibe notificaciones sensibles. Por ejemplo,recibirá una notificación sobre un email o un chat entrante, pero el contenido delmensaje no se mostrará en la pantalla de bloqueo.
No mostrarnotificaciones
No recibirá ninguna notificación en la pantalla de bloqueo.
Establecer el nivel de notificaciones para una aplicaciónPuede establecer diferentes comportamientos de notificaciones para aplicacionesindividuales. Por ejemplo, puede bloquear todas las notificaciones de correoelectrónico, priorizar las notificaciones de Facebook™ y ocultar el contenido de lasnotificaciones de mensajería en la pantalla de bloqueo.
46
Ésta es una versión de Internet de esta publicación. © Imprimir sólo para uso privado.

Cómo establecer el nivel de notificaciones para una aplicación1 Desde la Pantalla de inicio, toque suavemente .2 Busque y toque suavemente Ajustes > Sonido/notificación > Notificación de
aplicación.3 Seleccione la aplicación para la que desea cambiar los ajustes de
notificaciones.4 Arrastre el control deslizante correspondiente hacia la derecha.
Opciones y niveles de notificación para aplicaciones específicas
Bloquear No mostrar nunca las notificaciones para la aplicación seleccionada.
Prioridad Las notificaciones prioritarias aparecen en la pantalla de bloqueo sobre las demásnotificaciones.
Personal Esta opción estará disponible únicamente si usted establece un PIN, una contraseña o unpatrón como bloqueo de pantalla y selecciona Mostrar todo el contenido de notificaciones enel ajuste Con dispositivo bloqueado. Las notificaciones para la aplicación aparecen en lapantalla de bloqueo, pero no se ve el contenido.
Protección de la tarjeta SIMPuede bloquear y desbloquear cada una de las tarjetas SIM que usa en el dispositivocon un PIN (número de identificación personal). Cuando la tarjeta SIM estábloqueada, la subscripción vinculada a la tarjeta está protegida contra el mal uso, esdecir que tiene que ingresar un PIN cada vez que inicie el dispositivo.
Si ingresa el PIN de forma incorrecta más veces que la cantidad máxima de intentospermitida, se bloqueará la tarjeta SIM. Deberá ingresar su PUK (clave de desbloqueopersonal) y un nuevo PIN. Su operador de red le entrega el PIN y la PUK.
Cómo configurar un bloqueo de tarjeta SIM1 Desde la pantalla de Inicio, toque .2 Busque y toque suavemente Ajustes > Seguridad > Configuración de bloqueo
de la tarjeta SIM.3 Marque la casilla de verificación Bloquear la tarjeta SIM.4 Escriba el PIN de la tarjeta SIM y toque Aceptar. El bloqueo de la tarjeta SIM
ahora está activado y se le pedirá que ingrese a este bloqueo siempre quereinicie el dispositivo.
Cómo retirar el bloqueo de una tarjeta SIM1 Desde la pantalla de Inicio, toque .2 Busque y toque suavemente Ajustes > Seguridad > Configuración de bloqueo
de la tarjeta SIM.3 Desmarque la casilla de verificación Bloquear la tarjeta SIM.4 Escriba el PIN de la tarjeta SIM y toque Aceptar.
Cómo cambiar el PIN de la tarjeta SIM1 Desde Pantalla de inicio, toque .2 Busque y toque suavemente Ajustes > Seguridad > Configuración de bloqueo
de la tarjeta SIM.3 Toque suavemente Cambiar el PIN de SIM.4 Escriba el antiguo PIN de la tarjeta SIM y toque suavemente Aceptar.5 Escriba el nuevo PIN de la tarjeta SIM y toque suavemente Aceptar.6 Vuelva a ingresar el PIN de la nueva tarjeta SIM y toque suavemente Aceptar.
47
Ésta es una versión de Internet de esta publicación. © Imprimir sólo para uso privado.

Cómo desbloquear una tarjeta SIM bloqueada mediante un códigoPUK1 Ingrese el código PUK y toque suavemente .2 Escriba un nuevo código PIN y toque suavemente .3 Vuelva a escribir el nuevo código PIN y toque suavemente .
Si ingresa un código PUK incorrecto varias veces, deberá comunicarse con su operador dered para obtener una tarjeta SIM nueva.
Ajustes de la pantalla
Cómo ajustar el brillo de la pantalla1 Desde la pantalla de inicio, toque .2 Busque y toque suavemente Ajustes > Pantalla > Nivel de brillo.3 Arrastre el control deslizante para ajustar el brillo.
Si baja el nivel de brillo, aumentará el rendimiento de la batería.
Cómo configurar la pantalla para que vibre al tocarla1 Desde la pantalla de inicio, toque suavemente .2 Busque y toque suavemente Ajustes > Sonido/notificación > Otros sonidos.3 Arrastre el control deslizante junto a Vibrar al pulsar hacia la derecha. La
pantalla ahora vibra cuando toca suavemente las teclas y ciertas aplicaciones.
Ajustar el tiempo de inactividad antes de que se apague la pantalla1 Desde su Pantalla de inicio, toque suavemente .2 Busque y toque suavemente Ajustes > Pantalla > Apagar.3 Seleccione una opción.
Para apagar la pantalla rápidamente, oprima la tecla de encendido brevemente.
Control de luz de fondo inteligenteEl control de luz de fondo inteligente mantiene la pantalla encendida mientras eldispositivo se encuentra en su mano. Una vez que deja el dispositivo, la pantalla seapaga de acuerdo a su configuración de suspensión.
Cómo activar la función de control de luz de fondo inteligente1 Desde la pantalla de inicio, toque suavemente .2 Busque y toque suavemente Ajustes > Pantalla > Control inteligente de luz.3 Arrastre el control deslizante hacia la derecha.
Fijación de pantallaUtilice la fijación de pantalla para configurar su dispositivo de modo que muestresolamente la pantalla de una aplicación específica. Por ejemplo, si estáreproduciendo un juego y oprime por accidente la tecla de navegación de inicio, lafunción de fijación de pantalla evita que se minimice la pantalla de la aplicación dejuego activa. También puede utilizar esta función cuando le presta el dispositivo aotra persona, para dificultarle el acceso a más de una pantalla o aplicación. Porejemplo, puede prestarle su teléfono a otra persona para que realice una llamadatelefónica, y fijar la pantalla a la aplicación de teléfono a fin de que la persona nopueda utilizar fácilmente otras aplicaciones, como la mensajería o el email.
La fijación de pantalla no es una función de seguridad y, por lo tanto, no existe garantía deque otros usuarios no desactivarán esta función y accederán al dispositivo. Para proteger susdatos, debe configurar su dispositivo para que solicite un PIN, una contraseña o un patrón debloqueo de pantalla, antes de que alguien pueda quitar la fijación de pantalla.
48
Ésta es una versión de Internet de esta publicación. © Imprimir sólo para uso privado.

Activar la fijación de pantalla1 Desde la Pantalla de inicio, toque suavemente .2 Busque y toque suavemente Ajustes > Seguridad > Fijación de pantalla.3 Arrastre el control deslizante hacia la derecha.
Cómo fijar una pantalla1 Asegúrese de que la fijación de pantalla esté activada en el dispositivo.2 Abra una aplicación y vaya a la pantalla que desea fijar.3 Toque suavemente .4 Para que se muestre , desplace la pantalla hacia arriba.5 Toque suavemente .6 Si tiene una contraseña, un PIN o un patrón establecido como bloqueo de
pantalla, marque la casilla de verificación correspondiente para asegurarse deque sea necesario introducir el patrón, el PIN o la contraseña para desbloquearel dispositivo antes de poder quitar la fijación de pantalla.
7 Toque suavemente INICIAR.
Cómo quitar la fijación de una pantalla1 En la pantalla fija, toque y mantenga oprimido y al mismo tiempo.2 Suelte ambos botones.
Si marcó una opción de seguridad cuando fijó la pantalla, tiene que ingresar su patrón, PIN ocontraseña para desbloquear el dispositivo antes de poder quitar la fijación de pantalla.
DaydreamDaydream es un protector de pantalla interactivo en el que se muestranautomáticamente colores, fotos o una presentación de diapositivas mientras sudispositivo está conectado o se está cargando, y la pantalla está inactiva.
En un dispositivo con muchos usuarios, cada usuario puede tener configuracionesindividuales de Daydream.
Activar el protector de pantalla Daydream1 Desde la pantalla de inicio, toque .2 Busque y toque suavemente Ajustes > Pantalla > Protector de pantalla.3 Arrastre el control deslizante hacia la derecha.
Cómo seleccionar contenido para el protector de pantalla Daydream1 Desde la pantalla de inicio, toque suavemente .2 Busque y toque suavemente Ajustes > Pantalla > Protector de pantalla.3 Arrastre el control deslizante hacia la derecha.4 Seleccione lo que quiere ver cuando el protector de pantalla esté activo.
Cómo configurar la activación del protector de pantalla Daydream1 Desde la pantalla de inicio, toque suavemente .2 Busque y toque suavemente Ajustes > Pantalla > Protector de pantalla.3 Arrastre el control deslizante hacia la derecha.4 Para activar el protector de pantalla Daydream inmediatamente, toque
suavemente y luego Iniciar ahora.5 Para configurar las opciones de activación automática, toque suavemente ,
luego toque suavemente Cuándo activar y seleccione una opción.
Bloqueo de la pantallaHay varias maneras de bloquear la pantalla. El nivel de seguridad de cada tipo debloqueo se enumera a continuación, del más débil al más fuerte:
• Deslizar: sin protección, pero tiene acceso rápido a la pantalla de Inicio.• Patrón: dibuje un patrón simple con el dedo para desbloquear el dispositivo.
49
Ésta es una versión de Internet de esta publicación. © Imprimir sólo para uso privado.

• PIN: ingrese un PIN numérico de, al menos, cuatro dígitos para desbloquear eldispositivo.
• Contraseña: ingrese una contraseña alfanumérica para desbloquear el dispositivo.
Es muy importante que recuerde su patrón, PIN o contraseña de desbloqueo de pantalla. Siolvida esta información, es posible que no pueda restaurar datos importantes, comocontactos y mensajes.
Cómo cambiar el tipo de bloqueo de la pantalla1 Desde la pantalla de inicio, toque suavemente .2 Busque y toque suavemente Ajustes > Seguridad > Bloqueo de pantalla.3 Siga las instrucciones en su dispositivo y seleccione otro tipo de bloqueo de
pantalla.
Cómo crear un patrón de bloqueo de pantalla1 Desde la pantalla de Inicio, toque suavemente .2 Busque y toque suavemente Ajustes > Seguridad > Bloqueo de pantalla >
Patrón.3 Siga las instrucciones que aparecen en su dispositivo.
Si el patrón de bloqueo se rechaza cinco veces seguidas cuando intenta desbloquear eldispositivo, deberá esperar 30 segundos y luego volver a intentar.
Cómo cambiar el patrón de bloqueo de la pantalla1 Desde su Pantalla de inicio, toque suavemente .2 Busque y toque suavemente Ajustes > Seguridad > Bloqueo de pantalla.3 Dibuje su patrón de desbloqueo de la pantalla.4 Toque suavemente Patrón y siga las instrucciones que aparecen en su
dispositivo.
Crear un PIN de bloqueo de pantalla1 Desde la Pantalla de inicio, toque suavemente .2 Busque y toque suavemente Ajustes > Seguridad > Bloqueo de pantalla > PIN.3 Ingrese un PIN numérico y toque suavemente Continuar.4 Vuelva a ingresar y confirme su PIN, luego toque suavemente Aceptar.5 Seleccione una opción para mostrar notificaciones cuando el dispositivo esté
bloqueado y luego toque suavemente Listo.
Crear una contraseña de bloqueo de pantalla1 Desde la Pantalla de inicio, toque suavemente > Ajustes > Seguridad >
Bloqueo de pantalla > Contraseña.2 Ingrese una contraseña, luego toque suavemente Continuar.3 Vuelva a ingresar y confirme su contraseña, luego toque suavemente Aceptar.4 Seleccione una opción para mostrar notificaciones cuando el dispositivo esté
bloqueado y luego toque suavemente Listo.
Cómo activar la función de desbloqueo por deslizamiento1 Desde la Pantalla de inicio, toque suavemente .2 Busque y toque suavemente Ajustes > Seguridad > Bloqueo de pantalla.3 Dibuje el patrón de desbloqueo de pantalla o ingrese su PIN o contraseña si
alguno de estos tipos de bloqueo se encuentra activo.4 Toque suavemente Pase el dedo.
Ajustes del idiomaPuede seleccionar un idioma predeterminado para su dispositivo y cambiarlo denuevo posteriormente. También puede cambiar el idioma escrito por ingreso detexto. Consulte los Personalizar el teclado en pantalla en la página 59.
50
Ésta es una versión de Internet de esta publicación. © Imprimir sólo para uso privado.

Cambiar el idioma1 Desde Pantalla de inicio, toque suavemente .2 Busque y toque suavemente Ajustes > Idioma y entrada de texto > Idioma.3 Seleccione una opción.4 Toque Aceptar.
Si selecciona el idioma incorrecto y no puede leer los textos del menú, busque y toquesuavemente el ícono de . Luego seleccione el texto al lado de y seleccione la primeraentrada en el menú que se abre. Luego puede seleccionar el idioma que desee.
Fecha y horaPuede modificar la fecha y la hora de su dispositivo.
Cómo ajustar la fecha manualmente1 Desde Pantalla de inicio, toque suavemente .2 Busque y toque suavemente Ajustes > Fecha y hora.3 Desmarque la casilla de verificación Fecha y hora automáticas si está
marcada.4 Toque suavemente Establecer fecha.5 Desplácese hacia arriba y hacia abajo para seleccionar la fecha deseada.6 Toque suavemente Aceptar.
Cómo ajustar la hora manualmente1 Desde la Pantalla de inicio, toque suavemente .2 Busque y toque suavemente Ajustes > Fecha y hora.3 Desmarque la casilla de verificación Fecha y hora automáticas si está
marcada.4 Toque suavemente Establecer la hora.5 Seleccione los valores correspondientes para la hora y los minutos.6 Toque suavemente Aceptar.
Ajustar la zona horaria1 Desde su Pantalla de inicio, toque suavemente .2 Busque y toque suavemente Ajustes > Fecha y hora.3 Desmarque la casilla de verificación Zona horaria automática si está marcada.4 Toque suavemente Zona horaria.5 Seleccione una opción.
X-Reality™ for mobileLa tecnología X-Reality™ for mobile de Sony mejora la calidad de visualización de lasfotografías y los videos después de tomarlos, lo que le proporciona imágenes másclaras, definidas y naturales. X-Reality™ for mobile está activo de formapredeterminada, pero puede desactivarlo si desea reducir el consumo de la batería.
Cómo encender X-Reality™ para móviles1 Desde su pantalla de Inicio, toque suavemente .2 Busque y toque suavemente Ajustes > Pantalla > Mejoramiento de imagen.3 Toque suavemente el botón de radio X-Reality for mobile si aún no se ha
seleccionado.
Modo Super vívidoEl modo Super vívido mejora la saturación y el brillo de los colores de sus fotografíasy videos mientras usted los ve en su dispositivo.
51
Ésta es una versión de Internet de esta publicación. © Imprimir sólo para uso privado.

Encender el modo ultra intenso1 Desde su pantalla de inicio, toque suavemente .2 Busque y toque suavemente Ajustes > Pantalla > Mejoramiento de imagen.3 Toque suavemente el botón de radio Modo súper vívido si aún no se ha
seleccionado.
Mejorar la salida del sonidoPara mejorar el sonido de su dispositivo, puede activar ajustes manuales individualesde sonido como el ecualizador y el sonido envolvente. También puede activar elnormalizador dinámico para minimizar las diferencias en volumen entre distintascanciones o videos.
Cómo mejorar manualmente la salida del sonido1 Desde la pantalla de inicio, toque suavemente .2 Busque y toque suavemente Ajustes > Sonido/notificación > Ajustes de audio.3 Arrastre el control deslizante junto a ClearAudio+ hacia la derecha.
Ajustar la configuración del sonido manualmente1 Desde la pantalla de inicio, toque .2 Busque y toque suavemente Ajustes > Sonido/notificación > Ajustes de audio.3 Arrastre el control deslizante junto a ClearAudio+ a la izquierda.4 Toque suavemente Efectos de sonido > Ecualizador.5 Ajuste la configuración de sonido al arrastrar los botones de la banda de
frecuencia hacia arriba o hacia abajo.
La configuración manual del ajuste de salida del sonido no tiene efecto en las aplicaciones decomunicación de voz. Por ejemplo, no hay cambio en la calidad de sonido de la llamada devoz.
Cómo minimizar las diferencias de volumen con el normalizador dinámico1 Desde la pantalla de inicio, toque suavemente .2 Busque y toque suavemente Ajustes > Sonido/notificación > Ajustes de audio.3 Arrastre el control deslizante junto a Normalizador dinámico hacia la derecha.
Cancelación de ruidoEl dispositivo admite audífonos con cancelación de ruido. Al usar audífonos concancelación de ruido con su dispositivo, puede obtener una calidad de audio muchomás clara al escuchar, por ejemplo, música en un entorno ruidoso, como en unautobús, tren o avión. También puede usar esta función para crear un entornosilencioso para estudiar, trabajar o leer.
Para asegurar un rendimiento óptimo, se recomiendan los audífonos con cancelación deruido de Sony.
Cómo usar un audífono con cancelación de ruido1 Conecte el audífono con cancelación de ruido a su dispositivo.2 Desde la pantalla de inicio, toque suavemente > Ajustes > Sonido/
notificación > Ajustes de accesorios > Cancelación de ruido, luego arrastre elcontrol deslizante hacia Cancelación de ruido la derecha.
3 Si desea que Cancelación de ruido solo esté activada durante la reproducciónde música o video o cuando la pantalla esté activa, arrastre el controldeslizante ubicado junto a Modo de ahorro de energía hacia la derecha.
4 Si desea que Cancelación de ruido esté activada mientras el audífono estéconectado, arrastre el control deslizante ubicado junto a Modo de ahorro deenergía hacia la izquierda.
Es posible que el audífono con cancelación de ruido no esté incluido con su dispositivo almomento de su compra.
52
Ésta es una versión de Internet de esta publicación. © Imprimir sólo para uso privado.

Configurar los ajustes para el entorno ruidoso1 Asegúrese de que un audífono con cancelación de ruido esté conectado a su
dispositivo.2 Desde la pantalla de inicio, toque .3 Busque y toque suavemente Ajustes > Sonido/notificación > Ajustes de
accesorios > Cancelación de ruido > Ambiente ruidoso.4 Seleccione el tipo de ruido ambiente relevante, luego toque suavemente
Aceptar.
Cuentas de varios usuariosEl dispositivo admite cuentas de varios usuarios, de modo que distintos usuariospueden conectarse al dispositivo y utilizarlo de forma independiente. Las cuentas devarios usuarios son muy efectivas en las situaciones en que comparte un mismodispositivo con otras personas o le presta su dispositivo a alguien para que lo usedurante un tiempo. El usuario que configura el dispositivo por primera vez seconvierte en el propietario del dispositivo. Únicamente el propietario puedeadministrar las cuentas de otros usuarios. Además de la cuenta de propietario,existen dos tipos diferentes de cuentas:
• Usuario habitual: este tipo de cuenta es el adecuado para alguien que utiliza eldispositivo con regularidad.
• Usuario invitado: puede activarse para las personas que únicamente desean utilizarsu dispositivo de manera temporal.
Algunas funciones solo están disponibles para el propietario. Por ejemplo, solo el propietariopuede realizar descargas desde fuentes diferentes de Google Play™.
Acerca de la cuenta de usuario habitualAl agregar cuentas de usuario habitual, puede permitir que los distintos usuariostengan pantallas de inicio, papeles tapices y ajustes generales diferentes. Además,cada uno obtiene acceso individual a las aplicaciones y al almacenamiento dememoria de archivos como música y fotos por separado. Puede agregar hasta trescuentas de usuario habitual en su dispositivo.
Agregar una cuenta de usuario habitual1 Asegúrese de conectarse como el propietario, es decir, el usuario que
configuró el dispositivo por primera vez.2 Desde la pantalla de inicio, toque .3 Busque y toque suavemente Ajustes > Usuarios > Agregar usuario.4 Toque suavemente Aceptar > CONFIGURAR. La pantalla se bloquea y
aparece un ícono que representa la nueva cuenta de usuario agregada en laesquina superior derecha.
5 Desbloquee la pantalla, por ejemplo, con un movimiento deslizante o alingresar su PIN.
6 Siga las instrucciones en pantalla para completar el procedimiento.
También puede agregar una cuenta de usuario habitual desde la barra de estado en cualquierpantalla. Solo arrastre la barra de estado hacia abajo con dos dedos y toque suavemente elícono de usuario, luego toque Agregar usuario.
Permitir que un usuario habitual realice llamadas telefónicas y use SMS1 Asegúrese de conectarse como el propietario.2 Desde la pantalla de inicio, toque .3 Busque y toque suavemente Ajustes > Usuarios.4 Toque suavemente junto al nombre del usuario correspondiente y luego
arrastre el control deslizante junto a Permitir llamadas telefónicas y SMS haciala derecha.
53
Ésta es una versión de Internet de esta publicación. © Imprimir sólo para uso privado.

Eliminar una cuenta de usuario habitual del dispositivo1 Asegúrese de conectarse como el propietario.2 Desde la pantalla de inicio, toque .3 Busque y toque suavemente Ajustes > Usuarios.4 Toque suavemente junto al nombre del usuario que desea eliminar y luego
toque suavemente Eliminar usuario > Eliminar.
Acerca de la cuenta de usuario invitadoSi una persona quiere utilizar su dispositivo simplemente de manera temporal, sepuede activar una cuenta de invitado para ese usuario. En modo invitado, sudispositivo se inicia como un sistema recién instalado, únicamente con lasaplicaciones preinstaladas. Cuando esta persona haya terminado de utilizar sudispositivo, se puede limpiar la sesión para que el próximo invitado pueda comenzarde cero. La cuenta de usuario invitado está preinstalada y no puede borrarse.
Cómo configurar la cuenta de usuario invitado1 Asegúrese de conectarse como el propietario, es decir, el usuario que
configuró el dispositivo por primera vez.2 Desde la pantalla de inicio, toque suavemente .3 Busque y toque suavemente Ajustes > Usuarios > Invitado.4 Siga las instrucciones en pantalla para completar el procedimiento.
También puede configurar una cuenta de usuario invitado desde la barra de estado encualquier pantalla. Solo arrastre la barra de estado hacia abajo con dos dedos y toquesuavemente el ícono de usuario, luego toque suavemente Agregar invitado.
Permitir que el usuario invitado realice llamadas telefónicas1 Asegúrese de conectarse como el propietario.2 Desde la pantalla de inicio, toque .3 Busque y toque suavemente Ajustes > Usuarios.4 Toque suavemente junto a Invitado, y luego arrastre el control deslizante
junto a Permitir llamadas telefónicas hacia la derecha.
Borrar los datos de la sesión de invitados1 Asegúrese de haber iniciado sesión como usuario invitado.2 Desde la pantalla de inicio, toque .3 Busque y toque suavemente Ajustes > Usuarios.4 Busque y toque suavemente Eliminar invitado.5 Toque suavemente Eliminar.
También puede borrar los datos de la sesión de invitados desde la barra de estado encualquier pantalla. Solo arrastre la barra de estado hacia abajo con dos dedos y toquesuavemente el ícono de usuario, luego toque Eliminar invitado.
Alternar entre cuentas de varios usuarios
Cómo alternar entre cuentas de varios usuarios1 Para ver la lista de usuarios, arrastre la barra de estado hacia abajo con dos
dedos y luego toque suavemente el ícono de usuario en la parte superiorderecha de la pantalla.
2 Toque suavemente el ícono que representa la cuenta de usuario a la quedesea cambiar.
3 Si la cuenta tiene una contraseña establecida, ingrese esta contraseña parainiciar sesión. De lo contrario, simplemente desbloquee la pantalla.
Cuando cambie a la cuenta de usuario invitado, toque suavemente Iniciar nuevamente sidesea limpiar la sesión, o toque suavemente Sí, continuar para continuar con la sesiónanterior.
54
Ésta es una versión de Internet de esta publicación. © Imprimir sólo para uso privado.

Ajustes para cuentas de varios usuariosExisten tres tipos distintos de ajustes para los dispositivos con varios usuarios:
• los ajustes que cualquiera de los usuarios puede cambiar, y que afectan a todos losusuarios. Entre los ejemplos se incluyen el idioma, la función Wi-Fi®, el modo deavión, NFC y la función Bluetooth®.
• Los ajustes que únicamente afectan a una cuenta de usuario individual. Entre losejemplos se incluyen la sincronización automática de datos, el bloqueo de pantalla,varias cuentas agregadas y los papeles tapices.
• Los ajustes que únicamente son visibles para el propietario y afectan a todos losusuarios, por ejemplo, los ajustes de VPN.
55
Ésta es una versión de Internet de esta publicación. © Imprimir sólo para uso privado.

Escribir un textoTeclado en pantallaPuede ingresar texto con el teclado QWERTY en pantalla al tocar suavemente cadaletra individualmente o puede utilizar la función de escritura por gestos y deslizar eldedo de letra a letra para formar palabras. Si prefiere usar una versión más pequeñadel teclado en pantalla e ingresar texto usando solo una mano, puede activar elteclado de entrada con una sola mano.
Puede seleccionar hasta tres idiomas para ingresar texto. La función de idiomainteligente detecta el idioma que está usando y predice las palabras para ese idiomaa medida que escribe. Algunas aplicaciones abren el teclado en pantallaautomáticamente, por ejemplo, las aplicaciones de mensajería de texto y email.
1 Borrar un carácter delante del cursor.
2 Ingresar un salto de línea o confirmar el texto escrito.
3 Ingresar un espacio.
4 Personalizar el teclado. Esta tecla desaparece después de que se personaliza el teclado.
5 Mostrar números y símbolos. Para obtener más símbolos, toque suavemente .
6 Cambie entre minúsculas , mayúsculas y todo mayúsculas . Para algunos idiomas, esta teclase utiliza para acceder a otros caracteres del idioma.
Mostrar el teclado en pantalla para ingresar texto• Toque suavemente un campo de ingreso de texto.
Usar el teclado en pantalla en la orientación horizontal• Cuando se muestre el teclado en pantalla, gire el dispositivo de lado.
Es posible que necesite ajustar las configuraciones de algunas aplicaciones para permitir laorientación horizontal.
Cómo escribir texto carácter por carácter1 Para escribir un carácter visible en el teclado, toque suavemente el carácter.2 Para escribir la variante de un carácter, toque y mantenga presionado un
carácter del teclado habitual para ver una lista de opciones disponibles y luegoseleccione uno de la lista. Por ejemplo, para escribir "é", toque y mantengaoprimida la "e" hasta que aparezcan las opciones, luego, continúe oprimiendoel teclado, arrastre a y seleccione "é".
Ingresar un punto• Después de escribir una palabra, toque suavemente dos veces en la barra de
espacio.
56
Ésta es una versión de Internet de esta publicación. © Imprimir sólo para uso privado.

Ingresar texto usando la función de escritura por gestos1 Cuando aparezca el teclado en pantalla, deslice el dedo de letra a letra para
escribir la palabra que desee.2 Cuando haya terminado de escribir una palabra, levante el dedo. Se sugiere
una palabra en función de las letras que haya escrito.3 Si la palabra que desea escribir no aparece, toque suavemente para ver
otras opciones y seleccionarlas según corresponda. Si la opción deseada noaparece, elimine toda la palabra y vuelva a escribirla o toque cada letraindividualmente para ingresar la palabra.
Cómo cambiar los ajustes de escritura por gestos1 Una vez que aparezca el teclado en pantalla, toque suavemente .2 Toque suavemente , y luego Ajustes de teclado.3 Para activar o desactivar la función de escritura por gestos, arrastre el control
deslizante al lado de Tocar para escribir hacia la posición de encendido oapagado.
Utilizar el teclado con una mano1 Abra el teclado en pantalla en modo vertical, después toque suavemente .2 Toque suavemente , luego toque suavemente Teclado de una mano.3 Para mover el teclado con una mano a la izquierda o a la derecha de la
pantalla, toque suavemente o según corresponda.
Para volver a utilizar el teclado en pantalla completo, toque suavemente .
Teclado del teléfonoEl teclado del teléfono es similar al teclado de teléfono de 12 teclas estándar.Proporciona texto predictivo y opciones de entrada de múltiples toques. Puedeactivar el método de entrada de texto de teclado del teléfono por medio de losajustes del teclado. El teclado del teléfono únicamente está disponible en laorientación vertical.
1 Elige una opción de entrada de texto. Puede tocar suavemente cada caracter una vez y usar lassugerencias de palabras o mantener pulsada la techa hasta que se seleccione el caracter deseado.
2 Borra un carácter delante del cursor.
3 Ingresa un salto de línea o confirma el ingreso de texto.
4 Ingresa un espacio.
5 Muestra símbolos y emoticones.
6 Muestra números.
7 Cambiar entre mayúsculas y minúsculas y activar Bloq Mayús.
57
Ésta es una versión de Internet de esta publicación. © Imprimir sólo para uso privado.

Cómo abrir el teclado del teléfono por primera vez1 Toque suavemente un campo de ingreso de texto, luego toque suavemente
.2 Toque suavemente y, a continuación, Ajustes de teclado.3 Toque suavemente Teclado vertical, y luego seleccione la opción Teclado del
teléfono.
Ingresar texto con el teclado del teléfono• Cuando aparezca en el teclado del teléfono, toque suavemente cada
carácter una sola vez, aun si la letra que desea no es la primera en la tecla.Toque suavemente la palabra que aparece o toque suavemente para vermás sugerencias de palabras y seleccione una palabra de la lista.
• Cuando aparezca en el teclado del teléfono, toque suavemente en elteclado de la pantalla para seleccionar el carácter que desea ingresar. Sigatocando suavemente este botón hasta que se haya seleccionado el carácterdeseado. Luego haga lo mismo para el siguiente carácter que desee ingresar,y así sucesivamente.
Cómo introducir números con el teclado del teléfono• Cuando aparezca el teclado telefónico, puntee . Aparece un teclado del
teléfono con números.
Cómo insertar símbolos y emoticones con el teclado del teléfono1 Cuando aparezca el teclado telefónico, puntee . Aparece una cuadrícula
con símbolos y emoticones.2 Desplácese hacia arriba o hacia abajo para ver más opciones. Toque
suavemente un símbolo o emoticon para seleccionarlo.
Ingresar texto con entrada de vozCuando ingrese texto, puede utilizar la función de entrada de voz en lugar de escribirlas palabras. Solamente diga las palabras que desea ingresar. La entrada de voz enuna tecnología experimental de Google™ y se encuentra disponible para unavariedad de idiomas y regiones.
Cómo habilitar la entrada de voz1 Una vez que aparezca el teclado en pantalla, toque suavemente .2 Toque suavemente , y luego Ajustes de teclado.3 Arrastre el control deslizante junto a Tecla de escritura por voz de Google™
hacia la derecha.4 Toque suavemente para guardar los ajustes. Aparecerá el ícono de
micrófono en el teclado en pantalla.
Ingresar texto con entrada de voz1 Abra el teclado en pantalla.2 Toque suavemente . Cuando aparezca , hable para ingresar texto.3 Al finalizar, toque suavemente de nuevo. Aparece el texto sugerido.4 Edite el texto manualmente, si es necesario.
Para que aparezca el teclado y pueda ingresar texto de manera manual, toque suavemente.
Editar textoPuede seleccionar, cortar, copiar y pegar texto a medida que escribe. Puede accedera las herramientas de edición punteando dos veces en el texto introducido. Lasherramientas de edición estarán disponibles en una barra de aplicaciones.
58
Ésta es una versión de Internet de esta publicación. © Imprimir sólo para uso privado.

Barra de aplicaciones
1 Cierre la barra de aplicaciones
2 Seleccione todo el texto
3 Corte el texto
4 Copie el texto
5 Pegue el texto
solamente aparece cuando tiene texto guadado en el portapapeles.
Seleccionar texto1 Escriba algún texto, luego, toque suavemente dos veces el texto. La palabra
que toque se resalta por medio de tabuladores en ambos lados.2 Arrastre los tabuladores hacia la izquierda o la derecha para seleccionar más
texto.
Editar texto1 Escriba algún texto; luego, toque suavemente dos veces el texto para hacer
que aparezca la barra de aplicación.2 Seleccione el texto que desea editar y, a continuación, use las herramientas de
la barra de aplicación para realizar los cambios que desea.
Usar el ampliador• Cuando escriba texto, toque y mantenga oprimido el campo de texto para ver
el texto ampliado y para ubicar el cursor donde desee dentro del campo detexto.
Personalizar el teclado en pantallaCuando ingresa un texto con el teclado en pantalla, puede acceder a los ajustes deteclado y otros ajustes de ingreso de texto que lo ayudan a configurar opciones deidiomas de escritura, predicción y corrección de texto. Puede obtener sugerenciasde palabras para un idioma a la vez si desactiva la función de detección inteligentede idioma.
El teclado puede usar el texto que ha escrito en mensajería y otras aplicaciones paraaprender su estilo de escritura. También cuenta con una Guía de personalización quelo guía a través de los ajustes básicos para comenzar de manera rápida. Puedeseleccionar otros teclados para utilizar y cambiar de teclado. Por ejemplo, puedeseleccionar el teclado chino de Xperia™ o el teclado japonés de Xperia™.
Acceder a los ajustes del teclado en pantalla1 Cuando ingrese texto con el teclado en pantalla, toque suavemente .2 Toque suavemente , a continuación, toque suavemente Ajustes de teclado y
cambie los ajustes según lo desee.3 Para agregar un idioma de escritura para la entrada de texto, toque
suavemente Idiomas de escritura y marque las casillas de verificacióncorrespondientes.
4 Toque suavemente Aceptar para confirmar.
59
Ésta es una versión de Internet de esta publicación. © Imprimir sólo para uso privado.

Cómo cambiar la configuración de sugerencia de palabras1 Cuando introduzca texto con el teclado en pantalla, toque suavemente .2 Toque suavemente , luego toque suavemente Ajustes de teclado >
Sugerencias de palabras.3 Seleccione una opción.
Seleccionar un teclado1 Si está usando el teclado en pantalla para ingresar texto, toque suavemente
en la parte inferior derecha de la pantalla.2 Seleccione una opción.
Para activar más opciones de teclado, toque suavemente Seleccionar teclados y luegoarrastre los controles deslizantes correspondientes hacia la derecha.
Cambiar el idioma de escritura mediante el teclado en pantalla• Cuando ingresa texto con el teclado en pantalla, puede tocar suavemente el
ícono de idioma de escritura para cambiar entre los distintos idiomas deescritura seleccionados. Por ejemplo, toque suavemente hasta queaparezca el idioma de escritura que desea.
Esta función se encuentra disponible únicamente si agregó más de un idioma de entrada.
Usar su estilo de escritura1 Cuando introduzca texto con el teclado en pantalla, toque suavemente .2 Toque suavemente , luego toque suavemente Ajustes de teclado > Usar mi
estilo de escritura y seleccione una fuente.
Cómo cambiar la configuración de Detección inteligente de idioma
Es posible que la Detección inteligente de idiomas no se encuentre disponible para todos losidiomas de escritura.
1 Una vez que aparezca el teclado en pantalla, toque suavemente .2 Toque suavemente , y luego Ajustes de teclado.3 Para activar o desactivar la función Detección inteligente de idiomas, arrastre
el control deslizante al lado de Detección de idioma inteligente hacia laposición de encendido o apagado.
Cómo seleccionar una variante de disposición de teclado
Es posible que las variantes de disposición disponibles para el teclado en pantalla no esténdisponibles en todos los idiomas de escritura. Puede seleccionar disposiciones de tecladodiferentes para la escritura de cada idioma.
1 Cuando introduzca texto con el teclado en pantalla, toque suavemente .2 Toque suavemente , luego Ajustes de teclado.3 Toque suavemente Idiomas de escritura y luego toque suavemente junto a
la escritura de un idioma.4 Seleccione una variante de disposición de teclado.5 Toque suavemente Aceptar para confirmar.
60
Ésta es una versión de Internet de esta publicación. © Imprimir sólo para uso privado.

Realización de llamadasRealizar llamadasPuede realizar una llamada al marcar manualmente un número de teléfono, al tocarsuavemente un número guardado en la lista de contactos o al tocar el número deteléfono en su vista del registro de llamadas. También puede utilizar la función demarcado inteligente para encontrar rápidamente números de la lista de contactos ylos registros de llamada. Para realizar una videoconferencia, puede utilizar lamensajería instantánea Hangouts™ y la aplicación para videoconferencia en sudispositivo. Consulte Mensajería instantánea y video chat en la página 79.
1 Ver más opciones
2 Eliminar el número
3 Teclado de marcado
4 Botón de llamada
Cómo marcar un número de teléfono1 Desde la Pantalla de inicio, toque suavemente .2 Busque y toque suavemente Teléfono. Se mostrará el registro de llamadas.3 Toque suavemente para mostrar el teclado de marcado.4 Escriba el número telefónico y toque suavemente .
Si escribió un número por error, toque suavemente para borrarlo.
Cómo hacer una llamada mediante la marcación inteligente1 Desde la Pantalla de inicio, toque suavemente .2 Busque y toque suavemente Teléfono. Se mostrará el registro de llamadas.3 Toque suavemente para mostrar el teclado de marcado.4 Use el teclado de marcado para escribir las letras o números que
correspondan al contacto al que desea llamar. A medida que escribe cadaletra o número, aparece una lista de posibles coincidencias.
5 Toque suavemente el contacto al que desea llamar.
Cómo realizar una llamada internacional1 Desde la Pantalla de inicio, toque suavemente .2 Busque y toque suavemente Teléfono. Se mostrará el registro de llamadas.3 Toque suavemente para mostrar el teclado de marcado.4 Toque y mantenga oprimido el 0 hasta que aparezca un signo “+”.5 Escriba el código de país, el código de área (sin los ceros iniciales) y el número
telefónico; luego, toque suavemente .
61
Ésta es una versión de Internet de esta publicación. © Imprimir sólo para uso privado.

Agregar un número de marcación directa a la pantalla de Inicio1 Toque y mantenga oprimida una zona vacía de la Pantalla de inicio hasta que
vibre el dispositivo y aparezca el menú de personalización.2 En el menú de personalización, toque suavemente Widgets y aplicaciones >
Atajos.3 Desplácese por la lista de aplicaciones y seleccione Marcación directa.4 Seleccione el contacto y el número que desea usar como número de
marcación directa.
Cómo mostrar u ocultar su número telefónicoPuede optar por mostrar u ocultar su número telefónico en los dispositivos de losdestinatarios de las llamadas cuando los llama.
Cómo mostrar u ocultar su número telefónico1 Desde Pantalla de inicio, toque .2 Busque y toque Ajustes > Llamada > Configuración adicional > ID de emisor.
Recibir llamadasSi recibe una llamada entrante cuando el dispositivo está en modo de suspensión ola pantalla está bloqueada, la aplicación de teléfono se abre en formato de pantallacompleta. Si recibe una llamada entrante cuando la pantalla está activa, la llamadaentrante se muestra como una notificación flotante, es decir, en una ventanaminimizada que flota en la parte superior de la pantalla que esté abierta. Cuandorecibe una de estas notificaciones, puede elegir responder la llamada y abrir lapantalla de aplicación del teléfono, o bien puede rechazar la llamada y permaneceren la pantalla en la que se encuentra.
Responder una llamada entrante cuando la pantalla está inactiva• Arrastre hacia la derecha.
Cómo responder una llamada entrante cuando la pantalla está activa• En la notificación flotante que aparece en la parte superior de la pantalla, toque
suavemente RESPONDER.
En lugar de contestar la llamada, toque la parte superior de la ventana de la notificaciónflotante y vaya a la pantalla principal de aplicación del teléfono. Si usa este método, tiene másopciones para administrar la llamada. Por ejemplo, puede decidir rechazar la llamada con unmensaje o desviar la llamada al contestador automático.
Rechazar una llamada entrante cuando la pantalla está inactiva• Arrastre hacia la izquierda.
Cómo rechazar una llamada entrante cuando la pantalla está activa• En la notificación flotante que aparece en la parte superior de la pantalla, toque
suavemente Rechazar.
En lugar de rechazar la llamada, toque suavemente la parte superior de la ventana de lanotificación flotante y vaya a la pantalla principal de aplicación del teléfono. Si usa estemétodo, tiene más opciones para administrar la llamada. Por ejemplo, puede decidir rechazarla llamada con un mensaje o desviar la llamada al contestador automático.
Silenciar el timbre de una llamada entrante• Al recibir la llamada, oprima la tecla de volumen.
Usar el contestador automáticoPuede usar la aplicación de contestador automático de su dispositivo para contestarllamadas cuando esté ocupado o cuando pierda una llamada. Puede habilitar lafunción de contestador automático y determinar cuántos segundos esperar antes de
62
Ésta es una versión de Internet de esta publicación. © Imprimir sólo para uso privado.

que el contestador atienda la llamada automáticamente. También puede dirigirmanualmente las llamadas al contestador automático cuando está muy ocupadopara contestar. Y puede acceder a los mensajes del contestador automáticodirectamente desde su dispositivo.
Antes de usar el contestador automático, debe grabar un mensaje de saludo.
Cómo grabar mensajes de saludo para el contestador automático1 Desde la Pantalla de inicio, toque suavemente .2 Busque y toque suavemente Ajustes > Llamada > Máquina contestadora
Xperia™ > Saludos.3 Toque suavemente Grabar nuevo saludo y siga las instrucciones en pantalla.
Cómo activar el contestador automático1 Desde la Pantalla de inicio, toque suavemente .2 Busque y toque suavemente Ajustes > Llamada > Máquina contestadora
Xperia™.3 Arrastre el control deslizante junto a Máquina contestadora hacia la derecha.
Si no configura un tiempo de demora para el contestador automático de llamadas, se usa elvalor predeterminado.
Cómo configurar un tiempo de demora para el contestador automático1 Desde la Pantalla de inicio, toque suavemente .2 Busque y toque suavemente Ajustes > Llamada > Máquina contestadora
Xperia™.3 Toque suavemente Contestar después de.4 Desplácese hacia arriba y hacia abajo para ajustar la hora.5 Toque suavemente Hecho.
Cómo desviar una llamada entrante al contestador automático• Cuando ingrese una llamada, arrastre Opciones de respuesta hacia arriba y
luego seleccione Rechazar con máquina contestadora.
Cuando ingrese una llamada, también puede esperar hasta que pase el tiempo de esperapreestablecido para que el contestador la tome de manera automática.
Cómo escuchar mensajes en el contestador automático1 Desde su Pantalla de inicio, toque suavemente .2 Busque y toque suavemente Ajustes > Llamada > Máquina contestadora
Xperia™ > Mensajes.3 Seleccione el mensaje de voz que desea escuchar.
También puede escuchar los mensajes del contestador automático directamente desde elregistro de llamadas al tocar suavemente .
Cómo rechazar una llamada con un mensaje de textoPuede rechazar una llamada con un mensaje de texto. Cuando rechaza una llamadacon dicho mensaje, el mensaje se envía automáticamente a la persona que llama y seguarda en la conversación de mensajería que se mantiene con el contacto.
Puede elegir un mensaje de una lista de mensajes predefinidos disponibles en sudispositivo, o bien puede crear un mensaje nuevo. También puede crear sus propiosmensajes personalizados editando los mensajes predefinidos.
Cómo rechazar una llamada con un mensaje de texto1 Cuando recibe una llamada entrante, arrastre Opciones de respuesta hacia
arriba, luego toque suavemente Rechazar con mensaje.2 Seleccione un mensaje predefinido o toque suavemente y escriba un
mensaje nuevo.
63
Ésta es una versión de Internet de esta publicación. © Imprimir sólo para uso privado.

Cómo rechazar una segunda llamada con un mensaje de texto1 Cuando escuche varios sonidos durante una llamada, arrastre Rechazar con
mensaje hacia arriba.2 Seleccione un mensaje predefinido o puntee y escriba un mensaje nuevo.
Cómo editar un mensaje de texto usado para rechazar una llamada1 Desde su Pantalla de inicio, toque suavemente .2 Busque y toque suavemente Ajustes > Llamada > Rechazar llamada con
mensaje.3 Toque suavemente el mensaje que desea editar, luego haga los cambios
necesarios.4 Toque suavemente Aceptar.
Control de llamadas inteligentePuede controlar llamadas entrantes sin tocar la pantalla al encender la función decontrol de llamadas inteligente. Una vez activada esta función, puede controlarllamadas de la siguiente manera:
• Contestar: acercar el dispositivo al oído.• Rechazar: sacudir el dispositivo.• Apagar el timbre: colocar el dispositivo hacia abajo.
Cómo activar el control de llamadas inteligente1 Desde Pantalla de inicio, toque suavemente .2 Busque y toque suavemente Ajustes > Personalización > Movimientos.3 Toque suavemente Llamada inteligente.4 Debajo de Llamada inteligente, arrastre los controles deslizantes hacia la
derecha.
Llamadas en curso
1 Ingresar números durante una llamada
2 Activar el altavoz durante una llamada
3 Poner la llamada actual en espera o recuperar una llamada en espera
4 Hacer una segunda llamada
5 Silenciar el micrófono durante una llamada
6 Finalizar una llamada
Configurar el volumen del altavoz durante una llamada• Oprima la tecla de volumen hacia arriba o hacia abajo.
64
Ésta es una versión de Internet de esta publicación. © Imprimir sólo para uso privado.

Activar la pantalla durante una llamada• Oprima brevemente .
Usar el registro de llamadasEn el registro de llamadas, puede ver las llamadas perdidas , recibidas ymarcadas .
Ver sus llamadas perdidas1 Si ha perdido una llamada, aparecerá en la barra de estado. Arrastre la
barra de estado hacia abajo.2 Toque suavemente Llamada perdida.
Cómo llamar a un número de su registro de llamadas1 Desde la Pantalla de inicio, toque suavemente .2 Busque y toque suavemente Teléfono. Se mostrará el registro de llamadas.3 Para llamar a un número directamente desde el registro de llamadas, toque el
número suavemente. Para editar un número antes de llamar, toque y mantengaoprimido el número, luego toque suavemente Editar número antes de llamar.
Cómo agregar un número del registro de llamadas a sus contactos1 Desde la Pantalla de inicio, toque suavemente .2 Busque y toque suavemente Teléfono. Aparece el registro de llamadas.3 Toque y mantenga oprimido uno de los números que se muestran en el
registro de llamadas y luego toque suavemente Añadir a contactos.4 Seleccione el contacto existente al que desea agregar el número, o toque
suavemente Crear nuevo contacto.5 Edite los detalles de contacto y toque suavemente GUARDAR.
Cómo ver las opciones del registro de llamadas1 Desde su Pantalla de inicio, toque suavemente .2 Busque y toque suavemente Teléfono. Se mostrará el registro de llamadas.3 Toque suavemente .
También puede acceder a los ajustes generales de llamadas con las instrucciones anteriores.
Desviar llamadasPuede dirigir las llamadas a un destinatario diferente, por ejemplo, a otro número deteléfono, a otro dispositivo o a un servicio de contestación.
Cómo desviar llamadas1 Desde la Pantalla de inicio, toque suavemente .2 Busque y toque suavemente Ajustes > Llamada.3 Toque suavemente Desvío de llamada y seleccione una opción.4 Escriba el número al que desea reenviar llamadas, luego toque suavemente
Activar.
Cómo desactivar el desvío de llamadas1 Desde su Pantalla de inicio, toque suavemente .2 Busque y toque suavemente Ajustes > Llamada > Desvío de llamada.3 Seleccione una opción, luego toque suavemente Desactivar.
Cómo restringir llamadasPuede bloquear todas o solo determinadas categorías de llamadas entrantes ysalientes. Si recibió un código PIN2 de su proveedor de servicio, también puede usaruna lista de Números de marcación fija (FDN) para restringir las llamadas salientes. Sidentro de su suscripción se incluye el servicio de mensajería de voz, puede enviar
65
Ésta es una versión de Internet de esta publicación. © Imprimir sólo para uso privado.

todas las llamadas entrantes de un contacto específico directamente a mensajería devoz. Si desea bloquear un número determinado, visite Google Play™ y descargueaplicaciones que sean compatibles con esta función.
No todos los operadores de red son compatibles con FDN. Comuníquese con su operador dered para verificar si la tarjeta SIM o el servicio de red es compatible con esta función.
Bloquear llamadas entrantes o salientes1 Desde la Pantalla de inicio, toque suavemente .2 Busque y toque suavemente Ajustes > Llamada.3 Toque Bloqueo de llamadas, después seleccione una opción.4 Ingrese la contraseña y toque suavemente Activar.
Cuando configura por primera vez el bloqueo de llamadas, debe ingresar una contraseña paraactivar esta función. Debe usar esta misma contraseña más tarde si desea editar laconfiguración del bloqueo de llamadas.
Cómo activar o desactivar la marcación fija1 Desde su Pantalla de inicio, toque suavemente .2 Busque y toque suavemente Ajustes > Llamada > Marcación fija.3 Toque suavemente Activar marcación fija o Desactivar marcación fija.4 Escriba su PIN2 y toque suavemente Aceptar.
Cómo acceder a la lista de destinatarios de llamadas aceptadas1 Desde su Pantalla de inicio, toque suavemente .2 Busque y toque Ajustes > Llamada > Marcación fija > Marcación fija.
Cómo cambiar el PIN2 de la tarjeta SIM1 Desde Pantalla de inicio, toque .2 Busque y toque suavemente Ajustes > Llamada.3 Toque suavemente Marcación fija > Cambiar PIN2.4 Ingrese el PIN2 antiguo de la tarjeta SIM y toque suavemente Aceptar.5 Escriba el nuevo PIN2 de la tarjeta SIM y toque suavemente Aceptar.6 Confirme el nuevo PIN2 y toque suavemente Aceptar.
Cómo enviar llamadas entrantes de un contacto específico a mensajería de voz deforma directa
1 Desde la Pantalla de inicio, toque suavemente .2 Busque y toque suavemente .3 Seleccione el contacto del cual desea dirigir todas las llamadas entrantes a
mensajería de voz de forma automática.4 Toque suavemente > .5 Marque la casilla de verificación junto a Llamadas al buzón de voz.6 Toque suavemente GUARDAR.
Varias llamadasSi activó el servicio de llamada en espera, puede manejar varias llamadas al mismotiempo. Si este servicio está activo, se le notificará mediante un bip cuando recibaotra llamada.
Activación o desactivación de la llamada en espera1 Desde su Pantalla de inicio, toque suavemente .2 Busque y toque suavemente Ajustes > Llamada > Configuración adicional.3 Para activar o desactivar la llamada en espera, toque suavemente Llamada en
espera.
Contestar una segunda llamada y poner la llamada en curso en espera• Cuando escuche varios bips durante una llamada, arrastre hacia la derecha.
66
Ésta es una versión de Internet de esta publicación. © Imprimir sólo para uso privado.

Cómo rechazar una segunda llamada• Cuando escuche varios pitidos durante una llamada, arrastre hacia la
izquierda.
Cómo realizar una segunda llamada1 Durante una llamada en curso, toque suavemente . Se mostrará el registro
de llamadas.2 Toque suavemente para mostrar el teclado de marcado.3 Escriba el número del destinatario y toque suavemente . La primera llamada
queda retenida.
Contestar una tercera llamada y finalizar la llamada en curso• Cuando ingresa la tercera llamada, toque suavemente Finalizar llamada actual
y contestar.
Rechazar una tercera llamada• Cuando ingresa la tercera llamada, toque suavemente Rechazar llamada
entrante.
Para alternar entre varias llamadas• Para alternar a otra llamada y poner la llamada actual en espera, toque
Cambiar a esta llamada.
Llamadas de conferenciaCon una llamada de conferencia o entre varias personas, puede mantener unaconversación colectiva con dos o más personas.
Para obtener información sobre la cantidad de participantes que puede agregar a una llamadaen conferencia, contacte a su operador de red.
Realizar una llamada de conferencia1 Durante una llamada en curso, toque suavemente . Aparece el registro de
llamadas.2 Para mostrar el teclado de marcado, toque suavemente .3 Marque el número del segundo participante y toque suavemente . El primer
participante queda temporalmente en espera.4 Para agregar al segundo participante a la llamada e iniciar la conferencia,
toque suavemente .5 Para agregar más participantes a la llamada, repita los pasos pertinentes
mencionados anteriormente.
Cómo tener una conversación privada con un participante de una llamada deconferencia
1 Durante una llamada de conferencia en curso, toque suavemente Administrarconferencia.
2 Toque el número del participante con el que quiere tener una conversaciónprivada.
3 Para terminar la conversación privada y regresar a la llamada de conferencia,toque suavemente .
Cómo desconectar un participante de una llamada de conferencia1 Durante una llamada de conferencia en curso, toque Administrar conferencia.2 Toque junto al participante que desea desconectar.
Para finalizar una llamada de conferencia• Durante la llamada, toque suavemente .
67
Ésta es una versión de Internet de esta publicación. © Imprimir sólo para uso privado.

Buzón de vozSi la suscripción incluye un servicio de buzón de voz, las personas que llamanpueden dejar mensajes de voz cuando no pueda contestar las llamadas. El númerodel servicio de mensajería de voz habitualmente está guardado en su tarjeta SIM. Delo contrario, puede solicitarle el número a su proveedor de servicio e ingresarlomanualmente.
Cómo escribir su número del servicio del buzón de voz1 Desde Pantalla de inicio, toque suavemente .2 Busque y toque suavemente Ajustes > Llamada > Correo de voz > Ajustes de
mensajería de voz > Número del buzón de voz.3 Escriba su número del servicio del correo de voz.4 Toque suavemente Aceptar.
Cómo llamar al servicio de correo de voz1 Desde la Pantalla de inicio, toque suavemente .2 Busque y toque suavemente Teléfono. Se mostrará el registro de llamadas.3 Toque suavemente para mostrar el teclado de marcado.4 Toque y mantenga oprimido el 1.
Llamadas de emergenciaEl dispositivo admite los números de emergencia internacionales, por ejemplo 112 o911. Normalmente puede usar estos números para realizar llamadas de emergenciaen cualquier país, con o sin la tarjeta SIM insertada si se encuentra dentro del rangode una red.
Cómo realizar una llamada de emergencia1 Desde la Pantalla de inicio, toque suavemente .2 Busque y toque suavemente Teléfono. Se mostrará el registro de llamadas.3 Toque suavemente para mostrar el teclado de marcado.4 Escriba el número de emergencia y toque suavemente .
Puede realizar llamadas de emergencia incluso cuando no esté inserta la tarjeta SIM ocuando estén bloqueadas todas las llamadas salientes.
Para realizar una llamada de emergencia cuando la tarjeta SIM está bloqueada1 Desde la pantalla de bloqueo, toque suavemente Emergencia.2 Escriba el número de emergencia y toque suavemente .
Cómo realizar una llamada de emergencia cuando el dispositivo está bloqueado1 Para activar la pantalla, oprima la tecla de encendido brevemente.2 Toque y mantenga oprimido el ícono del teléfono y luego arrástrelo a la
derecha. Se mostrará el registro de llamadas.3 Toque suavemente para mostrar el teclado de marcado.4 Escriba el número de emergencia y toque suavemente .
68
Ésta es una versión de Internet de esta publicación. © Imprimir sólo para uso privado.

ContactosTransferir contactosHay diferentes maneras de transferir contactos a su nuevo dispositivo. Puedesincronizar contactos de una cuenta en línea o importarlos directamente desde otrodispositivo.
Transferir contactos utilizando una computadoraXperia™ Transfer es una aplicación que lo ayuda a recopilar contactos de sudispositivo anterior y transferirlos a su dispositivo nuevo. Xperia™ Transfer, a la cualpuede acceder desde los programas informáticos PC Companion y Sony Bridge forMac, admite dispositivos móviles que funcionan con varios sistemas operativos,incluidos iOS, Android™, Windows® y BlackBerry™.
Para utilizar Xperia™ Transfer, necesita lo siguiente:
• Una computadora conectada a Internet.• Un cable USB para el dispositivo anterior.• Una cable USB para el nuevo dispositivo Android™.• Su dispositivo anterior.• Su nuevo dispositivo Android™.
Transferir contactos a su nuevo dispositivo1 Busque y descargue PC Companion (en una PC) o Bridge for Mac (en una
computadora Mac) de www.sonymobile.com si la aplicación ya no estáinstalada.
2 Después de una instalación exitosa, abra el programa PC Companion o laaplicación Sony Bridge for Mac, luego haga clic en Xperia™ Transfer y siga lasinstrucciones relevantes para transferir sus contactos.
Cómo transferir contactos utilizando una cuenta en líneaSi sincroniza los contactos de su dispositivo anterior o computadora con una cuentaen línea como Google Sync™, Facebook™ o Microsoft® Exchange ActiveSync®,puede utilizar esta cuenta para transferir los contactos a su nuevo dispositivo.
Sincronizar contactos en su dispositivo nuevo utilizando una cuenta de sincronización1 En su Pantalla de inicio, toque suavemente , luego toque suavemente .2 Toque suavemente , luego toque suavemente Ajustes > Cuentas y
sincronización.3 Seleccione la cuenta que con la que desea sincronizar sus contactos, luego
toque suavemente > Sincronizar ahora.
Debe estar conectado en la cuenta de sincronización relevante antes de que pueda sincronizarsus contactos.
Otros métodos para transferir contactosExisten otras maneras de transferir contactos desde su dispositivo anterior al nuevo.Por ejemplo, puede copiar los contactos a una tarjeta de memoria, usar la tecnologíaBluetooth® o guardar los contactos en una tarjeta SIM. Para obtener informaciónmás específica sobre la transferencia de contactos desde su dispositivo anterior,consulte la Guía del usuario relevante.
Importar contactos de una tarjeta de memoria1 En la Pantalla de inicio, toque suavemente y, a continuación, .2 Oprima y luego toque suavemente Importar contactos > Tarjeta SD.3 Seleccione los archivos que desee importar y toque suavemente Aceptar.
69
Ésta es una versión de Internet de esta publicación. © Imprimir sólo para uso privado.

Cómo importar contactos usando la tecnología Bluetooth®
1 Asegúrese de que la función Bluetooth® esté activada y el dispositivo estéconfigurado como visible.
2 Cuando se le notifique de un archivo entrante a su dispositivo, arrastre la barrade estado hacia abajo y toque suavemente la notificación para aceptar latransferencia de archivos.
3 Toque suavemente Aceptar para empezar la transferencia de archivos.4 Arrastre la barra de estado hacia abajo. Cuando se complete la transferencia,
puntee la notificación.5 Toque suavemente el archivo recibido.
Cómo importar contactos desde una tarjeta SIM
Puede perder información o tener varias entradas de contactos si los transfiere con una tarjetaSIM.
1 Desde su Pantalla de inicio, toque suavemente , luego toque suavemente .2 Toque suavemente , luego toque suavemente Importar contactos > Tarjeta
SIM.3 Para importar un contacto, busque y toque suavemente el contacto. Para
importar todos los contactos, toque suavemente Importar todos.
Buscar y ver contactos
1 Buscar contactos
2 Ver más opciones
3 Pestañas Contactos, Favoritos y Grupos
4 Editar y ver información de contacto médica y de emergencia
5 Ver los detalles de contacto
6 Llegar a los contactos a partir de la letra seleccionada
7 Agregar un contacto
Cómo buscar un contacto1 Desde su Pantalla de inicio, toque suavemente , luego toque suavemente .2 Toque suavemente e ingrese un número de teléfono, nombre u otra
información de contacto en el campo Buscar contactos. La lista de resultadosse filtra al ingresar cada carácter.
70
Ésta es una versión de Internet de esta publicación. © Imprimir sólo para uso privado.

Seleccionar los contactos que se van a mostrar en la aplicación Contactos1 En la Pantalla de inicio, toque suavemente y, a continuación, .2 Oprima y toque suavemente Filtrar.3 En la lista que aparece, marque o desmarque las opciones deseadas. Si ha
sincronizado los contactos con una cuenta de sincronización, esa cuentaaparece en la lista. Para expandir la lista de opciones, toque suavemente lacuenta.
Añadir y editar contactos
Cómo agregar un contacto1 Desde la Pantalla de inicio, toque suavemente y luego toque suavemente .2 Toque suavemente .3 Si sincronizó sus contactos con una o más cuentas y está agregando un
contacto por primera vez, debe seleccionar la cuenta a la cual desea agregareste contacto. O bien, toque suavemente Sin respaldo si únicamente deseausar y guardar este contacto en el dispositivo.
4 Escriba o seleccione la información que desea para el contacto.5 Al finalizar, toque suavemente GUARDAR.
Después de seleccionar una cuenta de sincronización en el paso 3, esa cuenta mostrará lacuenta predeterminada ofrecida la próxima vez que agregue un contacto. Cuando guarde uncontacto en una cuenta particular, esa cuenta mostrará la cuenta predeterminada paraguardar la próxima vez que agregue un contacto. Si guardó un contacto en una cuenta enparticular y quiere cambiarlo, debe crear un contacto nuevo y seleccionar una cuenta diferentepara guardarlo.
Si agrega un signo más y el código de país antes del número de teléfono de un contacto, notiene que editar el número de nuevo cuando haga llamadas desde otros países.
Cómo editar un contacto1 Desde Pantalla de inicio, toque suavemente y luego toque suavemente .2 Toque suavemente el contacto que desee editar y, a continuación, toque
suavemente .3 Edite la información deseada.4 Al finalizar, toque suavemente GUARDAR.
Algunos servicios de sincronización no permiten editar la información de los contactos.
Cómo asociar una imagen a un contacto1 Desde la Pantalla de inicio, toque suavemente y luego toque suavemente .2 Toque el contacto que desee editar y, a continuación, toque suavemente .3 Toque suavemente y luego seleccione un método para agregar la imagen
del contacto y realizar las ediciones que se deseen.4 Cuando haya agregado la imagen, toque suavemente GUARDAR.
También puede agregarle una imagen a un contacto directamente desde la aplicación Álbum.Si quiere agregar una imagen que está guardada en una cuenta en línea, debe descargarlaprimero.
Cómo personalizar el tono de llamada de un contacto1 Desde Pantalla de inicio, toque suavemente y luego toque suavemente .2 Toque suavemente el contacto que desee editar y, a continuación, toque
suavemente .3 Toque suavemente > Establecer tono.4 Seleccione una opción de la lista o toque suavemente para seleccionar un
archivo de música guardado en su dispositivo, luego toque suavemente Listo.5 Toque suavemente GUARDAR.
71
Ésta es una versión de Internet de esta publicación. © Imprimir sólo para uso privado.

Eliminar contactos1 En la Pantalla de inicio, toque suavemente y luego toque .2 Toque y mantenga oprimido el contacto que desee eliminar.3 Para eliminar todos los contactos, toque suavemente la flecha hacia abajo
para abrir el menú desplegable y, a continuación, seleccione Marcar todos.4 Toque suavemente , luego toque Eliminar.
Cómo editar información de contacto sobre usted1 Desde Pantalla de inicio, toque suavemente y luego toque suavemente .2 Toque suavemente Mi Número, y luego toque suavemente .3 Ingrese la nueva información o realice los cambios que desee.4 Al finalizar, toque suavemente GUARDAR.
Cómo crear un nuevo contacto a partir de un mensaje de texto1 En su Pantalla de inicio, toque suavemente , luego busque y toque
suavemente .2 Toque suavemente > Guardar.3 Seleccione un contacto existente o toque suavementeCrear nuevo contacto.4 Edite la información de contacto y toque suavemente GUARDAR.
Agregar información de contacto médica y de emergenciaPuede agregar y editar información ICE (en caso de emergencia) en la aplicaciónContactos. Puede ingresar detalles médicos, como alergias y medicamentos queestá tomando, además de información sobre familiares y amigos para comunicarseen caso de emergencia. Después de la configuración, se puede acceder a suinformación ICE desde la pantalla de bloqueo de seguridad. Esto significa queincluso si la pantalla está bloqueada, por ejemplo, con un PIN, un patrón o unacontraseña, el personal de emergencia puede de todos modos recuperar suinformación ICE.
1 Vuelva a la pantalla principal Contactos.
2 Vea más opciones
3 Mostrar la información médica y personal como parte de la información ICE
4 Información médica
5 Lista de contactos ICE
6 Crear nuevos contactos ICE
7 Usar contactos existentes como contactos ICE
72
Ésta es una versión de Internet de esta publicación. © Imprimir sólo para uso privado.

Mostrar su información médica y personal como parte de la información ICE1 En su Pantalla de inicio, toque suavemente , luego toque suavemente .2 Toque suavemente ICE (en caso de emergencia).3 Toque suavemente , luego marque la casilla de verificación Mostrar
información personal.
Cómo ingresar su información médica1 Desde Pantalla de inicio, toque suavemente y luego toque suavemente .2 Toque suavemente ICE (en caso de emergencia).3 Toque suavemente , y luego Editar información médica.4 Edite la información deseada.5 Al finalizar, toque suavemente GUARDAR.
Cómo agregar un nuevo contacto ICE1 Desde la Pantalla de inicio, toque suavemente y luego toque suavemente .2 Toque suavemente ICE (en caso de emergencia), y luego .3 Si sincronizó sus contactos con una o más cuentas y está agregando un
contacto por primera vez, debe seleccionar la cuenta a la cual desea agregareste contacto. También puede tocar suavemente Sin respaldo, si solo deseausar y guardar este contacto en el dispositivo.
4 Escriba o seleccione la información que desee para el contacto.5 Al finalizar, toque suavemente GUARDAR.
El contacto ICE debe tener al menos un número de teléfono al cual el personal de emergenciapueda llamar. Si el dispositivo está bloqueado con un bloqueo de pantalla de seguridad, elpersonal de emergencia solo puede ver el número de teléfono del contacto ICE, aun cuandohaya más información sobre este contacto en la aplicación Contactos.
Cómo usar contactos existentes como contactos ICE1 En la Pantalla de inicio, toque suavemente y luego toque .2 Toque suavemente ICE (en caso de emergencia), y luego .3 Marque los contactos que desea utilizar como contactos ICE.4 Al finalizar, toque suavemente Listo.
Los contactos ICE que seleccione deben tener al menos un número de teléfono al cual elpersonal de emergencia pueda hacer una llamada. Si su dispositivo está bloqueado con unbloqueo de pantalla de seguridad, el personal de emergencia solo puede ver el número deteléfono de los contactos ICE, incluso si hay otra información ingresada sobre los contactosen la aplicación Contactos.
Hacer que la información ICE se encuentre visible desde la pantalla de bloqueo deseguridad
1 En su Pantalla de inicio, toque suavemente , luego toque suavemente .2 Toque suavemente ICE (en caso de emergencia).3 Toque suavemente , luego toque suavemente Ajustes.4 Marque la casilla de verificación ICE en pantalla de bloqueo.
Su información ICE se encuentra visible desde la pantalla de bloqueo de seguridad de formapredeterminada.
Activar llamadas a contactos ICE desde la pantalla de bloqueo de seguridad1 En su Pantalla de inicio, toque suavemente , luego toque suavemente .2 Toque suavemente ICE (en caso de emergencia).3 Toque suavemente , luego toque suavemente Ajustes.4 Marque la casilla de verificación Activar llamada en ICE.
Es posible que algunos operadores de red no soporten las llamadas ICE.
73
Ésta es una versión de Internet de esta publicación. © Imprimir sólo para uso privado.

Grupos y favoritosPuede marcar contactos como favoritos de manera que pueda obtener un accesorápido a ellos desde la aplicación Contactos. También puede asignar contactos agrupos para obtener un acceso rápido a un grupo de contactos desde la aplicaciónContactos.
Para marcar o desmarcar un contacto como favorito1 En Pantalla de inicio, toque suavemente , luego toque suavemente .2 Toque suavemente el contacto que desea agregar a sus favoritos o retirar de
allí.3 Toque suavemente .
Cómo ver sus contactos favoritos1 Desde su Pantalla de inicio, toque suavemente , luego toque suavemente .2 Toque suavemente Favoritos.
Cómo asignar un contacto a un grupo1 En la aplicación Contactos, toque suavemente el contacto que desee asignar a
un grupo.2 Toque suavemente y luego toque suavemente la barra directamente debajo
de Grupos.3 Marque las casillas de verificación de los grupos a los que desee agregar el
contacto.4 Toque suavemente GUARDAR.
Enviar información de contacto
Cómo enviar su tarjeta de negocios1 En la Pantalla de inicio, toque suavemente y luego toque .2 Toque suavemente Mi Número.3 Toque suavemente , luego Compartir.4 Seleccione un método de transferencia disponible y siga las instrucciones en
pantalla.
Cómo enviar un contacto1 En la Pantalla de inicio, toque suavemente y luego toque .2 Toque suavemente el contacto cuyos detalles que desea enviar.3 Toque suavemente , luego Compartir.4 Seleccione un método de transferencia disponible y siga las instrucciones en
pantalla.
Enviar varios contactos de una vez1 En su Pantalla de inicio, toque suavemente , luego toque suavemente .2 Oprima y, luego, toque suavemente Marcar varios.3 Marque los contactos que desea eliminar o selecciónelos todos si desea enviar
todos los contactos.4 Toque suavemente , luego seleccione un método de transferencia disponible
y siga las instrucciones en pantalla.
Evitar entradas múltiples en la aplicación de ContactosSi sincroniza sus contactos con una nueva cuenta o importa la información decontacto de otras maneras, puede terminar teniendo entradas duplicadas en laaplicación de Contactos. Si eso sucede, puede unir dichos duplicados para crear unaentrada única. Y si une entradas por error, puede separarlas nuevamente.
74
Ésta es una versión de Internet de esta publicación. © Imprimir sólo para uso privado.

Cómo enlazar contactos1 En su Pantalla de inicio, toque suavemente , luego toque suavemente .2 Puntee el contacto que desee asociar a otro.3 Presione , luego, toque suavemente Enlazar contacto.4 Toque suavemente el contacto cuya información desea unir con el primer
contacto y luego toque suavemente Aceptar para confirmar. La información delprimer contacto se incorpora al segundo contacto y, en la lista de contactos,los contactos vinculados se muestran como uno solo.
Separar contactos vinculados1 En su Pantalla de inicio, toque suavemente y, a continuación, toque
suavemente .2 Toque suavemente el contacto vinculado que desea editar y, a continuación,
toque suavemente .3 Toque Desenlazar contacto > Desvincular.
Cómo respaldar contactosPuede utilizar una tarjeta de memoria, una tarjeta SIM o un dispositivo dealmacenamiento USB para respaldar contactos. Consulte Transferir contactos en lapágina 69 para obtener más información sobre cómo restaurar contactos a sudispositivo.
Para exportar todos los contactos a una tarjeta de memoria1 En su Pantalla de inicio, toque suavemente , luego toque suavemente .2 Oprima y luego toque suavemente Exportar contactos > Tarjeta SD.3 Toque suavemente Aceptar.
Exportar contactos a la tarjeta SIM
Cuando exporta contactos a la tarjeta SIM, es posible que no se exporte toda la información.Esto se debe a las limitaciones de memoria que tienen las tarjetas SIM.
1 En su Pantalla de inicio, toque suavemente , luego toque suavemente .2 Oprima y luego toque suavemente Exportar contactos > Tarjeta SIM.3 Marque los contactos que desea exportar o toque suavemente Marcar todos si
desea exportar todos sus contactos.4 Toque suavemente Exportar.5 Seleccione Añadir contactos si desea agregar los contactos a los contactos
existentes en su tarjeta SIM o seleccione Reemplazar todos los contactos sidesea reemplazar los contactos existentes en su tarjeta SIM.
Cómo exportar todos los contactos a un dispositivo de almacenamiento externo
Cuando exporta contactos con este método, debe conectar primero su dispositivo a undispositivo de almacenamiento externo, por ejemplo, un disco extraíble o un disco duroexterno mediante el uso de un cable adaptador USB de host. Para obtener más informaciónacerca de cómo conectar su dispositivo a un dispositivo de almacenamiento externo, consulteCómo conectar el dispositivo a dispositivos periféricos de USB en la página 121.
1 En la Pantalla de inicio, toque suavemente y luego toque .2 Toque suavemente , luego toque suavemente Exportar contactos >
Almacenamiento externo.3 Toque suavemente Aceptar.
75
Ésta es una versión de Internet de esta publicación. © Imprimir sólo para uso privado.

Mensajería y chatLeer y enviar mensajesLa aplicación de Mensajería muestra sus mensajes como conversaciones, lo quesignifica que todos los mensajes para y de una persona en particular estánagrupados. Para enviar mensajes multimedia, necesita los ajustes correctos de MMSen su dispositivo. Consulte Ajustes de Internet y MMS en la página 33.
La cantidad de caracteres que puede enviar en un solo mensaje depende del operador y delidioma que usa. El tamaño máximo de un mensaje multimedia, que incluye el tamaño de losarchivos de medios agregados, también depende del operador. Para obtener másinformación, llame a su operador de red.
1 Volver a la lista de conversaciones
2 Llamar al remitente del mensaje
3 Ver más opciones
4 Mensajes enviados y recibidos
5 Enviar un mensaje completo
6 Campo de entrada de texto
7 Agregar datos adjuntos
Crear y enviar un mensaje1 Desde la Pantalla de inicio, toque suavemente , luego busque y toque
suavemente .2 Toque suavemente .3 Ingrese el nombre o número de teléfono del destinatario u otra información de
contacto que haya guardado de este, luego selecciónelo de la lista queaparece. Si el destinatario no se encuentra enumerado como contacto, ingresemanualmente su número.
4 Toque suavemente Escribir mensaje y escriba el texto del mensaje.5 Si desea agregar datos adjuntos, toque suavemente y seleccione una
opción.6 Toque suavemente para enviar el mensaje.
Si cierra un mensaje antes de enviarlo, se guardará como borrador. La conversación seetiquetará con la palabra Borrador:.
76
Ésta es una versión de Internet de esta publicación. © Imprimir sólo para uso privado.

Para leer un mensaje recibido1 En su Pantalla de inicio, toque suavemente , luego busque y toque
suavemente .2 Toque suavemente la conversación deseada.3 Si el mensaje todavía no se descargó, toque suavemente y mantenga
presionado el mensaje, luego toque suavemente Descargar mensaje.
Todos los mensajes recibidos se guardan de manera predeterminada en la memoria deldispositivo.
Cómo responder un mensaje1 En su Pantalla de inicio, toque suavemente , luego busque y toque
suavemente .2 Toque suavemente la conversación que contiene el mensaje.3 Escriba su respuesta y toque suavemente .
Cómo reenviar un mensaje1 Desde su Pantalla de inicio, toque suavemente , luego busque y toque
suavemente .2 Toque suavemente la conversación que contiene el mensaje que desea
reenviar.3 Toque y mantenga presionado el mensaje que desea reenviar y luego toque
suavemente Reenviar mensaje.4 Ingrese el nombre o número de teléfono del destinatario u otra información de
contacto que haya guardado de este, luego selecciónelo de la lista queaparece. Si el destinatario no se encuentra enumerado como contacto, ingresemanualmente el número del destinatario.
5 Edite el mensaje, si es necesario, y toque suavemente .
Para guardar un archivo que se encuentra en un mensaje1 En su Pantalla de inicio, toque suavemente , luego busque y toque
suavemente .2 Toque la conversación que desea abrir.3 Si el mensaje aún no ha sido descargado, toque suavemente y mantenga
oprimido el mensaje, luego toque suavemente Descargar mensaje.4 Toque y mantenga oprimido el archivo que desea guardar, luego seleccione la
opción deseada.
Organizar sus mensajes
Eliminar un mensaje1 Desde su Pantalla de inicio, toque , luego busque y toque .2 Toque suavemente la conversación que contiene el mensaje que desea
eliminar.3 Toque y mantenga oprimido el mensaje que desea eliminar, luego toque
suavemente Eliminar mensaje > Eliminar.
Cómo eliminar una conversación1 En su Pantalla de inicio, toque suavemente , luego busque y toque
suavemente .2 Toque suavemente , luego toque suavemente Eliminar conversaciones.3 Marque las casillas de las conversaciones que desea eliminar y luego toque
suavemente > Eliminar.
77
Ésta es una versión de Internet de esta publicación. © Imprimir sólo para uso privado.

Cómo marcar con una estrella un mensaje1 En su Pantalla de inicio, toque suavemente , luego busque y toque
suavemente .2 Toque la conversación que desea abrir.3 Toque y mantenga presionado el mensaje que desea marcar con una estrella y
luego toque suavemente Agregar estrella.4 Para eliminar la marca de un mensaje, toque el mensaje destacado y
manténgalo oprimido, luego toque suavemente Eliminar estrella.
Ver mensajes destacados1 En su Pantalla de inicio, toque suavemente , luego busque y toque
suavemente .2 Toque suavemente , luego toque suavemente Mensajes destacados.3 Todos los mensajes destacados aparecen en la lista.
Buscar mensajes1 En la Pantalla de inicio, toque suavemente , luego, busque y toque
suavemente .2 Toque suavemente y, a continuación, Buscar.3 Escriba las palabras clave de búsqueda. Los resultados de la búsqueda
aparecerán en una lista.
Llamar desde un mensaje
Llamar al remitente de un mensaje1 En la Pantalla de inicio, toque suavemente , luego busque y toque
suavemente .2 Toque suavemente una conversación y después toque , luego toque
suavemente .
Cómo guardar el número de un remitente como contacto1 En su Pantalla de inicio, toque suavemente , luego busque y toque
suavemente .2 Toque suavemente > Guardar.3 Seleccione un contacto existente o puntee Crear nuevo contacto.4 Edite la información de contacto y toque suavemente Listo.
Ajustes de mensajería
Cómo cambiar ajustes de notificación de mensajes1 En su Pantalla de inicio, toque suavemente , luego busque y toque
suavemente .2 Toque , luego toque Ajustes.3 Para configurar un sonido de notificación, toque Sonido de notificación, luego
seleccione una opción o toque y seleccione un archivo de música que estéguardado en su dispositivo.
4 Para confirmar, toque suavemente Listo.5 Para otros ajustes de notificación, marque o demarque las casillas de
verificación relevantes.
78
Ésta es una versión de Internet de esta publicación. © Imprimir sólo para uso privado.

Encendido y apagado de la función de informe de entrega para los mensajessalientes
1 En su Pantalla de inicio, toque suavemente , luego busque y toquesuavemente .
2 Toque suavemente , luego toque suavemente Ajustes.3 Marque o desmarque la casilla de verificación Informe de entrega como desee.
Luego de que la función de informe de entrega se enciende, se muestra una marca deverificación en los mensajes que se han entregado exitosamente.
Mensajería instantánea y video chatPuede usar la aplicación de mensajería instantánea y video chat Google Hangouts™de su dispositivo para chatear con amigos que también tengan la aplicación encomputadoras, dispositivos Android™ y otros dispositivos. Puede convertir cualquierconversación en una videoconferencia con varios amigos y puede enviar mensajes aamigos, incluso cuando están desconectados. También puede ver y compartirfotografías fácilmente.
Antes de empezar a utilizar Hangouts™, asegúrese de que cuenta con una conexiónactiva a Internet y una cuenta de Google™. Vaya a http://support.google.com/hangouts y haga clic en el enlace "Hangouts en su Android" para obtenerinformación detallada sobre cómo usar esta aplicación.
La función de videoconferencia funciona únicamente en dispositivos con cámara delantera.
Usar la aplicación Hangouts™1 En la Pantalla de inicio, toque suavemente .2 Busque y toque suavemente Hangouts.
79
Ésta es una versión de Internet de esta publicación. © Imprimir sólo para uso privado.

EmailConfiguración de emailUse la aplicación de email en el dispositivo para enviar y recibir mensajes de email através de su cuenta de email. Puede tener una o varias cuentas de email al mismotiempo, incluso las cuentas corporativas de Microsoft Exchange ActiveSync.
Cómo configurar una cuenta de email1 Desde su Pantalla de inicio, toque suavemente .2 Busque y toque suavemente Email.3 Siga las instrucciones que aparecen en la pantalla para completar la
configuración.
Para algunos servicios de correo electrónico, puede necesitar contactar a su proveedor deservicio de correo electrónico para obtener información sobre ajustes detallados para lacuenta de correo electrónico.
Agregar una cuenta de email adicional1 Desde su Pantalla de inicio, toque suavemente .2 Busque y toque suavemente Email.3 Toque suavemente , luego, toque suavemente Ajustes > Agregar cuenta.4 Ingrese la dirección de email y la contraseña, luego toque suavemente
Siguiente. Si los ajustes de la cuenta de email no se pueden descargarautomáticamente, complete la configuración manualmente.
5 Al finalizar, toque suavemente Siguiente.
Enviar y recibir mensajes de correo
1 Ver una lista de todas las cuentas de email y carpetas recientes
2 Buscar mensajes de correo
3 Acceder a ajustes y opciones
4 Lista de mensajes de correo
5 Escribir un mensaje de correo
Cómo descargar nuevos mensajes de correo electrónico• Cuando la bandeja de entrada está abierta, deslícese hacia abajo en la lista de
mensajes.
Antes de intentar descargar mensajes de correo electrónico nuevos, asegúrese de que cuentacon una conexión de datos en funcionamiento. Para obtener más información acerca de cómo
80
Ésta es una versión de Internet de esta publicación. © Imprimir sólo para uso privado.

asegurar con éxito las conexiones de datos, consulte Ajustes de Internet y MMS en lapágina 33.
Cómo leer los mensajes de correo1 Desde su Pantalla de inicio, toque suavemente, .2 Busque y toque suavemente Email.3 Si está usando varias cuentas de email, arrastre el borde izquierdo de la
pantalla hacia la derecha y seleccione la cuenta que desea revisar. Si desearevisar todas sus cuentas de email al mismo tiempo, arrastre el bordeizquierdo de la pantalla hacia la derecha y luego toque suavemente Bandejacombinada.
4 En la bandeja de entrada de su email, desplácese hacia arriba o hacia abajo ytoque suavemente el mensaje que desee leer.
Crear y enviar un mensaje de correo1 En la Pantalla de inicio, toque suavemente , luego busque y toque
suavemente Email.2 Si usa varias cuentas de correo electrónico, arrastre el borde izquierdo de la
pantalla hacia la derecha y seleccione la cuenta desde la que desea enviar elemail.
3 Toque suavemente , luego escriba el nombre o la dirección de email deldestinatario y seleccione uno o más destinatarios de la lista desplegable.
4 Escriba el asunto y el texto del mensaje, luego toque suavemente .
Responder un mensaje de correo1 En la bandeja de entrada de su email, busque y toque suavemente el mensaje
que desea responder y, a continuación, toque suavemente Responder oResponder a todos.
2 Escriba su respuesta y toque suavemente .
Cómo reenviar un mensaje de correo1 En la bandeja de entrada de su email, busque y toque suavemente el mensaje
que desee reenviar y, a continuación, toque suavemente Reenviar.2 Escriba el nombre o la dirección de email del destinatario y seleccione uno o
más destinatarios de la lista desplegable.3 Escriba el texto de su mensaje y toque suavemente .
Visualizar datos adjuntos de un mensaje de correo1 Busque y toque suavemente el mensaje de correo que contiene el adjunto que
desea ver. Los mensajes de correo con datos adjuntos se indican con .2 Después de abrir el mensaje de email, toque suavemente Cargar. Comienza la
descarga del adjunto.3 Una vez que los datos adjuntos se hayan terminado de descargar, toque
suavemente Ver.
Guardar la dirección de email de un remitente en los contactos1 Busque y toque suavemente un mensaje en la bandeja de entrada de su email.2 Toque suavemente el nombre del remitente y, a continuación, toque
suavemente Aceptar.3 Seleccione un contacto existente o toque suavemente Crear nuevo contacto.4 Edite la información de contacto si lo desea y toque suavemente Listo.
81
Ésta es una versión de Internet de esta publicación. © Imprimir sólo para uso privado.

Organizar sus mensajes de email
Cómo ordenar los mensajes de correo1 Desde su Pantalla de inicio, toque suavemente, .2 Busque y toque suavemente Email.3 Si está usando varias cuentas de email, arrastre el borde izquierdo de la
pantalla hacia la derecha y seleccione la cuenta con el email que deseaordenar. Si desea ordenar los mensajes de todas sus cuentas de email almismo tiempo, arrastre el borde izquierdo de la pantalla hacia la derecha ytoque suavemente Bandeja combinada.
4 Toque suavemente , luego toque suavemente Ordenar.5 Seleccione una opción para ordenar.
Cómo buscar emails1 En su Pantalla de inicio, toque suavemente , luego busque y toque
suavemente Email.2 Si está usando varias cuentas de email, arrastre el borde izquierdo de la
pantalla hacia la derecha y seleccione la cuenta que desea buscar. Si deseabuscar en todas sus cuentas de email al mismo tiempo, arrastre el bordeizquierdo de la pantalla hacia la derecha y toque suavemente Bandejacombinada.
3 Toque suavemente .4 Introduzca el texto de búsqueda y, a continuación, toque suavemente en el
teclado.5 Aparece el resultado de búsqueda en una lista ordenada por fecha. Toque
suavemente el mensaje de correo que desee abrir.
Cómo ver todas las carpetas para una cuenta de email1 Desde su Pantalla de inicio, toque suavemente, , luego busque y toque
suavemente Email.2 Arrastre el borde izquierdo de la pantalla hacia la derecha y luego seleccione la
cuenta que desea revisar.3 Debajo de la cuenta que desea revisar, seleccione Todas las carpetas.
Eliminar un mensaje de correo• En la bandeja de entrada de correo electrónico, pase rápidamente hacia la
derecha el mensaje que desea eliminar.
Mover un mensaje de correo a otra carpeta1 En la bandeja de entrada de correo electrónico, pase rápidamente hacia la
izquierda el mensaje que desea mover.2 Toque suavemente Mover, luego seleccione una carpeta.
Ajustes de la cuenta de email
Eliminar una cuenta de email de su dispositivo1 En Pantalla de inicio, toque suavemente .2 Busque y toque suavemente Email.3 Oprima y, luego, toque suavemente Ajustes.4 Seleccione la cuenta que desea eliminar.5 Toque Eliminar cuenta > Aceptar.
82
Ésta es una versión de Internet de esta publicación. © Imprimir sólo para uso privado.

Cambiar la frecuencia de revisión de la bandeja de entrada1 En Pantalla de inicio, toque suavemente .2 Busque y toque suavemente Email.3 Toque suavemente y, a continuación, Ajustes.4 Seleccione la cuenta para la que desea cambiar la frecuencia de revisión de
bandeja de entrada.5 Toque suavemente Frecuencia de revisión > Frecuencia de verificación y
seleccione una opción.
Ajustar una respuesta automática Fuera de la oficina en una cuenta de ExchangeActive Sync
1 En su Pantalla de inicio, toque suavemente , luego busque y toquesuavemente Email.
2 Oprima , luego, toque suavemente Ajustes.3 Seleccione la cuenta EAS (Exchange Active Sync) para la que desea ajustar
una respuesta automática Fuera de la oficina.4 Toque suavemente Fuera de la oficina.5 Arrastre el control deslizante junto a Fuera de la oficina hacia la derecha para
activar la función.6 Si es necesario, marque la casilla de verificación Ajustar el rango de tiempo y
ajuste el rango de hora para la respuesta automática.7 Escriba el mensaje Fuera de la ofician en el campo de texto del cuerpo.8 Toque suavemente Aceptar para confirmar.
Gmail™Si tiene una cuenta de Google™, puede utilizar la aplicación Gmail™ para leer yescribir mensajes de correo.
1 Ver una lista de todas las cuentas de Gmail y carpetas
2 Buscar mensajes de correo
3 Lista de mensajes de correo
4 Escribir un mensaje de correo
Cómo conocer más sobre Gmail™• Cuando la aplicación Gmail esté abierta, arrastre el borde izquierdo de la
pantalla hacia la derecha, luego busque y toque suavemente Ayuda.
83
Ésta es una versión de Internet de esta publicación. © Imprimir sólo para uso privado.

MúsicaCómo transferir música a su dispositivoHay diferentes formas de pasar música desde una computadora a su dispositivo:
• Conecte el dispositivo y la computadora con un cable USB y arrastre y coloque losarchivos de música directamente en la aplicación de administrador de archivos en lacomputadora. Consulte Cómo administrar archivos con una computadora en lapágina 146.
• Si la computadora es una PC puede utilizar la aplicación Media Go™ de Sony yorganizar sus archivos de música, crear listas de reproducción, suscribirse apodcasts y mucho más. Para obtener más información y descargar la aplicaciónMedia Go™, visite http://mediago.sony.com/enu/features.
• Si su computadora es una Apple® Mac®, puede usar la aplicación Sony Bridge forMac para transferir archivos de video desde iTunes a su dispositivo. Para obtenermás información y descargar Sony™ Bridge para Mac, visitewww.sonymobile.com/global-en/tools/bridge-for-mac/.
Es posible que la aplicación Música no sea compatible con todos los formatos de archivo demúsica. Para obtener más información sobre los formatos de archivos compatibles y el uso dearchivos multimedia (audio, imagen y video), descargue el Libro blanco para su dispositivo enwww.sonymobile.com/support.
Cómo escuchar músicaUse la aplicación Música para escuchar su música y sus libros de audio favoritos.
1 Abra el menú de la pantalla de inicio de Música.
2 Busque todas las canciones guardadas en el dispositivo.
3 Verifique la cola de reproducción actual.
4 Carátula (si está disponible).
5 Toque suave para ir a la canción anterior en la cola de reproducción.Toque y mantenga oprimido para regresar dentro de la canción actual.
6 Reproduzca o ponga en pausa una canción.
7 Toque suave para ir a la siguiente canción en la cola de reproducción.Toque y mantenga oprimido para adelantar dentro de la canción actual.
8 Reproduzca canciones aleatoriamente en la cola de reproducción actual.
9 Repita todas las canciones en la cola de reproducción actual.
10 Indicador de progreso: arrastre el indicador o deslícese suavemente por la línea para adelantar oretroceder.
84
Ésta es una versión de Internet de esta publicación. © Imprimir sólo para uso privado.

11 Duración de tiempo total de la canción actual.
12 Tiempo transcurrido de la canción actual.
Pantalla de inicio de música
1 Arrastre el borde izquierdo de la pantalla hacia la derecha para abrir el menú de la pantalla de iniciode Música.
2 Desplácese hacia arriba o hacia abajo para ver el contenido
3 Reproduzca una canción con la aplicación Música
4 Regrese a la pantalla de reproducción de música
Cómo reproducir una canción con la aplicación Música1 En su Pantalla de inicio, toque suavemente , luego busque y toque
suavemente .2 Arrastre el borde izquierdo de la pantalla hacia la derecha.3 Seleccione una categoría de música.4 Toque suavemente una canción para reproducirla.
Es posible que no pueda reproducir elementos protegidos por derechos de autor. Verifiqueque tenga los derechos necesarios en el material que desea compartir.
Cómo encontrar información en línea sobre las canciones• Mientras se reproduce una canción en la aplicación Música, toque suavemente
la carátula y luego, el botón de infinito .
El botón de infinito le da acceso a recursos en línea relacionados con la canción, talescomo videos en YouTube™, letra de la canción e información sobre el artista en Wikipedia.
Ajustar el volumen del audio• Oprima la tecla de volumen.
Cómo minimizar la aplicación Música• Cuando se esté reproduciendo una canción, toque suavemente para ir a la
Pantalla de inicio. La aplicación Música comienza a reproducir en segundoplano.
Cómo abrir la aplicación Música cuando se está reproduciendo en segundo plano1 Mientras se reproduce una canción en segundo plano, toque suavemente
para abrir la ventana de aplicaciones usadas más recientemente.2 Toque suavemente la aplicación Música.
85
Ésta es una versión de Internet de esta publicación. © Imprimir sólo para uso privado.

Menú de la pantalla de inicio de MúsicaLa pantalla de inicio de Música le brinda información general de todas las cancionesen su dispositivo. Desde aquí puede administrar sus álbumes y listas dereproducción, y puede organizar su música según el estilo de música y el ritmo conlos canales SensMe™.
Cómo abrir el menú de la pantalla de inicio de Música1 En su Pantalla de inicio, toque suavemente , luego busque y toque
suavemente .2 Arrastre el borde izquierdo de la pantalla hacia la derecha.
Cómo regresar a la pantalla de inicio de Música• Cuando el menú de la pantalla de inicio de Música esté abierto, toque
suavemente Inicio.• Cuando el menú de la pantalla de inicio de Música esté abierto, toque
suavemente la pantalla a la derecha del menú.
Cómo actualizar su música con la información más reciente1 Desde la pantalla de inicio de Música, toque suavemente .2 Toque suavemente Descargar información de música > Iniciar. Su dispositivo
busca en línea y descarga la información más reciente de las carátulas ycanciones para su música.
La aplicación de canales SensMe™ se activa cuando descarga información de música.
Cómo activar la aplicación de canales SensMe™• En la pantalla de inicio de Música, presione y, a continuación, toque
suavemente Descargar información de música > Iniciar.
Esta aplicación requiere una conexión móvil o de red Wi-Fi®.
Cómo editar información de música1 En la aplicación Música, toque suavemente .2 Toque suavemente Editar información.3 Ingrese la nueva información o realice los cambios que desee.4 Al finalizar, toque suavemente Guardar.
Cómo eliminar una canción1 Desde el menú de la pantalla de inicio de Música, navegue hasta llegar a la
canción que desea eliminar.2 Toque y mantenga oprimido el título de la canción, después toque suavemente
Eliminar en la lista que aparece.3 Vuelva a tocar suavemente Eliminar para confirmar.
Listas de reproducciónEn la pantalla de inicio de Música, puede crear sus propias listas de reproduccióncon la música guardada en su dispositivo.
Cómo crear sus propias listas de reproducción1 Desde la pantalla de inicio Música, toque y mantenga oprimido el nombre de la
canción o álbum que quiera agregar a su lista de reproducción.2 En el menú que se abre, toque suavemente Agregar a... > Crear nueva lista.3 Escriba un nombre para la lista de reproducción y toque suavemente Aceptar.
También puede tocar suavemente la carátula del álbum y luego para crear una nueva listade reproducción.
86
Ésta es una versión de Internet de esta publicación. © Imprimir sólo para uso privado.

Cómo reproducir sus propias listas de reproducción1 Abra el menú de la pantalla de inicio de Música y, a continuación, toque
suavemente Listas.2 En Listas, seleccione la lista de reproducción que desea abrir.3 Si desea reproducir todas las canciones, toque suavemente Aleatorio.
Cómo añadir canciones a una lista de reproducción1 Desde la pantalla de inicio de Música, navegue a la canción o álbum que
quiera agregar a su lista de reproducción.2 Toque y mantenga oprimido el título de la canción o del álbum y luego toque
suavemente Agregar a....3 Toque suavemente el nombre de la lista de reproducción a la que desea añadir
el álbum o la canción. El álbum o la pista se añaden a la lista de reproducción.
Cómo eliminar una canción de una lista de reproducción1 En una lista de reproducción, toque y mantenga oprimido el título de la
canción que desea eliminar.2 Toque Eliminar de la lista de reproducción.
Quizás no pueda eliminar una canción que esté guardada en la tarjeta de memoria o en elalmacenamiento interno de su dispositivo.
Cómo eliminar una lista de reproducción1 Abra el menú de la pantalla de inicio de Música y, a continuación, toque
suavemente Listas.2 Toque y mantenga oprimida la lista de reproducción que desee eliminar.3 Toque suavemente Eliminar.4 Vuelva a tocar suavemente Eliminar para confirmar.
No puede eliminar listas de reproducción inteligentes.
Compartir música
Cómo compartir una canción1 Desde la pantalla de inicio de Música, navegue hasta la canción o el álbum
que desea compartir.2 Toque y mantenga oprimido el título de la canción y, a continuación, toque
suavemente Compartir.3 Seleccione una aplicación de la lista y siga las instrucciones de la pantalla.
También puede compartir álbumes y listas de reproducción de esta forma.
Mejorar el sonido
Cómo mejorar la calidad del sonido con el ecualizador1 Mientras se reproduce una canción en la aplicación Música, toque suavemente
.2 Toque suavemente Ajustes > Efectos de sonido > Efectos de sonido >
Ecualizador.3 Si desea ajustar el sonido manualmente, arrastre los botones de la banda de
frecuencia hacia arriba o hacia abajo. Si prefiere ajustar el sonidoautomáticamente, toque suavemente y seleccione un estilo.
87
Ésta es una versión de Internet de esta publicación. © Imprimir sólo para uso privado.

Cómo encender la función de sonido circundante1 Cuando la aplicación Música esté abierta, toque suavemente .2 Toque suavemente Ajustes > Efectos de sonido > Efectos de sonido > Sonido
envolvente (VPT).3 Pase rápidamente hacia la derecha o izquierda para seleccionar una
configuración y luego toque suavemente Aceptar para confirmar.
VisualizadorEl Visualizador agrega efectos visuales a sus canciones mientras las reproduce. Losefectos de cada canción se basan en las características de la música. Cambian, porejemplo, como respuesta a cambios en el tono, ritmo y nivel de frecuencia de lamúsica. También puede cambiar el tema de fondo.
Cómo encender el visualizador1 En la aplicación Música, toque suavemente .2 Toque suavemente Visualizador.
Toque suavemente la pantalla para cambiar a la vista de pantalla completa.
Cómo cambiar el tema del fondo1 En la aplicación Música, toque suavemente , luego toque suavemente
Visualizador.2 Toque suavemente la pantalla para mostrar los controles.3 Toque suavemente > Tema, luego seleccione un tema.
Reconocer música con TrackID™Use el servicio de reconocimiento de música TrackID™ para identificar una canciónque escuche en el entorno. Simplemente grabe una breve muestra de la canción yobtendrá el artista, el título y la información del álbum en segundos. Puede comprarcanciones identificadas con TrackID™ y puede visualizar los cuadros de TrackID™para ver qué buscan los usuarios de TrackID™ de todo el mundo. Para obtenermejores resultados, use TrackID™ en un área silenciosa.
1 Cree un perfil en línea de TrackID™.
2 Vea los cuadros de música actual.
3 Vea las opciones de TrackID™.
4 Vea el historial de búsquedas previas.
88
Ésta es una versión de Internet de esta publicación. © Imprimir sólo para uso privado.

5 Identifique la música que está escuchando.
La aplicación TrackID™ y el servicio TrackID™ no se admiten en todos los países/regiones nien todas las redes o proveedores de servicio.
Cómo identificar música con la tecnología TrackID™1 Desde Pantalla de inicio, toque suavemente .2 Busque y toque suavemente TrackID™ y, a continuación, acerque el
dispositivo a la fuente de la música.3 Toque suavemente . Si el servicio de TrackID™ reconoce la pista, los
resultados aparecerán en la pantalla.
Para volver a la pantalla de inicio de TrackID™ toque suavemente .
Cómo ver la información del artista de una canción1 Luego de que la aplicación TrackID™ reconoce una canción, los resultados
aparecen en la pantalla de inicio de TrackID™.2 Desplácese hasta el resultado que desee ver y luego tóquelo suavemente para
abrirlo.
Cómo borrar una canción del historial de pistas1 Abra la aplicación TrackID™ y luego navegue hasta la canción que desee
eliminar.2 Toque y mantenga oprimida la pantalla para que aparezca .3 Toque suavemente .
89
Ésta es una versión de Internet de esta publicación. © Imprimir sólo para uso privado.

Radio FMCómo escuchar la radioLa radio FM en el dispositivo funciona como cualquier radio FM. Por ejemplo, puedebuscar y escuchar estaciones de radio FM y guardarlas como favoritas. Debeconectar un auricular con cables o audífonos al dispositivo antes de poder usar laradio. Esto se debe a que el auricular o los audífonos actúan como antena. Despuésde que se conecta uno de estos dispositivos, puede cambiar el sonido de audio alaltavoz, si lo desea.
1 Lista de favoritos
2 Botón de encendido/apagado de la radio
3 Vea las opciones del menú.
4 Frecuencia sintonizada
5 Guardar o eliminar un canal de favoritos
6 Dial de sintonización
7 Banda de frecuencia: arrastre a la izquierda o a la derecha para moverse entre canales.
8 Mueva hacia arriba la banda de frecuencia para buscar un canal.
9 Un canal guardado como favorito
10 Mueva hacia abajo la banda de frecuencia para buscar un canal.
Cómo escuchar la radio FM1 Conecte unos auriculares al dispositivo.2 Desde su Pantalla de inicio, toque suavemente .3 Busque y toque suavemente Radio FM . Los canales disponibles aparecen
cuando se desplaza por la banda de frecuencia.
Cuando inicia una radio FM, los canales disponibles aparecen automáticamente. Si un canaltiene información de RDS, ésta aparece unos segundos después de que comience a escucharen el canal.
Desplazarse entre canales de radio• Arrastre la banda de frecuencia hacia la izquierda o hacia la derecha.
90
Ésta es una versión de Internet de esta publicación. © Imprimir sólo para uso privado.

Para iniciar una nueva búsqueda de canales de radio1 Cuando la radio esté abierta, oprima .2 Toque suavemente Buscar estaciones. La radio busca en toda la banda de
frecuencia y se muestran todos los canales disponibles.
Cambiar el sonido del radio en el auricular1 Cuando la radio esté abierta, oprima .2 Toque Repr. en el altavoz.
Para cambiar el sonido de vuelta al audífono con cable o auriculares, oprima y toquesuavemente Reproducir en audífonos.
Cómo identificar una canción en la radio FM con TrackID™1 Mientras se reproduce la canción en la radio FM de su dispositivo, toque y
seleccione TrackID™.2 Aparece un indicador de progreso mientras la aplicación TrackID™ muestra la
canción. Si la identificación se realiza con éxito, se presenta el resultado o unalista de resultados posibles.
3 Toque para volver a la radio FM.
La aplicación TrackID™ y el servicio TrackID™ no son admitidos en algunos países/regiones,o por algunas redes o proveedores de servicio en ciertas áreas.
Canales de radio preferidos
Guardar un canal como favorito1 Cuando la radio está abierta, navegue hasta el canal que desea guardar como
favorito.2 Toque suavemente .3 Escriba un nombre y seleccione un color para el canal y después oprima
Guardar.
Cómo escuchar una emisora de radio favorita1 Toque suavemente .2 Seleccione una opción.
Eliminar un canal de favoritos1 Cuando la radio esté abierta, navegue hasta el canal que desea eliminar.2 Toque suavemente y, a continuación, Eliminar.
Ajustes de sonido
Alternar entre los modos de sonido mono y estéreo1 Cuando la radio esté abierta, oprima .2 Toque Activar sonido estéreo.3 Para escuchar la radio en modo sonido mono nuevamente, toque suavemente
y toque suavemente Forzar sonido monofón.
Seleccionar la región para la radio1 Cuando la radio esté abierta, oprima .2 Toque Establecer región de radio.3 Seleccione una opción.
Cómo ajustar el Visualizador1 Cuando la radio esté abierta, toque suavemente .2 Toque suavemente Visualizador.3 Seleccione una opción.
91
Ésta es una versión de Internet de esta publicación. © Imprimir sólo para uso privado.

CámaraTomar fotografías y grabar videos
1 Lente de la cámara frontal
2 Acercar o alejar
3 Pantalla de la cámara principal
4 Tecla de la cámara: activa la cámara, toma fotografías, graba videos
5 Ver fotografías y videos
6 Tomar fotografías o grabar videoclips
7 Volver un paso o salir de la cámara
8 Ícono de ajustes del modo de captura
9 Ícono de ajustes de la cámara e íconos de atajo
Cómo tomar una fotografía desde la pantalla de bloqueo
1 Para activar la pantalla, oprima la tecla de encendido brevemente.2 Para activar la cámara, toque y mantenga oprimido el ícono de la cámara, ,
luego arrástrelo hacia la izquierda.3 Después de abrir la cámara, toque suavemente .
Tomar una fotografía usando la tecla de la cámara1 Activar la cámara.2 Oprima completamente la tecla de la cámara.
Tomar una fotografía tocando suavemente el botón de la cámara en pantalla1 Activar la cámara.2 Apunte la cámara hacia el sujeto que desea fotografiar.3 Toque suavemente el botón de la cámara en pantalla . La fotografía se toma
en el momento en que saca el dedo.
Tomar un autorretrato usando la cámara delantera1 Active la cámara.2 Toque suavemente .3 Para tomar la fotografía, oprima la tecla de la cámara. La fotografía se toma en
el momento en que la suelta.
Cómo usar el flash de la cámara fija1 Cuando la cámara esté abierta, toque suavemente .2 Seleccione la configuración de flash que desee.3 Tome la fotografía.
92
Ésta es una versión de Internet de esta publicación. © Imprimir sólo para uso privado.

Usar la función de zoom• Cuando la cámara está abierta, oprima la tecla de volumen hacia arriba o abajo.• Cuando la cámara está abierta, expanda o junte en la pantalla de la cámara.
Cómo grabar un video usando la tecla de la cámara1 Active la cámara.2 Puntee y seleccione .3 Si la cámara de video no está seleccionada, toque suavemente 4 Para comenzar a grabar un video, presione la tecla de la cámara.5 Para detener la grabación, presione nuevamente la tecla de la cámara.
Cómo grabar un video1 Active la cámara.2 Apunte la cámara hacia el sujeto que desea grabar.3 Para comenzar a grabar, toque suavemente .4 Para pausar mientras está grabando un video, toque suavemente . Para
reanudar la grabación, toque suavemente .5 Para dejar de grabar, toque suavemente .
Cómo tomar una fotografía mientras graba un video• Para tomar una foto mientras graba un video, toque . La fotografía se toma
en el momento en que aleja su dedo.
Ver sus fotografías y videos1 Active la cámara y toque suavemente una miniatura para abrir una fotografía o
un vídeo.2 Pase rápidamente hacia la izquierda o la derecha para ver sus fotografías y
videos.
Cómo eliminar fotos o vídeos grabados1 Busque la foto o el video que desea eliminar.2 Toque suavemente la pantalla para que aparezca.3 Toque suavemente .4 Toque Eliminar para confirmar.
Detección de rostroPuede usar la detección de rostro para enfocar un rostro que está fuera del centro.La cámara detecta automáticamente hasta cinco rostros, indicados por marcosblancos. Un marco de color indica el rostro seleccionado para el enfoque. El foco seajusta en el rostro que está más cerca de la cámara. También puede tocarsuavemente uno de los marcos para seleccionar el rostro en el que se configurará elfoco.
Cómo activar la detección de rostro1 Active la cámara.2 Toque y seleccione .3 Toque suavemente , luego toque suavemente .4 Toque suavemente Modo de enfoque > Detección de rostro.
Para tomar una foto usando la detección de rostro1 Cuando la cámara está abierta y está activado en Detección de rostro, apunte
la cámara a su sujeto. Se pueden detectar hasta cinco rostros y cada rostrodetectado se enmarca.
2 Oprima la tecla de la cámara hasta la mitad. Un marco de color indica el rostroque está enfocado.
3 Para tomar la foto, oprima completamente la tecla de la cámara.
93
Ésta es una versión de Internet de esta publicación. © Imprimir sólo para uso privado.

Cómo usar Smile Shutter™ para capturar rostros sonrientesUse la tecnología Smile Shutter™ para fotografiar un rostro cuando sonríe. Lacámara detecta hasta cinco rostros y selecciona un rostro para la detección desonrisa y el enfoque automático. Cuando el rostro seleccionado sonríe, la cámaratoma una fotografía automáticamente.
Cómo activar Smile Shutter™1 Active la cámara.2 Puntee y, a continuación, puntee .3 Toque suavemente Captador de sonrisas y seleccione un nivel de sonrisa.
Tomar una fotografía usando Smile Shutter™1 Cuando la cámara esté abierta y Smile Shutter™ esté activado, apunte la
cámara al sujeto. La cámara selecciona qué rostro enfocar.2 La cara seleccionada aparece dentro de un marco de color y la fotografía se
toma automáticamente.3 Si no se detecta ninguna sonrisa, oprima la tecla de la cámara para tomar la
fotografía manualmente.
Adición de la posición geográfica a sus fotografíasActive el geoetiquetado para agregar la ubicación geográfica aproximada (unageoetiqueta) a las fotografías que tome. La ubicación geográfica se determina ya seamediante redes inalámbricas o tecnología GPS.
Cuando aparece en la pantalla de la cámara, el geoetiquetado se activa, pero nose ha encontrado la posición geográfica. Cuando aparece , el geoetiquetado estáactivado y la ubicación geográfica está disponible, así su fotografía se puedegeoetiquetar. Cuando no aparece ninguno de estos dos símbolos, significa que elgeoetiquetado está desactivado.
Cómo encender geoetiquetado1 Desde la Pantalla de inicio, toque suavemente .2 Toque suavemente Ajustes > Ubicación.3 Toque suavemente el alternador de encendido/apagado.4 Active la cámara.5 Toque suavemente , y luego .6 Arrastre el control deslizante junto a Geoetiquetado hacia la derecha.
Ajustes de cámara general
Visión general del ajuste del modo de captura
Auto superiorOptimice los ajustes para que se adapten a cualquier escena.
ManualConfigure manualmente los ajustes de cámara.
Foto con sonidoTome fotografías con sonido de fondo.
AR funHabilite los objetos virtuales en el visor de su cámara y enriquezca sus fotos o videos.
Cámara múltipleGrabe la misma escena desde diferentes ángulos en una misma pantalla.
Rostro en imagenTome fotografías con las cámaras frontal y trasera al mismo tiempo.
Video de 4KGrabe videos con ultra alta definición de 4K.
94
Ésta es una versión de Internet de esta publicación. © Imprimir sólo para uso privado.

Timeshift videoGrabe videos con una velocidad de imagen alta y aplique efectos de cámara lenta.
Efecto ARTome fotografías o filme videos con escenarios y personajes virtuales.
Efecto creativoAplique efectos a las fotografías o los videos.
Barrido de panorámicaTome fotografías de gran angular y panorámicas.
Máscara ARAplique rasgos del rostro de otra persona sobre su propio rostro para realizar autorretratosdivertidos.
Retrato con estiloTome fotografías con estilos de retratos en tiempo real.
Para obtener más información sobre cómo tomar mejores fotografías, visitewww.sonymobile.com/support.
Automático superiorEl modo automático superior detecta las condiciones en que usted está capturandoy configura automáticamente los ajustes para garantizar que tome la mejor fotografíaposible.
La resolución más alta que admite el modo automático superior es de 8 MP. Si desea tomarfotografías con una resolución mayor, utilice el modo Manual.
Modo manualUse el Modo manual cuando desee ajustar manualmente la configuración de lacámara para tomar fotografías y videos.
Efecto AREs posible aplicar efectos AR (realidad aumentada) a sus fotos o videos y hacerlosmás divertidos. Al utilizar la cámara, este ajuste le permite integrar escenas 3D a susfotos o videos. Simplemente seleccione la escena que desee y ajuste la posición enel visor.
Efecto creativoPuede aplicar diferentes efectos en sus fotografías o videos. Por ejemplo, puedeagregar un efecto nostálgico para que las fotos parezcan más antiguas o un efectodibujo para obtener una imagen más divertida.
Sweep PanoramaPuede tomar fotos de ángulo amplio y panorámicas en dirección horizontal o verticala través de un movimiento de pulsar y deslizar fácil.
Tomar una fotografía panorámica1 Active la cámara.2 Toque suavemente y seleccione .3 Seleccione una dirección para la toma y toque suavemente .4 Oprima la tecla de la cámara y muévala despacio y con firmeza en la dirección
de movimiento indicada en la pantalla.
Video de Timeshift (cambio de tiempo)Puede grabar un video con una velocidad de imagen alta de 120 cuadros porsegundo y luego aplicar efectos. De esta manera, puede volver a reproducir partesdel video o todo el video en cámara lenta.
95
Ésta es una versión de Internet de esta publicación. © Imprimir sólo para uso privado.

Modo Face in pictureEl modo Face in picture (Rostro en la fotografía) permite encender las cámarasdelantera y principal al mismo tiempo para poder tomar una fotografía de uno mismojunto con el sujeto que se está fotografiando.
Modo multicámaraCon el modo multicámara usted podrá tomar una foto que combine imágenes desdedos ángulos y dispositivos distintos. Puede ver las dos imágenes en el visor de lacámara del dispositivo: una de su propia cámara y otra de un dispositivo Xperia™conectado o una cámara Sony que sea compatible con tecnología NFC o de Wi-FiDirect™. Puede editar lo que ve en el visor antes de tomar la foto.
Por lo tanto, si se encuentra en un concierto, por ejemplo, y desea capturar una fotoque combine la vista de la banda desde un ángulo y el público desde el otro, puedeutilizar el modo multicámara para lograr un mejor efecto.
Puede configurar el modo multicámara con la NFC, con la cual se inicia la asociaciónde los dos dispositivos mediante tecnología de Wi-Fi Direct™.
Cómo usar el modo multicámara1 Habilite las funciones NFC en los dispositivos que desea conectar.2 Active la cámara en su dispositivo.3 Toque suavemente , luego seleccione .4 Presione en las pantallas de ambos dispositivos.5 En cada dispositivo, toque las áreas de detección de NFC del otro dispositivo.
Ambos dispositivos deben conectarse ahora mediante la tecnología Wi-FiDirect™.
6 Una vez que los dispositivos estén conectados, dos imágenes aparecerán enel visor de su dispositivo: una desde el visor de su cámara y otra desde el visordel dispositivo conectado.
7 Para editar las imágenes en el visor, toque suavemente .8 Edite las imágenes como desee. Por ejemplo, puede mantener presionada una
imagen y arrastrarla hacia el otro lado del visor para cambiar el orden.9 Cuando haya finalizado la edición y esté listo para capturar la imagen
combinada final, toque suavemente Listo > .
Estilo de retratoPuede utilizar la función Estilo de retrato para aplicar retoques a las fotos de retratosen el momento en que las toma y, así, obtener los mejores resultados. Tambiénpuede utilizar la configuración Varita mágica para agregar un patrón de foco a losojos.
Cómo usar la función Estilo de retrato1 Active la cámara.2 Toque suavemente , luego seleccione .3 Para ver todos los estilos, toque suavemente el nombre del estilo
seleccionado, por ejemplo, Burbujas.4 Para agregar estilos, toque suavemente Más.5 Seleccione el estilo que desee aplicar y toque suavemente para tomar una
fotografía.
Cómo usar la función del brillo mágico1 Active la cámara.2 Toque suavemente , luego toque suavemente > .3 Para aplicar un efecto de foco del interior del ojo, seleccione un patrón
personalizado.
96
Ésta es una versión de Internet de esta publicación. © Imprimir sólo para uso privado.

Máscara ARUtilice la función Máscara AR para intervenir una autofoto con características facialesde otra persona o de un animal. Por ejemplo, puede fusionar su rostro con el rostrode un amigo para lograr autofotos híbridas graciosas.
Cómo usar la función Máscara AR1 Active la cámara.2 Toque suavemente , luego seleccione .3 Apunte la cámara hacia el rostro y luego seleccione la máscara que desea
aplicar.4 Para tomar una foto, primero toque suavemente para ocultar todas las
máscaras y luego toque suavemente .5 Para ver todas las máscaras nuevamente, coloque un rostro en el marco de
color que aparece en el visor de su cámara y luego toque suavemente
Descargar aplicaciones para la cámaraPuede descargar aplicaciones gratuitas o de paga para su cámara desde GooglePlay™ u otras fuentes. Antes de empezar a descargar, asegúrese de que tenga unaconexión a Internet que funcione, preferiblemente sobre Wi-Fi® para limitar loscargos por tráfico de datos.
Descargar aplicaciones para cámara1 Abra la aplicación para la cámara.2 Toque suavemente y, a continuación DESCARGABLE.3 Seleccione la aplicación que quiera descargar, luego siga las instrucciones
para completar la instalación.
Inicio rápidoUse los ajustes de Inicio rápido para iniciar la cámara cuando la pantalla estébloqueada.
Iniciar solamenteCuando está activado este ajuste, puede iniciar la cámara cuando la pantalla esté bloqueada al manteneroprimida la tecla de cámara.
Iniciar y capturarCuando está activado este ajuste, puede iniciar la cámara y capturar una fotografía automáticamentecuando la pantalla esté bloqueada al mantener oprimida la tecla de la cámara.
Iniciar y grabar videoCuando está activado este ajuste, puede iniciar la cámara y empezar a capturar video cuando la pantallaesté bloqueada al mantener oprimida la tecla de la cámara.
Desactivado
GeoetiquetadoEtiquete fotografías con detalles del lugar donde las tomó.
Captura de toqueIdentifique un área de enfoque y luego toque la pantalla de cámara con su dedo. Lafotografía se toma en el momento en que aleja su dedo.
SonidoSeleccione si desea encender o desactivar el sonido del obturador.
Almacenamiento de datosPuede optar por guardar sus datos en una tarjeta SD extraíble o en elalmacenamiento interno del dispositivo.
97
Ésta es una versión de Internet de esta publicación. © Imprimir sólo para uso privado.

Almacenamiento internoLas fotografías y los videos se guardan en la memoria del dispositivo.
Tarjeta SDLas fotografías y los videos se guardan en la tarjeta SD.
Touch BlockPuede desactivar la pantalla táctil para evitar toques no intencionales al utilizar sucámara.
Balance de blancosEste ajuste, que está únicamente disponible en modo de captura Manual, ajusta elbalance de color de acuerdo con las condiciones de iluminación. Le permite ajustarla exposición manualmente en el margen de -2.0 EV a +2.0 EV. Por ejemplo, puedeaumentar el brillo o disminuir la exposición general al tocar los controles de más omenos, según corresponda, cuando aparece el ícono de ajuste del balance deblancos .
AutomáticoAjusta el balance de color automáticamente para adaptarse a las condiciones de iluminación.
IncandescenteAjusta el balance de color para condiciones de iluminación cálida, como cuando se encuentradebajo de bombillas.
FluorescenteAjusta el balance de color para condiciones de iluminación fluorescente.
Luz diurnaAjusta el balance de color para condiciones soleadas en el exterior.
NubladoAjusta el balance de color para días nublados.
Configuración de cámara fija
Cómo ajustar la configuración de cámara fija1 Active la cámara.2 Para mostrar todos los ajustes, toque suavemente .3 Seleccione el ajuste que desea ajustar, luego edite como desee.
Visión general del ajuste de cámara fija
ResoluciónElija entre varias resoluciones y relaciones de aspecto antes de tomar una fotografía.Una fotografía con mayor resolución requiere mayor cantidad de memoria.
20.7MP5248×3936(4:3)Resolución de 20,7 megapíxeles con una relación de aspecto de 4:3. Adecuado para fotografías quedesea ver en pantallas que no son anchas o para imprimir con alta resolución.
15.5MP5248×2952(16:9)Resolución de 15,5 megapíxeles con una relación de aspecto de 16:9. Adecuado para fotografías quedesea ver en pantallas anchas.
8MP3264×2448(4:3)Resolución de 8 megapíxeles con una relación de aspecto de 4:3. Adecuado para fotografías que deseaver en pantallas que no son anchas o para imprimir con alta resolución.
8MP3840×2160(16:9)
98
Ésta es una versión de Internet de esta publicación. © Imprimir sólo para uso privado.

Resolución de 8 megapíxeles con una relación de aspecto de 16:9. Adecuado para fotografías quedesea ver en pantallas anchas.
3MP2048×1536(4:3)Resolución de 3 megapíxeles con una relación de aspecto de 4:3. Adecuado para fotografías que deseaver en pantallas que no son anchas o para imprimir con alta resolución.
2MP1920×1080(16:9)Resolución de 2 megapíxeles con una relación de aspecto de 16:9. Adecuado para fotografías quedesea ver en pantallas anchas.
Este ajuste está disponible únicamente en el modo de captura Manual.
Disparador automáticoCon el disparador automático, puede tomar una fotografía sin sujetar el dispositivo.Use esta función para tomar autorretratos o fotografías grupales en las que todospuedan salir. También puede usar el disparador automático para evitar agitar lacámara cuando toma fotografías.
Activar (10 seg)Establezca una demora de 10 segundos desde el momento en que toca suavemente la pantalla de lacámara hasta que se toma la fotografía.
Activar (2 seg)Establezca una demora de 2 segundos desde el momento en que toca suavemente la pantalla de lacámara hasta que se toma la fotografía.
Activar (0.5 seg)Establezca una demora de medio segundo desde el momento en que toca suavemente la pantalla de lacámara hasta que se toma la fotografía.
DesactivadoLa fotografía se toma en el momento en que toca suavemente la pantalla de la cámara.
Smile Shutter™Use la función Smile Shutter™ para determinar a qué tipo de sonrisa reacciona lacámara antes de tomar una fotografía.
Modo de enfoqueLa función del enfoque controla qué parte de la fotografía debe ser nítida. Cuando elenfoque automático continuo está activado, la cámara continúa ajustando el enfoquepara que el área dentro del marco de enfoque sea nítida.
Enfoque auto individualLa cámara enfoca automáticamente el sujeto seleccionado. El enfoque automático continuo estáactivado. Toque y mantenga oprimida la pantalla de la cámara hasta que el marco cambie de color, locual indica que se logró el enfoque. La fotografía se toma cuando suelta el dedo.
Enfoque auto múltipleEl foco se ajusta automáticamente en varias áreas de la imagen. Toque y mantenga oprimida la pantallade la cámara hasta que el marco cambie de color, lo cual indica que se logró el enfoque. La fotografía setoma cuando suelta el dedo. El enfoque automático continuo está desactivado.
Detección de rostroLa cámara detecta automáticamente hasta cinco rostros de personas, indicados por los marcos en lapantalla. La cámara enfoca automáticamente el rostro más cercano. También puede seleccionar quérostro debe enfocarse si lo toca suavemente en la pantalla. Cuando toca suavemente la pantalla de lacámara, un marco de color muestra qué rostro está seleccionado y enfocado. La detección de rostro nopuede usarse en todos los tipos de escenas. El enfoque automático continuo está activado.
Enfoque de toqueToque un área específica en la pantalla de la cámara para establecer el área de enfoque. El enfoqueautomático continuo está desactivado. Toque y mantenga oprimida la pantalla de la cámara hasta que elmarco cambie de color, lo cual indica que se logró el enfoque. La fotografía se toma cuando suelta eldedo.
Seguimiento de objeto
99
Ésta es una versión de Internet de esta publicación. © Imprimir sólo para uso privado.

Cuando selecciona un objeto al tocarlo en el visor, la cámara le da seguimiento por usted.
Este ajuste está disponible únicamente en el modo de captura Manual.
HDRPuede usar la configuración de HDR (alto rango dinámico) para tomar una fotografíacon una luz de fondo potente o en condiciones de alto contraste. HDR compensa lapérdida de definición y produce una imagen que representa tanto las áreas oscurascomo las iluminadas.
Este ajuste únicamente está disponible en el modo de captura Manual.
ISOPuede reducir el desenfoque por movimiento de la imagen ocasionado porcondiciones oscuras o elementos en movimiento al aumentar la sensibilidad de ISO.También, si quiere capturar una imagen brillante incluso en condiciones oscuras,puede configurar un valor mayor para la sensibilidad de ISO.
AutomáticoAjuste automáticamente la sensibilidad de ISO.
50Ajuste la sensibilidad de ISO a 50.
100Ajuste la sensibilidad de ISO a 100.
200Ajuste la sensibilidad de ISO a 200.
400Ajuste la sensibilidad de ISO a 400.
800Ajuste la sensibilidad de ISO a 800.
1600Ajuste la sensibilidad de ISO a 1600.
3200Ajuste la sensibilidad de ISO a 3200.
Este ajuste está disponible únicamente en el modo de captura Manual.
MediciónEsta función determina automáticamente una exposición bien equilibrada al medir lacantidad de luz que golpea la imagen que desea capturar.
CentroMide el centro de la imagen y determina la exposición de acuerdo al brillo del objeto en el centro.
PuntoAjusta la exposición de cada parte pequeña de la imagen que desea capturar.
RostroMide la cantidad de luz sobre la cara y calibra la exposición para que la cara no se vea ni muy oscura nimuy brillosa.
MultiDivide la imagen en diferentes sectores y mide cada sector para determinar una exposición balanceada.
Este ajuste únicamente está disponible en el modo de captura Manual.
100
Ésta es una versión de Internet de esta publicación. © Imprimir sólo para uso privado.

Estabilizador de imagenAl tomar una fotografía, puede resultar difícil mantener el dispositivo estable. Elestabilizador le ayuda al compensar los pequeños movimientos de la mano.
Este ajuste únicamente está disponible en el modo de captura Manual.
Ver previamentePuede elegir ver previamente las fotografías o los videos justo después de haberloscapturado.
IlimitadoLa vista previa de la fotografía o el video aparece después de haberlo capturado.
5 segundosLa vista previa de la fotografía o el video aparece durante 5 segundos después de haberlo capturado.
3 segundosLa vista previa de la fotografía o el video aparece durante 3 segundos después de haberlo capturado.
EditarLa fotografía o video se abre para edición después de haberlo capturado.
DesactivadoLa fotografía o el video se guarda después de su captura y no aparecen vistas previas.
Reconocimiento de rostrosPuede registrar rostros con la aplicación Cámara de manera que la cámara seenfoque automáticamente en estos rostros cuando aparezcan en el visor.
FlashUse el flash para tomar fotografías en condiciones de poca iluminación o con luz defondo. Las siguientes opciones están disponibles cuando toca el ícono de flash enla pantalla de la cámara:
AutomáticoLa cámara determina automáticamente si las condiciones de iluminación requieren el uso de unflash.
Flash de rellenoUse este ajuste cuando el fondo tenga más brillo que el sujeto. Esta configuración elimina lassombras oscuras no deseadas.
Reducción de ojos rojosReduce los ojos rojos cuando toma una fotografía.
DesactivadoEl flash está desactivado. En ocasiones, la calidad de la fotografía puede ser mejor sin flash,incluso en condiciones de poca iluminación. Tomar una buena fotografía sin usar el flash requierede una mano firme. Use el disparador automático para evitar tomar fotografías borrosas.
LinternaLa luz del flash se enciende cuando toma fotografías.
Selección de escenaUse la función de selección de escena para configurar rápidamente la cámara parasituaciones comunes mediante el uso de escenas programadas previamente. Lacámara determina una serie de ajustes que le permiten acondicionar la escenaseleccionada, garantizando la mejor fotografía posible.
DesactivadoEsta función de selección de escena está desactivada y puede tomar fotografías de formamanual.
Piel suaveTome fotografías de rostros usando un efecto para realzar la belleza.
101
Ésta es una versión de Internet de esta publicación. © Imprimir sólo para uso privado.

Instantánea suavePuede usarla para tomar fotografías con fondos suaves.
Anti efecto borrosoUse esta función para disminuir el movimiento de la cámara cuando esté capturando una escenaligeramente oscura.
PaisajeUse esta función para tomar fotografías de paisajes. La cámara se enfoca en objetos distantes.
Corrección contraluz HDRPuede usarla para mejorar los detalles de las tomas con mucho contraste. La corrección de luzde fondo integrada analiza la imagen y la ajusta automáticamente para ofrecer una toma con elnivel perfecto de iluminación.
Retrato nocturnoPuede usar esta función para tomar fotografías de retrato de noche o en ambientes con poca luz.Debido al prolongado tiempo de exposición, la cámara se debe sostener con firmeza o debeestar puesta sobre una superficie estable.
Escena nocturnaUse esta función para tomar fotografías de noche o en ambientes con poca luz. Debido alprolongado tiempo de exposición, la cámara se debe sostener con firmeza o debe estar puestasobre una superficie estable.
Crepúsculo manualUse esta función para reducir el ruido y el desenfoque al tomar fotografías con luz baja con unacámara portátil.
Alta sensibilidadUse esta función para tomar fotografías sin flash bajo condiciones de luz baja. Reduce eldesenfoque.
GourmetUse esta función para capturar arreglos comestibles de colores brillantes.
MascotaUse esta función para tomar fotografías de su mascota. Reduce el desenfoque y los ojos rojos.
PlayaUse esta función para tomar fotografías de la playa o escenas a orillas de un lago.
NieveUse esta función en ambientes iluminados para evitar fotografías sobreexpuestas.
FiestaUse esta función para tomar fotografías en interiores con poca luz. Esta escena toma lailuminación de fondo o la luz de las velas en interiores. Debido al prolongado tiempo deexposición, la cámara se debe sostener con firmeza o debe estar puesta sobre una superficieestable.
DeportesUse esta función para tomar fotografías de objetos en rápido movimiento. El tiempo deexposición reducido minimiza el desenfoque por movimiento.
DocumentoUse esta función para tomar fotografías de textos o ilustraciones. Hace que la fotografía tengamás contraste y que sea más nítida.
Fuegos artificialesUse esta función para tomar fotografías de fuegos artificiales en todo su esplendor.
Este ajuste está disponible únicamente en el modo de captura Manual.
Configuración de la cámara de video
Cómo ajustar la configuración de la cámara de video1 Active la cámara.2 Toque suavemente , luego seleccione .3 Si la cámara de video no está seleccionada, toque suavemente 4 Para mostrar todos los ajustes, toque suavemente .5 Seleccione las configuraciones que desea ajustar y realice los cambios.
102
Ésta es una versión de Internet de esta publicación. © Imprimir sólo para uso privado.

Visión general de los ajustes de la cámara de video
Resolución de videoAjuste la resolución de video para diferentes formatos.
Full HD (30 fps)1920×1080(16:9)Formato HD completo (alta definición completa) con 30 fps (cuadros por segundo) y una relación deaspecto de 16:9.
Full HD (60 fps)1920×1080(16:9)Formato HD completo (alta definición completa) con 60 fps (cuadros por segundo) y una relación deaspecto de 16:9.
HD1280×720(16:9)Formato HD (alta definición) con relación de aspecto de 16:9.
VGA640×480(4:3)Formato VGA con relación de aspecto de 4:3.
Mensaje multimediaGrabe videos que puedan mandarse en mensajes multimedia. El tiempo de grabación de este formatode video es limitado para que los archivos de video se puedan incluir en los mensajes multimedia.
Este ajuste únicamente está disponible en el modo de captura Manual.
Disparador automáticoCon el disparador automático, puede grabar un video sin sujetar el dispositivo. Useesta función para grabar videos grupales en los que todos puedan aparecer.También puede usar el disparador automático para evitar agitar la cámara cuandograba videos.
Activar (10 seg)Establezca una demora de 10 segundos desde el momento en que toca suavemente la pantalla de lacámara hasta que se empieza a grabar el video.
Activar (2 seg)Establezca una demora de 2 segundos desde el momento en que toca suavemente la pantalla de lacámara hasta que se empieza a grabar el video.
Activar (0.5 seg)Establezca una demora de medio segundo desde el momento en que toca suavemente la pantalla de lacámara hasta que se empieza a grabar el video.
DesactivadoLa grabación del video comienza en el momento en que toca suavemente la pantalla de la cámara.
Smile Shutter™ (video)Use la función Smile Shutter™ para determinar a qué tipo de sonrisa reacciona lacámara antes de grabar un video.
Modo de enfoqueLa configuración del enfoque controla qué parte de un video debe ser nítida. Cuandoel enfoque automático continuo está activado, la cámara continúa ajustando elenfoque para que el área dentro del marco blanco de enfoque sea nítida.
Enfoque auto individualLa cámara enfoca automáticamente en el sujeto seleccionado. El enfoque automático continuo estáactivado.
Detección de rostroLa cámara detecta automáticamente hasta cinco rostros de personas, indicados por los marcos en lapantalla. La cámara enfoca automáticamente en el rostro más cercano. También puede seleccionar quérostro debe enfocarse tocándolo suavemente en la pantalla. Cuando toca suavemente la pantalla de la
103
Ésta es una versión de Internet de esta publicación. © Imprimir sólo para uso privado.

cámara, un marco amarillo muestra qué cara está seleccionada y enfocada. La detección de rostro nopuede usarse en todos los tipos de escenas. El enfoque automático continuo está activado.
Seguimiento de objetoCuando selecciona un objeto al tocarlo en el visor, la cámara le da seguimiento por usted.
Este ajuste únicamente está disponible en el modo de captura Manual.
Video HDRUse la configuración de video HDR (alto rango dinámico) para grabar un video conuna luz fuerte de fondo o en condiciones de alto contraste. Video HDR compensa lapérdida de definición y produce una imagen que representa tanto las áreas oscurascomo las iluminadas.
Esta configuración solo está disponible en elManual modo de captura.
MediciónEsta función determina automáticamente una exposición bien equilibrada al medir lacantidad de luz que golpea la imagen que desea capturar.
CentroMide el centro de la imagen y determina la exposición de acuerdo al brillo del objeto en el centro.
PuntoAjusta la exposición de cada parte pequeña de la imagen que desea capturar.
RostroMide la cantidad de luz sobre la cara y calibra la exposición para que la cara no se vea ni muy oscura nimuy brillosa.
MultiDivide la imagen en diferentes sectores y mide cada sector para determinar una exposición balanceada.
Este ajuste únicamente está disponible en el modo de captura Manual.
SteadyShot™Al grabar un video, puede resultar difícil sostener fijo el dispositivo. El estabilizador leayuda a compensar los pequeños movimientos de la mano.
Inteligente activoActívelo para suprimir los temblores generales y específicos de la cámara.
EstándarActívelo para suprimir los temblores de alta frecuencia de la cámara.
DesactivadoSe apaga el estabilizador.
MicrófonoSeleccione si desea capturar el sonido circundante al grabar videos.
Ver previamentePuede elegir ver previamente los videos justo después de haberlos capturado.
ActivarLa vista previa del video aparece después de haberlo capturado.
EditarEl video se abre para edición después de haberlo capturado.
DesactivadoEl video se guarda después de su captura y no aparecen vistas previas.
104
Ésta es una versión de Internet de esta publicación. © Imprimir sólo para uso privado.

Luz de flashUse la luz de flash para grabar videos en condiciones de poca iluminación o con luzde fondo El icono de flash de video únicamente está disponible en la pantalla decámara de video. Observe que la calidad del video puede mejorar algunas veces sinla luz, incluso en condiciones de poca iluminación.
Activar
Desactivado
Selección de escenaLa función de selección de escena lo ayuda a configurar rápidamente la cámara paralas situaciones comunes mediante el uso de escenas de video programadaspreviamente. La cámara determina una serie de ajustes que le permiten acondicionarla escena seleccionada, garantizando el mejor video posible.
DesactivadoEsta función de selección de escena está desactivada y puede filmar videos de forma manual.
Instantánea suavePuede usarla para grabar videos con fondos suaves.
PaisajeUse para grabar videos de paisaje. La cámara se enfoca en objetos distantes.
NocturnoCuando está activado, aumenta la sensibilidad de la luz. Use esta función en ambientes con pocaluz. Los videos de objetos en rápido movimiento pueden verse borrosos. No mueva la cámara outilice un soporte. Desactive el modo nocturno cuando haya buena iluminación para mejorar lacalidad del video.
PlayaUse esta función para tomar videos de la playa o escenas a orillas de un lago.
NieveUse esta función en ambientes iluminados para evitar videos sobreexpuestos.
DeportesUse esta función para grabar videos de objetos en movimiento rápido. El tiempo de exposiciónreducido minimiza el desenfoque por movimiento.
FiestaUse esta función para grabar videos en interiores con poca luz. Esta escena toma la iluminaciónde fondo o la luz de las velas en interiores. Los videos de objetos en rápido movimiento puedenverse borrosos. No mueva la cámara o utilice un soporte.
Este ajuste está disponible únicamente en el modo de captura Manual.
105
Ésta es una versión de Internet de esta publicación. © Imprimir sólo para uso privado.

Fotografías y videos en ÁlbumCómo ver fotografías y videosUse la aplicación Álbum para ver fotografías y reproducir videos que haya tomadocon la cámara, o bien para ver contenido similar que haya guardado en el dispositivo.Todas las fotografías y los videos se muestran en una cuadrícula en ordencronológico.
1 Toque suavemente el ícono para abrir el menú de la pantalla de inicio de Álbum.
2 Vea una presentación de diapositivas de todas las imágenes o solo las que agregó a sus favoritos.
3 Arrastre el borde izquierdo de la pantalla hacia la derecha para abrir el menú de la pantalla de iniciode Álbum.
4 El intervalo de fechas de los elementos del grupo actual.
5 Toque suavemente una fotografía o video para verlo en pantalla completa.
6 Desplácese hacia arriba o hacia abajo para ver el contenido.
Cómo ver fotografías y videos1 Desde la Pantalla de inicio, toque suavemente .2 Busque y toque suavemente Álbum.3 Toque suavemente la fotografía o el video que desea ver. Si se le solicita,
toque suavemente Álbum o Video.4 Pase rápidamente hacia la izquierda para ver el video o la fotografía siguiente.
Pase rápidamente hacia la derecha para ver el video o la fotografía anterior.
Si quiere cambiar una aplicación que haya elegido como por defecto para abrir videos, toquesuavemente Ajustes > Aplicaciones y desplácese sobre la pestaña Todas, luego seleccione laaplicación y toque suavemente ELIMINAR VALORES PREDETERM. debajo de Lanzar demanera predeterminada.
Si la orientación de la pantalla no cambia automáticamente al poner el dispositivo de lado,active el botón Rotar automáticamente debajo de Ajustes > Pantalla > Rotación de la pantalla.
Cómo cambiar el tamaño de las miniaturas• Cuando visualiza miniaturas de fotografías y videos en Álbum, expanda dos
dedos para acercarla o junte dos dedos para alejarla.
Hacer zoom a una fotografía• Cuando vea la fotografía, separe dos dedos para acercarla o junte dos dedos para
alejarla.
106
Ésta es una versión de Internet de esta publicación. © Imprimir sólo para uso privado.

Ver una presentación de diapositivas de sus fotografías1 Cuando vea una fotografía, toque suavemente la pantalla para mostrar las
barras de herramientas, luego toque > Presentación de diapositivas parainiciar la reproducción de todas las fotografías del álbum.
2 Toque suavemente una fotografía para finalizar la presentación de diapositivas.
Cómo reproducir un video1 En un álbum, busque y toque suavemente el video que desea reproducir.2 Toque suavemente , luego toque suavemente Video > Solo una vez.3 Si los controles de reproducción no aparecen, toque suavemente la pantalla
para verlos. Para ocultar los controles, toque nuevamente la pantalla.
Para poner en pausa un video1 Cuando esté en reproducción, toque suavemente la pantalla para mostrar los
controles.2 Toque .
Adelantar y retroceder un video1 Cuando esté en reproducción, toque suavemente la pantalla para mostrar los
controles.2 Arrastre el marcador de la barra de progreso hacia la izquierda para retroceder
o hacia la derecha para adelantar.
Para ajustar el volumen de un video• Oprima la tecla de volumen.
Cómo compartir y administrar fotografías y videosPuede compartir las fotografías y los videos que ha guardado en su dispositivo.También puede administrarlos de distintas formas. Por ejemplo, puede trabajar confotografías en lotes, eliminar fotografías y enlazarlas a los contactos. Si tiene unagran cantidad de fotografías almacenadas en su dispositivo, le recomendamostransferirlas regularmente a una computadora o un dispositivo de almacenamientoexterno para evitar cualquier pérdida impredecible de datos. Además, al hacerlo,podrá liberar más espacio en su dispositivo. Consulte Cómo administrar archivos conuna computadora en la página 146.
Es posible que no pueda copiar, enviar ni transferir elementos con protección de derechos deautor. Asimismo, es posible que algunos elementos no se envíen si el tamaño del archivo esdemasiado grande.
Compartir sus fotografías o videos1 En un álbum, busque y toque suavemente la fotografía o el video que desea
compartir.2 Toque la pantalla para mostrar las barras de herramientas, luego toque
suavemente .3 Toque suavemente la aplicación que desea usar para compartir la fotografía,
luego siga los pasos para enviarla.
Cómo usar una fotografía como imagen de contacto1 Cuando vea la fotografía, toque suavemente la pantalla para mostrar la barra
de herramientas, después, toque suavemente > Usar como > Imagen delcontacto..
2 Seleccione un contacto y luego edite la fotografía como desee.3 Toque suavemente Listo.
107
Ésta es una versión de Internet de esta publicación. © Imprimir sólo para uso privado.

Usar una fotografía como papel tapiz1 Cuando vea la fotografía, toque la pantalla para mostrar la barra de
herramientas, después, toque suavemente > Usar como > Papel tapiz..2 Siga las instrucciones de la pantalla.
Cómo rotar una fotografía1 Cuando visualice una fotografía, toque la pantalla para mostrar la barra de
herramientas, después, toque suavemente .2 Seleccione Rotar. La fotografía se guarda en la nueva orientación.
Cómo eliminar fotos o videos1 Cuando visualice una fotografía, toque la pantalla para mostrar la barra de
herramientas, después, toque suavemente .2 Toque suavemente Eliminar.
Cómo trabajar con grupos de fotografías o videos en Álbum1 Cuando visualice las miniaturas de fotos y videos en Álbum, toque y mantenga
oprimido un elemento hasta que resalte.2 Toque suavemente los elementos con los que desee trabajar. Si desea
seleccionar todos los elementos, toque suavemente y, a continuación, toquesuavemente Seleccionar todo.
3 Use las herramientas de la barra de herramientas para trabajar con loselementos seleccionados.
Analizar fotografías con rostros en ÁlbumPuede analizar cualquier fotografía en el dispositivo que tenga rostros de personas.Cuando active, la función de análisis de fotografía permanece encendida y lasnuevas fotografías se analizarán a medida que se vayan agregando. Después deejecutar un análisis, puede agrupar entonces todas las fotografías de la mismapersona en una carpeta.
Cómo encender la función de análisis de fotografía1 Desde su Pantalla de inicio, toque suavemente .2 Busque y toque suavemente Álbum.3 Arrastre el borde izquierdo de la pantalla de inicio de Álbum hacia la derecha,
luego, toque suavemente Rostros. Todas las fotografías de su dispositivo seanalizan y agrupan en la carpeta de Rostros sin nombre.
Cómo nombrar un rostro1 En el recuadro Rostros, puntee la carpeta Rostros sin nombre y, a
continuación, busque la carpeta Otros rostros y elija la cara a la que deseaponer nombre.
2 Toque suavemente Agregar nombre.3 Escriba un nombre y, a continuación, puntee Listo > Añadir como nueva
persona.
Cómo editar el nombre de una cara1 Cuando esté viendo una cara en la vista de pantalla completa, puntee la
pantalla para que aparezcan las barras de herramientas y, a continuación,puntee > Editar etiquetas de nombre.
2 Toque suavemente Aceptar.3 Puntee el nombre de la cara que desee editar.4 Edite el nombre y, a continuación, puntee Listo >Añadir como nueva persona.
Editar fotografías con la aplicación Editor de fotografíasPuede editar y aplicar efectos a las fotografías originales que haya tomado con sucámara. Por ejemplo, puede cambiar los efectos de luz. Después de guardar la
108
Ésta es una versión de Internet de esta publicación. © Imprimir sólo para uso privado.

fotografía editada, la versión original sin cambiar de la fotografía permanece en sudispositivo.
Cómo editar una fotografía• Cuando visualice una fotografía, toque la pantalla para mostrar la barra de
herramientas, después, toque suavemente .
Cómo recortar una fotografía1 Cuando visualice una fotografía, toque suavemente la pantalla para mostrar la
barra de herramientas, después, toque suavemente .2 Si se le solicita, seleccione Editor de fotografía.3 Toque suavemente > Recortar.4 Toque suavemente Cortar para seleccionar una opción.5 Para configurar el marco del recorte, toque y mantenga oprimido el borde del
marco del recorte. Cuando desaparecen los recuadros en los bordes, arrastrehacia adentro o hacia afuera para modificar el tamaño del marco.
6 Para modificar todos los lados del marco del recorte al mismo tiempo, toque ymantenga oprimida una de las cuatro esquinas para hacer que desaparezcanlos recuadros, luego arrastre las esquinas como corresponda.
7 Para mover el marco del recorte a otra área de la fotografía, toque y mantengaoprimida la parte interior del marco y luego arrástrela a la posición deseada.
8 Toque suavemente .9 Para guardar una copia de la fotografía que recortó, toque suavemente
Guardar.
Cómo aplicar efectos especiales a una foto1 Cuando visualice una fotografía, toque suavemente la pantalla para mostrar la
barra de herramientas, después, toque suavemente .2 Si se le solicita, seleccione Editor de fotografía.3 Toque suavemente , después seleccione una opción.4 Edite la fotografía como desee, luego toque Guardar.
Cómo mejorar una foto usando ajustes avanzados1 Cuando visualice una fotografía, toque suavemente la pantalla para mostrar la
barra de herramientas, después, toque suavemente .2 Si se le solicita, seleccione Editor de fotografía.3 Toque suavemente , después seleccione una opción.4 Para guardar una copia de la foto editada, toque suavemente Guardar.
Cómo configurar los ajustes de luz de una foto1 Cuando visualice una fotografía, toque la pantalla para mostrar la barra de
herramientas, después, toque suavemente .2 Si se le solicita, seleccione Editor de fotografía.3 Toque suavemente y luego seleccione una opción y edite como desee.4 Para guardar una copia de la foto editada, toque suavemente Guardar.
Cómo configurar el nivel de saturación de los colores de una foto1 Cuando visualice una fotografía, toque suavemente la pantalla para mostrar la
barra de herramientas, después, toque suavemente .2 Si se le solicita, seleccione Editor de fotografía.3 Toque suavemente , después seleccione una opción.4 Para guardar una copia de la foto editada, toque suavemente Guardar.
Cómo editar videos con la aplicación Movie CreatorPuede editar videos que ha realizado con su cámara. Por ejemplo, puede recortar unvideo a la duración deseada o ajustar su velocidad. Después de guardar el videoeditado, la versión original sin cambiar permanece en su dispositivo.
109
Ésta es una versión de Internet de esta publicación. © Imprimir sólo para uso privado.

Cómo recortar un video1 En un álbum, busque y toque suavemente el video que desee reproducir.2 Toque suavemente la pantalla para que aparezcan las barras de herramientas
y luego toque suavemente > Ajustar.3 Para mover el marco de recorte a otra parte de la línea de tiempo, toque y
mantenga oprimido el borde del marco de recorte, arrástrelo a la posición quedesee y luego toque suavemente Aplicar.
4 Para guardar una copia del video recortado, toque suavemente Guardar.
Cómo ajustar la velocidad de un video1 En un álbum, busque y toque suavemente el video que desee reproducir.2 Toque suavemente la pantalla para mostrar las barras de herramientas y luego
toque suavemente > Velocidad.3 Seleccione una opción, luego toque y mantenga oprimido el borde de la línea
de tiempo, arrástrelo a la posición deseada y toque suavemente Aplicar.4 Para guardar una copia del video editado, toque suavemente Guardar.
Cómo ocultar fotografías y videosPuede ocultar cualquier fotografía o video de la pantalla de inicio Álbum. Una vez quelas fotografías y videos estén ocultos en la pantalla de inicio del Álbum, solo puedenvisualizarse en la carpeta Ocultos.
Cómo ocultar fotografías o videos1 En un álbum, busque y toque la fotografía o el video que desea ocultar.2 Toque la pantalla para mostrar las barras de herramientas, luego toque
suavemente .3 Toque suavemente Ocultar > Aceptar.
Cómo ver sus fotografías y videos ocultos1 En un álbum, arrastre el borde izquierdo de la pantalla de inicio del álbum
hacia la derecha, luego toque Ocultos.2 Toque suavemente una fotografía o un video para verlo.3 Pase rápidamente hacia la izquierda para ver el video o la fotografía siguiente.
Pase rápidamente hacia la derecha para ver el video o la fotografía anterior.
Cómo mostrar fotos o videos1 En un álbum, arrastre el borde izquierdo de la pantalla de inicio del álbum
hacia la derecha, luego toque Ocultos.2 Toque la fotografía o el video que desea mostrar.3 Toque la pantalla para mostrar las barras de herramientas, luego toque
suavemente .4 Toque No ocultar.
Menú de la pantalla de inicio de ÁlbumEn el menú de la pantalla de inicio de Álbum puede explorar todos sus álbumes defotografías, incluso las fotografías tomadas y los videos grabados con la cámara desu dispositivo con efectos especiales, así como también el contenido que comparteen línea por medio de servicios como PlayMemories Online, Picasa™ y Facebook.Una vez que inicia sesión en estos servicios, puede administrar el contenido y verimágenes en línea. Desde la aplicación Álbum, también puede agregar geoetiquetasa las fotografías, realizar tareas básicas de edición y usar métodos como latecnología inalámbrica Bluetooth® e email para compartir el contenido.
110
Ésta es una versión de Internet de esta publicación. © Imprimir sólo para uso privado.

1 Vea fotografías y videos con el servicio en línea PlayMemories.
2 Regrese a la pantalla de inicio de la aplicación Álbum para ver todo el contenido.
3 Vea sus fotografías y videos favoritos.
4 Vea todos los videos guardados en su dispositivo.
5 Vea sus fotografías en un mapa o en modo de vista global.
6 Vea las fotografías tomadas o los videos grabados que estén ocultos.
7 Vea todas las fotografías tomadas y los videos grabados con la cámara del dispositivo con efectosespeciales.
8 Vea todas las fotografías y los videos guardados en carpetas diferentes de su dispositivo.
9 Vea todas las fotografías con rostros.
10 Vea las fotografías y los videos en los dispositivos en la misma red.
11 Abra el menú de ajustes de la aplicación Álbum.
12 Desplácese hacia arriba o hacia abajo para ver el contenido.
13 Vea fotografías y videos en Facebook™.
El servicio en línea PlayMemories no se encuentra disponible en todos los países o regiones.
Cómo ver fotografías desde los servicios en línea en Álbum1 Desde su Pantalla de inicio, toque suavemente .2 Busque y toque suavemente Álbum, luego, arrastre el borde izquierdo de la
pantalla de inicio de Álbum hacia la derecha.3 Toque suavemente el servicio en línea que desea, luego, siga las instrucciones
en pantalla para comenzar. Se muestran todos los álbumes en líneadisponibles que ha cargado al servicio.
4 Toque suavemente cualquier álbum para ver su contenido, después, toque unafotografía en el álbum.
5 Pase rápidamente hacia la izquierda para ver el video o la fotografía siguiente.Pase rápidamente hacia la derecha para ver el video o la fotografía anterior.
Cómo ver sus fotografías en un mapaAgregar información de ubicación a las fotografías también se conoce comogeoetiquetado. Puede ver y etiquetar sus fotografías en un mapa y mostrar a amigosy familia dónde estaba cuando tomó la fotografía específica. Vea Adición de laposición geográfica a sus fotografías en la página 94 para obtener más información.
Si encendió la detección de ubicación y activó el geoetiquetado en la cámara, puedeetiquetar sus fotografías directamente para ver los mapas más adelante.
111
Ésta es una versión de Internet de esta publicación. © Imprimir sólo para uso privado.

1 Vea fotografías geoetiquetadas en vista de Globo
2 Buscar una ubicación en el mapa.
3 Vea las opciones del menú.
4 Toque suavemente dos veces para acercarlo. Toque una vez para alejarlo. Arrastre para verdiferentes partes del mapa.
5 Un grupo de fotografías o videos geoetiquetados con la misma ubicación.
6 Miniaturas del grupo seleccionado de fotografías o videos. Toque suavemente un elemento paraverlo en pantalla completa.
Si tomó varias fotografías en el mismo lugar, solo una de ellas aparece en el mapa. Lacantidad total de fotografías aparece en la esquina superior derecha, por ejemplo, . Paraver todas las fotografías del grupo, toque suavemente la fotografía de la cubierta y despuéstoque suavemente una de las miniaturas en la parte inferior de la pantalla.
Cómo agregar una geoetiqueta a una fotografía1 Cuando visualice una fotografía, toque suavemente la pantalla para mostrar la
barra de herramientas.2 Toque suavemente y luego toque suavemente Agregar geoetiqueta para abrir
la pantalla del mapa.3 Toque suavemente el mapa para establecer la ubicación para la foto.4 Para restablecer la ubicación de la fotografía, toque suavemente una nueva
ubicación en el mapa.5 Al finalizar, toque suavemente Aceptar.
Cómo ver sus fotografías geoetiquetadas en un mapa1 Desde su Pantalla de inicio, toque suavemente .2 Busque y toque suavemente Álbum.3 Arrastre el borde izquierdo de la pantalla de inicio de Álbum hacia la derecha,
luego, toque Lugares.4 Toque suavemente la foto que quiere ver en un globo.
Cómo ver fotografías geoetiquetadas en un globo1 Desde su Pantalla de inicio, toque suavemente .2 Busque y toque suavemente Álbum.3 Arrastre el borde izquierdo de la pantalla de inicio de Álbum hacia la derecha,
luego, toque suavemente Lugares > .4 Toque suavemente la foto que quiere ver en un globo.
112
Ésta es una versión de Internet de esta publicación. © Imprimir sólo para uso privado.

Cómo cambiar la geoetiqueta de una foto1 Cuando vea una foto en el mapa en Álbum, toque y mantenga presionada la
foto hasta que su marco se vuelva azul y, a continuación, puntee la ubicacióndel mapa deseada.
2 Toque suavemente Aceptar.
Cómo cambiar la vista de mapa• Cuando visualice el mapa en Álbum, toque suavemente , luego seleccione
Visualización clásica o Visualización de satélite.
113
Ésta es una versión de Internet de esta publicación. © Imprimir sólo para uso privado.

VideosCómo ver videos en la aplicación VideoUse la aplicación Video para reproducir películas y otros contenidos de video quehaya guardado o descargado en su dispositivo. La aplicación Video también lo ayudaa obtener pósters artísticos, sinopsis, información de género y detalles del directorde cada película. También puede reproducir sus películas en otros dispositivos queestén conectados a la misma red.
Es posible que algunos archivos de video no se puedan reproducir en la aplicación Video.
1 Ver las opciones del menú
2 Mostrar el último video reproducido
3 Arrastrar el borde izquierdo de la pantalla hacia la derecha para buscar todos los videosdescargados y guardados
4 Tocar suavemente para reproducir archivos de video guardados o descargados
5 Desplazarse hacia arriba o hacia abajo para ver el contenido
Cómo reproducir un video en Video1 En su Pantalla de inicio, toque suavemente , luego busque y toque
suavemente Video.2 Busque y toque suavemente el video que desea reproducir. Si el video no se
muestra en la pantalla, arrastre el borde izquierdo de la pantalla hacia laderecha para abrir el menú de la pantalla de inicio de Video y, a continuación,busque y toque suavemente el video que quiere reproducir.
3 Para mostrar u ocultar los controles, toque suavemente la pantalla de nuevo.4 Para poner en pausa la reproducción, toque suavemente . Para reanudar la
reproducción, toque suavemente .5 Para retroceder, arrastre el marcador de la barra de progreso hacia la
izquierda. Para adelantar, arrastre el marcador de la barra de progreso hacia laderecha.
Reproducir un video en un dispositivo externo
1 Cuando esté reproduciendo el video, toque suavemente la pantalla paramostrar todos los controles.
2 Toque suavemente > Throw.3 Seleccione un dispositivo externo en el cual desea reproducir el video. Si no
está disponible ningún dispositivo externo, siga las instrucciones en pantallapara agregar uno.
114
Ésta es una versión de Internet de esta publicación. © Imprimir sólo para uso privado.

Cómo cambiar los ajustes en Videos1 En su Pantalla de inicio, toque suavemente , luego busque y toque
suavemente Video.2 Toque suavemente > Ajustes, luego cambie los ajustes según lo desee.
Cambiar los ajustes de sonido durante la reproducción de un video1 Durante la reproducción de un video, toque suavemente la pantalla para
mostrar los controles.2 Toque suavemente > Ajustes de audio, luego cambie los ajustes según lo
desee.3 Al finalizar, toque suavemente Aceptar.
Compartir un video1 Cuando un video esté en reproducción, oprima , luego toque suavemente
Compartir.2 Toque suavemente la aplicación que desea usar para compartir el video
seleccionado, luego siga los pasos correspondientes para enviarlo.
Cómo transferir contenido de video al dispositivoAntes de empezar a usar la aplicación Video, es una buena idea transferir películas,programas de TV y otro contenido de video al dispositivo desde otros dispositivos,como una computadora. Hay diferentes maneras de transferir su contenido:
• Conecte su dispositivo a una computadora con un cable USB, arrastre y coloque losarchivos de video directamente con la aplicación de administrador de archivos de lacomputadora. Consulte Cómo administrar archivos con una computadora en lapágina 146.
• Si tiene una PC, use la aplicación Media Go™ de Sony para organizar el contenido ytransferir los archivos de video al dispositivo mediante la PC. Para obtener másinformación y descargar la aplicación Media Go™, visite http://mediago.sony.com/enu/features.
• Si la computadora es una Apple® Mac®, puede usar Sony Bridge para Mac a fin detransferir archivos de video desde iTunes al dispositivo. Para obtener másinformación y descargar Sony Bridge para Mac, visitewww.sonymobile.com/global-en/tools/bridge-for-mac/.
Administrar contenido de video
Cómo obtener información de la película manualmente1 Asegúrese de que su dispositivo cuente con una conexión de datos activa.2 En su Pantalla de inicio, toque suavemente , luego busque y toque
suavemente Video.3 Arrastre el borde izquierdo de la pantalla hacia la derecha para abrir el menú
de la pantalla de inicio de Video, luego navegue por las diferentes categorías yvaya a la carpeta de video de la que quiere obtener información.
4 Toque y mantenga oprimida la miniatura para el video, luego toquesuavemente Buscar información.
5 En el campo de búsqueda, escriba las palabras clave del video, después,toque suavemente la tecla confirmar en el teclado. Se muestran todas lascoincidencias en una lista.
6 Seleccione un resultado de la búsqueda, luego toque suavemente Listo.Comienza la descarga de la información.
Puede obtener información sobre los videos recientemente agregados cada vez que abre laaplicación Video si tiene marcada la casilla de verificación Obtener detalles de video debajo deAjustes.
Si la información descargada no es correcta, realice una nueva búsqueda con palabras clavediferentes.
115
Ésta es una versión de Internet de esta publicación. © Imprimir sólo para uso privado.

Cómo borrar información acerca de un video1 En su Pantalla de inicio, toque suavemente , luego busque y toque
suavemente Video.2 Arrastre el borde izquierdo de la pantalla hacia la derecha para abrir el menú
de la pantalla de inicio de Video, luego navegue por las diferentes categorías yvaya a la carpeta de video que quiere editar.
3 Toque y mantenga oprimida la miniatura del video, luego toque suavementeBorrar información.
Cómo eliminar un video1 En la pantalla de inicio, toque suavemente , luego busque y toque
suavemente Video.2 Arrastre el borde izquierdo de la pantalla hacia la derecha para abrir el menú
de la pantalla de inicio de Video, luego navegue por las diferentes categorías yvaya a la carpeta de video que quiere eliminar.
3 Toque y mantenga oprimida la miniatura del video, después, toquesuavemente Eliminar en la lista que aparece.
4 Vuelva a tocar suavemente Eliminar para confirmar.
Creador de películasCon la aplicación Creador de películas de Xperia™, puede utilizar fotos y videosexistentes para crear automáticamente videos cortos de alrededor de 30 segundos.La aplicación determina automáticamente la línea de tiempo para crear la película.Por ejemplo, puede crear una película con una selección de fotos y videos de unasalida del sábado por la tarde o de un período aleatorio de siete días. Cuando estapelícula de momentos destacados esté lista, recibirá una notificación. Entonces,podrá editarla según sus preferencias. Por ejemplo, podrá editar el título, eliminarescenas, cambiar la música o añadir más fotos y videos.
Cómo abrir la aplicación Movie Creator1 Desde la Pantalla de inicio, toque suavemente .2 Busque y toque suavemente Movie Creator.
Si no hay fotografías o videos almacenados en el dispositivo, ninguna funcionalidad de laaplicación Movie Creator estará disponible cuando la abra.
Cómo desactivar las notificaciones de la aplicación Movie Creator1 Desde la Pantalla de inicio, toque suavemente .2 Busque y toque suavemente Movie Creator.3 Toque suavemente , luego toque suavemente Ajustes y desactive
Notificaciones.
Desactivar Movie Creator1 Desde la Pantalla de inicio, toque suavemente .2 Busque y toque suavemente Ajustes > Aplicaciones > Todo.3 Busque y toque suavemente Movie Creator > Desactivar.
116
Ésta es una versión de Internet de esta publicación. © Imprimir sólo para uso privado.

ConectividadReflejar la pantalla de tu dispositivo en una pantalla de TVmediante un cablePuedes conectar tu dispositivo a un televisor compatible mediante un cable MHL yreflejar la pantalla del dispositivo en la pantalla de TV.
Los cables y adaptadores MHL y HDMI se venden por separado.
Sony no garantiza que tu dispositivo admite todos los tipos de cables y adaptadores MHL yHDMI.
Cómo visualizar el contenido del dispositivo en un televisor que admita la entradaMHL
1 Conecta el dispositivo al televisor con un cable MHL. aparece en la barra deestado de tu dispositivo después de establecer una conexión.
2 La pantalla del dispositivo se muestra en el televisor.
Si tu dispositivo no detecta la pantalla conectada al cable MHL, vuelve a conectar el cableMHL y toca Ajustes > Conectividad Xperia™ > Conectividad de USB > Detectar el dispositivoUSB.
Cómo ver contenido desde su dispositivo en un TV que es compatible con la entradaHDMI™
1 Conecte su dispositivo a un adaptador MHL y conecte el adaptador a unsuministro de energía USB.
2 Conecte el adaptador a un TV con un cable HDMI™. aparece en la barra deestado de su dispositivo después de establecer una conexión.
3 La pantalla del dispositivo se muestra en la televisión.
Cómo ver la ayuda sobre el uso del control remoto del TV1 Mientras el dispositivo está conectado al TV, arrastre la barra de estado hacia
abajo para abrir el panel de notificación.2 Toque suavemente MHL conectado. El ajuste de MHL aparecerá en la pantalla
del TV.3 Seleccione Uso del control remoto.
También puede seleccionar Tamaño de salida del video para ajustar el tamaño de salida en lapantalla del TV. Si el TV ya tiene activada una opción de escala automática, no aparecerá enlos ajustes de MHL.
También puede oprimir el botón amarillo en el control remoto del TV para abrir el panel denotificación.
Desconectar su dispositivo de un TV• Desconecte el cable MHL™ o el adaptador de MHL de su dispositivo.
Reflejar la pantalla de su dispositivo en una TV de formainalámbricaPuede utilizar la función de espejo de pantalla para mostrar la pantalla de sudispositivo o en una televisión u otra pantalla grande sin utilizar una conexión concable. La tecnología Wi-Fi Direct™ crea una conexión inalámbrica entre los dosdispositivos, de manera que usted puede relajarse y disfrutar sus fotografías favoritasdesde la comodidad de su sillón. También puede usar esta función para escucharmúsica desde el dispositivo mediante los auriculares del televisor.
Su TV debe ser compatible con el espejo de pantalla con base en Wi-Fi CERTIFICADO porMiracast™ para la funcionalidad descrita anteriormente para que funcione. Si el televisor no
117
Ésta es una versión de Internet de esta publicación. © Imprimir sólo para uso privado.

admite esta opción, es posible que deba adquirir un adaptador de pantalla inalámbrico porseparado.
Al utilizar la opción Espejo de la pantalla, es posible que a veces la calidad de la imagen sevea afectada de manera negativa en caso de que haya interferencia de otras redes Wi-Fi®.
Cómo reflejar la pantalla de su dispositivo en una pantalla de TV1 Televisión: Siga las instrucciones en la Guía del usuario para su TV para
encender la función de espejo de pantalla.2 Su dispositivo: Desde su Pantalla de inicio, toque suavemente .3 Busque y toque suavemente Ajustes > Conectividad Xperia™ > Duplicación de
pantalla.4 Toque suavemente Iniciar.5 Toque Aceptar y seleccione un dispositivo.
Cuando utilice el espejo de pantalla, no cubra el área de la antena de Wi-Fi de su dispositivo.
Para que funcione, su TV debe ser compatible con el espejo de pantalla con base en Wi-FiCERTIFICADO por Miracast™ para la funcionalidad descrita anteriormente.
Cómo detener el espejo de pantallas entre dispositivos1 Desde su Pantalla de inicio, toque suavemente .2 Busque y toque suavemente Ajustes > Conectividad Xperia™ > Duplicación de
pantalla.3 Toque Desconectar, luego toque Aceptar.
Cómo compartir contenido con otros dispositivos DLNACertified™Puede ver o reproducir contenido de medios almacenado en el dispositivo o en otrosdispositivos, como un TV o una computadora. Estos dispositivos deben estarvinculados a la misma red inalámbrica y pueden ser TV o altavoces Sony o productosDLNA Certified™, es decir, certificados por la Digital Living Network Alliance.También puede ver o reproducir contenido de otros dispositivos DLNA Certified™ enel dispositivo.
Después de configurar las opciones para compartir contenido de medios entredispositivos, puede, por ejemplo, escuchar los archivos de música almacenados enla computadora doméstica desde el dispositivo o ver fotografías tomadas con lacámara del dispositivo en el TV de pantalla grande.
Reproducir archivos desde dispositivos DLNA Certified™ en sudispositivoCuando reproduce archivos desde otro dispositivo DLNA Certified™ en sudispositivo, este otro dispositivo funciona como servidor. En otras palabras,comparte contenido mediante una red. El dispositivo servidor debe tener la funciónpara compartir contenido activada y otorgar permiso de acceso a su dispositivo.También debe estar conectado a la misma red Wi-Fi® que su dispositivo.
Cómo reproducir una pista compartida en su dispositivo1 Asegúrese de que los dispositivos con los que desea compartir archivos están
conectados a la misma red Wi-Fi® que su dispositivo.2 En su Pantalla de inicio, toque suavemente , luego busque y toque
suavemente .3 Arrastre el borde izquierdo de la pantalla de inicio de Música hacia la derecha y
luego toque suavemente Dispositivos.4 Seleccione un dispositivo de la lista de dispositivos conectados.5 Busque las carpetas del dispositivo conectado y seleccione la pista que desea
reproducir. Una vez seleccionada, la pista comienza a reproducirseautomáticamente.
118
Ésta es una versión de Internet de esta publicación. © Imprimir sólo para uso privado.

Cómo reproducir un video compartido en su dispositivo1 Asegúrese de que los dispositivos con los que desea compartir archivos están
conectados a la misma red Wi-Fi® que su dispositivo.2 En su Pantalla de inicio, toque suavemente , luego busque y toque
suavemente Video.3 Arrastre el borde izquierdo de la pantalla de inicio de Video hacia la derecha,
luego, toque suavemente Dispositivos.4 Seleccione un dispositivo de la lista de dispositivos conectados.5 Busque las carpetas del dispositivo conectado y seleccione el video que desea
reproducir.
Ver una fotografía compartida en su dispositivo1 Asegúrese de que los dispositivos con los que desea compartir archivos están
conectados a la misma red Wi-Fi® que su dispositivo.2 En su Pantalla de inicio, toque suavemente , luego busque y toque
suavemente Álbum.3 Arrastre el borde izquierdo de la pantalla de inicio de Álbum, y pulse
suavemente Dispositivos.4 Seleccione un dispositivo de la lista de dispositivos conectados.5 Busque en las carpetas del dispositivo conectado y seleccione una fotografía
para verla.
Reproducir archivos desde su dispositivo en dispositivos DLNACertified™Antes de visualizar o reproducir archivos de medio desde su dispositivo en otrosdispositivos DLNA Certified™, debe configurar la opción de compartir archivos en sudispositivo. Los dispositivos con los que comparte contenido se llaman dispositivoscliente. Por ejemplo, un TV, una computadora o tablet pueden actuar comodispositivos cliente. Su dispositivo funciona como un servidor de medios cuandohace que el contenido esté disponible para dispositivos cliente. Cuando configure laopción de compartir archivos en su dispositivo, también debe dar permiso de accesoa los dispositivos cliente. Después de eso, dichos dispositivos aparecerán comodispositivos registrados. Los dispositivos que están esperando el permiso de accesoaparecen la lista como dispositivos pendientes.
Configurar la opción de compartir archivos con otros dispositivos DLNA Certified™1 Conecte su dispositivo a una red Wi-Fi®.2 En Pantalla de inicio, toque suavemente , luego, busque y toque suavemente
.3 Toque suavemente y, a continuación Servidor de medios.4 Para encender la función Compartir medios arrastre el control deslizante.
Aparece en la barra de estado. Su dispositivo ahora puede funcionar comoun servidor de medios.
5 Conecte su computadora u otros dispositivos a la misma red Wi-Fi® que sudispositivo.
6 Aparece una notificación en la barra de estado del dispositivo. Abra lanotificación y ajuste los permisos de acceso para cada dispositivo.
Las instrucciones para configurar la opción de compartir archivos por medio de DLNA™ varíasegún el tipo de dispositivo del cliente. Consulte la guía del usuario de su dispositivo delcliente para obtener más información. Si el dispositivo no se puede conectar a un cliente en lared, verifique que su red Wi-Fi® esté funcionando.
También puede obtener acceso al menú Servidor de medios bajo Ajustes > ConectividadXperia™ > Servidor de medios. Si cierra la vista Servidor de medios, la función de compartirarchivos se sigue ejecutando en segundo plano.
119
Ésta es una versión de Internet de esta publicación. © Imprimir sólo para uso privado.

Cómo dejar de compartir archivos con otro dispositivo DLNA Certified™1 Desde su Pantalla de inicio, toque suavemente .2 Busque y toque suavemente Ajustes > Conectividad Xperia™ > Servidor de
medios.3 Arrastre el control deslizante junto a Compartir medios a la izquierda.
Ajustar los permisos de acceso para un dispositivo pendiente1 Desde su Pantalla de inicio, toque suavemente .2 Busque y toque suavemente Ajustes > Conectividad Xperia™ > Servidor de
medios.3 Seleccione un dispositivo de la lista Dispositivos pendientes.4 Seleccione un nivel de permiso de acceso.
Cambiar el nombre de un dispositivo registrado1 Desde su Pantalla de inicio, toque suavemente .2 Busque y toque suavemente Ajustes > Conectividad Xperia™ > Servidor de
medios.3 Seleccione el dispositivo del cliente de la lista Dispositivos registrados, luego
seleccione Cambiar nombre.4 Ingrese un nuevo nombre para el dispositivo.
Cambiar el nivel de acceso de un dispositivo registrado1 Desde su Pantalla de inicio, toque suavemente .2 Busque y toque suavemente Ajustes > Conectividad Xperia™ > Servidor de
medios.3 Seleccione un dispositivo de la lista Dispositivos registrados.4 Toque suavemente Cambiar nivel de acceso y seleccione una opción.
Obtener ayuda para compartir contenidos con otros dispositivos DLNA Certified™1 Desde su Pantalla de inicio, toque suavemente .2 Busque y toque suavemente Ajustes > Conectividad Xperia™ > Servidor de
medios.3 Toque suavemente .
Reproducir archivos en un dispositivo de reproducción de mediosdigitalesAl usar la tecnología DLNA™, puede enviar el contenido de medios guardado en eldispositivo a otro dispositivo conectado a la misma red Wi-Fi®. El otro dispositivodebe tener la capacidad de funcionar como dispositivo de Reproducción de mediosdigitales (DMR), lo que significa que puede reproducir el contenido recibido desde sudispositivo. Un dispositivo DMR puede ser, por ejemplo, un TV con función DLNA ouna PC con Windows® 7 o superior.
Los ajustes para habilitar el Reproductor de medios digitales pueden variar según eldispositivo. Consulte la guía del usuario del dispositivo DMR para obtener más información.
El contenido protegido con Administración de derechos digitales (DRM) no se puedereproducir en un dispositivo de Reproducción de medios digitales con tecnología DLNA™.
120
Ésta es una versión de Internet de esta publicación. © Imprimir sólo para uso privado.

Ver fotografías o videos desde su dispositivo en un dispositivo DMR1 Asegúrese de haber configurado correctamente el dispositivo DMR y de que
esté conectado a la misma red Wi-Fi® que el dispositivo.2 Desde la Pantalla de inicio, toque suavemente .3 Busque y toque suavemente Álbum.4 Busque y abra las fotografías o videos que desea ver.5 Toque suavemente la pantalla para mostrar la barra de herramientas, después
toque suavemente y seleccione un dispositivo DMR con el cual deseecompartir su contenido. El contenido seleccionado comenzará a reproducirseen orden cronológico en el dispositivo que seleccione.
6 Para desconectarse del dispositivo DMR, toque suavemente y seleccioneDesconectar. Se detiene la reproducción del archivo en el dispositivo DMRpero continúa reproduciéndose en el dispositivo.
También puede compartir un video desde la aplicación Video en el dispositivo tocandosuavemente el video y, después, tocando suavemente .
Reproducir una pista de música desde su dispositivo en un dispositivo DMR1 Asegúrese de haber configurado correctamente el dispositivo DMR y de que
esté conectado a la misma red Wi-Fi® que el dispositivo.2 En su Pantalla de inicio, toque suavemente , luego busque y toque
suavemente .3 Seleccione la categoría de música y navegue hasta la pista que desea
compartir, después, toque suavemente la pista.4 Toque suavemente y seleccione el dispositivo DMR con el cual desea
compartir contenidos. La pista se reproduce automáticamente en el dispositivoque seleccione.
5 Para desconectarse del dispositivo DMR, toque y seleccione su dispositivo.Se detiene la reproducción de la pista en el dispositivo DMR pero continúareproduciéndose en su dispositivo.
Cómo conectar el dispositivo a dispositivos periféricos de USBPuede utilizar un adaptador USB de host para conectar su dispositivo a dispositivosperiféricos de USB, como de almacenamiento masivo externo USB y ratones USB. Siel dispositivo periférico de USB tiene un conector micro USB, no es necesario unadaptador USB de host.
Este dispositivo tiene un puerto USB sin tapa. Si expone el dispositivo a agua, asegúrese deque el puerto USB se haya secado completamente antes de insertar un cable USB.
Los adaptadores de USB host se venden por separado. Sony no garantiza que su dispositivoadmita todos los dispositivos periféricos de USB.
Cómo conectar un periférico de USB mediante un adaptador USB de host1 Conecte el adaptador USB de host a su dispositivo; luego conecte el
adaptador al periférico de USB.2 Desde la Pantalla de inicio, toque suavemente .3 Busque y toque suavemente Ajustes > Conectividad Xperia™ > Conectividad
de USB > Detectar el dispositivo USB.
121
Ésta es una versión de Internet de esta publicación. © Imprimir sólo para uso privado.

Cómo acceder al contenido de un dispositivo de almacenamiento masivo externomediante un adaptador USB de host
1 Conecte el adaptador USB de host a su dispositivo, luego conecte eladaptador al dispositivo de almacenamiento masivo externo.
2 Desde la Pantalla de inicio, toque suavemente .3 Busque y toque suavemente Ajustes > Conectividad Xperia™ > Conectividad
de USB > Detectar el dispositivo USB.4 Para acceder a los archivos y las carpetas del dispositivo de almacenamiento
externo, utilice una aplicación de administración de archivos, como FileCommander.
Para ver el contenido directamente, también puede abrir la aplicación de medios pertinenteen su dispositivo. Por ejemplo, puede abrir la aplicación Álbum para ver las fotosalmacenadas en los dispositivos de almacenamiento masivo externos.
Cómo desconectar un dispositivo de almacenamiento masivo externo1 Para abrir el panel de notificaciones, arrastre la barra de estado hacia abajo y
luego toque suavemente Almacenamiento externo conectado.2 Toque suavemente Aceptar.3 Quite el adaptador USB de host del dispositivo.
Cómo conectar un periférico de USB mediante un conector de micro USB1 Conecte el conector de micro USB del periférico de USB a su dispositivo.2 Desde la Pantalla de inicio, toque suavemente .3 Busque y toque suavemente Ajustes > Conectividad Xperia™ > Conectividad
de USB > Detectar el dispositivo USB.
Sony no garantiza que su dispositivo admita todos los accesorios con USB con un conectorde micro USB.
Conectar el dispositivo a un controlador inalámbrico de la serieDUALSHOCK™Puede disfrutar de los juegos almacenados en su dispositivo mediante uncontrolador inalámbrico de la serie DUALSHOCK™. También puede reflejar sudispositivo en una TV u otra pantalla. Para obtener más información acerca de lafunción de duplicación de pantalla, consulte la sección correspondiente de la Guíadel usuario.
Cómo conectar un controlador inalámbrico DUALSHOCK™4 a su dispositivo1 Desde la Pantalla de inicio, toque suavemente .2 Busque y toque suavemente Ajustes > Conectividad Xperia™ > Serie
DUALSHOCK™.3 Siga las instrucciones en pantalla para completar la conexión.
NFCPuede usar la tecnología Near Field Communications (NFC) para compartir datos conotros dispositivos, como un video, una fotografía, la dirección de una página Web, unarchivo de música o un contacto. También puede usar NFC para escanear etiquetasque brindan más información sobre un producto o servicio, así como etiquetas queactivan ciertas funciones en su dispositivo.
NFC es una tecnología inalámbrica con un alcance máximo de un centímetro, por loque los dispositivos que comparten datos deben estar cerca el uno del otro. Antesde poder usar NFC, debe encender la función NFC y la pantalla de su dispositivodebe estar activa.
NFC puede no estar disponible en todos los países o regiones.
122
Ésta es una versión de Internet de esta publicación. © Imprimir sólo para uso privado.

Cómo activar la función NFC1 Desde su Pantalla de inicio, toque suavemente .2 Busque y toque suavemente Ajustes > Más.3 Toque suavemente el interruptor de encendido/apagado que se encuentra al
lado de NFC.
Compartir un contacto con otro dispositivo mediante NFC1 Asegúrese de que los dos dispositivos tengan encendida la función NFC y que
las dos pantallas estén activas.2 Para ver los contactos, vaya a su Pantalla de inicio, toque suavemente ,
luego toque suavemente .3 Toque suavemente el contacto que desea compartir.4 Sostenga su dispositivo y el dispositivo de recepción espalda con espalda de
manera que las áreas de detección de NFC de cada dispositivo se toquenentre sí. Cuando se conecte el dispositivo, aparece una miniatura del contacto.
5 Toque suavemente la miniatura para iniciar la transferencia.6 Cuando finaliza la transferencia, la información de contacto se muestra en la
pantalla del dispositivo de recepción y también se guarda en el dispositivo derecepción.
Cómo compartir un archivo de música con otro dispositivo usando NFC1 Asegúrese de que ambos su dispositivo y el dispositivo que recibe tengan la
función NFC activada y que ambas pantallas están activas.2 Para abrir la aplicación Música, toque suavemente y, a continuación,
busque y toque suavemente .3 Seleccione una categoría de música y busque la pista que desea compartir.4 Toque suavemente la pista para reproducirla. Luego puede tocar suavemente
para pausar la pista. La transferencia funciona ya sea que se reproduzca ola pista esté en pausa.
5 Sostenga su dispositivo y el dispositivo de recepción espalda con espalda demanera que las áreas de detección de NFC de cada dispositivo se toquenentre sí. Cuando se conecte el dispositivo, aparece una miniatura de la pista.
6 Toque suavemente la miniatura para iniciar la transferencia.7 Cuando finaliza la transferencia, el archivo de música se reproduce
inmediatamente en el dispositivo de recepción. Al mismo momento, el archivose guarda en el dispositivo de recepción.
Compartir una fotografía o video con otro dispositivo mediante NFC1 Asegúrese de que los dos dispositivos tengan encendida la función NFC y que
las dos pantallas estén activas.2 Para ver las fotografías y los videos de su dispositivo, vaya a Pantalla de inicio,
toque suavemente , después, busque y toque suavemente Álbum.3 Toque suavemente la fotografía o video que desea compartir.4 Sostenga su dispositivo y el dispositivo de recepción espalda con espalda de
manera que las áreas de detección de NFC de cada dispositivo se toquenentre sí. Cuando se conecte el dispositivo, aparece una miniatura de la pista.
5 Toque suavemente la miniatura para iniciar la transferencia.6 Cuando finaliza la transferencia, la fotografía o video se muestra en la pantalla
del dispositivo de recepción. Al mismo momento, el elemento se guarda en eldispositivo de recepción.
123
Ésta es una versión de Internet de esta publicación. © Imprimir sólo para uso privado.

Cómo compartir una dirección Web con otro dispositivo mediante NFC1 Asegúrese de que los dos dispositivos tengan encendida la función NFC y que
las dos pantallas estén activas.2 Desde su Pantalla de inicio, toque suavemente .3 Para abrir el explorador Web, busque y toque suavemente .4 Cargue la página Web que desea compartir.5 Sostenga su dispositivo y el dispositivo de recepción espalda con espalda de
manera que las áreas de detección de NFC de cada dispositivo se toquenentre sí. Cuando los dispositivos se conectan, aparece una vista en miniatura.
6 Toque suavemente la miniatura para iniciar la transferencia.7 Cuando finaliza la transferencia, la página Web se muestra en la pantalla del
dispositivo de recepción.
Escanear etiquetas NFCSu dispositivo puede escanear diferentes tipos de etiquetas NFC. Por ejemplo,puede escanear etiquetas integradas a un póster o cartel publicitario o detrás de unproducto en una tienda. Puede recibir información adicional, como una direcciónWeb.
Escanear una etiqueta NFC1 Asegúrese de que su dispositivo tenga encendida la función NFC y que la
pantalla esté activa.2 Ubique su dispositivo encima de la etiqueta para que el área de detección NFC
del dispositivo la toque. Su dispositivo escanea la etiqueta y muestra elcontenido reunido. Toque suavemente el contenido de la etiqueta para abrirlo.
Conectar a un dispositivo compatible con NFCPuede conectar el dispositivo a otros dispositivos compatibles con NFC producidospor Sony, como auriculares o audífonos. Cuando establezca este tipo de conexión,consulte la Guía del usuario del dispositivo compatible para obtener másinformación.
Es posible que tenga que activar Wi-Fi® o Bluetooth® en ambos dispositivos para quefuncione la conexión.
Tecnología inalámbrica Bluetooth®Use la función Bluetooth® para enviar archivos a otros dispositivos compatibles conBluetooth® o para conectarse a accesorios de manos libres.Las conexionesBluetooth® funcionan mejor dentro de un rango de 10 metros (33 pies) y cuando nohay objetos sólidos en el medio. En algunos casos, debe asociar manualmente eldispositivo con otros dispositivos Bluetooth®.
La interoperabilidad y compatibilidad entre dispositivos Bluetooth® puede variar.
Si utiliza un dispositivo con varios usuarios, cada usuario puede cambiar los ajustes deBluetooth®, y los cambios afectan a todos los usuarios.
Cómo activar la función Bluetooth®
1 Desde su Pantalla de inicio, toque suavemente .2 Busque y toque suavemente Ajustes > Bluetooth.3 Toque el interruptor de encendido/apagado junto a Bluetooth para que la
función Bluetooth® esté activada. Ahora su dispositivo es visible para losdispositivos cercanos y aparece una lista de dispositivos Bluetooth®
disponibles.
124
Ésta es una versión de Internet de esta publicación. © Imprimir sólo para uso privado.

Asignar un nombre a su dispositivoPuede ponerle un nombre a su dispositivo. Este nombre aparecerá en otrosdispositivos luego de activar la función Bluetooth® y configurar su dispositivo comovisible.
Cómo darle un nombre a su dispositivo1 Asegúrese de que la función Bluetooth® esté activada.2 Desde la Pantalla de inicio, toque suavemente .3 Busque y toque suavemente Ajustes > Bluetooth.4 Toque suavemente > Cambiar nombre de dispositivo.5 Ingrese un nombre para su dispositivo.6 Toque suavemente Cambiar nombre.
Asociación con otro dispositivo Bluetooth®
Al asociar su dispositivo con otro dispositivo, puede, por ejemplo, conectar sudispositivo a audífonos Bluetooth® o a un kit para vehículo Bluetooth®y utilizar otrosdispositivos para compartir música.
Una vez que asocia su dispositivo con otro dispositivo Bluetooth®, su dispositivorecuerda esta asociación. Al asociar su dispositivo con un dispositivo Bluetooth®, esposible que necesite ingresar un código de seguridad. Su dispositivo intentaráautomáticamente con el código de seguridad genérico 0000. Si este no funciona,consulte la guía del usuario para su dispositivo Bluetooth® para obtener el código deseguridad del dispositivo. No necesita volver a ingresar el código de seguridad lapróxima vez que se conecta a un dispositivo Bluetooth® asociado previamente.
Algunos dispositivos Bluetooth®, por ejemplo, la mayoría de los audífonos Bluetooth®, exigenque los asocie y conecte con el otro dispositivo.
Puede asociar su dispositivo con varios dispositivos Bluetooth®, pero usted sólo puedeconectarse a un perfil Bluetooth® a la vez.
Cómo asociar su dispositivo con otro dispositivo Bluetooth®
1 Asegúrese de que el dispositivo con el que desea hacer la asociación tenga lafunción Bluetooth® activada y sea visible para otros dispositivos Bluetooth®.
2 Desde Pantalla de inicio de su dispositivo, toque suavemente .3 Busque y toque suavemente Ajustes > Bluetooth.4 Arrastre el control deslizante detrás de Bluetooth para activar la función
Bluetooth®. Aparecerá una lista de dispositivos Bluetooth® disponibles.5 Toque suavemente el dispositivo Bluetooth® que desea asociar.6 Si es necesario, ingrese un código de seguridad o confirme el mismo código
de seguridad en ambos dispositivos.
Conectar su dispositivo a otro dispositivo Bluetooth®
1 Desde su Pantalla de inicio, toque suavemente .2 Busque y toque suavemente Ajustes > Bluetooth.3 Toque suavemente el dispositivo Bluetooth® al cual desea conectar su
dispositivo.
Cómo desasociar un dispositivo Bluetooth®
1 Desde la Pantalla de inicio, toque suavemente .2 Busque y toque suavemente Ajustes > Bluetooth.3 Debajo de Dispositivos sincronizados, toque suavemente junto al nombre
del dispositivo que desea desasociar.4 Toque suavemente Olvidar.
125
Ésta es una versión de Internet de esta publicación. © Imprimir sólo para uso privado.

Enviar y recibir elementos mediante la tecnología Bluetooth®
Use la tecnología Bluetooth® para compartir elementos con otros dispositivosBluetooth® compatibles, como teléfonos o computadoras. Puede enviar y recibir lossiguientes tipos de elementos:
• Fotografías y videos• Música y otros archivos de audio• Páginas Web
Enviar elementos con Bluetooth®
1 Dispositivo de recepción: Asegúrese de que la función Bluetooth® estéactivada y que el dispositivo sea visible para otros dispositivos Bluetooth®.
2 Dispositivo de envío: Abra la aplicación que contiene el elemento que deseaenviar y desplácese hasta el elemento.
3 De acuerdo con la aplicación y el elemento que desea enviar, es posible quedeba, por ejemplo, tocar y mantener oprimido el elemento, abrir el elemento yoprimir . Es posible que existan otras maneras de enviar un elemento.
4 Seleccione Bluetooth.5 Active Bluetooth® si se le solicita hacerlo.6 Toque suavemente el nombre del dispositivo de recepción.7 Dispositivo de recepción: Si se le solicita, acepte la conexión.8 Dispositivo de envío: Si se le solicita, confirme la transferencia al dispositivo de
recepción.9 Dispositivo de recepción: Acepte el elemento entrante.
Recibir elementos con Bluetooth®
1 Asegúrese de que esté activa la función Bluetooth® y sea visible para otrosdispositivos Bluetooth®.
2 El dispositivo de envío empieza ahora enviando datos a su dispositivo.3 Si se le solicita, ingrese el mismo código de seguridad en ambos dispositivos o
confirme el código de seguridad sugerido.4 Cuando se le notifique de un archivo entrante a su dispositivo, arrastre la barra
de estado hacia abajo y toque suavemente la notificación para aceptar latransferencia de archivos.
5 Toque suavemente Aceptar para empezar la transferencia de archivos.6 Para ver el progreso de la transferencia, arrastre la barra de estado hacia
abajo.7 Para abrir un elemento recibido, arrastre la barra de estado hacia abajo y
toque suavemente la notificación relevante.
Ver archivos que recibió con Bluetooth®1 Desde su Pantalla de inicio, toque suavemente .2 Busque y toque suavemente Ajustes > Bluetooth.3 Oprima y seleccione Mostrar archivos recibidos.
Configuración de One-touchPuede usar la función de configuración de One-touch para iniciar automáticamente laconfiguración de varias funciones que se activan de forma inalámbrica entre dosdispositivos Xperia™. Por ejemplo, puede usar la configuración de One-touch parainiciar la configuración de ajustes básicos para la función de duplicación de pantallay Xperia Link™. Una vez completada la configuración, solo tiene que dar un toquecada vez que desee iniciar estas funciones.
La función de configuración de One-touch se activa mediante NFC. Para obtenermás información sobre cómo configurar la función duplicación de pantalla, elservidor de medios, NFC y Bluetooth®, consulte las secciones correspondientes enla guía del usuario.
126
Ésta es una versión de Internet de esta publicación. © Imprimir sólo para uso privado.

Para iniciar la configuración de un toque en su dispositivo1 Desde su Pantalla de inicio, toque suavemente .2 Busque y toque suavemente Ajustes > Conectividad Xperia™ > Configuración
de un toque. La función NFC se enciende automáticamente.3 Asegúrese de que la función NFC en el otro dispositivo Xperia™ esté activada.4 Asegúrese de que las pantallas en ambos dispositivos no estén bloqueadas y
se encuentren activas.5 Mantenga los dos dispositivos juntos de modo que se toquen las áreas de
detección de NFC de cada dispositivo. La función de configuración de untoque se inicia automáticamente.
Ambos dispositivos deben admitir la función de configuración de un toque.
127
Ésta es una versión de Internet de esta publicación. © Imprimir sólo para uso privado.

Aplicaciones y funciones inteligentesque le permiten ahorrar tiempoCómo controlar accesorios y ajustes con Smart Connect™Use la aplicación Smart Connect™ para establecer qué sucederá en el dispositivo alconectar o desconectar un accesorio. Por ejemplo, puede decidir que siempre seinicie la aplicación de radio FM cuando conecte los audífonos.
También puede configurar Smart Connect™ para leer mensajes de texto entrantesen voz alta. Además, puede utilizar la aplicación para configurar el inicio de unaacción específica o de un grupo de acciones en el dispositivo, en determinadosmomentos del día. Por ejemplo, cuando conecte los audífonos entre las 7 a. m. y las9 a. m., puede decidir que:
• se inicie la aplicación de radio FM;• el explorador web abra el periódico de la mañana.• El volumen del timbre esté ajustado para que vibre.
Con Smart Connect™, también es posible administrar accesorios, como SmartTagsy SmartWatch. Consulte la guía del usuario del accesorio específico para obtenermás información.
Si va a utilizar un dispositivo con varios usuarios, debe iniciar sesión como propietario, esdecir, como usuario principal, para utilizar la aplicación Smart Connect™.
1 Toque suavemente para mostrar los accesorios disponibles.
2 Agregue un accesorio o un evento.
3 Vea las opciones del menú.
4 Toque suavemente para mostrar todos los eventos.
5 Toque suavemente para activar un evento.
6 Toque suavemente para ver detalles de un evento.
128
Ésta es una versión de Internet de esta publicación. © Imprimir sólo para uso privado.

Crear un evento de Smart Connect™1 Desde la Pantalla de inicio, toque suavemente , luego busque y toque
suavemente .2 Si está abriendo Smart Connect™ por primera vez, toque suavemente Aceptar
para cerrar la pantalla de introducción.3 En la pestaña Eventos, toque suavemente .4 Si está creando un evento por primera vez, toque suavemente Aceptar de
nuevo para cerrar la pantalla de introducción.5 Agregue condiciones conforme a las cuales desea ejecutar el evento. Una
condición puede ser la conexión a un accesorio, o un intervalo de tiempoespecífico, o ambos.
6 Toque suavemente para continuar.7 Agregue lo que desea que ocurra cuando conecte un accesorio y configure
otros ajustes según desee.8 Toque suavemente para continuar.9 Configure un nombre de evento, luego toque suavementeFinalizar.
Para agregar un accesorio de Bluetooth®, primero debe asociarlo con su dispositivo.
Cómo editar un evento de Smart Connect™1 Inicie la aplicación Smart™ Connect.2 En la ficha Eventos, toque suavemente un evento.3 Si el evento está desactivado, arrastre el control deslizante hacia la derecha
para activarlo.4 Toque suavemente Editar evento, luego configure los ajustes como desee.
Eliminar un evento1 Inicie la aplicación Smart Connect™.2 En la pestaña Eventos, toque y mantenga presionado el evento que desea
eliminar, luego toque suavemente Eliminar evento.3 Toque suavemente Eliminar para confirmar.
También puede abrir el evento que desea eliminar, luego toque suavemente > Eliminarevento > Eliminar.
Configurar Smart Connect™ para leer mensajes de texto entrantes1 Inicie la aplicación Smart Connect™.2 Toque suavemente , luego toque suavemente Ajustes.3 Marque la casilla de verificación junto a Texto a audio, luego confirme la
activación, si es necesario.
Si se activa esta función, todos los mensajes entrantes se leerán en voz alta. Para proteger suprivacidad, es posible que deba desactivar esta función si utiliza el dispositivo en un lugarpúblico o en el trabajo, por ejemplo.
Cómo administrar los accesoriosUse la aplicación Smart Connect™ para administrar una variedad de accesoriosinteligentes que puede conectar a su dispositivo, incluidos SmartTags, SmartWatch ySmart Wireless Headset pro de Sony. Smart Connect™ descarga aplicacionesnecesarias y, además, encuentra aplicaciones de terceros que estén disponibles. Losaccesorios conectados previamente aparecen en una lista que le permite obtenermás información sobre las características de cada accesorio.
129
Ésta es una versión de Internet de esta publicación. © Imprimir sólo para uso privado.

Asociar y conectar un accesorio1 Inicie la aplicación Smart Connect™. Si está abriendo Smart Connect™ por
primera vez, toque suavemente Aceptar para cerrar la pantalla de introducción.2 Toque suavemente Accesorios, luego, toque suavemente .3 Encienda la función Bluetooth® si aún no está encendida, luego, toque
suavemente el nombre del accesorio que desea asociar y conectar.4 Si se le solicita, ingrese un código de seguridad, o confirme el mismo código
de seguridad en el dispositivo y el accesorio.
Configurar los ajustes de un accesorio conectado1 Asocie y conecte el accesorio al dispositivo.2 Inicie la aplicación Smart Connect™.3 Toque suavemente Accesorios, a continuación, toque suavemente el nombre
del accesorio conectado.4 Configure los ajustes que desee.
Cómo usar el dispositivo como un centro de actividad física conANT+™Puede usar su dispositivo con productos de salud y actividad física que tambiénsean compatibles con la tecnología ANT+™. Por ejemplo, si va a correr con unmonitor de frecuencia cardíaca compatible con ANT+™ y un sensor de velocidad(para medir el ritmo y la distancia), puede recolectar todos los datos del ejercicio ensu dispositivo. De esta forma, puede analizar su rendimiento y ver cómo puedemejorar.
Puede descargar una variedad de aplicaciones desde Google Play™ que seancompatibles con dispositivos ANT+™ para deportes, actividad física y salud. Paraobtener más información acerca de los productos compatibles con ANT+™, vaya awww.thisisant.com/directory.
Usar el dispositivo como una billeteraUse su dispositivo como una billetera para pagar productos sin acceder a su billeterareal. Todos sus servicios de pago instalados se juntan para que sean visualizados yadministrados. Tenga en cuenta que cuando efectúa un pago, primero debeencender la función NFC antes de que su dispositivo toque un lector de tarjeta. Paraobtener más información acerca de NFC, consulte NFC en la página 122.
Es posible que los servicios de pago móvil no estén disponibles en todas las regiones.
Administrar servicios de pago1 En Pantalla de inicio, toque suavemente .2 Busque y toque suavemente Ajustes > Tocar y pagar. Aparecerá un listado de
servicios de pago.3 Administre los servicios de pago como desee, por ejemplo, cambie su servicio
de pago predeterminado.
130
Ésta es una versión de Internet de esta publicación. © Imprimir sólo para uso privado.

Viajes y mapasCómo usar los servicios de ubicaciónLos servicios de ubicación permiten que aplicaciones como Maps y la cámara useninformación de las redes móviles y Wi-Fi®, además de la información del sistema deposicionamiento global (GPS) para determinar su ubicación aproximada. Si no seencuentra dentro de una línea de vista clara de los satélites de GPS, su dispositivopuede determinar su ubicación mediante la función de Wi-Fi®. Además, si no estádentro del alcance de una red Wi-Fi®, el dispositivo puede determinar su ubicaciónmediante su red móvil.
A fin de usar el dispositivo para buscar dónde se encuentra usted, deberá activar losservicios de ubicación.
Se pueden cobrar costos por conexión de datos cuando se conecte a Internet desde eldispositivo.
Cómo activar o desactivar los servicios de ubicación1 Desde la Pantalla de inicio, toque suavemente .2 Busque y toque suavemente Ajustes > Ubicación, luego toque suavemente el
alternador de encendido/apagado correspondiente para activar o desactivarlos servicios de ubicación.
3 Si seleccionó activar los servicios de ubicación en el paso 2, toquesuavemente Aceptar para confirmarlo.
Cómo mejor la presición del GPSLa primera vez que utiliza la función de GPS en su dispositivo, debe esperar entre 5 y10 minutos para encontrar su ubicación. Para ayudar en la búsqueda, asegúrese detener una vista despejada del cielo. Permanezca quieto y no cubra la antena GPS(área destacada en la imagen). Las señales GPS pueden atravesar nubes y plásticos;sin embargo, no pueden atravesar objetos sólidos como edificios y montañas. Si noencuentra su ubicación luego de varios minutos, muévase a otro lugar.
Google Maps™ y navegaciónUse Google Maps™ para dar seguimiento a su ubicación actual, ver el tráfico entiempo real y recibir instrucciones detalladas para llegar a su destino.
La aplicación Google Maps™ requiere una conexión a Internet cuando se usa enlínea. Se pueden cobrar costos por conexión de datos cuando se conecte a Internetdesde el dispositivo. Para obtener información más detallada sobre cómo usar estaaplicación, vaya a http://support.google.com y haga clic en el enlace “Google Mapspara móviles”.
Es posible que la aplicación Google Maps™ no se encuentre disponible en todos losmercados, los países o las regiones.
Cómo usar Google Maps™1 Desde la Pantalla de inicio, toque suavemente .2 Busque y toque suavemente Mapas.
131
Ésta es una versión de Internet de esta publicación. © Imprimir sólo para uso privado.

Cómo usar tráfico de datos cuando viajaCuando viaja fuera de la red local móvil, es posible que necesite acceder a Internetmediante datos móviles. En este caso, deberá activar el roaming de datos en sudispositivo. Se pueden generar cargos adicionales cuando activa la transmisión dedatos. Se recomienda verificar los cargos relevantes por transmisión de datos demanera anticipada.
Si va a usar un dispositivo con varios usuarios, es posible que deba iniciar sesión comopropietario, es decir, como usuario principal, para activar o desactivar el roaming de datos.
Activar la función de roaming de datos1 Desde la Pantalla de inicio, toque suavemente .2 Busque y toque suavemente Ajustes > Más > Redes móviles.3 Arrastre el control deslizante junto a Roaming de datos hacia la derecha.
No puede activar el roaming de datos cuando las conexiones de datos celulares estándesactivadas.
Uso del dispositivo con un sistema de información yentretenimiento para autoConecte su dispositivo al sistema de información y entretenimiento para autocertificado MirrorLink™ mediante un cable USB para, por ejemplo, usar unaaplicación de navegación o reproducir música desde su dispositivo mientrasconduce. Cuando está conectado, puede explorar las aplicaciones mediante loscontroles del sistema de información y entretenimiento para auto.
Algunas aplicaciones podrían no estar disponibles durante la conexión MirrorLink™. Además,los datos protegidos, como videos estrictamente protegidos por la DRM (Administración dederechos digitales), no están disponibles mediante MirrorLink™.
Conectar su dispositivo a un sistema de información y entretenimiento para auto• Conecte el dispositivo y el sistema de información y entretenimiento para auto
mediante un cable USB. La pantalla del dispositivo aparece en la pantalla delsistema de información y entretenimiento.
Es posible que deba iniciar manualmente MirrorLink™ si la conexión entre el dispositivo y elsistema de información y entretenimiento no se encuentra establecida automáticamente.
Iniciar MirrorLink™ manualmente1 Asegúrese que el dispositivo esté conectado al sistema de información y
entretenimiento del auto mediante un cable USB.2 En Pantalla de inicio, toque suavemente .3 Busque y toque suavemente Ajustes > Conectividad Xperia™ > MirrorLink™.4 Toque suavemente Iniciar MirrorLink™ y, a continuación, Aceptar.5 Si la conexión falla, toque suavemente Dirección de red para cambiar a otra
dirección de red, en caso que la misma dirección de red esté siendo utilizadapor otros servicios como Bluetooth® y Wi-Fi®, y vuelva a intentar.
132
Ésta es una versión de Internet de esta publicación. © Imprimir sólo para uso privado.

Modo de aviónEn modo de avión, los transceptores de red y radio se desactivan para evitaralteraciones en equipos sensibles. Sin embargo, puede seguir reproduciendo juegos,escuchando música o mirando videos y otros contenidos, siempre que todo estecontenido esté guardado en la tarjeta de memoria o almacenamiento interno.También puede recibir notificaciones mediante alarmas, si éstas se encuentranactivadas.
Encender el modo de avión reduce el consumo de las baterías.
Cómo activar el modo de avión1 Desde la Pantalla de inicio, toque suavemente .2 Busque y toque suavemente Ajustes > Más.3 Arrastre el control deslizante junto a Modo de avión hacia la derecha.
133
Ésta es una versión de Internet de esta publicación. © Imprimir sólo para uso privado.

Calendario y despertadorCalendarioUse la aplicación de calendario para administrar la programación horaria. Si iniciósesión y sincronizó su dispositivo con una o más cuentas que incluyen calendarios,por ejemplo, su cuenta de Google™ o Xperia™ con su cuenta de Facebook, loseventos de calendario de estas cuentas también aparecerán en la aplicación decalendario. Puede seleccionar qué calendarios desea integrar en la vista combinadade calendario.
Cuando se acerca la hora del compromiso, su dispositivo reproducirá un sonido denotificación para recordárselo. Además, aparecerá en la barra de estado.
También puede sincronizar su calendario de Outlook con su dispositivo mediante PCCompanion. Si lo hace, todos los compromisos de su calendario de Outlook aparecerán en lavista de calendario de su dispositivo.
1 Seleccione un tipo de vista y los calendarios que desea ver.
2 Vuelva a la fecha actual.
3 Acceda a ajustes y otras opciones.
4 Pase rápidamente hacia la izquierda o hacia la derecha para navegar de manera más rápida.
5 Agenda del día seleccionado.
6 Agregue un evento de calendario.
Crear un evento de calendario1 En la Pantalla de inicio, toque suavemente y luego toque Calendario.2 Toque suavemente .3 Si ha sincronizado su calendario con una o varias cuentas, seleccione la
cuenta a la que desea agregar este evento. Si solo desea agregar este eventoa su dispositivo, toque suavemente Calendario de dispositivo.
4 Ingrese o seleccione la información deseada y agregue asistentes al evento.5 Para guardar el evento y enviar invitaciones, toque suavemente Guardar.
Ver un evento de calendario1 En su Pantalla de inicio, toque suavemente , luego toque suavemente
Calendario.2 Toque suavemente el evento que desea ver.
134
Ésta es una versión de Internet de esta publicación. © Imprimir sólo para uso privado.

Cómo ver varios calendarios1 En su Pantalla de inicio, toque suavemente , luego busque y toque
suavemente Calendario.2 Toque suavemente , luego marque las casillas de verificación para los
calendarios que desea ver.
Cómo hacer zoom en la vista del calendario• Cuando la vista de la Semana o del Día esté seleccionada, toque la pantalla
para hacer zoom en ella.
Mostrar los feriados nacionales en la aplicación Calendario1 En su Pantalla de inicio, toque suavemente , luego toque suavemente
Calendario.2 Toque suavemente , luego toque suavemente Ajustes.3 Toque suavemente Feriados nacionales.4 Seleccione una opción o una combinación de opciones, luego toque
suavemente Aceptar.
Cómo mostrar los cumpleaños en la aplicación Calendario1 Desde Pantalla de inicio, toque suavemente y luego toque
suavementeCalendario.2 Toque suavemente , luego toque suavemente Ajustes > Cumpleaños.3 Arrastre el control deslizante junto a Cumpleaños hacia la derecha.
Mostrar los pronósticos del tiempo en la aplicación Calendario1 En la Pantalla de inicio, toque suavemente y luego toque Calendario.2 Toque suavemente , luego toque Ajustes.3 Toque suavemente Predicción del clima, luego arrastre hacia la derecha el
control deslizante junto a Predicción del clima.4 Si los servicios de ubicación están desactivados, toque suavemente Ubicación
del hogar, luego busque la ciudad que desea agregar.
Para obtener más información sobre cómo activar los servicios de ubicación, consulte Cómousar los servicios de ubicación en la página 131.
Cambiar los ajustes del pronóstico del tiempo en la aplicación Calendario1 En su Pantalla de inicio, toque suavemente , luego toque suavemente
Calendario.2 Toque suavemente , luego toque suavemente Ajustes.3 Toque suavemente Predicción del clima.4 Configure los ajustes como desee.
Alarma y relojPuede establecer una o más alarmas y usar cualquier sonido guardado en sudispositivo como señal de alarma. La alarma no suena si el dispositivo está apagado.Pero suena cuando el dispositivo está configurado en el modo silencioso.
El formato de hora de la alarma que se muestra es el mismo que el formato queselecciona para sus ajustes de hora general, por ejemplo, 12 horas o 24 horas.
135
Ésta es una versión de Internet de esta publicación. © Imprimir sólo para uso privado.

1 Acceda a la pantalla de Inicio de alarma
2 Vea un reloj mundial y ajuste la configuración
3 Acceda a la función de cronómetro
4 Acceda a la función de temporizador
5 Vea las opciones
6 Abra los ajustes de fecha y hora para el reloj
7 Active o desactive una alarma
8 Agregue una nueva alarma
Cómo ajustar una alarma nueva1 Desde la pantalla de inicio, toque suavemente .2 Busque y toque suavemente Alarma y reloj.3 Toque suavemente .4 Toque suavemente Hora y seleccione el valor deseado.5 Toque suavemente Aceptar.6 Si lo desea, edite otros ajustes de la alarma.7 Toque suavemente Guardar.
Postergar una alarma cuando suena• Toque Postergar.
Desactivar una alarma cuando suena• Deslice hacia la derecha.
Cómo editar una alarma existente1 Abra la aplicación Alarma y reloj, luego toque suavemente la alarma que desea
editar.2 Realice los cambios que desee.3 Toque suavemente Guardar.
Cómo activar o desactivar una alarma• Abra la aplicación Alarma y reloj, luego arrastre el control deslizante junto a la
alarma hacia la posición de encendido o apagado.
Cómo eliminar una alarma1 Abra la aplicación Alarma y reloj, luego toque y mantenga oprimida la alarma
que desea eliminar.2 Toque suavemente Eliminar alarma, luego toque suavemente Sí.
136
Ésta es una versión de Internet de esta publicación. © Imprimir sólo para uso privado.

Cómo ajustar el sonido para una alarma1 Abra la aplicación Alarma y reloj, luego toque suavemente la alarma que desea
editar.2 Toque suavemente Sonido de la alarma y seleccione una opción, o toque
suavemente y seleccione un archivo de música.3 Toque suavemente Listo, y luego Guardar.
Para obtener más información sobre cómo ajustar los niveles de volumen de la alarma,consulte Sonido, timbre y volumen en la página 44.
Cómo ajustar una alarma recurrente1 Abra la aplicación Alarma y reloj, luego toque suavemente la alarma que desea
editar.2 Toque suavemente Repetir.3 Marque las casillas de verificación para los días correspondientes y luego
toque suavemente Aceptar.4 Toque suavemente Guardar.
Cómo activar la función de vibración para una alarma1 Abra la aplicación Alarma y reloj, luego toque suavemente la alarma que desea
editar.2 Marque la casilla de verificación Vibrar.3 Toque suavemente Guardar.
137
Ésta es una versión de Internet de esta publicación. © Imprimir sólo para uso privado.

AccesibilidadGesto de ampliaciónEl gesto de ampliación permite acercar zonas de la pantalla al tocar suavemente lapantalla tres veces consecutivas.
Cómo activar o desactivar el gesto de ampliación1 Desde la Pantalla de inicio, toque suavemente .2 Busque y toque suavemente Ajustes > Accesibilidad > Gestos de ampliación.3 Toque suavemente el alternador de encendido/apagado.
Cómo acercar un área y desplazarse por la pantalla1 Asegúrese de que Gestos de ampliación esté activado.2 Toque suavemente el área tres veces y luego mantenga apretado y desplace el
dedo por la pantalla.
Texto grandeAl activar la opción Texto grande, podrá aumentar el tamaño predeterminado de lostextos que muestra su dispositivo.
Cómo activar o desactivar el texto grande1 Desde la Pantalla de inicio, toque suavemente .2 Busque y toque suavemente Ajustes > Accesibilidad.3 Arrastre el control deslizante hacia Texto grande.
Corrección de coloresLa configuración Corrección de colores permite ajustar el modo en que los colores semostrarán en la pantalla para aquellos usuarios daltónicos o con dificultad paradistinguir entre colores.
Cómo habilitar la corrección de colores1 Desde la Pantalla de inicio, toque suavemente .2 Busque y toque suavemente Ajustes > Accesibilidad > Corrección de color.3 Toque suavemente el alternador de encendido/apagado.4 Toque suavemente Modo de corrección y luego seleccione la sensibilidad de
color apropiada.
Corrección de colores es, actualmente, una función experimental que podría afectar elfuncionamiento del dispositivo.
TalkBackTalkBack es un servicio de lectura de pantalla para aquellos usuarios conimpedimentos en la visión. TalkBack utiliza comentarios hablados para describir loseventos o acciones que realiza el dispositivo Android. TalkBack describe la interfaz alusuario y lee en voz alta los errores de software, las notificaciones y los mensajes.
138
Ésta es una versión de Internet de esta publicación. © Imprimir sólo para uso privado.

Cómo activar TalkBack1 Desde la Pantalla de inicio, toque suavemente .2 Busque y toque suavemente Ajustes > Accesibilidad > TalkBack.3 Toque suavemente el alternador de encendido y apagado y toque suavemente
Aceptar.
Para cambiar las preferencias de voz, comentarios y control táctil de TalkBack, toquesuavemente Ajustes.
TalkBack inicia un tutorial inmediatamente después de que se activa la función. Para salir deltutorial, toque suavemente dos veces el botón Salir.
Cómo desactivar TalkBack1 Desde Pantalla de inicio, toque suavemente dos veces .2 Busque y toque suavemente dos veces Ajustes > Accesibilidad > TalkBack.3 Toque suavemente dos veces el alternador de encendido y apagado y luego
toque suavemente Aceptar.
Modo TTY (teletipo)La función TTY (teletipo) del dispositivo permite que las personas sordas, conproblemas de audición o con impedimentos de habla o idioma, puedan comunicarsepor medio de un dispositivo TTY o de un servicio de retransmisión.
Cómo activar el modo TTY1 Desde la Pantalla de inicio, toque suavemente .2 Busque y toque suavemente Ajustes > Llamada > Modo TTY.3 Seleccione el modo de TTY que desee.
139
Ésta es una versión de Internet de esta publicación. © Imprimir sólo para uso privado.

Soporte y mantenimientoSoporte para su dispositivoUse la aplicación Ayuda de su dispositivo para buscar una Guía del usuario, leerguías de solución de problemas y buscar información sobre actualizaciones desoftware y otra información relacionada con el producto.
Acceder a la aplicación Ayuda1 Desde su Pantalla de inicio, toque suavemente .2 Busque y toque suavemente y, a continuación, seleccione el elemento de
ayuda requerido.
Asegúrese de contar con una conexión a Internet, preferentemente mediante Wi-Fi®, paralimitar los cargos por tráfico de datos al utilizar la aplicación Ayuda.
Ayuda en los menús y en las aplicacionesAlgunas aplicaciones y algunos ajustes tienen la opción de ayuda disponible en elmenú, que generalmente se indica mediante en las aplicaciones específicas.
Ayúdenos a mejorar el softwarePuede activar el envío de información de uso desde su dispositivo para que SonyMobile reciba informes de errores y estadísticas anónimos que ayudan a mejorarnuestro software. La información que se reúne no incluye datos personales.
Permitir el envío de información de uso1 Desde su Pantalla de inicio, toque suavemente .2 Busque y toque suavemente Ajustes > Acerca del teléfono > Ajustes de
información de uso.3 Marque la casilla de verificación Enviar información de uso, si aún no está
marcada.4 Toque suavemente De acuerdo.
Herramientas informáticasExiste una serie de herramientas disponibles para ayudarlo a conectar su dispositivoa una computadora y administrar el contenido, como contactos, películas, música yfotografías.
Este dispositivo tiene un puerto USB sin tapa. Si expone el dispositivo a agua, asegúrese deque el puerto USB se haya secado completamente antes de insertar un cable USB.
PC Companion para Microsoft® Windows®PC Companion es una aplicación informática que le brinda acceso a funciones yservicios adicionales que lo ayudan a:
• Transferir contactos, música, videos e imágenes hacia su dispositivo anterior y desdeeste.
• Transferir contenido desde su dispositivo anterior iPhone™, Blackberry™, Android™o Sony con Xperia™ Transfer.
• Actualizar el software de su dispositivo.• Hacer un respaldo del contenido en su computadora.• Sincronizar calendarios entre una computadora y su dispositivo.
Necesita una computadora conectada a Internet que se ejecute con uno de lossiguientes sistemas operativos para utilizar la aplicación PC Companion:
• Microsoft® Windows® 7• Microsoft® Windows® 8
140
Ésta es una versión de Internet de esta publicación. © Imprimir sólo para uso privado.

• Microsoft® Windows Vista®• Microsoft® Windows® XP (Service Pack 3 o superior)
También puede descargar PC Companion desde http://support.sonymobile.com/global-en/tools/pc-companion.
Media Go™ para Microsoft® Windows®La aplicación Media Go™ para computadoras con Windows® lo ayuda a transferirfotografías, videos y música entre su dispositivo y una computadora. Puede instalar yacceder a Media Go™ desde la aplicación PC Companion. Para obtener másinformación sobre cómo usar la aplicación Media Go™, visite http://mediago.sony.com/enu/features.
Necesita uno de estos sistemas operativos para usar la aplicación Media Go™:
• Microsoft® Windows® 8/8.1• Microsoft® Windows® 7• Microsoft® Windows Vista®
Sony Bridge para MacSony Bridge para Mac es una aplicación informática que le brinda acceso afunciones y servicios adicionales que lo ayudan a:
• Transferir contactos, música, videos e imágenes hacia su dispositivo anterior y desdeeste.
• Transferir contenido desde su dispositivo anterior iPhone™, Blackberry™, Android™o Sony con Xperia™ Transfer.
• Actualizar el software de su dispositivo.• Transferir archivos de medios entre su dispositivo y una computadora Apple® Mac®.• Hacer un respaldo del contenido en una computadora Apple® Mac®.
Para utilizar la aplicación Sony Bridge para Mac, debe tener una computadora Mac®de Apple® conectada a Internet que funcione con Mac OS versión 10.6 o posterior.También puede descargar Sony Bridge para Mac desde http://support.sonymobile.com/global-en/tools/bridge-for-mac/.
Cómo actualizar el dispositivoDebería actualizar el software del dispositivo para obtener la última funcionalidad,mejoras y reparaciones para asegurar un rendimiento óptimo. Cuando haya unaactualización de software disponible, aparecerá en la barra de estado. Tambiénpuede verificar las actualizaciones nuevas de manera manual.
La manera más sencilla de instalar una actualización de software es hacerlo demanera inalámbrica desde el dispositivo. Sin embargo, algunas actualizaciones noestán disponibles para descargar de manera inalámbrica. Necesitará utilizar laaplicación PC Companion en una PC o la aplicación Sony Bridge para Mac en unacomputadora Apple® Mac® para actualizar el dispositivo.
Para obtener más información sobre actualizaciones de software, vaya awww.sonymobile.com/update.
Si está usando un dispositivo con varios usuarios, debe iniciar sesión como propietario, esdecir, como usuario principal, para actualizar el dispositivo.
Si la capacidad restante de almacenamiento no es suficiente, es posible que lasactualizaciones no puedan realizarse. Asegúrese de tener suficiente capacidad dealmacenamiento disponible antes de intentar actualizar el software.
Buscar actualizaciones de software1 Si está en un dispositivo con usuarios múltiples, asegúrese de haber iniciado
sesión como propietario.2 Desde la Pantalla de inicio, toque suavemente .3 Busque y toque suavemente Ajustes > Acerca del teléfono > Software update.
141
Ésta es una versión de Internet de esta publicación. © Imprimir sólo para uso privado.

Cómo descargar e instalar una actualización del sistema1 Si está utilizando un dispositivo con usuarios múltiples, asegúrese de haber
iniciado sesión como propietario.2 Desde la Pantalla de inicio, toque suavemente .3 Busque y toque suavemente Ajustes > Acerca del teléfono > Software update.4 Si se encuentra disponible una actualización del sistema, toque suavemente
Descargar para descargarla en el dispositivo.5 Cuando finalice la descarga, toque suavemente Instalar y siga las
instrucciones en pantalla para completar la instalación.
Descargar e instalar una actualización de sistema desde el panel de notificación1 Si está en un dispositivo con usuarios múltiples, asegúrese de haber iniciado
sesión como propietario.2 Arrastre hacia abajo la barra de estado para abrir el panel de notificación.3 Desplácese hacia abajo y seleccione la actualización de sistema deseada,
luego toque suavemente Descargar.4 Cuando finalice la descarga, abra el panel de notificación nuevamente si está
cerrado, luego toque suavemente Instalar y siga las instrucciones en pantallapara completar la instalación.
Cómo actualizar su dispositivo mediante una computadoraPuede descargar e instalar actualizaciones de software en su dispositivo medianteuna computadora con una conexión a Internet. Necesita un cable USB y una PC conla aplicación PC Companion en ejecución o una computadora Mac® Apple® con laaplicación Sony Bridge para Mac en ejecución.
Si no tiene instalada la aplicación PC Companion o la aplicación Sony Bridge para Mac en lacomputadora relevante, conecte su dispositivo a la computadora mediante un cable USB ysiga las instrucciones de instalación en pantalla.
Cómo actualizar su dispositivo mediante una computadora1 Asegúrese de que la aplicación PC Companion esté instalada en su PC o de
que la aplicación Sony Bridge for MAC esté instalada en su computadoraMac® Apple®.
2 Con el cable USB, conecte el dispositivo al equipo.3 Computadora: Inicie la aplicación PC Companion o la aplicación Sony Bridge
para Mac. Luego de unos segundos, la computadora detecta el dispositivo ybusca un software nuevo.
4 Computadora: Si se detecta una nueva actualización de software, aparece unaventana emergente. Siga las instrucciones en pantalla para llevar a cabo lasactualizaciones del software relevantes.
Cómo buscar un dispositivo perdido
Si tiene una cuenta de Google™, el servicio web de “Protection by my Xperia” puedeayudarlo a localizar y asegurar su dispositivo, si lo llegara a perder alguna vez. Si haactivado este servicio en su dispositivo o en myxperia.sonymobile.com, usted puede:
• Localizar su dispositivo en un mapa.• Hacer sonar una alarma incluso si el dispositivo está en modo silencioso.
142
Ésta es una versión de Internet de esta publicación. © Imprimir sólo para uso privado.

• Bloquear la pantalla de manera remota.• Limpiar de manera remota las memorias internas y externas en el dispositivo como
última instancia.
Es posible que el servicio “Protection by my Xperia” no esté disponible en todos los países/regiones.
Cómo activar el servicio de protección de my Xperia en su dispositivo1 Asegúrese de que cuenta con una conexión de datos activa.2 Desde la Pantalla de inicio, toque suavemente .3 Busque y toque suavemente Ajustes > Seguridad > Protección por my Xperia >
Activar.4 Si activa el servicio por primera vez, marque la casilla de verificación para
aceptar los términos y las condiciones a fin de utilizar el servicio de protecciónde my Xperia; luego toque suavemente Aceptar.
5 De ser requerido, ingrese a su cuenta Google™ o cree una nueva en caso deno contar con una.
6 Active los servicios de ubicación en su dispositivo en caso de que esta funciónno esté activada.
Para verificar que el servicio de protección de my Xperia puede localizar su dispositivo luegode haber activado el servicio, vaya a myxperia.sonymobile.com e inicie sesión con la mismacuenta de Google™ que configuró en su dispositivo.
Si está utilizando un dispositivo con varios usuarios, tenga en cuenta que solo el usuario quehaya iniciado sesión como propietario podrá utilizar el servicio protección my Xperia.
Modo de bloqueoEl modo de bloqueo es una función del servicio de protección de my Xperia. Sehabilita cuando se detecta una actividad inusual en el dispositivo. Cuando se activael modo de bloqueo, debe ingresar en su cuenta de Google™ que utilizó para activarel servicio de protección de my Xperia para reactivar el dispositivo y restablecerlodesde el modo de bloqueo.
Para evitar que ladrones vendan o utilicen su dispositivo, el modo de bloqueo hace losiguiente:
• Detiene o deshabilita todas las aplicaciones en ejecución.• Limita el acceso a las notificaciones.• Deshabilita las conexiones de USB y Bluetooth®.• Bloquea todas las llamadas salientes y solo permite llamadas de emergencia.• Conecta las llamadas entrantes al correo de voz, si está disponible.
Si elimina su cuenta Google™ de manera permanente mediante la página Ajustes de cuentade Google™ en https://myaccount.google.com, es imposible recuperar su dispositivo delmodo de bloqueo o desactivar el servicio de protección de my Xperia. Si, por algún motivo,elimina la cuenta de Google™ de esta manera, tiene un tiempo limitado para restaurarla.
Acciones que activan el modo de bloqueoEl modo de bloqueo se activa en las siguientes situaciones:
• Durante un procedimiento de restablecimiento de fábrica.• Cuando se utiliza PC Companion o Bridge para Mac a fin de borrar datos del usuario.• Cuando se borra la cuenta de Google™ que se utilizó para activar el servicio de
protección de my Xperia en su dispositivo (pero no de manera permanente).• Cuando alguien elimina o altera las funciones de seguridad de su dispositivo. Por
ejemplo, cuando alguien intenta ingresar erróneamente más de tres veces lascredenciales de la cuenta de Google™ que usted utilizó para activar el servicio deprotección de my Xperia en su dispositivo.
Si no desea que el modo de bloqueo se active con las acciones o situaciones detalladas,puede desactivar el servicio de protección de my Xperia.
143
Ésta es una versión de Internet de esta publicación. © Imprimir sólo para uso privado.

Cómo desactivar el modo de cierre de seguridad1 En la pantalla de cierre de seguridad, toque suavemente Autenticar.2 Para completar el procedimiento de recuperación, inicie sesión en la cuenta de
Google™ que se utilizó para activar el servicio de protección de my Xperia.
Asegúrese de que tenga una conexión a internet que funcione, preferentemente sobre Wi-Fi®,para limitar los cargos por tráfico de datos cuando desactive el modo de cierre de seguridad.
Cómo desactivar el servicio de protección de my Xperia1 Desde la Pantalla de inicio, toque suavemente .2 Busque y toque suavemente Ajustes > Seguridad > Protección por my Xperia.3 Toque suavemente Desactivar y luego confirme la desactivación.4 Para completar el procedimiento, inicie sesión en la cuenta de Google™ que
se utilizó para activar el servicio de protección de my Xperia.
Cómo encontrar el número de identificación de su dispositivoSu dispositivo cuenta con un número de ID (identificación) único. En su dispositivo,este número es el IMEI (Identidad internacional de equipo móvil).Deberá guardar unacopia de este número. Puede necesitarlo, por ejemplo, al ingresar al servicio desoporte de Xperia™ Care si necesita registrar su dispositivo. Además, en caso deque le roben el dispositivo, algunos proveedores de red podrán usar el número IMEIpara interrumpir el acceso del dispositivo a la red en su país.
Cómo visualizar su número IMEI en la bandeja de la etiqueta
1 Abra la cubierta de las ranuras de la tarjeta nano SIM y la tarjeta de memoria.2 Coloque una uña debajo del borde derecho o izquierdo de la bandeja de la
etiqueta y luego arrastre la bandeja hacia afuera. El número IMEI aparece en labandeja.
También puede ver el número IMEIal abrir el marcador del teléfono e ingresar*#06#.
Cómo visualizar su número IMEI mediante las configuraciones de su dispositivo1 Desde la Pantalla de inicio, toque suavemente .2 Busque y toque suavemente Ajustes > Acerca del teléfono > Estado.3 Desplácese hasta IMEI para ver el número IMEI.
Memoria y almacenamientoSu dispositivo tiene diferentes tipos de memoria y opciones de almacenamiento.
• La memoria eMMC (embedded Multi-Media Controller, controlador multimediaintegrado), que consta de una memoria del sistema y un almacenamiento interno,tiene 32 GB. La memoria del sistema se utiliza para el sistema operativo Android™ ypara la mayoría de las aplicaciones preinstaladas. El almacenamiento interno se usapara almacenar contenido descargado o transferido junto con ajustes personales ydatos. Algunos ejemplos de datos guardados en el almacenamiento interno sonconfiguraciones de alarma, volumen e idioma; correos electrónicos, favoritos, fotos,videos y música.
• Puede utilizar una tarjeta de memoria extraíble de hasta 128 GB de capacidad paraobtener más espacio de almacenamiento. Los archivos de medios y algunasaplicaciones (con sus datos) pueden moverse a este tipo de memoria para liberar
144
Ésta es una versión de Internet de esta publicación. © Imprimir sólo para uso privado.

espacio en el almacenamiento interno. Algunas aplicaciones, por ejemplo, laaplicación Cámara, pueden guardar datos directamente a una tarjeta de memoria.
• La memoria dinámica (RAM) tiene aproximadamente 3 GB y no se puede utilizar paraalmacenamiento. La RAM se usa para manejar aplicaciones en ejecución y el sistemaoperativo.
Es posible que tenga que comprar una tarjeta de memoria por separado.
Puede obtener más información acerca del uso de la memoria en dispositivos Android™ aldescargar el Libro blanco para su dispositivo en www.sonymobile.com/support.
Cómo mejorar el rendimiento de la memoriaLa memoria de su dispositivo tiende a llenarse como resultado del uso normal. Si eldispositivo comienza a ponerse lento, o de repente se apagan las aplicaciones,considere las siguientes opciones:
• Siempre tenga más de 500 MB de memoria de almacenamiento interna libre.• Cierre las aplicaciones en ejecución que no está usando.• Borre la memoria caché de todas las aplicaciones.• Desinstale las aplicaciones que no usa.• Mueva las aplicaciones a la tarjeta de memoria si el almacenamiento interno está
lleno.• Transfiera fotografías, videos y música desde la memoria interna a la tarjeta de
memoria.• Si su dispositivo no puede leer el contenido de la tarjeta de memoria, es posible que
necesite formatearla. Tenga en cuenta que todo el contenido de la tarjeta dememoria se borra cuando la formatea.
Si está utilizando un dispositivo con usuarios múltiples, debe conectarse como el dueño, esdecir, el usuario principal, para poder realizar ciertas acciones tales como transferir datos a latarjeta de memoria y formatearla.
Cómo ver el estado de la memoria1 Desde su Pantalla de inicio, toque suavemente .2 Busque y toque suavemente Ajustes > Almacenamiento.
Cómo ver el espacio libre y el espacio usado en RAM1 Desde su Pantalla de inicio, toque suavemente .2 Busque y toque suavemente Ajustes > Aplicaciones > En ejecución.
Cómo borrar la memoria caché de todas las aplicaciones.1 Desde su Pantalla de inicio, toque suavemente .2 Busque y toque suavemente Ajustes > Almacenamiento.3 Toque suavemente Datos almacenados en caché > Aceptar.
Cuando borra la memoria caché, no pierde ninguna información o ajustes importantes.
Cómo transferir los archivos de medios a la tarjeta de memoria1 Asegúrese de que la tarjeta de memoria esté insertada en el dispositivo.2 Desde su Pantalla de inicio, toque suavemente .3 Busque y toque suavemente Ajustes > Almacenamiento > Transferir datos a la
tarjeta SD.4 Marque los tipos de archivo que desea transferir a la tarjeta de memoria.5 Toque suavemente Transferir.
145
Ésta es una versión de Internet de esta publicación. © Imprimir sólo para uso privado.

Cómo mover aplicaciones a la tarjeta de memoria1 Desde su Pantalla de inicio, toque suavemente .2 Busque y toque suavemente Ajustes > Aplicaciones.3 Seleccione la aplicación que desee mover y, a continuación, toque MOVER A
LA TARJETA SD.
Algunas aplicaciones no pueden moverse a la tarjeta de memoria.
Cómo detener aplicaciones y servicios en ejecución1 Desde su Pantalla de inicio, toque suavemente .2 Busque y toque suavemente Ajustes > Aplicaciones > En ejecución.3 Seleccione una aplicación o servicio, luego toque suavemente DETENER.
Cómo formatear la tarjeta de memoria1 Desde la Pantalla de inicio, toque suavemente .2 Busque y toque suavemente Ajustes > Almacenamiento > Borrar la tarjeta SD.3 Para confirmar, toque suavemente Borrar la tarjeta SD > Borrar todo
Todo el contenido de la tarjeta de memoria se borra cuando la formatea. Antes de formatear latarjeta, asegúrese de realizar copias de respaldo de todos los datos que desea guardar. Pararespaldar su contenido, puede copiarlo en una computadora. Para obtener más información,consulte Cómo administrar archivos con una computadora en la página 146.
Cómo administrar archivos con una computadoraUse una conexión de cable USB entre una computadora con Windows® y eldispositivo para transferir y administrar sus archivos. Una vez que los dosdispositivos están conectados, puede arrastrar y soltar contenido entre el dispositivoy la computadora o entre el almacenamiento interno del dispositivo y la tarjeta SDcon el explorador de archivos de la computadora.
Si tiene una computadora Apple® Mac®, puede usar la aplicación Sony Bridge paraMac a fin de acceder al sistema de archivo de su dispositivo. También puededescargar Sony Bridge para Mac desdehttp://support.sonymobile.com/global-en/tools/bridge-for-mac/.
Este dispositivo tiene un puerto USB sin tapa. Si expone el dispositivo a agua, asegúrese deque el puerto USB se haya secado completamente antes de insertar un cable USB.
Si está transfiriendo música, videos, fotografías u otros archivos de medios a su dispositivodesde una computadora con Windows®, utilice la aplicación Media Go™. Media Go™convierte los archivos de medios para que los pueda usar en el dispositivo. Para obtener másinformación y descargar la aplicación Media Go™, visitehttp://mediago.sony.com/enu/features.
Cómo respaldar y restaurar contenidoEn general, no debería guardar fotos, videos y otro contenido personal únicamenteen la memoria interna de su dispositivo. Si ocurre algo con el hardware, o si pierde ole roban el dispositivo, los datos almacenados en la memoria interna se perderánpara siempre. Le recomendamos que use las aplicaciones de PC Companion o deSony Bridge for Mac para realizar copias de respaldo que guarden los datos demanera segura en su computadora, es decir, un dispositivo externo. Se recomiendaeste método especialmente si actualiza el software de su dispositivo desde unaversión de Android a otra (por ejemplo de la versión 4.4 a la 5.0 de Android).
Con la aplicación de Respaldo y restauración, puede realizar un respaldo rápido y enlínea de los ajustes y datos básicos con su cuenta Google™. También puede utilizar
146
Ésta es una versión de Internet de esta publicación. © Imprimir sólo para uso privado.

esta aplicación para respaldar de manera local, por ejemplo, a la tarjea SD en sudispositivo o a un dispositivo de almacenamiento externo.
Es muy importante que recuerde la contraseña que ingresó al realizar su respaldo de datos. Siolvida su contraseña, es posible que no pueda restaurar datos importantes, como contactos ymensajes.
Cómo respaldar los datos en una computadoraUtilice la aplicación PC Companion o la aplicación Sony Bridge for Mac pararespaldar los datos de su dispositivo en una PC o una computadora Mac® deApple®. Estas aplicaciones de respaldo le permiten respaldar los siguientes tipos dedatos:
• contactos y registros de llamadas;• mensajes de texto;• calendario;• ajustes;• archivos de medios como música y videos;• fotos e imágenes.
Respaldar sus datos mediante una computadora1 Asegúrese de que la aplicación PC Companion esté instalada en su PC o que
Sony Bridge for MAC esté instalado en su computadora Apple® Mac®.2 Conecte su dispositivo a la computadora mediante un cable USB.3 Computadora: Abra la aplicación PC Companion o la aplicación Sony Bridge
for Mac.4 Haga clic en Iniciar para iniciar la aplicación Respaldo y restauración.5 Toque suavemente Respaldo, luego siga las instrucciones en la pantalla para
respaldar sus datos en el dispositivo.
Cómo restaurar copias de seguridad con una computadora1 Asegúrese de que la aplicación PC Companion esté instalada en su PC o que
Sony Bridge for Mac esté instalado en su computadora Apple® Mac®.2 Conecte su dispositivo a la computadora mediante un cable USB.3 Computadora: Abra la aplicación PC Companion o la aplicación Sony Bridge
for Mac.4 Haga clic en Iniciar para iniciar la aplicación Backup & Restore.5 Seleccione un archivo de respaldo de los registros de respaldo, luego toque
suavemente Restaurar y siga las instrucciones que aparecen en la pantallapara restablecer información a su dispositivo.
Cómo respaldar datos con la aplicación Respaldo y restauraciónCon la aplicación Respaldo y restauración, puede realizar un respaldo en línea o localde datos. Por ejemplo, puede respaldar datos de forma manual o activar la funciónde respaldo automático para guardar datos en forma periódica.
La aplicación Respaldo y restauración se recomienda para respaldar datos antes derestablecer los datos de fábrica. Con esta aplicación, puede respaldar los siguientestipos de datos a una cuenta en línea, una tarjeta SD o a un dispositivo dealmacenamiento externo USB que conecte mediante un adaptador USB de host a sudispositivo:
• favoritos,• contactos y registro de llamadas,• conversaciones,• datos del calendario.
147
Ésta es una versión de Internet de esta publicación. © Imprimir sólo para uso privado.

Cómo respaldar contenido a una cuenta en línea1 Desde la Pantalla de inicio, toque suavemente .2 Busque y toque suavemente Respaldar y restaurar.3 Si se le solicita, toque suavemente Respaldar en línea, luego Acepto y siga las
instrucciones en pantalla para iniciar sesión en su cuenta de Google™.4 Para activar la función de respaldo automático, arrastre hacia la derecha el
control deslizante ubicado junto a Respaldo automático.5 Para permitir la función de respaldo manual, toque suavemente Respaldo
manual.6 En Dónde almacenar archivos, toque suavemente Cuenta en línea y siga las
instrucciones en pantalla para iniciar sesión en su cuenta de Google™.7 Seleccione los tipos de información a respaldar y luego toque suavemente
Aceptar.
Cómo configurar la función de respaldo automático1 Si usted está realizando un respaldo de contenido a un dispositivo de
almacenamiento externo, asegúrese de que el dispositivo de almacenamientoesté conectado a su dispositivo mediante un adaptador USB de host. Sirespalda contenido a una tarjeta SD, asegúrese que la tarjeta SD se encuentrainsertada adecuadamente en el dispositivo.
2 Desde la Pantalla de inicio, toque suavemente .3 Busque y toque suavemente Respaldar y restaurar.4 Si se le solicita, toque suavemente Respaldar localmente.5 Para activar la función de respaldo automático, arrastre hacia la derecha el
control deslizante ubicado junto a Respaldo automático.6 Vuelva a tocar suavemente Respaldo automático, luego seleccione una
frecuencia de respaldo, la ubicación donde quiere guardar los archivos derespaldo, el tiempo para hacer el respaldo y los tipos de datos a respaldar.
7 Para guardar los ajustes, toque suavemente .
Cómo hacer una copia de seguridad del contenido en forma manual1 Si usted está realizando un respaldo de contenido a un dispositivo de
almacenamiento externo, asegúrese de que el dispositivo de almacenamientoesté conectado a su dispositivo mediante un adaptador USB de host. Si realizala copia de respaldo de su tarjeta SD, asegúrese de que la tarjeta SD estéinsertada en el dispositivo de manera adecuada.
2 Desde la Pantalla de inicio, toque suavemente .3 Busque y toque suavemente Respaldar y restaurar.4 Si se le solicita, toque suavemente Respaldar localmente.5 Toque suavemente Respaldo manual, luego seleccione un destino de respaldo
y los tipos de datos que desea respaldar.6 Toque suavemente Respaldar.7 Una vez que los datos se resguarden, toque suavemente Terminar.
Cómo editar un archivo de respaldo1 Desde la Pantalla de inicio, toque suavemente .2 Busque y toque suavemente Respaldar y restaurar.3 Si se le solicita, toque suavemente Respaldar localmente.4 Toque suavemente Editar archivo de respaldo, luego seleccione una fuente de
respaldo y seleccione los tipos de información que desea borrar.5 Toque suavemente Eliminar datos.6 Toque suavemente Aceptar para confirmar.7 Cuando los datos se hayan borrado, toque suavemente Terminar.
148
Ésta es una versión de Internet de esta publicación. © Imprimir sólo para uso privado.

Cómo restablecer una copia de seguridad del contenido1 Si usted restablece contenido desde un dispositivo almacenamiento externo,
asegúrese de que el dispositivo de almacenamiento esté conectado a sudispositivo mediante el adaptador USB de host. Si restablece contenido desdesu tarjeta SD, asegúrese de que la tarjeta SD esté insertada en el dispositivode manera adecuada.
2 Desde la Pantalla de inicio, toque suavemente .3 Busque y toque suavemente Respaldar y restaurar.4 Toque suavemente Restaurar datos, luego seleccione una fuente de
restauración y seleccione los tipos de información que desea restablecer.5 Toque suavemente Restaurar datos.6 Cuando el contenido se haya restaurado, toque suavemente Terminar.
Recuerde que cualquier cambio que realice a sus datos y ajustes luego de crear una copia derespaldo, incluso cualquier aplicación que descargue, se eliminarán durante el proceso derestauración.
Cómo ejecutar pruebas de diagnóstico en su dispositivoLa aplicación Xperia™ Diagnostics puede probar una función específica o ejecutaruna prueba de diagnóstico completa para controlar que su dispositivo Xperia™ estéfuncionando correctamente.
Con Xperia™ Diagnostics se puede realizar lo siguiente:
• analizar posibles problemas con hardware o software en su dispositivo Xperia™;• analizar cómo funcionan las aplicaciones en su dispositivo;• registrar el número de llamadas perdidas en los últimos 10 días;• identificar el software instalado y brindar detalles útiles sobre su dispositivo.
La aplicación Xperia™ Diagnostics viene preinstalada en la mayoría de los dispositivosAndroid™ de Sony. Si la opción Diagnóstico no está disponible en Ajustes > Acerca delteléfono, puede descargar una versión mediante la aplicación Play Store™.
Ejecutar una prueba diagnóstica específica1 Desde la Pantalla de inicio, toque suavemente .2 Busque y toque suavemente Ajustes > Acerca del teléfono > Diagnóstico >
Prueba .3 Seleccione una prueba de la lista.4 Siga las instrucciones y toque Sí (Sí) o No para confirmar si una característica
funciona.
Cómo ejecutar todas las pruebas de diagnóstico1 Desde la Pantalla de inicio, toque suavemente .2 Busque y toque suavemente Ajustes > Acerca del teléfono > Diagnóstico >
Prueba > Ejecutar todo.3 Siga las instrucciones y toque Sí (Sí) o No para confirmar si una característica
funciona.
Cómo ver detalles sobre su dispositivo1 Desde la Pantalla de inicio, toque suavemente .2 Busque y toque suavemente Ajustes > Acerca del teléfono > Diagnóstico >
Hechos.
Reiniciar y restablecerPuede forzar el dispositivo a que se reinicie o se apague en situaciones donde noresponde o no reinicia normalmente. No se eliminan datos personales o de ajustes.
También puede restablecer el dispositivo a la configuración original de fábrica, con osin la eliminación de algunos sus datos personales, como música y fotografías. Aveces, esta acción es necesaria si el dispositivo deja de funcionar correctamente,
149
Ésta es una versión de Internet de esta publicación. © Imprimir sólo para uso privado.

pero tenga en cuenta que si quiere mantener datos importantes, primero debe haceruna copia de esos datos en una tarjeta de memoria u otro tipo de memoria que nosea interna. Para obtener más información, consulte Cómo respaldar y restaurarcontenido en la página 146.
Es posible que el dispositivo no pueda reiniciarse si el nivel de batería es bajo. Conecte eldispositivo a un cargador y trate de reiniciarlo nuevamente.
Si va a utilizar un dispositivo con varios usuarios, es posible que deba conectarse comopropietario, es decir, como usuario principal, para restablecer la configuración de fábrica deldispositivo.
Cómo forzar el reinicio del dispositivo
1 Mantenga oprimida la tecla de encendido .2 En el menú que se abre, toque suavemente Reiniciar. El dispositivo se
reiniciará automáticamente.
Cómo forzar el apagado del dispositivo
1 Abra la cubierta de las ranuras de la tarjeta nano SIM y de la tarjeta dememoria.
2 Con la ayuda de la punta de una pluma o un objeto similar, mantenga oprimidoel botón OFF durante 10 segundos.
3 Después de que el dispositivo emita una serie de tres vibraciones rápidas,suelte el botón OFF. El dispositivo se apagará automáticamente.
No use objetos demasiado afilados que puedan dañar el botón OFF.
Cómo realizar un restablecimiento de datos de fábrica
Para evitar un daño permanente a su dispositivo, no lo reinicie mientras se lleva a cabo elprocedimiento de restablecimiento.
1 Antes de comenzar, asegúrese de respaldar los datos importantes que seguardaron en la memoria interna del dispositivo en una tarjeta de memoria uotra memoria que no sea interna.
2 Desde su Pantalla de inicio, toque suavemente .3 Busque y toque suavemente Ajustes > Respaldo y restauración > Restablecer
datos.4 Para eliminar información, como música e imágenes, desde el almacenamiento
interno, marque la casilla de verificación que corresponda.5 Toque suavemente Restablecer teléfono.6 Si es necesario, dibuje el patrón de desbloqueo de pantalla o ingrese su
contraseña de desbloqueo de pantalla o el PIN para continuar.7 Para confirmar, toque suavemente Borrar todo.
Si habilitó el servicio de protección de my Xperia en su dispositivo, se le solicitará que ingreselas credenciales de la cuenta de Google™ que usó para activar el servicio de protección demy Xperia cuando intente realizar un restablecimiento de datos de fábrica. Para obtener másinformación sobre el servicio de protección de my Xperia, consulte Modo de bloqueo en lapágina 143.
Su dispositivo no se cambia a una versión del software de Android™ anterior aunque realiceun restablecimiento de datos de fábrica.
Si olvida su contraseña, PIN o patrón de desbloqueo de pantalla en el paso 6, puede usar lafunción de reparación del dispositivo en PC Companion o Sony Bridge para Mac con el fin de
150
Ésta es una versión de Internet de esta publicación. © Imprimir sólo para uso privado.

borrar esta seguridad. Al ejecutar la función de reparación, se reinstala el software deldispositivo y es posible que pierda algunos datos personales en el proceso.
Cómo utilizar el dispositivo en ambientes polvorientos y húmedosTu dispositivo es a prueba de agua y está protegido contra el polvo, así que no tepreocupes si te pilla la lluvia o deseas sacarle la suciedad con agua de la llave, perorecuerda: todos los puertos y las cubiertas deben estar bien cerrados. No debes:poner el dispositivo completamente debajo del agua ni exponerlo al agua de mar,agua salada, agua clorada o líquidos como bebidas. El abuso o el uso inadecuadodel dispositivo invalidarán la garantía. El dispositivo tiene clasificación IP65/68. Paraobtener más información, consulta www.sonymobile.com/waterproof.
Este dispositivo tiene un puerto USB sin tapa. El puerto USB debe estarcompletamente seco antes de conectarle el cable para, por ejemplo, cargar otransferir datos. Si expones tu dispositivo al agua, sécalo con un paño de microfibray agítalo varias veces con el puerto USB mirando hacia abajo. Repite elprocedimiento hasta que no haya humedad visible en el puerto USB.
Tu garantía no cubre daños o defectos ocasionados por el abuso de tu dispositivo, oun uso que vaya en contra de las instrucciones de Sony Mobile. Para obtener másinformación acerca de la garantía, consulta la Información importante que puedesencontrar en support.sonymobile.com o el Asistente de configuración de tudispositivo.
Garantía, SAR y normas de usoPara obtener más información sobre garantía, SAR (Specific Absorption Rate, tasaespecífica de absorción) y normas de seguridad, lea la información importante que seproporciona Guía de configuración en el dispositivo.
Reciclar su dispositivo¿Tiene un dispositivo viejo guardado? ¿Por qué no reciclarlo? Si hace esto, noayudará a volver a usar sus materiales y componentes, ¡y también protegerá elmedioambiente! Descubra más información acerca de las opciones de reciclaje en suregión en www.sonymobile.com/recycle.
Limitaciones a servicios y funcionesAlgunos de los servicios y las funciones descritos en esta Guía del usuario no seadmiten en todos los países o las regiones por todas las redes o los proveedores deservicios en todas las áreas. Sin limitación alguna, esto se aplica al Número deemergencia internacional 112 de GSM. Llame al operador de red o proveedor deservicio para determinar la disponibilidad de algún servicio o alguna funciónespecíficos y si se cobra en forma adicional por su acceso o uso.
Es posible que se requiera acceso a Internet para usar determinadas funciones yaplicaciones descritas en esta guía. Se pueden cobrar costos por conexión de datoscuando se conecte a Internet desde el dispositivo. Comuníquese con el proveedor deservicio inalámbrico para obtener más información.
Información legal
Sony E6553Esta Guía del usuario ha sido publicada por Sony Mobile Communications Inc. o su empresa local afiliada, singarantía alguna. Sony Mobile Communications Inc. se reserva el derecho a realizar las mejoras y los cambiosnecesarios a esta Guía del usuario debido a errores tipográficos, imprecisiones de la información actual omejoramiento de programas o equipos, en cualquier momento y sin previo aviso. Sin embargo, dichoscambios se incorporarán en las nuevas ediciones de esta Guía del usuario. Todas las imágenes son solo parapropósitos de ilustración y es posible que no representen el dispositivo real.
151
Ésta es una versión de Internet de esta publicación. © Imprimir sólo para uso privado.

Todos los nombres de productos y empresas mencionados en el presente son marcas comerciales o marcasregistradas de sus respectivos dueños. Todas las demás marcas comerciales son propiedad de susrespectivos dueños. Se reserva cualquier derecho que no se haya reconocido expresamente en estedocumento. Visite www.sonymobile.com/us/legal/ para obtener más información.Es posible que esta Guía del usuario haga referencia a servicios o aplicaciones provistas por terceros. Tal vezel uso de dicha programación o dichos servicios requiera de un registro separado con la tercera parteproveedora y esté sujeto a condiciones de uso adicionales. Para conocer las aplicaciones a las que se accedemediante un sitio web de terceros, verifique con anticipación las condiciones de uso y las políticas deprivacidad aplicables de dichos sitios. Sony no garantiza la disponibilidad ni el rendimiento de los servicios olos sitios web ofrecidos por terceros.Su dispositivo móvil tiene la capacidad de descargar, almacenar y reenviar contenido adicional, por ejemplo,timbres. El uso de dicho contenido puede restringirse o prohibirse por derechos de terceros, incluida, entreotros, la restricción bajo las leyes de derechos de autor aplicables. Usted, y no Sony, tendrá la responsabilidadabsoluta por el contenido adicional que descargue o reenvíe desde su dispositivo móvil. Antes de usarcualquier contenido adicional, asegúrese de contar con la licencia o la autorización correspondientes para eluso previsto. Sony no garantiza la precisión, integridad ni calidad de ningún contenido adicional o contenidode un tercero. Bajo ninguna circunstancia Sony será responsable de forma alguna por el uso inadecuado delcontenido adicional o de un tercero.Visite www.sonymobile.com para obtener más información.Este producto está protegido por determinados derechos de propiedad intelectual de Microsoft. Se prohíbe eluso o la distribución de dicha tecnología fuera de este producto sin una licencia de Microsoft.Los dueños de contenido usan la tecnología de administración de derechos digitales de Windows Media(WMDRM) para proteger la propiedad intelectual, incluidos los derechos de autor. Este dispositivo usa elsoftware WMDRM para acceder al contenido protegido por WMDRM. Si el software WMDRM no protege elcontenido, los dueños de este pueden solicitarle a Microsoft que revoque la capacidad del software de utilizarWMDRM para reproducir o copiar contenido protegido. La revocación no afecta el contenido no protegido.Cuando descarga licencias para un contenido protegido, acepta que Microsoft incluya una lista derevocaciones con las licencias. Los dueños de contenido pueden solicitarle que actualice WMDRM paraacceder a su contenido. Si rechaza una actualización, no podrá acceder al contenido que requiere laactualización.Este producto ha obtenido una licencia de cartera de patentes AVC y visuales MPEG-4 para el uso personal yno comercial de un consumidor a fin de (i) codificar video en conformidad con la normativa visual MPEG-4("MPEG-4 video") o la normativa AVC ("AVC video") o (ii) descodificar videos MPEG- 4 o AVC que hayacodificado un consumidor que participa en una actividad personal y no comercial o que se haya obtenido deun proveedor de video con licencia de MPEG LA para suministrar videos MPEG-4 o AVC. No se concederánlicencias para otros usos, ni se considerarán implícitas. Para obtener más información, incluida la relacionadacon usos promocionales, internos o comerciales y la obtención de licencias, comuníquese con MPEG LA,L.L.C. Visite www.mpegla.com. La tecnología de decodificación de audio MPEG Layer-3 con licencia deFraunhofer IIS y Thomson.SONY MOBILE NO SERÁ RESPONSABLE DE NINGUNA PÉRDIDA, BORRADO O SOBREESCRITURA DEDATOS DE ARCHIVOS O DATOS PERSONALES ALMACENADOS EN SU DISPOSITIVO (INCLUIDOS, ENTREOTROS, LOS CONTACTOS, LAS PISTAS DE MÚSICA Y LAS IMÁGENES) QUE SURJAN DE CUALQUIERACTUALIZACIÓN DE SU DISPOSITIVO A TRAVÉS DE CUALQUIERA DE LOS MÉTODOS DESCRITOS ENESTA GUÍA DE USUARIO O DOCUMENTACIÓN. EN NINGÚN CASO SONY MOBILE O SUS PROVEEDORESTENDRÁN LA RESPONSABILIDAD TOTAL ANTE USTED POR CUALQUIERA O TODOS LOS DAÑOS,PÉRDIDAS Y CAUSAS DE LA ACCIÓN (YA SEA EN CONTRATO O AGRAVIO, INCLUSO, A MERO TÍTULOENUNCIATIVO, A LA NEGLIGENCIA U OTRO) QUE SUPEREN LA CANTIDAD QUE PAGÓ POR SUDISPOSITIVO.© 2014-2015 Sony Mobile Communications Inc.Todos los derechos reservados.
152
Ésta es una versión de Internet de esta publicación. © Imprimir sólo para uso privado.


![LogMeIn Free UserGuide[1]](https://static.fdocuments.mx/doc/165x107/5572024c4979599169a34ba8/logmein-free-userguide1.jpg)